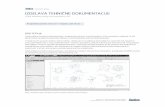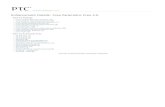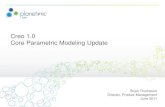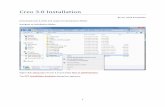PDT Engineering: Creo Tip #022
-
Upload
product-development-technologies -
Category
Design
-
view
293 -
download
2
description
Transcript of PDT Engineering: Creo Tip #022

2
Curve on the fly Step #1: For this example we’ll start out by creating a boundary surface on a corner of a part…
Add the two side curves for the 1st direction of the selection tool.

3
Curve on the fly Step #2: Next select the 2nd direction curve, then click the create curve icon to make the missing curve on the fly…
Add the 2nd direction curve
Notice there is no curve present for the 2nd direction. We’ll need to make this one on the fly.

4
Curve on the fly Step #3: Use the thru points option and select the two points to start the curve…

5
Curve on the fly Step #4: Define the curve to be tangent to the two defined ends…

6
Curve on the fly Step #5: Now that the curve is made, activate the boundary surface tool and select the last curve in the 2nd direction to complete the surface…