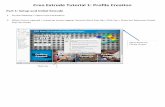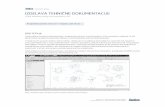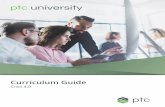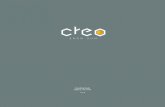Creo basics
-
Upload
mit -
Category
Engineering
-
view
217 -
download
9
description
Transcript of Creo basics

Chapter 1
Learning Objectives:• Use various tools to create a geometry.
• Dimension a sketch.
• Apply constraints to a sketch.• Apply constraints to a sketch.
• Modify a sketch.
• Use the Modify Dimensions dialog box.
• Edit geometry of a sketch by trimming.
• Mirror a sketch.
• Use drawing display options.

Chapter 1
� The Sketch ModeUsing the Sketch mode, you can draw a 2D sketch of the product and assign requireddimensions and constraints to it.
• Using the Sketch Mode
The following steps outline the procedure to use the Sketch mode:
• Sketch the required section geometry
• Add the constraints and dimensions to the sketched section
• Add relations to the sketch if needed
• Regenerate the sketch
If the Intent Manager is on while sketching then the sketch is automatically
• Entering the Sketch Mode
If the Intent Manager is on while sketching then the sketch is automatically regenerated.
To enter the Sketch mode, choose the Create a new object button from the File toolbar. The New dialog box will be displayed with other Pro/ENGINEER modes.

Chapter 1
• When you enter the Sketch mode, the initial screen appearance is similar to the one shown in figure.
• This figure also shows the Sketcher Tools
� The Sketcher Environment
• This figure also shows the Sketcher Toolstoolbar that will be displayed on the right of the drawing area.
• The buttons in this toolbar are used to draw sketches.
• The various drawing options are also available in the Sketch menu in the menu bar.
Initial screen appearance in the Sketch mode
• When you enter the sketcher environment, the Intent Manager is on by default.

Chapter 1
• When you enter the sketcher environment, the Select items button is chosenby default.
• If this button is chosen, the sketcher environment is said to be in the selectionmode.
� Working with the Sketch in the Sketch Mode
mode.
• In the selection mode, you can select entities of the sketch to edit or to invoke
the shortcut menu.
• The options in the shortcut menu can be used to apply various operations on
the selected item.

Chapter 1
• Placing a Point
� Drawing a Sketch Using the Sketcher Tools ToolbarWhen you are in the sketcher environment, the Sketcher Tools toolbar on theRight Toolchest, contains the tools to draw, dimension, and modify a sketch.
• To draw lines, there are three tool buttons in the Sketcher Tools toolbar.
• To view these buttons, choose the black arrow on the right of the Create 2 point
• Drawing a Line
• Choose the Create points button from the Sketcher Tools toolbar to placea point.
• One of the applications of a point is that it is used to dimension a sketch ifplaced at the corners of the sketch.
• To view these buttons, choose the black arrow on the right of the Create 2 point
lines button.
• The flyout with three tool buttons appears.

Chapter 1
• Drawing a Line Using the Create 2 point lines Tool
• Drawing a Line Using the Create lines tangent to 2 entities Tool
The Create 2 point lines button is used to create a line by selecting twopoints in the drawing area.
•
• Drawing a Centerline Using the Create 2 point centerlines Tool
• Drawing a Rectangle
The Create lines tangent to 2 entities button is used to draw a tangentbetween two entities such as arcs, circles, or a combination of these.
You can draw horizontal, vertical, or inclined centerline using the Create 2point centerlines button.
• Drawing a Rectangle
Choose the Create rectangle button from the Sketcher Tools toolbar to draw arectangle.

Chapter 1
• To draw a circle there are four tools and one tool to draw an ellipse in the SketcherTools toolbar.
• To view the tools available to draw circles and ellipses, choose the black arrow onthe right of the Create circle by picking the center and a point on the circle
• Drawing a Circle
the right of the Create circle by picking the center and a point on the circlebutton.
• The flyout with five buttons appears.
• Drawing a Circle Using the Create circle by picking the center and a point on the circle Tool
As the name suggests, the Create circle by picking the center and a pointon the circle tool is used to draw a circle by specifying the center of the circleon the circle tool is used to draw a circle by specifying the center of the circleand a point on it.

Chapter 1
• Drawing a Construction Circle
• A construction circle is a circle that is used to align entities, create diametrical orradial dimensioning, and to reference entities.
• To create a construction circle, draw a circle and then hold down the right mousebutton on it to invoke the shortcut menu as shown in figure.button on it to invoke the shortcut menu as shown in figure.
• Choose the Construction option from the shortcut menu.
Sketch of a flangeThe Construction option in the shortcut menu

Chapter 1
• Drawing a Circle Using the Create concentric circle Tool
• To draw a concentric circle, choose the Create Concentric circle button.
• After selecting this button you need to select a curve to determine
concentricity.
• Drawing a Circle Using the Create circle by picking its 3 points Tool
• Drawing a Circle Using the Create a circle tangent to 3 entities Tool
concentricity.
To draw a circle by selecting three points, choose the Create circle by picking its 3 points button.
• The Create a circle tangent to 3 entities tool is used to draw a circle that istangent to three existing entities.
• Drawing an Ellipse Using the Create a full ellipse Tool
• This tool references other entities to draw a circle.
Choose the Create a full ellipse button from the flyout in the Sketcher Toolstoolbar to draw an ellipse.

Chapter 1
• To draw an arc, there are five tool buttons in the Sketcher Tools toolbar.
• To view them, choose the black arrow on the right of the Create an arc by 3
points or tangent to an entity at its endpoint button.
• Drawing an Arc
• The flyout appears with five buttons.
• Drawing an Arc Using the Create an arc by 3 points or tangent to an
entity at its endpoint tool
• The Create an arc by 3 points or tangent to an entity at its endpointtool is used to draw arcs tangent from the endpoint of an existing entity orby defining three points in the drawing area.
• Figure A and B shows the creation of an arc using the Create an arc by 3 points or tangent to an entity at its end point.

Chapter 1
• Drawing an Arc Using the Create concentric arc Tool
• The Create concentric arc tool is used to draw an arc concentric to anexisting arc.
Figure A Figure B
existing arc.
• You will have to select an entity to which the arc will be concentric.
• The entity selected must be an arc or a circle.

Chapter 1
• Drawing an Arc Using the Create an arc by picking its center and endpoints Tool
Choose the Create an arc by picking its center and endpoints button todraw an arc by selecting its endpoint.
• Drawing an Arc Using the Create an arc tangent to 3 entities Tool
• Drawing an Arc Using the Create a conic arc Tool
The Create an arc tangent to 3 entities tool is used to draw an arc that istangent to three selected entities.
The Create a conic arc tool is used to draw a conic arc.

Chapter 1
• After you draw a sketch, the next step involves thedimensioning of the sketch.
• The basic purpose of dimensioning in Pro/ENGINEER is tocontrol the size of the sketch and to locate it with some
� Dimensioning the Sketch
control the size of the sketch and to locate it with somereference.
• The Create defining dimension button is used to manuallydimension the entities.
• You can also choose Sketch > Dimension to display acascaded menu as shown in Figure A.
• Dimensioning a Sketch Using the Create defining dimension
Figure A Dimensioning
options
• Dimensioning a Sketch Using the Create defining dimension Button or the Normal Option
The Create defining dimension tool is used for normal dimensioning of sketch.

Chapter 1
• Linear Dimensioning of a Line
� Dimensioning the Basic Sketched Entities
To add linear dimension to a line, select it or its endpoints. Then press the middle mouse button to placethe dimension.
• Angular Dimensioning of an Arc
To add angular dimension to an arc, select its ends by
Approximate locations of the cursor to achieve different dimensions
To add angular dimension to an arc, select its ends bypressing Of the arc by pressing the left mouse button andthen select a point on the arc.
Angular dimensioning technique

Chapter 1
• Diameter Dimensioning
• For diameter dimensioning, click on a circle twice.
• Then place the dimension at the desired location by
pressing the middle mouse button
• Radial Dimensioning
• For radial dimensioning, click on the entity once.
• Then place the dimension at the desired location by
Diameter dimensioning technique
• Then place the dimension at the desired location by
pressing the middle mouse button.
Radial dimensioning technique

Chapter 1
• Dimensioning Revolved Sections
• To dimension a revolved section, click on the entity to bedimensioned. Next, select the centerline about which youwant the section to be revolved. Once again select the
original entity that you want to dimension.
Dimensioning techniquefor revolved sections
• Place the dimension at the desired location by pressing themiddle mouse button

Chapter 1
Constraints are the logical operations that are performed on the selected geometry tomake it more accurate in defining its position with respect to the other geometry.
� Working with Constraints
• Choose the Impose sketcher constraints on the section button from the Sketcher Tools toolbars to display the Constraints dialog box. Sketcher Tools toolbars to display the Constraints dialog box.
• This dialog box is used to apply the constraints that are listed next.
• Make a line or two vertices vertical
• Make a line or two vertices horizontal.
• Make two entities perpendicular.
Constraints dialog box
• Make two entities perpendicular.
• Make two entities tangent.
• Place point on the middle of the line.

Chapter 1
• Create same points, points on entity or collinear constraint.
• Make two points or vertices symmetric about a centerline.
• Create Equal Lengths, Equal Radii or Same Curvature Constraint.
• Make two lines parallel.
The Explain option of the Constraints dialog box provides information about theconstraints that are applied to a sketch.
• Explain Option
constraints that are applied to a sketch.

Chapter 1
• The need to disable a constraint arises when you are drawing an entity.
• For example, if you draw a circle at some distance apart from a circle, the system
tends to apply the equal radius constraint when the sizes of the two circles becomeequal.
• Disabling Constraints
equal.
• If at this moment you do not want to apply the equal radius constraint, right-click to
disable the equal radius constraint.
• Select a weak dimension or a weak constraint from the drawing area. The selected dimension or constraint is highlighted in red.
• Converting a Weak Constraint into a Strong Constraint
• Press and hold the right mouse button to invoke theshortcut menu.
• Choose the Strong option from the shortcut menu to makethe constraint strong.
Shortcut menu to convert weak Dimension to strong

Chapter 1
� Modifying the Dimensions of a Sketch• There are four ways to modify the dimensions of a sketch.
• These methods are listed next.
• Using the Modify Dimensions dialog box• Using the Modify Dimensions dialog box
• You can select one or more dimensions from the sketch to modify.
• When you select dimension(s) from a sketch, they are highlighted in red.
• If you want to select more than one dimension, hold down the CTRL key and select the
dimensions by clicking on them.
Modify Dimensions dialogbox
• You can also use CTRL+ALT+A or define a window to select the dimensions in the sketch.

Chapter 1
• Using the Edit menu
• When you choose the Modify option from the Edit menu, a check markappears to the left of the Modify option in the Edit menu.
• You can select a dimension from the sketch to modify.
• Modifying Dimensions by Double-Clicking
• Modify Dimensions Dynamically
• When you double-click on a dimension, the pop-up text field appears. Enter anew dimension value in this field and press ENTER or use the middle mousebutton.
• When you bring the cursor to an entity, the color of the entity changes to cyan.
• Now, if you hold down the left mouse button, you can modify the entity by• Now, if you hold down the left mouse button, you can modify the entity by
dragging the mouse.
• You will notice that as the entity is modified, the dimensions referenced to theselected entity are also modified.

Chapter 1
• While applying constraints or dimensions, thesystem may sometimes prompt you to delete oneor more highlighted dimensions or constraints.
• As soon as the conflict occurs, the Resolve Sketch
� Resolve Sketch Dialog Box
• As soon as the conflict occurs, the Resolve Sketchdialog box will be displayed as shown in figure.
Resolve Sketch dialog box
• Delete
When you choose the Undo button, the section isbrought back to the state that was just before theconflict occurred.
• Undo
• Delete
• The Delete button is used to delete a selected dimension or constraint that isenclosed within the yellow box.
• Select the dimension or the constraint to delete before you choose the Deletebutton from the Resolve Sketch dialog box.

Chapter 1
• Dim > Ref
• Explain
When you choose the Dim > Ref button, the selected dimension is converted to areference dimension.
• To delete a sketched entity, select it by defining a window by dragging the cursor around the entity, the color of the selected entity changes to red. Right-click in the drawing area and hold down the right mouse button until a shortcut menu appears.
� Deleting the Sketched Entities
• When you choose the Explain button, the system provides you with informationabout the selected constraint or dimension.
• The information will be displayed in the message area.
drawing area and hold down the right mouse button until a shortcut menu appears.
• Now, choose the Delete option from this menu to delete the selected item.
• To restore the last deleted item, choose the Undo button.
• This button is available in the Edit toolbar on the Top Toolchest.

Chapter 1
• When creating a design, there are a number of places where you need to remove
the unwanted and extended entities.
• You can do this by using the tool buttons available for trimming.
� Trimming the Sketched Entities
• Dynamically trim section entities Tool
• Divide an entity at the point of selection Tool
The Divide an entity at the point of selection tool is used to divide an entityinto any number of parts or entities by specifying points on the entity.
This tool button deletes the selected entities or a portion of the entity from where it intersects.
into any number of parts or entities by specifying points on the entity.

Chapter 1
• Trim entities (cut or extend) to other entities or geometry button
The Trim entities (cut or extend) to other entities or geometry button is used to trim two entities at their corners.
� Mirroring the Sketched Entities
Trimming the lines
• The Mirror selected entities button is used to mirror sketched geometriesabout a centerline.
• This tool button helps to reduce the time for the creation and the dimensioning of symmetrical geometric entities.

Chapter 1
� Inserting Foreign Data Into The Sketch
• The Insert foreign data from palette into the active object tool helps you to insert certainstandard or user-defined features such as
polygons, profiles, shapes, stars and other polygons, profiles, shapes, stars and other previously created sketches in the sketch mode.
• Choose the Insert foreign Data from
palette into the active object button from theSketcher Tools toolbars, the Sketcher Palette dialog box will be displayed, as shown in figure.
• The options in this dialog box will be used to insert predefined shapes into the sketch. The Sketcher Palette
dialog box

Chapter 1
You can enlarge or reduce the drawing display using various drawing display toolsprovided in Pro/ENGINEER.
� Drawing Display Options
• Zoom In• Zoom In
• Zoom Out
• Refit object to fully display it on the screen
• Redraw the current view

Chapter 1
In this tutorial, you will draw the sketch for the model shown in Figure A. The sketch is shown in Figure B. (Expected time: 30 min)
� Tutorial 1
Figure B Sketch of the modelFigure A Model for Tutorial 1

Chapter 1
b. Start a new object file.
a Set the working directory.
c. Draw lines using the tool button for creating lines, see Figure C.
Figure C Partial sketchwith weak dimensions

Chapter 1
d. Draw an arc and a circle using respective tool buttons, see Figure D.
Figure D Sketch with all theentities, weak dimensions,and weak constraints
e. Dimension the sketch and then modify the dimensions of the sketch, see Figure E.
Figure E Sketch withdimensions and constraints
f. Save the sketch.

Chapter 1
In this tutorial, you will draw the sketch for the model shown in Figure A. The sketchis shown in Figure B. (Expected time: 30 min)
� Tutorial 2
Figure B Sketch of the modelFigure A Model for Tutorial 2

Chapter 1
a. Set the working directory and start a new object file.
b. Draw the sketch using the tool button for creating lines, see Figure C.
Figure C Sketch withweak dimensions andweak constraints
c. Dimension the required entities and then modify the dimensions of the sketch, see Figure D.
Figure D Sketchafter dimensioning
see Figure D.
d. Save the sketch.

Chapter 1
In this tutorial, you will draw the sketch for the model shown in Figure A. The sketchis shown in Figure B. (Expected time: 30 min)
� Tutorial 3
Figure B Sketch of the modelFigure A Model for Tutorial 3 Figure B Sketch of the modelFigure A Model for Tutorial 3

Chapter 1
a. Set the working directory and start a new object file.
b. Draw the sketch using the sketcher tool buttons.
c. Dimension the sketch and then modify the dimensions of the sketch, see Figure C.
Figure C Sketch with dimensions and constraintsand constraints
d. Save the sketch.

Chapter 1
In this exercise, you will draw the sketch for the model shown in Figure A. Thesketch is shown in Figure B. (Expected time: 30 min)
� Exercise 1
Figure B Sketch of the modelFigure A Solid model for Exercise 1 Figure B Sketch of the modelFigure A Solid model for Exercise 1

Chapter 1
In this exercise, you will draw the sketch for the model shown in Figure A. Thesketch is shown in Figure B. (Expected time: 30 min)
� Exercise 2
Figure B Sketch of the modelFigure A Solid modelfor Exercise 2

Chapter 1
In this exercise, you will draw the sketch for the model shown in Figure A. Thesketch is shown in Figure B. (Expected time: 30 min)
� Exercise 3
Figure B Sketch of the modelFigure A Solid modelfor Exercise 3

Chapter 1
In this exercise, you will draw the sketch for the model shown in Figure A. Thesketch is shown in Figure B. (Expected time: 30 min)
� Exercise 4
Figure B Sketch of the modelFigure A Solid model forExercise 4

Chapter 1
� Exercise 5In this exercise, you will draw the sketch for the model shown in Figure A. The sketch is shown in Figure B.
Figure A Solid model for Figure B Sketch of the modelFigure A Solid model for Exercise 5
Figure B Sketch of the model