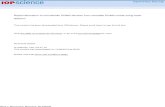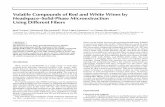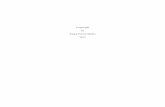KALPA PDMS ADMIN USER GUIDE - Bulletin Board V3 documentation.pdf · KALPA PDMS ADMIN USER GUIDE...
Transcript of KALPA PDMS ADMIN USER GUIDE - Bulletin Board V3 documentation.pdf · KALPA PDMS ADMIN USER GUIDE...

KALPA PDMS ADMIN USER GUIDE
Home Page
The home page is designed to be a dashboard of all the relevant PD activity taking place in the district. It is an
instrument panel like a driver would have to drive a car, but it is designed to help you manage your district
professional development. There are 8 separate “Widgets” on the home page. Each widget contains action items or
information that is time sensitive information pertaining to district PD. The widgets can be moved around the home
page. Each user can customize the layout to their liking and save the layout. The next time the user visits the home
page the widgets retain their positions from your last saved layout. The home page contains the following widgets to
help the administrators/supervisors manage their staffs district PD.
Status Summary
This is a pie chart depicting all of the current courses statuses for the current school year. If the user is
logged in as an administrator they see counts for the entire school district. If they are logged in as a
supervisor they will only see counts for staff assigned to them. As teachers register for courses and the
dates of those courses pass, they will want to ensure that all attendance is validated. At the end of the
year all of the hours should be marked either “Taken” or “Not Taken”. If the user sees a large “Pending”
section, then courses/special requests are not getting approved. If there is a large “Update” section, then

courses are not getting marked “Taken” or “Not Taken”. If there is a large pd day coming up and there is
a very small “Registered” section, this would indicate no one has registered for courses.
(Status Summary Widget)
Email Activity This is a line chart depicting the system and user initiated emails that get sent by Kalpa for the current
month. The day of the month runs along the bottom. The number of emails sent are listed on the left (y
axis). There are five separate emails tracked by the chart.
1. Special request reply: This is an email generated, to a teacher, after a supervisor approves or
denies a special request.
2. Course Reminder: This is a system generated email that gets sent a few days prior to a pd activity
reminding the teacher of the upcoming event.
3. Registration Confirmation: Sent to a teacher after they successfully register for a course.
4. Approval Queue: This is an email sent to administrators and supervisors reminding them that
they have special requests (from teachers) to approve.
5. Update PDP Reminder: This email is sent to teachers reminding them they have courses in their
PD plan that need to be marked taken or not taken. This email will get sent only if the course is
Honor validation. Otherwise, the user could not update the course themselves.
(Email Activity Widget)

Course Suggestions
See “Course Suggestions” section. This widget shows the pending list and provides a link to the section
where the user can submit/approve/deny the suggestions.
(Course Suggestions Widget)
Courses Quick View
This widget is a calendar that shows days that have pd activities. If you click on a highlighted day, a
more detailed calendar will pop up listing the activities for the selected day. If the user is an
administrator they can edit/add courses directly from the detail screen.
(Course Widget with days having pd activities highlighted in green)

(Course widget detail screen)
Waiting List
Shows courses where there are people waiting to register and there are spaces available for registration.
Provides a link to the waiting list section where the administrator can manage the waiting list. See
“Waiting List” section for details.
(Waiting List widget)
News
This is an RSS news feed that can be customized to display recent news articles related to education. For
Michigan the news feed comes from the state board of education. The news headline appears as a link.
The user can click the link to open up the full article in another browser window.
(News feed widget)

Pending Requests This is a list of course requests or special requests that are submitted by teachers for Professional
development approval. There is a link to the page where these requests can be approved or denied and
therefore removed from the list. See “Course Requests” in the courses section for more information.
(Pending Requests widget)
Messages from Kalpa
This widget will show news, updates, and information from people at Kalpa. This is a way for Kalpa to
communicate system changes, outages, or any other information we deem important. Each item is a link
and can be clicked to display more detail. Each item has an end date and will disappear when the date
has passed.
(Messages from Kalpa widget)
Courses This section contains all the necessary tools to manage professional development courses. Depending on the users
security level some items may be disabled completely or partially. For example, a supervisor who does not have
course catalog access will have read only privileges to the course catalog. They will be able to search the catalog and
view courses, but they will not be able to add or change any course information. Supervisors without validation
privileges will not be able to click the validation menu item. The courses section includes the following pages.
Course Requests
Course requests can be either catalog courses or special requests. A catalog course can be
entered into Kalpa and set to require either one or two levels of approval before a person is
registered for the course. If a teacher registers for such a course it goes into their plan as pending
and is routed to their supervisor (and administrator if two levels) for approval. If the request is
approved the teacher’s status is changed from pending to registered. Teachers can also submit
activities that they attend for professional development approval. These are called special
requests. They are activities that only one or two people from the district go to and so it doesn’t
make sense to add them as a catalog course. Generally these activities take place outside of the
school district. Special requests will show up in the Course Requests list with a blue background.
There is a difference between how pending catalog courses are approved and how pending
special requests are approved. The approval screen has an approve or deny button for all. If a
course request is approved or denied it immediately drops out of the request list. If a special
request is approved you will need to go through the request approval screen for each special

request that was marked “Approve” in the list. If you skip a request or close the special request
approval screen, the requests will remain in your request queue until the approval process is
completed. The approval screen for special requests is needed to complete the course
information for the request. The approver can adjust the number of hours for the pd activity. If
in Michigan, they must select a state bucket for the REP report. They must then select the
requirements that the teacher can apply the hours to in their pd plan. The person approving the
request can then mark the request honor validation if they want to allow the teacher to be able
to mark the course as taken. If your school district is set up for two levels of approval (request
routed to supervisor then an administrator), the second approver may notice that most of the
work is already done by the first level approver. They will just need to make sure everything is
accurate and save the request.
(Course Request List with 2 special requests)

(Special Request Approval Form)
Courses
This is the screen where you add and edit courses. When you first access the course list it is
filtered by the current school year. To access prior school years, select the desired school year
from the school year dropdown. The course list will initially show all courses and special requests
in alphabetical order. If you want to see cancelled courses or previous hours (accumulated hours
from previous school years), then check the boxes at the top of the list to include them in the list.
Special requests will show up with a blue background. Cancelled courses will have a red
background. Regular courses, entered by administrators, will have a white background. You can
search or filter the list by course name, course id, location, date range, and whether the course is
active in the catalog. The filter for each column is located at the top of each column. To clear the
current filters in the list there is a red “X” to the far left of the filter boxes. To filter the list type
your filter criteria in the desired search field and press tab or enter. The grid will grey out for a
moment and show an animated gif (blue circle) to show you it is searching for your courses. Once
the list has been filtered the blue circle will disappear and will display only the courses matching
your search criteria. To clear the filter click the red “X” or you can simply remove the search
criteria from the filter field. The grid will once again show it is working to bring back all of the
courses. To sort the data click on the column title at the very top of each column. The grid will
sort the data and highlight the sorted column in blue to remind you it is sorted. The course list
defaults to show 10 records at a time. There is a toolbar to control the paging at the bottom of
the list. You can also change the page size to show more courses per page. Keep in mind, the
larger the page size the longer it will take to change pages. To edit a course click on the pencil in
the first column of the course you wish to edit. The course edit screen will appear. To add a new
course to the list, click on “Add New Course” at the top left of the course list. The course add
screen will then pop up.

(Course List)
Adding a course
Prior to adding a course it is always a good idea to search the course list for the course to make
sure it hasn’t already been added. Once you have determined it has not been added, click “Add
New Course” to bring up the course add screen. Your cursor should automatically be placed in
the course name field. If you are familiar with entering courses in Kalpa you will notice the fields
are in the same order. The short course name and location will default with the first 20
characters from the long names. The freeze date will also default to the date entered into the
expiration date. You must fill in all required fields to save the course. When you press “Submit”,
at the top left of the window, the system will validate that all of the necessary information has
been entered. If all the information is entered the course will be saved and will then display the
new course id for the course. The add screen will stay open with all the information you just
entered. If you have another course with similar information, you can change the fields that are
different and press submit again to get the new course id. If you need to add a course with
completely different information, you can clear the form by pressing “Reset Form” from the
toolbar at the top. To close the add form press the red “X” from the toolbar.
Course Entry Fields:
1. Course Name: The name of the PD Activity. This has a 60 character limit and is searchable by
teachers in the course catalog.
2. Short Name: This is the name of the activity that appears in the teachers pd plan. This field has a
20 character limit. It will default to the first 20 characters of the course name field.
3. Session: (Not Required) This field was intended to represent the level of difficulty of the course.
For Example, college courses have 100, 200, and 300 etc. level courses. Feel free to use this for
anything you want.

4. Type: The list of course types are different for every district. You have the ability to
add/edit/delete course types from the maintenance section. Course types should be set up in
categories that are useful for your district to track professional development.
5. Credit Hours: The number of credit hours the teacher receives for attending the activity. There
is no limit on the number you can enter here. However, the state of Michigan defines a
maximum of 6 pd hours per day.
6. Active: The active checkbox will be checked by default. This (along with the next 3 dates)
determines whether the course is visible to the teachers in the course catalog. If you don’t want
teachers to be able to register for a course, you can uncheck this without having to change
anything else. This checkbox trumps any catalog date settings. If this is unchecked it will never
appear in the course catalog regardless of the effective, expiration, or freeze dates.
7. Effective date: The date the course will be visible in the course catalog where teachers can
register for it.
8. Expiration Date: The date the course will drop out of the course catalog and teachers will no
longer be able to register for it.
9. Freeze Date: This date will default to the date in the expiration date. This date represents the
date the registration is locked. When registration is locked it means no one can register and no
one can cancel their registration.
10. Approvals: Defaults to “No Approvals” which means a teacher is automatically registered as long
as the course is not full and there are no conflicts. If you need to approve who is going to be
registered, you can set either one level of approval or two levels. One level is routed to the
teacher’s supervisor and two levels goes to the supervisor and then the administrator before the
teacher is registered. The course will show as “Pending” in the teacher’s plan until the one or
two levels are approved.
11. Target Audience: Who should attend the pd activity.
12. Location: Where the activity is being held.
13. Short Location: The short version will default to the first 20 characters of the location field. The
short location appears in the teacher’s pd plan.
14. Date Offered: The date the pd activity is held.
15. Start Time: The time the activity starts.
16. End Time: The time the activity ends. (The start and end time do not have to coincide with the
credit hours entered.)
17. Instructor: The person teaching (facilitating) the activity.
18. Course Size: The number of people allowed to attend the activity. After the limit is reached, no
more people will be able to register.
19. Course Cost: (Not Required) Cost for attending the activity.
20. Requirements: Check the requirements that this course can be applied to. The default
requirement will automatically be applied when you save.
21. Hyperlink: (Not Required) Any website associated with the activity.
22. Validation Type: Defaults to administrative validation. Administrative validation means a teacher
cannot update their own attendance. An administrator will have to validate attendance through
sign in sheets. Honor validation means that teachers can mark the course as taken after the
course has occurred. You can use honor validation with sign in sheets. If an administrator marks
a teacher not taken for a course, the teacher cannot change their status. Coupons are little
tickets that you can generate and give to teachers at the activity. There is a validation number
that teachers must enter in order to get credit for the course. The validation number is specific to
one teacher and one course. So one teacher cannot give it to another and they can’t use it for
multiple courses.

23. Outside Course: Checking this will trigger the outside course message that you can edit in the
“Defaults” section. It is a reminder to teachers that their successful registration in Kalpa does not
necessarily mean they are registered for the activity with the outside entity providing the course.
24. Special Request: This will be checked if the course was initiated by a teacher as a special request.
25. Allow Waiting List: If you want teachers to be placed on a waiting list instead of receiving a
course is full message then check this box. The Kalpa waiting list is an administrator managed list.
Therefore, teachers who get put on the waiting list have to be granted registration by an
administrator (YOU!!). You can manage the waiting list from the CoursesWaiting List section.
26. State Requirement: This is a Michigan only field. These are the 9 state defined buckets for
professional development. Hours reported on the REP report must be assigned to one of these
categories.
27. Description: (Not Required) This is a field to describe the activity and give the teacher as much
information as you can before they register. It also helps teachers remember what they did
during the activity when they look back at their pd plans from prior years. You can copy and
paste from emails, websites, or word documents. You may be asked if you want to strip MS
Word formatting when you paste. It is recommended that you do.
(New Course Screen)
Editing a course
Once you have found the course you are looking for using the filters, click the yellow pencil in
the first column. The course edit screen will then pop up. The Edit screen will show the same
information in the same order as the add screen. The toolbar at the top contains the following
functions. The save button saves and changes to the course. The close button closes the edit
window. If you have any pending changes you will be prompted to save before the window
closes. If you don’t want to save the changes press cancel from the prompt. The copy button will
change the edit window to add mode with all of the course information populated. The course id

will display as “0” because it doesn’t exist yet. The new copy will not exist in the system until you
save the new course. Once the course is saved the course id will reflect the new course id. The
email button allows you to send an email to everyone who is registered for the course. The
validate button will bring up a validation screen for this course (See course validation). If there is
no one with a registered or update status the button will be disabled. Otherwise, you can hold
your mouse over the button to see how many people are in the validation list. The reports
button allows you to view sign-in-sheets, coupons, master class list, and print the course
information right from the course. The push button allows you to do group pushes, individual
people pushes, or make a course series and push the course at the same time.
(Edit Course Screen)
Group Push
Group push allows you to push the course to 4 different groups of people. First, you can push to
a particular school. Second, you can push to the entire district. Third, you can push to a particular
position. Lastly, you can also push to a particular position within a particular school. The push
wizard will make you pick a requirement to push to. The requirements in the push wizard are
limited to the requirements assigned to the course. If you do not see the requirement you are
looking for, you need to add the requirement on the course edit screen and save. You will then
see the requirement when you reopen the push wizard. Only users who have the same
requirement will be registered for the course. There is a maintenance procedure that re-pushes
the course. So if someone changes schools or gets a new requirement they will automatically be
registered for the course.

(Group Push Wizard)
People Push
The people push allows you to push the course to individual teachers. On the first tab you must
select individual teachers available from the push list on the left and drag them to the push list on
the right. The list of individuals will be filtered to include only those that have the selected
requirement at the top of the first tab. People that already have the course in their plans are also
filtered out of the list. You can select and drag multiple (Press ctrl or shift while selecting) people
from the list on the left to the push list on the right. The list is grouped by school initially;
however, you can also list the names by supervisor or position. You can send an optional email
to the selected individuals on the second tab. You can review and remove any selected
individuals from the “Summary and Push” tab by pressing the delete button next to their name.
If you forgot someone, you can go back to the first tab and drag them from the list. Once you are
happy with your selections, go to the “Summary and Push” tab and press the “Click here to Push”
button. The selected individuals will then be registered for the course. Click the red X in the
upper right hand window to close the push screen.

(People Push Screen)
(People Push- Summary and Push tab)

Copy and Push
This screen allows you to set up a series of courses or a recurring course from a single course.
For example, I have a weekly building activity that the teaching staff, at a particular school, are all
required to attend. I can create a single course which represents the first week. I can then open
the Copy and Push screen and add as many dates as there are occurrences for this course. You
add rows to the list by pressing the green plus sign. You can remove rows by selecting the row
and pressing the red “X” where it says “Add/Remove dates…”. Once I have all of the dates and
times filled in, I can check the push checkbox next to each course. I must press the “Select Push
Information” before the courses can be saved if any of the courses are selected to be pushed.
The push information button will bring up the group push wizard. If I push to the school where
the activity is taking place and I press “Save Courses” each date in the list will get copied from the
current course and the dates and times will get filled in. Each course will also get pushed
according to the information populated in the push wizard. You will see the new course id
populated next to each course in the list. You do not have to push the course. You can use this
to generate multiple copies of the same course. You exit this window (and return to the course)
by pressing the “X” in the upper right hand corner of this window.
(Multiple copy and push screen)
Catalog Suggestions
The catalog suggestion list is a place for supervisors to input pd activities for an administrator to
approve before they are officially in the course catalog. Many districts already have a paper
process where supervisors submit activities for administrators to enter into the course catalog.
One of the main reasons for using a system like Kalpa is to eliminate paper and double entry. The
supervisors can add suggestions to the suggestion list. The suggestion form is very similar to the
course entry form that administrators use. The supervisors will populate most of the information
for the course including the validation type and the requirements. When an administrator views
the list they will see approve and deny columns in the list. If they deny the activity, it disappears

from the list. If they choose to approve the activity, the course edit form opens up. The
administrator can then edit the information and set the dates the activity should appear in the
course catalog where teachers can register for the activity. Once the administrator saves the
course edit form from the suggestion list, the activity is deemed approved and drops out of the
suggestion list. Special requests can also show up in the suggestion list for catalog approval.
During the special request approval process a supervisor can check a box that tells the system to
suggest the special request for catalog approval. This is recommended if supervisors are getting
many requests for the same activity. It is less work for everyone to register for a course in the
catalog rather than approve many separate special requests.
(Catalog Suggestion screen – Admin view)
(Catalog Suggestion entry form)

Calendar The course calendar is a calendar view of the course catalog. Only courses entered by
administrators appear in the calendar view. There are no special requests. There are four small
navigation calendars along the top. Days with pd activities will be highlighted in green. You can
use the first small calendar to move forward or backward in time. The single arrows will move
the months one month at a time. The double arrows will move the calendars three months at a
time. The large calendar below the 4 small calendars displays the detail of the selected month.
To change the month of the large calendar, just click on a day in one of the small navigation
calendars. The large calendar defaults to a month view, but you can select a day or week view
using the buttons at the top right. When viewing activities in the month view, all of the courses
for each day may not be visible. If there are more than 5 courses for a day, it will show a “more
courses…” link. If you click on this, it will automatically change the calendar to the day view so
you can see all of the courses. If you left click on one of the courses a tooltip will pop up with the
course information. Click the “X” in the upper right hand corner to close the tooltip. You can also
edit and copy a course by right clicking the course which will display a menu. If you left click in an
open slot a menu will pop up allowing you to add a new course to the time slot. The date and
time information of the course will be pre-filled on the course add screen. If you drag a course to
a different time or day you will be prompted to move the course to that date and time. If you are
viewing courses while in day mode you can adjust the length of a course by dragging the bottom
of the course to the desired time. You will be prompted to save or cancel the time change. If you
save the change the course will be saved with the new time. The courses are also color coded.
The green courses are active in the course catalog. The blue ones are not active in the course
catalog. The red ones are cancelled courses.
(Course Calendar View)

(Right click a course to see menu)
(Right click an open time slot to add a course)
Validation List
The validation list is a list of courses that have people registered for the courses and the course
is in the “Registered” or “Update” status. The layout of the list is the same as the course list. You
can filter or sort the list the same way. The validation list includes a count of the people whose
attendance needs to be validated. This list contains ONLY courses that have users that need to
be validated. If you search for a course in this list and cannot find it, then no one (for that course)
needs their attendance updated. If every course has been validated, this list will be empty. To
validate a course, you can search by name, courseid, location, and date. Once you find the course
click the yellow pencil in the first column to bring up the validation list. Next to each name in the
list you can pick whether the person attended or did not attend the activity. If you initially click
attended or not attended and want to leave a person in the list, select “Leave Update”. If “Leave
Update” is selected the person will remain in the validation list and their attendance will not be
validated at this time. You can optionally adjust the individual hours that each person receives
for the course. If you know someone left early and you want to dock them an hour, you can do
this in the hours column. Once you have selected taken or not taken for everyone in the list,
press “Save” to save the validation. Anyone left “Leave Update” will remain in the list to be
validated at another time.

(Course Validation List)
(Validation Screen)
Waiting List There is a check box on every course that allows a waiting list for the course. Every user that
attempts to register, after the course is full, is asked if they want to be placed on a waiting list. If
they click “Yes” they are placed on the waiting list for the course. The waiting list is managed by
an administrator. Courses that have people waiting will show up on the waiting list screen.
Courses that have spots available will be colored green and courses that are still full are colored
red. If there are people waiting for a course and there are spots available, new registrants will be
placed at the bottom of the waiting list instead of being registered for the course. To manage the
list you will expand the course to reveal the waiting teachers in the order they attempted to

register. You then click on each person’s name to see if the user has signed up for another course
at the same time. You can then either register the person for the course (cancelling any conflicts)
or cancel their registration and remove them from the waiting list.
(Waiting list screen with two courses that have available slots)
Bulletin Board The bulletin board is a communication tool where administrators can post information that gets displayed to Kalpa
users when they log in. The bulletin board is can be used to inform users of the following types of information:
1. New or changed Professional Development requirements in the district. These can be procedural changes or
simply a change in the number of hours.
2. New PD opportunities in the course catalog.
3. Professional Development school year deadlines.
4. Instructions on using Kalpa.
5. Links to external websites.
6. Any message you want Kalpa users to read.
To add a bulletin board item just click the green plus button or “Add new News Item” at the top left of the list. The
add screen will pop up. There are three fields available to fill out the title and news boxes are required. The link is
optional. The title is used as a header for the news you want to display. For example, if I am adding a welcome back
message to the teaching staff, I could enter “Welcome Back!”. I would then write any detailed information in the
news field. The news field is a rich text editor. You can use the toolbar at the top to bold, italicize, or change fonts
and font sizes. There is also a spell checker to check your work. Kalpa also allows you to upload images and pdf or
word documents to our server. You can then post a link to these documents in your news text. To insert an image or
document there are two buttons at the far right of the toolbar. One button is for images and the other for pdfs or
word documents. (See “document managers” for more detail). The “Link” field is optional and allows you to post a
url to an external website. A link with “Click here for more information…” will be at the bottom of the news item for

users to click. They will then be directed to the external website. Once you are happy with your bulletin board item
press the green checkbox at the bottom left of the window to save. The add window will close and you will see your
new news item at the top. You can also press the red “X” at the bottom left or the X at the top of the add window to
cancel and close the window.
To edit a news item just click the yellow pencil in the first column. Once you have made your changes, press the
green arrow to save or the red “X” to cancel your changes.
(Bulletin Board)
(Bulletin Board Add/Edit screen)
PD Plans The PD Plans screen is used to view and manage the professional development plans of everyone in your district. If
you are logging in as a supervisor, then your view will be limited to the staff assigned to you in Kalpa. When the PD
Plan screen first loads you will see a “User Name” and “School Year” dropdown list. The school year will default to
the current school year. To change the school year, just change the year in the school year dropdown. To view a
teacher’s professional development plan simply select their name from the “User Name” drop down. You can start
typing in the dropdown list to filter the names to your search criteria. Once a user is selected, their professional

development plan will be loaded onto the screen. Above and to the right of the professional development plan there
is a pencil and printer button. The pencil will allow you to view and edit the selected users Kalpa profile. The printer
will bring up a printable version of the pd plan. Once you select a user the pd plan for that user will display just as the
teacher views their plan. Courses marked not taken or cancelled disappear from the teacher’s view after two weeks.
These courses are always visible to supervisors and administrators. Courses in the PD Plan are also color coded. The
courses with a white background are courses the teacher registered for. The grey background means the course was
pushed into the teacher’s plan. A blue background represents a special request entered by the teacher for PD
approval. You can edit a course in a teacher’s plan by clicking the yellow pencil in the left hand column. The edit
screen allows you to change which requirement the hours are applied to. It allows you to change the current status.
It also allows you to edit the credit hours the selected teacher receives for the course. The default number of hours
defaults to the hours entered on the course. To save your changes on the edit screen press the green checkmark to
cancel press the red X. You can also make changes to the actual course from the pd plan edit screen. Click the yellow
pencil in the upper left hand corner of the window to bring up the course edit screen. Keep in mind, any changes to
the actual course will change for everyone registered for the course. You can also view the course detail by clicking
the course name from the PD Plan window.
(PD Plan screen with no user selected)

(Pd Plan screen with users pd plan visible)
(Pd Plan Update status window)

(PD Plan viewing course detail window)
HR The HR or Human Resources section is where you manage all of the Kalpa users for your district. This section is
normally available to administrators only since it contains sensitive personal information. This is where you add\edit
users and change their requirement, school, and supervisor assignments.
HR List This is the primary screen to add/edit Kalpa users. When you first bring up the HR list, it is filtered to show
only active staff. You can change this filter by changing the dropdown at the top of the “Status” column. The
list is initially sorted by last name and first name. You can filter the HR list by using the text boxes at the top
of each column. For example, to filter for last name of “Adams” simply type “Adams” in the last name filter
and press enter or tab. The list will filter to show only users with the last name of Adams. The filter looks for
any name that contains any of the search text you type. So names like “Adamson” and “Smith-Adams” will
also show up. To clear a single filter, just remove the text from the filter text box and press enter or tab. To
remove all the filters, press the red “X” to the far left of the filter boxes. You can also sort the information in
the list by clicking the column header. The sorted column will be highlighted in blue to remind you which
column is sorted. Clicking the column header to sort once will sort the column in descending order. Clicking
the same column again will sort the same column in ascending order. Once you have found the employee
you are interested in you can click the little arrow to the left of the pencil to quickly view the employee’s
current requirements, positions, school, supervisor, and administrator assignments. To Add a user to Kalpa
click the “Add New User” link or the green plus button at the top left of the list. Once the Add user screen is
open you will see that the add screen is split up in different sections and is all on a single page. The first
section is the employee information like name, ssn (or employeeid), and email address. Next you will see the
administrator, supervisor, schools, and positions. For these sections you can select all that apply for the
employee. For the school section you can select multiple buildings. However, each user must have a home

school. To select the home school just click the school name. The home school will be highlighted in green.
You can check as many buildings as you want, but you can only highlight one building as the home school.
The next section is where you assign the users access in Kalpa. To add access click the “Add Access” button at
the top left. This will add a row to the list where you will need to populate the users login and select the
access type for that login. Once you have filled in these two fields click the green arrow to commit the
information. The login will also be checked to make sure it is not already used. To cancel the information,
click the red “X”. For teachers who are using Kalpa to track their professional development, you will only
need one access record and the access type should be “Users”. For the login name we generally recommend
part or all of the district email address. These are already unique and teachers can remember it easily. For
supervisors, you can add a user access record and a supervisor access record. For the supervisor access
record use the same login as the user access and append “-super” to the end. Then select “Supervisor” for
the access type. If you are adding an administrator to Kalpa you will generally add three access records.
One for the user, the second for supervisor access, and a third for admin access. For the admin access record
we recommend using the same login id with “-admin” appended to the end and select admin for the access
type. If you add an access record and do not commit the access information by checking the green
checkmark or cancel the record using the red “X”, you will be asked to do so before you can save the HR
profile. There is also a delete button to the right of each access record. However, users must have at least
one access record. It will not allow you to delete the last access record. The last section is the requirement
assignments. If you don’t select any requirements the user will be saved with the default requirement. The
default requirement is usually titled “Other” or “Unassigned”. Courses are also given this requirement by
default. To assign requirements to the user, click the checkbox next to the requirement name. You can also
adjust the number of hours that the user is required to complete in order to meet the requirement. For
example, if the teacher is part time and the requirement is 30 hours, you can change the required hours to 15
for this teacher. To change the required hours for any requirement, just change the hours in the required
hours field. Once you are happy with all of the users information you can press save at the top left. The edit
status will change from “Pending Changes” to “Saved” to let you know your changes have been saved to the
database. You can then press close to exit the edit form. If you press close before saving, and you have
pending changes, you will be prompted to save before closing. If you have not filled in any required
information, the system will not allow you to save until the required information is populated. To edit a
users profile you will most likely need to filter the list using the last name and/or the first name filters to
search the list. Once you find the user you are looking for, click the yellow pencil next to the left of their
name to bring up their user profile. You can then edit the information and press save or cancel at the top left
of the window.

(HR List)

(HR Edit screen at the top.)
(HR Edit screen at the bottom)

Reassign Staff This screen is for making bulk HR supervisor or administrator reassignments to staff that are already entered
into the Kalpa HR list. In the first dropdown, at the top, there are 4 different reassignment choices.
(Staff Reassignment types)
1. School: The school reassignment allows you to reassign staff at one building to another building. To
select the staff you want to reassign, select the desired school from the “Current Assignment”
dropdown. A list of staff assigned to that school will appear below. Click the checkbox next to the
staff you want to reassign. Next, select the school you want to reassign them to from the “New
Assignment” dropdown. Then press “Reassign Staff” to move the selected individuals from one
building to the other.
2. Administrator: Select the current administrator from the “Current Assignment” dropdown on the
left. Select the new administrator from the “New Assignment” dropdown on the right. Check the
individuals you want to reassign from the list on the left and press “Reassign Staff” to reassign them
to their new administrator.
3. Supervisor by Current Supervisor: This reassignment type allows you to select staff that report to one
supervisor and assign them to another supervisor. Select the supervisor you want to reassign staff
from in the “Current Assignment” dropdown. Check the staff you want to reassign. Then select the
supervisor you want to reassign the selected staff to from the “New Assignment” dropdown. Press
the “Reassign Staff” button to make the reassignments.
4. Supervisor by School Assignment: If you select this reassignment type the “Current Assignment”
dropdown will display a list of schools and the “New Assignment” list will display a list of current
supervisors. Note: if you don’t see the supervisor you are looking for in the supervisor list, chances
are you haven’t given them supervisor access in Kalpa yet. The school reassignment will assign the
selected staff at a particular school to the selected supervisor. To select the staff at a school, select
the desired school from the “Current Assignment” dropdown. All of the staff assigned to that school
will appear in a column underneath the drop down. You can check select all to check all the boxes or
select the staff individually. You must then select the supervisor you want to assign them to from
the “New Assignment” dropdown. A read only list of individuals who are already assigned to this
person will appear below the “New Assignment” dropdown. If the names in the list on the left match
the names of the list on the right, then these individuals are already assigned to this supervisor. If
not, you can press the “Reassign Staff” button and the people on the left will be assigned to the
selected supervisor in the “New Assignment” dropdown.

(Ready to press “Reassign Staff”)
Reports The reports section is important to stay on top of maintaining professional development in your school district. Here
is a complete list of reports and their descriptions. If you are a supervisor you may not see all of the reports in this list
or they may be filtered to show only staff assigned to you. All of the reports on this screen open another browser
window or tab depending on your browser settings. You may have to adjust your pop up settings if your browser is
blocks the report from opening. To run a report, press the chart button next to the report name.
1. Course Detail Report: This report is designed to display all of the course information for as many courses
that match your search criteria. You can search by Course Name, Date, School Year, Course Type, and
Course Status.
2. Course Type distribution: When a course is created you are required to attach a district defined course
type to the course. This report will show you two pie charts showing you the course type counts in your
catalog. The first pie chart shows you the overall counts by course type for all courses in the specified
school year. The second pie chart shows just the course type counts where teachers have marked the
course taken. The idea is to show what types of courses are available vs. what course types the teachers
are taking.
3. Enrollment Report: Shows the number of people registered for each course that matches the search
criteria.

4. Invalid Supervisors: Shows a list of users by building who don’t have a supervisor. Sometimes supervisors
are marked inactive or lose their supervisor privileges. This list will tell you who needs to be assigned a
new supervisor.
5. Master Class List: Shows all staff who registered for the selected courses and their current status. Unlike
the sign in sheet that only shows those in the registered status, the Master Class List shows everyone who
ever registered. Including those who marked the course not taken or cancelled their registration.
6. PD Plan Extract: Allows you to view and export the pd plans of a group of individuals at once. You must
select a school year. You can select an individual school or the entire district. There is an active filter for
you to include or exclude inactive employees in the results.
7. PD Summary: The pd summary report is a cross tab report with user names along the left side and
requirements along the top. The number of hours a teacher has taken for each requirement is listed where
the users name and the requirement meet. This report can be run for any school year. There is also a date
range filter so the report can show pd hours taken for a single day if you wanted. The start date defaults to
7/1 of the current year. The end date defaults to today’s date. You can export the report to excel by
clicking the excel button on the right at the top.
8. Pending Requests: This report shows all of the requests that are pending for the school district. It shows
the course request information and who requested the pd hours. It is grouped by supervisor so you can
determine who is responsible for approving the request. The last column “Catalog” indicates whether the
request is a catalog course or a special request. A special request will say “No” and a catalog course that
requires approval will say “Yes”. Administrators will see all of the pending requests. Supervisors will only
see pending requests for their staff.
9. Requirements: The requirements report lets you see how users are progressing against their requirements.
For example, in Michigan all teachers have a annual 30 hour pd requirement. As it gets close to the end of
the year, it becomes very important to know what teachers have not met the requirement yet.
Supervisors and Administrators can run this report to see who still needs to be reminded to enter or just
update their pd. This report can be run for the entire district or for a single school. It can be run for all
requirements or for a single requirement. You can run it to see who has more than or less than a specified
number of hours of pd taken.
10. Sign In Sheets: You can print a sign in sheet directly from a course in the course catalog. However,
sometimes it is faster to get a list of courses and print sign in sheets without having to bring up each
course. The Sign in Sheet report allows you to search for courses and brings up a list of courses matching
your search criteria. You can bring up a sign in sheet for a course by pressing “Select” next to the course
name. Press the printer icon from the sign in sheet to send it to your default printer.
11. Update Courses: This report is like the Pending report, but instead of showing courses in Pending status it
shows courses in the Update status. Courses in update need to be validated. The course has taken place
and the system just needs to know if the user attended the activity or did not attend. If the course is
marked Honor validation, the teacher can validate their own attendance. If the course is marked
Administrative validation, the teacher cannot update their plan. In this case, the course gets validated by
an administrator using sign in sheets. This is a good end of the year report as well because these are hours
that could potentially be lost if not updated. Part of the school year rollover process is to mark everything
that is not already marked “Taken” or “Not Taken” to “Not Taken”. This report can be filtered to show
courses in update status or special requests in update status.
Maintenance The maintenance section allows you to add, change, and manage the way Kalpa works in your school district. When
your district first started using Kalpa we defined certain requirements, schools, positions, and course types that are
specific to your school district. Prior to this new system, Kalpa maintained this information for you and we still will if

that’s what you desire. However, many districts don’t want to have to call Kalpa every time they want to change a
requirement name or add a course type. The maintenance section will allow you to do all of this plus manage a
couple of district default settings and district/school pd goals.
1. Requirements: The requirement list is a list of your district’s requirements for the current school
year. You use this page to edit your current requirements. You can edit a requirement by clicking the
yellow pencil next to the requirement which will bring up the edit screen. Here is a list of the editable
fields and how they affect the system.
a. Requirement: This is the field used anywhere you pick or select a requirement in the system.
For example, the HR and Course add and edit screens where you must select requirements to
apply to users and courses.
b. Hours: The default number of hours required for the requirement. This can be changed on
an individual’s hr profile.
c. Required Days: Not Used. You can leave this empty.
d. Description: This is the text that teachers see when they go to their “Check Requirements”
page and review their requirements. This is a rich text editor that will allow you to format
your text and insert images and document links.
e. Report on REP: This is a Michigan Only field. If this is checked, the hours for the requirement
get counted on REP, if not the hours don’t get counted.
f. Default: In Kalpa every user and every course needs at least one requirement. We call this
the default requirement. You do not need to select it when adding a user or a course as it is
automatically applied when you save. This requirement is usually called “Other”,
“Unassigned”, or “Personal Portfolio”. The purpose of the default requirement is so that
each course and each user will have this one requirement in common. If a requirement is
removed from a user or a course they will still have the default requirement in common and
the course will not disappear from their pd plan. It will simply go to their default bucket.
Changing the default requirement is NOT RECOMMENDED because it can adversely affect the
way the system works.
g. Display Order: The requirements are always listed in order of display order. Changing this
will affect the order in the teachers plans as well as pick lists that display requirements. You
can also think of this as the importance order, since the more important requirements are
generally listed first. The default requirement is generally listed last. You can have two or
more requirements with the same display order. The duplicates will be listed in alphabetic
order.
h. Rolling: This checkbox indicates that the requirement hours are carried over from one year to
the next. For example, in Michigan the new teacher requirement spans the first 3 years of a
teachers career. Therefore, it is a rolling requirement. Also, Arizona has an English
immersion requirement that accumulates over several years and is a “Rolling” requirement.
During the end of the year rollover, rolling requirements are added up and the total hours are
inserted into the next year as a “Previous hours” course.
To save changes on the edit screen click the green arrow. To cancel press the red X. You can add a
requirement by pressing “Add a New Requirement” at the top of the list. Once the requirement is
added, it will be available as a requirement choice on the HR and Course screens. However, if you want
it automatically assigned to a group of users or courses, please contact Kalpa.

(Requirements List)

(Requirement Add/Edit screen)
2. Schools: This is a list of current schools in the district. You can add/edit school information. Once a
school is added, you can immediately start assigning users to the building. You can use the “Reassign
Staff” screen in HR to assign individuals to the new building.
(School List)

3. Positions: These are the position assignments on the user hr profile screen. You can add, edit, and
delete positions.
4. Course Types: You are required to select a course type when adding a course. Think of course types
as how you want to track professional development in the district. When you run a report at the end
of the year, how would you like to see your PD grouped and into which categories. Each course you
enter into Kalpa can only have one course type. So you can have a few course types that are very
broad like “Math”. You could decide to have more specific course types like “Elementary Math” or
even “3rd grade Math”. This will cause you to have more course types you need to manage, but your
information at the end of the year will be more specific.
5. Defaults: There are a few Kalpa system defaults that you can change that affect the way Kalpa will
behave. Click on the section header to expand or collapse the setting information.
a. Approval Levels: This is the setting that tells the system how many approvals a special
request needs before a teacher is registered. There are two choices. One approval level is
routed to just the supervisor. Two approval levels means the request is routed to an
administrator after the supervisor approves the request. Most districts just have one
approval level. Approval levels for catalog courses can be set individually for each course on
the course add/edit screens.
b. Registration Notice: This is the message displayed to teachers after they successfully register
for a course that is marked “Outside Course”. The outside course message is designed to
inform teachers that their registration in Kalpa does not necessarily mean they are registered
for the outside entity.
c. Help Information: Teachers have a help menu on their Kalpa screen. This is the text that
displays who they should contact or the steps they should take if they need help with Kalpa.
d. Registration Message: This is a message that you can display to users after every successful
course registration. For example, you want to remind teachers to record their absence in the
substitute tracking system. The check box at the top turns the message on and off. Type the
message you want to display in the large textbox below. This is a browser pop up message,
so there is no html or text formatting allowed.
With all of the defaults press the green arrow next to the setting to save your changes.
(Defaults Screen)

6. Goals: At the top of a teachers professional development plan there is a goals section. Teachers can
enter up to 3 person professional development goals from their plans. The system also displays up to
5 district and up to 5 building level pd goals. Prior to the new system you used to have to contact
Kalpa to add or edit the district and school level goals. This screen allows you to do this yourself.
There is a dropdown at the top to indicate whether the goal is district wide or school specific. If you
select school goals a list of schools will appear. You can enter up to 5 goals for the district and each
school. When the goal add/edit screen open, press the green arrow to save your changes or press
the red X to cancel.
(Goals Screen)
7. Files: Kalpa has given each district a folder on our web server where you can store documents and
images. Every rich text box editor (course description, bulletin board, requirement description) has
an image and document manager where you can insert images or links to your documents. Users will
see the images and can view the documents directly from the text editor toolbar. The files section
will allow you to upload, delete, move, and view all of your documents that are stored on Kalpa
website. To add a link to a description click on the document manager from the text editor toolbar.
Select the document you want to link to. You can change the link text. Then press “Insert” to insert
the link to the document into the text editor.

(File Maintenance screen)
(Insert an image or document into description by clicking the image or document manager.)

(Adding a link to a course description)
(What the link looks like after you insert the document link.)