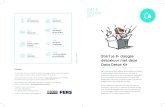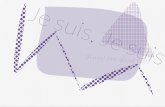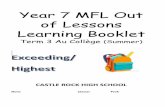JE PRO SEAL PREMIUM JE PRO SEAL SPORTSMAN SERIES JE PRO SEAL
PDF compression, OCR, web optimization using a ...Tokom poslednjih decenija došlo je do povezivanja...
Transcript of PDF compression, OCR, web optimization using a ...Tokom poslednjih decenija došlo je do povezivanja...

PDF compression, OCR, web optimization using a watermarked evaluation copy of CVISION PDFCompressor

OSNOVE
INFORMATIKE
PDF compression, OCR, web optimization using a watermarked evaluation copy of CVISION PDFCompressor

Prof. dr Siniša G. Minić, Osnove informatike
UREDNIK: Dr Nedeljko Stanković RECENZENTI: Prof. dr Gradimir Milovanović, Prof. dr Mihajlo Stefanović, IZDAVAČ: EVROPSKI UNIVERZITET BRČKO DISTRIKTA Tel. 049 490 905 http://www.evropskiuniverzitet-brcko.com/
ŠTAMPA: Markos, Banja Luka TIRAŽ: 200.
ISBN 978-99955-758-0-9
Odlukom Senata Evropskog univerziteta u Brčkom, broj: 830-0D-02/2012, od 15. 09. 2012. godine, knjiga «Osnove informatike» autora prof. dr Siniše G. Minića prihvaćena ja kao udžbenička literatura.
PDF compression, OCR, web optimization using a watermarked evaluation copy of CVISION PDFCompressor

SINIŠA G. MINIĆ
OSNOVE
INFORMATIKE
EVROPSKI UNIVERZITET
BRČKO, 2012.
PDF compression, OCR, web optimization using a watermarked evaluation copy of CVISION PDFCompressor

PDF compression, OCR, web optimization using a watermarked evaluation copy of CVISION PDFCompressor

Tokom poslednjih decenija došlo je do povezivanja informatike, računarske tehnike i telekomunikacija, što je dovelo do dubokih, može se slobodno reći revolucionarnih promena u tehnologiji obrade i prenosa informacija.
Udžbenik Osnovi informatike je prvenstveno namenjen studentima Evropskog univerziteta, a nastao je na bazi predavanja i vežbanja koje je autor držao studentima prve i druge godine iz istoimenog predmeta. Odgovarajućim pristupom prezentirano je interdisciplinarno osnovno znanje informatike u vidu skupa naučnih i stručnih informacija, počev od računarskih sistema do integrisanih programskih paketa kakav je Microsoft-ov Office 2003.
Pri određivanju sadržaja i obima izlaganja, autor je uglavnom sledio program predmeta Osnovi informatike, ali je obim nekih poglavlja prevazišao potrebe ovog osnovnog kursa. Na taj način je pružena mogućnost studentima da se, po sopstvenom nahođenju, detaljnije upoznaju sa informatikom.
Poglavlja 1, 2 i 3 sadrže programe Word, PowerPoint i Excel respektivno, koji predstavljaju programe iz namenskog skupa više pojedinačnih programa koji nosi naziv Microsoft Office 2003. Pored navedenih programa, Microsoft Office standard edition sadrži još program Outlook 2003, koji predstavlja server za računarsku poštu. Smatramo smo da čitalac može bez većih teškoća koristiti ovaj program, na osnovu raspoložive literature na srpskom jeziku, ukoliko savlada primenu programa Word, PowerPoint i Excel.
Mada je prvensveno namenjena studentima Evropskog univerziteta, verujemo da knjiga može korisno da posluži i drugim profesijama i svim onima kojima je potrebno informatičko znanje.
Autor je obradio tekst u programskom paketu LATEX.
Autor
PDF compression, OCR, web optimization using a watermarked evaluation copy of CVISION PDFCompressor

SADRŢAJ
8. Microsoft Office Word 2003……………………………………… 1
8.1. Priprema za rad………………………………………………………. 1 8.2. Structure dokumenta…………………………………………………. 10 8.3.. Štampanje………………………….....………………………………. 25 8.4. Veb sadrţaji iz Word-a …………………………………..…….....…… 29 8.5. Pitanja za proveru znanja….…………………………………………. 29 9. Microsoft Office PowerPoit 2003 ..………………………………..… 33 9.1. Radna površina PowerPoint-a.……………………………………… 34 9.2. Osnove u pripremi sadrţaja….……………………………………… 37 9.3. Dizajn prezentacije…………………………………………………….. 51 9.4. Priprema i izvođenje prezentacije…………………………………… 61 9.5. Pitanja za proveru znanja…………..…………………………………. 70 10. Microsoft Office Excel ………………………………………………… 71 10.1. Radna površina ………………………………….……………………. 71 10.2. Vrste, tipovi i formati podataka ……………….……………………… 74 10.3. Reference i opsezi…….……………………………………………….. 78 10.4. Funkcije……………………………..…………………………………… 80 10.5. Grafikoni …………………………………………..……………………. 83 10.6. Obrada liste i tabele …………………………………………………… 90 10.7. Uočavanje grešaka …………………………………………………… 96 10.8. Pitanja za proveru znanja………………..…………………………… 97
PDF compression, OCR, web optimization using a watermarked evaluation copy of CVISION PDFCompressor

1
Glava 8
Microsoft Office Word 2003
Smatra se da pisanje i obrada teksta predstavljaju jednu od najčešćih
aktivnosti na personalnim računarima. Bez obzira na to šta je osnovna svrha
računarske opreme koja se koristi, vrlo je verovatno da će se računar koristiti
i za pisanje tekstova koji će biti razmenjivani ili štampani kao uredni
dokumenti. Takve potrebe su pogotovo česte u poslovnom okruženju: formalni
dopisi, ugovori, razni izveštaji i slično tome. Mikrosoft Otse Word 2003 je
program koji odgovara takvim zahtevima. To je predstavnik klase tekst
procesora, namenskih programa čija je prevasodna svrha uređivanje
tekstualnih dokumenata.
Naravno, Word može i mnogo više, a njegove mogućnosti su predmet ovog
poglavlja. Osnovni pristup u Word-u je jednostavan: na početku se, kao na
pisaćoj mašini, kuca tekst. Tekst može različito da izgleda: oblik i veličina
slova, poravnanje, metrika rastojanja, itd. Tekst sadrži pasuse običnog
teksta, naslov, liste nabrajanja, uokvirene napomene, itd. Dokumentu se
mogu dodati razne tabele, fusnote, zaglavlja i podnožja, slike, komentari itd.
Uz to, postoje mnogi alati za trenutne ili naknadne obrade i provere u
dokumentu. Metode štampanja su vrlo razvijene; recimo, može se napraviti
cirkularni dokument u velikom broju primeraka koji se međusobno razlikuju
samo po adresi, načinu obraćanja i nekim detaljnim informacijama.
Iako prevashodno nije namenjen za poslove u oblasti iz-davaštva
(takozvani DTP), Word ipak ima izvesne mogućnosti koje dozvoljavaju i
pripremu publikacija sa ostraničenim poglavljima,
PDF compression, OCR, web optimization using a watermarked evaluation copy of CVISION PDFCompressor

Глава 8. М1его8оГ* Отее ЛУогс! 2003
2
popisom sadržaja, indeksima i drugim elementima.
Word se može koristiti sasvim efikasno i udobno, a da nije potrebno
poznavati njegove brojne dodatne mogućnosti. Lakoća osnovne upotrebe čini
Word toliko popularnim: ako se poštuju nekoliko prostih pravila ponašanja,
brzo se ovladava svim glavnim principima i uz sasvim neznatan trud, dolazi
se do dokumenta zadovoljavajićeg izgleda. A kasnije, sticanjem iskustva,
otkrivaju se nove opcije poznatih alata u savladavaju ranije nepoznatih
mogućnosti.
8.1 Priprema za rad
Kada se otvori Word 2003, većinu površine prozora čini prazan beli prostor u
kojem se kucanjem, kopiranjem i umetanjem objekata formira sadržaj
dokumenta. Prozor programa je organizovan uobičajeno, uz neke
karakteristične elemente čiji opis se vidi na Slici 8.1. Statusna traka u dnu
prozora je prepuna bitnih informacija, na koje se korisnik često oslanjati u
radu. Na levoj strani se nalaze broj aktivne stranice, redni broj odeljka
(sekcije) i podatak o trenutnom i ukupnom broju stranica u dokumentu. Slede
podaci o položaju pokazivača za unos na straniciu: udaljenost od vrha
stranice, redni broj linije i broj znaka u redu. Ĉetiri indikatora operacija su
uobičajeno u "sivom" stanju, a oznake će se pojačati ako je u toku zapisivanje
makroa, praćenje promena, specijalno označavanje ili prepi-sivanje teksta
umesto umetanja; slede oznaka trenutno aktivnog jezika i indikator provere
ispravnosti kucanja. U poslednjem polju, ponekad će se načas pojaviti jedna
ili dve sličice diskete, što označava čuvanje dokumenta. Takođe, kada se zada
komanda za štampanje, tu se pojavljuje indikator slanja u red za čekanje za
štampu. Statusna traka u Word-u je interaktivna: na tom mestu se može brzo
pristupiti nekim akcijama nakon dvostrukog ili desnog klika mišem.
Ako u tekstu postoji neki uređen sadržaj, prilikom povlačenja vertikalnim
klizačem, pored pokazivača će se pojaviti naslov tek-sta koji će biti vidljiv u
trenutku otpuštanja tastera miša. U dnu vertikalnog klizača, ispod donje
strelice, nalaze se još tri tastera za dodatnu navigaciju kroz dokument, a oni
će biti ob-jašnjeni kasnije. Iznad prostora dokumenta nalazi se horizon
PDF compression, OCR, web optimization using a watermarked evaluation copy of CVISION PDFCompressor

8.1. Priprema za rad
3
talni lenjir na kome se osim mere nalaze obeležja granica pa-susa i na koji se
mogu postavljati tabulatori (obeležja porav-nanja). U podrazumevanom
režimu prikaza, vidi se i vertikalni lenjir. Lenjiri se mogu ukloniti
komandom iz padajućeg menija Prikaz/Lenjir.
8.1.1 Prozori Karakteristično za Word je da kada se otvore dva ili više doku-menata,
otvoriće se zasebni prozori, a svaki od njih može da ima različit prikaz i
posebno uređenje svih elemenata radne površine. Između prozora se možete
kretati mišem, prečicama < Ctrl> + < F6 > ili < Alt > + < Tab > ; na
raspolaganju su i posebna dugmad u traci zadataka Windows-a. Prozorima
se može upravljati komandama u meniju Prozor: aranžiraju se komandom
Rasporedi. Može se otvoriti novi prozor istog dokumenta komandom
Prozor/Novi prozor i nezavisno se kretati ili menjati prikaze
Сл. 8.1: Radna površina
PDF compression, OCR, web optimization using a watermarked evaluation copy of CVISION PDFCompressor

8.1. Priprema za rad
4
u svakom od njih; izmene sadržaja dokumenta će se videti simultano. Može
se podeliti i sadržaj u jednom istom prozoru, komandom Prozor/Razdeli ili povlačenjem debele linije koja se nalazi neposredno iznad vertikalnog
klizača. Na ovaj način, može da se fiksirate neki deo dokumenta u jednom
oknu, za vreme kretanja u drugom; čak se može i nezavisno menjati režime
prikaza. Uklanjanje režima podele se vrši podvlačenjem mišem linije podele
do ivice okna ili primenom komande Prozor/Ukloni razdelnik u
padajućem meniju.
Zumiranje je operacija povećavanja ili smanjivanja veličine sadržaja u
radnoj površini u odnosu na prozor programa. Ova operacija se izvodi u
dijalogu kojim se otvara komandom Prikaz/Zum ili u padajućoj listi u
standardnoj traci alatki, izborom ponuđene ili upisom željene vrednosti.
Mogući opseg zumiranja je od 10% do 500%; korisne su dodatne opcije
Širina stranice i Širina teksta, koje optimizuju prikaz rasporeda
štampanja. Komanda Prikaz/Ceo ekran najviše se uvećava korisna
površina dokumenta na uštrb ostalih elemenata radne površine. Tada je
glavni meni pristupačan ako se nasloni pokazivač miša na vrh ekrana, a
uvek se vidi jedino traka sa dugmetom za zatvaranje režima celog ekrana.
8.1.2 Prikazi
Da bi rad na dokumentu bio olakšan, pogled na zonu dokumenta se može
prilagoditi trenutnom poslu; izbor jednog od pet prikaza je jednostavan i
često mu se pribegava da bise olakšao rad. Na levoj strani horizontalnog
klizača ce uočava pet malih dugmadi, kojima se prikaz najbrže menja; način
pogleda na dokument može se menjati i komandama u padajućem meniju
Prikaz.
Nakon instalacije Word-a, podrazumevan je prikaz rasporeda štampanja
< Ctrl > + < Alt > + < P> ako se radi na većem monitoru, verovatno će
sadržati taj prikaz kao stalni (Sl. 8.2). Najvaž-nija osobina ovog pogleda na
dokument je da se uvek vidi verna slika papira, pa se može uočiti relativni
odnos svakog elementa u odnosu na ivice stranice; zato se ovaj prikaz koristi
kada se prelama gotov dokument. Prilikom umetanja grafičkih objekata,
prikaz rasporeda štampanja se automacki uključuje, jer to je jedini način da
se tačno kontroliše njihov položaj. Ako pri ku
PDF compression, OCR, web optimization using a watermarked evaluation copy of CVISION PDFCompressor

8.1. Priprema za rad
5
canju ili pregledu smeta neiskorišćeni prostor zbog margina između stranica,
treba primaknuti pokazivač miša tom mestu i kad se pojavi pokazivač sa
napomenom Sakrij beline, kliknuti mišem; ponovnim klikom, vratića se
vidljivost margina.
Normalni prikaz (< Ctrl> + < Alt > + < N> ) je sličan prikazu u
rasporedu štampanja, uz neka manja ograničenja. Uglavnom se koristi
prilikom kucanja teksta. Cela pozadina radne površine je bela, a margine se
uočavaju na lenjiru. Ovaj prikaz se opti-malno koristi na slabijim
rezolucijama i na manjim monitorima, jer se tako dobija najveća korisna
površina za pisanje. Među-tim, ovaj prikaz nije prikladan za rad na
dokumentu sa umetnutim objektima, jer se oni podrazumevano ne vide.
Prikaz strukture ima posebnu namenu: služi za pregled i ure-đenje
strukture složenog dokumenta. U tom prikazu, prepoznaje se hijerarhija
naslova, a vidljivost se može menjati tako da se prate samo naslovi u
željenom broju nivoa. Jednostavnim prevlačenjem mišem, može se menjati
redosled čitavih segme-nata dokumenta.
Veb prikaz je namenjen pripremi dokumenta za izvoz u HTML oblik i za
čitanje HTML sadržaja. Na Vebu važe sasvim drugačija pravila preloma
teksta nego na papiru, pa se u ovom pogledu ne vide margine i tačni prelomi
stranica.
Režim čitanja je namenski prikaz čija je jedina svrha da omogući
udobnije čitanje na najvećoj korisnoj površini; uz privi-dni gubitak preloma
sadržaja, slova se mogu uvećati po nahođenju, a opciono se može otvoriti i
okno sa sličicama stranica; režim čitanja je novina u Word-u 2003.
Сл. 8.2: Prikaz rasporeda štampanja
PDF compression, OCR, web optimization using a watermarked evaluation copy of CVISION PDFCompressor

Глава 8. М1его8оГ* ОЈВее ЛУогс! 2003
6
8.1.3 Unos teksta u Word-u
Osnovni format datoteke u Mikrosoft Word-u je dokument; po-jam
"dokument" u Word-u ima uži smisao, nalik papirnom doku-mentu. Osnovni
rezervisani tip datoteke je *.DOC; postoji još nekoliko rezervisanih tipova
datoteka namenjenih primeni u Word-u (*.DOT, *.WIZ). U dokumentu se
čuvaju svi sadržaji: tekst, stilovi, posebni formati, ubačene slike, razna
podešavanja, itd.
Kada se otvori Word, pojavljuje se prazan dokument; isto tako, u toku
rada može se otvoriti novi dokument klikom na dugme u standardnoj traci sa
alatkama ili prečicom < Ctrl > + < N > . Ako se odabere padajući meni
Datoteka/Novi doku-ment, otvara se okno zadataka sa većim
izborom predložaka, kao što je prikazano na Slici 8.3. Osim rezervisanih
tipova dokumenata, Word smatra još nekoliko njih za prirodne. Takav je,
recimo, zapis u formatu obogaćenog teksta (engl. rich text), tip *.RFT, što je
stariji vid univerzalnog zapisa formatiranog teksta; HTML dokumenti su
danas česta pojava i Word lako barata njima.
Osnovna jedinica unosa u dokumentu Word-a je otkucani znak, a
Sl. 8.3: Otvaranje Word dokumenta
PDF compression, OCR, web optimization using a watermarked evaluation copy of CVISION PDFCompressor

8.1. Priprema za rad
7
osnovni elementi obrade su reč, rečenica, pasus i odeljak. Pro-gram
prepoznaje rečenicu po unetoj tački na kraju; rečenica može da se proteže u
jednom ili više redova; program će sam preneti sledeću reč u novi red kada
prethodni bude popunjen. Pogrešno je kucati < Enter > (što je znak za kraj
pasusa) ako je potrebno da se u jednoj celini pređe u novi red pre kraja reda;
u takvim prilikama treba pritisnuti prečicu < Shift > + < Enter> , kako
bi se očuvao pasus.
Podrazumevano stanje pri unosu je umetanje teksta (engl. Insert): sadržaj iza mesta unosa će biti guran napred. Pritiskom na taster Insert uključuje se režim prepisivanja i tada novi sadržaj briše stari ispred sebe; pri
ovom režimu, u statusnoj traci je aktivan indikator na kome piše PREKUC. (prekucavanje); dvostruki klik na polje tog indikatora takođe menja stanje.
Ako je na kartici Alatke/Opcije u padajućem meniju Uređivanje uključeno polje za potvrdu Režim prekucavanja, to će biti
podrazumevano u svakom novom dokumentu. Ako se otpočne unos u
trenutku kada je neki tekst obeležen, on će automacki biti izbrisan i
zamenjen novim unosom. Ovo ponašanje se može promeniti: na kartici
Uređivanje dijaloga Alatke/Opcije se isključi opcija Zameni selekciju pri kucanju.
Alatka Klikni i otkucaj omogućuje da se dvostrukim klikom miša
odmah izabere željeno mesto za unos bilo gde na dnu doku-menta i da se
nastavi unos odatle. Da bi ova opcija radila, potrebno je da se radi u prikazu
rasporeda štampanja ili u Web prikazu. Šetanjem mišem po neiskorišćenom
prostoru stranice, ispod znaka za kraj dokumenta: primećuje se da se
pokazivač menja pri pomeranju miša, tako da odslikava moguće poravnanje.
Ako "uhvaćeno" mestom za unos nije zadovoljavajiće, pritiskom jednom levi
taster miša i izbor mesta će se poništiti. Ova alatka se može onemogućiti ako
se na kartici Uređivanje dijaloga Alatke/Opcije isključi polje za
potvrdu Omogući opciju "Klikni i otkucaj".
8.1.4 Kretanje po dokumentu
U pratkičnom radu često postoji potrebe za menjanjem poziciju u dokumentu
i od veštine kretanja zavisi produktivnost. Za osnovnu navigaciju po
dokumentu, koriste se miš i tastatura. Pošto je u Word-u dominantan rad na
tastaturi, potrebno je proučiti osnovne
PDF compression, OCR, web optimization using a watermarked evaluation copy of CVISION PDFCompressor

8.1. Priprema za rad
8
WORD raspolaže i drugim tehnikama za pomeranje do odred-jenog
mesta u dokumentu. Glavni je dijalog < Idina > , koji se poziva prečicom < Idina > ili < Ctrl> + < G > ili komandom menija Uređivanje/Idi na, kao što je prikazano na slici 8.4. U dijalogu na levoj strani se nala zi
popis objekata koji se mogu locirati: stranica, odeljak, linija, slika, tabela i
razni drugi elementi o kojima će biti reči kasnije. Prema izboru, polje na
desnoj strani će primiti odgovarajući kontekst (polje za unos broja ili lista
raspoloživih objekata). Recimo, ako se izabere opcija Stranica, u polje na
desnoj strani treba uneti ili apsolutni broj stranice ili broj sa predznakom
plus ili minus, što označava relativno pomeranje u odnosu na trenutno mesto
pokazivača za unos (npr. 2 pomera dve stranice unazad). Nakon unosa
željene pozicije, pritisnite dugme Idi na (ili Dalje) i ta lokacija će se
odmah pojaviti. Dijalog će ostati otvoren, za slučaj da treba nastaviti sa
premeštanjem.
Drugi, sličan način kretanja je opcija Pregledaj selekciju, koja se
aktivira pritiskom na < Ctrl> + < Alt > + < Home > ili klikom na dugme
sa kuglicom ispod vertikalnog klizača. Otvoriće se grupa sličica koje
označavaju određene elemente dokumenta. Klikom miša na neku od njih,
pokazivač će se premestiti na sledeći odabrani element u dokumentu. Sličica
sa strelicom udesno otvara dijalog Idi na, dvogled otvara dijalog
Pronalaženje, a tu su pretrage po poslednjim mestima unosa, po
tabelama, slikama, komentarima, itd. Kada se jednom primeni neki
kriterijum nalaženja sledećeg elementa, strelice ispod i iznad dugmeta će se
obojiti u plavo: to znači da program pamti kriterijum
кретње и начине обележавања помоћу пречица на тастатури.
Сл. 8.4: Kretanje po dokumentu
PDF compression, OCR, web optimization using a watermarked evaluation copy of CVISION PDFCompressor

8.1. Priprema za rad
9
i strelicama se nalazi mesto prethodnog, odnosno sledećeg ele-menta.
Ako nije odabran kriterijum nalaženja, strelice su još uvek crne, a njima
se postavlja na vrh prethodne, odnosno sledeće stranice dokumenta.
Ekvivalent strelicama na tastaturi su prečice < Ctrl> + < PageUP > i < Ctrl> + < PageDown >.
Komandom Prikaz/Mapa dokumenta, otvoriće se područje na
levoj strani prozora u kome se nalazi lista svih naslova u dokumentu. Klikom
miša na naslov, pokazivač za unos će trenutno preći na to mesto. Hijerarhija
naslova se može pratiti nalik strukturi fascikli u Windows Exploreri,
pomoću kvadratića sa znacima plus i minus koji otkrivaju, odnosno sakrivaju
neki nivo hijerarhije. Mapa se zatvora ponovnim izborom komande u meniju
ili povlačenjem granične linije između mape i doku-menta sasvim ulevo.
Slično ovom tekstualnom, postoji i grafički pregled dokumenta u obliku
sličica stranica: upotrebom komande Prikat/Slicice; klikom na sličicu
neke stranice, postavlja se pokazivač unosa.
8.1.5 Obeležavanje teksta
Za označavanje nekog dela teksta radi kopirnja, premeštnja, menjanja
atributa izgleda i slično, treba vući mišem od jedne do druge tačke u
dokumentu; dupli klik će obeležiti jednu reč. Klik u levoj margini, kad
pokazivač postaje strelica nagore i udesno, obeležava susedni red, dupli klik
ceo pasus, a trostrukim klikom označava se ceo dokument. Uglavnom, lakše
je služiti se preči-cama na tastaturi: kada se svakoj prečici za navigaciju po
doku-mentu doda i pritisak na taster < Shift > , označiće se tekst od mesta
unosa do dostignute tačke. Na primer, uzastopni pritisci < Shift > + < Dole > označavaju red po red naniže; < Shift > + < PageUp > označava ekran
uvis, < Shift > + < Ctrl> + < End > sav tekst od polaznog mesta do kraja
dokumenta, itd. Ceo dokument ćete najlakše obeležiti prečicom < Ctrl> + < A > .
Tekst se može označavati u tzv, rastežućem obliku: pritiskom na < F8 > , uključuje se režim označavanja teksta (uočite indikator EKST., u
statusnoj traci), pa onda slobodnom navigacijom se može označavati tekst u
bilo kom smeru. Ako se odmah drugi put
PDF compression, OCR, web optimization using a watermarked evaluation copy of CVISION PDFCompressor

8.2. Struktura dokumenta
10
pritisne < F8 >, obeležava se cela najbliža reč; sledećim pritiscima na < F8 > obeležava se rečenica, pasus, odeljak, pa najzad ceo dokument. Prečica < Shift > + < F8 > sužava selekciju u odgo-varajućim koracima. Pritiskom na
taster < Esc > poništava se režim rastežućeg obeležavanja, pri čemu opseg
ostaje obeležen.
U Mikrosoft Word-u 2003 moguće je obeležavanje više nesusednih
komada teksta: kada se obeleži prvi opseg, pritisne se taster < Ctrl > i obeleži
mišem drugi opseg; < Ctrl > se pritiska svaki sledeći put kada se dodaje nova
selekcija. Nad ovakvim nekontinualnim opsegom može se izvesti sve
standardne operacije kao i nad običnim.
8.2 Struktura dokumenta
Da bi se efikasno koristio Utoga, poželjno je dobro poznavati sve osnovne
elemenata programa i načinae kako nad njima funkcionišu namenski alati.
Svi elementi i alati Word-a su prilagodljivi, pa se mogu podesiti po potrebi.
Centralni element obrade u Word-u je tekst, najčešće već oblikovan pomoću
nekih osnovnih stilova; struktura oblika počiva na predlošku (glavnom ili
posebnom), a druge obrade slede iza tih elementarnih zahvata. Za početak,
treba usvojiti osnovne pojmove o strukturi dokumenta i savladati principe
njihovog korišćenja i kontrolisanja.
8.2.1 Stranica
Skoro sve aktivnosti u Word-u se odvijaju na prostoru stranice. Kada se ona
pri unosu popuni, automatski se pojavljuje nova stranica i unos se nastavlja.
Moguće je i forsirano preći na sledeću stranicu, bez obzira na to što
prethodna nije popunjena: pritiskom na prečicu < Ctrl > + < Enter > , čime se postavlja specijalni (skriveni) znak za prelom stranice. Nema
ograničenja u broju stranica u dokumentu: jedina granica je veličina datoteke
do 32 MB, što se vrlo retko dostiže u praksi.
Osnovni parametri stranice su dimenzija i orijentacija pa-pira, veličina
margina, prostor za koričenje itd.; ove parametri se podešavaju u dijalogu
koji se otvara komandom iz padajućeg menija Datoteka/Podesi stranicu, kao što je prikazano sa slici
PDF compression, OCR, web optimization using a watermarked evaluation copy of CVISION PDFCompressor

8.2. Struktura dokumenta
11
8.5. Na prvoj kartici Margine podešava se metrika štampanja: u polja
Vrh, Dno, Levo i Desno unose se veličine belina na ivici papira; treba
voditi računa da suviše male margine ne pogoduju lakom čitanja teksta na
papiru. Polje Knjigovezačka margina definiše dodatni deo ivice koji
će biti izgubljen tokom koričenja štampanog dokumenta; može se opredeliti
za položaj na levoj ili gornjoj strani papira. Potom se određuje položaj
dokumenta na papiru: uobičajen je uspravni položaj (engl. Portrait), a
ponekad je zgodno pribeći položenoj štampi (engl. Landscape).
Grupa Stranice definiše načine grupisanja više stranica; osim
uobičajene opcije Normalno, koja se najviše koristiti kada se štampa
jedna stranicu po listu papira, na raspolaganju su još tri varijante. Opcija
Preslikane margine određuje da će tekst biti štampan na obema
stranama papira, pa zato treba razliko-vati neparne (desne) i parne (leve)
stranice; podaci o levoj i desnoj margini se u tom slučaju menjaju u podatke u
unutrašnjoj i spoljnoj margini. Opcija 2 stranice po listu je zanimljivi ob
Sl. 8.5: Podešavanje stranice
PDF compression, OCR, web optimization using a watermarked evaluation copy of CVISION PDFCompressor

8.2. Struktura dokumenta
12
lik štampanja dve stranice na jednoj, tako da se poprečnim seče-njem papira
posle štampe dobije povez dvostruko manjih dimen-zija. Opcija Knjiški format je veoma zanimljiva, pogotovo ako stoji na raspolaganju štampač
koji omogućuje dvostrano štam-panje; uz malo probe i veštine, može se
odštampati materijal tako da se dobiju listovi koji se mogu saviti napola i
povezati u brošuru manjih dimenzija. Može se čak odlučiti koliko će listova
imati pojedinačni deo brošure velikog dokumenta, kako bise kasnije urednije
povezali kao grupa.
List Papir određuje dimenzije papira dokumenta; ovaj dijalog je
povezan sa mogućnostima štampača koji je trenutno aktivan u sistemu. Ĉak i
ako štampač ne stoji na raspolaganju, potrebno ga je definisati; najlakše je da
se u sistem uključi neki laserski ili inkdžet štampač i format papira A4,
budući da se kod nas najviše koriste. U listi Veličina papira nalaze se i
drugi standardni formati papirne konfekcije (B5, koverte itd.), a ako se
koristite atipične dimenzije papira, potrebno je definisati ih u poljima
Širina i Visina.
Na poslednjem listu Raspored definišu se glavne opcije preloma
stranice. Najpre se bira da li novi odeljak počinje podrazumevano na istoj ili
sledećoj stranici. Grupa Zaglavlja i podnožja stranica definiše da li
će zaglavlja na neparnim i parnim stranicama biti različita i da li treba
napraviti različito zaglavlje za prvu stranicu (npr. da se izbegne numeracija
na naslovnoj strani). Lista Vertikalno poravnanje definiše položaj
sadržaja ako stranica nije ispunjena do kraja: ono može biti postavljeno pri
vrhu (podrazumevano), pri sredini, pri dnu, ili redovi mogu biti razvučeni
tako da popune celu stranicu. Ponekad je prikladno da se redovi numerišu,
što se može uklju-čiti u dijalogu Brojevi redova; susedno dugme će
pozvati dijalog Ivice i senčenje, gde se na listu Ivice i stranice može definisati okvir stranice duž svih ili nekih margina.
Na svakom listu postoji opcija Primeni na, koja određuje da li se
promena podešavanja odnosi na ceo dokument ili na os-tatak dokumenta
počev od mesta na kome se zatekao pokazivač unosa kada je aktiviran
dijalog. Ukoliko se želi da se promene trajno zabeleže za sve sledeće
dokumente, treba upotrebiti dugme Podrazumevana vrednost: to će
preneti navedene postavke u glavni predložak Word-a i ubuduće će one biti
podrazumevane.
PDF compression, OCR, web optimization using a watermarked evaluation copy of CVISION PDFCompressor

8.2. Struktura dokumenta
13
8.2.2 Odeljak i pasus
Već je nekoliko puta pomenut pojam odeljak, a da nije objašnjen. Naime,
postoji nekoliko prikladnih razloga da se dokument podeli u odeljke (sekcije).
To se možete učiniti po nahođenju, recimo ako dokument predstavlja knjiga
sa više poglavlja; u nekim slučajevima, postoje tehnički razlozi za to. Naime,
svako podešavanje preloma, počev od onih koji postoje u dijalogu za
podešavanje stranice, pa do nekih vrlo naprednih alata, može da se definiše
tako da deluje samo u jednom odeljku, a ne u celom dokumentu. Primeri
takve primene su privremena promena orijentacije štampanja, druga veličina
margina, različito zaglavlje, itd. Novi odeljak se definiše u dijalogu
Umetanje/Prelom, gde se odmah odlučuje da li sledeći odeljak ostaje na
istoj stranici ili prelazi na novu, kao i da li je bitno da nova stranica bude
parna ili neparna. Oznakua rednog broja aktivnog odeljka je vidljiva je u
statusnoj traci.
Pasus (engl. ragadgarć) je osnovna jedinica preloma teksta, a prepoznaje
se po unetom znaku za kraj pasusa (taster < Enter >). Novi pasus uvek
počinje u sledećem redu; ako se poželi prenes teksta u sledeći red, a da se
zbog budućeg preloma zadrži isti pasus, unosi se znak za prelom reda (< Shift > + < Enter >). Pre kraja pasusa ili preloma reda ne treba unositi razmak.
Ako se posle pasusa zaželi prelaz na drugu stranicu, najpre se unosi znak za
kraj pasusa, pa tek onda znak za prelom stranice (< Ctrl > + < Enter >). U
suprotnom, rizikuje se nepredvidljivo ponašanje pasusa u konačnom
prelomu, jer on opstaje i na sledećoj stranici: pritisak na < Enter> je jedini
način da završite pasus.
Dva pasusa se mogu spojiti u jedan brisanjem znaka za kraj pasusa i
umetanjem znaka razmaka. Da bise ovaj posao lakše uradio, prikladno je
učiniti specijalne znake vidljivim: na kar-tici Prikaz dijaloga
Alatke/Opcije, u grupi Oznake za oblikovanje uključite opciju
Omogući sve. Slično se može izvesti i pritiskom na dugme sa znakom ¶ u
standardnoj traci sa alatkama, kao i prečicom < STRT > + < * > . Kada
specijalni znakovi postanu vidljivi, umesto razmaka će se pojaviti tačkica u
sredini reda, a na kraju pasusa ćete videti znak ¶; prelom linije se vidi kao
strelica zalomljena ulevo.
Pasus dobija svoj izgled automatski, prema podrazumevanim
PDF compression, OCR, web optimization using a watermarked evaluation copy of CVISION PDFCompressor

8.2. Struktura dokumenta
14
pravilima koja su zapisana u predlošku. Ali, izgled pasusa se može menjati i
naknadno, izmenom jednog ili više parametara. Parametri pasusa se menjaju
u dijalogu koji se otvara komandom menija Oblikovanje/Pasus, opcijom Pasus u kontekstnom meniju nad pasusom ili nekim komandama u
traci sa alatkama Oblikovanje.
8.2.3 Poravnanje pasusa i prored Pasus može biti poravnat u odnosu na levu ili desnu marginu, može biti
centriran ili ravnomerno poravnat na obe margine. Poravnanje u odnosu na
levu marginu je podrazumevani i najčešći oblik; ovakav tekst se, u opštem
slučaju, najlakše čita i na ekranu i na papiru. Jedina mana poravnanja ulevo
je što tekst može biti "iskrzan" na desnoj strani, posebno ako se pri kraju
reda unese duga reč koja ne može cela da stane u red. Poravnanje ulevo se
uključuje prečicom < Ctrl > + < l > , pritiskom na odgovarajuće dugme u
traci sa alatkama za oblikovanje ili u dijalogu Pasus, izborom opcije
Roga^papje: Pasus. Poravnanje u odnosu na desnu marginu (< Ctrl > + < R > ) uglavnom se koristi kod potpisa pri dnu stranice ili da bi se neki
specijalni kraći tekst posebno naglasio; desno poravnat tekst nije prikladan
za duže čitanje. Centriranje teksta u odnosu na obe margine (< Ctrl> + < E > ) takođe se primenjuje na kraćem tekstu, kada treba posebno nagla-siti
neki sadržaj; tekst u više redova je nazubljen simetrično, što može stvoriti
dobar grafički efekat. Obostrano uravnanje teksta (< Ctrl> + < J> ) koristi
se za potrebe najfinijeg preloma, npr. kada se pripremaju knjige. Da bi se
tekst uredno uravnao, program ravnomerno proširuje znakove razmaka u
svakom redu. Ovaj oblik preloma krije rizik smanjenja čitljivosti zbog
različitih razmaka, pa se mora koristiti u paru sa alatkom za razdvajanje reči
na kraju reda, kako bi se izbegle prevelike beline usred teksta.
Pasus se može sužavati na jednoj ili drugoj strani ili proširiti tako da
namerno uđe u prostor na margini. Postoji nekoliko načina da se bočne
granice pasusa promene. Prvi od njih je u dijalogu Pasus u grupi
Uvlačenje: u polja Levo i Desno unose se željene vrednosti; pozitivan
broj znači odmicanje od margine ka sredini stranice, a negativan "iskakanje"
teksta u marginu. Drugi, vizuelno efektniji način je povlačenje kontrola
granica
PDF compression, OCR, web optimization using a watermarked evaluation copy of CVISION PDFCompressor

8.2. Struktura dokumenta
15
pasusa na gornjem lenjiru: leva granica pasusa se menja povlačenjem donje
leve kontrole, a desna granica odgovarajućom desnom kontrolom. U traci sa
alatkama za oblikovanje nalaze se dugmad Povećaj uvlačenje i
Smanji uvlačenje koji služe brzom uvlačenju i vraćanju leve strane
pasusa; to se može uraditi i prečicama < Ctrl > + < M> i < Shift > + < Ctrl > + < M> .
Jedno od starih nasleđa uređenja izgleda teksta je uvlačenje prvog reda
pasusa, kako bi se naglasio njegov početak. To se na-jlakše radi ako na
početku prvog reda pritisne taster < Tab > ili povuče udesno gornja
kontrola na levoj strani lenjira. U dijalogu Pasus, to se izvodi opcijom
Specijalno: Prvi red, a u polje Za unese se udaljenost od margine.
Nazubljivanje prvog reda može da se izvede i na suprotnu stranu, tako da
prvi red pasusa "visi" nad ostalima. U opciji Specijalno odabere se
Izvlačenje, pa se unese željena vrednost: kao rezultat akcije, svi redovi
osim prvog biće uvučeni za zadatu vrednost. Ovo se može izvesti i
povlačenjem gornje leve kontrole pasusa na lenjiru mišem ulevo. Na
tastaturi, "dežurne" prečice odgovarajuće namene su < Ctrl> + < T > i < Shift > + < Ctrl> + < T > .
Glavni element vertikalnog preloma pasusa je prored između redova.
Podrazumevan je prosti, jednostruki prored, koji se uključuje prečicom < Ctrl> + < 1 > ili u dijalogu Pasus, opcija Prored: Jednostruki. Drugi uobičajeni prored je dvostruki, to-liki da bi između dva reda mogao da
stane još jedan, a koji se uključuje prečicom < Ctrl> + < 2 > ili opcijom
dijaloga Prored: Dvostruki. Ĉesto se koristi i prored širine 1.5 red, koji
je sred-ina između ova dva proreda (< Ctrl> + < 5 > ili Prored: 1.5 red. U traci sa alatkama za oblikovanje nalazi se dugme Prored sa padajućom
listom opcija, pri čemu dugme pamti poslednji izbor. Prored je relativan u
odnosu na veličinu fonta u pasusu: isti broj redova u fontu veličine 10 tačaka
je manje ukupne visine nego ako je font veličine 12 tačaka.
Dobar način da se dodatno urede pasusi na stranici jeste da se uvećea
odstojanje između njih: tako će duži dokument biti pregledniji, a neće biti
potrebe da se pravi veštački prored između pasusa dvaput kucajući < Enter>. Vertikalni prored se definiše u dijalogu Pasus, u grupi Razmak između pasusa, gde se u polja Pre i Posle definiše broj tipografskih
tačaka koje će činiti razmak. Primena vertikalnog odstojanja pasusa je
naročito efektna kada se barata naslovima: treba uvek odmaknuti veći naslov
od prethodnog pasusa za barem 24 tačke.
PDF compression, OCR, web optimization using a watermarked evaluation copy of CVISION PDFCompressor

8.2. Struktura dokumenta
16
Jedna od povremenih pojava pri prelomu su tzv. siročići i udovice: "siroče"
je prvi red pasusa na dnu stranice, nakon koga je došlo do preloma stranice i
ostatak pasusa se nalazi na sledećoj stranici; "udovica" je poslednji red
pasusa koji se zbog preloma zadesio usamljen na sledećoj stranici. Moguće je
naložiti programu da spreči ovakve pojave: na kartici Prelamanje redova i stranica dijaloga Pasus uključivanjem opcije Kontrola siročića i udovica. Na ovom mestu, sledeće tri opcije još preciznije
kontrolišu odnos pasusa i preloma stranice. Opcija Zadrži redove zajedno nalaže da ceo pasus mora biti ispisan na jednoj stranici. Poveži sa narednim pasusom je opcija koja će sprečiti da pasus bude
razdvojen od sledećeg; ovo je dragocena opcija za naslove, čime se sprečava da
neki od njih slučajno ostane usamljen pri dnu stranice. Opcija Prelom stranice pre ovog pasusa izazvati će skok na novu stranicu za dati
pasus; ovo se koristi uglavnom kod naslova najvišeg nivoa, pri podeli
poglavlja u dugom dokumentu.
8.2.4 Fontovi Fontovi ili slovni oblici imaju posebno značenje u Word-u, s obzirom na to da
od njihovog pravilnog izbora zavisi čitljivost teksta, ali i krajnji rezultat u
prelomu. Najbolji način za up-ravljanje fontovima jeste upotreba stilova, o
čemu će biti reči u sledećem odeljku; ali, moguće je i proizvoljno promeniti
font u delu teksta: najpre se obeleži ciljni opseg, a zatim se pomoću padajućih
lista u traci sa alatkama za oblikovanje promeni ob-lik i veličina. Pored ovih
komandi, mogu se uočiti i tasteri za podebljanje (< Ctrl> + < B>), kurziv (<
Ctrl> + < I> ) i podvlačenje teksta (< Ctrl> + < U >). Dijalog za
precizniju kontrolu fonta se poziva komandom menija
Oblikovanje/Font (< Ctrl> + < D > ) ili istoimenom komandom u
kontekstnom meniju teksta. Pri vrhu prve kartice dijaloga nalaze se tri liste
za izbor fonta, stila i veličine teksta. U drugom redu može se odabrati boju
tek-sta; opcija Automatski, koja je podrazumevana, najčešće označava
crni se tekst na beloj pozadini; ukoliko se u osnovnom predlošku ne nalazi
boja koja se traži, izborom opcije Još boja može se upotrebiti bilo koja
druga iz pune palete boja Windows-a. Ako
PDF compression, OCR, web optimization using a watermarked evaluation copy of CVISION PDFCompressor

8.2. Struktura dokumenta
17
je odabran neki stil podvlačenja, aktiviraće se i lista za izbor boje linije za
podvlačenje.
U grupi Efekti nalazi se nekoliko posebnih opcija izgleda fonta, od kojih
su neke veoma korisne; opcije Precrtani tekst i Dvostruko Precrtani tekst presecaju ispis jednom ili dvema linijama;
Eksponentni tekst i Indeksni tekst umanjuju obeleženi tekst i
pomeraju ga iznad, odnosno ispod zamišljene vodoravne ose teksta (prečice
su < Ctrl> + < Plus > i < Ctrl> + <=>. Zatim, uočavaju se četiri varijante
specijalnih efekata u ispisu; recimo, efekat senke u velikim naslovima može
da izgleda atraktivno. Umanjena velika slova pretvara mala slova u
umanjena velika, a Velika slova pretvara mala slova u velika u punoj
veličini, bez obzira na to kako ste ih kucali. Atribut Skriveni tekst služi
da se deo teksta sakrije; kada se tekst proglasi nevidljivim, nestaće sa ekrana
i neće se štampati (osim na posebnu komandu), baš kao da je izbrisan. Da bi
se sakriveni tekst video, treba uključiti opciju Skriveni tekst na kartici
Prikaz dijaloga Alatke/Opcije ili pritisnuti prečicu < Ctrl> + < Shift > + < H> ; tada će se skriveni tekst videti kao podvučen tačkicama. Ova
opcija je korisna ako neki tekst povremeno treba odštampati sa ili bez delova
teksta (npr. pitanja i odgovori u nekom testu).
Na kartici Razmak između redova dijaloga Font nalaze se
posebne opcije za uređenje odnosa slova u ispisu. Opcija Razmera služi za
rastezanje ili sabijanje fonta; prošireni font ima smisla koristiti u većim
naslovima, a sabijeni u kraćim ano-tacijama koje se mogu i preskočiti tokom
čitanja. Opcija Razmak između znakova je namenjena povećanju ili
smanjenju odstojanja između slova u reči. Ovu opciju treba koristiti sa
pažnjom, jer se tako uvek narušava čitljivost teksta; biće lakše ako se umesto
te opcije upotrebi polje za potvrdu Podešavanje međuslovnog razmaka, koje vodi računa o nekim tipografskim pravilima. Najzad, opcije
u listi Položaj pomeraju ispis naviše ili naniže u odnosu na vodoravnu osu
teksta. Na trećem listu dijaloga nalazi se lista sa nekoliko šarenih ekranskih
efekata koji se mogu pridružiti ispisu; njihova svrha je samo da privuku
pažnju čitaoca na neko posebno mesto; ti efekti se ignorišu tokom štampanja.
Komandom VELIKA/mala slova u padajućem meniju
Oblikovanje, može se menjati ispis teksta između velikih i malih slova
PDF compression, OCR, web optimization using a watermarked evaluation copy of CVISION PDFCompressor

8.2. Struktura dokumenta
18
u pet koraka (prvo veliko slovo rečenice, sva mala ili sva velika slova, sva
prva velika slova ili suprotna veličina od trenutne). Sa tastature se manji
izbor opcija može varirati prečicom < Shift > + < R3 > . Ukrasni efekat
uvećanog prvog slova u pasusu može se postići komandom
Oblikovanje/Spušteni inicijal. Taj efekat treba koristiti sa merom:
uobičajeno je da se koristi samo u prvom pasusu celog poglavlja, i to samo u
visoko stilizo-vanom prelomu.
8.2.5 Stilovi Da se nebi ručno postavljali atributi izgleda teksta, u Word-u je razvijen
koncept stilova. Stil se najčešće dodeljuje celom pasusu, a njemu se dodeljuju
svi karakteristični atributi: oblik fonta, prored, metrika margina, jezik
teksta, itd. Stil se može napraviti i tako što se samo definišu razlike u odnosu
na neki polazni stil; takođe, može se odrediti stil koji se po-drazumeva kao
sledeći pri unosu nakon završetka tekućeg pasusa. Ali, pre priče o primeni
stilova, treba upamtiti jednu prečicu: ako su u pasusima primenjivane razne
opcije ručnog oblikovanja (npr. promena veličine ili boje), što je u suprotnosti
sa metodologijom stilova, svo "šarenilo" može se ukloniti u jednom potezu:
obeleži se pasus kao opseg, pa se pritisnite prečica < Ctrl> + < razmaknica > . Time će se sva oblikovanja u pasusu vratiti na
podrazumevane vrednosti.
Osnovni stil u dokumentu zove se Normal, a to je onaj stil koji je
podrazumevan kada se otvori novi dokument u kojem se kucaju pasusi
uobičajenog teksta. Ako nam se ne dopada stil Normal u fontu Times New Roman, odmah ga treba promeniti i više ne menjajti, kako bi se
obezbedila budućua ujednačenost dokumenata. Osnovne postavke stilova
čuvaju se u glavnom predlošku Normal.DOT, pa su zajedničke za sve
nove dokumente.
Word već sadrži nekoliko desetina stilova koji se koriste u redovnom
radu, a služe posebnim potrebama u prelomu (npr. naslovi) ili ih koriste
razni specijalni alati (fusnote, natpiši, sadržaj, itd.). Ne moraju se poznavati
svi ti stilovi, ali bi trebalo upoznati i kontrolisati neke koje se često korise, jer
od njihove pravilne upotrebe zavisi i kasniji rad nekih posebnih alata.
Najpre se misli na stilove naslova, kojih ima de
PDF compression, OCR, web optimization using a watermarked evaluation copy of CVISION PDFCompressor

8.2. Struktura dokumenta
19
vet, a imena im označavaju hijerarhiju: Naslov 1, Naslov 2,... Naslov 9. Sa
tastature, prva tri stila naslova se postavljaju prečicama < Ctrl> + < Alt > + < 1 >, < Ctrl> + < Alt > + < 2 > i < Ctrl> + < Alt > + < 3 >; na stil
Normal se vraća prečicom < Ctrl> + < Shift > + < N> . Izuzetno je
važno da se svaki naslov definiše u jednom od ovih stilova, poštujući
organizaciju doku-menta, a nikako ručno oblikovanje.
Sve poslove oko dodeljivanja, kontrole i izmene stilova izvodićese u oknu
zadataka koje se otvara na komandu Oblikovanje/Stilovi i oblikovanje ili klikom na dugme sa dva stilizovana slova A na početku
trake sa alatkama za oblikovanje. Na vrhu je izdvojeno okno u kome se uvek
pokazuje primenjeni stil na mestu unosa. Stil se menja jednostavno: samo se
postavi pokazivač za unos u neki pasus i klikne se na ime stila: pasus će
promeniti oblik i to je sve. Odmah se uoči lista rikaži na dnu okna stilova:
ovde postoji nekoliko opcija koje se odnose na pregled stilova u dokumentu ili
u glavnom predlošku. Sve stilove koji dolaze uz WORD mogu se videti ako se
odabere opcija Svi stilovi, kao što je prikazano na slici 8.6.
Sl. 8.6: Oblikovanje i stilovi
PDF compression, OCR, web optimization using a watermarked evaluation copy of CVISION PDFCompressor

20
Puna lista stilova je prilično duga i izvesno je da svi neće koristiti. Treba
uočite najpre oznake desno od imena stila: ima ih četiri i odnose se na
različite strukture u Word-u. Glavni je znak ¶, koji označava da je reč o
definiciji stila celog pasusa; to znači da ako se odabere takav stil prostim
klikom na ime, ceo pasus u kome se nalazi pokazivač za unos biće oblikovan
u tom stilu. Ako se uoči simbol u obliku podvučenog malog slova "a", reč je o
stilu za znakove: takvi stilovi se koriste na jednoj ili više reci unutar pasusa,
kada posebno oblikujete deo teksta.
Postoje još dve kategorije stila: to su stilovi za tabele i za liste nabrajanja;
te dve kategorije su novina u Word-u 2003. Tokom rada, mogu se uočiti i neki
stilove koji nemaju oznaku na desnoj strani: reč je o tzv. implicitnim
stilovima, zapravo raznim ruč-nim oblikovanjima koje Word prikazuje.
Vraćnjem prikaza spiska na opciju Dostupno oblikovanje; naslanjanjem pokazivač miša na ime stila Normal: pojaviće se ekranska
napomena koja ispisuje sve važne atribute stila: font, jezik, prored, itd. Tako
za svaki stil najbrže proveravaju njegove osobine.
Novi stil se može napraviti vrlo brzo: u oknu stilova klik-tanjem na
dugme Novi stil; otvora se dijalog u kome se prepoz-naje većina komandi.
Davanjem, recimo, stilu ime Napomena; a tip stila se zadrži na opciji
Pasus, i neka ostane zasnovan na stilu Pasus. U listi Stil za sledeći
pasus treba pronaći i odaberati stil Normal. Treba učiniti samo nekoliko
promena: prvo, samo definisati da font bude kurzivni. U nižem redu komandi
treba uočite dugme Povećaj razmak između pasusa i kliknuti na
njega dva puta; kliknute jednom i na dugme Povećaj uvlačenje. Ispod
okna koje prikazuje umanjeni izgled novog stila dodaje se tekst opisa. Na
kraju, treba potvrditi polje Dodaj u predložak, kako bi novi stil bio
sačuvan u glavnom predlošku, a ne samo u dokumentu. Odmah treba
isprobati novi stil: ispišu se tri kratka pasusa, pa srednjem dodelite stil
Napomne: uočiće se trenutna promena. Ubuduće, taj stil se možete
koristiti redovno, a već sad se zna da će napomene u tekstu izgledati
ujednačeno.
Poziciniranjem miša na ime stila Napomena: uočava se da pregled
atributa počinje tekstom "Normal +", praćeno definici-jama razlika koje su
upravo definisane. Ako nema razlike u nekom atributu, osobina se nasleđuje;
recimo, uočimo da je u stilu Normal definisano da je na srpskom jeziku,
dok novi stil to nema;
PDF compression, OCR, web optimization using a watermarked evaluation copy of CVISION PDFCompressor

8.2. Struktura dokumenata
21
svejedno, atribut jezika je nasleđen. Kada je neki stil polazni za druge stilove,
onda se izmene u njemu prikazuju i na njima, osim ako je definisana razlika.
Na primer: otvaranjem menija pored stila Normal, i izborom komande
Izmeni. Promenom definicije fonta sa Times New Roman na Valdana 10;
uključivanjem polja za potvrdu Automatski ažuriraj, a bez
uključivanja polja Dodaj u podložak, potvrditi promenu. Vidi se da je
odmah promenjen i stil Napomena. Ako se sad sačuvan dokument, ova
promenjena definicija biće sačuvana u njemu. Kada se otvori novi dokument,
vidi se da stil Normal i dalje izgleda po starom. Da bi trajno sačuvali novu
definiciju, treba uključiti i opciju Dodaj u podložak.
Primer 8.1 Dok je otvoreno okno stilova, napišitv par kraćih pa-susa teksta, pa na raznim mestima obeležitv po jednu reč i ručno ih obojite u crveno. Kako ste to prvi put učinili, u listi stilova se pojavio novi "stil". Hajde da to poništimo: pored imena svakog stila nalazi se strelica sa menijem; otvorite meni pored imena stila crvena, pa odaberite komandu Izaberi svih (n) instanci; crveno ispisane reci biće obeležene. Sad kliknite na ime stila Iogta1: ovim zahvatom, promenili ste jedan stil drugim. Ovu tehniku ćete koristiti kada od nekog dobijete vrlo neuredan tekst; tada ćete odabrati prikaz Oblikovanje u upotrebi, pa se može videti kakvi su sve stilovi i "stilovi" korišćeni u tom dokumentu.
8.2.6 Tabele
Tabela je dvodimenzionalna mreža koja se sastoji od redova i kolona; presek
reda i kolone je ćelija u koju se postavlja bilo kakav sadržaj (tekst, slika ili
drugi objekat) i koji se kontroliše na uobičajeni način; u opštem slučaju,
dimenzija jedne ćelije je promenljiva, pa se tako može upravljati i većim
odsečcima sadržaja, čuvajući urednost strukture. Celom tabelom se može
manipulisati kao jedinstvenim objektom, definišući joj dimenz-ije i mesto na
stranici, boje, linije, smer ispisa teksta, itd.
Tabela se može napraviti na nekoliko načina. Najbrže je da se upotrebite
dugme za umetanje tabele u standardnoj traci sa alatkama. Nalik alatki za
definisanje kolona, prevuče se mišem željeni broj redova i kolona u području
koje se otvara iz
PDF compression, OCR, web optimization using a watermarked evaluation copy of CVISION PDFCompressor

8.2. Struktura dokumenta
22
pod dugmeta. Formiraće se tabela koja će se pružati od jedne do druge
margine i u kojoj su kolone jednake širine. Drugi i precizniji način
definisanja tabele je da se otvori dijalog Tabela/Umetni/Tabelu, kao
što je prikazano na slici 8.7. Na-jpre se definiše broj kolona i redova. Zatim se
bira jednu od tri opcije uklapanja sadržaja prema širini ćelija; fiksna,
zapravo jednaka širina kolona može biti automacka (od jedne do druge
margine) ili će se odrediti mera u polju; opcija Automatski uklopi sadržaj menjaće širinu svake kolone prema najširem sadržaju; treća
varijanta Automatski uklopi u prozor služi za uređenje HTML
sadržaja: dimenzije tabele će uvek biti relativne u odnosu na širinu prozora u
kome se sadržaj pregleda. Ako se često prave tabele, može se opredeliti za
drugačije po-drazumevane vrednosti u ovom dijalogu: kada se tabele
postavie, uključi se polje za potvrdu Pamti dimenzije za nove tabele na dnu dijaloga.
Sl. 8.7: Umetanje tabele
PDF compression, OCR, web optimization using a watermarked evaluation copy of CVISION PDFCompressor

8.2. Struktura dokumenta
23
Dugme Automatski oblikuj vodi u bogatu
paletu sa uzorcima grafički uređenih tabela. Bilo koja od njih može se
koristiti kao predloške za izgled tabele; treba uočiti da mnogi predlošci
izgleda posebno tretiraju ivične redove i kolone, pa se može varirati konačni
izgled tabele uz pomoć polja za potvrdu na dnu dijaloga; u tome može pomoći
pregled prototipa u oknu. Ako nam se neki oblik posebno dopadne, treba ga
definisati za ubuduće kao podrazumevanu vrednost; grafičko uređenje tabele
je izvedeno kao stil, pa se to može preuređivati, nalik izmeni stila običnog
pasusa teksta.
Na raspolaganju je i traka sa alatkama Tabele i ivice za brzu i
direktnu kontrolu tabela, a otvara se direktnim pozivom (desni klik mišem u
traku komandi) ili klikom na dugme u standardnoj traci sa alatkama. Prva
alatka na ovoj paleti je Nacrtaj tabelu i poslužiće za crtanje tabele
proizvoljnim potezima, kao što je prikazano na slici 8.8. Najpre se formira
kontura cele tabele, a zatim mišem vuku linije na bilo kom mestu. Linije se
mogu povlačiti od ivice do ivice, ali i deliti samo jednu ćeliju; čak se može
povući i dijagonalna linijua u ćeliji. Tokom crtanja, u paleti linija u traci sa
alatkama može se definisati oblik i debljinua linije. U slučaju iscrtavanja
pogrešne linije, treba uzeti "gumicu": alatka Brisač se koristi na sličan
način kao i "olovka". Ako je tabela nacrtana neprecizno, dugmadima
Podjednako rasporedi redove (ko1one) podesi se da se visine i
širine obeleženih redova i kolona ujednače. Tabela ne mora da ima vidljive
granične linije: u radu se podrazumevano vide pomoćne konture, a njih
možete ukloniti komandom Tabela/Sakrij koordinatne linije.
Sl. 8.8: Crtanje tabele
Dve ili više ćelija mogu se pretvoriti u jednu ako se obeleže
PDF compression, OCR, web optimization using a watermarked evaluation copy of CVISION PDFCompressor

Глава 8. Мкгобоп. Отее ЛУогсС 2003
24
i klikne na dugme Objedini ćelije; ako u ćelijama ima nekog sadržaja,
biće sastavljen u više pasusa. Jednu ćelija se deli na više njih u dijalogu
Deoba ćelija, kada će tekst ostati u gor-njoj levoj ćeliji ili se rasporediti
po kolonama; u ovom postupku, može se čak i obeležiti nekoliko ćelija i
naložiti da one pre nove podele najpre budu objedinjene. Postoji devet
kombinacija horizontalnog i vertikalnog poravnanja sadržaja u ćeliji, a bi-
raju se kontrolama iza dugmeta Poravnanje ćelija. Ako se tekst u ćeliji
okrenete bočno, napraviće se vrlo efektno zaglavlje.
U režimu prikaza rasporeda štampanja, dva lenjira mogu da igraju
aktivnu ulogu: treba uočiti oznake kojima se može di-rektno menjati širina
kolona i visina redova. Dimenzije poje-dinih redova i kolona mogu se menjati
hvatajući mišem neku liniju tabele i povlačeći je u proizvoljnom smeru. Osim
crtanjem, opseg tabele može se menjati i drugačije: da bi ubacili novi red,
kolonu ili ćeliju na proizvoljnom mestu u tabeli, treba odabrati pravu
komandu u meniju Tabela/Umetni ili dugme sa istom komandama u
traci Tabela i ivice. Elementi tabele brišu se na sličan način kao kad se
unose, komandama u meniju Tabela/Izbriši; u istom meniju nalazi se i
komanda za brisanje cele tabele. Treba voditi računa o tasteru < Delete > na tastaturi: njime se briše samo sadržaj ćelija, a ne i ćelije same, osim ako je
obeležen veći opseg koji čini celu tabelu i neki okolni sadržaj.
Tabela sadrži i kontrole koje je čine pokretnom; kada je pokazivač miša
nad tabelom, pored gornjeg levog ugla uočava se kvadratić sa ukrštenim
strelicama: to je kontrola pomoću koje se može uhvatiti cela tabelu i prevući
je na drugo mesto. U donjem desnom uglu nalazi se kontrola za promenu
ukupne dimenzije tabele, nalik onoj koja postoji na slikama; dok se prevlači
mišem, silueta će pokazivati mogući rezultat. Veličina ispisa teksta se pri
tom neće menjati; neće biti dozvoljeno smanjivanje tabel preko mere koja bi
narušila vidljivost sadržaja.
Ako se tabela pomeranjem ubaci usred nekog teksta, može se odlučiti
kako će ona uticati na konačan izgled stranice. U kon-tekstnom meniju
tabele treba otvoriti dijalog Svojstva tabele. Na prvoj kartici Tabela nalaze se opcije za poravnanje prema marginama i za relativni odnos teksta i
tabele; tekst može teći oko tabele ili se može naložiti da levo ili desno oko nje
ne bude nikakvog teksta. Ako je dozvoljeno da tekst teče oko tabele,
PDF compression, OCR, web optimization using a watermarked evaluation copy of CVISION PDFCompressor

8.3. Štampanje
25
u dodatnom dijalogu ispod dugmeta Postavljanje može se dodatno
odrediti odstojanje tabele od teksta i relativni položaj u odnosu na dimenzije
pasusa. Unutrašnje dimenzije ćelija tabele takođe se mogu menjati: na
kartici Tabela dijaloga nalazi se dugme Opcije koji otvara dodatni
dijalog; tu se mogu definisati unutrašnje margine svake ćelije, kao i razmak
između ćelija. Ostale tri kartice služe za precizno kontrolisanje mera
obeleženih redova, kolona i ćelija.
Dok se popunjava sadržaj tabele, pomeranje od ćelije do ćelije je malo
drugačije nego u "otvorenom" tekstu. Tasterima < Tab > i < Shift > + < Tab > pomera se na sledeću, odnosno prethodnu ćeliju u redu. Ako je
pokazivač za unos u poslednjoj ćeliji tabele, pritiskom na < Tab > dodaje se
novi red istih dimenzija kao i prethodni. Prečicama < Alt > + < Home > i < Alt > + < End > ide se pravo na prvu, odnosno poslednju ćeliju u istom
redu, dok < Alt > + < PageUp > i < Alt > + < PageDown > aktiviraju
prvu, odnosno poslednju ćeliju u koloni. Pritiskom na < Alt > + < Num > +
< 5 >, pri čemu je prekidač < NumLock > na tastaturi isključen, obeležava
se cela tabelu. Obeležavanje mišem obavlja se pre-vlačenjem po tabeli; red ili
kolona se najbrže obeležava klikom na levu ili gornju ivicu tabele; u tome
pomaže pokazivač u obliku male crne strelice.
Sadržaj tabele može se prevesti u obični tekst komandom
Tabela/Konvertuj/Tabelu u tekst; u trenutku poziva koma-nde,
pokazivač za unos treba da se nalazi u tabeli. U drugom ko-raku, se određuje
znak za razdvajanje ćelija u redu; svaki red će predstavljati jedan pasus.
Moguća je i obrnuta akcija: da bi preveli uređeni i obeleženi tekst u tabelu,
bira se komanda Tabela/Konvertuj/Tekst u tabelu. Dijalog za
konverziju je nalik onom za definisanje nove tabele, a najvažnije je da se
pravilno definiše znak koji razdvaja buduće ćelije u jednom redu; najbolje je
ako su to tabulatori.
8.3 Štampanje
Opšte tehnike štampanja u sistemu Mikrosoft Office 2003 opisali smo u
uvodnom poglavlju o zajedničkim osobinama programa. pripremu
dokumenata koje ćete štampati, modul za pripremu i
PDF compression, OCR, web optimization using a watermarked evaluation copy of CVISION PDFCompressor

8.3. Štampanje
26
izvođenje štampe je najviše razvijen baš u tom programu. Tim
karakterističnim detaljima bavimo se u ovom odeljku.
8.3.1 Pregled pre štampanja
Potpuni uvid u budući izgled štampanog dokumenta vidi se ako se pozove
komanda Datoteka/Pregled pre štampanja ili klikom na prikladno
dugme u traci sa standardnim alatkama. Ceo prozor programa se menja, a
pojavljuje se posebna traka sa alatkama. Ceo srednji prostor je namenjen
prikazu jedne ili više stranica dokumenta; klikom miša naizmenično se
povećava i smanjuje veličinu vidljivog dela. Dva dugmeta levo od polja za
zumiranje definišu broj stranica koje se istovremeno vide jedna ili više njih.
U praksi, prikaz šest do osam sličica stranica odjednom je dovoljan da biste
stekli širu sliku o uređenju i prelomu, ali ništa više od toga.
Ako se isključi dugme Lupa u traci sa alatkama, prelazi se u režim
uređivanja, baš kao da ste u režimu prikaza rasporeda štampanja; svrha te
mogućnosti je da se brzo promenite neka sitnicu, ako se uoči u toku pregleda.
Ali, ovde postoji i jedan važ-niji alat. Sigurno se nekad desilo da se dokument
završi sa samo nekoliko redova teksta na poslednjoj stranici, pa smo poželeli
da preduzmemo nešto da se dokument tek malo smanji da bi uštedeli jednu
stranicu. Upravo tom poslu je namenjena alatka Skupi da bi se uklopilo, koja će proći kroz dokument i pokušati da malo sažme sadržaj.
Sa priličnom verovatnoćom, u tome će se i uspeti smanjenjem svih fontova za
pola tačke, što će izazvati ponovni automacki prelom celokupnog dokumenta.
Krajnji rezultat treba proveriti, kako bi bili sigurni da nije došlo do nekih
neželjenih efekata. Konačno, ako smo zadovoljni izgledom dokumenta,
pritiskom na dugme Odštampaj posao je završen.
8.3.2 Parametri štampe
Ukoliko su aktuelni parametri štampe dobro podešeni, treba date komandu
za štampanje i sačekati da štampač završi posao. Ali, nije loše da pre prvog
štampanja nekog dokumenta ipak se prođe kroz dijalog opcija štampe i da se
podesi optimumi; ti parametri će ostati upamćeni u dokumentu i za
PDF compression, OCR, web optimization using a watermarked evaluation copy of CVISION PDFCompressor

8.3. Štampanje
27
51атрапје
Сл. 8.9: Parametri štampe
sledeća štampanja. Ovaj dijalog se otvara komandom menija
Datoteka/Odštampaj ili prečicom < CTRL < + < P> . Detalja o
ovom dijalogu smo ranije opisali, a sad pogledajmo i neke posebne opcije, kao
šo je prikazano na slici 8.9.
Nije samo dokument na raspolaganju za štampu: u Šta odštampati može se odabrati da se odštampa obrazac sa svo-jstvima dokumenta,
komentari, samo sadržaj liste automackog teksta, lista sa opisima atributa
svih stilova ili lista aktivnih prečica na tastaturi koje ste sami dodelili
komandama ili makroima. Lista Odštampaj definiše da li će se štampati
sve stranice u sekvenci, ili će se odštampati samo neparne ili parne stranice;
ovo se bira ako štampač nema okretač papira, a potrebno je da se dokument
odštampa dvostrano. Kombinujući (najbolje probajući) ovu opciju sa opcijom
Ručno podešavanje obostranog štampanja pri vrhu dijaloga,
koja će omogućiti ručno okretanje papira u štampaču.
Grupa Zum omogućuje usitnjavanje sadržaja: opcija Stranica po listu omogućuje štampanje više stranica na jednom listu pa-pira,
proporcionalno umanjenih tako da prelom ostane očuvan. Dve stranice po
listu odštampane na laserskom ili inkjet štampaču se sasvim lako čitaju, pa
se tako može odštampati nešto za interne potrebe. Štampa 4, 6, 8 ili 16
stranica se ne može normalno čitati na jednom listu, ali se to može upotrebiti
kao
PDF compression, OCR, web optimization using a watermarked evaluation copy of CVISION PDFCompressor

Глава 8. М1сгобоге ОЈВсе ЛУогсС 2003
28
vizuelna kontrola velikog dokumenta pre masovnog štampanja. Opcija
Podesi prema veličini papira rešava problem različitih formata
papirne konfekcije; da ne bi došlo do zabune štampača upućivanjem
dokumenta u pogrešni format, dovoljno je da se naredi programu da podesi
sliku stranice prema papiru koji se koristite i problem je rešen.
8.3.3 Opšte opcije za štampanje
Jednom određene, sve posebne opcije postavljene u glavnom di-jalogu za
pripremu i pokretanje štampanja se pamte u doku-mentu. Ali, postoje i
dodatne opcije štampanja koje se pamte na nivou programa i koje se mogu
dodatno iskombinovati sa prethodnim podešavanjima. Pristup dijalogu sa tim
opcijama je pritiskom na dugme Opcije u dijalogu Štampanje ili
komandom menija Alatke/Opcije/Štampanje.
Ako treba odštampati internu kopiju dokumenta čiji kvalitet nije mnogo
važan, posao se može ubrzati ako se uključi polje za potvrdu Radni kvalitet. Opcije Ažuriraj polja i Ažuriraj veze su važne, jer služe
osvežavanju automackih i povezanih sadržaja pre štampanja. Opcija
Dozvoli izmenu formata papira A4/Letter trajno uključuje
proveru razlike formata papira definisanog u dokumentu i stavljenog u
štampač. Štampanje u pozadini omogućuje slobodan rad dok
štampanje traje; ako računar ima malo memorije, treba isključiti ovu opciju.
Štampaj PostScript iznad teksta rešava pitanje kompatibilnosti
štampanja dokumenata pripremljenih na Macintosh platformi. Najzad, ako se
uključi opcija Štampaj poslednje stranice, stranice će se štampati u
obrnutom redosledu, od poslednje ka prvoj; treba voditi računa o toj opciji ako
se traži optimalni redosled štampanja neparnih i parnih stranica pri
dvostranoj štampi. Slično tome, verovatno ćete morati da napravite probu
osobina svog štampača da biste pronašli optimalna podešavanja redosleda
stranica pri dvostra-noj štampi, što se podešava poljima za potvrdu na dnu
dijaloga.
Grupa opcija Uključi u dokument određuje šta od dodat-nih
elemenata dokumenta treba odštampati zajedno sa osnovnim sadržajem;
podrazumevano stanje je samo štampa grafičkih objekata (slike, okvir teksta,
jednačine, itd.). Ako se doda opcija Svojstva dokumenta, nakon završetka
štampe dokumenta, biće odš-
PDF compression, OCR, web optimization using a watermarked evaluation copy of CVISION PDFCompressor

29
8.4. Veb sadržaji iz Word-a
tampan posebni list sa sadržajem rezimea i statistike dokumenta. Opcija
Skriveni tekst stampa i tekst sa atributom nevidljivosti, a štampa kodova
polja (umesto sadržaja) prikladna je za tehničku dokumentaciju o složenom
predlošku; slično je i u slučaju XML oznaka.
8.4 Veb sadržaji iz Word-a
Karakteristike dokumenata u Word-u su najbliže klasičnom poimanju HTML
stranice i poslovi pripreme Veb sadržaja se ovde izvode najlakše. Sve opcije
oblikovanja dokumenata mogu se izvoditi u režimu Vord prikaza. Za podešavanje
oblika stranica treba koristiti tabele, spajati ćelije da bi se došlo do većih polja za
unos, vodeći računa o opcijama vertikalnog poravnanja.
Kad je kreirana stranica na opisani način, treba pozvati dijalog
Datoteka/Sačuvaj kao Web stranicu. Ĉim se uđe u dijalog, treba
obratiti paznju na konkretan tip: podrazumava se da je dokument sačuvan kao
samostalna datoteka (format MHT), što je prikladno samo za lokalno čuvanje;
ako se želi postavljanje stran-ice na Veb, tada treba odabrati klasičan vid Veb
stranice u tipu HTM ili HTML. Pre nego što se klikne na dugme sačuvaj, treba proveriti, i po potrebi promeniti naslov stranice jer je to sadržaj koji će se
pojaviti na naslovnoj stranici Veb pregledača. Eventualno, ako to nije ranije
urađeno ili je potrebno promeniti podrazumevane opcije, u pomoćnom meniju
Alatke treba otvoriti dijalog Weborsje, pa proveriti ili promeniti potrebna
podešavanja.
8.5 Pitanja za proveru znanja
1. Šta se događa pritiskom tastera < Enter > tokom kreiranja Word
dokumenta?
2. Na koji način se može prikazati više stranica Word dokumenta na radnoj
površini Word programa za obradu teksta?
3. Kako se može videti struktura Word dokumenta, tj. prelom stranica,
margine, itd.?
PDF compression, OCR, web optimization using a watermarked evaluation copy of CVISION PDFCompressor

30
4. Na koliko načina se može otvoriti jedan Word dokument?
5. Nabrojati postupke koji se mogu koristiti za memorisanje Word dokumenta.
6. Kako se mogu promeniti dimenzije slike u Word dokumentu a da se
pri tome slika ne izobliči u horizontalnom ili vertikalnom smeru?
7. Koja se od ovih grešaka, nastale tokom kucanja Word dokumenta,
može korigovati alatom koji se nalazi u dijalogu Alatke/Opcije automatskog upravljanja, u padajućm meniju Automatsko upravljanje:
• dva velika slova,
• uzastopno napisane dve iste reči i
• prevopisne greške.
8. Sta će se dogoditi ako se obeleži tekst u Word dokumentu, a zatim:
• pritisnu tasteri < Ctrl> + < C > (ili < Ctrl> + < X >),
• kurzor pozicionira na početak dokumenta i pritisnu tasteri < Ctrl> + < V > ,
• kurzor pozicionira na kraj dokumenta i pritisnu tas-teri < Ctrl> + < V > .
9. kako se prelazi sa jednostrukog proreda na dvostuki prored tokom
kucanja Word dokumenta?
10. Kavo je dejstvo imaju prečice < Ctrl> + < Delete< Ctrl>
+ <=->
11. Tokom kucanja Web dokumenta obeležen je veći deo teksta, a zatim je
slučajno pritisnut taster nekog slova čime je od-jednom obeleženi tekst
zamenjen tim slovom. Kako se ova radnja može opozvati?
12. Šta treba koristiti da se ne bi gubilo vreme uvek ispočetka definišući
oblike fonta, prorede, način stampanja i slično?
13. U paketu jezičkih alata u sistemu Microsoft Office 2003, postoji
modul za hifenaciju, postupak rastavljanja reči na kraju reda
PDF compression, OCR, web optimization using a watermarked evaluation copy of CVISION PDFCompressor

31
8.5. Pitanja za proveru zpanja
koji podleže pravopisnim pravilima na srpskom jeziku. To je posebno
izraženo ako se prelamaju višekolonski tekstovi. U kom padajućem meniju
naći komande za hifenaciju i uočiti na koliko načina se može ona izvesti?
14. Uređivač jednačina (engl. E^iatgop E1ćog) je modul namenjen unosu
matematičkih izraza, formula i jednačina u u doku-ment. Da li se nova
jednačina može uneti u tekst putem di-jaloga Umetanje/Objekat; na
listi tipova objekta izborom stavke Microsoft Equation 3.0?
PDF compression, OCR, web optimization using a watermarked evaluation copy of CVISION PDFCompressor

PDF compression, OCR, web optimization using a watermarked evaluation copy of CVISION PDFCompressor

33
Glava 9
Microsoft Office PowerPoit
2003
Postoji više celišodnih primena PowerPoint prezentacija. Jedna od njih je
formiranje interaktivnih reklamnih prikaza koji se publikuju na izložbama,
sajamskim štandovima ili u izlozima. U takvim prilikama sadržaj se
automacki "vrti" u krugu, tako da posmatrač provodi neko vreme gledajući
prezentaciju, bez potrebe da učini bilo šta. Drugi uobičajeni scenario primene
je podrška živom izlaganju govornika na raznim predavanjima,
komercijalnim nastupima, sastancima itd. Tada je uobičajeno da govornik
sam sređuje slajdove kako teče njegovo izlaganje, kako bi uz pomoć slike
ilustrovao ono o čemu govori. Rezultat rada u PowerPoint-u se naziva
prezentacija, a njenim pokretanjem dolazi do prikaza niza panela, tzv.
slajdova koji se smenjuju na punom ekranu računara ili na većoj površini uz
pomoć namenskih projektora. Ĉin prikazivanja prezentacije se naziva
projekcija slajdova (engl. slide show).
Pripremu prezentacije čini gradnja sadržaja tokom koje se svi elementi
postavljaju u predviđene prostore okvire na slajdovima. Na jednom slajdu ne
treba da bude mnogo sadržaja: ako je to samo tekst, onda slajd sadrži naslov i
nekoliko kratkih teza koje predstavljaju siže trenutnog izlaganja; bolje je da
sadržaj rasporedite na više slajdova, u cemu ce vam program pomoći.
Kombinacije slike i teksta najbolje izgledaju ako na slajdu postoji samo jedna
slika i vrlo malo teksta. Mogući su i razni dodatni zahvati nad
PDF compression, OCR, web optimization using a watermarked evaluation copy of CVISION PDFCompressor

34
Glava 9. Microsoft Office PowerPoint 2003
sadržajem: promena rasporeda okvira, likovno uredenje slajda ili njegovog
dela, efekti smenjivanja slajdova, razne animacije i naglašavanja sadržaja,
podrška zvukom itd. Sve ove mogućnosti su podržane osnovnim alatkama
koje se lako koriste i biraju u paletama različitih gotovih predložaka.
PowerPoint, se može pokrenuti na nekoliko načina. Počinje se tako što se
program otvora prečicom u glavnom meniju Windowsa: Start/Svi programi/Mikrosoft Office/Microsoft Office PowerPoint.
9.1 Radna površina PowerPoint-a
Radna površina PowerPointa 2003 je uređena u klasičnom maniru programa
orijentisanih na dokumente: u gornjem delu prozora programa nalazi se
područje komandi koje čini glavni meni i dve trake sa alatkama po imenima
Standardna i Oblikovanje. Uz levu ivicu, uočićete i jednu posebnu
traku sa alatkama za prikazivanje strukture (slika 10.5). Naravno, i ovde
postoje druge namenske trake sa alatkama koje se pojavljuju u određenim
trenucima. U statusnoj traci na dnu prozora uobičajeno se pojavljuju podaci o
strukturi prezentacije; na samom početku, uočavaju se tri informacije: "Slajd
1 od 1" je lako razumljivi brojač koji prikazuje broj trenutnog slajda i ukupan
broj njih; tekst "Podrazumevani dizajn" će se u određenim prilikama menjati,
jer se odnosi na izabranu šemu dizajna; najzad, informacija o aktivnom
jeziku se odnosi na atribut teksta koji unosite u okvire na slajdu.
Okna zadataka se u PowerPoint-u koriste vrlo intenzivno: osim onih
uobičajenih u svim programima, ovde se nalazi šest posebnih okana koji
sadrže palete izbora i komande koje se tiču uređenja slajdova. Ĉak i ako je
zatvoreno početno okno "Prvi koraci", kada se iz menija pokrene neka alatka
čiji sadržaj se nalazi u oknu zadataka, ono će se odmah otvoriti. Moguće je
izabrati namensko okno, pa tako pristupiti odredenoj operaciji.
Centralno mesto na radnoj površini PowerPoint-a zauzima prostor u
kome se uređuje sadržaj slajdova. Izgled tog prostora je izmenljiv: na
raspolaganju je nekoliko prikaza koje će se men-jati kako bise lakše izvodili
odredeni zahvati; osim toga, svaki prikaz dodatno se može podešavati po
nahođenju. Kada se prvi
PDF compression, OCR, web optimization using a watermarked evaluation copy of CVISION PDFCompressor

Глава 9. М1сгозоп; Отее Ро\уегРот* 2003
35
put otvori PowerPoint, pojavljuje se tzv. normalni prikaz, koga čine tri
okna. Njihove veličine se mogu menjati povlačeći ivice mišem, a bilo koji od
njih se aktivira i radi u njemu ako se klikne mišem u prostor okna ili
tasterom < F6 >. Najveći, centralni deo ekrana zauzima slajd u čijim
okvirima se unosi sadržaj. Veličina slajda je uklopljena u raspoloživi prostor,
ali se može primeniti i komanda za zumiranje kako bise povećala ili smanjila
vidljivost dela slajda.
Uz levu ivicu se uočava okno sa umanjenim sličicama svih sla-jdova;
klikom miša na neku od sličica aktivira se odgovarajući slajd. U ovom oknu
postoji i pregled tekstualne strukture, što se može promeniti klikom na
jezičak u vrhu okna; taj pregled se koristiti kada na slajdovima bude više
sadržaja, kako bi imali pregled teksta na nekoliko njih ođednom. Ako
slajdova ili teksta ima mnogo, pojaviće se i klizač. Ovo okno se može zatvoriti
klikom na dugme u gornjem desnom uglu ili povlačenjem ivice sasvim levo;
najlakše se može opet otvoriti ako se povuče leva ivica glavnog okna malo
udesno. Treće okno na dnu, u kome se vidi tekst "Kliknite i dodajte
napomene", služi za zapisivanje beleški; kasnije će biti opisano kako se te
napomene mogu iskoristiti.
Sl. 9.1: Radna površina
PDF compression, OCR, web optimization using a watermarked evaluation copy of CVISION PDFCompressor

Глава 9. М1сгозоп; Отее Ро\уегРот* 2003
36
Uočavaju se dugmad za promenu prikaza dole levo, tik iznad statusne
trake PowerPoint-a: prvo dugme poziva (podrazu-mevano aktivni) normalni
prikaz. Drugo dugme otvara prikaz za sortiranje slajdova: kada se aktivira u
prezentaciji sa više slajdova, vide se nizovi umanjenih slika slajdova na celoj
radnoj površini. Ovaj prikaz je prikladan za izvesne radnje koje će se
preduzimati kasnije, kada osnovni sadršaj svih slajdova bude postavljen. U
meniju Prikaz se nalaze sve komande za promenu oblika radne površine.
Ovde se može aktivirati još jedan namenski prikaz koji se ređe koristi, pa
nema dugmadi na dnu: to je komanda Stranica sa napomenama, čijim pozivom će se pred nama naći silueta papira koja sadrži jedan slajd i
prostor za napomene, iste one koje se mogu unositi u normalni prikaz. Ako se
želi, ovde se mogu detaljno pripremiti sopstvene beleške za predavanje koje
se može odštampati, jer se napomene ne vide u toku projekcije.
Može se uočiti da treće dugme za promenu prikaza na dnu i odgovarajuća
komanda u meniju Prikaz ne izvode baš istu akciju, iako oba služe za
trenutno pokretanje projekcije. Donje dugme će krenuti od trenutno aktivnog
slajda (odgovarajuca prečica je < Shift > + < F5 >), dok će komanda u
meniju (< F5 >) pokrenuti projekciju od prvog slajda. Zato se donje dugme
koristiti kada je potrebno da se brzo proveri rezultat neke promene na slajdu.
Koji god način da se odabere, kada se pritisne taster < Esc > za vraćnje u
režim uređenja, biće aktivan onaj slajd na kome je prekinuta projekcija.
9.1.1 Datoteke PowerPoint-a
PowerPoint, 2003 koristi tri osnovna tipa datoteka koje su logički povezane u
sistemu, pa programu može pristupiti aktiviranjem datoteke koja se
prepoznaje po ikoni ili tipu. Otvaranje i čuvanje datoteka funkconišu
uobičajeno. Tip PPT je standardni i najčešći oblik datoteke, a podrazumevana
operacija pri aktiviranju datoteke u Windows Explorera je otvaranje u
režimu uređenja, gde ostaje otvorena do komande za zatvaranje ili do
završetka rada programa. Tip PPS je rezervisan za direktno emitovanje:
aktiviranjem iz Windows Explorera odmah kreće projekcija; po njenom
završetku datoteka se zatvara. Treći prirodni oblik datoteke ima
PDF compression, OCR, web optimization using a watermarked evaluation copy of CVISION PDFCompressor

9.2. Osnove u pripremi sadržaja
37
ekstenziju POT to je predložak koji sadrži elemente uređenja slajdova.
Kada se otvori datoteku ovog tipa, predložak postaje polazni za novu
prezentaciju, a ona će biti kasnije sačuvana u tipu PPT ili PPS.
Sva tri rezervisana tipa za datoteke razlikuju se samo po ponašanju kada
se datoteka aktivira, dok je format (u tehnickom smislu reči) potpuno isti. To
znači da se može slobodno promeniti tip datoteke u Windows Explorer-u a da se time ne izazove nikakav gubitak. Na primer, ako je napravljena
datoteku Predavanje.PPT i želi se samo prikaz na nekom skupu, treba
je iskopi-rati pod imenom Predavanje.PPS ili joj prosto promenite tip;
time se olakšava početak projekcije. Na svom racunaru se može zadržati
polazni tip PPT, koji omogućava da se i ubuduce ureduje sadržaj
prezentacije.
Format datoteke u PowerPoint-u je ostao nepromenjen već četiri
uzastopne verzije (PowerPoint 97/2000/2002/2003), što znači da kolege
koje koriste te verzije programa mogu da otvore ovu datoteke. Postoji izvesna
verovatnoća da neki noviji efekti ne budu operativni u starijim verzijama, a
to se neće naročito negativno odraziti na mogućnost pregleda. Ukoliko se
primenjuju mere sigurnosne zaštite nad datotekom, dodelji-vanjem lozinke,
ne treba zaboravit da PowerPoint 97 i PowerPoint 2000 ne mogu da
otvore datoteku koja sadrži lozinku.
9.2 Osnove u pripremi sadržaja
Nije moguće dati opšti savet koji će tačno objasniti kako da se napravi dobra
prezentaciju, ali postoje neke preporuke koji se mogu koristiti dok se smišlja i
priprema sadržaj. Najveći problem je obim materijala - broj slajdova i
količina teksta na njima. Mnogi stručnjaci u oblasti didaktike i
prezentovanja na-glašavaju da je najteže odrediti ritam izlaganja i protom
uskla-diti način govora sa ispisanim sadržajem. Drugi problem je vreme: po
jednom savetu, ako predavanje traje kraće od deset minuta, onda treba
pripremiti najviše deset do petnaest slajdova, i to tako da na njima bude što
manje teksta. Ako predavanje traje oko 40 minuta, treba pripremit najviše
20-25 slajdova, grupisati ih ili u uočljive celine i vodite racuna da li slušaoci
žele
PDF compression, OCR, web optimization using a watermarked evaluation copy of CVISION PDFCompressor

9.2. Osnove u pripremi sadržaja
38
da slušaju o sitnim detaljima teme. Naravno, ovo je samo pre-poruka:
predavač mora sami doći do optimalnog odgovora. Sc-nario prezentacije je
posao kojim treba da se predavač bavi pre nego što uopšte sedne za racunar.
9.2.1 Vrste slajdova i rasporedi Kada se otvori PowerPoint 2003, pred nama je aktivan normalni prikaz:
dominira slajd bele pozadine, a na njemu se nalaze dva okvira oivičena
isprekidanim linijama. Tekstovi Kliknite i dodajte naslov i Kliknite i dodajte podnaslov služe samo kao vodič, ali zasad ne
treba unositi nikakav tekst. Da bi se uočila jedna važna pojedinost, treba
odmah dodati još jedan slajd u prezentaciju. To se možete uciniti na više
nacina: komandom menija Umetanje/Novi slajd ili prečicom < Ctrl> + < M> . Kada se to učini, treba obratiti pažnju na izgled drugog slajda:
opet postoje dva okvira za unos teksta, ali oni su drugih dimenzija i zato slajd
izgleda drugačije. Razlikuje se i pomoćni tekst u drugom okviru: tu sada piše
Kliknite i dodajte tekst. Ako bi odmah dodali treći ili još ma koliko
slajdova, svi oni bi isprva izgledali kao drugi slajd. Ključno je da se primeti
karakteristični oblik prvog slajda u odnosu na sve druge: ime tog oblika je
naslovni slajd i ima posebne karakteristike. Svi drugi oblici su
slajdovi sadržaja, u daljem tekstu prosto "slajdovi".
Naslovni slajd ne mora da bude jedini takav u prezentaciji, pa čak ni prvi
u nizu: česta praksa nekih autora je da naslovni slajd upotrebe barem dva
puta uzastopce, pri čemu na drugom slajdu napišu neki slogan ili nezvanični
naslov prezentacije. Osim pravog naslova, naslovni slajd se može upotrebiti
kao predložak za naslov dela celine u prezentaciji, a uobičajeno je da tako
izgleda poslednji slajd u kome se, po bontonu, predavač zahvaljuje na pažnji i
završava svoj nastup. Da bi aktivni slajd bio uobličen kao naslovni,
primenjuje se operacija promene rasporeda na slajdu. Pozivanjem komande
Oblikova-nje/Raspored na slajdu ili izborom istoimenog okna
zadataka (ako je neko okno već otvoreno). Uočava se paleta koja je uređena u
nekoliko grupa, ali treba obratiti pažnju na prvi u paleti, sa prepoznatljivom
siluetom: samo klikom na taj predložak i slajd će promeniti oblik. Ako na
slajdu već postoji neki sadržaj, on ce biti očuvan, pa ne treba brinuti ako
PDF compression, OCR, web optimization using a watermarked evaluation copy of CVISION PDFCompressor

9.2. Osnove u pripremi sadržaja
39
Promena rasporeda okvira je operacija koja se relativno često izvodi
(slika 9.2). Sasvim regularno, moguće je i rucno menjati dimenzije svakog
pojedinog okvira. Na primer, treba primaknuti miša nad oznaku na ivici
aktivnog okvira, a zatim prevući kada se pokazivač promeni u dvostranu
strelicu. Međutim, savet je da to ne radi. Ako uređenje sadržaja budete
zasnovano na ručnim promenama, prezentacija bi mogla da ispadne
neuredna, a svakako se rizikuje da se izgube sve te promene nakon dejstva
nekih sasvim regularnih alatki o kojima će biti reči kasnije; zato se treba
pouzdati u predloške rasporeda. Najbolje je da se, prema zamisli o sadržaju,
promeni raspored čim se doda slajd. Novi slajd se možet dodati bilo kad i bilo
gde: pomenute komande za umetanje će uvek dodati novi neposredno iza
trenutno aktivnog slajda.
Za početak, zadržaćemo se na osnovnim rasporedima za tekst. Da bi
ilustracija bila jasnija, unesimo neki sadržaj na naslovni i dva tri obična
slajda. Izaberimo jedan slajd, a zatim primenimo raspored Naslov i tekst u 2 kolone. Može se uočiti da je
Ova promena predstavlja samo probu
Sl. 9.2: Promena rasporeda okvira
PDF compression, OCR, web optimization using a watermarked evaluation copy of CVISION PDFCompressor

40
Glava 9. Microsoft PowerPoint 2003
uneti tekst zadržan u prepolovljenom okviru, a da se desno od njega pojavio
još jedan, prazan. Ovaj raspored je prikladan za navođenje većeg broja
kratkih teza, recimo pri nabrajanju skraćenica. Važno pravilo urednog
izgleda slajda glasi da sadržaj ne bi trebalo da "preliva" iz okvira i zato treba
dobro birati optimalni model rasporeda, trudeći se da se ne pretrpa slajd.
9.2.2 Unos teksta na slajd
Svi naslovi u prezentaciji treba da budu kratki i efektni. U podnaslovu
naslovnog slajda može se napisati neki duži slogan, posebno ako se planirate
da taj slajd bude vidljiv neko vreme pre početka predavanja. Naslovi ostalih
slajdova, kada bi ih neko čitao po redu, treba da budu opisni i da čine glavne
teza celog predavanja. Iako je tehnički izvodljivo da se naslov pruža u dva
reda, bilo bi dobro da se to izbegne, jer se time narušava uredan izgled celog
slajda. Teze na slajdovima se uobičajeno pišu kao nabrajajući tekst, tako da
je svaki navod obeležen specijalnim znakom ili sličicom (engl. bullers). Druga
standardna mogućnost je da se umesto znakova nabrajanja koristi
numeracija. To je uobičajeno kod nekih strogo formalnih sadržaja, ali treba
izbegavati u opštem slučaju, jer brojevi izazivaju utisak prevelike strogosti
kod posmatrača. Primenjeni vid obeležavanja teza menja se dugmadima
Numerisanje i Znakovi za nabrajanje, koja se nalaze u traci sa
alatkama za oblikovanje; pre nego što se promeni oz-naka, treba obeležiti sav
tekst u okviru.
Ako se želi promena znaka za nabrajanje, desnim klikom nad obeleženim
tekstom otvara se kontekstni meni i treba otvoriti dijalog Znakovi za nabrajanje i numerisanje. Među opcijama se lako snalazi: na
raspolaganju je nekoliko oblika, kojima se menja boja i relativna veličina u
odnosu na tekst u istom redu. Dugme Slika otvara paletu za izbor sličice
koja će služiti za početak navoda. Pritiskom na dugme Korisnički definisano, otvoriće se dijalog za izbor znaka iz tabele specijalnog fonta
koji se zove Wingdings. Treba pripaziti na to da se izmene znaka za
nabrajanje odnose samo na obeleženi tekst na aktivnom slajdu.
Sadržaj teza može se organizovati hijerarhijski, koristeci uvlačenje koje
odgovara podredenim nivoima, najviše do pet nivoa. Za promenu nivoa nekog
reda teksta, na početku reda pre ku
PDF compression, OCR, web optimization using a watermarked evaluation copy of CVISION PDFCompressor

9.2. Osnove u pripremi sadržaja
41
canja treba pritisnnuti taster < Tab > . To se može učiniti i posle, tasterom
< Tab > dok se pokazivač unosa nalazi na početku reda, ili dugmetom
Spusti nivo u traci sa alatkama Prikazivanje strukture, koje se
na početku nalazi uz levu ivicu prozora programa. Vraćanje reda na viši nivo
izvodi se naknadnim pritiskom prečice < Shift > + < Tab > na tastaturi ili
klikom na dugme Podigni nivo u istoj traci sa alatkama. Kao i kod
naslova, optimalno je da tekst prvog nivoa ne bude duži od jednog reda, a
detaljniji navodi pišu se u nižem nivou. Treba voditi računa i o tome da
primena velikog broja nivoa može da smeta čitljivosti sadržaja slajda. Pored
različitog uvlačenja pasusa, oznake nabrajanja se razlikuju da bi se bolje
uočile razlike izmedu nivoa. Te oznake mogu se zasebno menjati.
Za upravljanje metrikom nivoa navoda (a što će pomoći i kas-nije), treba
ukljuciti vidljivost lenjira iznad i levo od slajda komandom
Prikaz/Lenjir. Tu se vide dve "žabice" poput onih na pisaćoj mašini ili u
programu Vord; pomeranjem tih specijal-nih oznaka, definišu se tačni
položaji znaka za nabrajanje i pocetka teksta. Hvatanjem donjeg kvadratića
pomeraju se obe oznake čuvajući njihovo međusobno odstojanje.
Ako se želi da se u prvim koracima najpre koncentriše na pisanje teksta,
u oknu za prikaz strukture (slika 9.3), levo u nor-malnom prikazu, treba
preći na karticu Prikaz strukture. Ovde se vidi umanjeni tekst; ispis
teksta može da odgovara fontu sa slajda, ali ne mora: u traci sa alatkama za
prikazivanje strukture uočava se dugme Prikaži primenjeni oblik, pa se prikaz može izmeniti po želji. Predlažemo da za početak drži to
isključeno; ako je font suviše sitan, u padajućoj listi Zum u traci sa
standardnim alatkama treba odabrati ili ukucajte neki veći broj od zatečenih
33%. Za što bolji pregled treba povući privremeno udesno graničnu liniju
ovog okna na uštrb okna slajda.
Novi slajd u režimu prikaza strukture pravi se istim koman-dama kao i
kad se radi u već opisanom ražimu slajda. Na samom početku rada, nakon
unosa teksta uz siluetu slajda, to će biti naslov; kada se pritisne < Enter> , pojavljuje se novi slajd. Naslov se sada može posmatrati kao najviši
hijerarhijski nivo: novoj unetoj stavci odmah treba spustiti nivo, pa će se od
novog slajda pretvoriti u prvu tezu na predhodnom slajdu.
PDF compression, OCR, web optimization using a watermarked evaluation copy of CVISION PDFCompressor

42
| MkgozoP: RošegRot!: - [12Ue1(:aj □ 1oki Š o $1:a1:i«i]
^ođeka CgegJuapje Rpkag CteJapje OvIkouapje A[ag_ke Rgojekoja 51ajgJ
■ R- -\Š □ «
Sl. 9.3: Prikaz strukture
PDF compression, OCR, web optimization using a watermarked evaluation copy of CVISION PDFCompressor

9.2. Osnove u pripremi sadržaja
43
Novi slajd u režimu prikaza strukture pravi se istim koman-dama kao i
kad se radi u već opisanom režimu slajda. Na samom početku rada, kada se
unese tekst uz siluetu slajda, to će biti naslov; pritiskom na taster < Enter > , pojaviće se novi slajd. Trik je u tome što se sada naslov može posmatrati
kao najviši hijerarhijski nivo: novoj unetoj stavci odmah treba spustiti nivo,
pa će se od novog slajda pretvoriti u prvu tezu na prethodnom slajdu. Dok se
unosi tekst, ostaje se na istom nivou dok se ne promeni, pa pritisak na < Shift > + < Tab > znači prelazak na novi slajd. Kao i na slajdu, i ovde se
može naknadno menjati nivo teza, uobicajenim alatkama i prečicama.
9.2.3 Problem uklapanja teksta
U praksi, česti su problemi pri unosu teksta na slajdove. Neki autori vole da
preteruju u količini teksta, pišući ono što bi trebalo samo da govore. Bilo bi
dobro da okvir teksta ne sadrži više od šest do osam redova teksta i ne više
od dva nivoa hijer-arhije. Ako je potrebno više, bolje je da takav sadržaj
podeliti na više slajdova ili u oblik slajda sa dve kolone. Ako se preteruje sa
količinom teksta u okviru, program će pomoći. Prvo se može primetiti da se
font teksta automacki smanjio tako da svi redovi uredno stanu u okvir. Pored
donje ivice okvira pojaviće se pametna oznaka, koju se može ignorisati po
želji. Ali, klikom na nju otvara se meni koji nudi nekoliko mogućih opcija.
Podrazumevana akcija je upravo obavljeno automatsko uklapanje
veličine teksta u okvir (ili čuvar mesta, što je opštiji pojam za okvir).
Međutim, ako se veruje preporuci da ne treba preterivati u količini teksta, a
želi se i očuvanje uredne prezentacije, treba upotrebiti drugu opciju
Zaustavi uklapanje teksta u ovaj čuvar, a tada se mogu
preduzeti druge mere. Automacko uklapanje se trajno isključuje kada se
prisutnom komandom Podesi opcije automatskog upravljanja otvori dijalog Automatsko upravljanje, gde se na listu
Automatsko oblikovanje tokom kucanja isključuju dva polja za
potvrdu sa tekstom Automatski uklopi tekst naslova (telo teksta) u čuvar mesta.
Moguća rešenja problema previše sadržaja; pametna oznaka nudi tri
moguće operacije. Ako se odabere prva opcija Razdeli tekst na dva slajda, sadržaj će biti podeljen na pola, a naslov slajda će se ponoviti.
PDF compression, OCR, web optimization using a watermarked evaluation copy of CVISION PDFCompressor

9.2. Osnove u pripremi sadržaja
44
Druga opcija Nastavak na novom slajdu će odmah pripremiti
sledeći slajd sa istim naslovom, gde se može nastaviti unos stavki (slika 9.4);
međutim, u ovom slučaju ostaje problem upravo umanjenog teksta, pa ne bi
bilo loše da se najpre prenese poslednju stavku na sledeći slajd i tek onda da
nastaviti unos.
Treća ponuda automatskog rešenja je prihvatljiva samo ako su teze
kratke: opcija Promeni na raspored u dve kolone menja oblik
slajda u onaj sa dva okvira za unos; i opet, ostaće umanjeni tekst u levom
okviru, pa se treba pobrinuti da se uredno podeli stavka na dve jednake
grupe. Ako su na kraju oba okvira puna, bolje bi bilo odabrati deljenje
sadržaja na dva slajda.
9.2.4 Unos grafičkih elemenata
Ako se koristite sa merom, slike na slajdu mogu pozitivno da doprinesu
ugođaju toka prezentacije. Najlakši, a možda i na
Сл. 9.4: Uklapanje teksta
PDF compression, OCR, web optimization using a watermarked evaluation copy of CVISION PDFCompressor

9.2. Osnove u pripremi sadržaja
45
jbolji način da se angažuje neka slika jeste da se najpre pripremi optimalni
raspored na slajdu. U paleti predložaka u oknu zadataka sa rasporedima,
mogu se uočiti grupe koje se odnose na posebne sadržaje. Ako izaberemo, na
primer, prvi oblik u grupi Rasporedi sadržaja i teksta po imenu
"Naslov, tekst i sadržaj" i primenimo ga na slajd, uočićemo da novi okvir na
slajdu ima posebnu oznaku sa šest malih ikona i tekst Kliknite na ikonu i dodajte sadržaj. Ovo je univerzalna paleta za umetanje
sadržaja: iako se to može raditi i klasičnim komandama u meniju
Umetanje. Postoji više razloga zašto bi bilo najbolje da se držite ovog
načina. Recimo, samo ovako spremljeni sadržaj će se sigurno uredno menjati
ako promenite predložak rasporeda na slajdu.
Za početak, ispitajmo opciju Umetni ClipArt kolekcije. ClipArt, kolekcija je kolekcija grafičkih vinjeta, sličica, fo-tografija, ali i
drugih medijskih datoteka (zvuk, film), koja se dobija sa instalacijom Ofis-a.
Po izboru opcije, otvoriće se stan-dardni dijalog za izbor klipa (slika 9.5);
duplim klikom na sliku ili izborom i klikom na dugme U redu, slika će se
naći na sredini okvira. Tu joj se može menjati veličina, položaj i razni
parametre uz pomoć komandi u kontekstnom meniju ili na traci sa alatkama
Slika. Slično se radi i pri umetanju proizvoljne slike sa diska; dijalog
Umetanje slike podrazumeva da najpre treba da se dosegne lokacijua
slike. Pritiskom na dugme Umetni smešta se odabranua slika u okvir tako
da najveća dimenzija ne premaši njegove granice.
Slika se na slajd može postaviti i direktno, bez prethodnog izbora
optimalnog oblika i rasporeda okvira. Ako se primeni komanda
Umetanje/Slika/Iz datoteke, slika će se naći na sre-dini slajda,
pripravna da joj se promeni veličina, mesto i druge postavke. Ako se umeće
više malih slika odjednom, mogu se preneti u jednom potezu, birajući ih u
dijalogu jednu po jednu, klikovima mišem dok držite taster < Ctrl> . Treba
paziti na ob-like uklapanja teksta i slika: moguće je da slika preklopi tekst,
pa da se on ne vidi u celosti. Ako se želi takvo preklapanje, pod uslovom da to
neće narušiti čitljivost teksta, onda slika treba postaviti iza teksta: klikom
desnim tasterom miša na sliku, pa u kontekstnom meniju odabrati komandu
Raspored/Pošalji unazad. Slika može biti postavljena delimično ili
potpuno van površine slajda. Ako je delimično van slajda, pri projekciji će se
videti samo unutrašnji deo; ako je cela slika van slajda, nećete se videti u
toku emitovanja. Svrha ovakvog pristupa može biti različita: možda se želi
neki specijalni efekat, a možda je zgodno da se u toku probne projekcije
proveri koja od više slika najbolje odgovara zadatom slajdu.
PDF compression, OCR, web optimization using a watermarked evaluation copy of CVISION PDFCompressor

9.2. Osnove u pripremi sadržaja
46
Sl. 9.5: Umetanje slike
Posebnim oblikom grafike može se smatrati i slobodno pli-vajući okvir sa
tekstom koji nema veze sa osnovnim sadržajem. Pozivom komande
Umetanje/Okvir za tekst, nakon čega će se pokazivač miša pretvoriti
u "mušicu" za crtanje, kojom se može nacrtajti okvir i uneti tekst u njega, a
potom uobličiti i tekst i okvir po želji. Jedan od često korišćenih efekata koji
se ovako izvode jeste ispis kratkog teksta pod kosim uglom. Naravno, ne
treba zaboraviti da sistem Microsoft Office 2003 raspolaže kom-pletnom
baterijom grafičkih predložaka za vektorsko crtanje, a koji se načelno
ponašaju isto kao i obicni okvir za tekst: pre-poručuje se korišćenja bogatog
menija Automatski oblici, koji je deo trake sa alatkama Crtanje.
Ako se intenzivno koristiti grafički sadržaj u prezentaciji, tada je najbolje
da se odredite jedno mesto za lokaciju slike. Ako su polazne slike različite
velicine, potrebno je da se ujednače koliko god to bude imalo smisla. Tokom
pripreme, dobro će doći da se na slajdovima uključi pomoćnua mreža i vođice,
što se radi pozivom komande Prikaz/Kordinatna mreža i vođice. Kad se otvori istoimeni dijalog, može se birati da li se objekti podred-juju
tačkama (Prikači objekte za koordinatnu mrežu) i opciono
jedni na druge (Prikači objekte za druge objekte). U padajućoj
listi Razmak bira se gustina mreže, a po želji se može učiniti vidljivom
potvrdom polja Prikaži koordinatnu mrežu na ekranu. Mreža
PDF compression, OCR, web optimization using a watermarked evaluation copy of CVISION PDFCompressor

9.2. Osnove u pripremi sadržaja
47
funkcioniše i ako nije vidljiva. Na primer, ako se unese neka slika, pa se
polako pomerajte po slajdu, može se uočiti da se ona pomera u koracima koji
odgovaraju odstojanju izmedu tačaka mreže. Ne bi bilo loše da se vrlo malo
promeni veličina slike tako da joj temena "upadnu" u korak mreže; time se
olakšava dalje pomeranje i uklapanje sa drugim objektima. Ako iz bilo kog
razloga se želi pomeranje slike nezavisno od mreže, treba držati pritisnut
taster < Alt > dok se vuče slika ili njenu ivica mišem. Treba obratitei pažnju
da uklapanje u mrežu važi za sve objekte, uključujući i okvire za unos teksta.
Vođice služe kao pomagalo u ravnanju objekata na više slaj-dova (slika
9.6). Ako se uključe, pojaviće se dve ukrštene linije koje se seku na sredini
slajda; ako se uključi vidljivost lenjira (Prikaz/Lenjir), uočiće se da su to
koordinatne "nule". Pos-tojeće vođice mogu se pomerati, hvatajuci ih negde
van područja objekata (najbolje negde u prostoru van slajda); pri pomeranju
će se pojaviti markica koja pokazuje meru odstupanja vođice od sredine.
Vođica se može i udvojiti do proizvoljnog broja: prilikom povlačenja, treba
držati pritisnut taster < Ctrl > ; pri udvajanju, uz oznaku odstupanja
pojaviće se znak plus. Ovo je vrlo korisno: recimo da je slika postavljena na
slajd i da njen položaj zadovoljava, pa se želi da i na sledećim slajdovima
slike zauzmu tačno to mesto. Najpre treba prevući dve vođice na gornju,
odnosno levu ivicu slike; potom postavite nove vođice na suprotne ivice. Ako
je tako lakše, može se isključiti vidljivost mreže, a ostavite samo vođice, pa će
se na novom slajdu videti kontura u koju treba uklopiti novu sliku. Suvišna
vođica se brišu tako što ce se preklopiti sa nekom već postojećom vođicom ili
je prosto izvući van površine slajda; poslednji par vođica ne može se izbrisati,
nego ih treba isključite u dijalogu ako više nisu potrebne. I najzad,
postavljeni parametri za mrežu i vođice mogu se sačuvajti i za ubuduće
klikom na dugme Postavi kao podrazumevanu vrednost.
PDF compression, OCR, web optimization using a watermarked evaluation copy of CVISION PDFCompressor

9.2. Osnove u pripremi sadržaja
48
Sl. 9.6: Radna površina
9.2.5 Namenska grafika i multimedija
Među šest ikona dugmadi u predlošku rasporeda za umetanje sadržaja, tri
imaju posebno znacenje i ponašanje u PowerPoint-u, pa ćemo ih posebno
razjasniti. Tabela na slajdu PowerPoint-a se ponaša drugacije od one u
Wordu: ovde je to brzo uobličeni skup grupisanih objekata koje posebna
alatka, na komandu Umetni tabelu, prikazuje u tom obliku. Kada se
odabere broj redova i kolona, dobija se tabela koja se pruža preko celog okvira
i kojom se može upravljati poput slike, ali je i precizno preurediti
komandama u traci alatki Tabele i ivice Tabela je predviđena za unos
struktuiranog teksta ili više malih slika, što može biti prikladno za razne
namene. Savetujemo da se ne preterujete sa velicinom tabele: posmatrači
uglavnom nemaju naviku da posvete pažnju sitnim detaljima.
PDF compression, OCR, web optimization using a watermarked evaluation copy of CVISION PDFCompressor

9.2. Osnove u pripremi sadržaja
49
Grafikon je prikladan način za vizuelno predstavljanje brojeva (slika 9.7).
Ako se želi iskoristiti gotov grafikon iz Exsel-a, treba otvoriti oba programa i
samo ga prevući na slajd. Med-jutim, ne mora se angažovati Excel za taj
posao: ako se odabere unos običnog grafikona, pojavljuje se uzorak
histograma u okviru i list sa podatcima u kome se pripremaju polazni podaci
za gradnju grafikona. Ta veza je interaktivna, pa se podatci mogu menjati
kada se u kontekstnom meniju aktiviranog grafikona odabere komanda List sa podacima. U kontekstnom meniju se nalaze i pozivi dijaloga Tip grafikona i Opcije grafikona, gde se mogu menjati oblici i varijante
na način koji potpuno nalikuje tehnikama rada sa grafikonima u Exceli.
Multimedija u prezentaciji je posebno atraktivna, bilo da se koristiti zvuk
u pozadini ili video zapisi u slajdovima. PowerPint, je u stanju da emituje sve
multimedijalne sadržaje kao i Windows Media Player 9, čije usluge
zapravo i koristi u tumačenju raznih formata multimedijskih datoteka. Ali,
treba obratiti
Sl. 9.7: Radna površina
PDF compression, OCR, web optimization using a watermarked evaluation copy of CVISION PDFCompressor

50
pažnju na dve stvari. Prvo, dodavanje multimedije može da uveća ukupnu
veličinu prezentacije, pa se mora angažovati namensku alatku za njeno
prenošenje na drugo mesto. Drugo je važnije: multimedija je retko kad
primerena na predavanjima, nego se uglavnom koristi u prezentacijama koje
posmatrač samostalno koristi ili se automacki projektuju. Kada se odabere
opcija Umetni medijski klip, otvoriće se polazni dijalog sa izborom iz
korisničke galer-ije klipova. Ako je potrebno dodati neki drugi sadržaj, treba
kliknite na dugme Uvezi, pa se pronađe potrebna datoteka. Na kraju se
treba odlučiti da li se želi da automatsko emitovanje klipa po otvaranju
slajda ili ručno, na klik mišem. Ukoliko je video zapis postavljen, vidi se
najpre prva sličica, koja se može uređivati kao i bilo koja druga. Kontekstna
komanda Uredi filmski objekat nudi dijalog sa nekoliko opcija
ponašanja. Posebno treba obratiti pažnju na mogućnost da se film u toku
emitovanja zumira preko celog ekrana; ako se tako pripremi video klip,
duplim klikom u toku emitovanja može se menjati veličina prikaza izmedu
punog ekrana i normalne veličine.
9.2.6 Kontrolni pregled rezultata Iako PowerPoint, sadrži još mnogo alatki za uređenje sadržaja i
ponašanja slajdova, treba znati da su mnoge uspešne prezentacije
napravljene tehnikama koje ne idu mnogo dalje od do sada opisanih tehnika.
U ovom članu biće opisan postupak provere rezultata rada na pravljenju
prezentacije.
Prelazom u prikaz Sortiranje slajdova (slika 9.8), celu radnu
površinu će zauzeti sličice slajdova koje se mogu zumirati od 25% do 100%
relativne veličine, što je uglavnom dovoljno čak i za čitanje detalja na
slajdovima. Prva namena ovog pogleda je da se stekne konačni pogled na
ukupni sadržaj. Ovde se ne može menjati tekst na pojedinačnom slajdu; to se
može učiniti ako se duplim klikom na željeni slajd pređe u normalni prikaz
tog slajda. Prikaz za sortiranje slajdova je optimalan za izvod-jenje raznih
radnji koje se tiču kompletnog sadržaja prezentacije, pa će se u nekim daljim
fazama rada, budu li preduzimani, često nalaziti u njemu. Kada se prvi put
ovako sagleda konačni sadržaj prezentacije, može se doći na ideju da se
izbrišete neki slajd: slajd treba obeležiti, pa pritiskom na taster < Delete > na tastaturi ili izborom komande Izbriši slajd u kontekstnom meniju.
Neki slajd se može i premestiti u redosledu: samo ga treba uh-vatite mišem i
prevući na novo mesto. Ĉisto radi bezbednosti, ne treba zaboraviti da se pre
izmene snimi gotova prezentacija, a neku promenu posle snimiti kao
alternativnu verziju.
PDF compression, OCR, web optimization using a watermarked evaluation copy of CVISION PDFCompressor

51
Sl. 9.8: Sortiranje slajdova
I najzad, kada se dovede prezentacija do faze koja se može smatrati
konačnom, treba pustite jednom čitavu projekciju (< F5 >), rekonstruišući
predavanje uz sadržaj. Izmedu slajdova se kreće pritiskom na razmaknicu ili
levim klikom miša. Tek kad se dovede celokupan sadržaj do potpuno
zadovoljavajujćeg stanja, ima smisla da se radi na dizajnu; ne treba
zaboraviti da je sadržaj uvek važniji od izgleda.
9.3 Dizajn prezentacije
Iako se neki od elemenata o kojima se govorimo u ovom poglavlju mogu čak i
da ignorišu, njihova pravilna upotreba može višestruko da se isplati kod
pripreme prezentacija. U nas
PDF compression, OCR, web optimization using a watermarked evaluation copy of CVISION PDFCompressor

52
tavku poglavlja se može saznati šta znače i kako se koriste razne šeme,
kakva je važnost mastera slajda i kako se svi ovi elementi odražavaju na
konacni izgled prezentacije.
9.3.1 Predlošci dizajna Sasvim sigurno, može se poželeti da prezentacija izgleda lepše od prostog
sadržaja na beloj pozadini. PowerPoint, nudi nekoliko alatki i gotovih
predložaka koji se mogu lako primeniti nad celim sadržajem prezentacije, u
bilo kom trenutku izrade. Klikom na dugme Dizajn u traci sa alatkama
Oblikovanje ili izborom komande u istoimenom meniju: otvoriće se okno
zadataka Dizajn slajda, u kome će se pojaviti paleta sa sličicama
predložaka. Takođe, da bi brže počeli rad sa odabranim dizajnom, kada se
pozove komanda Datoteka/Novi dokument, u oknu zadataka Nova prezentacija može se odabrati opcija Iz predloška dizajna, što će
odmah otvoriti okno sa raspoloživim predlošcima. Grupa Dostupno za upotrebu može da sadrži različit broj predložaka: ako je instalirano sve
što dolazi uz program, videće se čak 45 raznih oblika.
Ukoliko su sličice premale za pregled, treba prineti pokazi-vač miša bilo
kojoj od njih, pa kad se pojavi strelica uz desnu ivicu slike, klikom na nju i u
meniju se odabere komanda Prikaži velike preglede na istom mestu
može se isključiti takav prikaz. Odabrani dizajn se primenjuje isto kao kada
se vrši izbor rasporeda: samo se mišem klikne na neki i sadržaj će primiti sve
elemente dizajna. Zbog primera i jedne napomene, odaberimo poslednji u
paleti, onaj sa časovnicima (tekst napomene uz pokazivac glasi
Predlog.pot). Sada se može uočiti razlika između naslovnog i ostalih
slajdova: postoje dva razlicita, ali skladna dizajna za ove slajdove; ovo treba
upamtiti zbog jednog važnog detalja u kasnijem tekstu. Uočava se da većina
predložaka nema posebnu sliku za naslovni slajd, nego se on razlikuje samo
po karakterističnom obliku okvira i veličini ispisa teksta. Ako se želi
uklanjanje odabranog dizajna za slajdove, treba se vratiti se na vrh izbora:
prvi u ponudi dostupnih je "prazan" slajd: samo teba kliknute na njega.
Odabrani dizajn će biti sačuvan u prezentaciji kada se prvi put sačuva
datotekua sa kojom se radi. Ako postoji neki dopadljivi dizajn, on će vam biti
brže dostupan pri vrhu palete
PDF compression, OCR, web optimization using a watermarked evaluation copy of CVISION PDFCompressor

53
u oknu dizajna: treba uočiti grupu Nedavno korišćeno. Ukoliko postoji
posebna sklonost ka nekom dizajnu, treba opet otvoriti pomoćni meni uz
sličicu dizajna u paleti, pa se odabere komanda Koristi za sve nove prezentacije.
U pomoćnom meniju sličice u oknu Dizajn slajda uočavaju se još dve
komande. Prva od njih, Primeni na sve slajdove, ima isto dejstvo kao
kad se klikne mišem na samu sličicu dizajn će biti prenet na svaki slajd.
Međutim, postoji mogućnost i da se primeni neki dizajn na samo odabrane
slajdove: prelaskom u prikaz Sortiranje slajdova pa obeležavanjem
nekoliko slajdova; susedni će biti označeni ako se vuče mišem ili klikom na
prvi i poslednji dok se drži pritisnut taster < Shift > , a nesusedne
klikovima dok se drži pritisnut taster < Ctrl > . Kada se završi odabir, treba
primenite komandu Primeni na odabrane slajdove ili opet prosto
kliknuti na sličicu dizajna. Ako se ovako pomešaju dva dizajna, pojaviće se
još jedna komanda, ali o tome će biti reči kasnije; umesto toga, bilo bi bolje
upozorenje na moguću posledicu ovakvog zahvata. Profesionalni dizajneri
porucuju da ni u kom slucaju ne treba praktikovati pojedinačno uređenje
delova prezentacije, a pogotovo ukazuju na rizike pomešanog izgleda
slajdova. Ne samo da bi prezentacija izgubila na homogenom izgledu, što je
školska greška u dizajnu, nego se na taj nacin stvara podsvesna odbojnost
gledaoca prema sadržaju, a to je efekat koji nijedan predavač ne bi hteo da
izazove.
Za ljubitelje i kolekcionare različitih dizajnerskih rešenja, možda će biti
zanimljivo prikupljanje i nekih interesantnih reš-enja koja su viđena na
drugim mestima. Ranije verzije PowerPoint-a su imale neke zanimljive
predloške, a i na Internetu se mogu naći zanimljive ponude; možda se želi i
prenos nekog dizajn na drugi računar. Da bi pronašli predloške i iskopirali ih
na neki prenosni nosač podataka, treba upotrebiti Windows-u funkciju za
pretraživanje, tražeći datoteke imena *.POT. Na isti način se može
potražiti i lokacija predložaka za PowerPoint na disku; dovoljno je da se
datoteke iskopiraju u ciljnu fasciklu (najčeš-e je to /Program Files/Mikrosoft Office/Templates/PresentationDesigns). Nakon toga, novi predlošci postaju deo kolekcije.
Ako je aktivna podrška za kontakt sa lokacijom Mikrosoft Office Online, može se iskoristiti ponuda koju nudi. Poslednja sličica u paleti
predložaka dizajna je prečica ka stalno
PDF compression, OCR, web optimization using a watermarked evaluation copy of CVISION PDFCompressor

54
rastućoj kolekciji izuzetno lepih dizajnerskih rešenja u tom por-talu. Kada se
tokom pregleda odabere neki predložak, klikom na Download, prihvata
se pravna klauzula i preuzima se. Predložak će odmah biti sačuvan među
vašim ličnim predlošcima i učitan kao novi dizajn otvorene prezentacije.
Kasnije, svi predlošci koji su na ovaj način pribavljeni biće na raspolaganju u
opštoj paleti; poseban izbor se može napraviti ako u oknu zadataka Nova prezentacija upotrebi vezu Na mom računaru: u dijalogu Nova prezentacija treba pristupite kartici Opšti predlošci i tu se mogu
pronaći sve predloške dizajna iz kolekcije Mikrosoft Office Online.
9.3.2 Šeme boja
PowerPoint ima jednu izuzetnu mogućnost koja praktično umnogostručuje
sve rasplozive predloške. Naime, bez obzira na to da li je primenjen neki
predložak dizajna ili nije, program pruža mogucnost da promene opšte šeme
boja koja dominira u dizajnu. PowerPoint to radi prilično inteligentno:
analizira se odnos sadržaja u predlošku, pa se nudi nekoliko mogućih paleta
različitih boja, pri čemu se svi oblici očuvaju; u zavisnosti od zatečenog
predloška, program može ponuditi od osam do dvanaest "obojenih stakala"
kojima se može promeniti boja slajdova.
Zbog lakšeg prepoznavanja, treba postavite neki predložak svetlijeg
dizajna na slajdove. Potom u oknu zadataka odaberati okno Šeme boja (postoji veza ka tom oknu, a može se birati i u meniju okna, to je opcija
Dizajn slajda – Šeme boja). Uočavaju se sličice predložaka koje
prikazuju uopšteni oblik sa bojama za pozadinu, tekstove i grafičke elemente.
Šema boja se primenjuje istim komandama kao i predložak dizajna, takođe
birajući sve ili pojedine slajdove. Ovde se može prepustiti metodi probanja:
ukupan broj kombinacija je zaista veliki. Takođe, ovde postoji nešto veća
sloboda ako se želi naglašavanje samo pojedinačnih slajdova u prezentaciji:
treba promeniti samo šemu boja na njima (ona treba da bude bliska
osnovnoj) i time se neće mnogo odstupiti od osnovne potke dizajna.
Ako se primeni šema boja na slajdove bez posebnog predloška dizajna,
biće to najbrži nacin da se izvede jednostavni i neupadljivi izgled prezentacije
(slika 9.9). Može se izvesti jedan
PDF compression, OCR, web optimization using a watermarked evaluation copy of CVISION PDFCompressor

55
Sl. 9.9: Boja pozadine
prost efekat: otvori se dijalog Oblikovanje/Pozadina, pa se u
padajućoj paleti odabere neka boja ili se pronađe nova, pozi-vajući punu
paletu komandom Više boja. Ako se otvori dodatni dijalog Efekti popunjavanja, ponudiće se mnoštvo kombinacija prelivanja boja,
tekstura i obrazaca popune. Izborom neke kombinacije, pre konačne potvrde
u glavnom dijalogu za kontrolu pozadine treba pritisnuti dugme Pregled radi provere efekta i čitljivosti sadržaja; ako to nije dopadljivo, optimalno je
da se novi izgled pozadine postavi na sve slajdove (Primeni na sve), kako bi se izbeglio da prezentacija ispadne previše šarena. Uočava se da se
naknadnim kombinovanjem postavljene pozadine i kolornih šema dobijaju
sasvim nove kombinacije.
9.3.3 Master slajda
Bez obzira na bogatu ponudu predložaka u programu i u dostupnoj okolini,
potrebno je znati i samostalno dizajniranje prezentacije. Najzad, vrlo je
verovatno da će kadtad zatrebati da se napravi prezentacija koja je
dizajnirana po standardima neke firme. Nar
0=13 ј —™
PDF compression, OCR, web optimization using a watermarked evaluation copy of CVISION PDFCompressor

56
avno, PowerPoint nudi mogućnost da se to učini i o tome će biti reči malo
kasnije. Ali, se rešenje mora izvesti na pravilan način, kako bi ono moglo da
funkcioniše jednako valjano kao i opšti predlošci.
Svaki slajd, bez obzira na primenjeni raspored, predložak dizajna ili
šemu boja, u trenutku dodavanja u prezentaciju preuzima osnovne oblike i
odnose iz prototipa po imenu master slajda. Osim što daje početni izgled
slajdovima, master zadržava vezu sa njima, i to tako da se bilo koja izmena
na njemu automacki prenosi na sve slajdove. Ovde postoji više važnih
pojedinosti, pa ćemo ih objasniti na prakticnom primeru.
Krenimo opet od nove, prazne prezentacije: klikom na prvo dugme u
standardnoj traci sa alatkama, Novi prazan dokumet (< Ctrl > + < N >). Novoj prezentaciji treba odmah dodati još jedan obični slajd, a za njim
još jedan, primenjujući na njemu oblik Naslov i tekst u dve kolone. Na svim slajdovima može se dodati neki tekst u sve okvire, kako bi se lakše
pratile izmene koje će da uslede. Pozovimo komandu
Prikaz/Master/Master slajda; tog trenutka, nestaće polazni tekst
slajda, a pred nama će se naći nešto složeniji šablon, dok se u oknu strukture
vidi samo jedna sličica slajda. Prepoznaje se struktura običnog slajda: uočava
se pet okvira, a u njima opisi koji navode kakav tekst se tu očekuje. Umesto
detaljnog objašnjavanja, najpre napravimo malu probu.
Uđimo u oblast naslova, tj. okvir u kome piše Kliknite i uredite naslov mastera (slika 9.10). Dok je sav tekst oznacen, služeći se trakom
sa alatkama za oblikovanje postavimo font Verdana; promenimo veličinu
na 40, dodajmo fontu efekat senke, a u paleti boje fonta odaberimo plavu
boju. Ispis teksta će verovatno preći u dva reda, ali to ne smeta. Sada treba
kliknuti na ivicu nižeg velikog okvira; uhvatiti kružić na sredini gornje ivice i
povući mišem malo nadole, da bi se povećao prostor izmedu dva okvira. Zatim
se u traci alatki Crtanje klikne na alatku Linija: pokazivač miša nad
slajdom će poprimiti oblik "mušice". I na kraju, treba kliknuti negde ispod
levog ugla naslovnog okvira, pa bez puštanja tastera miša povući do desne
ivice, pazeći da se iscrta vodoravna linija. Kada je to završeno, u traci alatki
Prikaz mastera slajda odaberati komandu Zatvori prikaz mastera, čime je završena izmenu mastera slajda.
PDF compression, OCR, web optimization using a watermarked evaluation copy of CVISION PDFCompressor

9.3. Dizajn prezentacije
57
Sada se mogu pregledati slajdove: svi naslovi su u novom fontu i u boji, a
vidi se i nacrtana linija. Izmena je jednaka na oba obična slajda, bez obzira
na to što poslednji ima dva okvira za tekst. Kao što se uočava, linija se vidi i
na naslovnom slajdu; međutim, ranije je pomenta važnost naslovnog slajda -
različit je od ostalih slajdova i važno je da izgleda lepo, a nacrtana linija baš i
ne izgleda lepo na tom mestu. Rešenje problema je primena posebnog
mastera po imenu master naslova. Potrebno je definisati taj dodatni
master i da se popravi mesto linije.
Vratimo se u prikaz mastera slajda, pa na njegovoj traci alatki kliknimo
na taster Umetni novi master slajda. Obratimo pažnju na okno za
prikaz strukture: ispod prvog, pojavila se još jedna sličica slajda, a izmedu
njih se vidi linija koja označava vezu. Klikovima na sličice, uočava se da je
master običnog slajda glavni, nadređen naslovnom masteru. Na primer, na
masteru običnog slajda promenimo boju fonta naslova iz plave u zelenu, pa
aktivirajmo naslovni master; i na njemu se vidi načinjena izmena. Međutim,
ako se napravi bilo kakvua izmena na masteru naslova, ona će ostati
zabeležena samo tu, ne utičući na obicne slajdove.
Sl. 9.10: Uređivanje mastera slajda
PDF compression, OCR, web optimization using a watermarked evaluation copy of CVISION PDFCompressor

9.3. Dizajn prezentacije
58
Sad na masteru naslova kliknimo na liniju, pa prtiskom na taster < Delete > na tastaturi; boja naslova se vraća u plavu. Postavljanjem na master
običnog slajda može se videćete da su i linija i zeleni naslov tu ostali očuvani.
Pre zatvaranja režima za uređenje mastera, uradimo još dve stvari.
Najpre, u traci alatki uključimo opciju Ocuvaj master; ova komanda
zaključava strukturu mastera, jer ponekad može da se desi da se izgubi
njegov deo ako se, recimo, izbrišu svi naslovni slajdovi. Potom kliknimo na
susedni taster Preimenuj master i promenmo ime u npr. "Prvi dizajn";
najzad se vratimo u režim uređenja slajdova i proverimo promene. Sada je
naslovni slajd različit od ostalih; uočava se da u statusnoj traci programa
sada stoji tekst "Prvi dizajn". Učinimo i konačnu proveru: unesimo novi slajd
na kraj prezentacije. Kao što se vidi, njegov oblik tačno odgovara našem
prvom masteru.
Objasnimo čemu služe tri okvira koja smo videli na dnu mas-tera.
Otvorimo dijalog Prikaz/Zaglavlje i podnožje stranice. Ovaj dijalog sadrži dve kartice, ali zasad nas zanima samo prva, po imenu
Slajd: to je mesto na kome će se urediti zajedničko podnožje za sve slajdove.
Na raspolaganju su tri vrste podataka, a može se pojedinačno odlučivati koji
od njih će biti uključen. To rešavaju tri polja za potvrdu u Uključi na slajd; stanje pripreme se odražava na maloj silueti slajda u donjem desnom uglu.
Datum i vreme se može postaviti tako da odgovaraju vremenu otvaranja
prezentacije (opcija Automatski ažuriraj), gde se bira neki od oblika
ispisa; druga opcija je fiksno definisani podatak, gde se prosto ukucava
željeni datum u polje Fiksni; štaviše, ovde se može uneti bilo kakav tekst
bez ograničenja, mada se treba držati preporučenog predloga. Opcija Broj slajda se odnosi na apsolutni redni broj slajda u prezentaciji, što je podatak
koji dobro dođe kao orijentacija predavaču. Izbor polja Podnožje aktivira
okvir u središnjem prostoru na dnu slajda i tu je predviđeno za unos bilo
kakvog teksta; recimo, važi nepisano pravi'o se tu ispisuje ime seminara,
predavanja ili drugog skupa na kome se prezentacija održava.
Obratite posebnu pažnju na opciju Ne prikazuj na naslovnom slajdu, čijim uključenjem se postiže da naslovni slajd ostane čist od
podataka u podnožju. Taj izbor ima smisla, baš kao što naslovne stranice
knjiga i novina nemaju obeležje prve stranice,
PDF compression, OCR, web optimization using a watermarked evaluation copy of CVISION PDFCompressor

9.3. Dizajn prezentacije
59
pa se preporučuje prihvanje te konvencije. Najzad, kada se definiše sadržaj,
na raspolaganju su dve komande za umetanje podnožja: Primeni na sve postavlja podnožje na sve slajdove u prezentaciji (sa ili bez naslovnih
slajdova); komanda Primeni postavlja podnožje samo na aktivni slajd.
Jednom postavljeno podnožje uvek može se menjati ili ukloniti u ovom istom
dijalogu.
Nakon što je razjašnjen način upotrebe podnožja, vratimo se još jednom u
režim izmene mastera da bismo ispitali opcije nje-govog uredenja. Ako je
potrebno promeniti neki parametar izgleda teksta u podnožju, to se čini
uobičajenim alatima u traci sa alatkama za oblikovanje. Svim okvirima se
može menjati položaj, vukući njegove ivice na željeno mesto. Iako se okviri
mogu preklapati, to treba izbegavajti, jer kasnije može doći do problema u
preklapanju sadržaja. Može se čak i izbrisati neki okvir podnožja; u tom
slucaju, element se neće pojavljivati na slajdu, iako je možda predviđeno
ispisivanje sadržaja u njemu. U slučaju da je izbrisan neki okvir na masteru,
u traci sa alatkama Prikaz mastera slajda treba kliknute na dugme
Raspored mastera, pa u dijalogu koji će se otvoriti opet uključiti polje
za potvrdu pored imena izbrisanog okvira.
9.3.4 Dizajniranje sopstvenog mastera
Bez obzira da li je master menjan nad "praznim" izgledom sla-jdova kao u
prethodnom primeru ili je to učinjeno korišćenjem nekog od predložaka
dizajna, te izmene će ostati sačuvane isključivo lokalno, samo u datoteci
prezentacije. Da bi bilo koja izmena bila sačuvana kao predložak, treba
otvoriti dijalog Datoteka Sačuvaj kao zatim dati neko opisno ime
datoteci, pa u padajućoj listi Sacuvaj kao tip odabrati varijantu
Predlozhak dizajna (*.roT). Treba uočiti da u tom času dolazi do
promene u glavnom oknu dijaloga za čuvanje: umesto podrazumevane
fascikle Moji dokumenti, program upućuje na rezervisano mesto za
čuvanje opštih Office predložaka. U daljem radu, taj predložak ce biti
dostupan na isti način kao što je opisana primena predložaka koja je
donesena ili preuzeta sa Interneta.
Pre čuvanja predloška, treba odlučiti o nekoliko detalja koji će opredeliti
njegovo ponašanje u budućoj primeni. Najpre, se odabere koliko će slajdova
predložak imati i da li će se na
PDF compression, OCR, web optimization using a watermarked evaluation copy of CVISION PDFCompressor

9.3. Dizajn prezentacije
60
njima na početku nalaziti neki sadržaj. Recimo, može se upisati neki tekst u
okvire i on će biti polazni za novu prezentaciju. Ako to nije potrebno, moguće
je i pobrisati sve slajdove sem naslovnog, pa čak i njega; u tom slučaju, pri
izboru takvog predloška, na mestu prvog slajda će se pojaviti tekst
Kliknite i dodajte prvi sjald.
Odabrana slika se unosi u master na isti način kao što se to radi u
pripremi pojedinog slajda. Ubačena slika će se naći na sredini slajda i gotovo
sigurno je da veličinom i položajem neće odgovarati potrebi. Najpre joj treba
podesiti veličinu: da bi očuvali proporciju, treba je uhvatiti za jedno od
temena i povući je u nekom smeru da bi je smanjili ili povećali; potom je
treba uhvatiti mišem i prevući je na željeno mesto. Po potrebi, koristiti alatke
koje se nalaze na traci Slika.
Kada se postavlja slika koja će služiti kao podloga celog sla-jda, najpre
treba precizno prevući svaku ivicu tačno na ivicu slajda. Kada je taj posao
završen, desnim klikom se otvori kon-tekstni meni, pa se u podmeniju
Raspored odabere opcijua Pošalji nazad, kako bi se slika premestila
u najniži sloj slajda. Odmah treba ispitati da li je boja teksta zadovoljavajuća
u odnosu na novu podlogu; potrebno je da se obezbedi jak kontrast koji se
lako čita; ako sve kombinacije boja fontova pokazuju slabosti, treba dodati
fontu atribut Senka, klikom na dugme u traci sa alatkama za oblikovanje.
Ako je isplanirano tačno mesto za logotip, treba predvideti njegov budući
odnos sa tekstom; recimo, ako se postavlja u jedan od gornjih uglova, odmah
treba smanjiti veličinu okvira naslova, kako ne bi došlo do kasnijeg
preklapanja teksta i logotipa; nakon toga se ispituje da li je veličina fonta
naslova i dalje optimalna. Ako se logotip postavlja u podnožje slajda, treba
izbrisati ili premestiti okvir u podnožju koji se preklapa sa njim.
Najzad, kad ovaj posao završen, prikaz mastera se ztvara i pravi
poslednji test izgleda prezentacije, unoseći razne sadržaje i pazeći da li tekst
i slika negde mogu da se preklope. Greške se koriguju i kada je izgled
mastera zadovoljavajući, treba izbr-išite suvišan probni sadržaj i snimite
rezultat kao PowerPoint, predložak, u obliku *.POT datoteke.
Predložak je od tog časa spreman za redovnu primenu, a sad se može
primeniti čak i na neke ranije napravljene prezentacije.
PDF compression, OCR, web optimization using a watermarked evaluation copy of CVISION PDFCompressor

9.4. Priprema i izvođenje prezentacije
61
9.4 Priprema i izvođenje prezentacije
Kada je sadržaj kompletiran i postavljeni svi odabrani efekti na prezentaciju,
ona je skoro završena. Medutim, to nije sve što se može učiniti za pripremu i
izvođenje predavanja: mogu se pripremiti različita scenarija izvođenja, a
moguće je obezbedite posebne režime u toku projekcije prezentacije. Najzad, i
sam čin projekcije ima neke tehničke posebnosti koje bi trebalo koristiti.
9.4.1 Izmena toka prezentacije Može se desiti je potrebna skraćena ili modifikovana verzija iste prezentacije,
kako koju treba prilagoditi nekom drugom vre-menskom rasporedu ili
posebnoj publici. Ĉest je, recimo, slučaj da u prezentaciji treba da se naprave
razlike koje će nekom biti prikazati, a nekom ne. Uobičajeni postupak bi bio
da se iskopira datoteka prezentacije pod nekim drugim imenom, pa da se
onda na kopiji naprave sve potrebne izmene. Međutim, postoji nekoliko
načina da se napravi više verzija jedne prezentacije koje će se nalaziti u istoj
datoteci, a da se različita predavanja izvedu sa ili bez izvesnih modifikacija
koje treba izvesti neposredno pre emitovanja. Recimo da nekoj publici ne
treba da se prikaže jedan ili više slajdova; najlakši način zaobilaska jeste da
se odabrani slajdovi sakriju. Najpre se pređe u prikaz za sortiranje slajdova,
zatim se odaberu svi takvi slajdovi, a potom se u kontekstnom meniju ili u
traci sa alatkama primeni komanda Sakrij slajd. To je sve: tokom
projekcije, ti slajdovi se neće videti. U prikazu za sortiranje vidi se koso
precrtan redni broj slajda, što je indikator da je on sakriven. A ako se želi da
se jedna grupa u određenom delu predavanja vidi jednu verziju slajda, a
druga drugu, zbog toga se ne moraju praviti izmene na slajdu. Napravi se
kopija slajda (komanda Umetanje/Dupliraj slajd, prečica < Ctrl> + < D >), na jednom od njih se naprave potrebne izmene, pa se sakrije
trenutno nepotrebna verzija; pre sledećeg predavanja samo treba sakriti
prvu, a otkriti drugu verziju i prezentacija je spremna.
Ako je potrebno dugu prezentaciju jako skratiti zbog kraćeg predavanja,
nema smisla da se npr. od 40 slajdova sakriju 20; tada je zaista bolje da se
napravi kopija prezentacije i izbriše višak
PDF compression, OCR, web optimization using a watermarked evaluation copy of CVISION PDFCompressor

9.4. Priprema i izvođenje prezentacije
62
slajdova. Ali, umesto toga postoji mogućnost napraviti jedan ili više scenarija
za posebnu projekciju, a oni mogu biti zabeleženi u istoj datoteci. Otvori se
dijalog Projekcija slajdova/Prilagodi projekciju, pa se u
istoimenom dijalogu klikne na dugme Novo. Otvara se dijalog
Definisanje prilagođene projekcije, gde treba izabrati i posebno
složiti redosled slajdova. Najpre se daje prikladno ime toj verziji datoteke,
potom se u levom oknu označe željeni slajdovi, pa se prenesu u desno okno
klikom na dugme Dodaj to se može učiniti i sa više slajdova odjednom.
Suvišni slajdovi se mogu odbaciti dugmetom Ukoloni. Definisani scenario
se može menjati ako se klikne na Uredi u dijalogu Prilagodene projekcije Može se napraviti kopija scenarija, pa je malo izmeniti u sličnu
verziju; tako bi, recimo, moglo da se pripreme dve verzije predavanja koje su
maločas pomenute u opisu za sakrivanja slajdova. Kada postoji više ovih
postavki, projekcija odabrane se pokreće kada se u dijalogu Prilagođene projekcije klikne na dugme Prikaži.
9.4.2 Vidovi projekcija i poslednje kontrole
PowerPoint, podržava tri režima projekcije prezentacije. Prvi i najčešće
korišćeni način je uobičajeno projektovanje tokom pre-davanja.
Karakteristika tog načina je da predavač ručno menja slajdove kako teče
izlaganje. Drugi princip se takođe sreće rel-ativno često: na štandu sajma, u
izlogu prodavnice ili cak na TV programu, prezentacija teče automatski u
beskonacnoj petlji, a slajdovi se automacki menjaju u zadatim vremenskim
razmaci-ma; prezentaciju pri tom niko ne kontroliše, osim onog ko ju je
pokrenuo i ko će je prekinuti kada to bude potrebno. Treća varijanta je
svojevrsni amalgam prva dva nacina, mada se koristi razmerno retko. Neko
treće lice će pristupiti računaru, pa će tekuću prezentaciju sam pregledati,
menjajući slajdove po nahodjenju, i to isključivo na način koji je osmislio
autor (ne prolaze klasične komande); pri tom, posmatrač nema mogucnost da
na bilo koji način interveniše u sadržaju. Taj način pregleda se naziva "kiosk"
ili "terminal", i koristi se u hotelima, na aerodromima ili na drugim javnnim
mestu kao informacioni pult koji radi sa ekranom osetljivom na dodir. Sva tri
režima rada prezentacije se pripremaju sa nekim osobenim razlikama. U
narednom tekstu
PDF compression, OCR, web optimization using a watermarked evaluation copy of CVISION PDFCompressor

9.4. Priprema i izvođenje prezentacije
63
biće opisano kako se spremaju dva specijalna režima pregleda.
Automacko izvršavanje prezentacije počiva na segmentima vremena koji se
zadaju svim slajdovima, pojedinačno ili zajedno u istom intervalu. Optimalni,
ali i najsporiji način zadavanja početnog vremena prikazivanja je simulacija
u realnom vre-menu, koju se izvodi alatkom Vremenski raspored sa mogućnošću probne primene (meni Projekcija slajdova ili
traka sa alatkama). Pozivom komande, pokrenuće se emitovanje
prezentacije, a u uglu će se naći traka sa alatkama Proba u kojoj se
kontroliše vreme. Sada treba krenute polako sa pregledavanjem slajdova,
jedan po jedan, čitajući ceo sadržaj i pregledajući slike pažljivo, kao gledalac.
Ako postoji neki animirani sadržaj (koji sad treba da se pokreće automatski,
a ne ručno), treba sačekati da se animacija završi. Kada prođe dovoljno
vremena, kliknite na dugme Sledece, pa ponovite postupak, i tako redom
do kraja prezentacije. U dva polja se vidi vreme potrošeno na jednom slajdu,
odnosno na celom dosadašnjem toku prezentacije. Ako bude ometanja u toku
pregleda, treba pritisnute dugme Pauza, pa ga ponovo pritis-nuti kada se
poželi nastavak pregledavanja prezentacije. Ako se "izgubi nit" na trenutnom
slajdu ili se pretera sa vremenom, pri-tisne se Ponovi, pa se ponovi
pregled tog slajda. Na kraju će biti pitanje za dozvolu da zabeleženi
vremenski raspored bude postavljen kao atribut za buduće projekcije. To se
prihvata, pa se pregleda rezultat, pokretanjem projekcije. U prikazu za sor-
tiranje se uočava da je trajanje intervala ispisano ispod slika slajda.
Vreme trajanja može se pridružiti slajdu i bez pregleda, a može se i
naknadno ispraviti pojedinačno vreme zapisano tokom preslišavanja. To se
čini u oknu Efekat zamene slajda, u grupi kontrola Prelazak na sledeci slajd pri dnu okna. Prva je kontrola za izmenu slajda na klik
mišem, što je podrazumevano uključeno, a može se iskljuciti po želji; treba
paziti, ovde se ne može sprečiti napredovanje prezentacije pritiskom na
razmaknicu ili < Enter > na tastaturi. Druga je kontrola u kojoj se definiše
vreme do izmene slajda, mereno u minutima, sekundama i desetinkama.
Izmena se može napraviti na jednom slajdu ili više njih ođednom, ako su
označeni. To se može naznačiti i za sve slajdove ođednom, ali treba pripaziti!
Klikom na dugme Primeni na sve slajdove istovremeno se postavlja i
trenutno definisani efekat zamene
PDF compression, OCR, web optimization using a watermarked evaluation copy of CVISION PDFCompressor

64
slajda, pa se može pogubiti drugi, ranije postavljeni efekti. Najbolje bi bilo da
se zadavanje vremena i postavljanje efekata zamene radi simultano: ako
postoji neka zajednicka osobina za sve slajdove, najpre treba definišite nju, a
zatim postavite drugi atribut koji važi za pojedinačne slajdove.
Priprema prezentacije za režim terminala može biti sasvim slična
klasicnoj automacki vođenoj projekciji, kada posmatrač sam prati sadržaje.
Suština tog režima je restrikcija ponašanja posmatrača koji je prišao
računaru na kome se prezentacija vidi. Značajna razlika u odnosu na klasični
automacki režim je sprečavanje kontrola na tastaturi (osim tastera < Esc > , koji prekida emitovanje). U kombinaciji sa isključenim napredova-njem
na klik mišem i sa zadatim intervalima izmene slajdova, dobija se praktično
zaključanua prezentacija koja će se odvijati po tačno zadatom planu. Ali,
atraktivna je mogućnost da posmatrač aktivno učestvuje u pregledu
prezentacije, prateći tok isključivo klikovima na radnu dugmad ili na
hiperveze, pri čemu nema automackog napredovanja slajdova. U tom slučaju,
treba pripremiti sadržaj koji se može potpuno pregledati na taj način, bez
drugih kontrola.
Na kraju, treba da se definiše podrazumevani način emitovanja
prezentacije. To se radi u dijalogu Projekcija slajdova/Podesi parametre prikazivanja Ovo je ključna "kontrolna tabla" koja
definiše konačni ishod celokupne ranije pripreme. Najvažnija je definicija
radnog režima, što se radi u grupi Tip projekcije. Klasično predavanje je
definisano prvom, podrazumevanom opcijom Predstavlja govornik (ceo ekran) Druga opcija Pregleda pojedinac (prozor) se
razmerno retko koristi, a prikladna je za razmenu materijala među kolegama
u toku grupne pripreme prezentacije, jer ovaj režim pregleda nudi traku sa
alatkama za brze izmene slajdova po nahodenju, bez nužnog reda.
Opciju Pregleda se na terminalu (ceo ekran) koristiti se za
režim terminala. Iako se obično automacko emitovanje može ostaviti u
podrazumevanom stanju, bolje je da se upotrebi ovaj posebni režim kao
zaštićeni oblik. Uostalom, u režimu ter-minala se podrazumeva beskonacna
petlja (Ponavljaj neprekidno do pritiska na taster < Esc >), što je prikladno
za automatski režim rada. Takode, u automackom režimu rada, treba
proveriti da li je uključena opcija Koristi vremenske rasporede ako postoje u grupi
PDF compression, OCR, web optimization using a watermarked evaluation copy of CVISION PDFCompressor

9.4. Priprema i izvođenje prezentacije
65
Prelazak na sledeći slajd Ovde treba napraviti prikladnu raz-liku
ako se isto predavanje emitujete u automackom režimu i ako se koristi na
predavanju; nema potrebe za ukidanjem definisanih intervala izmene, nego
promeniti na opciju Ručno, da intervali zamene slajdova ne bi smetali
tokom govora. Slično se postupa i ako je ranije snimljeno izlaganje kao deo
prezentacije, a koristi se na predavanju: samo se uključi polje za potvrdu
Projekcija bez pretece priče.
Treba obratiti pažnju na grupu Prikazivanje slajdova u ovom
dijalogu. Ovde se definiše podrazumevani izbor slajdova pritiskom na taster
< F5 >; to može biti ceo opseg slajdova (Svi), grupa od jednog do drugog
rednog broja ili ranije definisana pri-lagođena projekcija. Ako računar na
kome se emituje preze-ntacija ima kontrolu dva monitora, ovde se može
definisati da se na jednom monitoru emituje prezentacija, a na drugom
monitoru se vide beleške predavača; ovo je redak, ali izuzetno udoban način
predavanja.
Poslovi pripreme automacke projekcije i režima terminala se završavaju
postavljanjem elemenata i definisanjem ponašanja programa; u suštini, to
nije težak posao. Postoji, međutim, jedan faktor u prikazivanju prezentacija
tokom predavanja koji je strašno teško definisati parametrima: to je sam
predavač. Ljudski faktor je najlabilniji deo svakog tehnickog sistema i zato
priprema predavanja iziskuje iskustvo, probe i preslišavanje. Kada je jednom
spremljen tehnički deo prezentacije, urađen je lakši deo: sad se treba
pripremiti za nastup. Najvažniji savet je sledeći: poštovati zadato vreme
predavanja; preslišati se bar jednom, mereći vreme izlaganja.
9.4.3 Pakovanje prezentacije za prenos
Pre polaska na mesto predavanja, ako prenosivi računar nije na
raspolaganju, preostaje pakovanje prezentacije na eksterni medijum. Ako je
to klasična disketa, obavezno treba poneti najmanje dve kopije na odvojenim
medijima, da ne bi zbog banalnog kvara diskete ostali bez cele prezentacije
na licu mesta. Pre pakovanja, ne bi bilo loše da se promeni tip datoteke
prezentacije iz *.PPT u *.PPS: tako će se direktno pokrenuti projekcijua
slajdova.
PDF compression, OCR, web optimization using a watermarked evaluation copy of CVISION PDFCompressor

9.4. Priprema i izvođenje prezentacije
66
Međutim, pripremu materijala koja se nose treba prepustite PowerPoint-
u. Naime, postoji barem nekoliko važnih detalja o kojima treba razmišljati.
Najpre, pitanje je da li prezentacija može da stane na običnu disketu, koja je i
onako nepouzdan medij. Drugo, ako je upotrebljena multimedijalna
prezentacija, treba poneti i spoljnu datoteku (npr. film u formatu AVI ili
WMV, muzicki klip kao MP3 ili WMA, itd.), pošto se takvi sadržaji po
pravilu fizicki ne umeću u datoteku prezentacije. Najzad, nimalo naivno
pitanje: da li ciljni računar uopšte ima instaliran i licenciran PowerPoint i da
li verzija programa odgovara funkcijama i efektima koji su ugrađeni u
prezentaciju?
Uz realnu pretpostavku da CD pisač stoji na raspolaganju, svi ovi
problemi će biti rešeni primenom alatke Paket za CD, čiji glavni dijalog
se otvara komandom u meniju Datoteka Cilj ove alatke je da pripremi sav
potreban sadržaj za projekciju prezentacije i da ga opciono snimi na kompakt
disk. Da bi taj sadržaj bio funkcionalan, dovoljno je da na ciljnom računaru
bude instaliran samo operativni sistem Windows 98 SE ili noviji Windows
ME/2000/XP...), bez ikakvih daljih preduslova!
Za kopiranje tekuće prezentacije na CD, bez ikakvih drugih pojedinosti,
potrebno je dati neko ime CD-u, staviti prazan disk u CD pisač, kliknuti na
dugme Kopiraj na CD i sačekati da se CD snimi. U času umetanja CD-a
u čitač, prezentacija će se au-tomacki pokrenuti u programu PowerPoint
Viewer. U slučaju da na ciljnom računaru nije aktivno automacko pokretanje
CD-a, ili se želi ponovo pokretanje zaustavljene projekcije, u Windows Exploreru treba prići sadržaju na CD-u, pa pokrenuti datoteku
PLAY.BAT.
Mikrosoft PowerPoint Viewer 2003 je besplatan program koji se može
slobodno prenositi i kopirati gde god za tim postoji potreba; štaviše, oni koji
nemaju licenciran sistem Mikrosoft Office 2003 slobodni su da preuzmu
besplatnu kopiju tog pro-grama sa Microsoft-ove lokacije za preuzimanje
datoteka. Pos-toje izvesna ograničenja u funkcionalnosti projekcije u
PowerPoint Vieweru: neki posebni (ređi) grafički formati nisu vidljivi; neke
specijalne animacije dijagrama nisu aktivne, nego se iscrtava ceo dijagram;
najzad, ne postoje opcije za crtanje na slajdu. Osim tih manje značajnih
ograničenja, svi efekti i kontrole su aktivni kao da projekcija teče iz pune
verzije programa.
PDF compression, OCR, web optimization using a watermarked evaluation copy of CVISION PDFCompressor

9.4. Priprema i izvođenje prezentacije
67
Alatka Paket CD sadrži i neke druge opcije. Najpre, ako CD pisač nije
na raspolaganju ili se samo želi provera da li će rezultat odgovarati
potrebama, umesto direktnog snimanja na CD, sadržaj se može sačuvati u
nekoj fascikli na svom disku. Kada se klikne na dugme Kopiraj u fascikli, u dodatni dijalog treba uneti ime nove fascikle u koju će se
preneti sadržaj. Ako postoji potreba da se ona nađe na drugom mestu umesto
u fascikli Moji dokumenti, izabere ciljno mesto klikom na dugme
Potrazhi. Može se spakovati i više prezentacija na isti CD: klikom na
dugme Dodaj datoteke otvoriće se dijalog poput onog za otvaranje
datoteka, pa se odaberu željene. U tom času, glavni dijalog će se promeniti
tako da izlistava sve odabrane datoteke; pošto se podrazumeva sled
uzastopnih projekcija, ovde se odlučije o redosledu kojim će se prezentacije
prikazati.
9.4.4 Tok predavanja Ponekad postoje tehnička ograničenja da se tokom predavanja upravlja
prezentacijom, jer je mozda računar postavljen na mesto kome se ne može
pristupiti dok se govori. Ovo je nezgodno, pogotovo ako osoba, koja će
asistirati, nije poznata. Unapred treba dogovorite znak za promenu slajda, a
ukoliko postoji neka kontrola sadržaja (npr. puštanje video klipa ili
postepeno punjenje okvira tezama teksta), to se mora napomenuti asistentu
pre početka predavanja, jer on ne može predvideti scenario projekcije. Pre
predavanja potrebno je proverite sve uslove emitovanja prezentacije,
pregledom dijaloga Priprema projekcije.
Ako sami kontrolišete tok prezentacije, sve će ići lakše, uko-liko su
kontrole koje stoje na raspolaganju, poznate. Neke od njih valja uvežbati,
kako bi se rutinski koristile tokom predavanja. Pregled tih kontrola dobija se
u dijalogu Pomoc za projekciju slajdova, koji je raspoloživ u toku
emitovanja prezentacije. Osnovne kontrole su one za kontrolu izmene
slajdova. Prelazak na sledeći slajd je moguć levim klikom miša ili sa
tastature, pritiskom na jedan od sledecih tastera: razmaknica, < Enter> , < N > , < PageDown > , kao i strelica za desno ili za dole. Prelazak na
prethodni slajd (što često zatreba) ide isključivo sa tastature, jednim od
tastera: < Backspace > , < R > , < PageUp > i strelice za levo ili za
gore; ako je kontekstni meni isključen, desni klik
PDF compression, OCR, web optimization using a watermarked evaluation copy of CVISION PDFCompressor

9.4. Priprema i izvođenje prezentacije
68
takode služi za prelazak na prethodni slajd. Može se otići di-rektno na bilo
koji slajd, ako mu je poznat redni broj: otkuca se broj na alfanumerickom
delu tastature, pa se pritisne < Enter > . Pritiskom i držanjem oba tastera
miša dve sekunde, i vratića se na prvi slajd.
Kontekstni meni na desni klik miša tokom prezentacije sadrži sve
raspoložive kontrole; doduše, bolje je da za redovne radnje koristite prečice,
jer se time ne ometate sadržaj na slajdu. Treba obratiti pažnju na podmeni
Idi na slajd, u kome se može odabrati bilo koji slajd po naslovu; još brži
način je da se otvori dijalog Svi slajdovi < Ctrl> + < 5 > . Ako se u
toku projekcije iskoči iz uobičajenog redosleda, posle pregleda prekorednog
slajda vraća se na prethodni izborom opcije Poslednje prikazano. U
kontekstnom meniju se nalazi i komanda jedne karakteristične operacije: ako
se nađe za shodno da se u času projekcije napiše neka beleška koja se odnosi
na slajd, poziva se komanda Ekran/Beleshke govornika; pojavljuje
se okno dijaloga, napiše se zamišljeni tekst, pa se dalje nastavi. Beleška će
kasnije biti zatečena u oknu na dnu normalnog prikaza; ako je ranije već bio
unešen neki tekst na tom mestu, biće vidljiv i kada se u toku projekcije otvori
dijalog za upis, pa treba paziti da nehotice ne bude izbrisan.
Kada se u toku projekcije pomeri miš, uočavaju se četiri stilizovana
dugmeta u donjem levom uglu; izgledaju kao ispupčenja na slajdu, pa neće
jako ometati izgled slajda. Tu se nalaze komande za prelaz na prethodni i
sledeći slajd, poziv kontekstnog menija, kao i bliži izbor opcija alatke za
crtanje po slajdu. Naime, vrlo efektan sistem interakcije u toku predavanja je
"crtanje olovkom" po slajdu: pritiskom < CTRL > + < P > dobija se olovka
kojom se može crtati po slajdu. Ako olovka nije u funkciji, nedostaje tzv.
rukopisna komponenta sistema Mikrosoft Office, treba pokrenuti
instalaciju u režimu održavanja i dodati komponentu (nalazi se u grupi
Deljenje funkcije sistema Office). U toku crtanja, u kontekstnom
meniju se mogu promeniti nekoliko atributa crtanja: tanka olovka, deblji
flomaster i pljosnati marker koji crta poluprovidne linije. Na raspolaganju je
40 boja za linije; ako je prethodno definisana podrazumevana boja linije u
dijalogu Priprema projekcije, što je dobra praksa, na raspolaganju je
puna paleta boja u Mikrosoft Windows-u.
U režimu crtanja, miš služi isključivo kao kontrola te
PDF compression, OCR, web optimization using a watermarked evaluation copy of CVISION PDFCompressor

9.4. Priprema i izvođenje prezentacije
69
alatke, dok se pritiskom na < Ctrl > + < A > ili izborom u kontekstnom
meniju, ne vraća u uobičajenu strelicu; to se može učiniti i jednim pritiskom
na taster < Esc > , ali treba voditi računa da bi slučajni dvostruki pritisak
na taj taster doveo do prekida projekcije. Nacrtane linije ostaju na slajdu i
nakon povratka u režim navigacije, pa čak i ako se promeni slajd. Da bi
uklonili sve linije, pritisne se taster < E > , pa se nastavi crtanje ako je još
uvek režimu crtanja. Za brisanje samo jedne ili više odabranih linija, poziva
se "gumica" prečicom < Ctrl > + < E > , pa se klikne na liniju; u tom
slučaju, mora se opet vratiti u režim crtanja.
Novitet u PowerPoint-u 2003 je mogućnost da sve nacrtane linije
ostanu sačuvane na slajdu kao grafički objekti. Reč je o funkciji koja je u
skladu sa primenom PC Tablet računara, gde se pero koristi kao
pokazivač i kao uređaj za pisanje po radnoj površini. Kada je završena ili
prekinuta projekcija, program će uputiti pitanje o zadržavanju "beleški
napisanih perom", pa ih treba prihvatiti ili odbaciti, već prema želji. Ova
mogućnost se može iskoristite kao zanimljiv način uređenja slajdova u toku
pripreme: sačuvane linije se mogu obrađivati na slajdu slično kao i drugi
graficki objekti.
Najzad, obratimo pažnju na poslednju grupu podešavanja u dijalogu
Priprema projekcije. Ako se pojave problemi sa performansama
računara u toku projekcije, to bi mogla da bude posledica opterećenja koje
izazivaju grafički zahtevi. Mnogi moderni video podsistemi na računarima
dozvoljavaju tzv. hardversko ubrzavanje, pa se može uključiti ta opcija pri
dnu dijaloga; ta opcija može da izazove probleme na starijoj opremi. Najzad,
osim razloga brzine iscrtavanja slajdova, postoji još jedan mogući razlog zašto
bi trebalo promeniti rezoluciju ekrana u toku projekcije: neki stariji video
projektori ne mogu da prime sliku u vrlo visokoj rezoluciji, pa se mora
smanjiti; u tom slučaju, treba pokušate sa rezolucijom 800x600, to će
verovatno biti dovoljno. Ne treba briniuti za sadržaj prezentacije: proporcije
koje su definisane uvek ostaju očuvane.
Iako je prezentacija u PowerPoint-u vizuelni medijum koji se prati na
ekranima monitora i na projekcionom platnu, postoje prilike kada ima smisla
prebaciti njen sadržaj na papir. Najčeš-će je to materijalna podrška za
predavača ili slušaoca pre
PDF compression, OCR, web optimization using a watermarked evaluation copy of CVISION PDFCompressor

70
davanja. U nekim slučajevima, štampanje celih slajdova može prestavljati
zanimljivo ilustrovano štivo, poput nekog kataloga ili foto albuma.
Dijalog Datoteka/Odštampaj ili < Ctrl> + < R > sadrži obi-man
skup za izbor načina štampe. Osim standardnog izbora štampača i broja
kopija u štampi, ovde se najpre ističe grupa Opseg štampanja. Tu se
definiše šta se tačno upućuje na štampač: da li je to cela prezentacija ili
aktuelni zbor koji je napravljen u prikazu za sortiranje.
9.5 Pitanja za proveru znanja
1. Kako se pokreće program PowerPoint?
2. Kako se memorišu promene tokom kreiranja
PowerPointprezentacija?
3. Koje datoteke koristi PowerPointprezentacija? Po čemu se
razlikuju ove datoteke?
4. Koja padajuća lista sadrži komandu Poništi (engl. Undo)?
5. Kreirati prezentaciju pomoću čarobnjaka Wizard-a.
PDF compression, OCR, web optimization using a watermarked evaluation copy of CVISION PDFCompressor

71
Glava 10
Microsoft Office Excel
Popularnost programa Microsoft Excel zasnovana je na izvrsnom spoju stroge
strukture i velike slobode. Uz poštovanje osnovnih parvila unosa podataka, svaki
korisnik će veoma brzo napraviti tabelu, listu ili obrazac prema potrabama posla
koji trenutno radi.
Microsoft Office Excel 2003 može korisno da psoluži u svakom poslu u kome
obrada povezivanje numeričkih podataka nešto znače. Bili da je to prosta
evidencija prometa u prodavnicama, obrada plate ili neki složeni inženjerski
prora-čun, posao može biti pretočen na radne listove i skazan u obliku formula
tabela, grafikona i drugih struktura u Excel-u.
10.1 Radna površina
Excel je datoteka organizovana kao radna sveska (engl. workbook) izdeljena na
radne listove (engl. worksheet). Kada se otvori nova radna sveska, ona ima tri
radna lista, što se može promeniti. Maksimalni broj radnih listova je ograničen
memorijom računara, a korisnik može po nahođenju dodavati ili uklanjati,
menjati im ime i položaj u odnosu na druge listove.
Radni list u Excel-u je površina izdeljena na 256 kolona (za-glavlje kolone je
označeno slovima) i 65536 reda (zaglavlje reda je označeno brojevima). Jedinični
element radnog lista se zove ćelija. Svaka ćelija ima svoju adresu, tj. koordinate
kolone i reda u čijem se preseku ona nalazi. Adresa je jednoznačna u celoj radnoj
svesci. U ćeliju se može uneti različiti sadržaj: to može biti tekst ili broj koji se
ispisuje sa i bez decimala, novčani iznos sa oznakom valute, datum u određenoj
notaciji itd. Posebni oblik sadržaja je izraz ili funkcija kojom se izračunava neki
PDF compression, OCR, web optimization using a watermarked evaluation copy of CVISION PDFCompressor

72
rezultat. Ćeliji ili njenom sadržaju mogu se menjati razna svojstva alatkama za
oblikovanje, ali se može se upravljati i njenim ponašanjem (vidljivost, pravilo
valjanost, zaštita itd.).
Excel sadrži standardne elemente radne površine karakteris-tične za sve
Office programe: glavni meni i dve trake sa stan-dardnim alatkama sa
oblikovanje; klizače itd. Statusna traka povremeno pokazuje razne korisne
informacije.
10.1.1 Adresa ćelije i ime radnog lista
Kada se koristi sadržaj nekih ćelija u formuli, funkcija ili operacija, tada se
zapravo, proziva (referencira) adresa jedne ili više ćelija. Ovo je osnovno pravilo
Excel-a i prvi korak koji korisnik treba da savlada.
Radni list zauzima najveći deo radne površine i na njemu se odvijaju skoro
sve aktivnosti u Excel. Opseg veličine 65536x256 ćelija je prikazan pomoću
koordinatnih linija mreže (engl. gridlines) koje olakšavaju navigaciju kroz radni
list; linije mreže mogu se isključiti opcijom na kartici Prikaz u dijalogu
Alatke/Opcije. Iznad aktivne površine vidi se zaglavlja kolona, označena
slovima A-Z, zatim AA-AZ, BA-BZ...1A-1V; na levoj strani vidi se
zaglavlja redova, označena rednim brojevima od 1 do 65536. Adresa svake ćelije
definisana je presekom reda i kolone, na primer: A1, C12, AG92... Prilikom
upisa adrese ćelije u formulu, svejedno je da li se kucaju velika ili mala slova;
Excel će ih uvek prevesti u velika.
Jedna ćelija uvek ima podebljane ivice, a klikom miša na neku drugu ćeliju ili
odvođenjem strelicama na tastaturi dobija ih druga ćelija. Ovo podebljanje je
obeležje aktivne ćelije: izuzi-majući neke retke prilike, jedna ćelija radnog lista je
uvek ak-tivna. U normalnom radu, svaka akcija korisnika se odnosi na aktivnu
ćeliju: unos sadržaja, promena oblika, kopiranje sadržaja, itd. Adresa aktivne
ćelije u toku rada može se videti u okviru za ime, a odgovarajuća zaglavlja reda i
kolone su naglašena pastel-nom bojom. Prilikom prvog otvaranja novog radnog
lista, uvek je aktivna ćelija Al. Poslednja aktivna ćelija ostaje upamćena prilikom
promene radnog lista, pa i prilikom čuvanja i zatvaranja radne sveske.
Svaki radni list u radnoj svesci ima jednoznačno ime, koje se vidi na jezičku u
dnu prozora. Na početku, radni listovi se zovu List1, List2 i List3. Duplim
klikom miša na jezičak, aktivira se režim za promenu imena radnog lista. Ime
može da se sastoji od alfanumeričkih i nekih specijalnih znakova, a dozvoljeni su
i razmaci; maksimalna dužina imena radnog lista je 31 znak.
PDF compression, OCR, web optimization using a watermarked evaluation copy of CVISION PDFCompressor

73
10.1.2 Uređenje ćelija
Sadržaj na radnom listu najčešće se unosi direktno aktiviranjem ćelije. Drugi
način je uz pomoć linije za unos: kada se aktivira željena ćelija, klikne se
mišem na liniju za uređivanje i počninje se sa unosom. Uneti sadržaj se može
potvrditi na više načina: pritiskom na taster < Enter > , kada se aktivira
ćelija ispod one koja je primila unos; pritiskom na taster < Tab > , kada se
ak-tivira ćelija udesno; klikom miša na bilo koju drugu ćeliju, koja se odmah
aktivira; i konačno, klikom miša na kontrolno dugme za potvrdu, kada ista
ćelija ostaje aktivna. Od unosa može se trenutno odustati pritiskom na taster
< Esc > ili klikom na cr-veno kontrolno dugme za otkazivanje. Ranije uneti
sadržaj može se menjati na dva načina: pritiskom na taster < F2 > ulazi se
u režim uređivanja i tada se postavlja pokazivač za unos na mesto gde treba
izvršiti izmenu; pokazivač unosa pomera se stre-licama. Drugi način je da
klikom miša uđete na liniju za unos, a zatim na isti način menja sadržaj
ćelije.
Moguće je menjati oblik, veličinu i boju fonta, boju i tek-sturu podloge ćelije,
postavljanje raznih linija, poravnavanje sadržaja na razne načine, menjanje ugla
ispisa itd. Treba obratiti pažnju: ovde se ne pominje oblikovanje vrednosti u ćeliji,
jer ona zavisi od tipa podatka i ima funkcionalnu važnost; ovde se misli samo na
oblikovanje ispisa. Komande grupe Oblikovanje ćelija, prikazane na Slici
10.1, u čijem dijalogu se nalaze sve opcije oblikovanja ispisa i sadržaja, mogu se
pozvati na nekoliko načina: prečicom < Ctrl > + < 1 >, komandom menija
PDF compression, OCR, web optimization using a watermarked evaluation copy of CVISION PDFCompressor

10.2. Vrste i tipovi formata podataka
74
Oblikovanje/Ćelije ili pomoću kontekstnog menija nad ćelijom; konačno, u
traci sa alatkama za oblikovanje nalaze najvažnije komande za oblikovanje
ćelije.
Ispis u nekom fontu u određenoj veličini su skoro iste kao i u drugim
Office programima. Treba skrenuti pažnju da se može sami definsati
odrazumevani font u radnim sveskama: otvorite se dijalog Alatke/Opcije, pa se na kartici Opste opcije u polju Standardni font odaberite
željeni slovni oblik, a u susednom polju veličinu ispisa. Da bi promene koje su
unešene stupile na snagu, mora se zatvoriti i ponovo pokrenete Excel.
10.2 Vrste, tipovi i formati podataka
Podaci se u Excel-u dele prema prirodi i ponašanju sadržaja koji se upisuje u
ćeliju. Načelno, postoje dve vrste sadržaja. Konstanta je bilo kakav
slobodno uneti podatak. Konstantne vred-nosti se razlikuju po tipu koji je
Sl. 10.1: Padajući meni sa karticama za Oblikovanje ćelije
PDF compression, OCR, web optimization using a watermarked evaluation copy of CVISION PDFCompressor

10.2. Vrste i tipovi formata podataka
75
Excel u stanju da prepozna (tekst, broj, datum,...). Formula je sadržaj
izražen kao izraz ili kao funkcija i podleže strogim pravilima pisanja.
Formula se prepoznaje tako što uvek počija znakom jednakosti (=). Argument
formule može biti konstanta, referenca (adresa) ili druga formula. Glavna
osobina formule je da dobijeni rezultat u ćeliji automacki menja vrednost ako
se promeni vrednost neke polazne ćelije.
Kada se unosi sadržaj u ćeliju, Excel uvek pokušava da pre-pozna šta se
unosi u ćeliju; na osnovu tog prepoznavanja zasnovana je interaktivnost
radnog lista. Ako se prvo unese znak jednakosti, Excel očekuje formulu; u
trenutku potvrde unosa program proverava ispravnost sintakse i semantike
(tj. pisanja i značenja) i ako se potvrdi ispravnost, prikazuje rezultat. Ako
sadržaj ne počinje znakom jednakosti, onda je to konstanta - tada program
pokušava da prepozna tip podatka na osnovu oblika unetog sadržaja (napr.
neki iznos ili datum). Ako tip podatka ne bude prepoznat Excel će ga
smatrati tekstom.
10.2.1 Izrazi u Excel-u
Izraz je tip formule koji se sastoji od konstanti, referenci i op-eratora. Excel
prepoznaje tri tri vrste izraza prema tipu razul-tata: to su aritmetički,
tekstualni i logički izraz. Operatori aritmetičkih izraza su uobičajeni znaci za
četiri osnovne op-eracije, znak za procenat i znak "~ " kojim se označava
stepeno-vanje. U izrazima se koriste uobučajena prava prvenstva među
operacijama, a korišćenjem zagrada ovaj redosled se menja.
Sadržaj izraza može biti konstanta ili adresa ćelije koja sadrži neku
vrednost, bilo da je u njoj konstanta ili rezultat druge formule, kao što je
prikazano na Slici 10.2.
U toku unosa izraza, Excel pomaže logičkom kontrolom pisanja. Recimo,
kada se unese desna zagrada u nekom složenom izrazu, podebljaće se njen
par na levoj strani, a promeniće se i boja obe odgovarajuće zagrade. Ako se
pokuša unos izraza koji nije ispravan, Excel će prijaviti grešku, pokušavajući
da je ispravi i predlažući ispravku.
PDF compression, OCR, web optimization using a watermarked evaluation copy of CVISION PDFCompressor

10.2. Vrste i tipovi formata podataka
76
10.2.2 Tipovi podataka Tipom podataka u Excel-u smatra se vrednosni oblik koji ima neka konstanta
ili rezultat formule. Prepoznavanje tipova podataka je bitno, jer od njih zavisi
ishod nekih operacija (besmisleno je sabirati tekst i broj).
Tekst je bilo kakv skup znakova (slova, cifre i specijalni znaci) i
predstavlja najopštiji tip podatka. Excel će pokušati da prepozna kontekst i
tip sadržaja ćelije u toku unosa: ukoliko se uneti sadržaj ne uklopi ni u jednu
posebnu šemu tipa, sadržaj se smatra tekstom. Ukoliko se insistira na tome
da Excel sadržaj vidi kao tekst, kao prvi znak terba uneti apostrof ('); recimo,
tako su uneti prikazi formula na Slici 10.2 sa primerima matem-atičkih
izraza. Ovaj znak se neć videi u ćeliji osim u toku ure-đivanja. Drugi nači da
se sadržaj smatra tekstom je zatvaranje u znake navodnika (na primer "123"
nije broj nego tekst). Maksimalna dužina tekstualnog podatka u ćeliji je 32
000 znakova.
Сл. 10.2: Izrazi u Excel-u
PDF compression, OCR, web optimization using a watermarked evaluation copy of CVISION PDFCompressor

10.2. Vrste i tipovi formata podataka
77
Broj je poseban tip podatka u ćeliji; sastoji se od cifara 0-9 i specijalnih
znakova koji određuju poseban oblik broja (predz-nak broja, interpunkcija
broja, oznaka za procenat, oznaka valute itd.). Osim osnovnog oblika, broj se
može uneti i sa separatorom klasa (poput 111.222,33), kao razlomak (npr. 4
1/12), u eksponencijalnom obliku (recimo, 2,01E-02) itd. Iako Excel može da
radi sa vrlo velikim brojevima, broj se uvek pamti i ulazi u računske operacije
sa najviše petnaest značajnih cifara, dok se cifre niže vrednosti pretvaraju u
nule. Sve varijante brojeva se poravnavaju udesno u ćeliji.
Datum i vreme su karakteristični oblici brojeva. Naime, Excel svaki
datum interno vidi kao redni broj počev od 1. januara 1900. godine;
zahvaljujići tome, podatke o datumimima je moguće koristiti u računskim
operacijama. Vreme u toku dana se u Excel-u interno interpretira kao
vrednost X/86400 , gde je X broj sekundi proteklih od ponoći. Vreme se
predstavlja u decimalnom obliku broja, i to tako da se logično nastavlja na
oblik zapisa datuma (recimo, interni zapis 1.jula 2004. u 18:00 glasi
38169,75). Trenutni datum se najbrže unosi prečicom < CTRL > + <; > (tačka-zarez), a trenutno vreme prečicom < Ctrl > + <:> (dvotačka).
Primer 10.1 U padajućem meniju Format izabrati Date/4-
Mar-97. U ćeliju B2 upisati Septembar 2005 i pritisnuti taster <
Enter >, čime se aktivira ćelija B3, a u ćeliju B2 se pojavljuje 1-
Sep-05. Pozicionirati se ponovo na ćeliju B2 i kursorom pristupi
donjem desnom uglom ćelije, čime se kursor transformiče u znak
+. Pritisnuti levi taster miša, a zatim miš povlačiti do ćelije H.
Otpustiti taster miša i uočiti šta se dogodilo: ispisani su datomi
od 1- sep-05 do 7- sep-05.
Logička vrednost se javlja kao rezultat postavljenog logičkog izraza ili
funkcije. Moguće je uneti logičku vrednost i kao kon-stantu, kao jednu od
rezervisanih reči TRUE ili FALSE. Primer ovih vrednosti vidi se na Slici 10.2
koja prikazuje logičke izraze.
Poruka o grešci je tip podatka koje korisnik ne unosi , nego ga dobija
kao rezultat neregularne situacija nastale izračunavanjem formule. Logičke
vrednosti i poruke se ispisuju centrirano u odnosu na širinu ćelije.
PDF compression, OCR, web optimization using a watermarked evaluation copy of CVISION PDFCompressor

78
10.3 Reference i opsezi
Posmatrajmo tabelu na Slici 10.3i odaberimo podatke nad kojima ćemo
uspostaviti zbirove. Ispod kolone za kasu 1 formirajmo zbir. Sadržaj ćelije
zbira zapisuje se formulom =SUM(B2:B6). Sada označimo ćeliju B za
kopiranje u klipbord (< Ctrl> + < S> ) a zatim kopiju postavimo u ćeliju
C7 (< Ctrl> + < V >). Pogledajmo rezultujuću formulu: ona sada glasi
=SUM(C2:C6). Excel je, dakle, preneo relativni položaj ćelija u odnosu na
opseg u kome se nalaze sabirci. To znači da je polazni opseg bio relativna
referenca formule: program je taj opseg interpretirao "kao opseg koji se
nalazi u istoj koloni, najdalja ćelija je pet redova iznad, a najbliža jedan red
iznad". Kada je formula iskopirana, ona je prenela takav opis reference i zato
je dobijen novi rezultat.
Sl. 10.3: Reference i opsezi
Sada je jednostavno formirati sve zbirove: najpre treba iskopirati jednu
formulu u sve ćelije reda "UKUPNO". Ako
PDF compression, OCR, web optimization using a watermarked evaluation copy of CVISION PDFCompressor

79
10.3. Reference i opsezi
iskopiramo zbir u ćeliju F6, pa u ćeliju G5, u prvoj ćeliji se dobija korektno
prenešena relativna referenca (sa vrednošću nula, jer nema vrednosti u
referenci), a u drugoj grešku (oznaka #REF), jer ne postoji ćelija koja je pet
redova iznad G5. Ovo je tipična greška u radu sa relativnim referencama.
Ako se uz jednu ili obe koordinate svake ćelije unese znak "$", ta koordinata
se smatra nepromenljivom. Izbrišemo zbirove u navedenom primeru, pa u prvo
polje zbira unesimo funkciju =SUM($B$2:$B$6). Sada program ne interpretira
zapis relativno, nego je to apsolutna referenca "oseg od B2 do B6. Ako se
formula iskopira, dobija se njena identična kopija pa se neće dobiti drugi zbir.
Ako se, pak, prvi zbir unese kao =SUM($B$2:B6), jedna ćelija će biti fiksirana, a
druga relativna. Ako se for-mula kopira u C7, formula postaje =SUM($B$2:C6),
jer je druga ćelija u adresi opsega interpretirana relativno.
Ne moraju se fiksirati koordinate obe ćelije: može se fiksirati samo kolona, a
dopustiti da se redovi menjaju (ili obrnuto). Kada je reč o opsegu, mogu se praviti
različite kombinacije.
Opsegom se u Excel-u smatra neki obeleženi skup više ćelija, nad kojim se
može vršititi neka akcija. Kontinualni ili neprekidni opseg predstavlja obeleženi
pravougaoni skup ćelija. Može se pružati po jednoj ili dve dimenzije radnog lista,
zapravo po jednoj do tri dimenzije u radnoj svesci. Posebni slučajevi kontinualnog
opsega su jedna ili više celih susednih kolona ili redova, a moguće je i ceo radni
list definisati kao kontinualni opseg. Označeni opseg je vidljiv na radnom listu
kao područje u zatamnjenoj boji pozadine.
Kontinualni opseg se može obeležiti na više načina. Sa tas-tature:
aktiviranjem ćelije koja će biti ugao opsega, pa držeći taster < Shift > strelicama
na tastaturi se raširi opseg do ćelije u suprotnom uglu. Mišem je jednostavnije:
klikne se na jednu od ugaonih ćelija, a zatim se jednostavno prevuče do
naspramnog ugla držeći levi taster miša pritisnutim. Drugi način mišem:
aktivira se jedna od ugaonih ćelija, a zatim se držeći taster < Shift > klikne na
naspramnu ćeliju i opseg će biti obeležen. Opseg prestaje da bude označen
pritiskom na neki od kursorskih tastera ili klikom miša na bilo koju ćeliju Excel-
ovog radnog lista.
PDF compression, OCR, web optimization using a watermarked evaluation copy of CVISION PDFCompressor

80
Pritiskom na prečicu < Ctrl> + < razmaknica > označava se cela
kolona u kojoj se nalazi aktivna ćelija, a prečicom < Shift > + < razmaknica > označava se ceo red. Moguće su i kombinacije: ako su npr.
već označene dve susedne ćelije u istom redu, pa pritiskom na < Ctrl> + < razmaknica > , biće obeležene obe kolone koje sadrže te ćelije. Ako se
klikne mišem na zaglavlje kolone ili reda, cela kolona ili red biće obeleženi
kao opseg. Više uzastopnih kolona se označavaju povlačenjem miša od prvog
do poslednjeg slova kolone koju želimo uključiti. Na preseku zaglavlja kolona
i redova nalazi se dugme Obeleži sve (nema nikakvu oznaku). Klikom miša
na to dugme, ceo radni list se označava kao opseg; sa tastature to se postiže
prečicom < Shift > + < CTRL > + < razmaknica >
Nekontinualni ili isprekidani opseg je bilo kakav skup ćelija koje se
pojedinačno obeležavaju. Način da se definiče nekontin-ualni opseg je
jednostavan: drži se taster < Ctrl> na tastaturi, klikne se pojedinačno na
ćeliju koju želimo da označimo. Kada se završi obeležavanje pusti se taster < Ctrl> .
10.4 Funkcije
Rezultat neke formule može biti argument druge, a ova treće i tako dalje.
Radni list može imati proizvoljan broj ćelija čiji je sadržaj direktno ili
posredno povezan sa nekim zajedničkim sadržajem. Kada dođe do promene
početnog sadržaja, izmeniće se sve zavisne vrednosti. Posle svakog unosa
Excel ponovo pre-računava ceo radni list, menjajući sve zavisne vrednosti.
Ovaj princip se zove dinamičko ili automatsko preračunavanje i pred-
stavlja jednu od suštinskih vrednosti unakrsnih tabela.
Pored dugmeta Σ u standardnoj traci sa alatkama, nalazi se padajuća
lista najčešće korišćenih funkcija (prosek, bro-janje,maksimum, minimum),
što je zgodna prečica do tih najčešće korišćenih funkcija.
Formule moraju biti napisane po strogim pravilima sintakse i semantike.
Kada je reč o izrazima, pravila pisanja su gotovo jednaka pisanju izraza po
pravilima aritmetike. S duge strane, za funkcije važe pravila koja se menjaju
od jedne do druge prilike, ali postoje neka opšta pravila koja se lako
prepoznaju.
PDF compression, OCR, web optimization using a watermarked evaluation copy of CVISION PDFCompressor

81
Opšti pisanja je =IME_FUNKCIJE(argument1; argument2;...; argumentN).
Iza znaka jednakosti sledi rezervisana reč koja pred-stavlja ime funkcije, a zatim
se u zagradama navodi jedan ili više argumenata funkcije, razdvojenih tačka-
zarezom. Nebitno je da li se rezervisana reč piše velikim ili malim slovima -
Excel će je na kraju prevesti u velika slova. Argumenti funkcije mogu biti
konstante, reference (adrese ćelije ili opsega), izrazi i druge funkcije, a najviše ih
može biti trideset. U opštem slučaju, broj i redosled argumenta je strogo
definisan. Primer funkscije sa proizvoljnim brojem i nebitnim redosledom
argumenata je funkcija SUM
=SUM(A1;V3;S5:B6;22;S10/4)
U zagradama uočavamo pet argumenata: dve ćelije (A1 i B3), jedan opseg
(C5:D6), jednu konstantu (22) i jedan izraz (G10/4). Pošto je sabiranje
komutativno, redosled navođenja argumenata nije bitan.
Nije potrebno učiti sintaksu više stotina funkcija, koliko ih Excel ima.
Funkcije su podeljene na sledeće grupe:
• matematičke funkcije,
• finansijske funkcije,
• statističke funkcije,
• funkcije za rad sa tekstom,
• funkcije za rad sa datumima i vremenom,
• logičke funkcije i
• funkcije za uvid u refernciranje.
Excel sadrži sve matematičke operacije sa brojevima koje se nalaze na
kvalitetnim kalkulatorima: počevši od funkcije SUM, koja je već opisana, preko
eksponencijalnih, trigonometrijskih, operacijama sa matricama, do funkcija
zaokruživanja brojeva.
Primer 10.2 Izračunavanje inverzne matrice 4 4 se vrši tako što se u ćelijama od A2 do D5 upišu elementi matrice, kao što je prikazano na Slici 10.4. Zatim se osvetle kolone od A7 do D10 i upiše matrična operacija za izračunavanje inverzne matrice =mineverse(A2:D5) u ćeliju A7, a zatim jednovremeno pritisnu tasteri na tastaturi < Ctrl>, < Shift > i < Enter >. Inverzna matrica će biti upisana u ćelije A7 do A10. Rezultat se
PDF compression, OCR, web optimization using a watermarked evaluation copy of CVISION PDFCompressor

10.5. Grafikoni
82
Sl. 10.4: Izračunavanje inverzne matrice
može proveriti tako što se osvetli 4 x 4 kolone, upiše funkcija =mmult(A2:D5,A7:D10), i na kraju jednovremeno pritisnu tas-teri < Ctrl> , < Shift > i < Enter> . Osvetljene ćelije će biti popunjene matricom koja na glavnoj dijagonali ima jedinice dok su ostale ćelije popunjene nulama, kao što se i moglo očekivati.
Od finansijskih funkcija treba izdvojiti funkciju =PMT(kamata; broj_rata; pocetni_dug; preostali iznos). Ova funkcija
izračunava visinu mesečne rate prema zadtaoj visini kamate broju rate i
visini glavnice odnosno početni dug. Početni dug se u funkciji PMT uzima
kao negativan broj. Funkcija PMT može da se koristi za utvrđivanje
dinamike stednje. U tom slučaju je argument preostali dug jednak nuli,
dok je argument Preostali iznos jednak sumi koju ćemo uštedeti ako
mesečno štedimo izracunatu sumu.
PDF compression, OCR, web optimization using a watermarked evaluation copy of CVISION PDFCompressor

10.5. Grafikoni
83
Sledeća finansijska funkcija izračunava mesečnu kamatu na osnovu broja
perioda uplate i iznosa glavnice duga: =RATE(broj_perioda; visina_rate; pocetni_dug; preostali_iznos; tip)
10.5 Grafikoni
Ĉesto je potrebno sažeto prikazati neku veću količinu podataka ili ih
predstaviti tako da se brzo uoče odnosi među njima. Tada će biti najlakše da
se podaci prikažu kao šematska slika, za šta Excel ima izvanredne
mogućnosti. Grafikon (engl. chart) je složeni grafički objekat koji je direktno
povezan sa nekim tabelarnim podacima. Pojedinačni podaci, koji se koriste
kao polazište za crtanje grafikona, nazivaju se tačke podataka, a one su
uređene u grupe koje se nazivaju serije podataka. Za grafikon važi
automatsko preračunavanje: kada je formiran, biće direk-tno ažuriran nakon
svake promene sadržaja u matičnim seri-jama. Moguće je izvesti i naknadne
obrade u izgledu i sadržaju grafikona, kako bi se naglasio neki podatak ili
postigao neki vizuelni efekat u prezentaciji podataka. U grafikonima su
raspoložive i mnoge alatke i opcije uređenja koje važe za umet-nute slike.
Grafikon u radnoj svesci može postojati u dva oblika: kao ubačeni grafički
objekat na površini radnog lista i kao poseban list radne sveske. Koji će se od
ova dva vida koristiti, uglavnom je stvar krajnje potrebe. Grafikon na
radnom listu je više zas-tupljen u praksi, jer je tako pri ruci dok se radi sa
podacima; grafikon na posebnom radnom listu je poželjna opcija ukoliko je
potrebno da se poveže sa drugim aplikacijama.
10.5.1 Organizacija podataka za grafikon
Osnovna ideja grafikona je da prikaže, uglavnom, jednu kategoriju podataka.
Najbolje je da podaci imaju formu dvodimenzionalne tabele, gde postoje dva
atributa (jedan po kolonama, jedan po redovima), tako da svi podaci budu
međusobno uporedivi. Treba prihvatite normu: dobro organizovani izvorni
podaci su pre-duslov za efikasno izvođenje grafikona. Tipičan primer tabele
od koje se pravi grafikon može se videti na Slici 10.5
PDF compression, OCR, web optimization using a watermarked evaluation copy of CVISION PDFCompressor

10.5. Grafikoni
84
U zbirnom izveštaju prodavnice (primer sa Slike 10.5), svaki broj tumači
promet po nekoj kategoriji robe u jednom mesecu. U ovoj tabeli postoje i
zbirni podaci (osenčene ćelije). Najčešće, zbirove ne treba da se pridružuju
grafikonu, jer bi takvi podaci intuitivno mogli da se protumače kao stavke
istog ranga.
Do grafikona se dolazi u standardizovanim koracima koji mogu imati
mnoge veoma detaljne opcije. Stoga je ovaj posao poveren komunikaciji sa
čarobnjakom za grafikone (engl. Wizard), koji je sastavljen od četiri
namenska dijaloga. Ĉarobnjak se pokreće komandom menija
Umetanje/Grafikon ili klikom na odgovarajuće dugme u traci sa
standardnim alatkama. Iako je poželjno da se provere sve opcije koje se nude
i da se prekontroliše optimalni sadržaj, izrada grafikona se može završiti i
odmah sa podrazumevanim opcijama, klikom na dugme Završi. Kada se
jednom formira grafikon, svim opcijama se može vratiti tako što se obeleži
grafikon klikom miša, a zatim ponovo pozvati dijalog čarobnjaka. Na Slici
10.6(a) prikazan je prvi namenski dijalog.
U prvom koraku se nudi jedan od četrnaest tipova grafikona i varijanta
odabranog tipa. Na primer, odaberimo stubičasti grafikon (takozvani
histogram) u prvoj varijanti grupisanog
Sl. 10.5: tabela od koje se pravi grafikon
PDF compression, OCR, web optimization using a watermarked evaluation copy of CVISION PDFCompressor

10.5. Grafikoni
85
prikaza. Može se načas videti kako će približno izgledati podaci na
odabranom tipu grafikona, pritiskom na dugme ispod palete podtipova: u
oknu će se pojaviti približna slika. Na kartici dijaloga Prilagodjeni tipovi nalazi se dvadeset tipskih predložaka grafikona sa raznim likovnim
rešenjima, pa se može upotrebiti i neki od njih.
Sl. 10.6: Namenski dijalozi: (a) Izbor grafikona; (b) Upis adrese opsega; (v) Detaljan opis grafikona;(g) Izbor pikaza grafikona.
U drugom koraku, zahteva se označi ili upiše adrese opsega koji sadrži
serije podataka; kada se čarobnjak pokre dok je aktivna neka ćelija tabele,
već se dobijaju predložene vrednosti. Opseg
( б
)
( а
)
( в
)
( г
)
PDF compression, OCR, web optimization using a watermarked evaluation copy of CVISION PDFCompressor

10.5. Grafikoni
86
treba da sadrži i podatke i sva zaglavlja tabele. Na primeru sa slike, polazni
opseg treba da bude $B$3:$B$6. Treba pripaziti: biće predložen opseg
$B$3:$E$6, ali takvim izborom opsega obuhvataju se i prosečne vrednosti
osvojenih poena na ispitima, pa povlačenjem miša referenca se menja. Sad se
bira da li serije grupisati po redovima (studenti) ili po kolonama (broj poena).
Kako su serije odabrane, može se proverite na drugoj kartici Grupa u
dijalogu; uklanjanjem iz priložene liste, uzbacuje se ser-ija iz grafikona.
Treći korak sadrži više kartica dijaloga, jer sledi detaljno opisivanje i
biranje elemenata grafikona. Na kartici Naslovi upisuje se glavni natpis i
tekstovi uz obe koordinatne ose. Na kartici Ose se bira prikazivanje
referentne vrednosti na osama ili čak isključuje neka od njih, a na kartici
Koordinate linije bira sa kojom detaljnošću treba da se vide pomoćne
linije u pozadini. Ako se želi postavljanje legende, na sledećoj kartici se bira
njen tačan položaj. Kartica Oznake podataka omogućuje da se na
grafikon postave i brojevi koji pokazuju vršne vred-nosti. Konačno, list
Tabela podataka omogućuje da se grafikonu pridruži i polazna tabela
podataka, što je prikladno ako će grafikon biti na posebnom listu, a tabela
nije prevelika.
Najzad, četvrti korak čarobnjaka služi samo da se odabere da li će se
grafikon pojaviti kao grafički objekat na aktivnom ili nekom drugom radnom
listu ili će biti formiran kao posebni list grafikona. Posao se završavate
klikom na Završi. Uko-liko je odlučeno da se grafikon nađe na radnom
listu, pojaviće se slika u vidljivom delu radnog lista; odmah se može
promenite položaj grafikona ili veličina. Nema nikakvih problema da se
grafikon postavite i preko ćelija tabele, jer se svi grafički objekti nalaze u
sloju za crtanje i svojim položajem ne utiču na sadržaj radnog lista.
Na Slici 10.7 prikazan je grafikon uspeha studenata. Kao što se vidi on se
nalazi na radnom listu.
10.5.2 Oblikovanje grafikona
Za promenu izgleda grafikona, potrebno je da se grafikon ak-tivira, što
postižete klikom na njegovu površinu. Sada se poje
PDF compression, OCR, web optimization using a watermarked evaluation copy of CVISION PDFCompressor

10.5. Grafikoni
87
dinačnim klikovima označavaju elementi koji za oblikovanje; elementi se
mogu birati i u padajućoj listi u traci sa alatkama Grafikon. Kada je neki
deo grafikona složen od više delova, onda se uzastopnim klikovima može
fokusirate na elemenat nižeg nivoa. Na primer, klikom na jedan
pravougaonik histo-grama, označava se cela serija podataka; sledećim
klikom, biće označen samo jedan pravougaonik i oblikovanje će se odnositi
samo na njega. Dok se obeležavaju elemente grafikona, treba obratiti pažnju
na liniju za unos i okvir za imena: na tim mestima pojaviće se ime i sadržaj
obeleženog elementa. U akciju oblikovanja objekta može se krenuti na
nekoliko načina. Najpre, treba primetite da su sada sadržaji menija
Umeta-nje/Oblikovanje podešeni za rad sa grafikonom, a meni
Podaci je zamenjen meni jem Grafikon.
Sl. 10.7: Grafikon uspeha studenata
PDF compression, OCR, web optimization using a watermarked evaluation copy of CVISION PDFCompressor

10.5. Grafikoni
88
Svi objekti van površine podataka su plutajući: položaj na-slova, legende i
natpisa na osama mogu se menjati, vukući ih mišem. Fiksirani objekti
grafikona su područje podataka, X-osa i Y-osa, pomoćne linije i same serije
podataka. Duplim klikom na bilo koji objekat, otvara se dijalog za
oblikovanje, čiji sadržaj odgovara objektu. Izbor opcija je velik. Treba obratiti
pažnju samo na par važnijih mogućnosti: na kartici Razmera dijaloga
Oblikovanje ose (dupli klik na Y-osu) mogu se odrediti mini-malna i
maksimalna vrednost na osi i definisati korak označenih vrednosti; ako se
odabere klasa merne jedinice i uključi opcija prikazivanja te oznake uz osu,
mogu se učiniti mere čitljivijim; logaritamska skala je prikladna za prikaz
serija čije vrednosti mogu odstupaju za ceo red veličine. U dijalogu
Oblikovanje grupe podataka (dupli klik na bilo koju seriju) može se
menjati redosled serija na kartici Redosled grupa; na susednoj kartici
Opcije mogu se proširiti i preklapati pravougaonici histograma.
Desni klik miša otvara kontekstni meni nad označenim objektom; dijalog
za oblikovanje objekta je ovde samo jedan od podmenija. Ukoliko je to ceo
grafikon, mogu mu se dodati naslovi koji možda nisu ranije unšeni, postaviti
linije mreže u podlogu, čak i naknadno menjati tip grafikona. Štaviše, jednoj
jedinoj seriji podataka može se promeniti grafički tip, radi posebnog
naglaska. Ukoliko je definisali neki od trodimenzionalnih grafikona, kroz
dijalog 3-D Prikaz može se menjati perspektiva, ugao i visina
posmatranja. Ako ovo nije dovoljno, trba uhvatite mišem jedno od temena
kvadra koordinatnog sistema i vući ga u bilo kom pravcu.
Grafikon se može privremeno postaviti u poseban prozor: u kontekstnom
meniju se bira opcija Prozor grafikona; desnim klikom miša na
naslovnu liniju prozora otvora se novi kontekstni meni, gde se nalazi
komanda za podešavanje stranice i štampanje samo grafikona. Ukoliko je
konačni izgleda grafikona zadovoljavajući, može se sačuvati kao predložak
budućih grafikona istog tipa. Nad gotovim grafikonom treba otvorite dijalog
komandom menija Grafikon/Tip grafikona; na kartici
Prilagođeni tipovi, u grupi Izaberite aktivirati opciju
Korisnichki definisan, a zatim klikniti na dugme Dodaj. Otvoriće
se novi dijalog u kome treba da se definiše novo ime predloška grafikona;
treba dodati i neki kratki opis namene tog oblika, pa potvrditi postavku.
PDF compression, OCR, web optimization using a watermarked evaluation copy of CVISION PDFCompressor

10.5. Grafikoni
89
Primer 10.3 Izvršeno je testiranje 12 učenika iz nekog predmeta tri puta. Rezultati testiranja učenika prikazani su u tabeli na Slici 10.8. Potrebno je izvršiti analizu dobijenih rezultata izračunavanjem:
• srednje vrednosti rezultata testa svakog učenika i srednje vrednosti rezultata svakog testa primenom funkcije AVER-AGE,
• srednje vrednosti rezultata testa svakog učenika i srednje vrednosti rezultata svakog testa primenom funkcije MEDIAN i
• standardne devijacije funkcije STDEV.
Na kraju, porediti rezultate prvog i trećeg testa primenom lin-earne regresije.
Sl. 10.8: Analiza rezultata provere znanja
PDF compression, OCR, web optimization using a watermarked evaluation copy of CVISION PDFCompressor

10.6. Obrade liste i tabele
90
Za popunjvanje kolona i redova rezultatima u tabeli primeniti automatsko izračunavanje 1
Za crtanje linearne regresije najpre označiti kolone B i D u tabeli drzanjem tastera < Ctrl > i prevlačenjem misa preko navedenih kolona. Izabrati standardni tip grafikona XY (Scater), a zatim u dijalozima koji nakon toga slede formirati izabrati parametre grafikona. U padajućem meniju Chart izabrati opciju Add Trendline... i ucrtati linearnu regresiju.
Excel u meniju File poseduje četiri stavke koje se koriste pri štampanju.
To su opsije Područje za štampanje, provera izgleda štampe i Štampaj.
10.6 Obrada liste i tabele
Lista je skup podataka u obliku neprekidne tabele; uređena je tako da jedna
kolona sadrži podatke istog tipa i značenja. Svaki red liste označava jedan
smisleni skup podataka: na primer, to mogu biti podaci o nekom klijentu,
ukljucujuci ime firme, adresu, kontakt lice, broj telefona, itd. Podaci u
jednom redu treba da popunjavaju neprekinuti niz popunjenih celija, a
sadržaj celije može biti i konstanta i formula. Lista predstavlja neprekinuti
niz redova, jer Excel prepoznaje njen kraj nailaskom na prvi prazan red.
Podaci u listi mogu se sortirati, sužavati im vidljivost prema nekom
kriterijumu, predstavljati ih u vidu sažetih tabela, referencirati ih u drugim
operacijama i analizirati ih na mnogobrojne načine.
Kada se kaže da kolona sadrži slične podatke istog tipa, to znači da se
očekuje da se u istoj koloni nalaze jednako formati-rani podaci sa istim
atributima. Recimo, ako je sadržaj kolone neki broj, nije preporučljivo da se
tu pojavljuje i neki tekstualni
PDF compression, OCR, web optimization using a watermarked evaluation copy of CVISION PDFCompressor

10.6. Obrade liste i tabele
91
podatak. Da bi se lakše snalazili u obilju podataka, potrebno je da format
podataka jedne kolone bude ujednačen.
Pojam "imenovana serija" znači pravilo da se u prvom redu liste nalaze
opisi kolona u vidu tekstualnog zaglavlja. Svi alati koji rade sa listama
koriste zaglavlja kao identifikatore sadržaja koji sledi. Zato je poželjno da
sadržaj zaglavlja bude kratak i jezgrovit: jedna ili dve reči koje jasno opisuju
sadržaj kolone. Ako je zaglavlje predugo, treba urediti ćeliju da prikazuje
više redova, opcijom Prelamanje teksta na kartici Poravnanje u
dijalogu za oblikovanje ćelije. Excel je u stanju da automatski prepozna celu
listu, uključujuci i njeno zaglavlje. Ovo je veoma prikladna osobina, jer nije
potrebno rucno da se obeležava opseg liste ili da se upisuje kraj adrese, nego
program to učini sam. Postavljanjem na neku njenu celiju, pa pritiskom na
prečicu < Ctrl > + < 1 > , obuhvata se opseg cele liste.
Treba obratiti pažnju na terminološku razliku izmedu pojma liste i pojma
tabele u užem smislu reči: dok je lista definisana strogo "linijski", tabela se
slobodno formira, a u sadržaju može imati jedno zaglavlje redova ili kolona,
ili oba zaglavlja, kao i zbirove (ili druge rezultate) po redovima i kolonama.
10.6.1 Priprema liste
Kada se formira lista, ona treba da bude jedini bitan sadržaj radnog lista.
Ispod nje treba ostavite barem jedan prazan red, a desno od nje barem jednu
praznu kolonu. To je važno, kako bi ceo opseg liste bio automacki prepoznat u
svakoj situaciji; zapravo, bitno je da se ne dozvoli loša organizacija podataka
na jednom radnom listu, pa se zato može slobodno koristiti veći broj listova u
radnoj svesci.
Liste se često upotrebljavaju kao mesto stalnog prikupljanja podataka, pa
stoga ne treba insistirati na posebnom grafickom uredenju liste, osim
minimalno, da bi se lakše citali podaci. Najpre se unese prvih nekoliko
redova sa valjano postavljenim formatima. Ako je sadržaj neke od ćelija
formula, unosi se tako da svaki fiksirani podatak (npr. kursna lista ili marža)
budu korišćeni sa apsolutnom adresom ili, još bolje, kao imenovana
referenca. Uz prisustvo nekoliko već uredenih redova, Excel će
PDF compression, OCR, web optimization using a watermarked evaluation copy of CVISION PDFCompressor

10.6. Obrade liste i tabele
92
biti u stanju da prepozna novi unos i odmah će dati isti format svakom
sadržaju u koloni; čak će prepoznati i primeniti formule koje rade sa
podacima u istom redu.
Ne treba preduzimati naknadne obrade podataka unutar liste: potrebno
je da se jednom uneti podaci smatraju konačnim. U protivnom, rizikuje se da
se zbog nepažnje ugrozi konzistent-nost liste i da zbog toga dođe do
narušavanja ispravnosti rezul-tata u naknadnim obradama. Ako se primetite
da neka ćelija u listi ima pogrešnu vrednost, a treba da zauzme neku drugu
među raspoloživim u koloni, može se prekucati ili iskopirati, ali može se
upotrebiti i alatka Izaberi iz padajuće liste u kontek-stnom meniju
ćelije: otvoriće se padajuća lista sa svim jedin-stvenim vrednostima kolone,
među kojima se može odabrati pravu.
Nakon unosa nekoliko prvih redova liste može se preći na ob-lik unosa u
generičkom obrascu: dok je aktivna bilo koja ćelija u listi, treba pozovati
komandu Podaci/Obrazac i pojaviće se forma koja se može
upotrebljavati za unos, pregled i popravku podataka; štaviše, ako se u
obrascu klikne na dugme Izbriši za odabrani redliste, biće izbrisan ceo
redu njoj (ne ceo redradnog lista), čuvajući tako njenu konzistentnost. Iako
postoje privlač-niji vidovi pretraživanja u listi, u obrascu se može preći u
režim pretraživanja, klikom na dugme Kriterijumi može se preći u režim
pregleda: postavite neku fiksiranu vrednost, pa koristite dva dugmeta
Pronađi prethodno/sledeće i u obrascu se može pregledati jedan po
jedan slog koji zadovoljava uslov.
10.6.2 Eksplicitna lista
Kada jednom formirate oblik liste, program pomaže da se lakše održava.
Recimo, kada se unosi sadržaj, posle nekoliko redova program počinje da
"shvata" pravila unosa, pa se ne mora brin-utei oko maske broja ili oblika
fonta u nekoj koloni. Štaviše, ako se kroz red pri unosu koristi taster < Tab > , a na kraju reda pritisne taster < Enter> , program će automacki
aktivirati prvu ćeliju u sledećem redu liste.
Međutim u mnogim prilikama to nije dovoljno. Održavanje
konzistentnosti liste je važno zbog svih operacija, a takođe je važno da se
nehotice ne izgubi neki deo podataka. Zbog toga u
PDF compression, OCR, web optimization using a watermarked evaluation copy of CVISION PDFCompressor

10.6. Obrade liste i tabele
93
Excel-u 2003 postoji jedna novina: sadržaj koji je počet da se uređuje kao lista
može se proglasiti pravom eksplicitnom listom u kojoj važi poseban režim
interaktivnosti. To se čini aktiviran-jem neke ćelije opsega liste, pa se pozove
komanda u padajućem meniju Podaci/Lista/Kreiraj listu ili
pritiskom na prečicu < Ctrl> + < L > . U tom trenutku, pojavljuje se mali
dijalog u kome treba da se definiše adresa opsega liste i da se overi
informacija o postojanju zaglavlja liste. Kad se potvrdi izbor, desiće se
nekoliko stvari: cela lista će biti obeležena ili uokvirena upadljivom plavom
linijom sa posebnom oznakom u donjem desnom uglu; ispis zaglavlja će
postati podebljan, a pored imena će se pojaviti dugmad sa strelicama; u
poslednjem praznom redu liste, vidi se plava zvezdica; najzad, pojaviće se
traka sa alatkama Lista, koja sadrži neke namenske komande.
10.6.3 Filtriranje Za pregled samo jedog dela neke duge liste, tako da se vide samo podaci koji
odgovaraju nekom zadatom uslovu, treba upotrebiti operaciju filtriranja. Reč
je o relativno jednostavnom i nedes-truktivnom alatu koji se direktno
primenjuje nad sadržajem liste. Postoje dva vida ove operacije: to su
automacko i napredno filtriranje, a opcije se nalaze u meniju
Podaci/Filter. Kada se uključi automatski filter, na desnoj strani svih
ćelija zaglavlja liste pojaviće se dugmad sa strelicom; ako je definisana
eksplic-itna lista, ta dugmad su već postavljena u zaglavlje kada je lista
aktivna. Klikom na neko od ovih dugmadi, otvorićete padajuća lista opcija za
filtriranje tekuće kolone. Ova lista ima nekoliko posebnih opcija, kao i
kompletan izbor uzoraka podataka koje kolona sadrži. Izborom jednog
uzorka, filtriranje se izvršava trenutno.
Filtriranje uvek radi na principu sakrivanja redova koji ne zadovoljavaju
zadati kriterijum. Po obavljenom filtriranju, videće se odabrani redovi koji su
naglašeni plavom bojom broja u zaglavlju reda. U plavo će biti obojena i
strelica na dugmetu kolone čiji filter je aktivan. Takva tabelu može se
slobodno dalje filtrirati po nekoj drugoj koloni i time praktično dobiti
rezultati vrlo složenog upita. U filtriranoj listi mogu se slobodno menjati
podaci, čak i u koloni koja je filtrirana.
PDF compression, OCR, web optimization using a watermarked evaluation copy of CVISION PDFCompressor

10.6. Obrade liste i tabele
94
Ukoliko izmenjeni sadržaj više ne zadovoljava uslov filtriranja, neće doći do
automackog sakrivanja tog reda; u takvim slucajevima treba ponovno izvesti
filtriranje.
Opišimo kako funkcionišu posebne varijante filtriranja. Najpre, treba
proveriti da li na dnu ispod uzoraka postoje stavke (Prazne) i (Nisu prazne);
ako stavke postoje, to znači da u koloni liste postoje i prazne ćelije, pa do njih
se može doći ovakvim fil-triranjem i proveriti razlog za pojavu nedostajućeg
podatka. Op-cija (Prvih 10...), koja je prikazana na Slici 10.9, funkcioniše
za numericke podatke (broj ili datum), a omogućuje izradu svojevrsne
topliste, bira se opseg podataka koji zadovoljavaju kriterijum. U tri polja
dijaloga biraju se vršne ili najniže vrednosti, zatim se bira broj koji označava
količinu, a izborom atributa stavki ili procenata odlučuje se da li će to
biti tačan ili relativni broj elemenata liste.
U dijalogu opcije (Korisnički definisane) može se postaviti
kriterijum u posebnim granicama vrednosti. U padajućoj listi
dobijaju se sve kombinacije relacija u odnosu na vrednost koje
su unete u polje na desnoj strani. Pri tome se mogu koristiti
i džokeri "?" i "*", koji menjaju jedan ili više alfanumeričkih
znakova. Može se postaviti i drugi kriterijum, koji je sa prvim
logički povezan operatorima "i/ili" (logičko AND i OR), čime se postavlja
složeniji uslov, poput "tekst počinje rečju uvoz i ne sadrži reč carina" i "sve
vrednosti manje ili jednake 0 ili veće od 100". Rezultati filtriranja u jednoj
koloni se ukidaju izborom opcije (sve) u padajućoj listi kolone. Ukoliko je
uključen još neki filtar, on ostaje na snazi do isključenja na isti način. Pot-
puno uklanjanje svih postavljenih kriterijuma se izvodi komandom menija
Podaci/Filter/Prikazhi sve; mehanizam filtriranja se pot-puno
uklanja iskljucenjem opcije Podaci/Filter/Automa-tski filter u
meniju.
10.6.4 Sortiranje
Sortiranje je operacija slaganja podataka po rastućem ili opadajućem
abecednom ili numerickom redosledu. Excel pri-likom sortiranja podataka
preureduje redosled liste poštujući postavljena pravila redosleda, kojih u
jednom izvršenju može biti od jedan do tri.
PDF compression, OCR, web optimization using a watermarked evaluation copy of CVISION PDFCompressor

Глава 10. М_сго8о_1 О_Все Ехсе1
95
Sl. 10.9: Posebna varijanta filtriranja Prvih 10...
Za sortiranje liste postoje dva pristupa. Prvi se odnosi na prve dve opcije
u listi tokom automackog filtriranja sortiraju liste prema koloni u kojoj se
zadaje komanda, u odabranom re-dosledu. Slični brzi pristup je dostupan u
traci sa standardnim alatkama, gde se nalaze dva dugmeta za sortiranje
prema koloni u kojoj se nalazi aktivna celija. Opšti način je da se to učini
podešavanjima u dijalogu: postavljanjem negde u listu i pozivom komande
menija Podaci/Sortira. Program će obeležiti opseg liste, prepoznajući
pritom zaglavlje i koristeći ga u polju kriterijuma. Ako opseg sortiranja nema
zaglavlje, tada treba označiti opciju Sadržaj opsega podataka – bez zaglavlja.
PDF compression, OCR, web optimization using a watermarked evaluation copy of CVISION PDFCompressor

Глава 10. М_сго8о_1 О_Все Ехсе1
96
Mogu zadati tri nivoa uslova sortiranja: ako su vrednosti
po prvom uslovu iste, primeniće se drugi; ako su prvi i drugi podatak isti,
primenjuje se treći uslov. Svaki od uslova se može odrediti u rastućem ili
opadajucem redosledu. Klikom na dugme Opcije možete se izabrati
redosled sortiranja iz neke definisane liste i uvažiti razliku između velikih i
malih slova. Postoji i opcija da se podaci sortiraju s leva udesno, što je u listi
nebitno, ali može poslužiti u drugim prilikama.
10.7 Uočavanje grešaka
Sintaksa grešaka se javlja u trenutku unosa formule: recimo, zagrade u
izrazu nisu uparene, pogrešno je ukucana rezervisana reč funkcije, nije unet
tačan broj argumenata i slično. Ove greške se prepoznaju odmah. U takvim
slučajevima, program ne dozvoljava da se završi unos formule, nego javlja
upozorenje sa opisom greške i pravcima mogućeg rešenja. Uobičajeno je da
program zahteva povratak u režim uređenja ćelije.
Greška vrednosti se javlja nakon unosa, a u trenutku inter-pretacije
unetog sadržaja. To znači da je uneta formula sintak-sno ispravna, ali da se
rezultat ne može dobiti, kao posledica neke nejasne situacije. Greška može
nastati u trenutku unosa, ali kasnije - ako je u nekoj od ćelija promenjen
sadržaj tako da više ne odgovara pravilima formule u kojoj učestvuje. Zato
postoje poruke o grešci, koje se javljaju umesto rezultata i koje bliže odeđuju
njenu prirodu. Pored ćelije sa greškom ć se pojaviti oznaka sa nekoliko
predloženih akcija u ispravljanju. Sledeće greške se najčešće javljaju:
#REF! - relativna adresa ćelije ne postoji. Ovo je tipična greška koja se
javlja u radu sa relativnim referencama.
#DIV/0! - delenje sa nulim.
#N/A - argument formule nije poznat. Ovo se dešava kada se argument
poziva iz druge datoteke koja više nije na raspola-ganju.
#NAME? - ime funkcije ili opsega nije poznato. Npr. uneta je funkcija
=SABERI() koja ne postoji, ili u formuli =SUM(ros1as_), ne postoji
opseg tog imena.
#NUM! - neregularna upotreba broja. Greška se javlja ako
PDF compression, OCR, web optimization using a watermarked evaluation copy of CVISION PDFCompressor

97
10.8. Pitanja za proveru znanja
je argument formule neki neodgovarajući broj, npr. WEEK-DAY(NOW()9),
jer 9 je neispravan broj u funkciji.
#VALUE! - neispravan tip argumenta. Greška se javlja ako se u formuli
pojavio pogrešan tip podatka (npr. =1/"a").
Neke greške su očigledne, poput delenja nulom, i odmah je jasno šta treba
preduzeti. Neke složenije greške, kao što su neispravni argumenti u funkciji,
rešavaju se proverom sadržaja i tipova polaznih podataka. Ponaka se pojavljuje
znak a to nije greška već upozorenje da je broj predugačak da stane u ćeliju.
10.8 Pitanja za proveru znanja
1. Date su sledeće adrese ćelija
G300 DH30 20AD b20 Ab6000 550
Koje su adrese ćelija ispravno napisane?
2. Koje argumente treba navesti kod pisanja sledećih funkcija
SUM, AVERAGE, MAX, MIN.
3. Kako se mogu aktivirati kartica za oblikovanje ćelija?
4. U standardnoj traci sa alatkama nalazi se ikona Šta
se pojavljuje na ekranu monitora aktiviranjem ove ikone?
5. Šta je relativna, a šta apsolutna adresa ćelije? Kakvu funkciju ima
funkcijski taster < F4 >?
6. Formula =B2+A3 je locirana u ćeliju B3. Ćelija BV3 je kopirana i
postavljena u ćeliju D4, kao što je prikazano u sledećoj tabeli. Šta je
rezultujuća formula?
A B C D
1 2 4 5 5
2 3 3 4 6
3 5 =B2+B3 3 8
4 4 3 4 ???????
PDF compression, OCR, web optimization using a watermarked evaluation copy of CVISION PDFCompressor

98
7. Formula =$C$3*D3 je locirana u ćeliju B1. Ćelija B1 je kopirana i
postavljena u ćeliju C1, kao što je prikazano u sledećoj tabeli. Šta je
rezultujuća formula?
A B C D
1 =$C$3*D3 ??????? 2 3 3 4 6
3 5 4 3 8
4 4 3 4 9
8. Izvršiti množenje matrica
9. Rešiti matričnu jednačinu
10. Potrebno je podići kredit na pet godina (60 meseci) sa godišnjom
kamatom od 10%. Koliko iznosi mesečna rata? Uputstvo: Koristiti
funkciju =PMT(10/12; 60; -250000).
11. Potrebno je uštedeti za četiri godine 500 000 dinara na oročenu štednju
sa kamatom od 6% godišnje. Koliko dinara treba mesečno odvojiti za
postizanje ovog cilja? Uputstvo: Koristiti funkciju =PMT(6/12; 48; 0;
500000).
12. Banka predlaže da se četiri godine uplaćuje po 5 000 dinara radi
otplate kredita od 200 000 dinara. Odrediti godiš-nju kamatu.
Uputstvo: Koristiti funkciju =RATE(48; 5000; -200000).
13. Sačiniti sledeću tabelu
PDF compression, OCR, web optimization using a watermarked evaluation copy of CVISION PDFCompressor

Глава0. М.сговоН; Отсе Ехсе1
99
10.8 Pitanja za proveru znanja
te odgovarajućim funkcijama izračunati potrebnu sumu i procente. Na osnovu
podataka iz tabele sačiniti grafikon broja posetilaca po danima.
14. Logička funkcija =if (uslov,rezultat_ako_je_tačno,rezu-ltat_ako_e_netačno) može razrešiti problem deljenja nulom. Šta je rezultat ove
logičke funkcije ako je u ćeliju V3 upisana sledeća 1F funkcija =1F(B1=0,0,A1/B1):
• U ćeliju A1 je upisan broj 10, a u ćeliju B1 broj 0.
• U ćeliju A1 je upisan broj 10, a u ćeliju B1 broj 5.
=IF(AND(ISNUMBER(A1),ISNUMBER (A2)),A1*A2,"Greska")
Pokazati, ako su obe vrednosti ćelijama A1 i A2 brojevi, biće pomnožene; ako bilo koja
od vrednosti nije broj, rezul-tat će biti reč "Greska"
Dani u nedelji broj posetilaca % od ukupno
Ponedeljak 5532 Utorak 5177 Sreda 5289 Ĉetvrtak 5263 Petak 5986 Subota 6167 Nedelja 5725 Ukupno Prosečna vrednost
PDF compression, OCR, web optimization using a watermarked evaluation copy of CVISION PDFCompressor

Глава0. М.сговоН; Отсе Ехсе1
100
15. Predpostavimo da su u ćelijama A1:A4 upisane sledeće cene za četiri vrste automobila
100 000, 200 000, 300 000 i 400 000 dinara respektivo. Za svaki prodati automobil
prodavac dobija odgovarajuću sumu novca: 7 000, 14 000, 21 000 i 28 000. Izračunati
koliko će prodavac zaraditi ako proda automo-bile skuplje od 160 000 dinara? Koristiti
Funkciju SUMIF2.
16. Funkcija =TODAY() daje trenutni datum - mesec/dan/godina; nikakav argument nema
ovde smisla. Protumačiti sledeće primere3
WEEKDAY(TODAY(),2)
=TODAY()+14
=CHOOSE(WEEKDAY(A1,2),"pon.","uto.","sre.","cet.","pet.", "sub.","ned."); u ćeliji
A1 se nalazi datum 10/19/05.
17. Funkcije za rad sa tekstom omogućavaju izvršenje mnogob-rojnih manipulacija sa
tekstom: povezivanje, promenu veli-čine slova, pretvaranje teksta u broj, itd. Kako
rade sledeće funkcije iz ove grupe:
=LEFT("Petar Petrovic",5)
=RIGHT("Petar Petrovic ",8)
=MID("Petar Petrovic",7,8)
=LEN|(" Petar Petrovic ")
=LOWER("Petar Petrovic ")
=UPPER("Petar Petrovic ") =SCONCATENATE("Petar"," ","Petrovic")
2Koristi Help padajući meni u programu Excel radi određivanja argume-nata funkcije
SUMIF 3Argument 2 u funkciji WEEKDAY pokazuje da se ponedeljak smatra pr-vim danom u
nedelji
PDF compression, OCR, web optimization using a watermarked evaluation copy of CVISION PDFCompressor

PDF compression, OCR, web optimization using a watermarked evaluation copy of CVISION PDFCompressor

CIP - Каталпгизација у публикацији Нарпдна и универзитетска библиптека Републике Српске, Баоа Лука 004(075.8) МИНИЋ, Синиша Г. Osnove informatike / Siniša G. Minić. - Brčko : Evropski univerzitet Brčko distrikta, 2012 (Banja Luka : Markos). - 100 str. : ilustr. ; 25 cm. Tiraž 200. ISBN 978-99955-758-0-9 a) Инфпрматика - Уџбеници COBISS.BH-ID 3403032
PDF compression, OCR, web optimization using a watermarked evaluation copy of CVISION PDFCompressor