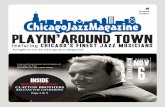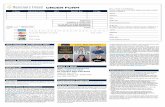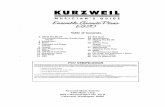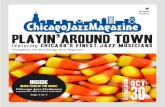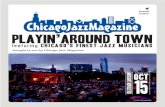Ourselves, Online: A Musician's Quest To Find A Business Model In The Age Of Networks
PC3K Musician's Guide V2 6-7-11-c
425
Musician’s Guide (includes PC3K6, PC3K7, and PC3K8) Kurzweil is a registered trademark of Young Chang Co., Ltd. ©2011 Al l rights reserved. Young Chang®, Kurzweil ®, V. A. S. T . ®, PC3K®, PC3®, PC3LE®, KDFX®, Pitcher®, LaserVerb®, KSP8 ™, K2661™, K2600™, K2500™, an d K2000™ ar e trademarks of Young Chang Co., Ltd. Al l other products and br an d names are trademarks or registered trademarks of their respective companies. Product features an d specifications are subject to change without notice. Y ou may legally print up to two (2) copies of this document for personal use. Commercial use of any copies of this document is prohibited. Young Chang Co. retains ownership of all intellectual property represented by this document. 910523-002 – V2 June 2011 ®
Transcript of PC3K Musician's Guide V2 6-7-11-c
Musician’s Guide (includes PC3K6, PC3K7, and PC3K8)
Kurzweil is a registered trademark of Young Chang Co., Ltd. ©2011 All rights reserved. Young Chang®, Kurzweil ®, V. A. S. T. ®, PC3K®, PC3®, PC3LE®, KDFX®, Pitcher®, LaserVerb®, KSP8 ™, K2661™, K2600™, K2500™, and K2000™ are trademarks of Young Chang Co., Ltd. All other products and brand names are trademarks or registered trademarks of their respective companies. Product features and specifications are subject to change without notice.
You may legally print up to two (2) copies of this document for personal use. Commercial use of any copies of this document is prohibited. Young Chang Co. retains ownership of all intellectual property represented by this document.
910523-002 – V2 June 2011
WARNING: When using electric products, basic precautions should always be followed, including the following:
1. Read all of the Safety and Installation Instructions and Explanation of Graphic Symbols before using the product.
2. This product must be grounded. If it should malfunction or break down, grounding provides a path of least resistance for electric current to reduce the risk of electric shock. This product is equipped with a power supply cord having an equipment-grounding conductor and a grounding plug. The plug must be plugged into an appropriate outlet which is properly installed and grounded in accordance with all local codes and ordinances.
DANGER: Improper connection of the equipment-grounding conductor can result in a risk of electric shock. Do not modify the plug provided with the product - if it will not fit the outlet, have a proper outlet installed by a qualified electrician. Do not use an adaptor which defeats the function of the equipment-grounding conductor. If you are in doubt as to whether the product is properly grounded, check with a qualified serviceman or electrician.
3. WARNING: This product is equipped with an AC input voltage selector. The voltage selector has been factory set for the mains supply voltage in the country where this unit was sold. Changing the voltage selector may require the use of a different power supply cord or attachment plug, or both. To reduce the risk of fire or electric shock, refer servicing to qualified maintenance personnel.
4. Do not use this product near water - for example, near a bathtub, washbowl, kitchen sink, in a wet basement, or near a swimming pool, or the like.
5. This product should only be used with a stand or cart that is recommended by the manufacturer.
6. This product, either alone or in combination with an amplifier and speakers or headphones, may be capable of producing sound levels that could cause permanent hearing loss. Do not operate for a long period of time at a high volume level or at a level that is uncomfortable. If you experience any hearing loss or ringing in the ears, you should consult an audiologist.
7. The product should be located so that its location or position does not interfere with its proper ventilation.
8. The product should be located away from heat sources such as radiators, heat registers, or other products that produce heat.
9. The product should be connected to a power supply only of the type described in the operating instructions or as marked on the product.
10. This product may be equipped with a polarized line plug (one blade wider than the other). This is a safety feature. If you are unable to insert the plug into the outlet, contact an electrician to replace your obsolete outlet. Do not defeat the safety purpose of the plug.
11. The power supply cord of the product should be unplugged from the outlet when left unused for a long period of time. When unplugging the power supply cord, do not pull on the cord, but grasp it by the plug.
12. Care should be taken so that objects do not fall and liquids are not spilled into the enclosure through openings.
13. The product should be serviced by qualified service personnel when:
A. The power supply cord or the plug has been damaged;
B. Objects have fallen, or liquid has been spilled into the product;
C. The product has been exposed to rain;
D. The product does not appear to be operating normally or exhibits a marked change in performance;
E. The product has been dropped, or the enclosure damaged.
14. Do not attempt to service the product beyond that described in the user maintenance instructions. All other servicing should be referred to qualified service personnel.
15. WARNING: Do not place objects on the product’s power supply cord, or place the product in a position where anyone could trip over, walk on, or roll anything over cords of any type. Do not allow the product to rest on or be installed over cords of any type. Improper installations of this type create the possibility of a fire hazard and/or personal injury.
RADIO AND TELEVISION INTERFERENCE WARNING: Changes or modifications to this instrument not expressly approved by Young Chang could void your authority to operate the instrument.
IMPORTANT:When connecting this product to accessories and/or other equipment use only high quality shielded cables.
NOTE: This instrument has been tested and found to comply with the limits for a Class B digital device, pursuant to Part 15 of the FCC Rules. These limits are designed to provide reasonable protection against harmful interference in a residential installation. This instrument generates, uses, and can radiate radio frequency energy and, if not installed and used in accordance with the instructions, may cause harmful interference to radio communications. However, there is no guarantee that interference will not occur in a particular installation. If this instrument does cause harmful interference to radio or television reception, which can be determined by turning the instrument off and on, the user is encouraged to try to correct the interference by one or more of the following measures:
• Reorient or relocate the receiving antenna.
• Increase the separation between the instrument and the receiver.
• Connect the instrument into an outlet on a circuit other than the one to which the receiver is connected.
• If necessary consult your dealer or an experienced radio/television technician for additional suggestions.
NOTICE
This apparatus does not exceed the Class B limits for radio noise emissions from digital apparatus set out in the Radio Interference Regulations of the Canadian Department of Communications.
AVIS
Le present appareil numerique n’emet pas de bruits radioelectriques depassant les limites applicables aux appareils numeriques de la class B prescrites dans le Reglement sur le brouillage radioelectrique edicte par le ministere des Communications du Canada.
SAVE THESE INSTRUCTIONS
within an equilateral triangle, is intended to alert
the user to the presence of uninsulated
"dangerous voltage" within the product's
enclosure that may be of sufficient magnitude
to constitute a risk of electric shock to persons.
RISK OF ELECTRIC SHOCK
DO NOT REMOVE THE COVER
NO USER SERVICEABLE PARTS INSIDE
REFER SERVICING TO QUALIFIED SERVICE PERSONNEL
The exclamation point within an equilateral
triangle is intended to alert the user to the
presence of important operating and
maintenance (servicing) instructions in the
literature accompanying the product.
6)Clean only with dry cloth.
7)Do not block any of the ventilation openings. Install in accordance with the manufacturer’s instructions.
8)Do not install near any heat sources such as radiators, heat registers, stoves, or other apparatus (including amplifiers) that produce heat.
9)Do not defeat the safety purpose of the polarized or groundingtype plug. A polarized plug has two blades with one wider than the other. A grounding type plug has two blades and a third grounding prong. The wide blade or the third prong are provided for your safety. If the provided plug does not fit into your outlet, consult an electrician for replacement of the obsolete outlet.
10)Protect the power cord from being walked on or pinched, particularly at plugs, convenience receptacles, and the point where they exit from the apparatus.
11)Only use attachments/accessories specified by the manufacturer.
12)Use only with a cart, stand, tripod, bracket, or table specified by the manufacturer, or sold with the apparatus. When a cart is used, use caution when moving the cart/apparatus combination to avoid injury from tipover.
13)Unplug this apparatus during lightning storms or when unused for long periods of time.
14)CAUTION: Danger of explosion if battery is incorrectly replaced. Replace only with the same or equivalent type (CR2032).
15)Refer all servicing to qualified service personnel. Servicing is required when the apparatus has been damaged in any way, such as powersupply cord or plug is damaged, liquid has been spilled or objects have fallen into the apparatus, the apparatus has been exposed to rain or moisture, does not operate normally, or has been dropped.
Warning To reduce the risk of fire or electric shock, do not expose this apparatus to rain or mois ture. Do not expose this equipment to dripping or splashing and ensure that no objects filled with liquids, such as vases, are placed on the equipment.
Kurzweil International Contacts Contact the Kurzweil office listed below to locate your local Kurzweil representative.
American Music & Sound 22020 Clarendon St, Suite 305 Woodland Hills, CA 91367
Phone: +1 (800) 4312609 Fax: +1 (818) 5970411 Email: [email protected]
Young Chang Co., Ltd. 9th Floor, Bldg 102, IPark, JeongjaDong, BundangGu, SeongnamSi, GyeonggiDo 463811 South Korea
Phone: +82 (31) 7867986~7 Fax: +82 (31) 7852701
www.ycpiano.co.kr www.youngchang.com www.kurzweil.com
Selecting Programs...................................................................................................................................................6 1 The Soft Buttons in Program Mode .......................................................................................................................62 The Info Box...............................................................................................................................................................62 Controllers Assignments For Factory ROM Programs .......................................................................................62 Saving Controller Settings in Program Mode ......................................................................................................63 The Arpeggiator In Program Mode .......................................................................................................................63 MIDI Channels..........................................................................................................................................................6 3
Adjust .......................................................................................................................................................................646 Key Tracking............................................................................................................................................................646 Velocity Tracking ............. ............... .............. ............... .............. ............... .............. ................ .............. ............... ...646 Source, Depth..........................................................................................................................................................646 Impact.......................................................................................................................................................................6 47
The QA Editor ..................................................................................................................................................................82
What is a Sequencer?..............................................................................................................................................121 Song Mode: The MAIN Page .......................................................................................................................................121
Keymap Editor Parameters ...................................................................................................................................143 The Soft Buttons in the Keymap Editor...............................................................................................................14 5 Special Double Button Presses in the Keymap Editor.......................................................................................146
Appendix A Specifications MIDI Implementation Chart .........................................................................................................................................A1 Specifications...................................................................................................................................................................A 2
Appendix C Changing PC3K Voltage Removing the fuse holder ......................................................................................................................................C1
Appendix D PC3K Objects (V 2) Programs..........................................................................................................................................................................D 1 Setups .............................................................................................................................................................................D13 Effect Chains..................................................................................................................................................................D 15 Effect Presets with Algorithms ...................................................................................................................................D21
Soundblock (Sample Objects) ................................................................................................................................ E1 Keymap Objects ............... ............... .............. ............... .............. ............... .............. ................ .............. ............... .... E1 Program Objects....................................................................................................................................................... E1 Setup Objects............................................................................................................................................................ E1
Introduction
Greetings. Your new instrument offers amazing acoustic, electric, and synthesizer sounds, combined with sample loading and advanced programming features that will let you create almost any sound you can imagine. This manual covers the PC3K in its 88, 76, and 61note configurations (PC3K8, PC3K7, and PC3K6.) For the most part, anywhere we talk about the PC3K in this manual we mean any of these instruments.
The PC3K comes loaded with 64 MB of ROM sounds, powered by Kurzweil’s newest custom chip set. In addition to the great sounds and programming features, the PC3K is fully equipped with performance features you’ll use at every gig. For example, there are nine conveniently situated sliders for accurately emulating the drawbars on a tone wheel organ such as a Hammond B3™. And the PC3K’s 24 dedicated sound select buttons, along with its Quick Access
banks will let you instantly choose and change sounds whenever you like.
In addition to the many impressive features and sounds of the PC3, the PC3K allows users to tap into the massive wealth of samples and programs developed for our legendary K Series over the past 18 years. The PC3K is capable of loading most K series object files (with extensions .KRZ, .K25, or .K26,) including samples, keymaps, programs, and setups, (see Appendix E for details,) once again underscoring our commitment to the concept of nonobsolescence by design. Additionally, the PC3K can load .PC3 files that were created with the PC3. The PC3K can also load WAVE and AIFF files (see page 1310 for details.) You can choose to delve into the extensive libraries of existing K Series samples or decide to fill the PC3Ks flash memory with your own custom samples. In either case, you have the most powerful version of Kurzweils V.A.S.T technology ever developed at your fingertips to help sculpt your sounds. Sample files can be loaded via USB from a thumbdrive or directly from a computer.
The PC3K offers 128 megabytes of user sample memory, and samples remain loaded even while power is off. Once samples are loaded into the PC3Ks flash memory, there is zero load time for those samples when powering on the instrument.
Advanced program, keymap and sample editing features allow you to customize your sounds further. Youre able to map any sample to any key, tune individual samples, change the start, alt start, loop point and end point of samples and even assign a controller to adjust sample start point in realtime.
Keeping Current
Keeping Current Check for new documentation and operating system upgrades before you start using your instrument. When new software is available for the PC3K, it will be posted at www.kurzweil.com. You’ll use the PC3K’s Boot Loader (described in this manual) to upgrade your instrument to use the new software.
Pictured below is the 88key PC3K8.
Overview of the PC3K The PC3K’s 800+ programs include the Orchestral and Contemporary sound blocks, General MIDI (GM), Stereo Triple Strike Piano, Classic Keys for realistic vintage electric piano sounds, and new String Sections. Multizone performance setups are also provided; many of these setups use note triggers to play factoryrecorded songs that provide grooves and arpeggiation that make great templates for performance or recording. An on board sequencer with front panel transport buttons lets you record your ideas any time inspiration strikes. This sequencer (Song mode) lets you play back MIDI type 0 or 1 sequences, record and play back your own songs, and record multitimbral sequences received via MIDI.
Before we get into explaining VAST, here are a few of the features that by themselves make the PC3K an impressive stage and studio machine. It has 128voice polyphony and is fully multi timbral, so that different programs can be played on each MIDI channel. There’s an on board digital effects processor providing multiple simultaneous effects, including realtime effects control, internally or via MIDI. In fact, the PC3K offers more effects processing power than Kurzweil’s muchlauded KSP8 studio effects processor.
The PC3K offers 128 megabytes of user sample memory. Samples can be loaded via USB from a thumbdrive or directly from a computer, and samples remain loaded even while power is off. Once samples are loaded into the PC3Ks flash memory, there is zero load time for those samples when powering on the instrument. The PC3K is compatible with most K series object files (with extensions .KRZ, .K25, or .K26,) including samples, keymaps, programs, and setups (see Appendix E for details.) Additionally, the PC3K can load .PC3 files that were created with the PC3. The PC3K can also load WAVE and AIFF files (see page 1310 for details.)
In addition to the standard stereo audio output pair, there are two additional balanced analog outputs, as well as a digital output. All of the outputs are available to you simultaneously.
1-3
How the PC3K Works The PC3K integrates three MIDIdriven components: a MIDI controller (the keyboard, or an external MIDI controller), a sound engine, and an effects processor that employs the same effects used in Kurzweil’s KSP8. The sound engine responds to the MIDI events generated by the MIDI controller, and turns them into sounds that are processed within the variable architecture of the algorithms—or by oscillators for KB3 programs. The resulting sound can then
be routed through the PC3K’s effects and to the audio outputs.
VAST Synthesis The PC3K’s Variable Architecture Synthesis Technology (V.A.S.T.) lets you build sounds from realistic instrumental samples and sampled synth waveforms—then modify the nature of those sounds through a wide variety of digital signalprocessing (DSP) functions. The PC3K also generates its own synth waveforms, which can be combined with the samples or used on their own.
While many other synthesizers may offer a fixed set of DSP tools (typically filtering, pitch, and amplitude modulation) the PC3K’s Variable Architecture lets you arrange a combination of DSP functions from a long list of choices. The functions you choose define the type of synthesis you use.
Each layer of every program has its own DSP architecture, which we call an algorithm. Within each algorithm, you can select from a variety of DSP functions. Each function can be independently controlled by a variety of sources including LFOs, ASRs, envelopes, a set of unique programmable functions (FUNs), as well as any MIDI control message. The many different DSP functions and the wealth of independent control sources give you an extremely flexible, truly vast collection of tools for sound creation and modification.
The PC3K offers powerful editing features we call Dynamic V.A.S.T. and Cascade Mode.
• Dynamic V.A.S.T. allows you to “wire” your own algorithms, combining different DSP functions in any order you like, including parallel and serial configurations.
• Cascade Mode lets you route any layer of a program into the DSP of any other layer. Any of the 32 layers of a program can go into any other layer.
When you’re ready to jump in and start creating programs, turn to Chapter 6.
KB3 Tone Wheel Emulation In addition to VAST synthesis, the PC3K offers many oscillator based programs that give you the classic sound of tonewheel organs like the Hammond B3. KB3 mode, as we call it, is completely independent of VAST, and has its own set of editing procedures. Nine dedicated sliders on the PC3K’s front panel give you realtime drawbar control over these organ sounds. Buttons above the sliders control rotating speaker speed, percussion, and other organ features.
The quickest way to get to the KB3 programs is by pressing the KB3 button (above the sliders, to the left of the screen). The blue LED in the KB3 button will light when the current program is a KB3 program.
How to Use This Manual
VA1 programs are scattered throughout the PC3K. Look for them in the Synth Category and the Classic Keys Bank. You’ll see “KVA Oscillator” appear in the Keymap screen on the left hand side of the display.
How to Use This Manual This manual describes how to connect and power up your PC3K, getting around the front panel, and a brief description of the operating modes. For information on editing and advanced programming features, refer to additional material provided on the Kurzweil website:
http://www.kurzweil.com
The best way to read this manual is with your PC3K in front of you. By trying the examples we give to illustrate various functions, you can get a quick understanding of the basics, then move on to the more advanced features.
Do I Have Everything? Your PC3K shipping carton should include the following in addition to your instrument:
• Power cable
• Sustain pedal
• USB cable
• Getting Started manual (this book)
If you don’t have all of these components, please call your Kurzweil/Young Chang dealer.
You may also want to purchase a USB thumb drive for portable backups and storage.
Boot Loader When you need to update the PC3K’s software or run diagnostic tests, you’ll use the Boot Loader. To bring up the Boot Loader, hold down the Exit button (below the cursor buttons, to the right of the display) while powering on your PC3K. Refer to Appendix B for details on the Boot Loader.
Battery The PC3K uses a CR2032 battery to power its clock. The battery should last five years, and a message will tell you when the battery needs replacing. The access panel on the bottom of the PC3K (which you can easily remove with a screwdriver) allows you to get at the battery for removal and replacement.
Options Ask your Kurzweil dealer about the following PC3K options:
Sound ROM Expansion Card The PC3K has a socket for a 64 MB expansion card to add additional Kurzweil ROM sounds. This is user installable (the expansion kit comes with complete instructions).
Pedals The PC3K has jacks for three switch pedals (for functions like sustain or program/setup changes) and two continuous pedals (for functions like volume control and wah). Your Kurzweil dealer stocks the following optional pedals:
FS1 Standard boxshaped switch pedal KFP1 Single pianostyle switch pedal KFP2M Double pianostyle switch pedal unit CC1 Continuous pedal
Ribbon Controller There’s a dedicated modular jack (like a telephone jack) on the rear panel of the PC3K for connecting this 600mm (24inch) ribbon controller. You can configure the PC3K to use the ribbon as a single large controller, or a threesection controller with independent settings for each section.
Breath Controller You can plug a Yamaha (or equivalent) breath controller into the dedicated jack on the PC3K’s rear panel.
USB Storage Device You can plug a USB mass storage device such as a “thumb drive” into the PC3K for transferring samples, backing up, archiving, sharing your work, and updating your software. Any size USB mass storage device will work, though thumb drives are recommended for their portability, durability, and low price.
Note: Most USB thumb drives are compatible with the PC3K, but some older USB thumb drives and
larger USB bus powered drives will not work with the PC3K if they require more than 100 mA of current (high power USB devices.) When attempting to use an incompatible USB device, the PC3K will display
the message “USB device requires too much power”. The PC3K is designed to work with low power USB
devices and can provide a maximum of 100 mA to a USB device. Power requirement specifications for thumb drives are not always made clearly available by the manufacturer, but a newly purchased thumb drive will most likely be compatible. If possible, check the power requirement specifications of your USB
device before purchase.
Startup
If hooking up new gear is familiar to you, and you just want to get going, here’s a quick description of what you need to get started with your PC3K. If you need more information, thorough descriptions of each step follow.
Make Connections 1. Set the keyboard on a hard, flat, level surface. Make sure to leave plenty of room for
ventilation.
2. Four adhesive backed rubber feet are provided with your PC3K. If you want to attach them to the bottom of the PC3K(recommended to prevent scratching your tabletop), carefully turn the keyboard over, remove the paper backing from the rubber feet and attach them now, near each corner, all on the same level.
3. Connect the power cable.
4. Make sure your sound system is at a safe volume level. Also make sure that the PC3K’s MASTER VOLUME slider (on the far left side of the front panel) is all the way down.
5. Plug in a pair of stereo headphones or run standard (1/4inch) audio cables from your amplifier or mixer to the MIX audio outputs on the PC3K. (Use the Main Left out for mono.) Balanced (“TRS” or “Stereo”) cables are recommended.
Make Music 1. Power up your PC3K, raise the level of the MASTER VOLUME slider, and check out some
of the programs and setups. The PC3K starts up in Program mode by default. Press one of the mode buttons to the left of the display to switch modes.
2. If you hear distortion, reduce the gain on your mixing board, or use the pad if it has one.
Startup—the Details
Startup—the Details This section walks you through the hookup of your PC3K. We’ll take a look at the rear panel, then describe the power, audio, and other cable connections.
Before You Start... Don’t connect anything until you make sure your PC3K is properly and safely situated. Also, if your PC3K has been out in the cold, give it time to warm up to room temperature before starting it, since condensation may have formed inside the PC3K. It is normal for the rear panel near the MIDI jacks to become warm after a while.
Connecting the Power Cable (Line Cord) The PC3K runs on AC power: 100, 120, 230, or 240 volts at 50–60 Hz. Your dealer will set the voltage switch to match the voltage in your area. The voltage level is set with a selector on the rear panel of the PC3K. Unless you are sure it needs to be changed, you shouldn’t adjust this.
When you’ve connected the cable at the PC3K end (as you face the back of the PC3K, the power connection is at the right), plug it into a grounded outlet. If your power source does not have the standard threehole outlet, you should take the time to install a proper grounding system. This will reduce the risk of a shock.
Connecting Audio Cables
Analog
After you’ve turned down the level on your sound system, connect the PC3K’s analog audio outputs to your sound system using a pair of stereo or mono audio cables. Mono cables will always work, but if you’re going into balanced inputs, use stereo cables for a better signalto noise ratio and a bit more volume. The PC3K’s analog outputs are balanced, and generate a “hotter” signal than some previous Kurzweil instruments.
You’ll find four 1/4inch balanced audio output jacks on the rear panel. For now, connect one end of each audio cable to your mixing board or PA system inputs, and connect the other end to the jacks marked Main Left and Right on the rear panel of the PC3K. If you have only one input available, use the PC3K’s Main Left output to get the full signal in mono.
2-3
Digital
For digital audio output from the PC3K, connect a 75Ohm coaxial cable from the PC3K’s RCA Digital Out jack to the AES or S/PDIF input of the receiving device. You may need an RCAto XLR adapter to connect with the receiving device. If the receiving device receives only optical signals, you’ll need a converter as well. The PC3K’s Master Page (press the Master mode button) lets you select a range of useful sample rates for the digital output.
The RCA jack labeled Sync In allows you to synchronize the PC3Ks S/PDIF Digital Audio output sample rate to an external S/PDIF source. Although no audio signal is received by the Sync In jack, its clock is received and may be used to set the output sample rate. For details, see the Master Mode OUTPUT page parameter Digital Output (Dig. Out) on page 1110. NOTE: Sync In is NOT a Word Clock input. Only a valid S/PDIF signal is recognized.
Connecting MIDI The simplest MIDI configuration uses a single 5pin MIDI cable: either from the MIDI Out port of your PC3K to the MIDI In port of another instrument, or from the MIDI Out port of another MIDI controller to the MIDI In port of the PC3K. There are all sorts of possible configurations, including additional synths, personal computers, MIDI effects processors, and MIDI patch bays. Depending on your system, you may want to use the PC3K’s MIDI Thru port to pass MIDI information from a MIDI controller to the PC3K and on to the next device in your system. You can also connect MIDI devices to the PC3K’s MIDI Out port, which can send channelized MIDI information from the keyboard or through the PC3K from your MIDI controller.
The MIDI Thru port can be configured to serve as an additional MIDI Out by sliding the nearby switch to the Out position.
You can also use the PC3K’s USB port to send and receive MIDI. By default the PC3K will show up as a USB MIDI device. If you choose USB Temporary Drive from Storage mode, the PC3K will temporarily (while on that Storage mode page) become a “virtual storage device” and USB MIDI will be disabled. Different host programs on your computer may indicate various errors as the USB MIDI device is no longer present. Leaving Storage mode will restore USB MIDI functionality.
Startup—the Details
Pedals Plug your switch or continuous pedals into the corresponding jacks on the PC3K’s rear panel. We recommend using the Kurzweil pedals described on page 15 , but you can use almost any switch or continuous pedal, as long as it adheres to the following specifications (as most pedals do):
Switch pedals 1/4inch tipsleeve plug Continuous pedals 10kOhm lineartaper potentiometer, 1/4inch tipringsleeve plug
with the wiper connected to the tip.
If you use a thirdparty (nonKurzweil) switch pedal, make sure it’s connected before you turn on your PC3K. This ensures that the pedal will work properly (it might function backward—off when it’s down and on when it’s up—if you turn on your PC3K before plugging in the pedal). Similarly, don’t press any of your switch pedals while powering up, because the PC3K verifies each pedal’s orientation during power up. If you’re pressing a pedal, you might cause it to work
backward.
The pedals are independently programmable within each zone of every setup. Here are the default settings for the five pedals you can use with the PC3K:
Switch Pedal 1 Controller 64 (Sustain) Switch Pedal 2 Controller 66 (Sostenuto) Switch Pedal 3 Controller 67 (Soft) Continuous Control Pedal 1 Controller 11 (Expression / Volume) Continuous Control Pedal 2 Controller 4 (Foot Pedal) produces a “wah” effect in many setups
Breath The 3.5mm jack labeled Breath accepts a standard breath controller, which sends standard MIDI Breath (MIDI 2) messages. The PC3K’s preset programs and setups don’t respond to breath, but if you have other instruments that do respond to Breath, you can control them from the PC3K via MIDI.
2-5
Ribbon Plug the optional Kurzweil Ribbon Controller into the modular Ribbon jack on the rear panel. The ribbon controller itself should rest on a flat surface; it fits nicely between the keys and the
buttons and sliders on the front panel.
The ribbon is a continuous controller. You can program the ribbon controller to send MIDI Controller messages 1–127, as well as several specialized messages. It generates values of 0–127 for whatever MIDI Controllers you assign it to send. Just press it, and slide your finger along the ribbon to change the value of the message it’s sending.
You can configure the ribbon to have one control section that runs its entire length, or to have three sections of equal length. It sends its highest values when you press it at the end where the cable connects. When you configure it to have three sections, each section sends its highest values at the end closest to the cable.
Caution: The modular jack is designed for connection to the Kurzweil Ribbon Controller option only. Don’t plug any other modular plugs into the Ribbon jack.
Switching On the Power The PC3K’s power switch is on the rear panel, adjacent to the power cable connection.
When you power up, the display briefly shows some startup information. The Program mode display then appears. It looks like the diagram below, though your PC3K may be different from the example.
The first time you power up (or after a reset), your instrument will be set to operate on MIDI Channel 1 (as shown at the far right of the top line above).
Startup—the Details
USB Storage Port You can plug a USB mass storage device such as a “thumb drive” into the PC3K for backing up, archiving, sharing your work, and updating your software. Any size USB mass storage device will work, though thumb drives are recommended for their portability, durability, and low price. The USB Storage port is on the back panel of the PC3K, but it is easily accessible from the front of the instrument. A USB connector will only fit into the port if oriented properly, so don’t force it into the port, as this may damage your PC3K or USB device. If you are having trouble inserting your USB connector into the port, try flipping the connector over.
Note: Most USB thumb drives are compatible with the PC3K, but some older USB thumb drives and
larger USB bus powered drives will not work with the PC3K if they require more than 100 mA of current (high power USB devices.) When attempting to use an incompatible USB device, the PC3K will display
the message “USB device requires too much power”. The PC3K is designed to work with low power USB
devices and can provide a maximum of 100 mA to a USB device. Power requirement specifications for thumb drives are not always made clearly available by the manufacturer, but a newly purchased thumb drive will most likely be compatible. If possible, check the power requirement specifications of your USB
device before purchase.
Caution: Do not remove a USB device while the display says Loading... or Saving.... Removing a USB
device during a file transfer can cause data corruption.
USB Computer Port Next to the USB Storage port on the back panel of the PC3K is a USB Computer port. The USB Computer port works for MIDI (transmit and receive) or to connect your PC3K to a computer for file transfer. By default, the USB port is set to MIDI mode. When selecting USB PC connection in Storage mode, USB MIDI will temporarily be disabled.
We recommend that you use the USB cable provided with your PC3K and do not use extension USB cables. The PC3K’s USB Computer port is only intended for connection to a USB Type A port.
In USB Storage mode, a PC3K virtual drive will appear on your computer desktop. One important thing to know here is that this is a virtual drive. You can save to this drive from the PC3K, but you must immediately transfer that file to your desktop (or other folder). You must copy data from the PC3K virtual drive to your computer’s drive or else the data will be lost.
Note: When transferring files to and from the PC3K via the USB Computer Port, the maximum
size of files that can be transferred is approximately 1.6MB. This is suitable for most objects. For transferring audio sample files, use the USB Storage Port with a USB mass storage device such as a “thumb drive.” When using the USB Storage Port to transfer files, the file size that can
be transferred is limited only by the size of the USB mass storage device, and the PC3K’s
available object and sample memory.
2-7
When you leave Storage Mode, there will be a prompt telling you that the PC3K is turning back into a USB MIDI device which you have to acknowledge. If you haven’t copied the file(s) to your desktop (or other place on the computer) it won’t be on the virtual disk when you leave storage mode.
Depending on your computer’s operating system, you may sometimes see a scary device removal warning on your desktop (for example, when the PC3K leaves the Boot Loader). You may disregard such a message without worries of damage to your PC3K or computer.
Setting the Clock The first time you start up your PC3K is probably a good time to set the instrument’s clock to your current local time. Do this from the Master mode CLOCK page.
The clock will timestamp your files that have been stored via USB.
PC3K Programs The PC3K powers up in Program mode, where you can select and play programs (called patches, presets, or voices on other instruments). Programs are preset sounds composed of up to 32 layers of samples or waveforms. If you’ve left Program mode, just press the Program mode
button or Exit button to return.
Selecting Programs When you are in Program mode, there are three basic ways to select a PC3K program:
• Press one of the Bank buttons (above the sliders on the left side of the front panel) to select a bank, then press a Category button and a Program button. The Category and Program buttons are on the front panel, between the screen and the alpha wheel. Note: The instrument names above the Category buttons are relevant for Banks 1 and 2 (Base 1 and Base 2). For all other Banks, the Category buttons select a group of 8 programs to be selected by the Program buttons, but the group of programs may not match the instrument name of the selected Category button. (See Program and Category Buttons on page 34 for more details.)
• Type the program’s ID (number) on the alphanumeric buttonpad, then press Enter. If you make a mistake, press Clear , then start over.
• Scroll through the list using the Alpha Wheel, the Plus or Minus button under the Alpha Wheel, or the cursor buttons (the arrow buttons to the right of the display).
The PC3K has various settings for responding to MIDI Program Change commands from external sources. These are explained in Chapter 10 , so we won’t go into them here. You should
be able to change programs by sending Program Change commands from your MIDI controller.
PC3K Programs
Program Mode Display Take a minute to familiarize yourself with the Program mode display. It gives you some helpful
basic information, like the MIDI transposition, what MIDI channel you’re on, and which program is currently selected.
Info Box
There’s a box at the left side of the display. The info box, as it’s called, displays information about the current program (there’s also an info box for Setup mode).
Soft buttons
On most PC3K screens, the bottom line of the display identifies the function of each of the buttons beneath the display. We call these buttons soft buttons, because they do different things depending on what’s currently showing in the display.
In Program and Quick Access modes, you can change octaves with the Octav and Octav+ buttons under the display. The Info soft button shows you relevant details about the current item. The Xpose /Xpose+ buttons are a shortcut for quick transposition in semitone (half step) increments. You can use them to transpose the entire PC3K as much as three octaves up or down. The top line of the display shows the current amount of transposition (Xpose). Press both Xpose buttons simultaneously to return transposition to zero.
The Panic button (or a double press of Cancel and Enter at the bottom of the alphanumeric keypad) sends an All Notes Off message and an All Controllers Off message—both to the PC3K and over all 16 MIDI channels. You won’t need it often, but it’s nice to have.
Startup
Setups
2-9
KB3 Programs KB3 (organ) programs differ from VAST programs in that they don’t have layers. Instead they rely on oscillators that mimic the tone wheels used in many popular organs. Consequently, the info box shows only the waveform used in the program. Because of their architecture, KB3 programs require different processing within the PC3K. KB3 programs play only on a single channel at a time (VAST programs will work fine on that channel, too).
The quickest way to get to the KB3 programs is by pressing the KB3 button that’s above the sliders.
When you’re ready to start doing your own programming, check out Chapter 6.
Setups Setups are preset combinations of programs. Setups can have up to 16 zones, each of which can
be assigned to any range of the keyboard (overlapping or split). Each zone can have its own program, MIDI channel, and MIDI control assignments, as well as riff and arpeggiator settings.
Press the Setup mode button to the left of the display. Its LED will light, telling you that you’re in Setup mode. Notice that the Setup mode display is similar to the Program mode display. If the setup has four or fewer zones, the box at the left shows you the programs assigned to each of the setup’s zones. If the setup is composed of more than four zones, then the box displays the first four zones; at the top of the box will be text showing the total number of zones. See page 71 for a more detailed description.
Many setups include arpeggiation and notetriggered songs to create some pretty amazing grooves that you can use as is, or as templates for your own material. As you play with these setups, experiment with the sliders and other controllers for a wide range of effects. Some of these grooves keep playing after you’ve released the keys that got them going. When you want to stop them, select another setup, or press the Setup mode button (or Stop for riffs).
Quick Access A really convenient way to select programs and setups is to use Quick Access mode, where you select a Quick Access bank from a list of factory preset or userprogrammed banks. Each bank contains ten memory slots, or entries, where you can store any combination of programs or setups. While you’re in Quick Access mode, you can select any program or setup in the bank with buttons 0 through 9 or the cursor keys.
The Other Modes
The top line of the display tells you which Quick Access bank is selected. Use the Chan/Layer buttons (to the left of the display) to scroll through the banks. The names of each of the ten entries in the bank are listed in the center of the display. Many of their names will be abbreviated. The currently selected entry’s full name is shown near the bottom of the display. The amount of transposition is displayed to the left of the entry name. If the current entry is a program, you’ll see the current keyboard (MIDI) channel displayed to the right of the entry’s name. If it’s a setup, you’ll see the word Setup.
The entries on the Quick Access page are arranged to correspond to the layout of the numeric buttons on the alphanumeric pad.
When you’re ready to create your own Quick Access banks, turn to Chapter 8 to learn about the Quick Access Editor.
The Other Modes There are five other mode buttons on the front panel. See Chapters 3 and 4 for more detailed descriptions of the modes.
Effects mode Enable/disable effects presets, and set Aux overrides.
MIDI mode Configure the PC3K for sending and receiving MIDI information.
Master mode Define performance and control settings.
Song mode Record and edit sequences (songs); play Type 0 and Type 1 MIDI sequences.
Storage mode Load and save programs, setups, sequences, and other objects via USB device.
Software Upgrades It’s easy to upgrade the PC3K’s operating system and objects (programs, setup, etc.) using the
boot loader to install upgrades into flash ROM. When upgrades are available you can download them from www.kurzweil.com and install them via one of the PC3K’s two USB ports.
User Interface Basics
This chapter will show you how to get around the front panel of your PC3K. Your interactions can be divided into three primary operations: mode selection, navigation, and data entry. There is also an assignable control section.
Mode Selection The PC3K is always in one of eight primary operating modes. Select a mode by pressing one of the mode buttons — they’re to the left of the display. Each mode button has an LED that lights to indicate the current mode. Only one mode can be selected at a time.
Program mode Select and play programs, and modify them with the Program Editor .
Setup mode Select and play setups (16 keyboard zones with independent MIDI channel, program and control assignments), and modify them with the Setup Editor.
Quick Access mode Select from a list of preset banks, each containing a list of ten programs and/or setups that can be viewed in the display for easy selection. Modify the preset banks and create your own with the Quick Access Editor.
Effect mode Enable/disable effects or set Aux overrides for Program Mode (or a program selected from Quick Access mode.)
Mode Buttons
Song mode Use the PC3K’s sequencer to record and play back your keyboard performance, play Type 0 and Type 1 MIDI sequences, and record multi timbral sequences received via MIDI.
Storage mode Interface with the PC3K’s USB storage or computer ports to load and save programs, setups, samples, and more.
The PC3K’s tone wheel organ emulation is called KB3 mode. You automatically enter this mode when you select a KB3 program. The KB3 Bank button takes you there directly.
Mode Buttons
When you press a mode button, its LED lights up to indicate that the mode has been selected. If pressing a mode button does not light its LED, press the Exit button one or more times, then try again.
Additional labeling for each mode button indicates special functions that relate to some of the PC3K’s editors.
Bank Buttons The Bank buttons, situated in the top left corner of the PC3K’s front panel, let you choose different banks of programs (e.g., KB3 programs or Classic Keys programs). Within each bank, you can use the Program and Category buttons (to the right of the display) to select individual programs.
Sliders
3-3
Sliders In KB3 mode, the PC3K’s nine sliders emulate an organ’s drawbars. For example, slider A emulates an organ’s 16’ drawbar. In other modes, the sliders can be used to send values for different MIDI controllers. In either case, you may have to move the slider past the current value for its selected function before slider movement will have any effect. Press the Info soft button on the Program mode or Setup mode main page to see the slider assignments of the current program or setup.
Most VAST programs use the sliders for these functions:
A Data Filter frequency, Brightness
B MIDI 13 Filter resonance, Tremolo rate control
C MIDI 22 Layer volume, Envelope control, Lo EQ
D MIDI 23 Layer volume, Envelope control, Hi EQ
E MIDI 24 Layer volume for thumps and release
F MIDI 25 FX control 1
G MIDI 26 FX distortion drive
H MIDI 27 FX distortion warmth
I MIDI 28 Reverb / delay control
Program and Category Buttons
Program and Category Buttons Use the Program and Category buttons, in conjunction with the Bank buttons, to select PC3K programs by Bank type and instrument category. Each Bank contains 128 programs divided into 16 categories. Each of the 16 categories contains 8 programs.
To select a program, first press one of the Bank buttons (above the sliders on the left side of the front panel) to select a bank, then press a Category button and a Program button. The Category and Program buttons are on the front panel, between the screen and the alpha wheel.
Note: The instrument names above the Category buttons are relevant for Banks 1 and 2 (Base 1 and
Base 2). For all other Banks, the Category buttons select a group of 8 programs to be selected by the Program buttons, but the group of programs may not match the instrument name of the selected Category
button.
Picking favorites When you select a program within a category, your selection will be remembered. For example, choose program 3 in the Organ category (press Category: Organ , then Program: 3). Now move to the strings by pressing the Category: Strings button. If you press the Category: Organ button again, you will be returned to program 3 in the Organ category. In this way, each category can have a “favorite” program.
You can make program selections within each category ahead of time. This way, you’ll be able to access the program you want in any category simply by pressing appropriate category button.
Important things to remember about your “favorites”:
3-5
Pitch Wheel and Mod Wheel
To the left of the PC3K’s keyboard are the Pitch Wheel and the Mod Wheel, as well as the SW and Arp buttons.
Push the Pitch Wheel away from you to raise the pitch of the note(s) you are playing. Pull it towards you to lower the pitch. Most programs are set so that the pitch wheel will raise and lower pitch by a whole step, although some programs use the pitch wheel to lower pitch by as much as an octave. The Pitch Wheel has a spring so that it will snap back to place (i.e., back to the original pitch) when you release it.
The Mod Wheel performs a variety of functions. Different programs may use it for filter sweeps, tremolo/vibrato, wah, or layer volume.
The Arp button turns on and off the PC3K’s Arpeggiator.
The SW button (MIDI 29) can be programmed to do a variety of things. Often it is used for layer enable or effect enable.
Arp SW
Pitch Mod
Navigation
Navigation The navigation section of the front panel consists of the display and the buttons surrounding it. These navigation buttons will take you to every one of the PC3K’s programming parameters.
The Display Your primary interface with the PC3K is its backlit graphic display. As you press various
buttons, this fluorescent display reflects the commands you enter and the editing changes you make. The ample size of the display (240 by64 pixels) enables you to view lots of information at one
Kurzweil is a registered trademark of Young Chang Co., Ltd. ©2011 All rights reserved. Young Chang®, Kurzweil ®, V. A. S. T. ®, PC3K®, PC3®, PC3LE®, KDFX®, Pitcher®, LaserVerb®, KSP8 ™, K2661™, K2600™, K2500™, and K2000™ are trademarks of Young Chang Co., Ltd. All other products and brand names are trademarks or registered trademarks of their respective companies. Product features and specifications are subject to change without notice.
You may legally print up to two (2) copies of this document for personal use. Commercial use of any copies of this document is prohibited. Young Chang Co. retains ownership of all intellectual property represented by this document.
910523-002 – V2 June 2011
WARNING: When using electric products, basic precautions should always be followed, including the following:
1. Read all of the Safety and Installation Instructions and Explanation of Graphic Symbols before using the product.
2. This product must be grounded. If it should malfunction or break down, grounding provides a path of least resistance for electric current to reduce the risk of electric shock. This product is equipped with a power supply cord having an equipment-grounding conductor and a grounding plug. The plug must be plugged into an appropriate outlet which is properly installed and grounded in accordance with all local codes and ordinances.
DANGER: Improper connection of the equipment-grounding conductor can result in a risk of electric shock. Do not modify the plug provided with the product - if it will not fit the outlet, have a proper outlet installed by a qualified electrician. Do not use an adaptor which defeats the function of the equipment-grounding conductor. If you are in doubt as to whether the product is properly grounded, check with a qualified serviceman or electrician.
3. WARNING: This product is equipped with an AC input voltage selector. The voltage selector has been factory set for the mains supply voltage in the country where this unit was sold. Changing the voltage selector may require the use of a different power supply cord or attachment plug, or both. To reduce the risk of fire or electric shock, refer servicing to qualified maintenance personnel.
4. Do not use this product near water - for example, near a bathtub, washbowl, kitchen sink, in a wet basement, or near a swimming pool, or the like.
5. This product should only be used with a stand or cart that is recommended by the manufacturer.
6. This product, either alone or in combination with an amplifier and speakers or headphones, may be capable of producing sound levels that could cause permanent hearing loss. Do not operate for a long period of time at a high volume level or at a level that is uncomfortable. If you experience any hearing loss or ringing in the ears, you should consult an audiologist.
7. The product should be located so that its location or position does not interfere with its proper ventilation.
8. The product should be located away from heat sources such as radiators, heat registers, or other products that produce heat.
9. The product should be connected to a power supply only of the type described in the operating instructions or as marked on the product.
10. This product may be equipped with a polarized line plug (one blade wider than the other). This is a safety feature. If you are unable to insert the plug into the outlet, contact an electrician to replace your obsolete outlet. Do not defeat the safety purpose of the plug.
11. The power supply cord of the product should be unplugged from the outlet when left unused for a long period of time. When unplugging the power supply cord, do not pull on the cord, but grasp it by the plug.
12. Care should be taken so that objects do not fall and liquids are not spilled into the enclosure through openings.
13. The product should be serviced by qualified service personnel when:
A. The power supply cord or the plug has been damaged;
B. Objects have fallen, or liquid has been spilled into the product;
C. The product has been exposed to rain;
D. The product does not appear to be operating normally or exhibits a marked change in performance;
E. The product has been dropped, or the enclosure damaged.
14. Do not attempt to service the product beyond that described in the user maintenance instructions. All other servicing should be referred to qualified service personnel.
15. WARNING: Do not place objects on the product’s power supply cord, or place the product in a position where anyone could trip over, walk on, or roll anything over cords of any type. Do not allow the product to rest on or be installed over cords of any type. Improper installations of this type create the possibility of a fire hazard and/or personal injury.
RADIO AND TELEVISION INTERFERENCE WARNING: Changes or modifications to this instrument not expressly approved by Young Chang could void your authority to operate the instrument.
IMPORTANT:When connecting this product to accessories and/or other equipment use only high quality shielded cables.
NOTE: This instrument has been tested and found to comply with the limits for a Class B digital device, pursuant to Part 15 of the FCC Rules. These limits are designed to provide reasonable protection against harmful interference in a residential installation. This instrument generates, uses, and can radiate radio frequency energy and, if not installed and used in accordance with the instructions, may cause harmful interference to radio communications. However, there is no guarantee that interference will not occur in a particular installation. If this instrument does cause harmful interference to radio or television reception, which can be determined by turning the instrument off and on, the user is encouraged to try to correct the interference by one or more of the following measures:
• Reorient or relocate the receiving antenna.
• Increase the separation between the instrument and the receiver.
• Connect the instrument into an outlet on a circuit other than the one to which the receiver is connected.
• If necessary consult your dealer or an experienced radio/television technician for additional suggestions.
NOTICE
This apparatus does not exceed the Class B limits for radio noise emissions from digital apparatus set out in the Radio Interference Regulations of the Canadian Department of Communications.
AVIS
Le present appareil numerique n’emet pas de bruits radioelectriques depassant les limites applicables aux appareils numeriques de la class B prescrites dans le Reglement sur le brouillage radioelectrique edicte par le ministere des Communications du Canada.
SAVE THESE INSTRUCTIONS
within an equilateral triangle, is intended to alert
the user to the presence of uninsulated
"dangerous voltage" within the product's
enclosure that may be of sufficient magnitude
to constitute a risk of electric shock to persons.
RISK OF ELECTRIC SHOCK
DO NOT REMOVE THE COVER
NO USER SERVICEABLE PARTS INSIDE
REFER SERVICING TO QUALIFIED SERVICE PERSONNEL
The exclamation point within an equilateral
triangle is intended to alert the user to the
presence of important operating and
maintenance (servicing) instructions in the
literature accompanying the product.
6)Clean only with dry cloth.
7)Do not block any of the ventilation openings. Install in accordance with the manufacturer’s instructions.
8)Do not install near any heat sources such as radiators, heat registers, stoves, or other apparatus (including amplifiers) that produce heat.
9)Do not defeat the safety purpose of the polarized or groundingtype plug. A polarized plug has two blades with one wider than the other. A grounding type plug has two blades and a third grounding prong. The wide blade or the third prong are provided for your safety. If the provided plug does not fit into your outlet, consult an electrician for replacement of the obsolete outlet.
10)Protect the power cord from being walked on or pinched, particularly at plugs, convenience receptacles, and the point where they exit from the apparatus.
11)Only use attachments/accessories specified by the manufacturer.
12)Use only with a cart, stand, tripod, bracket, or table specified by the manufacturer, or sold with the apparatus. When a cart is used, use caution when moving the cart/apparatus combination to avoid injury from tipover.
13)Unplug this apparatus during lightning storms or when unused for long periods of time.
14)CAUTION: Danger of explosion if battery is incorrectly replaced. Replace only with the same or equivalent type (CR2032).
15)Refer all servicing to qualified service personnel. Servicing is required when the apparatus has been damaged in any way, such as powersupply cord or plug is damaged, liquid has been spilled or objects have fallen into the apparatus, the apparatus has been exposed to rain or moisture, does not operate normally, or has been dropped.
Warning To reduce the risk of fire or electric shock, do not expose this apparatus to rain or mois ture. Do not expose this equipment to dripping or splashing and ensure that no objects filled with liquids, such as vases, are placed on the equipment.
Kurzweil International Contacts Contact the Kurzweil office listed below to locate your local Kurzweil representative.
American Music & Sound 22020 Clarendon St, Suite 305 Woodland Hills, CA 91367
Phone: +1 (800) 4312609 Fax: +1 (818) 5970411 Email: [email protected]
Young Chang Co., Ltd. 9th Floor, Bldg 102, IPark, JeongjaDong, BundangGu, SeongnamSi, GyeonggiDo 463811 South Korea
Phone: +82 (31) 7867986~7 Fax: +82 (31) 7852701
www.ycpiano.co.kr www.youngchang.com www.kurzweil.com
Selecting Programs...................................................................................................................................................6 1 The Soft Buttons in Program Mode .......................................................................................................................62 The Info Box...............................................................................................................................................................62 Controllers Assignments For Factory ROM Programs .......................................................................................62 Saving Controller Settings in Program Mode ......................................................................................................63 The Arpeggiator In Program Mode .......................................................................................................................63 MIDI Channels..........................................................................................................................................................6 3
Adjust .......................................................................................................................................................................646 Key Tracking............................................................................................................................................................646 Velocity Tracking ............. ............... .............. ............... .............. ............... .............. ................ .............. ............... ...646 Source, Depth..........................................................................................................................................................646 Impact.......................................................................................................................................................................6 47
The QA Editor ..................................................................................................................................................................82
What is a Sequencer?..............................................................................................................................................121 Song Mode: The MAIN Page .......................................................................................................................................121
Keymap Editor Parameters ...................................................................................................................................143 The Soft Buttons in the Keymap Editor...............................................................................................................14 5 Special Double Button Presses in the Keymap Editor.......................................................................................146
Appendix A Specifications MIDI Implementation Chart .........................................................................................................................................A1 Specifications...................................................................................................................................................................A 2
Appendix C Changing PC3K Voltage Removing the fuse holder ......................................................................................................................................C1
Appendix D PC3K Objects (V 2) Programs..........................................................................................................................................................................D 1 Setups .............................................................................................................................................................................D13 Effect Chains..................................................................................................................................................................D 15 Effect Presets with Algorithms ...................................................................................................................................D21
Soundblock (Sample Objects) ................................................................................................................................ E1 Keymap Objects ............... ............... .............. ............... .............. ............... .............. ................ .............. ............... .... E1 Program Objects....................................................................................................................................................... E1 Setup Objects............................................................................................................................................................ E1
Introduction
Greetings. Your new instrument offers amazing acoustic, electric, and synthesizer sounds, combined with sample loading and advanced programming features that will let you create almost any sound you can imagine. This manual covers the PC3K in its 88, 76, and 61note configurations (PC3K8, PC3K7, and PC3K6.) For the most part, anywhere we talk about the PC3K in this manual we mean any of these instruments.
The PC3K comes loaded with 64 MB of ROM sounds, powered by Kurzweil’s newest custom chip set. In addition to the great sounds and programming features, the PC3K is fully equipped with performance features you’ll use at every gig. For example, there are nine conveniently situated sliders for accurately emulating the drawbars on a tone wheel organ such as a Hammond B3™. And the PC3K’s 24 dedicated sound select buttons, along with its Quick Access
banks will let you instantly choose and change sounds whenever you like.
In addition to the many impressive features and sounds of the PC3, the PC3K allows users to tap into the massive wealth of samples and programs developed for our legendary K Series over the past 18 years. The PC3K is capable of loading most K series object files (with extensions .KRZ, .K25, or .K26,) including samples, keymaps, programs, and setups, (see Appendix E for details,) once again underscoring our commitment to the concept of nonobsolescence by design. Additionally, the PC3K can load .PC3 files that were created with the PC3. The PC3K can also load WAVE and AIFF files (see page 1310 for details.) You can choose to delve into the extensive libraries of existing K Series samples or decide to fill the PC3Ks flash memory with your own custom samples. In either case, you have the most powerful version of Kurzweils V.A.S.T technology ever developed at your fingertips to help sculpt your sounds. Sample files can be loaded via USB from a thumbdrive or directly from a computer.
The PC3K offers 128 megabytes of user sample memory, and samples remain loaded even while power is off. Once samples are loaded into the PC3Ks flash memory, there is zero load time for those samples when powering on the instrument.
Advanced program, keymap and sample editing features allow you to customize your sounds further. Youre able to map any sample to any key, tune individual samples, change the start, alt start, loop point and end point of samples and even assign a controller to adjust sample start point in realtime.
Keeping Current
Keeping Current Check for new documentation and operating system upgrades before you start using your instrument. When new software is available for the PC3K, it will be posted at www.kurzweil.com. You’ll use the PC3K’s Boot Loader (described in this manual) to upgrade your instrument to use the new software.
Pictured below is the 88key PC3K8.
Overview of the PC3K The PC3K’s 800+ programs include the Orchestral and Contemporary sound blocks, General MIDI (GM), Stereo Triple Strike Piano, Classic Keys for realistic vintage electric piano sounds, and new String Sections. Multizone performance setups are also provided; many of these setups use note triggers to play factoryrecorded songs that provide grooves and arpeggiation that make great templates for performance or recording. An on board sequencer with front panel transport buttons lets you record your ideas any time inspiration strikes. This sequencer (Song mode) lets you play back MIDI type 0 or 1 sequences, record and play back your own songs, and record multitimbral sequences received via MIDI.
Before we get into explaining VAST, here are a few of the features that by themselves make the PC3K an impressive stage and studio machine. It has 128voice polyphony and is fully multi timbral, so that different programs can be played on each MIDI channel. There’s an on board digital effects processor providing multiple simultaneous effects, including realtime effects control, internally or via MIDI. In fact, the PC3K offers more effects processing power than Kurzweil’s muchlauded KSP8 studio effects processor.
The PC3K offers 128 megabytes of user sample memory. Samples can be loaded via USB from a thumbdrive or directly from a computer, and samples remain loaded even while power is off. Once samples are loaded into the PC3Ks flash memory, there is zero load time for those samples when powering on the instrument. The PC3K is compatible with most K series object files (with extensions .KRZ, .K25, or .K26,) including samples, keymaps, programs, and setups (see Appendix E for details.) Additionally, the PC3K can load .PC3 files that were created with the PC3. The PC3K can also load WAVE and AIFF files (see page 1310 for details.)
In addition to the standard stereo audio output pair, there are two additional balanced analog outputs, as well as a digital output. All of the outputs are available to you simultaneously.
1-3
How the PC3K Works The PC3K integrates three MIDIdriven components: a MIDI controller (the keyboard, or an external MIDI controller), a sound engine, and an effects processor that employs the same effects used in Kurzweil’s KSP8. The sound engine responds to the MIDI events generated by the MIDI controller, and turns them into sounds that are processed within the variable architecture of the algorithms—or by oscillators for KB3 programs. The resulting sound can then
be routed through the PC3K’s effects and to the audio outputs.
VAST Synthesis The PC3K’s Variable Architecture Synthesis Technology (V.A.S.T.) lets you build sounds from realistic instrumental samples and sampled synth waveforms—then modify the nature of those sounds through a wide variety of digital signalprocessing (DSP) functions. The PC3K also generates its own synth waveforms, which can be combined with the samples or used on their own.
While many other synthesizers may offer a fixed set of DSP tools (typically filtering, pitch, and amplitude modulation) the PC3K’s Variable Architecture lets you arrange a combination of DSP functions from a long list of choices. The functions you choose define the type of synthesis you use.
Each layer of every program has its own DSP architecture, which we call an algorithm. Within each algorithm, you can select from a variety of DSP functions. Each function can be independently controlled by a variety of sources including LFOs, ASRs, envelopes, a set of unique programmable functions (FUNs), as well as any MIDI control message. The many different DSP functions and the wealth of independent control sources give you an extremely flexible, truly vast collection of tools for sound creation and modification.
The PC3K offers powerful editing features we call Dynamic V.A.S.T. and Cascade Mode.
• Dynamic V.A.S.T. allows you to “wire” your own algorithms, combining different DSP functions in any order you like, including parallel and serial configurations.
• Cascade Mode lets you route any layer of a program into the DSP of any other layer. Any of the 32 layers of a program can go into any other layer.
When you’re ready to jump in and start creating programs, turn to Chapter 6.
KB3 Tone Wheel Emulation In addition to VAST synthesis, the PC3K offers many oscillator based programs that give you the classic sound of tonewheel organs like the Hammond B3. KB3 mode, as we call it, is completely independent of VAST, and has its own set of editing procedures. Nine dedicated sliders on the PC3K’s front panel give you realtime drawbar control over these organ sounds. Buttons above the sliders control rotating speaker speed, percussion, and other organ features.
The quickest way to get to the KB3 programs is by pressing the KB3 button (above the sliders, to the left of the screen). The blue LED in the KB3 button will light when the current program is a KB3 program.
How to Use This Manual
VA1 programs are scattered throughout the PC3K. Look for them in the Synth Category and the Classic Keys Bank. You’ll see “KVA Oscillator” appear in the Keymap screen on the left hand side of the display.
How to Use This Manual This manual describes how to connect and power up your PC3K, getting around the front panel, and a brief description of the operating modes. For information on editing and advanced programming features, refer to additional material provided on the Kurzweil website:
http://www.kurzweil.com
The best way to read this manual is with your PC3K in front of you. By trying the examples we give to illustrate various functions, you can get a quick understanding of the basics, then move on to the more advanced features.
Do I Have Everything? Your PC3K shipping carton should include the following in addition to your instrument:
• Power cable
• Sustain pedal
• USB cable
• Getting Started manual (this book)
If you don’t have all of these components, please call your Kurzweil/Young Chang dealer.
You may also want to purchase a USB thumb drive for portable backups and storage.
Boot Loader When you need to update the PC3K’s software or run diagnostic tests, you’ll use the Boot Loader. To bring up the Boot Loader, hold down the Exit button (below the cursor buttons, to the right of the display) while powering on your PC3K. Refer to Appendix B for details on the Boot Loader.
Battery The PC3K uses a CR2032 battery to power its clock. The battery should last five years, and a message will tell you when the battery needs replacing. The access panel on the bottom of the PC3K (which you can easily remove with a screwdriver) allows you to get at the battery for removal and replacement.
Options Ask your Kurzweil dealer about the following PC3K options:
Sound ROM Expansion Card The PC3K has a socket for a 64 MB expansion card to add additional Kurzweil ROM sounds. This is user installable (the expansion kit comes with complete instructions).
Pedals The PC3K has jacks for three switch pedals (for functions like sustain or program/setup changes) and two continuous pedals (for functions like volume control and wah). Your Kurzweil dealer stocks the following optional pedals:
FS1 Standard boxshaped switch pedal KFP1 Single pianostyle switch pedal KFP2M Double pianostyle switch pedal unit CC1 Continuous pedal
Ribbon Controller There’s a dedicated modular jack (like a telephone jack) on the rear panel of the PC3K for connecting this 600mm (24inch) ribbon controller. You can configure the PC3K to use the ribbon as a single large controller, or a threesection controller with independent settings for each section.
Breath Controller You can plug a Yamaha (or equivalent) breath controller into the dedicated jack on the PC3K’s rear panel.
USB Storage Device You can plug a USB mass storage device such as a “thumb drive” into the PC3K for transferring samples, backing up, archiving, sharing your work, and updating your software. Any size USB mass storage device will work, though thumb drives are recommended for their portability, durability, and low price.
Note: Most USB thumb drives are compatible with the PC3K, but some older USB thumb drives and
larger USB bus powered drives will not work with the PC3K if they require more than 100 mA of current (high power USB devices.) When attempting to use an incompatible USB device, the PC3K will display
the message “USB device requires too much power”. The PC3K is designed to work with low power USB
devices and can provide a maximum of 100 mA to a USB device. Power requirement specifications for thumb drives are not always made clearly available by the manufacturer, but a newly purchased thumb drive will most likely be compatible. If possible, check the power requirement specifications of your USB
device before purchase.
Startup
If hooking up new gear is familiar to you, and you just want to get going, here’s a quick description of what you need to get started with your PC3K. If you need more information, thorough descriptions of each step follow.
Make Connections 1. Set the keyboard on a hard, flat, level surface. Make sure to leave plenty of room for
ventilation.
2. Four adhesive backed rubber feet are provided with your PC3K. If you want to attach them to the bottom of the PC3K(recommended to prevent scratching your tabletop), carefully turn the keyboard over, remove the paper backing from the rubber feet and attach them now, near each corner, all on the same level.
3. Connect the power cable.
4. Make sure your sound system is at a safe volume level. Also make sure that the PC3K’s MASTER VOLUME slider (on the far left side of the front panel) is all the way down.
5. Plug in a pair of stereo headphones or run standard (1/4inch) audio cables from your amplifier or mixer to the MIX audio outputs on the PC3K. (Use the Main Left out for mono.) Balanced (“TRS” or “Stereo”) cables are recommended.
Make Music 1. Power up your PC3K, raise the level of the MASTER VOLUME slider, and check out some
of the programs and setups. The PC3K starts up in Program mode by default. Press one of the mode buttons to the left of the display to switch modes.
2. If you hear distortion, reduce the gain on your mixing board, or use the pad if it has one.
Startup—the Details
Startup—the Details This section walks you through the hookup of your PC3K. We’ll take a look at the rear panel, then describe the power, audio, and other cable connections.
Before You Start... Don’t connect anything until you make sure your PC3K is properly and safely situated. Also, if your PC3K has been out in the cold, give it time to warm up to room temperature before starting it, since condensation may have formed inside the PC3K. It is normal for the rear panel near the MIDI jacks to become warm after a while.
Connecting the Power Cable (Line Cord) The PC3K runs on AC power: 100, 120, 230, or 240 volts at 50–60 Hz. Your dealer will set the voltage switch to match the voltage in your area. The voltage level is set with a selector on the rear panel of the PC3K. Unless you are sure it needs to be changed, you shouldn’t adjust this.
When you’ve connected the cable at the PC3K end (as you face the back of the PC3K, the power connection is at the right), plug it into a grounded outlet. If your power source does not have the standard threehole outlet, you should take the time to install a proper grounding system. This will reduce the risk of a shock.
Connecting Audio Cables
Analog
After you’ve turned down the level on your sound system, connect the PC3K’s analog audio outputs to your sound system using a pair of stereo or mono audio cables. Mono cables will always work, but if you’re going into balanced inputs, use stereo cables for a better signalto noise ratio and a bit more volume. The PC3K’s analog outputs are balanced, and generate a “hotter” signal than some previous Kurzweil instruments.
You’ll find four 1/4inch balanced audio output jacks on the rear panel. For now, connect one end of each audio cable to your mixing board or PA system inputs, and connect the other end to the jacks marked Main Left and Right on the rear panel of the PC3K. If you have only one input available, use the PC3K’s Main Left output to get the full signal in mono.
2-3
Digital
For digital audio output from the PC3K, connect a 75Ohm coaxial cable from the PC3K’s RCA Digital Out jack to the AES or S/PDIF input of the receiving device. You may need an RCAto XLR adapter to connect with the receiving device. If the receiving device receives only optical signals, you’ll need a converter as well. The PC3K’s Master Page (press the Master mode button) lets you select a range of useful sample rates for the digital output.
The RCA jack labeled Sync In allows you to synchronize the PC3Ks S/PDIF Digital Audio output sample rate to an external S/PDIF source. Although no audio signal is received by the Sync In jack, its clock is received and may be used to set the output sample rate. For details, see the Master Mode OUTPUT page parameter Digital Output (Dig. Out) on page 1110. NOTE: Sync In is NOT a Word Clock input. Only a valid S/PDIF signal is recognized.
Connecting MIDI The simplest MIDI configuration uses a single 5pin MIDI cable: either from the MIDI Out port of your PC3K to the MIDI In port of another instrument, or from the MIDI Out port of another MIDI controller to the MIDI In port of the PC3K. There are all sorts of possible configurations, including additional synths, personal computers, MIDI effects processors, and MIDI patch bays. Depending on your system, you may want to use the PC3K’s MIDI Thru port to pass MIDI information from a MIDI controller to the PC3K and on to the next device in your system. You can also connect MIDI devices to the PC3K’s MIDI Out port, which can send channelized MIDI information from the keyboard or through the PC3K from your MIDI controller.
The MIDI Thru port can be configured to serve as an additional MIDI Out by sliding the nearby switch to the Out position.
You can also use the PC3K’s USB port to send and receive MIDI. By default the PC3K will show up as a USB MIDI device. If you choose USB Temporary Drive from Storage mode, the PC3K will temporarily (while on that Storage mode page) become a “virtual storage device” and USB MIDI will be disabled. Different host programs on your computer may indicate various errors as the USB MIDI device is no longer present. Leaving Storage mode will restore USB MIDI functionality.
Startup—the Details
Pedals Plug your switch or continuous pedals into the corresponding jacks on the PC3K’s rear panel. We recommend using the Kurzweil pedals described on page 15 , but you can use almost any switch or continuous pedal, as long as it adheres to the following specifications (as most pedals do):
Switch pedals 1/4inch tipsleeve plug Continuous pedals 10kOhm lineartaper potentiometer, 1/4inch tipringsleeve plug
with the wiper connected to the tip.
If you use a thirdparty (nonKurzweil) switch pedal, make sure it’s connected before you turn on your PC3K. This ensures that the pedal will work properly (it might function backward—off when it’s down and on when it’s up—if you turn on your PC3K before plugging in the pedal). Similarly, don’t press any of your switch pedals while powering up, because the PC3K verifies each pedal’s orientation during power up. If you’re pressing a pedal, you might cause it to work
backward.
The pedals are independently programmable within each zone of every setup. Here are the default settings for the five pedals you can use with the PC3K:
Switch Pedal 1 Controller 64 (Sustain) Switch Pedal 2 Controller 66 (Sostenuto) Switch Pedal 3 Controller 67 (Soft) Continuous Control Pedal 1 Controller 11 (Expression / Volume) Continuous Control Pedal 2 Controller 4 (Foot Pedal) produces a “wah” effect in many setups
Breath The 3.5mm jack labeled Breath accepts a standard breath controller, which sends standard MIDI Breath (MIDI 2) messages. The PC3K’s preset programs and setups don’t respond to breath, but if you have other instruments that do respond to Breath, you can control them from the PC3K via MIDI.
2-5
Ribbon Plug the optional Kurzweil Ribbon Controller into the modular Ribbon jack on the rear panel. The ribbon controller itself should rest on a flat surface; it fits nicely between the keys and the
buttons and sliders on the front panel.
The ribbon is a continuous controller. You can program the ribbon controller to send MIDI Controller messages 1–127, as well as several specialized messages. It generates values of 0–127 for whatever MIDI Controllers you assign it to send. Just press it, and slide your finger along the ribbon to change the value of the message it’s sending.
You can configure the ribbon to have one control section that runs its entire length, or to have three sections of equal length. It sends its highest values when you press it at the end where the cable connects. When you configure it to have three sections, each section sends its highest values at the end closest to the cable.
Caution: The modular jack is designed for connection to the Kurzweil Ribbon Controller option only. Don’t plug any other modular plugs into the Ribbon jack.
Switching On the Power The PC3K’s power switch is on the rear panel, adjacent to the power cable connection.
When you power up, the display briefly shows some startup information. The Program mode display then appears. It looks like the diagram below, though your PC3K may be different from the example.
The first time you power up (or after a reset), your instrument will be set to operate on MIDI Channel 1 (as shown at the far right of the top line above).
Startup—the Details
USB Storage Port You can plug a USB mass storage device such as a “thumb drive” into the PC3K for backing up, archiving, sharing your work, and updating your software. Any size USB mass storage device will work, though thumb drives are recommended for their portability, durability, and low price. The USB Storage port is on the back panel of the PC3K, but it is easily accessible from the front of the instrument. A USB connector will only fit into the port if oriented properly, so don’t force it into the port, as this may damage your PC3K or USB device. If you are having trouble inserting your USB connector into the port, try flipping the connector over.
Note: Most USB thumb drives are compatible with the PC3K, but some older USB thumb drives and
larger USB bus powered drives will not work with the PC3K if they require more than 100 mA of current (high power USB devices.) When attempting to use an incompatible USB device, the PC3K will display
the message “USB device requires too much power”. The PC3K is designed to work with low power USB
devices and can provide a maximum of 100 mA to a USB device. Power requirement specifications for thumb drives are not always made clearly available by the manufacturer, but a newly purchased thumb drive will most likely be compatible. If possible, check the power requirement specifications of your USB
device before purchase.
Caution: Do not remove a USB device while the display says Loading... or Saving.... Removing a USB
device during a file transfer can cause data corruption.
USB Computer Port Next to the USB Storage port on the back panel of the PC3K is a USB Computer port. The USB Computer port works for MIDI (transmit and receive) or to connect your PC3K to a computer for file transfer. By default, the USB port is set to MIDI mode. When selecting USB PC connection in Storage mode, USB MIDI will temporarily be disabled.
We recommend that you use the USB cable provided with your PC3K and do not use extension USB cables. The PC3K’s USB Computer port is only intended for connection to a USB Type A port.
In USB Storage mode, a PC3K virtual drive will appear on your computer desktop. One important thing to know here is that this is a virtual drive. You can save to this drive from the PC3K, but you must immediately transfer that file to your desktop (or other folder). You must copy data from the PC3K virtual drive to your computer’s drive or else the data will be lost.
Note: When transferring files to and from the PC3K via the USB Computer Port, the maximum
size of files that can be transferred is approximately 1.6MB. This is suitable for most objects. For transferring audio sample files, use the USB Storage Port with a USB mass storage device such as a “thumb drive.” When using the USB Storage Port to transfer files, the file size that can
be transferred is limited only by the size of the USB mass storage device, and the PC3K’s
available object and sample memory.
2-7
When you leave Storage Mode, there will be a prompt telling you that the PC3K is turning back into a USB MIDI device which you have to acknowledge. If you haven’t copied the file(s) to your desktop (or other place on the computer) it won’t be on the virtual disk when you leave storage mode.
Depending on your computer’s operating system, you may sometimes see a scary device removal warning on your desktop (for example, when the PC3K leaves the Boot Loader). You may disregard such a message without worries of damage to your PC3K or computer.
Setting the Clock The first time you start up your PC3K is probably a good time to set the instrument’s clock to your current local time. Do this from the Master mode CLOCK page.
The clock will timestamp your files that have been stored via USB.
PC3K Programs The PC3K powers up in Program mode, where you can select and play programs (called patches, presets, or voices on other instruments). Programs are preset sounds composed of up to 32 layers of samples or waveforms. If you’ve left Program mode, just press the Program mode
button or Exit button to return.
Selecting Programs When you are in Program mode, there are three basic ways to select a PC3K program:
• Press one of the Bank buttons (above the sliders on the left side of the front panel) to select a bank, then press a Category button and a Program button. The Category and Program buttons are on the front panel, between the screen and the alpha wheel. Note: The instrument names above the Category buttons are relevant for Banks 1 and 2 (Base 1 and Base 2). For all other Banks, the Category buttons select a group of 8 programs to be selected by the Program buttons, but the group of programs may not match the instrument name of the selected Category button. (See Program and Category Buttons on page 34 for more details.)
• Type the program’s ID (number) on the alphanumeric buttonpad, then press Enter. If you make a mistake, press Clear , then start over.
• Scroll through the list using the Alpha Wheel, the Plus or Minus button under the Alpha Wheel, or the cursor buttons (the arrow buttons to the right of the display).
The PC3K has various settings for responding to MIDI Program Change commands from external sources. These are explained in Chapter 10 , so we won’t go into them here. You should
be able to change programs by sending Program Change commands from your MIDI controller.
PC3K Programs
Program Mode Display Take a minute to familiarize yourself with the Program mode display. It gives you some helpful
basic information, like the MIDI transposition, what MIDI channel you’re on, and which program is currently selected.
Info Box
There’s a box at the left side of the display. The info box, as it’s called, displays information about the current program (there’s also an info box for Setup mode).
Soft buttons
On most PC3K screens, the bottom line of the display identifies the function of each of the buttons beneath the display. We call these buttons soft buttons, because they do different things depending on what’s currently showing in the display.
In Program and Quick Access modes, you can change octaves with the Octav and Octav+ buttons under the display. The Info soft button shows you relevant details about the current item. The Xpose /Xpose+ buttons are a shortcut for quick transposition in semitone (half step) increments. You can use them to transpose the entire PC3K as much as three octaves up or down. The top line of the display shows the current amount of transposition (Xpose). Press both Xpose buttons simultaneously to return transposition to zero.
The Panic button (or a double press of Cancel and Enter at the bottom of the alphanumeric keypad) sends an All Notes Off message and an All Controllers Off message—both to the PC3K and over all 16 MIDI channels. You won’t need it often, but it’s nice to have.
Startup
Setups
2-9
KB3 Programs KB3 (organ) programs differ from VAST programs in that they don’t have layers. Instead they rely on oscillators that mimic the tone wheels used in many popular organs. Consequently, the info box shows only the waveform used in the program. Because of their architecture, KB3 programs require different processing within the PC3K. KB3 programs play only on a single channel at a time (VAST programs will work fine on that channel, too).
The quickest way to get to the KB3 programs is by pressing the KB3 button that’s above the sliders.
When you’re ready to start doing your own programming, check out Chapter 6.
Setups Setups are preset combinations of programs. Setups can have up to 16 zones, each of which can
be assigned to any range of the keyboard (overlapping or split). Each zone can have its own program, MIDI channel, and MIDI control assignments, as well as riff and arpeggiator settings.
Press the Setup mode button to the left of the display. Its LED will light, telling you that you’re in Setup mode. Notice that the Setup mode display is similar to the Program mode display. If the setup has four or fewer zones, the box at the left shows you the programs assigned to each of the setup’s zones. If the setup is composed of more than four zones, then the box displays the first four zones; at the top of the box will be text showing the total number of zones. See page 71 for a more detailed description.
Many setups include arpeggiation and notetriggered songs to create some pretty amazing grooves that you can use as is, or as templates for your own material. As you play with these setups, experiment with the sliders and other controllers for a wide range of effects. Some of these grooves keep playing after you’ve released the keys that got them going. When you want to stop them, select another setup, or press the Setup mode button (or Stop for riffs).
Quick Access A really convenient way to select programs and setups is to use Quick Access mode, where you select a Quick Access bank from a list of factory preset or userprogrammed banks. Each bank contains ten memory slots, or entries, where you can store any combination of programs or setups. While you’re in Quick Access mode, you can select any program or setup in the bank with buttons 0 through 9 or the cursor keys.
The Other Modes
The top line of the display tells you which Quick Access bank is selected. Use the Chan/Layer buttons (to the left of the display) to scroll through the banks. The names of each of the ten entries in the bank are listed in the center of the display. Many of their names will be abbreviated. The currently selected entry’s full name is shown near the bottom of the display. The amount of transposition is displayed to the left of the entry name. If the current entry is a program, you’ll see the current keyboard (MIDI) channel displayed to the right of the entry’s name. If it’s a setup, you’ll see the word Setup.
The entries on the Quick Access page are arranged to correspond to the layout of the numeric buttons on the alphanumeric pad.
When you’re ready to create your own Quick Access banks, turn to Chapter 8 to learn about the Quick Access Editor.
The Other Modes There are five other mode buttons on the front panel. See Chapters 3 and 4 for more detailed descriptions of the modes.
Effects mode Enable/disable effects presets, and set Aux overrides.
MIDI mode Configure the PC3K for sending and receiving MIDI information.
Master mode Define performance and control settings.
Song mode Record and edit sequences (songs); play Type 0 and Type 1 MIDI sequences.
Storage mode Load and save programs, setups, sequences, and other objects via USB device.
Software Upgrades It’s easy to upgrade the PC3K’s operating system and objects (programs, setup, etc.) using the
boot loader to install upgrades into flash ROM. When upgrades are available you can download them from www.kurzweil.com and install them via one of the PC3K’s two USB ports.
User Interface Basics
This chapter will show you how to get around the front panel of your PC3K. Your interactions can be divided into three primary operations: mode selection, navigation, and data entry. There is also an assignable control section.
Mode Selection The PC3K is always in one of eight primary operating modes. Select a mode by pressing one of the mode buttons — they’re to the left of the display. Each mode button has an LED that lights to indicate the current mode. Only one mode can be selected at a time.
Program mode Select and play programs, and modify them with the Program Editor .
Setup mode Select and play setups (16 keyboard zones with independent MIDI channel, program and control assignments), and modify them with the Setup Editor.
Quick Access mode Select from a list of preset banks, each containing a list of ten programs and/or setups that can be viewed in the display for easy selection. Modify the preset banks and create your own with the Quick Access Editor.
Effect mode Enable/disable effects or set Aux overrides for Program Mode (or a program selected from Quick Access mode.)
Mode Buttons
Song mode Use the PC3K’s sequencer to record and play back your keyboard performance, play Type 0 and Type 1 MIDI sequences, and record multi timbral sequences received via MIDI.
Storage mode Interface with the PC3K’s USB storage or computer ports to load and save programs, setups, samples, and more.
The PC3K’s tone wheel organ emulation is called KB3 mode. You automatically enter this mode when you select a KB3 program. The KB3 Bank button takes you there directly.
Mode Buttons
When you press a mode button, its LED lights up to indicate that the mode has been selected. If pressing a mode button does not light its LED, press the Exit button one or more times, then try again.
Additional labeling for each mode button indicates special functions that relate to some of the PC3K’s editors.
Bank Buttons The Bank buttons, situated in the top left corner of the PC3K’s front panel, let you choose different banks of programs (e.g., KB3 programs or Classic Keys programs). Within each bank, you can use the Program and Category buttons (to the right of the display) to select individual programs.
Sliders
3-3
Sliders In KB3 mode, the PC3K’s nine sliders emulate an organ’s drawbars. For example, slider A emulates an organ’s 16’ drawbar. In other modes, the sliders can be used to send values for different MIDI controllers. In either case, you may have to move the slider past the current value for its selected function before slider movement will have any effect. Press the Info soft button on the Program mode or Setup mode main page to see the slider assignments of the current program or setup.
Most VAST programs use the sliders for these functions:
A Data Filter frequency, Brightness
B MIDI 13 Filter resonance, Tremolo rate control
C MIDI 22 Layer volume, Envelope control, Lo EQ
D MIDI 23 Layer volume, Envelope control, Hi EQ
E MIDI 24 Layer volume for thumps and release
F MIDI 25 FX control 1
G MIDI 26 FX distortion drive
H MIDI 27 FX distortion warmth
I MIDI 28 Reverb / delay control
Program and Category Buttons
Program and Category Buttons Use the Program and Category buttons, in conjunction with the Bank buttons, to select PC3K programs by Bank type and instrument category. Each Bank contains 128 programs divided into 16 categories. Each of the 16 categories contains 8 programs.
To select a program, first press one of the Bank buttons (above the sliders on the left side of the front panel) to select a bank, then press a Category button and a Program button. The Category and Program buttons are on the front panel, between the screen and the alpha wheel.
Note: The instrument names above the Category buttons are relevant for Banks 1 and 2 (Base 1 and
Base 2). For all other Banks, the Category buttons select a group of 8 programs to be selected by the Program buttons, but the group of programs may not match the instrument name of the selected Category
button.
Picking favorites When you select a program within a category, your selection will be remembered. For example, choose program 3 in the Organ category (press Category: Organ , then Program: 3). Now move to the strings by pressing the Category: Strings button. If you press the Category: Organ button again, you will be returned to program 3 in the Organ category. In this way, each category can have a “favorite” program.
You can make program selections within each category ahead of time. This way, you’ll be able to access the program you want in any category simply by pressing appropriate category button.
Important things to remember about your “favorites”:
3-5
Pitch Wheel and Mod Wheel
To the left of the PC3K’s keyboard are the Pitch Wheel and the Mod Wheel, as well as the SW and Arp buttons.
Push the Pitch Wheel away from you to raise the pitch of the note(s) you are playing. Pull it towards you to lower the pitch. Most programs are set so that the pitch wheel will raise and lower pitch by a whole step, although some programs use the pitch wheel to lower pitch by as much as an octave. The Pitch Wheel has a spring so that it will snap back to place (i.e., back to the original pitch) when you release it.
The Mod Wheel performs a variety of functions. Different programs may use it for filter sweeps, tremolo/vibrato, wah, or layer volume.
The Arp button turns on and off the PC3K’s Arpeggiator.
The SW button (MIDI 29) can be programmed to do a variety of things. Often it is used for layer enable or effect enable.
Arp SW
Pitch Mod
Navigation
Navigation The navigation section of the front panel consists of the display and the buttons surrounding it. These navigation buttons will take you to every one of the PC3K’s programming parameters.
The Display Your primary interface with the PC3K is its backlit graphic display. As you press various
buttons, this fluorescent display reflects the commands you enter and the editing changes you make. The ample size of the display (240 by64 pixels) enables you to view lots of information at one