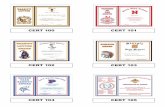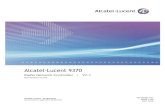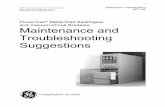PC Maint. Cert.
description
Transcript of PC Maint. Cert.

Of 242 1
Legacy Computer Institute (LCI)
Certificate Course On PC Maintenance
And Assembly
Intended Audience
This course was developed for the entry-level computer technician, as well as the experienced technician who is seeking certification. For the entry-level student, it starts by explaining the basics and moves on to more complex topics. It introduces the simple concepts that underlie today's computers. Once this foundation is established, it brings you up to date with the latest technology covered by the LCI’s A+ exam. For the more experienced user, it provides a fresh review and focus on what is required to meet the objectives of the A+ exam.
To better understand the concepts presented and to complete any exercises or practices, it would be useful to have a computer with an Intel processor and, at the very least, MS-DOS 6.2 and Windows 3.x. A Windows 9X-based computer is recommended.

Of 242 2
Chapter 1
1.1 Introduction to Computers
We begin our introduction to computers with a brief history of how they evolved. Although this course and the LCI’s A+ exam focuses on the modern electronic computer, many principles used in the early computational machines still apply to their modern successors. With a summary of stages in computer development and discussion of the role of today's computer professional, this chapter lays the foundation for the subsequent chapters that follow.
1.2 The Development of the Computer
In this lesson, we take a brief look at the development of the computer. By understanding its origins, you'll gain an appreciation for both the complexity and simplicity of today's computers. Many of us think only in terms of electronic computers, powered by electricity. (If you can't plug it in, is it a computer?) But as the definition in Funk & Wagnalls Standard College Dictionary makes clear, to "compute" is to "ascertain (an amount or number) by calculation or reckoning." In fact, the first computers were invented by the Chinese about 2500 years ago. They are called abacuses and are still used throughout Asia today.

Of 242 3
The Abacus
Figure 1.1 The first computer
The Analytical Engine (A Pre-Electronic Computer)
The first mechanical computer was the analytical engine, conceived and partially constructed by Charles Babbage in London, England, between 1822 and 1871. It was designed to receive instructions from punched cards, make calculations with the aid of a memory bank, and print out solutions to math problems.

Of 242 4
The First Electrically Driven Computer
The first computer designed expressly for data processing was patented on January 8, 1889, by Dr. Herman Hollerith of New York. The prototype model of this electrically operated tabulator was built for the U. S. Census Bureau and computed results in the 1890 census.
Using punched cards containing information submitted by respondents to the census questionnaire, the Hollerith machine made instant tabulations from electrical impulses actuated by each hole. It then printed out the processed data on tape. Dr. Hollerith left the Census Bureau in 1896 to establish the Tabulating Machine Company to manufacture and sell his equipment. The company eventually became IBM, and the 80-column punched card used by the company, shown in Figure 1.2, is still known as the Hollerith card.
Figure 1.2 Typical 80-character punched card

Of 242 5
The Digital Electronic Computer
The first modern digital computer, the ABC (Atanasoff-Berry Computer), was built in a basement on the Iowa State University campus in Ames, Iowa, between 1939 and 1942. The development team was led by John Atanasoff, professor of physics and mathematics, and Clifford Berry, a graduate student. This machine included many features still in use today: binary arithmetic, parallel processing, regenerative memory, separate memory, and computer functions. When completed, it weighed 750 pounds and could store 3000 bits (0.4 KB) of data.
The technology developed for the ABC machine was passed from Atanasoff to John W. Mauchly, who, together with engineer John Presper Eckert, developed the first large-scale digital computer, the Electronic Numerical Integrator and Computer (ENIAC). It was built at the University of Pennsylvania's Moore School of Electrical Engineering. Begun as a classified military project, ENIAC was destined to prepare firing and bombing tables for the U.S. Army and Navy. When finally assembled in 1945, ENIAC consisted of 30 separate units, plus power supply and forced-air cooling. It weighed 30 tons, used 19,000 vacuum tubes, 1500 relays, and hundreds of thousands of resistors, capacitors, and inductors. It required 200 kilowatts of electrical power to operate.
Although programming ENIAC was a mammoth task requiring manual switches and cable connections, it became the workhorse for the solution of scientific problems from 1949 to 1952. ENIAC is considered the prototype for most of today's computers.
Another device important to computer history is the Colossus I, an early digital computer built at a secret government research establishment at Bletchley Park, Buckinghamshire, England, under the direction of Professor Max Newman. Colossus I was designed

Of 242 6
for a single purpose: cryptanalysis—breaking codes. Using punched paper tape input, it scanned and analyzed 5000 characters per second. Colossus became operational in December 1943 and proved to be one of the most important technological aids to victory in World War II. It enabled the British to break the otherwise impenetrable German "Enigma" codes.
The 1960s and 1970s marked the era of the mainframe computer. Using the technology of ABC, ENIAC, and Colossus, large computers and emerging companies came to dominate the industry.
1.3 Types Of Computers An Overview
Simply defined, Computer is said to be a machine that accepts raw data as input, process it and brings out information as output. Computers could be classified as being Analogue (e.g. Thermometer, Speedometer, and Fuel Gauge etc), Digital or Hybrid (Mostly used in high-tech areas like petroleum refining). Analogue Computers measure data in a continuous manner, while Digital Computers measure data in binary digits “bits” (0s and 1s). Hybrid Computers combines combine the features of digital and analogue computers. As these highlights show, the concept of the computer has indeed been with us for quite a while. The following table provides an overview of the evolution of modern computers—it is a timeline of important events.
Year Events
1971 The 4004—the first 4-bit microprocessor—is introduced by Intel. It boasts 2000 transistors with a clock speed of up to 1 MHz (megahertz).
1972 The first 8-bit microprocessor—the 8008—is released.
1974 The 8080 microprocessor is developed. This improved version of the 8008 becomes the standard from which future processors will be designed.
1975 Digital Research introduces CP/M—an operating system for the 8080. The combination of software and hardware becomes the basis for the standard computer.

Of 242 7
1976 Zilog introduces the Z80—a low-cost microprocessor (equivalent to the 8080).
The Apple I comes into existence, although it is not yet in wide use.
1977 The Apple II and the Commodore PET computers, both of which use a 6502 processor, are introduced. These two products become the basis for the home computer. Apple’s popularity begins to grow.
1978 Intel introduces a 16-bit processor, the 8086, and a companion math coprocessor, the 8087.
Intel also introduces the 8088. It is similar to the 8086, but it transmits 8 bits at a time.
1980 Motorola introduces the 68000—a 16-bit processor important to the development of Apple and Atari computers. Motorola’s 68000 becomes the processor of choice for Apple.
1981 The IBM personal computer (PC) is born; it contains a 4.7-MHz 8088 processor, 64 KB (kilobytes) of RAM (random access memory) and is equipped with a version of MS-DOS 1.0 (three files and some utilities). Available mass-storage devices include a 5.25-inch floppy drive and a cassette tape drive.
1982 Intel completes development of the 80286—a 16-bit processor with 150,000 transistors.
MS-DOS 1.1 now supports double-sided floppy disks that hold 360 KB of data.
1983 IBM introduces the XT computer with a 10-MB hard-disk drive.
MS-DOS 2.0 arrives—it features a tree-like structure and native support for hard-disk drive operations.
1984 The first computer with an 80286 chip—the IBM AT—enters the market. It is a 6-MHz machine with a 20-MB hard-disk drive and a high-density, 1.2-MB 5.25-inch floppy-disk drive.
1985 MS-DOS 3.2, which supports networks, is released.
1986 The first Intel 80386-based computer is introduced by Compaq; it features a 32-bit processor with expanded multitasking capability (even though no PC operating system yet fully supports the feature).
1987 MS-DOS 3.3 arrives, allowing use of 1.44-MB 3.5-inch floppy-disk drives and hard-disk drives larger than 32 MB.
1988 IBM introduces the PS/2 computer series. A complete departure from previous machines, its proprietary design does not support the hardware and software available on IBM PCs or clones.

Of 242 8
Microsoft (with the help of IBM) develops OS/2 (Operating System 2), which allows 32-bit operations, genuine multitasking, and full MS-DOS compatibility.
Microsoft releases MS-DOS 4.0.
1989 Intel introduces the 80486 processor; it contains an on-board math coprocessor and an internal cache controller (offering 2.5 times the performance of a 386 processor with a supporting coprocessor).
1991 MS-DOS 5.0 offers a significantly improved DOS shell.
1992 The Intel i586 processor, the first Pentium, is introduced, offering 2.5 times the performance of a 486.
IBM expands OS/2, and Microsoft Windows is introduced.
1993 MS-DOS 6.0 arrives. The term “multimedia” (the inclusion of CD-ROM drives, sound cards, speakers, and so forth, as standard equipment on new personal computers) comes into use.
1994 Intel delivers the first 100-MHz processor. COMPAQ Computer Corporation becomes the largest producer of computers.
1995 Windows 95, code-named Chicago, is introduced by Microsoft. It features 32-bit architecture.
IBM has now shipped over one million OS/2 Warp software packages.
The Internet, having expanded far beyond its beginnings as a network serving government and university institutions, is now in everyday use by the rapidly growing population with access to a modem.
Computer prices drop as performance increases. IBM purchases Lotus (maker of the popular Lotus1-2-3 spreadsheet).
1995–1996
Software manufacturers scramble to make their products compatible with Windows 95.
1997 Microprocessor speeds exceed the 200-MHz mark. Hard-disk drive and memory prices fall while basic system configuration sizes continue to increase.
CD-ROM drives and Internet connections have become standard equipment for computers.
1998 Personal computer performance continues to soar, and PC prices continue to fall. CPU speeds exceed 450 MHz, and motherboard bus speeds reach 100 MHz.

Of 242 9
Multimedia and Internet connections have become the de facto standard for new PCs.
Entry-level machines are priced near the $500 mark.
Universal Serial Bus (USB) is introduced.
Windows 98 becomes the standard operating system for most new personal computers.
1999 Processors exceed 600 MHz.
Microsoft readies Windows 2000 for release in February 2000, as Internet shopping doubles over the holiday season.
2001 Microsoft release Windows XP.
2003 Microsoft release Windows 2003.
1.4 The Role of an (IT) Professional
As computers have evolved, so has the role of the computer technician. This lesson takes a look at the contemporary technician's role in maintaining and servicing computers.
Matching the rapid pace of change in the industry, the role of the computer professional is constantly changing, too. Not too many years ago, all that was needed to repair a computer was a screwdriver, needle-nose pliers, the documentation for the computer, a bootable disk with a few utilities, and a good MS-DOS reference manual. Although these tools are still fundamental to the job, to be ready for all situations, a technician has to travel with an entire library of technical manuals (a laptop computer with a CD-ROM drive and modem helps, too). The screwdriver is still the standard repair tool, but the technician is confronted with a wider array of case types, motherboard designs, processor types, and operating systems—and a wider array of customer needs. Today's computer professional needs to be a technician, a scholar, and a diplomat rolled into one, as you can see by the table that follows.

Of 242 10
Title Skills
Technician You are able to troubleshoot and repair hardware and software efficiently and quickly.
Scholar You have the wisdom and perseverance to seek answers to what you don't know and build your base of knowledge. Learning never stops.
Diplomat You are able to instill in the user (your customer) the confidence that you are in control and can fix things, even when you are encountering them for the first time. You are able to resolve the problem, even if your customer's (lack of) understanding of the computer might be part of that problem.
Chapter Summary
The following points summarize the key concepts in this chapter:
The Development of the Computer
• The concepts that form the basis of computer technology have a long history that stretches back 2500 years.
• Modern computers have followed the growth and technology of the electronics industry.
Types Of Computers
• Computers could be classified as being Analogue, Digital or Hybrid.
• Analogue Computers measure data in a continuous manner, Digital measures data in binary digits “bits” and Hybrid Computers combine the two features.

Of 242 11
The Role of a Computer Service Professional
• The role of the computer technician has paralleled the evolution of the computer.
• A computer technician must combine troubleshooting and repair skills with on-the-job learning and customer support.
• To be competent, the computer technician of today must master a variety of skills.
• Understanding how a computer functions and how the owner plans to use it are just as important to a technician as familiarity with parts and workbench tools.
Chapter Review Questions
1. Give an example of an early electronic computer.
2. What are the three roles that today's computer service professional needs to assume?
3. Mention the three types of Computers you know.
4. The 1980s marks the turning point in PC development explain.
5. When does Intel manufactured the first Pentium processor?

Of 242 12
Chapter 2: How computers work
2.1 Components (Parts) Of Computer
Every Computer System is made up of two major components viz: - The Hardware and the Software. Hardware components are the physical or visible parts of a computer that one can see and touch, for example the Systems Unit, the monitor, the Key-Board, mouse etc. Software components are the invisible parts including Systems Software like the BIOS (Basic Input Output System), Operating System (OS) e.g. DOS, WINDOWS, UNIX, LINUX etc and Application Software like ORACLE, DBASE, and FOXFRO etc.
2.2 Functions performed by different
hardware components
Hardware is used for four basic functions: input, output, processing, and storage. Input devices include the keyboard and mouse; the printer and monitor are both examples of output devices. The CPU (Central Processing Unit) is an important hardware component because it is the primary processing unit for the computer. Storage devices can be either permanent (secondary) or temporary (primary). Secondary or permanent storage, as the name implies, retains the data even if there is no power. Hard drives, floppy disks, Zip drives, and CD ROMS are all examples of permanent storage. Primary or temporary storage other wise known as RAM (Read Access Memory) is faster than permanent storage and is used to hold data and instructions while processing. When the computer is turned off, any information in temporary storage is lost. Temporary storage is conventionally called memory. Examples of memory devices are SIMMs (Single Inline Memory Modules) and DIMMs (Dual Inline Memory Modules).

Of 242 13
2.3 Three kinds of software
PC software can be divided into three categories: BIOS (Basic Input Output System) or firmware, operating systems (OS), and applications software. The BIOS is software that is permanently stored on a computer chip. The BIOS is used to help boot the computer and to communicate with I/O devices. When the computer is first turned on, the BIOS control the computer. During the process of booting, the BIOS load the OS and the OS takes control. The OS acts as an interface between hardware and software, manages storage (primary and secondary), and performs various housekeeping tasks. Users interact with the OS by one of three interfaces: command-driven, menu-driven, or icon-driven.
2.4 How the CPU uses primary and
secondary storage to manage software
Primary storage is temporary storage used by the CPU to process data and instructions. Devices on the system board and other circuit boards, called memory or RAM provide primary storage. The most common types of boards that hold memory chips are SIMMs and DIMMs. Since RAM needs a continuous supply of electrical power, any information in primary storage is lost when the machine is turned off. Secondary storage is permanent storage that remains even after the computer is turned off. Secondary storage devices have controllers that contain software to manage the device and temporarily hold data as it is transferred between primary and secondary storage.

Of 242 14
2.5 Hardware Components (Parts)
What is the difference between hardware and software? Hardware includes the physical devices that make up a computer. Software includes programs that tell the computer how to use these devices. Firmware is the middleman that translates the software commands to the proper hardware voltages. Input/output devices typically called peripheral devices, reside outside the computer case. The monitor, keyboard, and mouse are examples of peripheral devices. To attach a peripheral device a connection is needed. This connection is called a port. Some examples of port include COM 1, COM2 and LPT1 & LPT2.

Of 242 15
2.6 Hardware used for input and output Monitors are one of the two most popular types of output devices in use today. Hardware manufacturers rate a monitor according to the viewable size of its screen and by the number of pixels used to display the screen. A pixel is a dot or unit of color that is the smallest unit of display on a monitor. Modern color monitors typically have millions of pixels, which make up the screen.
2.7 Hardware inside the computer case CMOS (Complementary Metal-Oxide Semiconductor) is a chip that can maintain configuration information as long as it has an electrical charge. It is used on system boards to remember hardware configuration information such as the presence of a hard drive, floppy drive or CD-ROM drive. Expansion cards are circuit boards designed to attach to the system board using an expansion slot. Expansion cards were originally created to modularize the installation of additional hardware such as video cards, sound cards and I/O cards.

Of 242 16
2.8 The system board
The largest and most important circuit board in the computer is the system board. All other circuit boards in a computer attach to the system board in some manner. The system board also houses the CPU (Central Processing Unit), which is the brain of a PC. The CPU is involved in almost every calculation the PC makes.

Of 242 17
2.9 Components used primarily for
processing
Three components are primarily used for processing in almost all computers. They are: 1. CPU - A microprocessor housed on the system board. 2. Chipset - A chipset is a group of chips on the system board that relieves the CPU of some of the system’s processing tasks, which increases the overall speed and performance of the system. 3. Coprocessor - A chip or portion of the CPU that helps the microprocessor perform calculations.
2.10 Temporary (primary) storage
devices
Primary storage is temporary storage. Primary storage is provided by devices on the system board and on the other circuit boards, called memory or RAM. The RAM chips can be installed individually, directly on the system board, or in banks of several chips, on a small board that plugs into the system board. The most common types of memory chips are SIMMs and DIMMs, which are two types of volatile memory. Memory is considered volatile if it needs to be continually refreshed by the CPU. Cache memory is a kind of fast RAM that serves as a holding area for data that is accessed frequently. It is more efficient than volatile RAM because it does not need to be continually refreshed.

Of 242 18
2.11 Permanent (secondary) storage
devices
RAM on the system board, is considered primary storage; secondary storage is everything else. The four most popular secondary storage devices are hard disks, floppy disks, Zip drives and CD-ROMs. A hard drive consists of several metal platters and metal read/write heads. The heads move over the platters to read and write data. However, if the heads ever touch the platters, it is considered a head crash. Bumping or dropping a hard drive can cause a head crash. Laptops are particularly susceptible to head crashes. A hard drive controller is the device responsible for directly controlling the head movement of the hard drive. Older hard drives did not come with onboard controllers. A floppy disk uses the same method as a hard drive but because it is designed to be portable, it has only one platter, made of plastic, and has no heads. In order to read the data stored on a floppy disk, the disk must be put into a floppy drive. The drive then uses its heads to read the data stored on the floppy disk’s platter.
2.12 System board components used for
communication among devices
The lines on a circuit board are called traces and are circuits, or paths, that enable data, instructions, and power to move from component to component on the board. This system of pathways used for communication and the protocol and methods used for transmissions are collectively referred to as the bus. A protocol is a set of rules and standards that any two entities use for communication.

Of 242 19
2.13 Interface (expansion) cards
The three most commonly used expansion card types are: PCI (Peripheral Component Interconnect) expansion slot used for high-speed input/output devices. AGP (Accelerated Graphics Port) expansion slot used for a video card. ISA (Industry Standard Architecture) expansion slot used by older and/or slower devices.
2.14 The electrical system
The purpose of a power supply is to convert electricity from 110 -240 Volts AC to either 5 or 12 volts DC for the system board and other devices. Standard PC power supplies have two to five connectors for the system board: one for the floppy drive and four connectors for devices like hard drives and CD-ROMs (although these numbers vary depending on the manufacturer).

Of 242 20
2.15 Instructions and data stored on the
system board
BIOS (Basic Input/Output System) is firmware that controls much of a computer’s input/output functions, such as communication with the floppy drive, RAM chips, and the monitor. BIOS is also called RAM BIOS. ROM (Read Only Memory) is a chip that can hold data without an electrical charge. Flash ROM can also hold data without an electrical charge, but unlike ROM the data can be erased and rewritten by software. The process of erasing and rewriting data to a flash ROM chip is referred to as flashing.
2.16 The three types of software and
what they do
The three types of software are: 1. Firmware (BIOS) 2. Operating System (OS) 3. Application software.
2.16.1 Firmware or BIOS
The purpose of the BIOS is the same as the purpose of device drivers - to translate software instructions into a language that the hardware components can understand. The system BIOS is a combination of all of your computer’s different BIOS’s combined. These BIOS’s would include the video BIOS, the startup BIOS, and any others that may be installed.

Of 242 21
2.16.2 Operating Systems (OS)
The operating system creates an environment in which all applications can be executed. Operating systems are normally stored on the hard drive. Some of the most common operating systems in use today include: DOS (Disk Operating System), Windows 3.1, Windows 9x, Windows NT, OS/2 and UNIX.
Starting Up the Operating System
What is the difference between a data file and a program file? A data file is a collection of related records or lines that can be written to a disk and assigned a name, such as a simple letter or payroll file containing data about employees. A program file is a file that contains instructions designed to be executed by the CPU. When a system is booted, it reads the boot record of its primary hard drive and looks for an operating system. If it finds one, it copies the necessary files into RAM and loads the operating system. What happens behind the scenes when an application is executed? After the first set of program instructions are copied to RAM, it is executed by the CPU. The executed instructions, points the CPU to another set of instructions stored at a different location within the RAM. The CPU then executes those instructions. This process continues until the application has completed execution.
Interfacing with the Operating System There are two kinds of operating system user interfaces: command-driven interface (command line) or Graphical User Interface (GUI). In a command-driven interface you must type in the command that you want the computer to perform. In a GUI interface, icons and graphics are used to communicate with the user. DOS & UNIX are examples of command line based OS, while Windows is an example of GUI based OS.

Of 242 22
Survey of Operating Systems
Multitasking refers to the ability to execute more than one task at a time. Older CPUs and operating systems did not have this ability. Cooperative multitasking is a type of pseudo-multitasking hereby the CPU switches back and forth between programs loaded at the same time. One program sits in the background waiting for the other to relinquish control. Cooperative multitasking is also called task switching. Cooperative multitasking was designed to give the illusion of multitasking. Preemptive multitasking is a type of pseudo-multitasking whereby the CPU allows an application a specified period of time and then preempts the processing to give time to another application. A computing environment refers to the operating system and its capabilities. Refer to the tables found on pages 35-40 of your textbook, to evaluate the advantages and disadvantages of each type of operating system.
How an Operating System Manages an
Application
Under DOS, a file’s name has two parts. The first part, called the filename, contains up to eight characters. The second part, called the file extension, contains up to three characters. When you write file extensions in DOS commands, you separate the extension from the filename with a period. Other operating systems such as Windows 9x and Windows NT, can use long file names that can contain up to 256 characters, as opposed to the eight-character limitation of DOS. DOS divides memory usage in the following way: • Conventional or base memory 0 to 640K • Upper memory 640 to 1024K • Extended memory above 1024K

Of 242 23
Real/Protected Modes
What is the difference between real mode and protected mode? Real mode is a single tasking operating mode whereby a program only has 1024K of memory address, has direct access to RAM, and uses a 16-bit data path. Protected mode is an operating mode that supports multitasking whereby the OS manages memory, programs have more than 1024K of memory addresses, and programs can use a 32-bit data path. In protected mode, the OS does not allow a program direct access to RAM, but works as the mediator between memory and programs. This allows the OS some latitude in how it uses RAM. If the OS is low on RAM, it can store some data on the hard drive. The method of using hard drive space as though it were RAM is called virtual memory. Windows implements virtual memory by storing data in a file on the hard drive called the swap file.
2.16.3 Applications Software
The six most common types of applications are: word processing, spreadsheets, database management, graphics, communications, and games. A Suite of applications is a set of programs designed to be compatible with each other, and is usually comprised of at least five applications. Most applications and application suites are designed with a specific operating system in mind.

Of 242 24
How Applications Software is Loaded and
Initialized
A directory is a folder where files can be stored. Think of the root directory as the main folder. All files and folders on the PC are ultimately stored in the main folder, or root directory. Note that the root directory is represented by a backslash (\). To execute a file under DOS, you would type in the name of the file. DOS will then search for the file in the following order: .com, .exe, .bat. DOS will only search the current directory unless a search path has been specified. A search path is a list of default directories that the operating system will search when looking for an executable. The search path can be edited using the PATH command or by modifying the AUTOEXEC.BAT. If you specify a path when attempting to execute a file, the operating system will not have to use the search path to locate the file.
2.17 The Tree Stages of Computing
A modern computer looks like a complicated device. It is constructed of many hardware components connected with what seem to be miles of interwoven wires. Despite this apparent complexity, however, a computer, just like a calculator, handles information in three stages: input, processing, and output. (See Figure 2.3.) Each piece of hardware can be classified in one (and sometimes two) of these three stages. We can also use these three stages to classify any aspect of a computer's operation or the function of any of its components. During the troubleshooting phase of a repair job, it is often useful to categorize a problem according to which of the three stages it occurs in.

Of 242 25
Figure 2.3 Three stages of computing.
Input
Input is the first stage of computing. Input refers to any means that moves data (information) from the outside world into the processor. Today's PC can support a wide variety of input devices; keyboards, mouse devices, voice recognition devices, sound cards, modems, scanners, tape drives, CD/DVD drives, and video cameras are some of the most common.
Processing
Processing is the second stage of computing: the actual manipulation of data by the computer. Computers were designed initially as tools to carry out the tedious task of "number crunching" and then, later, to store large amounts of often redundant data. Today, computers not only fulfill ever-expanding scientific and business roles, but they also fill our lives with

Of 242 26
education, entertainment, organization, information processing, and—occasionally—frustration. As we enter this new century, computers have become a necessity of life and are often taken for granted. Even for people who do not own or use a personal computer, they are an increasing part of everyday life. And computer technology hides in many everyday appliances. Microprocessors run most of our mechanical and electronic devices, including cars, cameras, VCRs, microwave ovens, telephones, and the checkout system at the supermarket.
Output
Output is the third stage of computing. All the input and processing in the world won't do us any good unless we can get the information back from the computer in a comprehensible and usable form. Output devices today come in many forms: monitors, printers, fax machines, modems, plotters, CD-recordable discs, sound cards, and more.
I/O Devices
Some devices handle both input and output functions. These devices are called input/output (I/O) devices, a term you will encounter quite often. Examples of these devices are Floppy-disk drive, Hard-disk, Modem, Network cards, CR-R, CD-WR and Tape-drive.

Of 242 27
Chapter Summary
The following points summarize the key concepts in this chapter:
• Computers are made up of two major components (i.e. Hardware and Software).
• All computer hardware devices can be classified by their four primary functions which include Input, Output, Processing and Storage.
• Some hardware devices combine multiple functions input and output. Hence, are called I/O devices.
• Some hardware devices, such as network and modem cards, expand the communication abilities of a computer.
• Data-storage capabilities have been increased with the use of CD-ROM and CD/R.
Chapter Review Questions
1. Describe the three stages of computing and the role of each. 2. What is the purpose of the central processing unit (CPU)? 3. Describe two devices that process information inside a
computer. 4. What is a chip set? 5. Name and describe three input devices. 6. What type of device is a scanner? 7. Describe three output devices. 8. What is I/O? 9. Name three I/O devices.

Of 242 28
Chapter 3 How Software and Hardware
work together
3.1 The boot (startup) process
The boot, or startup, process can be divided into four parts: POST (power-on self test), loading the OS, the OS initializing itself, and loading and executing an application. During the POST, the ROM BIOS startup program, surveys hardware resources and needs and assigns system resources to meet those needs. The startup program then finds the OS and loads it most often from logical drive C. After the OS is loaded, it has control of the computer. The OS then configures the system and completes its own loading. The OS checks memory and loads software to control the mouse, CD-ROM, scanner, and other peripheral devices. At this point, the system is ready to receive commands from the user to execute application programs.

Of 242 29
3.2 How User Interact with the Computer
The user communicates with the application, which in turn communicates with the operating system. The operating system communicates with the BIOS or Device Drivers. Finally the BIOS or Device Drivers communicate directly with the hardware. Figure 3- 1 above illustrates this process:
3.3 System Resources Defined
• IRQ – (Interrupt Request) a line of a system board bus that a hardware device can use to signal the CPU that the device needs attention. Some lines have a higher priority for attention than others, Each IRQ line is identified by a single number. IRQs are physical wires. There are only 16 IRQs that exist physically, numbered 0 - 15. However, only 15 are available for use. IRQ2/9 are physically the same. • I/O Address - Numbers assigned to hardware devices that software uses to get devices` attention and to interact with them. Each device "listens" for these numbers and responds to the ones assigned to it. There are over 65,000 available I/O Addresses. They are alpha-numeric, hexadecimal numbers that tells devices what to

Of 242 30
do. Simple devices just have a few I/O addresses, while complicated ones have many I/O Addresses electronically attached to them. However, no two devices can share the same I/O Address. • Memory Addresses - Numbers that are assigned to physical memory located either in RAM or ROM chips. Software can then access this memory by using these addresses.
• DMA (Direct Memory Access) Channel - A number designating a channel whereby the device can pass data to memory without involving the CPU. Think of a DMA channel as a shortcut for data moving to/from the device and memory. DMAs are very similar to IRQs in that they are physical wires also. There are Eight (8) DMA channels, numbering 0 – 7. However, only seven (7) are available as DMA0/4 are physically the same.
3.4 How hardware interacts with system
and how software manages hardware
resources.
At startup, a hardware device is assigned an IRQ, I/O addresses, memory addresses, and possibly a DMA channel. Hardware uses the IRQ to signal to the CPU that it needs attention. The hardware and CPU communicate by using the I/O addresses. The CPU uses memory addresses to locate the BIOS or device driver to manage a hardware device. The optional DMA is a method where an I/O device can send data directly to memory bypassing the CPU. When a hardware device needs attention from the CPU, the device raises its IRQ line to the CPU. When the CPU senses the IRQ, it stops what it is doing and handles the interrupt. The CPU looks at the location in memory where the device driver or BIOS program that services the device is stored. The CPU then executes this program, which will use the I/O addresses to communicate with the device.

Of 242 31
3.5 Easy ways to protect hardware and
software Since problems can, and often do, occur with computers, it is important to protect data, software, and hardware. The CMOS (Complementary Metal-Oxide Semiconductor) is important to the successful operation of a computer, so a backup of the CMOS information should be made and kept in a safe place. An OS rescue disk for OS lower than WindowsXP, which allows the computer to be booted from the disk rather than the hard drive, should also be made. The disk should contain enough software to load the OS and the AUTOEXEC.BAT and CONFIG.SYS files with the software needed to access the CD-ROM drive in order to use the Windows 9x CD. It is also a good idea to regularly make a backup of the computer’s hard drive. The backup is just an extra copy of a file or files made to a different location or storage media. Along with copies of the CMOS, boot disk, and hard drive backup, all the hardware and software documentation should be kept in a safe place in case it is needed later.
3.6 The Boot Process, Step by Step What is the difference between a hard boot and a soft boot? The term hard boot is used when referring to powering on a system. The term soft boot is used when referring to cycling a system’s power by either pressing the reset button, or pressing the control, alt and delete key, all at the same time. The following are the four steps of the boot-up process: 1. The ROM BIOS Startup program surveys hardware resources and needs. When a computer is first booted, it checks the configuration information stored in the CMOS and compares it to the hardware it currently detects.

Of 242 32
2. The ROM BIOS Startup Program searches for and loads an operating system. After all the hardware resources have been verified, the CMOS chip tells the startup BIOS where to find an operating system. If the BIOS finds an operating system, it will load the first files of the operating system into memory, then hand over control to the operating system. 3. The operating system configures the system and completes its own loading. When the operating system takes control, it verifies the hardware again and then loads the device drivers necessary to control the hardware. 4. The user executes applications software. When the user executes an application, the operating system must first find the proper files then copy them into memory and execute the program. What happens when an application request? The user points and clicks within an application. The application then makes a request to the operating system and the operating system forwards the request to either a device driver or the system BIOS. Finally, the system BIOS or device driver translates the request into a "language” the hardware device can understand.
Step 1: Power - On Self Test (POST)
The term POST refers to the processes the startup BIOS manages when a system is first powered on (testing vital hardware components and comparing detected hardware to the CMOS settings).
Step 2: BIOS Finds and Loads the OS
By default, the startup BIOS will first search the system’s floppy drive for an operating system before looking on the system’s hard drive. This is a setting that can normally be modified in the CMOS. The two files that are required to start DOS are MSDOS.SYS and IO.SYS. After these files are loaded off of the hard drive and into RAM, the BIOS releases control of the system. After the BIOS releases control of the system, MSDOS.SYS looks for its configuration file, which is called CONFIG.SYS. The CONFIG.SYS is the first file used in the DOS boot process that the

Of 242 33
user can modify. The CONFIG.SYS normally contains the following statements: • BUFFERS - This statement is used to tell DOS how many file buffers to create. • FILES - This statement is used to tell DOS how many files it can use at once. • DEVICE - These statements are used to tell DOS which device drivers to copy into RAM. After CONFIG.SYS instructions have been executed, MSDOS.SYS then looks for the COMMAND.COM file and copies it into memory. COMMAND.COM then looks for the last DOS configuration file, the AUTOEXEC.BAT. The AUTOEXEC.BAT normally contains the following statements: • PROMPT $P$G - This statement tells DOS to display the current directory name and the current drive name as part of the command prompt.
• PATH - Remind the students what the purpose of the PATH statement is, and explain that DOS loads its PATH statement from the AUTOEXEC.BAT.
TSR stand for Terminate and Stay Resident. The term TSR is used when referring to programs, such as device drivers, that stay resident in RAM even though they may not be in use.
Step 3: The OS Completes the Boot Process
The DOS boot process is completed after the AUTOEXEC.BAT has finished loading. Sometimes the command win is added to the AUTOEXEC.BAT to execute the win.com, which will then start Windows 3.x. Both the CONFIG.SYS and the AUTOEXEC.BAT are standard text files and can be edited with any text editor. Two of the more common DOS and Windows text editors are EDIT, and Notepad.

Of 242 34
Booting with Windows 95 and Windows 98
The boot process for Windows 95 is very similar to the boot process for Windows 3.x, although some files are used differently. Windows 95 uses the MSDOS.SYS file in a different way than Windows 3.x (more like an INI file). Although Windows 95 still searches for and loads the CONFIG.SYS and AUTOEXEC.BAT, it does not need these files to load device drivers or Windows. Windows 98 has eliminated the pauses during the boot process and improved startup code for faster processing.
3.7 How software manages hardware
resources The 8-bit and 16-bit ISA Bus: ISA (Industry Standard Architecture) is a term used to describe a bus design. Over the years there have been several different incarnations of ISA. The first was an 8-bit architecture; the modern implementation of ISA is a 16-bit ISA expansion slot, which is slightly larger than the 8-bit, and is considerably faster. Interrupt Request Number (IRQ): IRQs are used by hardware devices to request service from the CPU. Each hardware device uses a unique IRQ to request service from the CPU. The I/O address table is a small table kept in memory that correlates each IRQ with a specific memory address, which contains the beginning of the program that will service the request for the device. In other words, the I/O address table is an index used to keep track of memory addresses for input/output devices.
Memory Addresses
Once the IRQ has gotten the attention of the CPU, its job is done, but memory addresses are used as the device is serviced. Recall that memory addresses is numbers assigned to both ROM and RAM memory so that the CPU can access that memory:

Of 242 35
Hardware components most often use memory to store data instructions. These instructions are used to send requests to and retrieve results from a device. In contrast, software, both applications and operating systems, use memory addresses to temporarily store data so that it can be easily manipulated. Memory addresses are, for the most part, assigned by the BIOS and OS during the boot process. Recall that the boot process begins with the startup BIOS on the ROM BIOS chip.
BIOS and Device Drivers That Request Specific Memory
Addresses
Some legacy real-mode device drivers only work if they are assigned specific memory addresses. However, this is not the case with most modern hardware. BIOS shadowing is the process of copying the BIOS from ROM to RAM. Note that some of the newer BIOS leave the option to shadow several different device BIOS into RAM because the access time is faster using RAM than using ROM.

Of 242 36
Input/Output Addresses
Another system resource that is made available to hardware devices is input/output addresses or I/O addresses. I/O addresses (AKA port addresses or ports) are numbers that the CPU can use to access hardware devices. An interrupt request is made and is sent to the I/O address table to find out which program will service the request. The I/O address table is stored at the bottom of memory. Next, the interrupt goes to the program that will service the request - the interrupt handler. The CPU then follows the instructions to service the device and passes data to the operating system. An I/O conflict occurs when two hardware devices claim the same memory address.
DMA Controller Chip
How does the CPU use DMA? DMA stands for Direct Memory Access. DMA consists of a chip on the system board that provides several channels for hardware components to request direct access to RAM without interrupting the CPU.

Of 242 37
Tying It All Together
Figure 3-3 illustrates hardware interrupt, where the request handler is BIOS:

Of 242 38
Configuration Data and How it is Stored
The setup program is a way of viewing the information stored in CMOS from the last time the system was booted. This information is often referred to as configuration data or setup data. DIP switches are switches that have two positions - ON, which has a binary value of 1, or OFF, which has a binary value of 0. These switches are used to tell the device how to respond. DIP switches give a device added configuration information by telling it how to behave (IRQ, DMA, I/O address). You can access the BIOS setup program by pressing some combination of keys during the boot process. The exact way to enter setup varies from one system-board manufacturer to another. Jumpers give the device added configuration information by telling it how to behave (IRQ, DMA,

Of 242 39
I/O address). Jumpers are functionally the same as DIP switches but have a different physical appearance. A jumper consists of two pins sticking up side by side, with a cover over the two pins making a connection. CMOS passwords can protect systems from being booted. Unfortunately because the password is stored in CMOS it will be erased if the CMOS chip loses power. Should the user forget their CMOS password, most system boards have a jumper or DIP switch available that will clear the CMOS password without clearing all of the CMOS configuration information. Note that for this reason, these types of passwords are not considered secure.
3.8 Protecting data, software and
hardware Saving and Restoring Setup Information in CMOS: It is helpful to write down CMOS configuration information in order to simplify the restoration process. You will need this information if your CMOS chip loses power. If you prefer to use software to track this information you can Install a third party software package and follow the directions. Keeping OS Rescue disks: The purpose of keeping a rescue disk is to enable you to boot the system should the operating system on the hard drive fail. Note that a rescue disk will only help in the event of a software failure. If the hard drive has suffered a head crash, the OS rescue disk will be useless. Backing Up Your Hard Drive: How often data should be backed up depends on the value of the data. If the data is business critical, then it should be backed up daily. Common types of backup media include DAT tapes, ZIP tapes, CD-ROMs, JAZZ disks and other hard drives. Documentation: If you want to add new hardware to a system you will want to first verify that it is compatible with your current hardware, as well as check for necessary jumper or DIP switch changes. For this reason, you should always keep the documentation that comes with your hardware and software.

Of 242 40
Damage from Electricity: ESD (electrostatic discharge) and power spikes are the two most common types of electrical damage sustained by computers.
Chapter Summary
The following points summarize the key concepts in this chapter
Computer Communication
• Computers communicate using binary language. • An A+ technician must be able to convert decimal numbers
to binary and binary numbers to decimal. • ASCII (American Standard for International Interchange) is
the standard code that handles text characters for computers.
The Computer Bus
• A computer uses a bus to move data from one device to another.
The System Resources are
• I/O Address
• Memory Addresses
• IRQ (Interrupt request) channel
• DMA (Direct Memory Access) Channel

Of 242 41
Chapter Review Questions
1. What do you understand by the word POST 2. List the number of System resources you know 3. If you want to add a hardware device to a Computer
System, What do you necessarily need to know? 4. Explain the difference between Jumpers and Dip
switches 5. The acronym CMOS stands for what? 6. Innumerate the essential steps you should take to
protect both hardware and software of a Computer System

Of 242 42
Chapter 4 Primary PC Components
4.0 Introduction In this chapter, we focus on the computer's infrastructure. We begin with the centerpiece of the computer, the System Board or motherboard, also known as the main board. The motherboard is the key member of the hardware infrastructure. It is a large circuit board that serves as a home for the CPU and all its associated chips, including the chip set and RAM, and connect them to the rest of the physical elements and components of the computer.
4.1 The system board
A system board is made up of many components. The most important component on a system board is the CPU, or the central processing unit. The CPU is the microprocessor at the heart of the PC system, where almost all operations must ultimately be processed. Other components include the chip set, ROM BIOS, CMOS configuration and its battery, RAM, RAM cache, a system bus with expansion slots, jumpers, ports that come directly off the board, and power supply connections.
4.2 How the system board works Data is passed over a bus in a group of wires. The number of lines in the bus used to pass data determines how much data can be passed in parallel at one time. The purpose of a local bus is to provide direct access to the CPU for a few fast devices that can run at nearly the same speed as the CPU. A local I/O bus must connect with the CPU by way of the memory bus. ISA buses cannot send data at the speeds that new computers are used to, so the data from an ISA bus must pass through an interface, which sends the data in

Of 242 43
conjunction with the system clock. The system clock is dedicated to timing the activities of the chips on the system board. The chipset controls bus activity.
4.3 How to select system board and CPU When selecting a system board, most people select one that allows some room for later expansion. Select the CPU and memory modules that are compatible with the system board. On today's system boards, the CPU speed is a multiple of the system board speed. For best overall performance, you don't want the multiple to be too large so that the CPU is not running proportionately faster than the system board.
4.4 How to upgrade some components on
the system board Not all of the components on a system board can be replaced, but there are some that can be replaced or upgraded. One component that can be upgraded is the CPU. When replacing a CPU, it is important to consider the CPU speed, amount of memory included with the CPU, multiprocessing ability, and special functionality. The ROM BIOS chip can also be replaced. The ROM BIOS chip has a label with the manufacturer’s name, the date of the manufacture, and the serial number of the chip. This information is important when you are selecting the correct upgrade for the chip. The CMOS battery and RAM cache can also be replaced and RAM can be upgraded.

Of 242 44
4.5 Types of system board
There are two popular types of system boards - the older AT and the newer ATX. The differences between the two types of boards have nothing to do with their overall performance - they differ only in size, convenience features, the type of case into which they will fit, and the type of power connections they have. When you purchase a system board your selection determines the following: • Type and speed of the CPU. • Chip set on the board (which is built-in) • Memory cache type and size • Types and number of expansion slots: ISA, EISA, VESA local bus, PCI, and AGP. • Type of memory parity or nonparity, EDO, SDRAM, SIMMs or DIMMs • Maximum amount of memory you can put on the board and the incremental amounts by which memory can be upgraded. • Type of case you can use • ROM BIOS, which is already installed • Type of keyboard connector • Presence or absence of different types of proprietary video and/or proprietary local bus slots • Presence or absence of IDE adapters and SCSI controller • Presence or absence of COM ports, LPT ports, and mouse port

Of 242 45
The universal bus is expected to eventually replace serial and parallel ports and is designed to make installation and configuration of I/O devices easy, providing room for as many as 127 devices daisy-chained together. The Universal Serial Bus (USB) uses only a single set of resources for all devices on the bus.

Of 242 46
4.6 The CPU and the chipset CUPs are rated using the following guidelines: • CPU speed measured in megahertz • Efficiency of the programming code • Word size, sometimes called the internal data path size • Data path • Maximum number of memory addresses • The amount of memory included with the CPU • Multiprocessing ability • Special functionality
Relating CPU Attributes to Bus Architecture
What is "word size" and "data path"? Word size is the amount of data the CPU can process in one operation. Data path is the amount of data that can be sent to the CPU. Note also that the data path is the same as the bus size.
The Earlier Intel CPUs
The 386 CPUs ran slower than the 486 CPUs, and some, like the 386SX, could not address as much memory as the 486 CPUs. The 486 was the first PC CPU to have a built-in coprocessor. A built-in coprocessor is a secondary processor that performs calculations for the CPU, faster than the CPU is capable of doing, thereby increasing the performance of the entire system. In most systems today the coprocessor exists within the processor. Turbo mode forces the CPU to work in overdrive, which can cause the CPU to overheat. If the CPU overheats, the system will lock up. To minimize the possibility of lock ups, all newer CPUs require some sort of cooling device to function properly.

Of 242 47
The Pentium and Its Competitors
Bus speed, which is measurable, is the speed or frequency at which the data on the system board is moving. To determine the clock speed of a system, you would perform the following equation:
Bus speed x multiplier = clock speed
A memory cache that is included on the CPU microchip itself is called internal cache. Internal cache is faster than external cache and is contained inside the 80486 or Pentium CPU. External cache is static memory that is stored on the system board or inside the CPU housing, which is not part of the CPU. The Pentium II uses Slot 1 architecture and ranges in speeds from 233MHz - 333MHz.The Classic Pentium uses a Socket 7 ZIF to connect to the system board and ranges in speeds from 75MHz - 200MHZ. Table 3-4 illustrates the Intel Pentium family of CPUs:

Of 242 48
The Pentium Competitors
Intel’s two primary competitors are AMD and Cyrix. Both companies have advertised goals to produce CPU’s that are just as fast and powerful as Intel’s but cost less. You can get more information about Pentiums and competitors at http://www.intel.com.
Other Components Found in CPUs
RISC technology: A growing trend in chip design is the increased use of RISC (Reduced Instruction Set Computer) technology, over the traditional CISC (Complex Instruction Set Computer) chip design. The difference between these two technologies is the number of instructions (called the instruction set) hard-coded within the CPU. RISC CPUs have a simpler instruction set that, as a result, are executed faster. CPU Cooling Fans: An overheated CPU typically causes erratic system behavior and incorrect responses. Because a CPU generates so much heat, most computer systems use a cooling fan to keep the temperature below the Intel maximum allowed limit of 185 degrees F. Good CPU cooling fans can maintain the temperature at 90 to 110 F. Some newer CPUs generate so much heat that they need extra cooling. The chips might have a heat sink attached to them and a large fan attached on top of the sink or to the side of the cases, blowing over the heat sink. A heat sink is a clip-on device that mounts on top of the CPU. CPU Slots and Sockets: The type of slot or socket supplied by the system board for the processor must match that required by the processor. The four most common today are Socket 7, Super Socket 7, Socket 8, and Slot 1.

Of 242 49
CPU Voltage Regulator: Some CPUs require one voltage amount for external operations and another amount for internal operations. Those that require two different voltages are called dual voltage CPUs. Most often the CPU’s voltage is configured via jumpers or DIP switches found on the system board near the CPU socket. Some modern system boards require an additional circuit board, called a voltage regulator, to control the amount of voltage on the system board.
The Chip Set: is set of chips on the system board that collectively controls the memory cache, external buses, and some peripherals. Accelerated graphics port (AGP) is a special slot on a system board which holds a video card that provides transfer of video data from the CPU that is synchronized with the memory bus. The latest Triton series of chip sets is the 430TX, which replaces the VX and MX becoming the first chip set by Intel used in both notebooks and desktops. Natoma and Orion are currently the only Triton system board that supports the Pentium II and Pentium III architecture (i.e. Slot 1). Interestingly, although Intel does not support bus speeds faster than 66 MHz, this doesn’t mean that their system boards are not capable of going faster. Support simply means that Intel will not take responsibility for problems when the system board is used at speeds faster than 66MHz. Although system boards manufactured by Intel tend to be more expensive, system boards manufactured by other companies tend to be more proprietary. Running a system board at a speed that is not recommended or guaranteed by CPU or chipset manufacturers is often referred to as over clocking.

Of 242 50
4.7 Rom Bios One of the more common problems with older BIOS versions was that you were required to upgrade the BIOS chip when adding new hardware. This isn’t a problem on modern system boards because Flash ROM is now used for the BIOS rather than ROM. The most common problem seen today when attempting to upgrade a hard drive is, older BIOS can’t recognize a large capacity drive because the BIOS chip has not been upgraded with that capability.
The Total BIOS in your System
Although the system board has the primary BIOS, it does not have the only BIOS in the PC. The total BIOS in the systems include all of the different BIOS` combined, including expansion cards and other devices (i.e. Most PnP devices have their own onboard BIOS). Unlike older BIOS versions, the Plug-and-Play BIOS communicates with peripheral devices to identify and assign resources. It used to be that when a device made a request for service, the BIOS would have the information to service that device. Now, device drivers have that information, eliminating the need to upgrade the BIOS every time you add a proprietary hardware device. Most manufacturers provide the newest version of a product’s BIOS at their web site or via phone order. A Flash ROM BIOS update is simply a software program designed to erase and write data to your Flash ROM (EEPROM) chip. The actual update process will vary depending on the manufacturer; however, it is important to understand that if BIOS is flashed incorrectly, it can render the system board unusable.

Of 242 51
4.8 RAM (Random Access Memory) Dynamic Memory
There are two types of RAM: dynamic RAM and static RAM. Dynamic RAM chips hold data for a very short time; static RAM chips hold data until the power is turned off. Parity is an error-checking scheme in which a ninth, or "parity," bit is added. The value of the parity bit is set to either 0 or 1 to provide an even number of ones for even parity and an odd number of ones for odd parity. A parity error occurs when the number of ones in the byte is not in agreement with the expected number. Generally speaking, a "Parity Error 1" is a parity error on the system board, while a "Parity Error 2" is a parity error on a memory expansion board. Recall that later, computers were made to hold RAM on a group of chips stored in a single physical unit called a SIMM (single inline memory module). SIMMs holds from 8 MB to 64 MB of RAM on one board. All new system boards today use DIMMs (dual inline memory modules), which can hold from 8 MB to 256 MB of RAM on a single board. Differences between SIMMs and DIMMs include access speed, physical size, slot type, required voltage, and cost.
Static Cache Memory
Cache holds data that the processor anticipates it will need next. The data is stored in cache because it is faster than storing the data in the standard memory area (SIMMs). Cache is referred to by level. L1 cache (level one cache) is internal cache that is housed within the processor. L2 cache (level two cache) is external cache that is normally added through an expansion slot on the system board.

Of 242 52
4.9 Buses and Expansion Slots Bus Evolution
In the early 1980s when PCs were first introduced, there was only one bus on the system board, called the system bus. The system bus manages the electrical power, control signals, memory addresses, and data. At that time, the system bus ran at the same speed as the CPU. Everything on the system board working with the CPU or the bus would keep the same beat; following the pulses of the system clock (the system clock is run by a crystal on the system board, occupies one line of a bus and keeps the "beat" for the CPU and other devices). Over time, different hardware components have developed at different speeds. Now, the typical PC will have as many as 5 or 6 different bus speeds. For example The CPU works at one speed, the bus connecting the CPU to the memory is working at a slower speed, and the bus communicating with I/O devices must work at an even slower speed. For example, legacy devices such as an 8 or 16-bit expansion card are typically not able to keep up with the "beat" of the system bus, so they normally are counting one "beat" for every three or four "beats" that the system bus has counted.

Of 242 53
Bus Types
ISA Bus: The ISA (Industry Standard Architecture) bus was used in the early 1980`s on the first IBM PCs. Initially, the ISA bus had an 8-bit data path, but IBM later revised it to have a 16-bit data size. The IBM AT personal computer used this bus and the 80286 chip, which is why the 16-bit bus is sometimes referred to as the AT bus. Micro Channel Architecture (MCA) Bus: The Micro Channel Architecture (MCA) bus was the first 32-bit expansion card designed for Pac’s. IBM patented the MCA bus so that other hardware vendors couldn’t manufacturer it economically. The other hardware vendors didn’t want to pay IBM to use the Micro Channel technology. Instead they banded together to form the Gang of Nine and develop the EISA standard. The EISA Bus: EISA (Extended Industry Standard Architecture), designed to compete with MCA, was also a 32-bit expansion card. The bus is compatible with older ISA buses so that expansion boards have 8-bit or 16-bit data path work on the EISA bus. Universal Serial Bus: With USB you can display daisy chain devices such as scanners, keyboards, mice and modems. USB has a data transfer rate of almost 10mbs - faster than the current serial standard. Fire wire: is an expansion bus that can also be configured to work as a local bus. It is expected to replace the SCSI bus, providing an easy method to install and configure fast I/O devices. FireWire is referred to as IEEE 1394, and supports speeds up to 400mbps.

Of 242 54
Local I/O Buses: The local bus is anything that runs at the same speed or near the same speed as the CPU. The VESA (Video Electronics Standards Association) standard was created to accommodate memory expansion slots. Many hardware vendors endorsed the VESA standard because it was the first opportunity to develop a 32-bit standard for PCs. PCI Bus: The PCI (Peripheral Component Interconnect) bus has a 32-bit data path, has a bus speed of 66MHz, and does not run on the local bus. Therefore, it does not create wait states and slow down the processor. To accomplish the reduced wait states, the PCI Bus manages requests from the ISA Bus and forwards them to the CPU via the PCI bridge controller. The PCI Bridge Controller then accesses the local bus to transmit hardware requests from the PCI bus. PCI Bus has a speed of 66MHz, whereas the 16-bit ISA bus speed is only 8.33MHz. Bus Mastering is a smart device that can access memory directly without sending a request to the CPU to access the memory for the device. Accelerated Graphics Port AGP runs at the same speed as the memory bus, connects directly to it, and has a 32-bit data path. AGP runs faster than PCI, running at half the memory bus speed, but also offers additional features that give it overall better performance for video than PCI. One example is an improved rendering of 3-D images when software is designed to take advantage of its extended capabilities.
How Speed Affects Overall Performance
There are two ways to change the speed of a computer: 1. Change the speed of the memory bus, which, according to Intel recommendations, should normally be 60 to 66MHz. 2. Change the multiplier that determines the speed of the CPU. The choices for the multiplier vary.

Of 242 55
4.10 On-Board Ports An "on-board port" is some type of communication port that is an integrated part of the system board, such as a built-in keyboard port or on-board serial port. If an on-board port fails, it can normally be disabled using the CMOS setup program.
4.11 Hardware Configuration Setup
Stored on a CMOS Chip CMOS (Complementary metal-oxide semiconductor) maintains its configuration information by using the power supplied by a small lithium battery near the CMOS. If the battery is disconnected or fails, all CMOS settings go back to default.
4.12 The Computer (PC) Cases
To casual users, the PC is a metal container, attached by a few cables to a keyboard, mouse, and monitor. In fact, the case is more than just a box to house a computer. It often represents the identity of a specific brand of computer, and, sometimes, it is even part of the reason we purchase a particular computer. We do, after all, want something that looks good, especially if we are spending a lot of money on it. Early computer cases were little more than boxes that sat on the desk and served as monitor stands. Today, some manufacturers build "designer" computers that come in fancy colors and command premium prices.
The real value of a case does not lie in the label, color, or how pretty it looks. The case houses all the internal components, offers access to the outside world (ports and connectors), and protects the PC's delicate circuits from damage and electromagnetic interference. And it protects surrounding devices, such as TVs, from the PC's EMI.

Of 242 56
When considering the case, there are three general rules to follow:
• The bigger the box, the more components it can hold (the greater the expansion potential) and, often, the better the airflow (essential for cooling). Large cases are easier to work with.
• The more compact the box, the less expansion potential it has; working on it is often much more difficult, and usually airflow is reduced.
• Smaller cases that come with a power supply usually have lower wattage, once again reducing the number of internal devices that can be installed.
Important It is not a good idea to run a computer for extended periods of time with the case open or removed entirely. This not only produces EMI, but also results in improper airflow and reduced cooling of the system components.
Working with Cases
In any repair job that involves inspecting or replacing internal components, the technician has to open the case. That used to be very simple; the technician would remove four screws in the back of the computer with a Phillips screwdriver, and then pull the case's covering shroud forward to reveal the contents. Today, however, cases come in a variety of forms, with screws in the front or back, fancy plastic bevels in front, and featuring one of several types of metal wraps—some in several parts, some in a single piece.

Of 242 57
The majority of cases still open the old-fashioned way. But if you find yourself with one of the exceptions and can't locate screws in the back, check to see if the plastic cover in the front can be pulled off. If so, that should reveal three or four screws. Then see if the main cover can be pulled forward. If not, look for screws that secure one or more of the side panels. Some side panel designs are great for granting easy access to our previous topic, motherboards. This style of case allows one to inspect or remove the motherboard without having to remove the entire outer covering.
Chapter Summary
The following points summarize the key concepts in this chapter:
Motherboards
• The motherboard defines the capabilities of a computer. • Not all motherboards are the same. Some manufacturers have
proprietary motherboards that can be used only in their own computers. They will also require proprietary parts for expansion. Generally, these motherboards are of higher quality (and price).
Rom Bios
• BIOS chips are used to provide data to the CPU; this data tells the CPU how to operate specific devices.
• CMOS is a BIOS chip that can have its data updated. The CMOS setup program is used to make these changes.
• CMOS chips require a battery to save the data when power to the computer is off.
• Some of the newer BIOS chips are updatable. These are called flash BIOS.

Of 242 58
• A device driver is a program that acts as an interface between the operating system and the control circuits that operate the device.
• On machines running MS-DOS, device drivers are loaded by the CONFIG.SYS file.
• Computers running Windows 95, 98, or 2000 load their own device drivers and do not require a CONFIG.SYS file.
• POST is used to check a computer before it boots. • POST errors are indicated by beeps before the video is
checked and by text after the video check.
Computer Cases
• The function of the case is to house the computer's internal components, connect the computer to the outside world with ports and connectors, and to protect the computer from damage.
• To prevent electromagnetic interference, avoid running a computer without the cover on.
Chapter Review Questions
1. What is the main function of the motherboard? 2. Name the typical chips found in a chip set. 3. What is EMI? 4. What are ROM chips used for? 5. Name the three types of ROM chip. 6. Describe what makes the CMOS special. 7. How can a technician use the POST beep codes? 8. What is a device driver? 9. What information is contained in the CMOS? 10. Define the POST and describe its function.

Of 242 59
Chapter 5 Understanding and managing
memory
5.0 Introduction
In earlier chapters, we learned that the CPU and motherboard (bus and controllers) are critical components that help determine the overall speed with which a computer can process data. This chapter looks at another important system component and performance factor: the memory. Technicians are often asked to upgrade PCs by adding more memory, and memory conflicts or errors commonly prompt calls for assistance by users. Understanding how memory works, how to choose the right memory for a given system, and how to troubleshoot memory problems is critical to success as a computer technician.
5.1 Types of physical memory Physical memory is divided into two categories: ROM and RAM. ROM stores system BIOS and startup BIOS programs in a type of microchip that does not lose its data when the computer is turned off. Flash ROM is a type of ROM that allows their programs to be changed. RAM is called primary memory, and it temporarily holds data and instructions as the CPU processes them. RAM is divided into static RAM (SRAM) and dynamic RAM (DRAM). SRAM chips hold their data for as long as the computer is powered on; DRAM chips cannot hold data for very long, and they need constant refreshing. SRAM chips provide faster access then DRAM chips, but they are also more expensive, so most computers have a little SRAM on the system board and a lot of DRAM. RAM is stored in either SIMMs (Single Inline Memory Modules) or DIMMs (Dual Inline Memory Modules). The major difference between a SIMM and DIMM is the width of the data path that the module accommodates. A SIMM has a data path of 32 bits, and a DIMM has a data path of 64 bits.

Of 242 60
5.2 How memory is used by dos and
windows Windows 95 was the first OS in the evolution of operating systems to support 32-bit protected mode applications software. Most of the Windows 9x code is written in 32-bit protected mode, but it still allows 16-bit real-mode device drivers, and 16-bit software can be run in a virtual DOS machine (VDM), or can run in real mode. A VDM is an environment that is a 32-bit protected-mode OS provides for a real-mode program to operate in. Conventional memory consists of the first 640K of memory addresses. The memory addresses from 640K to 1024K are called upper memory. Memory above 1024K is called extended memory, and the first 64K of extended memory is called the high memory area. Early versions of DOS restricted the number of memory addresses to only 640K, and the next group of addresses, the 384K above conventional memory was assigned to utility operations for the system. This can be a problem because programs almost always expect data to be written into memory directly above the addresses for the program itself. So if a program begins storing its data above its location in conventional memory, eventually it will hit the beginning of upper memory assigned to video ROM. Virtual memory is the utilization of some hard drive space such that it acts like memory. Windows stores virtual memory in a file called a swap file.

Of 242 61
5.3 How to manage memory using dos,
windows 3.x and windows 9x When using DOS, access to extended memory for applications is attained by the memory driver, HIMEM.SYS loaded from the CONFIG.SYS file. In addition, upper memory blocks for device drivers and other TSRs can be made available by loading EMM386.EXE from the CONFIG.SYS file. Device drivers can then be loaded high from the CONFIG.SYS file and TSRs can be loaded high from AUTOEXEC.BAT. Windows 3.x can run in protected mode, which is called 386 Enhanced Mode. When using Windows 9x, HIMEM.SYS is automatically loaded to manage extended memory without an entry in the CONFIG.SYS file. Windows 9x will automatically load device drivers and applications into extended memory if those applications run in protected mode. Windows 9x manages the swap file without the user setting the size and type of swap file as is needed with Windows 3.x.
5.4 How to upgrade the memory in your
computer Upgrading memory means to add more RAM on the system board. Today, a PC uses SIMMs or DIMMs or a combination of both. Consult the system board documentation for the type of SIMM or DIMM and how many the board can use. Use the same speed and type of SIMM within a bank. When installing a memory module, take care to protect against ESD. Once the module is physically installed, when the PC boots, it will automatically detect and use the new memory.

Of 242 62
5.5 Physical memory
SRAM is static RAM, which maintains the data written to it until the data is overwritten or the power is cycled. DRAM is dynamic RAM and it cannot maintain data written to it without being refreshed about every 4 milliseconds. Unlike DRAM, SRAM does not have to be constantly refreshed by the DMA controller and the CPU; therefore, it is considered faster than DRAM. RAM stores data temporarily, whereas ROM chips save data permanently. EEPROM chips are ROM chips that can be upgraded using special software. EEPROM are often used on the system board and expansion cards to store the BIOS program. FLASH memory acts like secondary storage because it does not lose its data when powered off. FLASH memory is faster than conventional secondary storage devices, because it stores data electronically rather than using magnetism and mechanical arms and platters. RAM is normally installed either on circuit boards called SIMMs, or soldered directly onto the system board.
SRAM and memory caching Memory caching is the processes of using a small amount of faster RAM to store recently retrieved data, in anticipation of what the CPU will next request, thus speeding up access. Static RAM works well for caching because SRAM doesn’t need to be constantly refreshed like DRAM, and therefore provides faster data access. SRAM can be found in several different locations depending on the type of system board. Some locations include individual chips on the system board, COAST (Cache On A Stick), and even, inside the CPU housing. SRAM is normally used as cache and can be installed in modules of 64KB, 128KB, 256KB and 512KB.

Of 242 63
Types of SRAM include:
• Synchronous SRAM. Synchronizes itself with the clock cycle of the CPU via a clock signal. • Pipeline burst SRAM. Sees data transfer as a two step process. First the memory address is sent, and then the data is sent. Note: This process does not slow down the access time significantly, and is less expensive than synchronous SRAM. • Asynchronous SRAM. Does not synchronize itself with the CPU; therefore it requires one clock cycle to lookup the address request sent to it by the CPU. This extra lookup cycle is what makes asynchronous SRAM slower than synchronous SRAM. • Burst SRAM. Memory that is more expensive and slightly faster than pipelined burst SRAM. Data is sent as a two-step process; the data address is sent, and then the data itself is sent without interruption. Some system boards are designed to support both synchronous and asynchronous SRAM, but these can not be used at the same time.
SIMMs and DIMMs
SIMMs are sold in sizes ranging from 2MB to 256MB. SIMMs are rated in nanoseconds (NS). Some common SIMM speeds include 60NS, 70NS and 80NS. Note that an access time of 60NS is faster than 70NS. SIMMs technology includes: • FPM (Fast Page Mode) memory. - An earlier memory mode used before the introduction of EDO memory. • EDO (Extended Data Output) memory. - A type of RAM that may be 10-20% faster than conventional RAM because it eliminates the delay before it issues the next memory address.

Of 242 64
DIMM Technology includes:
• Synchronous DRAM. - Modules that are more expensive than SIMM modules and can operate at various speeds, depending on the bus speed, whereas SIMMs only operate at a single speed. • Burst EDO (BEDO). - A refined version of EDO memory that significantly improved access time over EDO. BEDO is not widely used today because Intel chose not to support it. BEDO memory is stored on 168-pin DIMM modules.
Future RAM Technologies
One of the up and coming RAM technologies is Direct Rambus DRAM, which uses a 16-bit high-sped bus running at 400 Mhz, and provides a throughput of 1.5 GB/sec.
ECC, Parity, and Non-parity DRAM
ECC (Error Checking and Correction) is a type of RAM that may be 10-20% faster than conventional RAM because it eliminates the delay before it issues the next memory address. Typically ECC memory costs a little more than standard memory but is also more reliable.
What to Look for When Buying Memory Chips and Modules
Ram is sold in two grades, high-grade (new) and low-grade (refurbished). Some manufacturers even provide a third grade quality RAM called mixed, which is normally slightly more expensive than low-grade RAM, has very short warranty period and can have a mixture of refurbished and new RAM chips on the memory board. It is recommended that you always purchase the best quality RAM.

Of 242 65
You should consider the following points when purchasing RAM: • Memory speed. Check system board documentation for the correct memory speed to be used with your system board. Note: If memory speeds are mixed, for example 70NS with 80NS, all of the memory will be addressed at the slowest speed, in this case 80NS.
Tin or Gold leads. Always match the metals used on the system board with the metal type on the SIMM. This will eliminate the possibility of a chemical reaction. Note: A good rule to follow when working with memory is to match everything - speed, lead type, pins and parity. • Choosing the correct size module. Most memory has to be installed in pairs. • Remanufactured and used modules. A simple way to identify refurbished (remanufactured) SIMMs is to check the date on the RAM chips on the SIMM. Look for the data in the following format: YYWW. Where Y is the year the chip was made and W is the week the chip was made. • Re-marked chips. Re-marked chips have been returned to the manufacturer, marked again and sent back out. Note: a quick way to tell the difference is to look at the RAM chip - if it has a shiny protective coating it is probably a new chip.

Of 242 66
5.6 How DOS and windows 9x view
memory Physical memory and memory addresses
A memory address is a number that the CPU assigns to physical memory to keep track of the memory it can access. Note that CPUs have a limited number of memory addresses that they can assign to physical memory. Some older expansion cards had built-in ROM chips that could only be assigned a particular memory address. This inflexibility created problems when another expansion card, requiring the same memory address, was installed. Memory mapping is the process of assigning memory addresses to physical RAM and ROM during the boot process. In order for the CPU to access RAM or ROM, it must have a memory address assigned to it. ROM is normally assigned its own memory address, and is addressed in the same manner as RAM. Note that ROM is only copied into RAM when it is being shadowed - this will be discussed later in this chapter. Shadowing ROM refers to the process of copying ROM data to RAM for faster access. Shadow RAM (RAM used to shadow ROM) is used to speed up system response time. Note that one of the most commonly shadowed devices is the video card.
Areas of the Memory Map
Below is a list of summary of memory locations: 1. Conventional memory. Conventional memory is the first 640K of RAM. 2. Upper memory. Upper memory includes the memory starting at 641K and ranging up to 1024K. 3. Extended memory. Extended memory includes all memory above the first 1024K. 4. High memory area. The high memory area is the first 64K of extended memory. 5. Expanded memory. Expanded memory is the memory that is accessed in 16K pages via the upper memory area.

Of 242 67
Conventional Memory: Conventional memory is limited to 640K because when DOS was originally designed it was decided that no one would ever need more than 640K of memory. This assumption was, of course, incorrect. Part of the reason this decision was made, was to allow video ROM and other older hardware to use the memory addresses directly above 640K for their ROM and RAM. Reasons why 640K is no longer adequate: • Applications are larger than they used to be, requiring more memory addresses to hold the program and its data. • PCs are now designed to multitask, which means they are often holding more than one program in memory at a time. • Many memory addresses are required to support a graphical user interface. Upper Memory: The upper memory area includes memory addresses starting at 641K and ending at 1024K. This address range is used to address hardware ROM and RAM, as well as store the system BIOS. Although upper memory is used to address hardware ROM and RAM, there are often unused addresses. Memory management involves gaining access to these unused addresses and storing device drivers there. When programs are loaded into upper memory they will be allocated the space on a first come, first served basis. For example, the first program to be loaded into upper memory will get the largest available allocation, whether it needs it or not. Therefore, you should load your largest TSRs into upper memory first. Extended Memory and the High Memory Area: Memory above 1MB (1024K) is called extended memory. The high memory area is the first 64K of extended memory. The high memory area was created because of a bug in the 286 processor, which produced a small area of extended memory that always went unused. Thus, Microsoft took advantage of this bug by calling the area the high memory area and storing portions of DOS there. Extended memory is managed by the operating system through a device driver.

Of 242 68
In order for the operating system to access extended memory it requires a memory management device driver.
Expanded Memory: Linear addressing refers to memory that is assigned addresses starting with the value of 1 and counting up. A page frame refers to the 64K of upper memory that is projected on to expanded memory in 16k segments called pages. Expanded memory differs from linear in that it is made available through a small window in upper memory called a page frame. The following steps illustrate the process of expanded memory: 1. The operating system requests expanded memory from the memory manager. 2. The memory manager selects a segment of expanded memory and assigns it an upper memory address. 3. The memory manager then returns the value of the upper memory address to the operating system. 4. The next time the operating system requests that upper memory address, the memory manager checks to see what portion of expanded memory that address is assigned to and returns the data stored in expanded memory.
Expanded memory was developed through a combined effort of Microsoft, Intel and Lotus. It was developed because Lotus 1-2-3 required more memory. After expanded memory’s development, other applications were designed to take advantage of its architecture. Windows and DOS accomplish backwards compatibility with applications that require expanded memory by using software to emulate expanded memory, should an application require it.

Of 242 69
Virtual memory
Virtual memory refers to the process of using hard drive space as a substitute for RAM. Because virtual memory is stored on the hard drive, it is considerably slower than RAM. The swap file is a file on the hard drive that Windows addresses as memory, thereby making virtual memory possible.
RAM Drives
A RAM drive is a section of extended memory that acts like a physical drive. The advantage of using a RAM drive is the data stored there can be accessed quicker than data on a physical hard drive. The disadvantage is it has to be recreated every time the power is cycled, and can’t maintain any permanent data. To create a RAM drive, use the following command in the CONFIG.SYS: (This command will create a RAM drive that is 1024KB in size) DEVICE=C:\DOS\RAMDRIVE.SYS 1024.
Memory management makes the greatest amount of conventional memory available to an application. During the boot process, after ROM and RAM from expansion boards acquire upper memory addresses, any unused addresses in upper memory are used to hold TSRs and device drivers.
5.7 Managing memory with dos or
windows 3.x TSRs, like HIMEM.SYS and EMM386.EXE, should be loaded from the AUTOEXEC.BAT and CONFIG.SYS files upon startup. HIMEM.SYS is considered to be a device driver because it manages the extended memory device. It should be loaded before COMMAND.COM and at the beginning of the CONFIG.SYS file. A buffer is an area of memory that is used to hold data temporarily until the processor has a chance to process it. The use of buffers minimizes the amount of times the CPU has to

Of 242 70
request data from a device. In modern computers buffer use has been replaced with disk caching. Figure 4-11 shows an example of a very simple CONFIG.SYS that loads HIMEM.SYS:
EMM386.EXE is another memory manager that utilizes the addresses in upper memory and can emulate expanded memory. The MEM command can be used to view the amount of memory available in each memory address range as well as view the programs that are using the space. Figure 4-13 demonstrates the syntax for loading HIMEM.SYS and EMM386 from the CONFIG.SYS. Notice also, the syntax used to load DOS into the upper memory block (DOS=UMB). The upper memory block is a group of consecutive memory addresses in the upper memory area that are assigned to physical memory.

Of 242 71
Loading Device Drivers High
When DOS loads a device driver into the upper memory area, it will allocate the largest consecutive block of upper memory to the first device driver that is loaded. Load size refers to the amount of memory required by a device driver to initialize itself in memory and maintain enough room to store data. It is important to understand that data is stored directly above the driver in memory. Therefore, the memory directly above a driver is considered to be part of the "load size" for the driver. If a device driver is specified in the CONFIG.SYS to load into upper memory and does not, it is probably because there was not a large enough consecutive memory range (UMB) available for the device driver to initialize and store data.
Loading TSRs High
All device drivers are TSRs but not all TSRs are device drivers. TSRs are programs or drivers that reside in memory when they are not in use. Device drivers always reside in memory when they are not in use; therefore all device drivers are TSRs.

Of 242 72
Before the LOADHIGH command will load programs into the upper memory area, DOS must first initialize the upper memory area. You would use the following commands to initialize the upper memory area (the NOEMS parameter tells DOS not to emulate expanded memory): DEVICE=C:\DOS\HIMEM.SYS DEVICE=C:\DOS\EMM386.EXE NOEMS DOS=UMB It isn’t always a good idea to load TSRs into upper memory. Some TSRs can’t function properly when loaded into upper memory and sometimes there is not a large enough block to load a TSR into upper memory.
Simulating Expanded Memory
The two files required to emulate expanded memory are: HIMEM.SYS and EMM386.EXE. To tell DOS to emulate expanded memory, replace the NOEMS parameter with the amount of memory that should emulate expanded memory. Note that memory that simulates expanded memory is unavailable for extended memory use.
Memory Reports Using the MEM Command
The MEM command has several switches, to find more information about these switches type MEM /? at the command prompt.
Using MEMMAKER with DOS 6+
The MEMMAKER command automatically evaluates and configures your system for optimal memory management. Before MEMMAKER modifies your system files, it creates a backup copy of them by renaming their file extensions to .UMB. You can find more information about the syntax for MEMMAKER by typing MEMMAKER /? at the command prompt.

Of 242 73
5.8 Managing memory with windows 3.x Swapping is the method of temporarily moving data from memory to the swap file on the hard drive to free up memory for other purposes. The following three swapping methods are used in the Windows 3.x environment: 1. Temporary files 2. Application swap files 3. Swap files used to create virtual memory Temporary files are created at will by Windows applications and may or may not be deleted when the application is unload. Temporary files are used by applications for temporary data storage in the directory specified by the SET TEMP variable in the AUTOEXEC.BAT (SET TEMP=C:\WINDOWS\TEMP. A system variable is a variable that has been given both a name and a value and made available to the operating system.
Application Swap Files
To create a multitasking environment, Windows 3.x uses application swap files to move an application out of memory so another can be loaded. It`s very important not to delete an application swap file while Windows is running, because a background application could be stored there. Swap files can be used to create virtual memory. Windows 3.x can run in either standard mode or 386 enhanced mode. However, Windows 3.x can only take advantage of virtual memory in 386 enhanced mode. Windows can use either a permanent swap file called 386SPART.PAR, or a temporary swap file called WIN386.SWP. Note that these are hidden system files and are normally stored in the root directory.

Of 242 74
Optimizing Windows with the Swap File
When there is no swap file specified or not enough room to create a swap file, performance will suffer significantly. When creating a swap file it is important to not make the swap file too large - if it is, Windows will use the swap file more often than necessary and slow down the system’s overall performance. On most systems, you would want to make the swap file the same size as the physical memory. Permanent swap files are faster than temporary swap files because they don’t have to be resized and their clusters are always consecutive on the disk drive. If you have the extra resources to spare, putting your swap file on a RAM drive will force Windows to always use RAM; even for virtual memory this will significantly improve your overall system performance. Figure 5- demonstrates how to change your swap files size, via Control
Panel.

Of 242 75
5.9 Managing memory with windows 9x Memory management has not changed much in Windows 9x - it is still organized as conventional, upper, extended and expanded memory. Windows 9x attempts to use only 32-bit drivers, rather than 16-bit drivers. An advantage of using 32-bit drivers over 16-bit drivers is 32-bit drivers are normally written in fast code, and are automatically loaded into extended memory by Windows 95. A real mode driver is a 16-bit driver. A virtual device driver, or VXD, is a 32-bit driver.
Although Windows 9x does not require the AUTOEXEC.BAT and the CONFIG.SYS file for normal operation, it maintains a copy of these files in order to provide backwards compatibility for 16-bit drivers and applications. If you are using 16-bit drivers you will need to edit the CONFIG.SYS and add the HIMEM.SYS, EMM386.EXE and DOS=UMB commands, because these are not automatically added by Windows 9x. A PIF (program information file) is used to describe the environment that a particular DOS application should be executed in. To view a PIF in Windows 9x, look at the property sheet of a DOS application:

Of 242 76
Real Mode vs. Virtual Real Mode
Virtual real mode is an application environment created by the OS that is backwards compatible with 16-bit applications that were written to work in real mode. Virtual real mode is sometimes referred to as virtual DOS mode. In real mode, applications are able to directly address conventional memory. In virtual real mode applications are started in a mini DOS environment and allowed to access what they think is conventional memory. What really happens in the background is that the OS intercepts the application’s requests, executes them for the application and then, returns the results.
Windows 9x Swap File
Windows 9x automates the managing of virtual memory for you. Although you can override the automation, there is little reason to do so. To see what options Windows 9x offers, open the Control Panel and double-click on System, then choose the Performance tab.

Of 242 77
5.10 The ultimate solution: Windows
NT
Windows NT uses 4K segments of memory called pages to address all of its memory. Windows NT doesn’t allow any applications to directly address physical memory, which creates a more stable environment. If an application needs to request pages of memory, Windows NT decides where those pages will physically reside (in RAM or virtual memory) and writes and retrieves data for the application.
5.11 Memory With the demands that today’s software places on computers, you will want to have as much memory as possible. When you upgrade or add more memory to your computer, ask yourself these questions: • How much memory can my computer physically accommodate? • What increments of memory does my system board support? • How much additional memory is cost effective? • What kind of memory can fit on my system board? • What memory is compatible with memory I already have installed? System boards can only accommodate a certain amount of RAM. You should check the system board documentation for details. A bank is a location on the system board that contains slots (normally two) for memory modules. To determine how many slots are in a bank you must know the local bus size (size of the CPU bus). For Pentium systems this is normally 64-bits, and for 486 systems the bus size is normally 32-bits. One of the most common mistakes made when adding memory to a system board is mixing memory types. For example, mixing parity with non-parity memory or 60NS with 80NS memory should not be done. Figure 5- is an example of a typical memory add. Notice the

Of 242 78
information provided includes memory size, density, type, speed, number of pins, and of course, price:

Of 242 79
Figure 5- 6 demonstrates how SIMMs are installed:

Of 242 80
Figure 5-7 demonstrates how DIMMs are installed:
Chapter Summary
The following points summarize the key concepts in this chapter:
ROM and RAM
• ROM is a form of nonvolatile memory that is used in PCs to hold POST commands.
• RAM is the memory that is used by the CPU to temporarily hold data that is currently used by the system. It is cleared any time the system is powered down or rebooted.
• RAM chips come in many sizes and shapes. It is important for the computer technician to be able to identify the different types and calculate how many chips, banks, or rows of memory modules are needed to upgrade a computer.
• The number of SIMMs required is based on the width of the data bus.

Of 242 81
Mapping Memory
• Memory (RAM) is allocated to different parts of the CPU. A computer technician uses a memory map to describe how memory is allocated.
• Hexadecimal numbers are used to identify the location of memory on a memory map.
• MS-DOS can access only the first 1 MB of memory. • Several commands, such as MEM.COM, are used to identify
memory allocation in a computer. • A computer technician must know the difference between
conventional and high memory.
Review
1. Define the following terms: conventional memory, expanded memory, extended memory, HMA, shadow RAM.
2. Describe the difference between ROM and RAM. 3. How many 30-pin SIMM boards are required for one bank of
memory on a computer with a 486 processor? 4. What is DRAM? 5. Define access speed. 6. Describe the major difference between SIPPs and SIMMs. 7. Define cache memory. 8. One of the differences between DRAM and SRAM is that
SRAM does not have to be refreshed. What does this mean, and how does it affect the cost of each type of chip?

Of 242 82
CHAPTER 6: Floppy drives
6.1 How data is stored on floppy drives Data is stored on both sides of a floppy disk in tracks, which are concentric circles on the disk. Each track is divided into segments called sectors. Each sector holds 512 bits of data. A new disk is formatted by the operating system to hold data by writing the track and sector markings on the disk surface and writing a file allocation table (FAT) and directory. The directory contains a list of files on the disk and the FAT tracks the locations of each file. Every disk has a boot record that tells the OS how the disk was formatted so that the OS knows how to interpret information on the disk.
6.2 How to use dos and windows
command to manage disks DOS manages a floppy disk from the DOS command prompt. The Format command initially formats a floppy disk. The Label command puts a volume label on the disk. The Del command deletes a file and the Recover command recovers corrupted sectors on the disk. Diskcopy, Copy, and Xcopy can all be used to copy files from one location to another. Windows offers the same commands, but from a GUI interface. Windows Explorer is the most useful Windows tool to manage a floppy disk.
6.3 How to replace or install a disk drive A floppy disk drive subsystem contains the drive, a data cable, a power cord from the power supply and a floppy drive connection on the system board. The floppy drive data cable contains connections for two floppy drives. A twist in the cable distinguishes drive A from drive B. Drive A is between the twist

Of 242 83
and the system board. Install the drive in a bay and stabilize the drive with screws. Connect the power cord. Connect the data cable to the system board and drive. When you power up the system, enter CMOS setup and tell the system BIOS that the drive is present. Select the size drive (5 1/4" or 3 1/2") and the density of the drive. Most likely the drive will be 3 1/2" high density which holds 1.44MB.
6.4 How Data is Physically Stored on a
Floppy Disk
Like hard drives, floppy drives use a controller, designed for floppies, to communicate with the system bus. First, data travels from the floppy drive through the floppy drive controller; second, through the system bus; and finally, to the CPU and back if necessary. A cable called a "floppy cable" connects the floppy drive to the floppy controller. Most floppy drive controllers are embedded components on the system board, although sometimes they are located on an expansion card. All floppy disks consist of the same physical materials, which include a protective hard plastic outside with a thin piece of magnetically coated plastic on the inside. Data is written/read to a floppy via magnetic read/write heads inside the floppy drive. There are only two heads (one for the top of the floppy disk and one for the bottom of the floppy disk) and they move back and forth, in unison across the plastic disk, reading and writing data. Because magnetism can spread or "bleed" easily, there are two eraser heads directly behind and on either side of the read/write heads. Their job is to erase any excess magnetic charge that helps to ensure that a clean track is written. In addition to the eraser heads following the read/write heads, there is one blank track between each data track. This also helps to prevent bleeding. When a floppy disk is formatted, tracks are created by repeating the binary ASCII code for F6. The tracks are then divided into sectors. The beginning sector is marked on each track with a designated code.

Of 242 84
Double-density formatting works on all disks, but can increase the chance of data corruption if used on a high-density disk. It is recommended that you always use the proper disks with the proper type of formatting. When data is requested from a floppy disk, the read/write heads pass over the disk and wait for the right section of disk to appear. When the read/write heads detect the correct section of the floppy disk, they begin reading the magnetic charges on the disk, which are then amplified and forwarded to the floppy controller.
6.5 How Data is Logically Stored on a
Disk
A sector can refer to either a large section on one side of a disk, or a single segment of one track. A cluster is the smallest unit of allocation. A cluster contains two sectors (segments of tracks), each holding 512 bytes of data. A cluster includes two sectors: the sector on the top side of the disk, and the parallel sector on the bottom side of the disk. File Allocation Unit is another name for a cluster. During formatting, the Windows 9x or DOS FORMAT command performs the following steps: • Creates the tracks and sectors by writing tracks as a series of ASCII F6s and, as necessary, writing the sector address mark to identify the beginning sector on a track. •Creates the master boot record (MBR). • Creates two copies of the file allocation table (FAT). • Creates the root directory.

Of 242 85
The file allocation table, also referred to as FAT, contains the location of files on the disk. How is FAT used? When a file needs to be read off of a disk the system will first check the file allocation table to find out where the first cluster of the file is located. After reading the first cluster, it checks the clusters table entry to see where the next segment of the file is located. A cluster chain includes all of the cluster locations for a specific file.

Of 242 86
The Root Directory
Depending on the type of disk, the root directory contains a predetermined number of files and directories. Refer to Table 5-3 gives detailed information on the number of root entries for a particular kind of disk:
So how does Windows 95 accommodate long file names? Windows 95 can accommodate long file names by creating more than one entry in the file allocation table for a specific file.

Of 242 87
The following table describes various floppy disks and their capacities.
Disk
Size Capacity Description
5.25-inch
160 KB Single-sided single-density—the first model.
5.25-inch
360 KB Double-sided single-density.
5.25-inch
720 KB Double-sided double-density.
5.25-inch
1.2 MB Double-sided high-density.
3.5-inch
720 KB Double-sided double-density.
3.5-inch
1.44 MB Double-sided high-density—today's standard.
3.5-inch
2.88 MB Double-sided quad-density. This format has never really gained in market share and is not common on today's PCs.
The only major differences between the 5.25-inch and the 3.5-inch disk drives (other than physical size) are that the 5.25-inch drive has a slot connector and the 3.5-inch drive has a pin connector for engaging and spinning the disk, and they use different power plugs and voltages.
All floppy disk drives are connected to the motherboard's external data bus by a 34- pin data cable. This cable has a seven-wire twist in lines 10 through 16. This ensures that when two floppy disk drives are attached, the drive-select and motor-enable signals on those wires can be inverted to "select" which drive becomes the

Of 242 88
active target. The other wires carry data and ground signals. The connector end of the cable with the twist always goes toward the drives.
Using DOS to Manage a Floppy Disk
An internal DOS command is a command that is part of the command.com file. An external DOS command is a separate program located in the DOS directory. FORMAT is an example of an external DOS command. Other examples are: • FORMAT command - used to create tracks and erase all data on a disk. • LABEL command - allows the user to electronically label a disk. • CHKDSK command - examines the disk for inconsistencies in the file system. • SCANDISK command - an improved version of CHKDSK. • DEL or ERASE command - will delete files from a disk. • UNDELETE command - used when trying to retrieve deleted files. • RECOVER command - used when attempting to recover a file from a bad sector on a disk. • DISKCOPY command- used to make an exact duplicate from one disk to another. • COPY command - used to copy files from one location or disk to another. • XCOPY command - an improved version of the COPY command. • DELTREE command - used to delete entire directories and their contents.

Of 242 89
Errors Caused by the Floppy Disk
If a floppy disk drive doesn't work, the first thing you suspect should be the floppy disk.
To check a floppy disk, follow this procedure:
1. First, make sure the disk is not write protected. The hole on the right top corner of a 3.5-inch disk (viewed from the front) should be closed. On a 5.25-inch disk, the notch on one side should be visible (not covered).
2. Try another disk. 3. Try a new (formatted) disk. 4. Try someone else's disk—one that is known to work on
another computer (first make sure there is no critical data on the disk).
5. If two or more disks are unreadable, the drive is suspect; try going to MS-DOS and reading a directory using the DIR command.
Caution
Never test a drive by using a disk that contains important data! If the drive is bad, it may destroy any disks placed into it.
Detecting Data Errors on a Disk
If you can read data from one disk, but not another, the problem is the floppy disk. Throw it away. Data errors on floppy disks generally result in an error message that ends with the words "Abort, Retry, Fail." The process for repairing floppy disks is identical to the process for repairing hard disk drives. Should there be data on the disk that must be recovered, use "ScanDisk".

Of 242 90
Check the CMOS Setting
Occasionally, the CMOS settings for floppy disks cause problems with drive operations. Any of the following errors indicates a possible CMOS setup problem:
• General failure reading drive A: (or B:) • Not ready error reading drive A: (or B:) • Insert disk for drive A: (or B:) and press any key when ready
BIOS makers often use the 3.5-inch high-density disk drive as the default CMOS setting for the A drive. With this BIOS, failure of the CMOS battery, or even accidental erasure of the CMOS, will still allow most floppy disks to work. Always double-check the CMOS if you are experiencing a recurrent floppy disk drive failure. It is quick, easy, and might save you time.
Tip
It is possible for the CMOS to be corrupted by a software or hardware conflict and yet appear to be fine. If all else fails, reset the CMOS and reinstall the CMOS setup (check the motherboard manual for the jumper or disconnect the battery).
Check/Change the Floppy Disk Drive Cable
Cables wear out, work themselves loose, and are sometimes improperly installed. Check out both the data cable and the power jack as causes of the errant floppy disk drive before moving on to the controller.

Of 242 91
Change the Floppy Disk Drive Controller
Floppy disk drive controllers are durable and highly resistant to failure and therefore should be the last components to blame. Left alone, they generally cause no problems. However, if they have recently been handled, such as during a move or repairs to the computer, they can be suspect. They are extremely sensitive to shock and static discharge. In the event of a loose data cable or power plug, the POST (Power-On Self Test) will return "FDD Controller Failure" or "Drive Not Ready" errors. Verify all the connections and try again. If the connections are good, try removing and reseating the controller (beware of electrostatic discharge). If the same errors continue, replace the controller. Floppy disk drives and controllers are inexpensive.
When replacing a floppy disk drive controller, keep in mind that most of these controllers on pre-Pentium machines are bundled as part of a combination I/O card. These cards include some (often all) of the following: hard disk drive controllers, serial ports, parallel ports, and joystick ports. If the new card contains any duplicate ports (they already exist elsewhere on the computer), a potential for conflict will exist.
Tip
Be sure to disable all other devices on the card that are already installed on the computer when installing I/O cards. If not disabled, the I/O card can cause conflicts. If you have a new card with improved devices, disable or remove the older item.

Of 242 92
Replace the Floppy Disk Drive
When replacing floppy disk drives, be sure to throw away the old drive. Floppy disk drives are inexpensive compared to other components in the computer. Consider purchasing them in quantity and saving money. It is not a bad idea to have a spare floppy disk drive and I/O card available for testing purposes.
Note
As a rule, floppy disk drives fail more than any other part of a computer system except the floppy disk itself.
Using floppy drive testing software Six typical things that drive-testing software will check for to help you solve drive problems are: 1. Azimuth skew: Does the drive head align itself well with the tracks, or is it at a tangent? 2. Hub centering: Does the disk wobble as it turns, or does it turn in a perfect circle? 3. Hysteresis: Can the drive find a track regardless of the direction from which it approaches the track? 4. Radial alignment: Is the drive head centered correctly on the track, or is it too far to the left or the right? 5. Rotational speed: Does the drive turn the floppy disk at the proper speed? 6. Sensitivity: How far from the data must the head be before it can read the data?

Of 242 93
Chapter Summary
The following points summarize the key concepts in this chapter:
Floppy Disk Drives
• The first disk drives were floppy disk drives. The technology of floppy disks has changed little in the past decade.
• Floppy disk drives are designated as A or B. The drive letter designation is determined by the location of the drive on the cable.
• Floppy disk drives fail more than any other part of a computer system.
• Floppy drive parameters must be properly set in the system CMOS.
• When a drive fails to read or write, first check each individual medium, then the CMOS settings, the cable; the Controller and as a last option, replace the drive itself.

Of 242 94
Chapter Review Questions
1 What is the best method of determining the number of drives available on a computer?
2 What three things should be checked when a floppy disk drive fails?
3 What is the best way to ensure long life from a floppy disk drive?
4 When you purchase a new floppy disk drive controller, what can you expect to receive with it?
5 Other than physical size, what are the only differences between a 5.25-inch floppy disk drive and a 3.5-inch floppy disk?
6 What type of cable is used to connect a floppy disk drive to the external data bus?
7 What is the proper way to install a floppy disk drive cable?
8 To which pin must the Number 1 wire of the floppy disk drive cable be connected?
9 You've received the following error message: "General failure reading Drive A:". What is the most likely problem?
10 Are floppy disk controllers sensitive to ESD?
11 You receive an error message that ends with "Abort, Retry, Fail?" What is the most likely cause of the error?
12 Why is a voice coil actuator arm better than a stepper motor actuator arm?

Of 242 95
CHAPTER 7: Introduction to Hard
drives
7.1 How data is stored on a hard drive A hard drive is a stack of platters enclosed in a protective case. Data is written on both surfaces of each platter. Data is stored on a hard drive in concentric circles called tracks which are divided into segments called sectors. The drive is partitioned into logical drives assigned letters such as drive C:, D:, E: and so forth. A partition table at the beginning of the drive lists the logical drives, their size, and location on the physical drive. Each logical drive has a root directory and FAT that together tracks the files on the drive. A file is stored in one or more clusters. A cluster contains one or more sectors.
7.2 How to use dos and windows
command to manage data on a hard drive DOS commands to manage a hard drive include the MKDIR command to create directories, CHDIR to change directories, RMDIR to remove a directory, TREE to display a directory structure, ATTRIB to display and change the attributes of a file, MIRROR and UNFORMAT to manage the partition table on a hard drive, and PATH to set a path to executable files. Except for MIRROR and UNFORMAT, these same commands are available in Windows 9x when using Windows Explorer and in File Manager when using Windows 3.x.

Of 242 96
7.3 Various types of hard drives and their
advantages Most hard drives today use the IDE (Integrated Drive Electronics) technology which contains the hard drive controller directly on the hard drive housing. (Older technologies had the controller on a separate expansion card that controlled the drive by way of a controller cable.) An Enhanced IDE (EIDE) drive can hold more data than an IDE drive. All new IDE drives today are EIDE drives and the industry loosely calls them IDE drives. A system board can support up to 4 IDE devices including CD-ROM drives and hard drives. There are several variations of IDE standards including ATA-2, ATA-3 and Ultra ATA which all use a standard 40-pin IDE cable. The latest standard Ultra ATA/66 requires an improved 40-pin cable that improves ground quality. The ATA (Advanced Technology Attachment is the official name for IDE drives) There are also several SCSI (Small Computer System Interface) standards including Regular SCSI, Fast SCSI, and Ultra SCSI. Because older System BIOS did not support hard drives larger than 504 MB, translation modes where created so that a system could handle larger drives. Two translation methods are ECHS mode (also called large mode) and LBA mode.
7.4 How to manage a hard drive to
optimize it’s performance Fragmentation is the undesirable placement of a single file in several cluster locations that are not next to each other, so that data access time is increased. Fragmentation happens over time as many files are written, erased, and rewritten to a drive. To defragment a drive is to reorder the files so that all files are written into contiguous clusters. Defragmenting a drive improves performance. Cross-linked clusters are clusters on a hard drive that are marked as used in the FAT by more than one file. Lost clusters are clusters that the FAT records as used, but contain no data. Both cross-linked and lost clusters can be corrected by ScanDisk, a Windows

Of 242 97
utility to improve hard drive performance. Disk caching is built into Windows 9x as a 32-bit protected-mode utility called Vcache. Disk caching speeds up drive access by buffering data between the CPU and the drive.
7.5 How to compare different removable
drives When selecting a removable drive, consider the capacity of the drive, the ease of use, the drop height, the ability to automatically drop into sleep mode, write-protect options, the speed, Plug-and-Play compliance, compatibility with other technology, cost, warranty, and quality of the documentation. Popular removable drives include the 100-MB and 250-MB Zip drives, 120-MB SuperDisk and the 1-GB Jaz drive
7.6 Hard drive technology
The following are physical components of a hard drive: • Disk platters. The disk platters are the physical components that store data. • Head. Each side or surface of one platter is called a head. • Read/write head. The read/write head is responsible for magnetically reading and writing data to the platters. • Actuator. The actuator is responsible for the read/write heads over the platters. • Cylinder. A cylinder is made up of eight tracks, one on each head that have the same radius.

Of 242 98
The problem with round platters is, that as the read/write heads move closer to the center of the platter there is less physical space available for them to read and write data. Two methods can be used to adjust for the smaller tracks: write precompensation and reduced write current. Write Precompensation speeds up the writing of data to the drive as the tracks become smaller near the center of the platters. Reduced write current reduces the amount of current used to place spots of magnetism on the platters.

Of 242 99
7.7 IDE Technology IDE stands for Integrated Device Electronics. The purpose of the IDE was to integrate the drive controller with the drive itself rather than use a separate controller card. The ATA (Advanced Technology Attachment—the official name for IDE drives) standard is based on the original IBM AT standard for hard disk drives. and refers to a hard disk that uses either LBA or zone bit recording to access its platters. MFM and RLL are the oldest hard drive standards. IDE is currently one of the most popular hard drive standards; SCSI is the other. IDE is also called an interface card, which is a small circuit board inserted in an expansion slot and used to communicate between the system bus and a peripheral device. Another name for this is an adapter card. MFM drive technology requires that every sector on every platter is the same size. IDE technology utilizes the full drive capacity because it isn’t limited to making every sector the same size. What does zone bit recording accomplish? Unlike what the BIOS is expecting, zone bit recording does not use the same number of sectors per track throughout the drive, thereby forcing the BIOS to translate for the operating system. One result of not having the same sector size is the operating systems are not able to communicate with the hard drive directly. Because of this problem, IDE drives come with an integrated on-board controller to communicate directly with the hard disk.
Enhanced IDE (EIDE) Technology EIDE supports up to 128 gig drive capacity. It uses LBA to exceed the 528mb barrier and it is ATAPI compatible.

Of 242 100
7.8 Formatting a Hard Drive IDE drives are sometimes referred to as disposable because normally, only the manufacturer will have the ability to low-level format the drive. After several years of use, the original tracks will fade and you will be forced to replace the hard disk. Be warned: low-leveling an IDE drive can destroy the hard disk. A high-level format is a format performed by the OS that writes a file system to a logical drive. For DOS and Windows 9x, the command used is FORMAT, which writes a FAT and a directory to the drive. High-level format is also called OS format. IDE hard drive controllers are integrated with the hard drive. Their function is to locate and retrieve data form the hard drive platters when it is requested.
7.9 SCSI Technology SCSI stands for Small Computer Systems Interface. SCSI is like a separate bus that can be added to a PC. A host adapter acts as the bridge between the SCSI bus and the system bus. Most host adapters have a built-in SCSI BIOS, which is responsible for managing all of the data transactions that occur on the SCSI bus. SCSI out performs IDE because of the SCSI bus adapter chip (SBAC), which manages all of the data transactions on the SCSI bus without interrupting the CPU. Embedded SCSI refers to a device that has a SCSI controller chip or SBAC on the logic board of the device. This type of SCSI device needs only an adapter to communicate with the system bus. The disadvantage of an embedded device is that it cannot support other SCSI devices.

Of 242 101
The following are the common SCSI standards in use today, and their specifications: • SCSI-1 - requires an 8-bit parallel bus with optional parity, uses a 50 pin ribbon cable and can daisy chain up to 8 devices including the host adapter. Note that it requires a hardware terminator. • SCSI-2 - requires parity checking and uses improved termination methods. • Wide SCSI - supports the larger data paths of 16-bit and 32-bit. It also uses a larger ribbon cable - 68pin - rather than the standard 50 pin. Wide SCSI supports up to 16 devices including the host adapter. • Ultra SCSI - is one of the most popular SCSI types because it is backwards compatible. Some of the ultra SCSI features include 20MB/sec burst transfer rate using an 8-bit data path, 40/sec burst transfer rate using a 16-bit data path. Ultra SCSI uses an automatic configuration tool that complies with the PnP standard.
Other Variations of SCSI Hardware and Software
Termination prevents an echo effect from electrical noise and reflected data at the end of the SCSI daisy chain, which can cause interference with the data transmission. There are three different types of terminators: passive, active, and perfect. Device drivers for SCSI devices should be provided by the hardware manufacturer. The two most common drivers used for SCSI products are ASPI, or Advanced Programming Interface, and CAM -Common Access Method. When purchasing a SCSI host adapter, look for ease of installation. (PnP, software controlled termination and built-in ROM configuration BIOS). All SCSI host adapters require an IRQ, DMA and I/O address. Before installation be sure that you have these required resources available.

Of 242 102
Following are differences between EIDE and SCSI hard drives:
• SCSI technology is more expensive than the EIDE technology. • The SCSI subsystem provides faster data transfer than EIDE drives, thereby making SCSI the faster technology. • A SCSI bus supports multitasking, for example, the SCSI bus internally manages requests to SCSI devices, thereby freeing the CPU to continue processing other requests instead of waiting for a response from the SCSI device. • A good SCSI host adapter allows for daisy chaining of devices. • Another way that a SCSI bus multitasks is by allowing multiple SCSI devices on the same bus to do different tasks at the same time. This differs from EIDE, where only one device can be busy at a time.
SCSI and IDE Compared
Feature SCSI UDMA/IDE
Devices per channel 7/15 per chain 2 per chain
Maximum potential throughput for major classes of SCSI and IDE
160 MB per second (Ultra1) 60 - 80 MB per second (Ultra2) 40 MB per second (Wide SCSI)
66 MB per second (UDMA) 33 MB per second (UDMA) 16.7 MB per second(Fast ATA)
Connection types Internal and external
Internal only
True bus mastering Yes No
Operate more than one I/O device at a time?
Yes No
Advanced commands (such as tag command queuing, connect/disconnect)
Yes No

Of 242 103
7.10 How a hard drive is logically
organized to hold data
Hard Drive Partitions
Partitioning is the process of dividing a single physical drive into one or more logical drives. A logical drive is a portion of the hard drive that an operating system views as a separate physical drive. The partition table is a location at the beginning of a hard drive where information is stored about logical drives. The master boot record (MBR) is the first sector on a hard drive. The MBR contains the partition table and other information needed by BIOS to access the drive.
Logical Drives
How is the physical location of a file tracked? The physical location of a file is tracked by the BIOS or device driver that is managing the hard drive. The operating system only recognizes a large amount of clusters and requests filed by the cluster number. The BIOS retrieves files by using the root directory to determine the beginning cluster of a file. Then, it references FAT for all other cluster information. Operating systems manage logical drives as separate physical drives. This is why each logical drive must have its own FAT and boot record.
The Boot Record
The boot record is used during the boot process to inform the OS of how a logical drive is organized. The bootstrap is the program stored in the boot record used to load the operating system.

Of 242 104
The FAT and Root Directory
There is only one FAT per a hard drive, although there can be many directories. A block is a 32-byte entry in a file's parent directory containing the file name and extension. VFAT stands for virtual file allocation table. The purpose of VFAT is to accommodate long filenames by recording how many blocks are allocated for each file listed in a directory. Some older DOS based utilities, which were not designed with VFAT in mind, could damage the VFAT table. FAT 16 only allowed 12 bits per a FAT entry whereas FAT 32 allows 28 bits per an entry. FAT 32 allows better management of very large hard drives, because the number of cluster per logical volume can increase. There are 512 entries available in the DOS root directory but, remember that long filenames will take more than one entry. The root directory is physically located after the two FAT tables on a hard drive. The larger the cluster size the more physical space will be wasted because a small file may not need a full cluster to be saved but unfortunately, under the FAT file system, a cluster is the smallest unit available. (Other file systems will be discussed later)
Communicating with the Hard Drive BIOS
With older hard drives, an OS could communicate cylinders, tracks and sector information; with newer technology this is not the case. Legacy hard drives were limited in capacity because they were designed to have no more than 17 sectors per a track and only 1024 tracks. Because legacy hard drives have a capacity limitation of 528MB, legacy BIOS also have the same limitation.

Of 242 105
Adjusting for More Complex Hard Drive Organization
CHS, (Cylinders, Heads, Sectors) or normal mode, is the standard way of addressing a hard drive. When using this method there is no need for translation. The actual layout of heads, tracks, and sectors on a hard drive is referred to as the physical geometry.
There are five numerical values that describe physical geometry:
• Heads • Cylinders • Sectors per track • Write precompensation • Landing zone
Write precompensation and landing zone are obsolete, but often seen on older drives
The maximum CHS values are:
• 1024 cylinders. • 16 heads. • 63 sectors per track. • 512 bytes per sector.
1024 x 16 x 63 x 512 bytes/sector = 528,482,304 bytes
(528 million bytes or 504 MB)
Therefore, the largest hard disk drive size recognized directly by the BIOS is 504 MB. Larger drive sizes can be attained by using either hardware or software translation that manages access to the expanded capacity without direct control by the system BIOS.

Of 242 106
Logical geometry is the number of heads, tracks, and sectors that the BIOS on the hard drive controller presents to the system BIOS and the OS. The logical geometry does not consist of the same values as the physical geometry, although calculations of drive capacity yield the same results. CHS mode or normal mode, is the method by which system BIOS manages a hard drive by communicating to the controller BIOS the logical geometry of the hard drive, based on tracks, cylinders, sectors and heads. CHS can be used under the following conditions:
• The number of cylinders does not exceed 1,024 • The number of heads does not exceed 16 • There are no more than 63 sectors/track, assuming a constant number sectors/track • There must be 512 bytes per a track. The maximum amount of storage on a hard drive using CHS mode is 528 MB or 404 MB, depending on how the calculations are done. This limitation exists because of a combination of two factors: the way software calls up system BIOS to access the drive and the IDE/ATA interface standard that many hard drives adhere to. See Figure 7- 2 below:

Of 242 107
Translation Methods
An enhanced BIOS is newer BIOS that has been written to accommodate larger capacity gigabyte drives. The term translation method refers to the conversion of sector addresses used when the hard drive addressing system does not conform to what the system BIOS is expecting. Two circumstances in which hard drive translation is necessary are when a drive uses zone bit recording and, on large-capacity drives. Large mode is a translation method that supports hard drives up to 1 gig in size by re-mapping the data on the physical hard drive to conform with the normal mode standard, which is what the operating system expects. LBA is a translation method that creates a table like FAT and assigns an LBA number to specific locations on the hard drive (similar to clusters). Any hard drive larger than 528MB (more that 1024 cylinders) is considered a large capacity drive. The three types of translation methods used with large capacity hard drives are: • CHS (Cylinders, Heads, Sectors) or normal mode • Large Mode • Enhanced BIOS or LBA (Logical Block Address) mode

Of 242 108
System BIOS Helps Manage Data Transfer
The three ways the system BIOS is used to support a hard drive are: 1. System BIOS provides the interrupt handler for software interrupts. 2. System BIOS can automatically detect and configure ma hard drive. 3. System BIOS helps manage data transfer over the I/O bus between the hard drive and memory.
Who’s in Charge?
The three devices that could manage the data transfer for the hard drive are: 1. Using programmed I/O (PIO) mode, the CPU is in charge and manages data transfer. There are five different PIO modes (0 - 4) with transfer rates from 3.3 MB/sec to 16.6 MB/sec. 2. Using DMA, the DMA controller is in charge and manages the transfer of data to memory without the involvement of the CPU. 3. Using bus mastering, the hard drive BIOS controls data transfer.

Of 242 109
7.11 Operating system command to
manage a hard drive DOS syntax and functionality: MKDIR - This command is used to create subdirectories. MKDIR [DRIVE:] PATH CHDIR - This command is used to change directories. Syntax: CHDIR [DIRVE] PATH RMDIR - This command is used to remove directories. Syntax: RMDIR [DRIVE:]PATH TREE - This command is used to list the directory structure. Syntax: TREE [DRIVE:][PATH] ATTRIB - This command is used to modify or view the attributes of a file. Syntax:ATTRIB MIRROR - This command is used to create a copy of partition table information in older versions of DOS. Syntax: MIRROR /PARTN UNFORMAT - This command is used to unformat a hard drive and restore partition table information. Syntax: UNFORMAT /PARTN PATH - This command is used to set or modify the search path. Syntax: PATH[DRIVE:] PATH
Using Batch Files
A batch file is a text file with file extension of BAT. Batch files contain a list of DOS commands, which are automatically executed when the batch file is executed. An example of a batch file is the AUTOEXEC.BAT.

Of 242 110
7.12 Optimizing a hard drive What is fragmentation? A hard disk is considered fragmented when most of the files are not written in consecutive clusters. A chain is the same as a cluster chain - a series of clusters that make up a file. Remember that operating systems record files in pieces called clusters. The disadvantage of using a fragmented hard disk is that when a hard disk has become fragmented, the file access time becomes slower because the drive must move to many different physical areas on the disk in order to access all of the clusters necessary for a particular file. The DEFRAG utility locates file clusters that have been scattered throughout a hard disk and rewrites them into consecutive order. A cross-linked file has a cluster that is pointing to a different cluster chain other than the one it belongs to. A lost cluster still exists on the hard disk but is no longer part of any chain. The SCANDISK utility is used to detect the presence of lost cluster and cross-linked files. When using FAT volumes, it is considered good maintenance to run the SCANDISK and DEFRAG utilities at least once a month.
Disk Compression
Disk compression is used to increase the amount of space available on a hard disk by reducing the size of files stored on the hard disk. Following are two ways in which disk compression is accomplished: 1. All the files on the hard disk are written to one large file. The compression driver manages all file read/write operations. 2. The compression driver writes and rewrites all data to the hard drive in an algorithm that uses less space. The disk compression driver is able to save space by examining each file stored on the hard disk and then removing repeating characters within the same file. The driver then verifies that every file on the hard disk uses all of the space in each cluster. If a file does not use all of the space within a particular cluster, the file is rewritten.

Of 242 111
Advantages to using disk compression are:
1. The disk compression driver must be loaded in order to access the volume correctly. 2. Data is stored in one file; therefore, if the one large file becomes corrupt you risk losing all data on the hard disk. Disadvantages are: 1. Software incompatibilities: some software applications cannot communicate properly with standard compression drivers. 2. Slower speed: it is slower to access files on a compressed hard disk because compressed hard disks have to wait for the data to be translated from something the compression driver can understand, into something the operating system can understand. Disk Compression in Windows 9x: CVF stands for compressed volume file. The CVF is the file that all hard disk data is written to when compressing a hard drive. A host drive is a small partition, normally around 2MB, that is created to hold the CVF file for the hard disk. When Windows 9x compresses a hard disk it first creates the host drive and then rewrites all the data that is currently on the hard drive to one large file. After this process is complete the compression driver is used to read and write data to and from the single large file. To get the highest compression ratio you need to compress the hard disk before it has too much data.
Caching
Disk Caching: Disk caching is the process of using a temporary storage place to maintain data being read and written to the hard disk. Hardware Cache and Software Cache: A software disk caching program reads ahead of the CPU’s requests on the hard disks, and stores that data in RAM. This improves performance because most

Of 242 112
files are in consecutive order, and if the file is in RAM, the CPU doesn’t have to wait for the data to be transferred from the hard disk. Hardware cache serves the same purpose as software cache, but accomplishes it differently. Hardware cache stores the read-ahead data on a RAM chip in the hard disk controller. Although hardware cache reads ahead of the CPU and stores the data in RAM, it doesn’t store the data in system RAM. This still forces the CPU to wait for a response from the bus that the hard disk controller is on, rather than taking the data straight from system RAM, which is much faster. Disk Cache in DOS and Windows 3.x: SmartDrive is a hard drive cache program that comes with Windows 3.x and DOS that can be executed as a TSR from the AUTOEXEC.BAT file.
VCACHE in Windows 9x: VCACHE is Windows 9x` built-in caching software. VCACHE is automatically loaded with the operating system, doesn’t need any configuration parameters, and out performs any of the DOS caching programs available. Some of the Windows 9x "don’ts" are: • Don’t use older DOS software that isn’t VFAT and VCACHE aware. • Don’t use FDISK, FORMAT C: or SYS C: from within Windows 9x. • Don’t use hard drive caching programs unless they were created for Windows 9x • Don’t use older versions of the DOS backup program because it will truncate the long file names.
DOS Buffers
A buffer is a temporary memory area where data is kept before being written to a hard drive or sent to a printer, thus reducing the number of writes to the devices. Buffers are typically configured via the CONFIG.SYS file.

Of 242 113
Using DOS under Windows 9x to Manage a Hard Drive
The following commands should not be used in the Windows 9x environment: • Third-party disk utilities • FDISK, FORMAT SYS or CHKDSK • Third-party disk caching programs • Old DOS backup programs
7.13 CD-ROM Drives
The CD-ROM (Compact Disc Read-Only Memory) is a technology taken directly from the audio world that has become standard equipment for computers. This lesson covers the basics of installing and using CD-ROM drives.
Advantages of CD-ROM Drives
If a hard disk drive holds more information than a floppy disk drive, accesses the information faster, and reads and writes information, then why do we need CD-ROM drives? The answer is simple: a compact disc can hold large amounts (650 MB) of removable data and can be mass-produced at a very low cost.
The CD has become the medium of choice for software distribution by manufacturers. DVD (Digital Video Disc) technology is beginning to replace traditional CD-ROM technology on many new PCs, but DVD drives can read CD-ROM. It is expected that CD-ROM will be a standard distribution method for the foreseeable future.
An entire software package can be stored on one CD. For example, the early versions of the Microsoft Office Suite were supplied on 32 floppy disks. Today, the entire program suite and its manuals

Of 242 114
are stored on a single CD. It is also much faster to install a CD. The user simply starts it up, enters any required information, and comes back later; it's no longer necessary to feed disk after disk into the computer. When they were introduced, CDs held large databases such as encyclopedias. Today, they are used for every possible type of data, from national phone directories and software libraries to collections of clip art, music, and games. The following table lists the advantages of storing data on a CD.
Advantage Description
Large storage capacity
Up to 650 MB of data fit on a single 5-inch disc. (Smaller than the original 5.25-inch floppy disk, a CD holds almost 2000 times as much information.)
Portability The CD is a portable medium.
Data cannot be changed
A CD is read-only, which prevents accidental erasure of programs or files.
Sturdiness More durable than the standard 5.25-inch or 3.5-inch disks, CDs are not magnetic media and thus are not subject to the same dangers posed by proximity to electrical sources or magnets.
Special capabilities
CD-ROMs are audio-capable, allowing special compression of audio, image, and video data. They can be used to play standard audio CDs and have the capacity to store and record video data.
Development of the CD
The development of the computer CD roughly paralleled the audio (music) CD:
• In 1979, the CD, as a storage medium, was introduced in the audio industry.
• In 1985, the CD came to the computer industry. Development was slow because the hardware was too expensive for most manufacturers and users.
• In 1991, the CD-ROM/XA standard was enhanced, and multimedia requirements for hardware were specified.
• In 1993, high-quality video playback came to the computer.

Of 242 115
• Today, the price of CD-ROM drives continues to drop, while their speed climbs. Approximately 85 percent of all computers include an internal CD-ROM drive as standard equipment. Most software packages are shipped in CD-ROM versions (3.5-inch disk versions are available but usually only by special order, and often they do not contain all the extras of the CD version).
About CD-ROM Standards
The CD-ROM world makes use of several standards. These are usually referred to by the color of the cover of the volume issued by the ISO (International Organization for Standardization) committee—for example, the White Book, Yellow Book, and so on. ISO formats are discussed in more detail later in this lesson.
CD-ROM Technology
CD-ROMs store data as a series of 1s and 0s, just like a floppy disk or a hard disk drive. However, instead of using magnetic energy to read and write data, CD readers and writers use laser energy. There are two major advantages to using lasers:
• There is no physical contact between the surface of the CD and the reading device.
• The diameter of the laser beam is so small that storage tracks can be written very close together, allowing more data to be stored in a smaller space.
Hard Disk Drives vs. CD-ROMs
With the cost of hard disk drives falling and the amount of available data storage rising, the hard drive is still king of the storage media. Optical data-storage devices hold their place as removable media and as the media of choice for archival data storage.

Of 242 116
A CD platter is composed of a reflective layer of aluminum applied to a synthetic base that is composed of polymers. A layer of transparent polycarbonate covers the aluminum. A protective coating of lacquer is applied to the surface to protect it from dust, dirt, and scratches.
NOTE
. CD-recordable (CD-R) discs use materials other than aluminum. They often have a yellow or green cast on the data side. Not all CD-ROM readers are able to read these discs—some older readers based on IDE (Integrated Drive Electronics) are incompatible with CD-R technology.
Connecting a CD-ROM Drive
A CD-ROM drive is a peripheral device and must be connected to the bus of the computer through a controller. There are several ways to install a CD-ROM drive.
Adapter Boards
Some CD-ROM manufacturers provide a proprietary adapter board made specifically for their product. These boards are supplied with the drive and are not usually interchangeable. The early CD-ROM drives used either SCSI or a special version of a parallel port. Most modern CD-ROM devices are either IDE or SCSI.
Sound Cards with CD-ROM Interface
Many add-on sound cards have built-in CD-ROM controllers. Most sound cards come with a 15-pin female connector known as the MIDI (Musical Instrument Digital Interface) connector. Some of the newer cards come with a SCSI interface. Sound cards with the built-in controller interface were very useful for earlier computers that did not have a controller available on the

Of 242 117
motherboard. Because today's motherboards have the ability to connect four IDE devices, a sound card with a controller is generally not required.
TIP
If you purchase a sound card with a controller and you already have a CD-ROM drive installed, be sure to disable the controller on the sound card. This will prevent IRQ (interrupt request) and other potential conflicts.
SCSI Host Adapter
The SCSI interface is the most advanced CD-ROM interface and often operates at higher data transfer rates than other interfaces. A single card can handle both internal and external drives, including CD-ROM and other optical devices. A SCSI CD-ROM drive can be installed in any SCSI chain. You can purchase SCSI adapters that connect directly to a parallel port on the computer.
Installing a CD-ROM Drive
Installing a CD-ROM drive is a four-step process.
1. Install the drive controller card, if needed. Follow the instructions with the card.
2. Install the CD-ROM drive in the computer case. 3. Attach the data and power cables. 4. Install the necessary drivers and set up the CD-ROM drive.

Of 242 118
Controller Cards
The most difficult part of installing a CD-ROM drive is determining which controller card is best for the system. The controller card should be selected before buying the CD-ROM drive because it must be compatible with both the CD-ROM drive and the motherboard's expansion slot. There are several ways to ensure this:
• Use the secondary IDE controller on the motherboard. • Install a new controller card (this might be supplied with the
CD-ROM drive). • Install the CD-ROM drive in an existing SCSI chain. • Install a new SCSI host adapter and create a new SCSI chain. • Use an existing sound card with a CD-ROM connection.
A quick review of how the computer is currently equipped will guide you in the selection of the proper card. In most cases, there will be a SCSI or IDE interface available. Whatever card arrangement you choose, be sure to disable any other possibly conflicting cards. Confirming the extent of the computer's resources before purchasing a new CD-ROM drive could save you the time and frustration of having to return or exchange it.
Installing the Drive Internally
A CD-ROM drive can be mounted easily in any computer that has an open bay for a 5.25-inch disk drive. Physical installation is as simple as installing a floppy disk drive. Most new CD-ROM drives come with a hardware kit, which includes a combination of screws and brackets.

Of 242 119
Make sure you have all the tools and parts before beginning. These include:
• The CD-ROM drive. • The correct cables. • The appropriate hardware (including special mounting rails
for the PC's case). • A flat-head screwdriver. • A Phillips screwdriver. • Needle-nose pliers or tweezers (for jumper settings).
Connecting the cables for a CD-ROM drive is as simple as installing a floppy disk drive. There are two cables—a flat ribbon cable (for data) and a power cable. Be sure to connect the flat ribbon cable to the correct location on both the controller and the CD-ROM drive (the red wire going to pin 1). If there are no available power cables, use a Y power splitter cable (this will split a single Molex connector into two connectors; There might also be an audio out cable (two to four wires) that connects to a sound card (see Figure 7-2). This connection will allow you to take full advantage of the audio capabilities of the CD-ROM drive.

Of 242 120
7.14 Removable drives Table 6-8 illustrates the advantages of removable drives:
Some of the product features to look for when purchasing a removable hard drive include auto-eject, high drop height, audible feedback, automatic sleep mode, write-protect options and Plug-and-Play compliance. The half-life of a product is the half of the

Of 242 121
estimated life span of the product. Note that the half-life for a magnetic disk is normally between 5 to 7 years. A ZIP drive uses a high capacity magnetic disk to store up to 100MB of data. ZIP drives have become popular because they are inexpensive and very easy to connect via a parallel port. JAZZ drives are hard disk removable drives, which can store up to 1GB of data and are faster than ZIP drives. The downside is that JAZZ drives typically cost more than ZIP drives. SyJet drives have a storage capacity of 1.5GB and are very similar to JAZZ drives.
Chapter Summary
Advanced Hard Disk Drives
• For many years, hard disk drives were limited to 528 MB. • There are four ways to overcome the 528-MB Barrier: LBA,
Enhanced CHS translation, Fast ATA, and DMA transfer. • EIDE controllers and I/O cards support up to four EIDE
drives including hard disk drives, tape drives, CD-ROM drives, and removable disk drives.
SCSI Drives
• SCSI chains can have up to eight devices, including the host adapter (or 16, depending on the configuration) connected together.
• SCSI chains must be terminated at both ends. • Each device in a SCSI chain must have a unique ID. • RAID uses SCSI drives to provide improved data storage and
fault tolerance.

Of 242 122
CD-ROM Drives
• CD-ROM data transfer rates are based on a factor of 150 KB per second.
• Before a CD-ROM drive can be accessed by the processor, the proper drivers must be loaded.
• To run a CD-ROM drive from MS-DOS, the real-mode drivers must be loaded.
• A CD-ROM drive is now a standard component of a computer system.
• Installing a CD-ROM drive is as easy as installing a floppy disk drive.
• A CD-ROM drive is an essential part of the multimedia standard.
Chapter Review Questions
1. Name four methods of overcoming the 528-MB hard disk limitation.
2. How do multiple block reads speed up a computer? 3. How many devices can be installed on a SCSI chain? 4. What is the effect of improper termination on a SCSI chain or
device? 5. What is the BIOS protocol for SCSI devices? 6. Sometimes the SCSI device driver conflicts with other
drivers. What steps need to be taken to resolve the problem? 7. Describe three advantages of using a CD-ROM drive. 8. What are the four steps required to install a CD-ROM drive? 9. Is a 16X CD-ROM drive 16 times faster than a 1X? Why? 10. How would you determine which type of CD-ROM to
install in a computer? 11. Why would you use the MSCDEX.EXE real-mode
driver with Windows 95? 12. Instead of using magnetic energy for storing data, a
CD-ROM uses ___________________ technology. 13. Name some possible controller card combinations.What
software is required for a CD-ROM drive installation?

Of 242 123
CHAPTER 8: Hard drive installation and
support
8.1How to install a hard drive A hard drive requires a power cord from the power supply, a data cable to connect it to the system board and a bay inside the computer case. Sometimes an LED wire connects to the front of the computer case to indicate when the drive is in use. CMOS setup must be informed of the drive's presence and its size. Some CMOS setups support AutoDetect which automatically detects the drive. When installing a drive take care to protect the system against ESD. For an IDE drive, the drive jumpers or DIP switches must be set to master, slave, single, or cable select depending on the IDE configuration for the system. A SCSI drive has different requirements specific to a SCSI subsystem including a SCSI ID, a host adapter, and perhaps a terminating resistor. All hard drives require device drivers or System BIOS to interface with them.
8.2 How to use diagnostic software Windows and DOS have some diagnostic utilities that can be useful in diagnosing problems with hard drives. FDISK will examine and report on problems with the partition table. The Windows Emergency Rescue Disk contains it and several other utilities. Nuts & Bolts, Norton Utilities, and Partition Magic are third-party utility software programs that can help with routine maintenance and hard drive problem solving. Use one of these programs to keep a backup of the partition table and all important data on a hard drive in the event of a hard drive crash.

Of 242 124
8.3 How to recover lost data on hard
drives Much can be done to recover lost data on a hard drive, but beware of one important thing. If you are trying to recover data, do not write anything to the drive so that you don't overwrite the corrupted or lost data. Some things to try to recover lost data include using the CHKDSK command with the /F option, using COPY and ignoring bad sectors as you copy good portions of the file to a new media, using UNDELETE to recover an erased file, and using third-party recovery software such as Lost & Found and Norton Utilities.
8.4 How to apply hard drive
troubleshooting skills When troubleshooting a hard drive, first determine if the problem occurs during or after the boot. If the drive will not boot, first eliminate a physical problem with the hardware, and then turn to the software on the drive. Perhaps the problem is not with the drive at all, so confirm that the monitor, computer switches, and keyboard are all working. Look for POST codes on the screen during booting. Check for bad cable and power connections, and look for errors in CMOS setup. Try booting from an OS rescue disk. If you can boot from the rescue disk, examine the partition table on the hard drive using FDISK. Next check the system files on the logical drive used for booting (usually drive C :). From a DOS prompt, run Scandisk on the drive and a current version of anti-virus software.

Of 242 125
8.5 Installing a hard drive Before beginning work on a system, verify all hardware components, check IRQ, DMA and I/O addresses and most importantly, read the documentation of the hardware. The following are typical IDE hard drive configurations: • Single drive configuration. This configuration is used when there are no other devices connected to the same data cable as the hard drive. • Master. This configuration is used to tell the system that out of the two drives available this is the first or primary drive. • Slave. This configuration is used to tell the hard drive that it is the secondary drive. • Cable select. This configuration tells the system that the first hard drive on the data cable is master and that if there is another drive present it is slave. Remember that a technician should always follow ESD procedures when working with computer components. An easy way to remember which direction a data cable should be plugged in is to align pin 1 (red line on cable) with the power connector. Always test an installation by booting the system to verify that the system recognizes the hard drive. The following are common problems during a hard drive installation: • Cable connected incorrectly • Jumpers or DIP switches set incorrectly • Adapter card failure. Try reseating the card Informing Setup of the New Drive: Most recent BIOS’s can auto-detect a hard drive’s configuration information but beware: in order for auto-detect to work properly, both the hard drive and the BIOS must support this feature.

Of 242 126
Setup for Hard Drives Less Than 528 MB: To configure legacy hard drives, you may need to use the "user defined" option found in the CMOS setup program. The user defined method requires cylinder and head information, which can normally be found written on top of the hard drive.
When BIOS Does Not Support Large-Capacity Hard Drives
The following options are available for managing BIOS issues with large-capacity drives: • Upgrade the BIOS or your entire system board • Use an advanced EIDE adapter card that supports LBA mode without software or BIOS settings. • Use software drivers stored on the hard drive that support LBA mode. Note that this sort of software used to be commonly distributed by the manufacturer for use with larger hard drives. A Note on Moving a Hard Drive or Changing BIOS: When dealing with large capacity hard drives there is a chance that the translation method on the original system may be different from the translation on the system that the hard drive is moved to, rendering the drive unreadable. Partitioning the Hard Drive Under standard DOS conventions there is only one Primary partition which is labeled your C: drive. All other drives are Logical drives and they are sub-partitions of the extended partition. A partition table is also known as the master boot record and contains information about the hard drive’s partition and operating system configuration. Although sometimes a hard drive is partitioned for organizational purposes, normally it is partitioned to save drive space by reducing cluster size. It is important to note that DOS has a 2GB limitation for any single partition.

Of 242 127
OS or High-Level Format
A high-level format installs the file system. First it creates the DOS boot record, which is used as sector zero for each partition, then, it creates two copies of the FAT. Second, it creates the root directory. Finally, it scans the drive for sectors that previously were marked as damaged by the low-level format, and marks them as bad in the FAT. The FORMAT /S command will make the drive bootable if it has a Primary partition set active. After the Primary partition is created and the high-level format is complete, you are ready to install an operating system. After all of the software has been installed (operating system, applications) it is an excellent time to do a system backup. As discussed in Chapter 5, use the MIRROR command to backup the partition table information to disk.
Installing a SCSI Drive
Before installing a SCSI host adapter make sure that your system has the available resources to support the adapter you are going to install (IRQ, DMA, I/O address). Before installing a SCSI hard drive, verify that it is compatible with your SCSI host adapter and that you have the correct type of SCSI cable to connect the drive to the host adapter. If you are unsure, check the host adapter documentation. A SCSI installation requires that you configure the SCSI host adapter and the SCSI hard drive so that they can communicate with each other. This is done as follows: 1. Set SCSI IDs: The SCSI ID needs to first be set on the hard drive. Check the documentation for the jumper settings. Verify that the hard drive SCSI ID is not in use by any other SCSI device. 2. Disable or enable disk drive and hard drive controllers: If the SCSI host adapter has a built-in drive controller that you are not using, it should be disabled.

Of 242 128
Check the SCSI host adapter documentation for the correct jumper settings. Note also that if your system board has built-in IDE or SCSI controllers that are not in use, these should also be disabled. Again, check documentation for details. 3. Terminating resistors: The type of termination varies depending on the SCSI host adapter, but you should always have at least one terminator at the end of the SCSI cable. Check the host adapter documentation for specifics. 4. CMOS setup for a SCSI system: Most CMOS have a setting that will tell the BIOS to look for a host adapter. Some require that you specify SCSI; in others you must specify that there is no hard drive available. Check system board documentation for details. 5. SCSI device drivers: In the DOS or Windows 3.1 environment you are required to load a SCSI device driver before SCSI devices become available for use. Note, these drivers normally will be included with the host adapter at the time of purchase and should be loaded through the CONFIG.SYS. Dual-Boot: The term dual-boot refers to having two operating systems loaded on the same computer and having the capability of selecting one at startup.
8.6 Troubleshooting hard drives and data
recovery An Ounce of Prevention
The following are five damage control tactics you should employ: • Backup EARLY and OFTEN. The more important the data, the more often it should be backed up. • Use the SCANDISK and DEFRAG utilities about once a month • Don’t smoke around your hard drive. • Don’t leave a system turned off for long periods of time. • Keep your system in a cool, dry location - high humidity can be dangerous for hard drives.

Of 242 129
Problems with Hard Drives
Common hard drive hardware problems include problems with the hard drive controller, power supply, data cable, BIOS and unsupported firmware or hardware. Some of the common software issues that are caused by hard drive problems include: corrupt operating system, corrupt files system, corrupt data and viruses. When working with hard drive problems, the first step is to determine what data is priority and start with trying to recover that data first. When working on a PC, sometimes it is more important that the issue be resolved than it is you resolve the issue by yourself: be willing to ask for help.
Resolving Hard Drive Problems
The numeric error message range used by many BIOS` includes 17xx to 104xx, other messages may include fixed disk errors, hard drive errors, and fixed disk POST failure errors. The easiest way to narrow down or pinpoint a problem is to ask yourself, what has changed? If a hard drive is making loud noises or is suspected of having mechanical difficulties, the worst thing you can do is turn it off. If a partition table is corrupt, you can sometimes use another hard drive with the same partition table information to boot the system and then switch the data cables between the two hard drives. The following items must be intact for DOS or Windows 9x to access a drive: • The partition Table • The boot record • The FAT • The root directory

Of 242 130
Norton Utilities, Nuts & Bolts and other third party software programs will allow you to make a backup copy of important information including the partition table. This is recommended when planning disaster recovery. To restore a partition table: Boot to DOS and use the UNFORMAT /PARTN command. This will prompt you for the PARTNSAV.FIL, which stores all of the necessary information to restore the partition table. If the tracks containing the partition table become physically damaged, it will be impossible to restore the partition table (even if you have a backup of the partition table). A floppy disk has only one boot record, whereas a hard drive has one master boot record in its partition table and a boot record at the beginning of each partition.
Damaged Boot Record
If you receive the error message Unable to read drive A: Abort, Retry, Fail? There is a good chance that the boot record could be damaged. Most rescue disks create a backup copy of the boot record. When restoring from a rescue disk, the software simply refreshes the boot record from the backup copy.
Damaged FAT or Root Directory
Because FAT and the root directory are constantly changing, they are difficult to repair. The following utilities can be used to repair damaged FAT: Norton Disk Doctor, Norton Disk Editor, Nuts & Bolts.

Of 242 131
What to Do When Corruption Occurs
Corrupted System Files: The fastest way to repair corrupt system files is to SYS (Copy the system files from one drive to another drive, allowing that drive to be bootable) the drive again.
Corrupted Sector and Track Markings: "Bad sector or sector not found" is an error message you may see on a drive with damaged sectors or tracks. There are two types of low-level formats: 1. Destructive format. A destructive low-level format will destroy all data on the drive. 2. Non-destructive format. A non-destructive low-level format will not destroy data. It accomplishes this by copying the data to a different location on the drive then formatting the track and moving the data back to the original location. Note: This process is much slower than the destructive format.
Corrupted Data and Program Files: Keep in mind some of the following options when trying to recover data: • Try using a third party utilities package like the Nuts & Bolts software. • Use a DOS utility like SCANDISK. • Copy the data to a new disk, selecting Ignore through any error messages. • Use a disk editor and try to reconstruct the data yourself • If a data file’s file header has been lost or damaged you still may be able to recover the data by copying it into an ASCII text file and then importing the ASCII file back into the application.

Of 242 132
Using OS Tools and Commands to Recover Data: The two most important things to do when working with data recovery are: 1. Never write anything new to the disk you are trying to recover data from. 2. Use the DISKCOPY or copy command to backup the data that you are trying to recover (before doing anything else!) Corrupted File Headers: If an application’s data file cannot be open or read it may have a corrupt file header. To repair a corrupt file header you can normally import the file into an application in ASCII text format and then convert it back into application format. Lost Allocation Units: A file can lose its clusters if the system is rebooted while the file is in use or if the application that accesses the file is shutdown improperly. SCANDISK and CHKDSK both are designed to recover lost clusters. Bad Sectors: When a disk has bad sectors the first thing to do is attempt to copy the file or disk to a different drive. Note that when copying a file with bad sectors you will probably receive an error message something like: Unable to read from drive A: Abort, Retry, Ignore? Selecting ignore will tell DOS to skip the bad sector and move on. The only time you want to use the RECOVER command is when there is no other way, or if you have a backup copy of the data. The RECOVER command can accidentally destroy a file it is trying to recover. Erased File: When DOS deletes a file it does the following: • Overwrites the first character of the filename in the root directory with the characters that have a hex value of E5. • Replaces all entries in the file allocation table referencing the file with zeros. • The UNDELETE command recovers files by locating the file and then renaming the first character of the file to something other than the value of E5.

Of 242 133
Using Utility Software to Recover Files: There are two approaches to using a disk editor for file recovery: 1. Use the disk editor to create a new file on another disk, then copy the sectors on the original disk to the new disk and attach the copied sectors to the new file. 2. Edit the FAT so the damaged clusters will be avoided when trying to read the file (this could result in data loss). Virus Problems: When you are having intermittent difficulties with data loss, you may want to scan for viruses.
Chapter Summary
When Installing Hard Disc/Drive
• Verify all hardware components like power supply and Data cable
• Check resources including IRQ, DMA and I/O Addresses
• Read documentations for IDE configurations like Single
drive, Master/Slave & Cable select configurations
Use Diagnostic Soft wares for trouble shooting for instance
• FDISK to examine & report problem with Hard disk partition
• 3Rd party Utilities like Lost & found, Nuts & Bolts, Norton
Utilities and Partition Magic for more complex Hard Disk repairs.

Of 242 134
To recover lost Data on Hard Drives
• Never write anything to the Drive, so as not to overwrite the corrupt or lost data on the drive you are trying to recover
• Use SCANDISK or CHKDSK with /F option to recover lost clusters.
• Use COPY or DISKCOPY to ignore bad sectors and backup the data you are trying to recover
• Use UNDELETE to recover erased files
• Use RECOVER command only when absolutely necessary. It can destroy the file you are trying to recover.
Chapter Review Questions
1. State the basic requirements for installation of a hard drive. 2. Mention the Diagnostic tools used to solve Hard disk problem . 3. Mention three (3) utilities that are employed to recover lost data on a hard disk. 4. List the steps to follow when applying troubleshooting skills on a hard drive. 5. State clearly how to install a new IDE or SCSI hard drive. 6. State the five (5) preventive control tactics employed to protect hard drives. 7. Mention the four (4) critical parts that must be intact for DOS or Windows to access a hard drive.

Of 242 135
CHAPTER 9: Troubleshooting
fundamentals
9.1 How to protect yourself, your
hardware and your software while solving
computer problems The most common threat to hardware is electrostatic discharge (ESD), commonly called static electricity. To protect against ESD, wear an anti-static bracelet whenever you work inside a computer or handle computer components such as memory modules or expansion cards. Don't touch chips or edge connectors on boards unless absolutely necessary. Don't stack boards or put boards on top of or next to the monitor. Always turn off the PC before moving it even a few inches, and unplug it before working inside it. Never wear an ESD bracelet when working inside a monitor or power supply and never open a monitor or power supply unless you are trained to work inside them because they hold dangerous electrical charges even after the device are unplugged.
9.2 What tools are needed to support
personal computer The tools needed to solve computer problems and install or replace components include a multimeter, pliers, a flashlight, an ESD bracelet, a bootable rescue disk, and utility software including anti-virus software. Keep a bootable rescue disk with Windows or DOS utilities, and regularly scan the disk for viruses. A POST diagnostic card is also a useful tool as well as a variety of diagnostic software such as PC Technician, Checklist and Norton Utilities.

Of 242 136
Recommended Toolkit
The following table lists and describes the hand tools that will meet most needs.
Tool Description
Screwdrivers Two of each (one large and one small) flathead (regular) and Phillips (sometimes called a cross) screwdrivers are usually sufficient. Avoid magnetic screwdrivers: although they are convenient for picking up lost screws, their magnetism can cause problems.
Torx driver Used to remove the odd star-shaped screws found on some proprietary computers. Sizes T-10 and T-15 should meet the needs of most computers.
Tweezers Very convenient for picking up small parts (for instance, screws). You might consider the long plastic variety; these don't conduct electricity and hence won't create any short circuits.
Needlenose pliers
Can be used to pick up dropped items and to hold or loosen screws, nuts, and bolts.
Chip removers Although optional, these are very useful when changing video RAM or other (older) RAM chips that are pushed into a socket.
Tube for small parts
A short plastic tube (with caps on both ends) will keep loose screws and small parts from wandering.
Compressed air (Blower)
A can of compressed air is helpful to remove dust.
ESD tools An antistatic wristband is a must. Antistatic mats and antistatic bags are also helpful.

Of 242 137
Multimeter A small, digital meter that is capable of measuring volts (AC and DC) and ohms (resistance or continuity) is all that is needed.
Flashlight A small (bright) light for illuminating those hard-to-get-at places.
Nut driver set Sizes 3/16-inch, 7/32-inch, and 1/4-inch.
Hemostats Good for picking up and holding small parts. Straight hemostats will work most of the time. However, curved ones will get into those small places that the straight ones can't reach.
POST Card A POST card can be used to see what the error messages during system start are being sent when no data is being sent to the display.
9.3 How to isolate a computer problem
and device a course of action When planning how to solve a computer problem, first ask the user to explain the problem and then attempt to reproduce it. Isolate the problem by eliminating the unnecessary or trading good components for suspected-bad ones. Determine if the problem occurs before or after a successful boot. If the problem does not allow for a successful boot, eliminate these sources of the problem in this order: the electrical system, the video system, the hard drive system, the system board.

Of 242 138
9.4 Importance of good record keeping Accurate records of the configuration data on a PC, the hardware, the software, and the data are essential to effective troubleshooting. Make these records, or teach the user to make them, when all is well. Keep documentation on hardware and software in an easy to find location. Prepare a bootable disk that contains copies of the necessary startup files on the hard drive specific to this PC. Organize the hard drive to keep the number of files in the root directory to a minimum.
9.5 How to take a computer apart and
put it back together A PC technician should be able to take a computer apart and put it back together. Wear an ESD bracelet as you work and use paper cups or plastic bags to hold screws. Remove the case cover and draw a diagram of cable connections to help you reassemble later. Remove expansion cards, the floppy drive and hard drive. Remove the power supply followed by the system board. After you have reassembled everything, turn on the PC and check that everything works.

Of 242 139
9.6 Troubleshooting perspectives
The four troubleshooting perspectives are: 1. PC Support Technician. A PC support technician works on site and closely interacts with the customers on a daily basis. 2. PC Service Technician. A PC Service Technician goes to a customer’s site in response to a service call. 3. Bench Technician. A bench technician may or may not come into contact with the customer and is not permanently responsible for the PC. 4. Help Desk Technician. A Help Desk Technician provides technical support over the phone.
Protect Yourself, the Hardware, and the Software
Remember, it is extremely important that you be properly grounded before working with computer hardware.
9.7 Troubleshooting tools
What is a bootable rescue disk? For DOS, a bootable rescue disk is a floppy disk that can upload the OS files necessary for the computer to startup properly. When troubleshooting a system it is sometimes necessary to boot the system into DOS to verify hardware functionality and/or run diagnostic software. Some of the common utilities that should be kept on a DOS boot disk used for troubleshooting include: • ATTRIB • CHKDSK • EDIT • FDISK • FORMAT • MSCDEX

Of 242 140
• SCANDISK Rescue Disk for Windows 9x: It is a good idea to have a Windows 9x recovery disk available when you are required to support the Windows 9x environment. Diagnostic Cards and Software: Diagnostic cards are adapter cards designed to discover and report computer hardware failures and conflicts at POST time, often by displaying a number on the card. POST Diagnostic Cards: POST diagnostic cards are used to diagnose hardware problems. They are temporarily installed through an expansion slot to test the system. There are several manufacturers that compete in the market of POST diagnostic cards. Diagnostic Software: Diagnostic software is designed to identify hardware problems. Most diagnostic software has its own small operating system built into the software. This is to prevent other operating systems from masking or interfering with the diagnostic tests. The software will boot to its operating system and then diagnose the hardware. Virus Detection Software: Viruses are most commonly transmitted through the exchanging of diskettes or downloads from the Internet. When a disk is accessed that has a virus, the virus will copy itself onto your hard drive. Some of the most common places viruses hide include inside executables, inside partition tables and even, inside the master boot record. F-PROT, McAfee, and Norton anti-virus are all examples of anti-virus software that are designed to examine each file on a selected drive and look for virus code. Identifying and Preventing a Virus: Indicators that your system has a virus are: files are disappearing, programs take longer to load, less memory is available and executables have changed size. A few of the easiest ways to help prevent the spread of viruses include: write-protect you diskettes, boot only from your hard drive, and scan you hard drive regularly.

Of 242 141
9.8 How to isolate a computer problem and device a course of action
When first approaching a computer that is having problems you should take the attitude of the investigator. Start by asking the user what happened, or, if possible, ask the user to demonstrate the problem. The following are fundamental rules to remember when troubleshooting a computer problem: • Approach the problem systematically. Computers are logical. When trouble arises, work through the problem in logical steps and understand what the computer is doing each step of the way. • Divide and conquer. When troubleshooting a system it is a good idea to eliminate possibilities one at a time. For example, first decide if the problem is hardware or software. • Don’t overlook the obvious. If a user is having problems with connectivity, start with the obvious and check the LAN drop first. • Check the simple things first. It is faster and easier to check all the simple solutions first. If you start with the simplest solutions first it will save you time. Example: If a user is having problems with their monitor check the monitor and the cables first, not the video card. • Make no assumptions. Never assume anything and always start with the obvious because although you believe something to be obvious, it may not be to the user. • Become a researcher. If you don’t understand or know the answer to a problem, ask another technician, check the Internet, read books, and check the online help. • Write things down. Keep notes. All good technicians have some sort of note taking system. • Reboot and start over. It is always a good idea to restart a system and walk through a problem from the very beginning. • Establish your priorities. Decide what is priority for your customer before beginning to troubleshoot the problem.

Of 242 142
• Keep your cool. Even though your customer may be very excited and upset you must not let that affect your technical judgment. • Don’t assume the worst. This speaks for itself but the importance of this rule should never be ignored. • Know your starting point. Verify a problem before troubleshooting it. Ask the customer to recreate it or attempt to recreate the problem your self.
Interacting with the user: After discovering what a problem is, suggest a plan to the user. Be sure to include any risks that the user may be taking by allowing you to proceed with your plan. When working on a user’s system, be polite. Remember that you are a guest at their computer. Ask permission before shutting down applications or making changes to their configuration, even if they just gave you permission. When talking to a user, be understanding of their level of expertise. Talk to them at a level that they can understand, by explaining the problem and solution to them and showing them how to avoid the problem in the future.
Other Tips
Eliminating the Unnecessary: When troubleshooting hardware or software problems always work the problem backwards. Start with a bare system and re-add the pieces until the problem reoccurs. Trade Good for Suspected Bad: For testing purposes it is always a good idea to have parts on hand that you know function properly. Having a known good collection enables the technician to test different components while troubleshooting.
An Alternate Approach to Trading Good for Suspected Bad:
This approach is really the reverse of trading good for bad. If you have another computer with similar hardware to the one with the problem, simply remove the part that you suspect to be bad and test it in the "known good" system.

Of 242 143
9.9 Troubleshooting guidelines
It is highly recommended that you review this section, which contains troubleshooting tips for many different hardware configurations.
When a PC is your Permanent Responsibility
Organize the Hard Drive Root Directory
As mentioned earlier, the root directory is limited to only 512 entries in the FAT. With the root directory’s FAT limitation in mind, it becomes very important to put only necessary directories and system files in the root directory. Organization is key when managing your file system. It is also recommended to keep all data files in a data directory. This will simplify make backups as well as files easier to locate.
Create a Boot or Rescue Disk
A good rescue disk will be bootable and have backup copies of all INI files as well as the AUTOEXEC.BAT and the CONFIG.SYS. Note that in Windows 9x you will also want to include a copy of the SYSTEM.DAT and the USER.DAT files.
Documentation
Always keep the documentation for all hardware and software in a safe place - it will prove invaluable in emergency situations.
Record of Setup Data
It is best to keep both a hard copy and a disk with all the necessary CMOS settings. Use a utility program like Nuts & Bolts to make a recovery disk with all of the CMOS settings, then use print screen to create a hard copy.
Practical Precautions to Protect Software and Data
The following backup precautions should be taken before installing new software:

Of 242 144
• Be sure that you have current copies of all INI files and other configuration files • If possible backup the entire WINDOWS\SYSTEM directory • If possible don’t compress your hard drive. • Don’t store data files in the same directory as software. This is to avoid having your data overwritten
Backup of Original Software
Most software companies allow you to create one backup copy of their software. This is recommended! Check your user software license documentation for more information.
Backup of Data on the Hard Drive
A rule of thumb: the more important the data, the more often it should be backed-up. If a system that you are responsible for must be functional 100% of the time, you should be backing up the entire hard drive on a regular schedule.
9.10 Upgrading a Computer
In today's world of constant change, the most frequently performed task by a computer professional is to upgrade old systems to the latest technologies. This ability to expand and upgrade a computer can prolong the life and utility of a system. However, sometimes even the simple addition of a new piece of software can lead to hardware conflicts. This lesson discusses many aspects of computer hardware upgrades. Before you begin to upgrade any computer, you need to document the system. Figure 9- 1 provides a sample configuration sheet. Use it as a model to create your own.

Of 242 145
Figure 9-1 Sample configuration sheet

Of 242 146
Memory Upgrade
Does this computer have enough memory? This is the question that most frequently causes users to seek a computer upgrade. As programs and hardware get faster and are required to process more graphics and animation, the need for memory is as important as the need for speed.
Memory upgrades are perhaps the simplest to perform, but they can be very confusing without advance planning. Purchasing the right memory for the job is more than half the process of the upgrade. Before installing memory, there are five things to consider:
• Memory chip format • Memory speed • EDO RAM • Parity • Cache memory
The best source of information—which should be checked before obtaining memory—is the documentation that comes with the computer's motherboard. This source will generally list the type of memory required, how many SIMMs are required, and their location on the motherboard. If this information is not available, open the case and look. Some documentation provides a chart that includes exactly what memory has been installed and what is needed to upgrade to a given level. The following table gives you an idea of the kind of chart you might come across.

Of 242 147
On-board Bank 0 Bank 1 Total
8 MB 8 MB
8 MB 4 MB 4 MB 16 MB
8 MB 8 MB 8 MB 24 MB
8 MB 16 MB 16 MB 40 MB
8 MB 32 MB 32 MB 72 MB
Disabled 64 MB 64 MB 128 MB
NOTE
You can add memory with SIMMs (single inline memory modules) or DIMMs (dual inline memory modules).
SIMM Formats
SIMMs are provided in two basic, physical formats: a 30-pin and a 72-pin chip. Format is the first consideration, because the chips must fit into the motherboard. This configuration, along with the size of the processor, determines how many SIMMs are required to fill one bank.
The 30-pin formats contain memory in 8-bit chunks. This means that a 32-bit processor requires four SIMMs to fill one bank. Typical 32-bit processors consist of two banks of SIMMs and therefore eight slots. (See Figure 9 - 2.)
Figure 9 - 2 30-pin SIMM

Of 242 148
72-pin format is larger and supplies memory in 32-bit chunks. Only one SIMM is required for a 32-bit machine. A Pentium processor has a 64-bit data path and requires a 72-pin SIMM. (See Figure 9-3.)
Figure 9 - 3 72-pin SIMM
Memory is normally sold in multiples of 8 MB. However, some machines will have 8 MB of "on-board" memory (usually soldered in place on the motherboard). When memory is soldered in place, it cannot be changed but this should not be considered a problem; it can be disabled. A computer equipped with this on-board memory can provide 8 MB of memory to the system without having any SIMMs installed in the slots. For such computers, installing 16 MB of RAM too would yield a total of 24 MB of RAM; if 64 MB were to be added, the total RAM would be 72 MB, and so on. In general, the idea of hardwiring memory on a system has died out on desktop PCs.
DIMM Formats
DIMMs are much easier than SIMMS to install or remove, because they require only one card, which is simply pushed into a module slot. The "key" cut into the edge that goes into the slot prevents the card from being inserted the wrong way. The one problem you face is choosing from the wide variety of memory types available. When ordering a new DIMM, you must know exactly the memory type supported by the system. DIMMs are found in larger memory sizes than SIMMs, ranging to 256MB and beyond for single cards.

Of 242 149
Memory Speed
Memory speed is the amount of time required to access data and is measured in nanoseconds (ns); each nanosecond equals one billionth of a second. Two important considerations arise when addressing memory speed:
• The lower the number, the faster the chip speed • All chips in the same computer should run at the same speed.
Typical chip speeds are 50, 60, 70, and 80 nanoseconds. Be sure to check the motherboard documentation or the existing chips to determine the correct speed to use.
EDO RAM
The EDO RAM (Extended Data Out Read Access Memory) chip is used extensively with Pentium processors. This chip can improve read times and overall performance by up to 30 percent. This performance gain is possible because the chip continues to output data from one address while setting up a new address.
Parity
Parity is used to check the reliability of data. It requires one additional bit (chip). Memory can be purchased with or without parity. With parity, it will cost about 10 percent more. Be sure to check the machine specifications or the existing chips to determine if parity is required. Parity and nonparity chips cannot be mixed; however, some computers allow parity to be turned on or off (BIOS setup).

Of 242 150
Cache
Cache memory can be found as either L1 or L2. The L1 cache is built into the processor and cannot be changed. The L2 cache, on the other hand, can be either built into the processor, or built onto the motherboard, sometimes both. In most cases, cache memory is fixed, but some machines allow L2 cache to be upgraded or expanded. Cache memory is sometimes found on older motherboard (as DIPPs—dual in-line packages). Check the motherboard documentation to determine what, if any, upgrades can be made to the cache.
IMPORTANT You need to take special care when installing DIPP chips. They are sensitive to ESD, can easily be installed backwards (look for pin 1 alignment), and the pins can be broken or bent during insertion.
Installing RAM
Installing RAM is a simple process. The only problem is that the slots are not always easily accessible. Sometimes you will need to relocate wires temporarily or even remove expansion cards. This simple procedure usually works:
1. Turn off the computer. 2. Disconnect all external devices (AC power and monitor
power). 3. Follow the appropriate ESD safety procedures. 4. Remove the cover of the computer. 5. Locate the SIMM banks and determine that you have the
correct size, speed, and quantity of SIMMs. 6. Insert the SIMMs in the slot at a 45 degree angle (backwards)
and then snap it into the upright position, as shown in Figure 9 - 4. Be sure that the "notch" in the SIMM matches the slot. If it doesn't fit easily, it is probably installed incorrectly!

Of 242 151
Figure 9 - 4 Installing a SIMM
7. When the SIMM is in an upright position, be sure that the metal retaining clip snaps into position. This clip holds the SIMM in place and must be opened before any SIMM can be removed.
8. Replace any temporarily removed or relocated wires or expansion cards. Check others to make sure they have not been loosened or disconnected.
1. Replace the cover of the computer.
10. Reconnect the power, monitor, and any other needed external devices, and start the computer.
The computer should recognize the new memory and either make the correction or automatically go to the setup program. In many cases, you need only exit setup to save the changes.

Of 242 152
CPU Upgrades
Installing a new CPU is becoming less common as the prices of new motherboard/ CPU combinations (and even new machines) continue to drop. In many cases, installing additional memory is a more effective upgrade than installing a new CPU. Still, as a technician, you need to know how to update the CPU in an existing machine.
In many cases, upgrading a CPU is as simple as removing the old one and inserting the new one. First, you need to determine whether the CPU can be upgraded and, if so, to what? The answer to this question lies in the motherboard. The motherboard must have the appropriate socket, data bus; address bus, and crystal to support the new CPU. Consult the documentation that comes with the motherboard—this documentation usually contains a table that defines which CPUs can be installed.
A small upgrade, going from one level of the same CPU family to another, is usually no problem. But if you want to upgrade a 386 to a Pentium, or a Pentium to a Pentium III, a new motherboard is the only answer. The same is true if the CPUs are coming from different chip makers.
General Procedure for Installing a CPU
Perhaps the most difficult part of upgrading a CPU is determining the limits imposed by the motherboard. But after the decision is made and you have the new processor in hand, the actual installation is quite easy. Follow this general procedure to install a CPU:

Of 242 153
1. Turn off the computer and unplug the power cord. 2. Disconnect external devices (AC power and monitor power). 3. Follow the appropriate ESD safety procedures. 4. Remove the cover of the computer. 5. Locate the socket for the CPU. It might be on the
motherboard or on a removable processor card. 6. Remove the old processor. This may require special tools for
older processors. Pentium II and III packages are Slot 1 designs, which slide into a slot much like those used for an expansion card. The original Pentiums (60-166 MHz) and Pentium Pro models usually have a ZIF (Zero-Insertion-Force) socket. The ZIF socket is opened by moving the handle to the upright position. (This should not require force.) The CPU can then be easily removed.
7. Install the new processor. Be certain to align the chip properly (this is critical!). Pin 1 on the CPU must fit pin 1 in the socket. There are several ways to identify this pin. Various chip manufacturers, and different versions of a manufacturer's chips, use different methods to mark installation orientation. Slot 1 CPU packages, for example, have a key in the slot, and it fits only one way. Other CPUs have similar schemes appropriate to their socket design. Look for a key pinhole in one corner, a blunt edge on one corner of the socket, a dot, a corner with a pin arrangement that differs from the others, or some other identifying mark. Align this mark with the corner of the socket that contains a blunt edge. If you encounter any resistance or you have to apply any pressure when inserting the CPU, recheck the chip's orientation and alignment, and reinsert the chip. After the chip is in place, secure the ZIF handle. You might need to check the documentation to make sure the chip is installed correctly.
8. Set any jumpers or switches on the motherboard. Check the documentation.

Of 242 154
9. Replace the cover and power up the computer. 10. Reconnect any peripherals (keyboard, mouse, monitor). 11. Make changes to the CMOS setup, if required.
Some CPU upgrades also require the installation of a new voltage regulator and/or cooling fan. Be sure to check the motherboard and CPU documentation for this possibility. Failure to install these parts with the new CPU might destroy the CPU.
NOTE If you are working with a motherboard that has the ability to hold more than one CPU, both CPUs must be of the same type and from the same manufacturer if more than one is actually installed. In addition, on Pentium II and later systems, most such motherboards have a special card that must be inserted in any empty CPU slot, and the appropriate slot must be used for a single CPU configuration.
Expansion Cards
Installing an expansion card is one of the most common system upgrades. Adding faster video cards, more ports, or improving sound quality are common reasons for plugging in a new card. Before installing (or purchasing) an expansion card, it is a good idea to make sure it will work in the system to be upgraded, and that appropriate drivers are available for the operating system to be used.

Of 242 155
Chapter Summary
When Installing Hard Disc/Drive
• Verify all hardware components like power supply and Data cable
• Check resources including IRQ, DMA and I/O Addresses
• Read documentations for IDE configurations like Single
drive, Master/Slave & Cable select configurations
Computer Disassembly and Reassembly
• Preparation is the key to a successful upgrade or repair. Document the system setup, including hardware and software, using a computer configuration sheet before you begin the project.
• Prepare a plan of action before beginning a project and stick to it.
• Make sure you have an adequate toolkit, including a bootable floppy disk and any utilities you may need.
• Always create a complete backup of the system you are going to be working on before you begin.
• Implement safety precautions, including ESD prevention. • Follow the steps for disassembly and reassembly.
Upgrading a Computer
• Memory upgrades are probably the simplest and most common upgrades performed by a computer technician.
• Installing a new CPU is a common way to upgrade older computers. Installing a new expansion card is another common upgrade.
• Before installing (or purchasing) new parts, make sure the parts will work with the system you intend to upgrade.

Of 242 156
Use Diagnostic Soft wares for trouble shooting for instance
• FDISK to examine & report problem with Hard disk partition
• 3Rd party Utilities like Lost & found, Nuts & Bolts, Norton
Utilities and Partition Magic for more complex Hard Disk repairs.
To recover lost Data on hard Drives
• Never write anything to the Drive, so as not to overwrite the corrupt or lost data on the drive you are trying to recover
• Use SCANDISK or CHKDSK with /F option to recover lost clusters.
• Use COPY or DISKCOPY to ignore bad sectors and backup the data you are trying to recover
• Use UNDELETE to recover erased files
• Use RECOVER command only when absolutely necessary. It can destroy the file you are trying to recover.
Chapter Review Questions
1. Describe a basic sample toolkit for the computer professional.
2. What is a Torx driver used for? 3. How many bootable floppy disks are needed for a computer professional's tool kit? 4. You are only going to check the memory chips. Do you need to follow ESD (electrostatic discharge) safety practices? 5. SIMMs are available in two physical configurations. What are they?

Of 242 157
6. You have an extra 16 MB of RAM on a single 30-pin SIMM, and a friend has a computer and needs more memory. What do you need to check in order to determine if this memory module can be used on your friend's computer?
7. What is parity? Can parity chips be mixed with nonparity chips?
8. Can L1 cache memory be upgraded? 9. Your client wants to install an internal modem. How would you determine whether this internal modem could be installed on your client's machine?
10. A friend just got a bargain on a new Plug and Play sound card and wants to install it on her 486SX computer. Will it work?
11. How do you determine whether to upgrade the CPU or install another motherboard?
12. What is the advantage of Plug and Play?
13. What are the four requirements that must be addressed before installing a new drive in a computer?

Of 242 158
CHAPTER 10: Supporting I/O devices
10.1 How to use standard resources on
a computer system when installing ad-on
devices When adding a new device to a computer system, most devices need a device driver or BIOS as an interface between the device and the OS. In addition, the device might require applications software and system resources including an IRQ, a DMA channel, some I/O addresses, and some upper memory addresses (for 16-bit BIOS or software). If the device is Plug and Play installed in a Windows 9x system, in most situations, the Plug-and-Play BIOS assigns the system resources to the device without your involvement. If the device uses older 16-bit BIOS on board the device expansion card or 16-bit device drivers installed from CONFIG.SYS, then the firmware or software might dictate the system resources that it requires. Jumpers or DIP switches on these legacy devices can sometimes be set to use alternate resources in the event there is a conflict between two devices that require the same resource.
10.2 How to resolve resource conflicts Resource conflicts are most likely to occur with legacy devices using 16-bit BIOS and device drivers, which inform system BIOS at startup what system resources they are set to use. When two devices request the same resources, both devices may not work. You must force one or both devices to use a different resource. The first step is to determine what resources are currently in use by other devices in the system, and then decide what resources the legacy devices can use. Consult the device's documentation to know how to set jumper or DIP switches on the device to force it

Of 242 159
to use an available resource. If both devices that are in conflict cannot be forced to use a different resource, then the two devices cannot exist together in the same system. Sometimes there will not be enough IRQs to go around. In this case, it might be possible for two or more PCI devices to share the same IRQ, a feature called PCI bus IRQ steering.
10.3 How to install a new device on a
computer When installing a new device in a system, first determine what resources the system has available. Look for empty expansion slots or ports. Internal devices can be installed in ISA or PCI expansion slots or external devices can use serial, parallel, or USB ports on the system board. SCSI devices can be internal or external and require a SCSI host adapter to interface with the CPU and a SCSI ID on the SCSI bus system. Plug-and-Play devices are easier to install because resources are assigned by the device at startup based on the overall needs of the system as determined by Plug-and-Play BIOS. When installing a device, protect the system against ESD as you work. Remove the computer case and install the expansion card in an expansion slot, or, for external devices, plug the device into the port. For Windows 9x, allow the OS to automatically detect the new device at startup. Windows will give you the opportunity to use a Windows device driver or install a driver from the device manufacturer. Unless you have reason to do otherwise, use the manufacturer driver. After the driver and device are installed, install applications software to use the device.
.

Of 242 160
10.4 About keyboard, pointing devices
and video subsystems Keyboards typically use either a 5-pin DIN connector or a 6-pin smaller PS/2 connector although keyboards using a USB port have recently become available. Because all systems require a keyboard, the IRQ 1 used by the keyboard is never used by other devices, so you seldom need to be concerned about conflicts with the keyboard. A keyboard requires no I/O addresses because the CPU does not send output to the keyboard. Keyboards are so inexpensive that, when one gives a problem, most often the solution is to simply replace it. There are many pointing devices on the market; the most common is the mouse which can be either a serial mouse, system-board mouse or bus mouse. A mouse can use PS/2 or DIN connector, a serial port or a USB port. A system board mouse will most likely use IRQ 12 and a serial port mouse will use the IRQ assigned to the serial port. A video subsystem requires a video card, video cable and monitor. Newer system boards have an AGP slot for the video card, but, for older system boards, use a PCI slot for the video card. Use video RAM on the video card to speed up video display.
10.5 Basic principles of peripheral
installation
Most peripherals require the following basic fundamentals: • The hardware and firmware for the peripheral • A device driver, BIOS or both • Available resources (IRQ, DMA, I/O address)

Of 242 161
In addition to the list above, some peripherals also require proprietary software that works in conjunction with the device driver. The CPU uses INT (interrupts) to locate an entry in the interrupt vector table. This table, located in the lowest part of memory, has stored the address of an interrupt handler, a program that will handle the request. The program is either a device driver or BIOS and will use I/O addresses to communicate with the device. The three basic steps to installing an add-on device are: 1. Install the device 2. Install the device driver 3. Install the applications software In the Windows 3.x environment most device drivers are installed using the CONFIG.SYS. In the Windows 9x environment you can install device driver via Control Panel.
Hardware Devices
Internal peripheral devices are normally less expensive than external devices but can be difficult to install. External devices, though more expensive are typically easier to install because the device will use an external port that is already configured with the proper resources (IRQ, DMA, I/O address). Whenever considering a hardware purchase, you should know as much as possible about your hardware and software configuration (operating system version, type of system board, amount of RAM and hard drive space, etc).

Of 242 162
Embedded BIOS on Devices
Peripheral manufacturers use ROM chips called firmware to load some of the software that is required for the peripheral to function properly. Some peripheral devices have RAM on the device, which is used as temporary storage for data that is moving through the device. Most peripheral devices have jumpers or DIP switches, used to control the resources requested by the device. It is important to read the peripheral documentation to understand how to properly configure the device to function with your system.
Device Drivers
Windows 9x has the capability to automatically detect and install new hardware; this is referred to as plug-and-play. The DEVICE command is used to load device drivers in the DOS environment. Similar to other DOS commands, some device drivers use switches and parameters to modify the driver behavior. It is important to remember that all device drivers are TSR`s.
Applications Software
After the hardware resources are set correctly and the device driver is installed properly you can then use your application to control the device. Some application examples include the following: • OCR software for a scanner • MIDI or WAV software for a sound card • A COM program or dialing software for a modem.

Of 242 163
10.6 Using ports and expansion slots for
ad-on devices
Using Serial Ports: Most PCs have two COM ports and one parallel port (COM1, COM2 and LPT1). The difference between a DB-9 and a DB-25 serial port are the number of physical pins. Figure 10 -1 shows serial ports together with a game port and a parallel port, for comparison.
A protocol is a set of agreed upon rules for communication that is established before data is actually passed from one device to another. DCE stands for Data Communication Equipment. A modem is an example of a DCE device. DTE stands for Data Terminal Equipment. A computer with a modem installed is an example of a DTE device. Null Modem Connections: A null modem cable is a serial cable designed for communication between two PCs. A null modem cable has the communication wires crossed to emulate modem communication.

Of 242 164
The UART Chip: UART stands for Universal Asynchronous Receiver/Transmitter chip. The UART chip establishes and controls all serial communications. The UART chip is also responsible for converting parallel data bits from the system bus into serial data bits. The first UART chip was the 8250; next came the 16450, and the modern UART version is 16550 or its revision, 16550A. Note that FIFO was introduced soon after the 16450 chip. When using any UART chip other than the 16550A, you should expect a stable connection no faster than 9600 baud. FIFO buffer stands for First In First Out buffer. The purpose of the FIFO buffer is to reduce data loss. Windows 9x has a built-in FIFO driver, but in Windows 3.x you must load a driver that will tell the UART chip to use FIFO. The standard UART buffer size is 16 bytes, but there are newer UART chips available that have a buffer size of up to 64 bytes. Most systems today include Plug-and-Play UART chips. These chips provide an interface with Plug-and-Play BIOS that automatically configures them when the system is booted.
Ports
Resources Used by Serial Ports: Normally, if the IRQ is not conflicting with any other devices, then the I/O won`t be either. Using Parallel Ports: Parallel ports transmit 8 data bits at a time, parallel to each other. Serial ports transmit one bit at a time, single file. Parallel communications are limited to a distance of 15 feet. Note that if a cable longer than 12 feet is used, there could be data loss. Parallel ports were designed to be used with printers. However, today`s parallel ports are used for high-speed access to external devices.

Of 242 165
Types of Parallel Ports: Enhanced parallel port (EPP) is a parallel port that allows data to flow in both directions (bi-directional port) and is faster than original parallel ports on PCs that only allowed communication in one direction. Extended capabilities port (ECP) is a bi-directional parallel port mode that uses a DMA channel to speed up data flow. Configuring Parallel Ports: If the parallel port is on an expansion card, then refer to the documentation that came with it to properly set the jumpers. However, if the parallel port is on-board then use the CMOS setup program to configure the card. Examining a General Purpose I/O Card: Unlike with serial ports, parallel ports don’t allow you the option of selecting the LPT assignment. The BIOS will automatically assign the parallel port with the highest I/O address, LPT1. Using USB Ports: The requirements for installing a USB port are: • A system board or expansion card that provides a USB port and USB firmware • An OS that Supports USB • A USB device • A USB device driver The following Microsoft operating systems support USB: • Windows OSR 2.1 • Windows 98
PCI Expansion Slots / PCI Bus IRQ Steering
PCI expansion cards utilize resources assigned to its PCI slot, the PCI slot is assigned resources by the PCI bus. The PCI bus master is normally last to be assigned resources by the system BIOS because some ISA device require specific IRQs. PCI bus IRQ steering is a feature that makes it possible for PCI devices to share an IRQ. System BIOS and the OS must both support this feature.

Of 242 166
Using ISA Expansion Slots
ISA devices must request their resources from the system BIOS at startup and are normally configured using DIP switches or jumpers.
Resolving Resource Conflicts
A resource conflict is the most common problem that occurs when new hardware is introduced to system. A resource conflict occurs when two devices attempt to use the same resource. If a resource conflict occurs, use MSD, Device Manager, CMOS setup, and documentation for the system board and devices to first identify, and then resolve the conflict.
10.7 SCSI devices
SCSI devices can be installed the following three ways: 1. Install a SCSI device using a SCSI host adapter designed to support only one or two SCSI devices. 2. Install a SCSI device using an existing or new SCSI host adapter. 3. Install a SCSI CD-ROM using a SCSI connection provided by a sound card.
Matching the Host Adapter to the SCSI Device it supports
The following issues may occur when connecting a SCSI device to an existing SCSI host adapter:
• The host adapter must be made for the correct expansion
slot. Verify that the device you want to add is compatible with the SCSI standard used by your host adapter. (SCSI-1, SCSI-2, SCSI-3, etc.) • The host adapter must be for the correct expansion slot. When installing a host adapter be sure that you have the correct type of expansion slot available (PCI, ISA, MCA, EISA).

Of 242 167
• Bus Mastering. If possible, use a host adapter that supports bus mastering. The advantage is the host adapter will not require a DMA channel. • A host adapter that supports several SCSI standards. This will allow you to choose from a larger variety of SCSI devices. • Device driver standard. Choose a host adapter that supports either ASPI or CAMS device drivers. This will help eliminate compatibility issues with the operating system and other software packages. • Single-ended and differential SCSI. Select a SCSI host adapter that is compatible with the signaling method you wish to use. • SCAM Compliant. Choosing a SCAM compliant host adapter and SCAM compliant devices will make the installation of new SCSI hardware easier.
10.8 Essential I/O devices for the pc:
keyboard, pointing devices and
video display
Keyboard
Carpal tunnel syndrome is developed as a result of keeping the wrists in an unnatural position and executing the same motions over a prolonged period of time. The term ergonomic refers to safe comfortable interaction between humans and machines. The two most common types of keyboard connectors are the larger 5- pin DIN connector and the smaller 6 -pin PS/2 connector. A make code is a code produced by pressing a key on a computer keyboard. A break code is a code produced when a key on a computer keyboard is released.

Of 242 168
Pointing Devices
Inside a mouse, there are two or more rollers that move when the mouse ball is rolled. Each roller turns a wheel. When the wheels are turned they "chop" a small light-beam that is used to sense the turning of the wheel. Some mice have more than the two standard buttons. Note that special software is usually necessary to control the additional buttons. The three different methods for connecting a mouse to a computer are: 1. Using a serial port. 2. Using a dedicated round mouse port coming directly from the system board (system board mouse or PS/2-compatible mouse). 3. Using a mouse bus card that provides the same round mouse port as discussed earlier. The disadvantage of using a serial mouse is it requires one available COM port. This can pose a problem when the user requires the use of that COM port for other external devices. Some alternatives to using a mouse are a Track ball and Touch pad:

Of 242 169
10.9 Computer video
Monitors: Monitors today are rated by the refresh rate, resolution and interlace features. A CRT monitor works in the following way: to create images on a monitor screen, filaments at the back of the cathode tube shoot electrons to the front of the tube. The refresh rate is the time it takes the electrons to redraw the screen, starting at the top and working down the screen from left to right. An interlaced monitor redraws the screen by making two passes, as opposed to a non-interlaced monitor, which redraws the screen in one pass. The dot pitch is the distance between each spot or dot on the screen that the electronic beam hits. Resolution is a measure of how many spots on the screen are addressable by software.

Of 242 170
A pixel is the smallest addressable unit within the picture element. When purchasing a monitor and video card, there are things to keep in mind to ensure your choice is an equitable one. For example, under most circumstances you wouldn’t want to purchase a high-end video card if only has a low-end 14" monitor to use with it. The only exception to this rule would be if you were planning on upgrading your monitor in the future. Multiscan monitors have a greater variety of refresh rates, but they are normally more expensive. A monitor is sometimes referred to as a Green monitor if it meets the EPA requirements. Although LCD monitors require less space and produce a better quality picture, they are normally more expensive than a CRT monitor. The screen size of a monitor is the one feature that drastically affects its price. ELF refers to extremely low frequency emissions of magnetic fields. The following two standards were designed to control ELF emissions: 1. MPR II standard. This standard includes guideline for ELF control 2. TCO `95 standard. Note: This standard includes guidelines for ELF control, energy consumption, screen flicker and luminance. Note: Most monitors only adhere to the MPR II standard.

Of 242 171
Video Cards
The video controller card is the interface between the monitor and the computer. These cards are sometimes called graphic adapters, video boards, graphics cards, or display cards. Because video controllers are separated from the core system functions of a computer, manufacturers can apply a variety of techniques to improve performance without being concerned with compatibility with functions on the system board. Video controller cards are rated according to the amount of video memory they contain, and by the type of bus they are designed to use. The most commonly used bus types for video include: VESA, PCI ISA and AGP. Note that some system boards include embedded video controller cards. To display a large number of colors at higher resolutions, the system board requires several megabytes of temporary storage.
How a Video Card Works
The following four-step process is used by most video cards to produce images. These steps are illustrated in Figure 10-3: 1. The digital data arrives from the system bus to the video chip set on the video card. 2. The video chip set writes the digital data to video memory. 3. The data stored in video memory is passed to the digital analog converter (RAM DAC). 4. RAM DAC passes the analog data to the monitor.

Of 242 172
RAM DAC is a chip, or sometimes part of a chip set, that consists of three digital-to analog converters. Note that each converter is dedicated to one of the monitors color guns (red, blue and green). The term dual porting refers to a video that allows both RAM DAC and the chip set to access memory at the same time. The term graphics accelerator refers to a video card with a built-in processor to increase performance. Graphic accelerators have become a common necessity in today’s market. Some of the following common features are included with a graphics accelerator: • MPEG decoding • 3D graphics • Dual porting • Color space conversion • Interpolated scaling • EPA Green PC support

Of 242 173
Video Memory
An advantage to having video memory is that the video card will be able to handle larger amounts of data, thereby producing higher quality images. The first video cards with memory used DRAM. Color depth is the number of colors displayed (16 colors, 256 colors and 65,000 colors). Video RAM is used to store the data required to generate a single screen of data.
It is important to understand the relationship between video RAM and picture quality. For example: The more pixels and the more color depth the image has, the more video RAM is required to store a complete single screen of data. To determine the color depth, simply raise the number of bits per pixel to the power of 2 (24-bits to the second power is 16.7 million colors). To determine the amount of RAM needed for a particular resolution you must multiply the number of bits per pixel by the number of pixels on the screen, giving the total number of bits per screen. Then divide that number of bits by the number of bits required for the color depth desired. Last, round up to the nearest megabyte. Note that video RAM, like system RAM, must match the data path of its bus. For example, if the video data path is 64-bits, the video RAM must be added in pairs.
Types of Video Memory
• MDRAM stands for Multibank Dynamic Random Access Memory. MDRAM is a special type of video RAM that is able to use a 128-bit bus path without using a full 4MB of video RAM. • VRAM is designed so that video memory can be accessed by both the input and output processes at the same time. • SGRAM, or Synchronous Graphics RAM, is similar to SDRAM but is designed specifically for video cards. The advantage of using SGRAM is that it can synchronize itself with the CPU bus clock. • WRAM, or Windows RAM, is another type of dual porting RAM but it is faster and less expensive than VRAM. Note that WRAM got its name from its ability to manage full-motion video.

Of 242 174
• 3D-RAM was designed to improve the performance of video processing that involved 3D graphics. Note that this was accomplished by embedding most of the 3D logic processing into the video card.
Chapter Summary
Modems
• Modems convert parallel digital data to and from serial analog data.
• Modem speeds are based on bps (bits per second). • CCITT (now ITU-T) establishes standards for modem
communication. • AT commands are used to manually communicate with and
test a modem. • Modems can be installed internally or externally. • The primary modem problem is IRQ conflicts.
Cables and Connectors
• There are many different types of computer cables and connectors. It is important for the computer technician to be able to identify each of them.
• Distinguishing between a male or a female connector is often the key to identifying the connector's function.
• Loose or poorly connected cables are often the cause of computer problems.
Video Cards
• The video card is the interface between the expansion bus and the monitor.
• The PGA, VGA, and SVGA monitors each use a 15-pin, three-row, female DB connector.
• Coprocessors are used to speed up graphics-intensive displays.

Of 242 175
Video Memory
• The amount of video memory on a display card determines the maximum resolution/color depth that the video card can provide.
• Several types of DRAM are used for video memory; VRAM and WRAM are used for high-performance displays.
Chapter Review Questions
1. What is the purpose of a modem? 2. Which AT command is used to take the phone off the hook? 3. What is the difference between baud and bps? 4. What is the name of the chip that converts data from parallel to
serial? 5. Name three transfer protocols. 6. What is Zmodem? What are its advantages over other
protocols? 7. Define handshaking. 8. What are AT commands and how can a computer technician use
them? 9. Explain the difference between half-duplex and full-duplex.
What makes them different? Where or when is each used? 10. What is the difference between synchronous and
asynchronous communication? 11. Why are fax standards different from modem standards? 12. Describe a null-modem cable. 13. In addition to the cost of the printer, what other costs should
be considered when purchasing a printer? 14. What does bps stand for? 15. Identify as many cables and connectors as you can. 16. What type of connector is used for a parallel port on the
computer? 17. What type of connector is used for a parallel port on the
printer?

Of 242 176
18. What is the "standard" type of video card used with today's computers?
19. What is the formula for calculating the required memory for a monitor/video card combination?
20. What does CRT stand for? 21. What are HRR and VRR? 22. Define resolution. 23. What is bandwidth? 24. Why is it dangerous to open the monitor's cover? 25. Name four common sources of video problems. 26. Explain one similarity and one difference between VRAM
and WRAM. 27. What is a raster? 28. What type of connector is used for an SVGA monitor?

Of 242 177
CHAPTER 11: Multimedia technology
11.1 Fundamental working of
multimedia technology Multimedia such as sound, video, and traditional photographs are analog in nature and computers are digital or binary. The process of converting analog data to binary data (0s and 1s) is called digitizing, and the process of taking samples of analog data to digitize is called sampling. The number of samples taken and the accuracy of each digitized sample determine how accurate the representation of analog data will be when interpreted by a computer as well as the size of the file holding the digital data. The Pentium MMX CPU was one of the first processors that contained technology specifically geared to handle multimedia data. Software must be written to take advantage of this technology. Newer CPUs use SSE technology, which can handle 3-D graphics, speech recognition, and MPEG better than MMX technology can.
11.2 Multimedia standards and how
they have helped shape the industry An important early attempt to standardize multimedia technology is the MPC (Multimedia Marketing Council) specifications which still affect the industry today. One example of MPC specifications is MPEG, a technology that stores and compresses video and audio data into MPEG files. Another example is MIDI, a standard used to digitize sound. Compressing data is important because multimedia data is high volume. Two types of compression are lossless compression and lossy compression. Video standards include interpolative scaling, a method used to enhance an image when it is enlarged, and color space conversion, a method of string color information in files. MPC specifications also include standards that an OS can use to make a telephone connection called TAPI (Telephony Application Programming Interface).

Of 242 178
11.3 How to support many multimedia
devices including CD-ROM drives, sound
cards and DVD drives A CD-ROM drive can connect to the system board by an IDE connection, a SCSI bus, a proprietary expansion card, a proprietary connection on a sound card, or be an external device connected to the PC by the parallel port. Most often the CD-ROM drive uses the IDE connection following the ATAPI standards that allows devices other than hard drives to use IDE. If a CD-ROM is sharing the same data cable with an IDE hard drive, set the CD-ROM drive to slave and the hard drive to master. A sound card has a connection for an audio cord to make a direct connection to a CD-ROM drive to play music CDs. Sound cards sometimes require a DMA channel to speed up data transfers. DVD drives can make for a complex installation as the drive requires a converter card to convert video data before it is output to the monitor.
11.4 The right tools for the job
Most PCs today are commonly used for things like spreadsheets, databases, and desktop publishing. However, before purchasing a PC you should understand your needs and then research which hardware and software will best suit them. Read trade magazines, ask friends and search the Internet - this will save you from costly mistakes. The purpose of desktop publishing is to produce a camera-ready printout or file of a document, ready for the print shop to reproduce. When financing is limited, spend your money on the computer itself (processor, RAM, hard drive). You can always buy or upgrade peripherals later.

Of 242 179
11.5 Bits are Still Bits Just as with every other component of a microcomputer, multimedia devices represent data as a series of 0s and 1s. For example, a black and white scanner sends a light beam across the object to be scanned and reads the object in a series of black and white dots. These black and white dots are communicated in a series of one’s and zero’s to the graphics application which assembles the bits to form an image file called a bit map file. Remember that when working with a peripheral device, no matter how complex it may seem, the device still communicates with the CPU in a series of bits, it still requires memory, and most devices still require an IRQ or DMA. Don’t be intimidated by the seeming complexity of a device.
11.6 Multimedia on a PC
A multimedia PC presents information in more than one medium such as motion video, stereo sound, digital photographs and animation. In the evolution of PCs, the hardware must evolve before the software; MMX is an excellent example of multimedia hardware evolution. The goal of multimedia technology is to reproduce sound and images as lifelike as possible. Computers are inherently digital, whereas sound is analog. This poses a unique problem to a multimedia system, which will attempt to reproduce the analog sound by converting it to a digital format and then playing back the sound in a digital format that is designed to emulate analog sound. Sampling is the process of converting sound or video from analog to digital format, whereby a sound wave or image is measured at uniform time intervals and saved as a series of smaller representative blocks. Refer to Figure 11-1 for a visual representation:

Of 242 180
Sample size is the amount of storage allocated to storing a single measurement of a single sample. The number of samples and the accuracy of each sample determine the amount of storage needed. PCs have the ability to take many samples with a high degree of accuracy. However, the high accuracy samples that are taken often require more storage space. Repetitive looping is repeating the same action or calculation over and over again, such as the process of recording samples.
Multimedia PC Requirements
The standardization of multimedia PCs helps to ensure that hardware and software are compatible with each other. MPC stands for Multimedia Marketing Council – this council establishes guidelines for the multimedia market. Three multimedia standards defined by the MPC are:

Of 242 181
1. MPC1 - This was the first multimedia standard that was created by the MPC and contains a substantial amount of Legacy ardware. 2. MPC2. - This is the second multimedia standard created by the MPC, and also contains a substantial amount of Legacy hardware. 3 MPC3 - This is the most current standard released by the MPC. Note: MPC3 is sometimes referred to as Multimedia PC Level 3.
MPC3 Specifications
MPEG is an international standard for the data compression of motion pictures. Note: this standard was developed by the Moving Pictures Experts Group. Interpolative scaling is a method used to fill in the gaps in an image to produce a more realistic looking display when a small video window is enlarged to full-screen size. Color space conversion is a method of converting the way a color is stored on a file into a format that a video card can understand. CODEC stands for COder/DECoder, a method of compressing and later decompressing sound, animation, and video files. MPEG is a common example of CODEC. PCM stands for Pulse Code Modulation, a method of sampling sound in a reduced, digitized format, by recording differences between successive digital samples instead of their full values. A Wavetable is a table of stored sample sounds used to synthesize sound by reconstructing the sound from digital data using actual samples of sounds from real instruments. TAPI is a standard developed by Intel and Microsoft that can be used by 32-bit Windows 9x communications programs for communicating over phone lines.
What CPU MMX and SSE Technology Does for Multimedia
MMX technology was designed to speed up the repetitive looping needed by multimedia software. The following three features make-up MMX technology:

Of 242 182
1. New Instructions - Intel added 57 new instructions to the CPU designed to handle the parallel, repetitive processing found in multimedia software. 2. SIMD Process - SIMD was added to the CPU, this is a process that allows the CPU to execute a single instruction on multiple pieces of data. 3. Increased Cache - Intel added internal cache to their MMX processors. The total amount of internal cache for a MMX processor is 32K. SSE (Streaming SIMD Extension) is a technology used by the Intel Pentium III designed to improve performance of multimedia software. For multimedia software to fully take advantage of MMX technology it must be specifically designed for an MMX processor.
11.6 Devices supporting multimedia
CD-ROM Drives
CD-ROMs were originally designed to be used as multimedia storage devices. CD-ROMs are uniquely qualified for this purpose because they have a large storage capacity and a disk access time fast enough to support multimedia files. Data is written to CD-ROM discs only once because the data is actually embedded into the disc. The information is stored in a series of pits and lands which respectively represent bits of either 0 or 1.

Of 242 183
Lands are raised areas embedded on the surface of a CD-ROM disc that represent the binary value of 1. Pits are recessed areas embedded on the surface of a CD-ROM disc that represent the binary value of 0. Data is read from a CD-ROM disc using a laser beam that can distinguish between pits and lands by recognizing the amount of reflection that occurs when the laser beam hits the surface of the disc. CLV stands for constant linear velocity. CLV refers to the ability of a CD-ROM drive to adjust the speed of the spinning disc so that the laser beam is over a sector near the center of the disc for the same amount of time it is over a sector on the outer edges of a disc. CD-ROM drives are rated by their transfer rate. The first CD-ROM drives had a transfer rate of 150k. Since then, transfer rates have increased substantially but are still referred to by the original speed of 150k. Therefore, a 2X CD-ROM is 2 times 150k. A multi-session CD-ROM drive has the ability of reading a CD-ROM that has been written to more than once.
How a CD-ROM Drive Can Interface with the System Board
CD-ROM drives can interface with the system board in one of several ways. The drive can: • Use an IDE interface; it can share an IDE controller with a hard drive or other device • Use a SCSI interface with a host adapter • Use a proprietary expansion card that works only with CD-ROMs from a particular manufacturer • Use a proprietary connection on a sound card • Be a portable drive and plug into a bi-directional parallel port on your PC

Of 242 184
Installing and Configuring a CD-ROM Drive
There are several ways to connect an IDE CD-ROM to a system. One of the most commonly used is to set the CD-ROM as SL (Slave) and connect it to the same cable as the hard drive (the hard drive should be set to MA (Master). Like an IDE CD-ROM there are several ways to install a SCSI CD-ROM. Assuming that your system already has a host adapter you simply jumper the CD-ROM drive to select the following three options and connect the cables: 1. SCSI ID 2. Enable or disable SCSI parity checking 3. Enable or disable the built-in SCSI terminator on the drive An IDE CD-ROM drive is configured the same way an IDE hard drive is. Using the jumpers, you must set the CD-ROM drive to either MA (Master), SL (Slave), or CS (Cable Select).

Of 242 185
CD-ROM drives use rails to connect to the case in the same manner as a hard drive. When connecting the data cable for a CD-ROM drive, they need to follow the same Pin 1 procedures used for hard drive installation. When a CD-ROM is properly wired to the sound card, the CD-ROM will be able to play sound through the sound card. After installing a CD-ROM drive you can quickly verify that the drive has power by ejecting the CD-ROM tray.
Device Drivers
In the DOS environment a CD-ROM driver is loaded through commands in the CONFIG.SYS and AUTOEXEC.BAT. The name of the DOS device driver is MSCDEX.EXE (Microsoft CD-ROM extension). To install a device driver within Windows 9x, open control panel, select add new hardware, and then allow Windows to detect the CD-ROM. As with any new hardware, you should always test to the CD-ROM drive to make sure it is working properly.
Update your Windows 9x Rescue Disk to Include Access to the
CD-ROM
Be sure to update your Windows 9x rescue disk so that the CD-ROM boot disk will load the necessary drivers to access your CD-ROM drive from DOS. Hint: Include MSCDEX.EXE on the disk.
Optimizing CD-ROM Cache
For removable drives, Windows 9x will cache data when reading but not when writing data.

Of 242 186
CD-R and CD-RW Drives
CD-R (recordable CD) is a CD drive that can record or write data to a CD. The drive may or may not be multi-session, but the data cannot be erased once it is written. CDRW (rewritable CD) is a CD drive that can record or write data to a CD. The data can be erased and overwritten. The drive may or may not be multi-session.
Sound Cards
Sound Blaster Compatible means that the sound card can accept the same set of commands as a Sound Blaster sound card. Sound Blaster has become industry standard for sound cards. ADC stands for Analog-to-Digital Converter. This type of converter is used by most sound cards to convert analog sound to digital sound. The sampling rate is the rate of samples taken of an analog signal over a period of time, usually expressed as samples per second or Hertz. For example, 44,100 Hz is the sampling rate used for 16-bit stereo. Note that the sample rate is usually expressed in hertz. A human can detect up to about 22,000 hertz. Music CDs are normally recorded at 44,100 hertz or 44.1 kHz. A sound card interprets sound in ranges from positive to negative. An 8-bit sound card uses 8-bits to store one sample, whereas a 16-bit sound card uses 16-bits to store one sample. Note: An 8-bit card has a sample size range of 256. A 16-bit sound card has a sample size range of 65,536. Sound cards are typically referred to by their sample size (for example, 8-bit sound card, 16-bit sound card).

Of 242 187
Storing Sound Files: There are two methods typically used to store sound in files: MIDI and WAV. Most game music is stored in MIDI files, but most multimedia sound is stored in WAV files, so look for a sound card that can handle both as well as music CDs. Digital-to-Analog Conversion: FM synthesis stands for Frequency modulation synthesis. FM synthesis creates a sound by artificially creating a Wavetable that is close to the sound recorded. Wavetable synthesis produces sound by using a sample recording of the sound. Note that Wavetable synthesis produces a higher quality sound than FM does. Sound Playback: Computer speakers are magnetically shielded to protect your computer equipment, and most have built-in amplifiers. MPC3 Specifications for Sound Cards: The MPC3 sound card standards are a set of hardware standards that define recommended capabilities for sound cards.
Digital Cameras
Think of a digital camera as a portable scanner, it can scan images into memory and save them to be later uploaded to your PC. Digital camera technology works much like scanner technology, except that it is much faster. It essentially scans the field of image set by the picture taker, and translates the light signals into digital values, recorded as a file, which can later be uploaded to you PC.

Of 242 188
TWAIN stands for Technology without an Interesting Name. TWAIN is the format used to transfer images between digital cameras and PCs. How is the signal chain used by a digital camera? First the image sensor captures the light reflected off of the subject. Second, the light is converted into a serial stream of small DC voltages. Next the voltages move through the DC clamping and gain stages, which is where the signals are amplified and buffered. Then the signals enter the ADC where digitizing takes place. Finally, the digital signals are processed by the image processor and sent to the storage device via the I/O process. Figure 11-2 illustrates the signal chain used by a digital camera:
Video-Capturing Card
A video capturing card is a device that allows you to capture images from a camcorder or television. Genlock is a term that refers to a video capture card with the ability to capture single complete video frames.

Of 242 189
Digital Video Disc (DVD)
DVD is very similar to CD-ROM technology. The difference is that DVD can store about 7 times as much data as can a CD-ROM. DVD technology is considered a competitor of CD-ROM technology. Note that phase-dual optical drives also fall into the DVD technology category. How does DVD accomplish increased disc capacity? DVD reads and writes data using the same pits and peaks method as a CD-ROM, but uses a shorter laser wavelength, allowing it to read more densely packed pits which increase the disc capacity. Note that in addition to the shorter wavelength, DVD discs have an added opaque layer, which can store data. This layer nearly doubles the disc’s capacity. When you purchase a DVD drive there is normally an expansion card included. This expansion card is an MPEG decoder that separates the video from the data and sends the two streams of data to their respective destinations. Table 11-1 illustrates some of the upand-coming DVD technologies:

Of 242 190
Chapter Summary
Multimedia PC Requirements are:
• MPC3 • MPEG • CODEC • TAPI
Devices supporting multimedia are:
• CD-ROMs
• Recordable CD (CD-R )
• Rewritable CD (CD-RW)
• Digital Video Disc (DVD)
• Sound Cards
• Video-Capturing Card
• Digital Cameras

Of 242 191
Chapter Review Questions
1. What do you understand by the word Multimedia?
Explain. 2. Explain the meaning of the word Sampling. What is
Sample Size? 3. What differentiate a Pentium MMX CPU from an SSE
Pentium III CPU? 4. List the number of hardware devices and PC peripherals
that support Multimedia. 5. A CD-ROM can be connected to the system board in 5 different ways mention them. 6. What do you understand by a “bit map file” explain.

Of 242 192
CHAPTER 12: Electricity and power supplies
12.1 Introduction to electrical energy Computers run on electrical energy. Without it, a computer might as well be a paperweight. Because every component of a computer needs power to run (whether plugged into a wall outlet or a battery), a computer professional must understand the basic principles that govern electricity and electrical energy. This chapter introduces you to these principles.
12.2 Understanding Electricity
What is electricity? The meaning of the word varies with the user. Electricity to physicists is the primal property of nature, and a form of Energy. They call the power delivered at the wall socket and stored in batteries electrical energy. Most people, including computer technicians, often use the term electricity to refer to both:
• The form of energy associated with moving electrons and protons.
• The energy made available by the flow of electric charge through a conductor.
For our discussion, we mostly talk about the flow of energy used to run computers electrical energy and not worry about the fine points of scientific philosophy.

Of 242 193
12.3 How electricity is measured
Electricity is energy that has different properties that can be measured in various ways. Voltage (V) is a measure of the potential difference between the electrical charges on either side of an electrical device in an electrical system. Amps (A) are a measure of electrical current. An ohm is a measure of electrical resistance, and a watt is a measure of electrical power. Some electrical measurements as they apply to computers include: A 17-inch monitor requires less than 2 A to operate. A computer power supply is rated at 200 to 600 watts. An AT power supply supplies four separate voltages: +12 V, -12 V, +5 V, and -5 V.
There are three sections to a power supply: the switching network, the transformer, and the voltage regulator

Of 242 194
12.4 How to measure the voltage output
of the power supply
To eliminate the power supply as a source of a problem with a computer, measure the voltage output using a multimeter. A multimeter has two probes, one for ground (black) and one for hot (red), and a digital or analog display. With the power turned on, put the black probe on ground and the red probe on the circuit being measured. For an AT power supply, measure the voltages of 7 leads coming from the P8 and P9 connections. For an ATX power supply, measure the voltages of 5 leads coming from the P1 connection. Acceptable ranges are plus or minus 5% of the voltages expected.
12.5 How to change a power supply If you suspect that a power supply is faulty, the best course of action is to replace it rather than repair it. If you are not sure the power supply is faulty, you can place a new one on top the computer case and connect the PC devices to the new power supply. If the problem is solved, then assume the old power supply is faulty. Turn off the power, remove the cover, disconnect all power cords, examine the system to determine which components must be removed in order to get the power supply out, and remove them. Remove the power supply and put the new one in position. Reassemble the system. Turn on the system and measure the voltage output of the new power supply. Replace the cover.

Of 242 195
12.6 How a computer system can be
protected from damaging changes in
electrical power
There is a wide range of devices that filter the AC input to computers and their peripherals to eliminate highs and lows in current and provide backup when the power fails. These devices fall into three general categories: surge suppressors, power conditioners, and uninterruptible power supplies (UPSs). A surge suppressor protects equipment against over voltage or spikes. A power conditioner protects against spikes and also conditions or regulates the power providing continuous voltage during brownouts. A UPS provides a backup power supply in the event the AC current fails completely. When buying a UPS, the amount of current you need the device to provide as well as the length of time you want it to work affect both size and price.
12.7 Some Definitions of basic electrical Terms
For our discussion we employ the following definitions:
• Electricity: The form of energy associated with charged particles, usually electrons.
• Electric Charge: When charged particles (electrons) move in conductors, fields are generated, producing energy.
• Electrical Circuit: The path taken by an electrical charge. • Electric Current: When an electric charge is carried, or
flows through a conductor (like wires), it is known as a current. A current-carrying wire is a form of electromagnet. Electric current is also known as electron flow.

Of 242 196
• Power: The rate at which an amount of energy is used to accomplish work. Electrical power is measured in watts, which is determined by multiplying voltage by current.
• Conductors: Materials that can carry an electrical current. Most conductors are metals.
• Resistance: A quality of some materials that allows them to slow the speed of an electrical current, producing heat, and sometimes light, in the process.
• Insulators: Materials that prevent or retard the electrical current of electrons.
• Ampere: A measurement of current strength, equal to 1 Coulomb per second. Coulomb's Law: two charges will exert equal and opposite forces on each other. Opposite charges attract and like charges repel.
• Ohm: A unit of electrical resistance. Ohm's Law states that voltage is equal to the product of the current times the resistance, or Voltage = Current x Resistance.
• Volt: The unit of electromotive force, or potential energy, that when steadily applied against a resistance of 1 ohm, produces a current of 1 ampere.
• Voltage: The potential energy of a circuit.
• Wattage: Wattage is the measurement of the total amount of power needed to operate an electrical device. To determine wattage, use the following formula:
Volts x Amps = Wattage (watts)

Of 242 197
Ohm's LAW
In addition to defining terms, we need to understand some basic principles that are applied in testing electrical devices. One formula that all computer professionals should know is Ohm's
Law. From this formula, or a derivation of this formula, all basic power calculations can be performed.
Ohm's Law states that there is an inverse relationship between resistance, current and voltage. This means that as resistance increases, voltage and AMPS (current) decrease.
Resistance: R=V/I
Current: I=V/R
Volts: V=IR
In these formulas, R = Resistance measured in Ohms, V = Voltage measured in Volts, and I = Current measured in Amperes.
AC and DC Current: AC stands for alternating current. This is a type of electrical current that cycles back and forth, rather than traveling in only one direction. AC current is the type used in most homes today (wall sockets etc). DC stands for direct current. Direct current travels in only one direction. DC is the type of current required for computers. A rectifier is a device used to convert AC to DC. A transformer is a device used to change the ratio of amps (current) to voltage. A computer power supply acts as both a transformer and a rectifier. First the power supply converts the house voltage from 110 or 240 volts to 5 or 12 volts, which the computer can use. Then, the power supply converts the alternating current to a direct current, which is required by the computer and peripherals.

Of 242 198
Hot, Neutral and Ground: How are hot lines and neutral lines used in residential homes? When AC current comes from the power station to your house, it travels from the power source at the power station to your house on a hot line, and completes the circuit from your house back to the power source on a neutral line. A short occurs when the electricity is allowed to flow uncontrolled from the hot line to the neutral line or from the hot line to ground. A fuse is a component included in a circuit that is designed to prevent too much current from flowing through at any one time. In most home wiring, green or bare wire is used for ground, white for neutral and black for hot. However, in most PC wiring the black is used for ground, red for hot and green for neutral.
Some Common Electronic Components
Materials that easily conduct electricity, such as gold or copper, are often referred to as conductors. Materials that resist the flow of electricity, such as glass or ceramic, are often referred to as insulators. Materials with an ability to conduct electricity, such as silicon, fall into a category between that of conductors and insulators called semiconductors. A transformer is a device that changes the ratio of current to voltage. A computer power supply is basically a transformer and a rectifier. A capacitor is an electronic device that can maintain an electrical charge for a period of time and is used to smooth out the flow of electrical current. A diode is an electronic device that allows electricity to flow in only one direction. Diodes are used in a rectifier circuit. ESD and EMI
EMI (Electromagnetic interference) is a magnetic field produced as a side effect from the flow of electricity. EMI can cause corrupted data in data lines that are not properly shielded.

Of 242 199
ESD (Electrostatic Discharge) occurs when an imbalance in the amounts of positive and negative electrical charges on the surface of an object is released. The most dramatic example of ESD is lightning, which splits trees as easily as it lights up the sky. The amount of energy released when you touch a metal object can be quite large. The buildup of energy with nylon clothes can easily reach 21,000 volts. About 750 volts are required to produce a visible spark with ESD; while a mere 10 volts or so can ruin a computer chip.
12.8 Measuring the voltage of a power
supply
Using A Multimeter
A multimeter is a device used to measure voltage, amperage, or resistance, and test for continuity. Note that multimeters are sometime referred to as DVMs (digital volt meters). Multimeters come in a range of sizes and capabilities. Some examples include desktop multimeters that are not designed to be moved, handheld portable multimeters and multimeters that may or may not measure amperage. Before using a multimeter you must set the following three parameters:
1. What to measure (voltage, current or resistance) 2. Type of current (AC, DC) 3. The range of electricity it should expect (high voltage or low voltage)

Of 242 200
Some multimeters can sense the amount of electricity and adjust accordingly. These types of meters are called auto ranging meters. To measure voltage, you simply place the positive probe (the red probe) to a positive point within the circuit and then attach the negative probe (the black probe) to a ground portion of the circuit. In order to measure AMPS, the multimeter must become part of the circuit. To test for continuity, turn the power off and place one probe at either end of the circuit you wish to test.
How to Measure the Voltage of a Power Supply
A short circuit, or short, occurs when a side circuit of very low resistance is connected to a circuit of a higher resistance and the electricity is diverted through the side circuit. Ground is always the same. For example, the ground wire for the system board connector should be the same as the ground connector for the hard drive.
12.9 Problems with the power supply
Connecting too many devices to the same power outlet can create power problems. For example, a copier, computer, and a laser printer connected to the same power strip will most likely produce errors on all three devices. The following are two possible reasons why a fan on a power supply would stop working:
1. The fan or power supply is broken. 2. There is a problem with one or more of the components connected to the power supply.

Of 242 201
If you are troubleshooting a system and notice that the power supply fan is not working, this could be a sign of other problems. This is a good time to use the divide and conquer troubleshooting method. To divide and conquer, complete the following steps: • Unplug everything from the power supply. With only the power supply plugged into the wall, turn on the PC. If the fan on the power supply begins to turn, then you know that the power supply is not broken, but there is a problem with one of the components that was plugged into it. • If one of the other hardware components is the culprit, begin adding pieces back to the power supply one at a time. Test each piece as you go to verify that the power supply fan still works. • After discovering the faulty hardware, replace the part. Note: A system board should never be replaced without first verifying hat the power supply is functioning properly.
Upgrading the Power Supply
Power supplies need to be upgraded when they can no longer supply enough power or watts for the system to operate normally. Power supplies are rated in watts. The power supply for your system should be rated 50% higher than your system needs. The standard desktop PC normally uses a power supply rated at 200 watts.
Installing a New Power Supply
To test a replacement power supply, verify that it will be able to power the system before removing the old power supply. This is done by placing the new power supply on top of the old one and plugging the new one into the system components.

Of 242 202
12.10 Energy star computers (The green star)
EPA stands for the U.S. Environmental Protection Agency. The green standards are a set of specifications designed by the EPA to reduce overall power consumption in the U.S. Sleep mode could more accurately, be labeled as "reduced power consumption mode". Sleep mode is the state in which an EPA compliant PC will go when it is not in use. The EPA requirement for sleep mode is that the device can use no more that 30 watts of power while asleep.
Energy Star PC`s
Following, are three types of power management available for PCs: 1. Advanced Power Management (APM). APM is used in almost every new system today and is championed by Microsoft and Intel. 2. AT Attachment (ATA) for IDE drives. 3. Display Power Management Signaling (DPMS) standards for monitors and video cards. The energy star features can normally be adjusted in the CMOS and are designed to work in incremental steps. The following are some of the more commonly used energy star power down features: • Green timer on the system board. The "green timer" is a timer on the system board that sets the number of minutes of inactivity before the CPU will go into sleep mode. • Doze time. The doze time is the amount of time specified before the system will reduce its power consumption by 80%.

Of 242 203
• Standby time. The standby time is the amount of time specified before the system will reduce its power consumption by 92%. • Suspend time. The suspend time is the amount of time specified before the system will reduce its power consumption by 99%. Note that when a system has gone into suspend mode it will require a short warm-up period when activated again. • Hard drive standby time. The hard drive standby time is the amount of time specified before the • System will temporarily shut down the hard drive. Figure 12-1 shows some of the options available in standard CMOS power management screen:

Of 242 204
Energy Star Monitors
An energy star monitor has the added capability of sleep mode. Note that for an energy star-compliant monitor to function properly, it must be connected either to a video card or to a system that is also energy star compliant. Most computers and monitors sold today are energy star compliant. If your system has a setting in both CMOS and the operating system to put the monitor to sleep after a set amount of time, they could conflict with each other and hang the system. To avoid this problem, simply disable the sleep mode setting in the operating system. Some of the newer and more expensive monitors have the added ability to turn off after a set amount of time.
12.11 Surge protection and battery
backup
The following are three categories of backup power and conditioning devices: surge suppressors, power conditioners, and uninterruptible power supplies (UPS). A surge suppressor or surge protector is a device that provides power outlets, which are protected from an over-voltage of AC power. Inside a surge protector is a fuse that is used to protect the devices plugged into it. The problem with surge protectors is that when the fuse is blown, everything will continue to function properly except you will no longer be protected from power spikes (over-voltages). For this reason it is best to replace surge protectors every six months. What is let-through? Let-through is the maximum voltage allowed through a surge protector to the devices it is protecting. A joule is a measure of energy that takes into accounts both voltage and current over a one-second interval.

Of 242 205
The difference between a shunt surge protector and a series surge protector is that a shunt surge protector is designed to absorb a power spike, whereas a series surge protector uses a series of blocks to control a power spike. Note that some surge protectors use both methods to control power spikes. Clamping voltage is the measurement used for a shunt surge suppressor’s let-through voltage. A data line protector is a feature included in some surge protectors that provides power spike protection for a phone line (analog line).
Measuring Power Ranges of Devices
VA stands for volt amperes. VA is the measurement used to rate power conditioners and uninterruptible power supplies. To determine the VA required for your system, multiply the amperage of each component by 120 volts and add the results together. Note that a standard Pentium PC requires about 500VA. A power conditioner is a device that regulates power voltage to protect against power spikes and brownouts. A Ferro resonant regulator is a device that contains a magnetic coil and can retain charges of power to be used to raise the voltage during a brownout. A low-cost power conditioner uses a stepped transformer to control the conditioner’s output voltage. The higher-priced conditioners use a Ferro resonant regulator to control its output voltage.
Uninterruptible Power Supply
An uninterruptible power supply (UPS) is a device that provides power conditioning as well as backup power in the event that the AC current fails. A UPS is rated by the amount of VA it provides and the length of time it can provide power in the case of a blackout. There are two types of uninterruptible power supplies: 1. Standby uninterruptible power supplies (UPS) 2. In-line uninterruptible power supplies (UPS)

Of 242 206
A standby UPS has an AC circuit and a DC circuit. Under normal conditions the UPS uses only the AC circuit. However, when power to the AC circuit is lost, the UPS switches to the DC circuit to continue to supply power for the devices it is protecting. In older PCs the time it took for this type of UPS to switch circuits created a problem, sometimes causing the PC to reboot. This problem has been resolved by changing the design of modern power supplies so that they can supply power for the one or two seconds it will take a UPS to switch circuits. An in-line UPS has an AC circuit and a DC circuit. Under normal conditions the UPS uses only the DC circuit. When the UPS is plugged-in, power travels from the wall socket to the internal battery for charging. The battery always supplies the computer with power, ensuring that the voltage is consistent.
Double-conversion is the process of converting electricity from AC to DC current and then back to AC current. Note that in-line UPS` use double conversion because electricity must be converted to DC in order to charge their battery. The only time the AC circuit is used in an in-line UPS is when the device has detected an error in the DC circuit. The disadvantage of using an in-line UPS is that their batteries wear-out quickly. A line-interactive UPS is a variation of the standby UPS. A line-interactive UPS shortens the time required to switch from AC to DC by keeping the inverter always active. An inverter is a device used to covert DC to AC. During normal operations a line-interactive UPS uses its inverter as a rectifier, and in the case of a power outage it quickly switches roles.

Of 242 207
A buck-boost is a voltage regulator used to lower, or buck, the voltage in the event of a power spike, and boost the voltage in the event of a brownout. Note that line-interactive UPS' use a buck-boost to control electrical quality. An intelligent UPS can perform the same functions as one of the previously discussed UPS', but has the added capability of software communication. Note that most intelligent UPS' use a COM port to communicate with the PC. When purchasing a UPS consider the following: • The VA rating of the UPS • The amount of line conditioning the UPS provides • The warranty and service policies • The length of time the battery backup will last You should buy an in-line UPS that doesn’t run at full capacity - this is because if the UPS charger runs at full capacity, it will create so much heat that it could potentially, decrease the life of the battery.
Fire Extinguishers
The three classes of fires are: 1. Class A: A fire that is fueled by ordinary combustible materials such as wood trash or clothes. 2. Class B: A fire that is fueled by flammable liquids such as oil, gasoline, kerosene, propane gas, and some plastics. 3. Class C: A fire that is ignited and heated by electricity. Remember P-A-S-S when working will fire extinguishers. Pull the pin, Aim low at the base of the fire, Squeeze the handle of the extinguisher, Sweep back and forth across the base of the fire.

Of 242 208
Chapter Summary
The following points summarize the key concepts in this chapter:
Power
• Ohm's Law states that the current flowing through a conductor, or resistance, is linearly proportional to the applied potential difference (volts).
• Electricity is delivered to our homes and businesses as AC (alternating current). Computers use DC (direct current).
• Electricity always seeks the path of least resistance to ground. An electrical outlet or an extension cord without a ground wire is unacceptable for use with a computer.
• A multimeter is an instrument used to measure electrical voltage, current, resistance, and continuity.
Electrostatic Discharge (ESD)
• Electrostatic discharge (ESD) depends on the types of materials and the amount of friction involved, the humidity, and how quickly the energy is released. ESD can cause damage to computer parts. Always take preventive measures when working around a computer.
Safety and Electrical Power
• It is vital to follow basic electrical-safety guidelines when working around electrical and electronic devices. Remember—electrical safety is your responsibility.

Of 242 209
Chapter Review Questions
1. What is Ohm's Law? 2. What is the formula for Ohm's Law? 3. What is the difference between AC and DC? 4. What instrument is used to measure the various components
of electricity? 5. How do you test for continuity? 6. What is "AC Ripple?" How do you test for it? 7. Describe ESD and how to prevent it. 8. What is a latent failure? What makes it especially
troublesome? 9. What is a catastrophic failure? 10. When working with a computer, when is it acceptable
to use an AC power supply that is not grounded?

Of 242 210
CHAPTER 13: Supporting MS-DOS, Windows 3.x, Windows 9X and Windows
NT.
13.1 Introduction
This chapter focuses on the earlier operating-system soft wares MS-DOS, Windows 3.x. and Windows 9X. Although MS-DOS and Windows 3.x (Both 16-bit OS) are somewhat outdated, they remain the foundation from which the newer 32-bit operating systems like Windows 95, Windows 98, and Windows 2000 evolved. Many fundamental concepts and conventions used with today's operating systems stem from these beginnings. As an A+ technician aspirant, you will find some questions regarding MS-DOS, Windows 3.x and Windows 9X on the exam.
13.2 MS-DOS
DOS stands for disk operating system. The full proper name is preceded by the name of the manufacturer—for example, MS-DOS for Microsoft DOS or PC-DOS (for versions specific to the IBM Personal Computer). This version was also sometimes referred to as IBM-DOS. All versions of DOS are actually the product of Microsoft development. The modern computer professional must be familiar with MS-DOS because MS-DOS remains at the heart of Windows. Although increasingly more configuration can be done through the Windows interface, there comes a time when every computer professional is faced with a screen of MS-DOS commands. Windows 98 and above, the most current operating systems are more independent of MS-DOS than prior versions of Windows. However, every PC still requires AUTOEXEC.BAT, CONFIG.SYS, and various initialization files. So there remains a need for the computer professional to be familiar with MS-DOS.

Of 242 211
DOS has been produced by three suppliers, and the versions are so similar that they are considered as one operating system. The three brands of DOS are:
• MS-DOS, produced by Microsoft—the most popular • PC-DOS, produced by IBM • DR-DOS, produced by Novell
DOS was originally designed to load an operating system from a floppy disk to a computer with no hard drive (before hard drives were common). Today, any reference to DOS is synonymous with MS-DOS.
The following table provides a version history of MS-DOS.
Version Introduced Features
1.0 August 1981
Distributed on one floppy disk (required 8 KB of RAM).
1.1 May 1982 Added supported for 320-KB double-sided disks.
2.0 March 1983 Introduced support for hard disks, directories, background printing, and the ability to add device drivers.
3.0 August 1984
Increased support for hard disks larger than 10 MB and 1.2-MB floppy disks.
3.1 March 1985 Added networks and file sharing.
3.2 January 1986
Included support for 3.5-inch floppy disks.
3.3 April 1987 Added new commands and international support.
4.0 February Added support for hard disks greater

Of 242 212
1988 than 32 MB, the MEM command, and MS-DOS Shell.
5.0 May 1991 Added memory management tools, help, undelete, unformat, task swapping. This was the last version to come with a printed manual.
6.0 March 1993 Included new features such as MEMMAKER, multiple boot configurations, Windows UNFORMAT and UNDELETE, virus protection, and backup. MEMMAKER is a utility that is used to modify the system's CONFIG.SYS and AUTOEXEC.BAT files, so that device drivers and memory-resident programs take up less conventional memory space.
6.2 October 1993
Included ScanDisk, MSD utilities and enhanced diagnostics.
7.0 December 1995
Not really a stand-alone product; provided the command-level environment included with Windows 95.
MS-DOS includes three programs that are required to make a drive or floppy disk bootable:
• IO.SYS: The interface between the hardware and the operating-system code
• MSDOS.SYS: The main operating-system code • COMMAND.COM: The interface between the user and the
operating-system code

Of 242 213
NOTE IO.SYS and MSDOS.SYS are hidden files that are not usually visible when you examine a disk directory.
In addition to the three core files, MS-DOS uses two other startup files. These files are not required to start the machine, but they add any additional startup configuration required by the user or applications. These files are:
• CONFIG.SYS: Loads extra hardware and device drivers not built into the IO.SYS.
• AUTOEXEC.BAT: Loads terminate-and-stay-resident (TSR) programs selected by the user and sets up the environment variables such as TEMP and PATH.
NOTE If a user complains that a machine is not loading MS-DOS, especially after installing new hardware or software, disable these two files as a first diagnostic step. In many cases, drivers or procedure calls are conflicting or corrupting system memory.
13.3 Windows installations and
customizing the windows environment
Before installing Windows 3.x or Windows 9x on a system that already has an OS installed, prepare the hard drive by running Scandisk and Chkdsk to remove lost and cross-linked clusters and defragment the disk. Remove any extraneous commands from Config.sys and Autoexec.bat. For Windows 3.x, place the setup disk 1 in the drive and type A: Setup. If you have a problem with the installation, try the Setup /I option and scan the hard drive for viruses. For Windows 9x, begin with a floppy disk for a new installation on a new hard drive or begin with the Windows 9x CD for an upgrade or reinstall. If the installation fails, perform a hard boot and try again. Windows will pick up in the installation where it left off, bypassing the step that caused the failure.

Of 242 214
13.4 How to install and resolve problems
with applications software Before installing applications software under Windows 3.x backup these four files: Config.sys, Autoexec.bat, System.ini and Win.ini because these files are most likely to be the ones an application will alter during its installation. You can recover from a bad installation by using these backup files. Most applications softwares are installed under Windows 3.x by typing A: Setup or A: Install from the File, Run dialog box of File Manager. For Windows 9x, backup the Registry files, System.dat and User.dat, which might be altered during the installation. Begin the installation by typing A: Setup form the Start, Run dialog box or use the Add/Remove Program icon in Control Panel. Applications sometimes overwrite DLL files in the \Windows\System folder with versions that are incompatible with other applications that use them. You might need to reinstall other applications if an installation causes a problem with DLL files.
13.5 How to manage windows
resources, including memory and
hard drives Windows 3.x is not a true OS, but an application providing a GUI environment for other applications and, therefore, does not manage memory or the hard drive, but mostly depend on DOS to do that. Windows 9x, however, manages memory fundamentally the same way DOS does: it uses base memory, upper memory addresses for 16-bit device drivers and BIOS and extended memory. Windows 9x can make better use of memory than did DOS because it relies on 32-bit device drivers that can be loaded into extended memory instead of using limited upper memory.

Of 242 215
Windows 32-bit applications are also placed in extended memory. Windows 3.x and Windows 9x both make use of virtual memory called swap files, but Windows 9x manages swap files better than does Windows 3.x. Windows 9x also uses a better approach to hard drive management. Windows 95, release 2, and Windows 98 use the FAT32 file system which uses smaller cluster sizes, thus conserving hard drive space. Both Windows 3.x and Windows 9x can use 32-bit hard drive access.
13.6 Ways to optimize windows
performance To optimize Windows 3.x, don't use desktop wallpaper or screen savers, reduce the number of display colors and fonts, use a hard drive cache such as Smart Drive, reduce the number of buffers in the Buffers= line in Config.sys, defragment the hard drive regularly, use a permanent swap file, don't run unnecessary TSRs, and keep applications closed when they are not needed. To optimize Windows 9x, don't use wallpaper or screen savers, defragment the hard drive regularly, and keep applications closed when they are not needed. Verify that the OS is accessing the hard drive using 32-bit mode. To do that, from Control Panel, select System, Performance. If you see the message, "Some drives are using MS-DOS compatibility," then 16-bit access is used and you should look for problems with the hard drive device drivers of Windows 9x. Use System Monitor under Accessories, System Tools to monitor disk cache and processor usage.
13.7 Windows registry and how to
repair a corrupted registry The Windows 9x Registry is a database of system configurations, user settings, applications software settings, hardware settings, and so forth. It replaces the .ini files of Windows 3.x. The Registry is stored in two files in the \Windows folder, System.dat and User.dat. Use Regedit to edit the Registry and Registry Checker to check and repair a corrupted Registry. If the Registry is too

Of 242 216
corrupted for Windows 98 to load properly, Windows will load in Safe Mode and attempt to recover the Registry from backups.
13.8 How to use some diagnostic software Third party diagnostic software that can be used with Windows 3.x and Windows 9x includes Nuts & Bolts and Norton Utilities. If you run Norton Utilities Registry Tracker while installing applications software, it will track changes to the Registry during the installation. Windows 98 offers several diagnostic tools including Automatic Skip Driver Agent, Microsoft System Information, Registry Checker, System Configuration Utility, System File Checker, and System Monitor. Most of these tools are available by selecting Start, Programs, Accessories, System Tools and System Information. System File Checker is especially useful to scan for corrupted or altered system files and restore those files from the Windows 98 CD.
13.9 About plug and play and how to
troubleshoot plug and play problems Plug and Play (PnP) is a set of design specifications for both hardware and software that work toward effortless hardware installations. For a system to be truly Plug and Play, all these components must be PnP: the system BIOS, all hardware devices, expansion cards, the operating system and device drivers for the hardware. When installing a new device that is Plug_and_play, any jumpers or DIP switches on the device should be set to use Plug and Play rather than specify system resources to be used by the device. When a system boots, the PnP BIOS receives requests for system resources from legacy devices first and then begins the process of assigning the remaining resources to the Plug and Play devices present. It then presents to Windows 9x details about the process for Windows to complete the assignments.

Of 242 217
13.10 Supporting windows 3.x Because companies and individuals use software for many years, PC support technicians need to know how to support old as well as new software. There are still computers in use running DOS and Windows 3.x in many companies because it works well with the older hardware and applications still in use, and people are familiar and comfortable with it.

Of 242 218
Shortcut Keys in Windows
Some of the more commonly used shortcut keys in the Windows environment are outlined in table 13-1, below:

Of 242 219
Windows 3.x Initialization and Application Information
Windows 3.x stores configuration information in the registry database (REG.DAT) and in initialization files (files with .INI extensions). INI files are only read when Windows or an application is started. This means that you must restart Windows (to reinitialize the INI files) for any changes to take effect. The best way to change the contents of an INI file is to use Program Manager, Control Panel or Windows Setup. Use notepad or sysedit only as a last resort to edit system configuration files. A comment line is a notation that tells Windows to ignore a statement. Some examples of syntax include REM and " ; " (semicolon). When troubleshooting an operating system it is sometimes helpful to use a comment line to temporarily remove statements from an INI file. The maximum size for an INI file is 64K, but any INI files larger than 32K may create problems.
The Windows 3.x Registry
Beginning in 1994, versions of Windows 3.x began to store some configuration information in a registration database or Registry named Reg.dat, which is found in the Windows directory. Object linking is a method of programming that allows you to work in one application and execute a command or object created in another. Dynamic data exchange allows applications to communicate with each other. Two reasons for having applications register configuration information in REG.DAT are: • For object linking to other applications. • For dynamic data exchange between applications. Some common errors of a corrupt registry include: "Object not found" and "Unable to do data exchange module xxxxx".

Of 242 220
Windows 3.X Installation
Before the Installation: To prepare for an installation of Windows 3.x be sure to: • Run CHKDSK /F or SCANDISK to recover lost clusters, and then DEFRAG to prepare the hard drive. • Identify which TSRs, if any, are loading from the CONFIG.SYS and AUTOEXEC.BAT. If any problems should occur, this will be helpful information. • If installing Windows on a compressed drive, be sure to place the swap file and temporary files on a different physical or logical drive. Setup Options: 1. Express option - The normal installation choice. This option answers most installation questions for the user. 2. Custom setup - This option allows the user full control over the Windows installation. 3. Reinstalling Windows - This option will give you the opportunity to reinstall Windows over a previous installation. Note: This method is normally used when attempting to repair windows.
Problems during the Installation: Some of the following are common with Windows 3.x installation problems: • Setup does not list the hardware you have on your system. Try to substitute a generic device or get a Windows 3.x driver from the manufacturer. • You don’t have enough hard drive space. You will need to free some space on the destination drive. • Setup hangs during the installation. Try to run setup again but this time, use the /I switch to tell setup to run a custom installation that will bypass the hardware search.

Of 242 221
• Windows will not boot after the installation. Boot to the DOS C prompt. Change directories to the Windows directory and enter Setup at the DOS prompt. (C:\windows\setup ) • After the installation, the mouse does not work in Windows. Verify that the mouse works properly in DOS and then check the CONFIG.SYS or AUTOEXEC.BAT file for the mouse driver statement. After the Installation is Complete: Windows 3.x includes five .WRI files in the Windows directory that document updates, printer settings, network settings and detailed information about the SYSTEM.INI and WIN.INI files.
13.11 Conflicts and Problems with
Applications Software in a Windows
Environment
Installing Applications Software
The following steps summarize the software installation process: • Check available resources. Ensure that you have enough hard drive space, RAM and a fast enough CPU. • Protect the original floppies or CD-ROM. Write protect the floppies, and don’t scratch the CD-ROM. • Back up your system configuration files. Examples include the CONFIG.SYS, AUTOEXEC.BAT, WIN.INI, PROGMAN.INI and SYSTEM.INI. • Install the software. Follow the software installation instructions. • Test the software. Try using the software to confirm that the installation was successful.

Of 242 222
Below are some possible software installation problems and solutions: • Windows does not allow software to be installed. Check the PROGMAN.INI file under the [Restrictions] section and verify that the software you are trying to install is not listed. • There is not enough hard drive space. You will need to remove old programs or files from the destination drive. • Error: Environmental variable not found. Try moving the SET command to the beginning of the AUTOEXEC.BAT. • Software just doesn’t work. Try to uninstall the program and reinstall it, looking for errors during the installation.
Problems with Software Conflicts
DLL stands for Dynamic Link Library. DLLs are library files that store various programming routines that are used and shared by applications. An application conflict occurs when an old application uses a DLL that was recently updated by a newer application and the update is not compatible with the old software. Back up the \windows\system Directory: Backing-up the System directory will save the current DLLs, this should be done prior to any software upgrade.
Monitor the Files being updated During the Installation
Process: Third party applications like In Control and Norton Utilities can run the application installation and monitor which files are modified. This can be helpful if troubleshooting becomes necessary. Know What DLLs an Application Uses: DLL Unloader is used to view all the DLLs your system has loaded into memory. It also includes the unique feature of being able to unload any DLLs from memory by simply selecting the DLL and selecting the Unload button.

Of 242 223
DLL Unloader can be used for application troubleshooting by launching DLL Unloader then executing the troublesome application. This will allow you to view supporting DLL files as they are loaded into memory for a particular application. Supporting DOS Applications: A PIF (Program Interface file) is a file with a .pif extension that is used by an OS to store the settings of the environment provided to a DOS application.
How Windows 3.x Manages Memory
Windows organizes memory into heaps. A heap is an area of memory set aside for programs to use for their data. The following are the five memory heaps maintained by Windows: 1. The System heap. The system heap includes both RAM and virtual memory, which is reserved for allocation to programs or system overhead. 2. GDI heap. The GDI heap is reserved for graphical items such as fonts, icons, mouse pointers, etc. 3. Menu heap. The menu heap is reserved for menus and their associated data. 4. Text string heap. The text string heap contains Windows text. 5. User heap. The User heap contains information about the desktop.
Memory
Memory Errors: Protected-mode memory addressing is controlled by the operating system whereas real-mode memory addressing allows applications to address memory directly. A General Protection Fault (GPF) no longer refers to just memory errors. GPFs can now include a host of other problems relating to the application.

Of 242 224
Insufficient Memory: An insufficient memory error tells the user that there is not enough free memory in one of the heaps to execute a particular command. Windows 3.x and Windows 9x are limited to a specific amount of memory that can be allocated to each heap. Windows NT does not have this limitation. Third party software, like the Nuts & Bolts software, can be used to view system resources. Memory Leaks: A memory leak occurs when a program fails to release its assigned memory addresses after it is unloaded. Note that memory leaks will cause "Out of Memory" error messages. If you are troubleshooting an Out of Memory error message, third-party software can be used to decipher which application has the memory leak.
13.12 Supporting windows 9x Windows 9x Differs from Windows 3.x and DOS in that it introduces the following features: • 32-bit programming • Virtual machines • Memory paging The three core portions of Windows 9x are: 1. The Kernel portion, which uses mostly 32-bit code and retains 16-bit code only as an entry point into the kernel. 2. The user portion, which uses mostly 16-bit code because it requires less memory than its 32-bit equivalent. 3. The GDI portion which uses a mix of 16-bit and 32-bit code in order to maintain backwards compatibility. Table 13-2 illustrates the core components and their functions:

Of 242 225
The Windows 9x Architecture
Windows 9x utilizes the following components: • VMM - Virtual Memory Manager • IFS - Installable File System • WDM - Win32 driver model Figure 13-3, below, illustrates the Windows 9x architecture as it relates to the user, applications software, and hardware. The only component that is found in Windows 98, but not Windows 95, is the component responsible for managing device drivers that work under a driver model new to Windows 98, called Win32 Driver Model (WDM) driver manager.

Of 242 226
16-bit and 32-bit programming
DOS is a 16-bit OS. All portions of the OS are written using 16-bit code, and DOS will only support 16-bit drivers and 16-bit application programs. Windows 3x also will only support 16-bit applications (but does contain a small amount of 32-bit code. Windows 9x accommodates both 16-bit and 32-bit programming because Windows 9x is a hybrid between 16-bit and 32-bit code. Although it prefers 32-bit code, Windows 9x still supports 16-bit. 32-bit code is faster than 16-bit code but requires more memory.
Virtual Machines
Another important difference between Windows 9x and DOS with Windows 3x is that Windows 9x enhances the application of virtual machines. A virtual machine should be thought of as an emulation of an entire computer. This emulation includes both virtual hardware and virtual memory addresses. Windows 9x always maintains at least one virtual machine, called the system virtual machine. The system virtual machine contains the operating system and the virtual machines for both 16 and 32-bit applications. DOS programs expect to be in complete and direct

Of 242 227
control of all the system hardware, Window 95 accommodates them by executing all DOS programs in their own virtual machine. 16-bit Windows applications do not require full control of their hardware - they do however require the ability to communicate with each other. To accomplish this task Windows 9x puts these programs together in their own memory space so they can share memory addresses, in effect, putting them in their own virtual machine.
Memory Paging
Memory paging is the process by which the virtual memory manager provides virtual memory to DOS and 16-bit Windows applications. The virtual memory manager is the portion of Windows 9x that controls the page table. The page table contains the physical memory addresses for all virtual memory addresses assigned to applications and processes. The virtual memory manager controls the page table by swapping 4K pages (segments of memory) between RAM and the hard drive. A page fault is generated when the virtual memory manager knows that a requested page is not stored in RAM. The terms page-in and page-out refer to the process the memory manager uses to move the 4K pages in and out of physical memory. Disk thrashing refers to excessive paging, which can cause premature hard drive failure. Note that to correct disk thrashing, you would add more RAM to the system.
How Windows 98 Differs from Windows 95
Windows 98 is virtually the same operating system as Windows 95 except that it supports a broader scope of hardware and has several new utilities and features to improve performance, stability and ease-of-use.

Of 242 228
Loading and Running Windows 9x
The Windows 9x Startup Process
Microsoft Windows 9x Startup Menu
The following are boot options in the Windows 9x Startup Menu: • Normal mode. This option starts Windows 9x in its standard configuration. • Logged. This option starts Window 95 and logs a text file tracking the startup activities. • Safe mode. This will start Windows 9x with the minimum default configuration. • Safe mode with network support. This option allows access to the network when booting into Safe mode. • Step-by-step confirmation. This option asks for confirmation before executing each command. • Command prompt. This option executes the contents of the AUTOEXEC.BAT and the CONFIG.SYS but does not start Windows. • Safe mode command prompt. This option boots to a command without executing the AUTOEXEC.BAT and the CONFIG.SYS. • Previous version of MS-DOS. This option loads a previous version of DOS if one is present.
Managing the Windows 9x Desktop
What is a shortcut? A shortcut is an icon that points to a program or file. Just like in Windows 3.x, the Startup group in Windows 9x gives the user the ability to have a program executed every time Windows is started.

Of 242 229
Installing and Configuring Windows 9x
What does Windows 9x Setup do behind the scenes? Initially Setup begins in real mode. It runs diagnostics, looks for previous versions of Windows and loads the extended memory device driver. Second, Setup switches to protected mode. It then creates the registry and searches for hardware. Last, Setup modifies the boot record and restarts the computer. The boot record modification is done last to ensure that you will be able to boot into your previous environment, should Setup stop responding. Setup uses the following log files: • DETLOG.TXT - This detection log keeps a record of all hardware detected during setup. • DETCRASH.LOG - This detection log tracks which device was being detected when Setup crashed. Note that when Setup is restarted after a crash, Setup will look for this log file and skip detection of the device that caused the crash. Configuring the Windows 9x Startup with MSDOS.SYS: What steps should you take for a dual boot installation of Windows 9x? First, backup the DOS directory. Second, install Windows 9x in a new directory. Edit the MSDOS.SYS file, modifying the following lines to read: BootMulti=1, BootMenu=1. Last, restore your old DOS directory and reboot.
Customizing the Installation with MSDOS.SYS: Windows 9x uses the MSDOS.SYS file like an INI file to set environmental parameters. Installing Windows 9x Over DOS and Windows 3.x: Some advantages to overwriting a previous Windows 3.x installation are: • Less drive space is required • Setup will attempt to migrate current applications • Setup will attempt to create icons for migrated applications on the start menu.

Of 242 230
One advantage to installing Windows 9x in a separate directory is you will be able to create a dual-boot system. However, if Windows 9x is installed in a separate directory, you will need to reinstall your applications. See chapter 8 for more details about dual booting between operating systems. Plug-and-Play Plug-and-Play (PnP) is a set of design specifications for both hardware and software that work toward effortless hardware installation. For a system to be truly Plug-and-Play, it must meet the following criteria: 1. The system BIOS must be PnP 2. All hardware devices and expansion cards must be PnP-compliant 3. The OS must be Windows 9x or another OS that supports PnP A Plug and Play OS, like Windows 9x, provides two main services: 1. Resource management. This occurs at startup and refers to system resources being allocated to devices. 2. Runtime configuration. This is an ongoing process that monitors changes to system devices, like removing a PC card from a notebook or the docking and undocking of a notebook. The four components Windows 9x uses to implement PnP are: 1. The configuration manager controls the configuration process of all devices. 2. The hardware tree is a database of installed components and their resources, which is built each time Windows 9x starts. 3. The bus enumerator locates all devices on a bus and inventories the resource requirements for these devices. 4. The resource arbitrator decides which resources get assigned to which devices.

Of 242 231
When a PnP system is started, the BIOS begins the boot process by sending a list of devices to Windows 9x. Then, the configuration manager communicates with the resource arbitrator to assign resources. Finally, the bus enumerator collectively builds the hardware tree. Note that a new hardware tree is built each time Windows 9x is started.
Plug-and-Play BIOS
A PnP BIOS interacts with Windows 9x in the following way: a PnP BIOS gathers resource configuration information prior to loading Windows 9x, and then communicates these details to Windows 9x. ESCD stands for Extended System Configuration Data. An ESCD BIOS creates a list of configuration changes, which you have that you have manually made and stores that list on the BIOS chip. If your BIOS is not PnP you can still use Windows 9x and PnP devices, however, you may need to manually configure the resources.
Installing New Hardware
The following three common problems can arise during hardware installations. : 1. Unsupported devices - Try to install manually (with the hardware wizard) or use a substitute device. 2. 16-bit drivers - Try to install the driver using a DOS or Windows 3.x driver. 3. Legacy cards - Try changing the DIP switches or jumpers on the card to use different resources.

Of 242 232
The Windows 9x Registry
The design goals of the Windows 9x Registry are: • It replaces many INI (initialization) files used under Windows 3.x • It is organized in a hierarchical database with a tree-like, top to bottom design • It stores information for system configuration. Examples include user settings, the Device Manager, application settings, and information about the current hardware configuration.
How the Registry is organized
The Registry is divided into branches. A registry key is a folder, similar to the bracketed section of an INI file, used to simplify the organization of the registry. A data value is a parameter stored in the registry. With the Registry Editor you can view and make changes to the Registry. Keys or Sub-keys can be seen in the left window, and the value name and data are shown in the right window. The Registry is stored in two files, the SYSTEM.DAT and USER.DAT, located in the Windows directory.
Recovering from a Corrupted Registry
Each time Windows 9x is successfully started, it backs-up a copy of the registry by creating two files and naming them SYSTEM.DA0 and USER.DA0. If the registry is damaged or missing, it is necessary to restore it from a backup copy. One of the easiest ways to restore the registry from backup is by copying the USER.DA0 and SYSTEM.DA0 files to the windows directory and renaming them to USER.DAT and SYSTEM.DAT. Third party software packages like Nuts & Bolts have the capability of backing-up the registry to disk. Note that when doing a system backup you should include the registry.

Of 242 233
Modifying and Editing the Registry
The best way to modify the registry is to use the Control Panel or Device Manger. Using the registry editor should be a last resort, and if you are going to use it you should first backup the registry. You can use the registry editor to do the following: • Search for a value • Create a key • Edit a value • Delete a value • Delete a key There are several third party utilities you can use to track changes made to the Registry and INI files. Some examples include In Control 3 and Norton Utilities Registry Tracker.
Supporting Applications Software with Windows 9x
Before installing software you should always make sure that you have a current backup copy of your registry. Microsoft recommends using the Add/Remove Programs applet in Control Panel to install and remove third-party software. Table 13-4 lists the system monitoring tools included with the Windows 9x operating system:

Of 242 234
Table 13-4 Tools used for troubleshooting and to monitor and
improve system performance
The Performance tab can be used to configure virtual memory. The system monitor utility is only included with the Windows 98 operating system, and is used to monitor a computer’s performance. Refer to Microsoft’s Web site for patches & updates, drivers, solutions, product information, white papers, software utilities, and enhancements.

Of 242 235
13.13 About the Windows NT
environment and it’s architecture
Examining the objectives of Windows NT helps to understand the Windows NT environment and architecture. Windows NT was designed for expandability so that it can accommodate new hardware and software. It does this by using a modular approach to performing tasks. Because of the modular approach, Windows NT easily ports to different platforms or hardware configurations, including different CPU technologies. It is also designed to work with legacy software including OS/2 and DOS, as long as the DOS applications don’t attempt to access resources directly. In addition, Windows NT provides security similar to that found on UNIX systems, and it provides a much more stable environment than many OS, including Windows 9x.
The strengths and weaknesses of windows NT
Since Windows NT is a modular model, it is easier to upgrade equipment, is a more efficient operation, and has standards that are more easily enforced. Windows NT was designed to easily port to different hardware platforms. Hardware access is limited to the HAL (hardware abstraction layer), which increases integrity because more control is possible. Overall performance is increased because the HAL can operate independently of the slower, less efficient applications using them. But because of the increased overhead, Windows NT requires a much more robust system than Windows 9x or DOS. Windows NT is beneficial only when hardware and software applications are capable of taking advantage of the OS.

Of 242 236
How to evaluate when windows NT is the best choice for a PC
When considering Windows NT as an OS, it is important to remember that many hardware device models are not supported by Windows NT, so you consult the hardware compatibility list (HCL) first. You must also check the minimum hardware requirements to make sure your machine can handle Windows NT. The minimum requirements include a Pentium or better CPU, 16 MB RAM (32 is recommended), and 110 MB of hard disk space. Although Windows NT will run on the minimum requirements, a powerful high-end PC is needed in order to experience the full benefits of Windows NT. Another consideration is the software that will be run on the PC. Some software works better in Windows 9x than in Windows NT, and some Windows 9x programs will not run under Windows NT because of differences in the API (application program interface).
How to install and customize windows NT
Prior to installing Windows NT, it should be confirmed that the hardware is compatible and that there is enough hard drive space (Windows NT requires 120 MB). Also, the file system should be selected, either FAT16 or NTFS. For the installation, Windows NT comes with three disks that are used in the first step of installing Windows NT. The disks are loaded on the machine. These disks give the computer the ability to use the CD-ROM so that the installation of Windows NT can continue from the CD. Software and hardware can be installed using the Windows NT Control Panel, which looks like and works in a similar way to that of Windows 9x.

Of 242 237
How to set up a Windows NT environment for a DOS or
Windows 3.x application
Windows NT makes provisions for running DOS applications by creating a separate NTVDM for each application, so that each program can run in its native environment. Windows 16-bit applications can run in individual NTVDMs, or several 16-bit Windows applications can run in the same NTVDM so they can share resources. To customize an NTVDM for a DOS application, a shortcut is created, and then the properties of that shortcut are modified for Windows NT. Each DOS application can have individual initialization files, but by default, they will all use AUTOEXEC.NT and CONFIG.NT. Customizing NTVDM for 16-bit window applications requires that the properties be changed to allow the program to be run in separate memory space.
How to use some Windows NT troubleshooting techniques
and tools
Windows NT provides several diagnostic tools to help support users and to help with troubleshooting. The Task Manager allows users to monitor processes and applications running on the PC, and to start and stop them. It also displays performance measurements, including processor time, main memory and virtual memory size, and number of threads, to help in diagnosing problems with poor performance. The Even Viewer is used to view a log that Windows NT created because of a failed event. It tracks events as they are performed by the applications, the OS, services, or processes, and by user actions. When an attempted action causes a problem, this event, as well as significant successful events, is recorded in the Event Viewer. Windows NT Diagnostic utility is a graphical view of the Windows NT Registry showing hardware and OS data, which can be used to resolve conflicts, diagnose failed hardware, view information about drivers and services that are loaded, and more. Although information can not be updated using this utility, it is a convenient way to view the information.

Of 242 238
Windows NT vs Windows 9x
Windows NT and Windows 9x share the same user interface and utilities. Windows NT offers higher performance, built-in security and is more reliable than Windows 9x.
Features of Windows NT
Some of the following features are built-in to the Windows NT operating system include: • Desktop performance. Window NT is a 32-bit operating system that supports a powerful multitasking environment. • Hardware profile. Windows NT has the ability to maintain separate hardware configurations within the same operating system. • Internet Explorer. Internet Explorer is the built-in web browser that comes with the Windows NT operating system. • Peer web services. This feature provides a personal Web server. • Security. Windows NT provides file and folder level security as well as user level security. • OS stability. Protective processing prevents applications from causing errors that are damaging to the operating system's stability. The minimum hardware requirements for Windows NT are: • 486DX, 33MHz or better • 12 MB of RAM • 120 MB of hard drive space Windows NT is not limited to PC hardware - Windows NT also supports MIPS, DEC and RISC hardware. HAL stands for hardware abstraction layer. The HAL is responsible for all communications between the hardware and the operating system. HCL stands for hardware compatibility list. The HCL is a comprehensive list of all supported hardware for Windows NT. The difference between the Windows 9x and the Windows NT command prompt is the Windows 9x prompt is actually accessing a version of DOS, whereas the Windows NT prompt only emulates a command prompt. There are no DOS programs underlying Windows NT.

Of 242 239
Choosing Between Windows 9x and Windows NT
Consider the following before choosing an operating system: • Does NT support all of the devices on your system? (Check the HCL) • Is the PC powerful enough? (Check the hardware requirements) • Will your software work better under Windows NT or Windows 9x? • Is price a factor? (NT costs more) Windows 9x cannot be upgraded to Windows NT because their registries are incompatible. However, Windows NT can be installed in a separate folder to create a dual boot system in which both Windows NT and Windows 9x can coexist.
Chapter Summary
The following points summarize the key concepts in this chapter:
A New Operating System
• Windows 95 and 98 represent the new generation of operating system technology for personal computers.
• It replaces the older MS-DOS and Windows 3.x systems with a new 32-bit operating environment offering better memory management, and simplified hardware installation.
• The new desktop operating environment offers an improved user interface and easier networking tools.
• Unlike Windows 3.x (which is an operating environment), Windows is a full operating system and does not rely on MS-DOS. MS-DOS (often called MS-DOS 7.0) is available for the purpose of maintaining backward compatibility.
• Windows 95 supports long filenames, but retains a 8.3 filespec directory for backward compatibility.
• Windows 95 supports multithreading and multitasking.

Of 242 240
Installing and Configuring Windows 95
• Installing Windows 95 is a simple process. It can be installed as an upgrade to a MS-DOS/Windows 3.x system or as a stand-alone operating system. It can also be installed in a dual-boot system with either Windows 3.x or Windows NT.
• Hardware installation is simple with support for Plug and Play. Hardware management is made simple by using the Device Manager.
How Windows 95 Works
• The Registry is the biggest difference between Windows 95 and Widows 3.x. The registry replaces the .INI configuration files used by Windows 3.x, although they can still be used to provide backward compatibility.
Windows NT and Windows 9x compared
• Windows NT and Windows 9x share the same user interface and utilities. Windows NT offers higher performance, built-in security and is more reliable than Windows 9x.

Of 242 241
Chapter Review Questions
1. What does DOS stand for? 2. What was DOS created to do? 3. Which version of MS-DOS is bundled with Windows 95? 4. Describe the core operating systems within MS-DOS. 5. What are the two MS-DOS startup files? 6. Which MS-DOS command is used to determine the amount
of free space left on a disk? 7. Describe the difference between real mode and protected
mode. 8. Windows provides a GUI for the user. What does "GUI"
stand for? What is its advantage over the older MS-DOS system?
9. Describe the three kinds of fonts used in a Windows environment.
10. Name five settings that can be changed from the Windows Control Panel. 11. Which wildcard character can be used to replace a
single character in a search string? 12. Name three ways that Windows 95 differs from
Windows 3.x. 13. What is Plug_and_play? What is required for a
component to be Plug and Play-compliant? 14. Does Windows 95 still require MS-DOS? 15. Which version of MS-DOS comes with Windows 95? 16. Is CONFIG.SYS required to install GUI drivers? 17. Why would you want to set the swap-file size in
Windows 95? 18. What is the main difference between Windows 3.x and
Windows 95? 19. Why can't older versions of disk utilities be used with
Windows 95? 20. After turning on the power to the computer, what is the
first step in the boot-up process?

Of 242 242
21. In which directory do you find the external MS-DOS commands?
22. What is FDISK used for? 23. Define virtual memory. 24. The Registry is composed of two binary files. Name
them. 25. What is the difference between an MS-DOS session and
MS-DOS mode? 26. If you are running in MS-DOS mode and the CD-ROM
does not run, what must you do to get it running? 27. Do you need a .PIF file to run an MS-DOS program in
Windows 95? 28. What are the five steps of a Windows 95 installation? 29. Which version of Windows 95 uses FAT32? 30. What is safe mode and what is it used for? 31. What are the three Registry backup tools provided with
Windows 95?