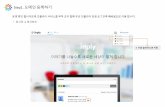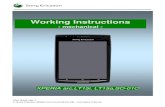PC Assemble & Disassemble Trey, Josh, Jin-young. Step1. Checking PC Before performing disassemble,...
-
Upload
edmund-gregory -
Category
Documents
-
view
220 -
download
3
Transcript of PC Assemble & Disassemble Trey, Josh, Jin-young. Step1. Checking PC Before performing disassemble,...

PC Assemble & Disassemble Trey, Josh, Jin-young

Step1. Checking PC
Before performing disassemble, make surethe PC is working properly

Step2. preparing requirement
Please do not use magnetic driver.It may cause severe damage oncomponents inside case.
Non-magnetic driver
Anti-static wrist strap or Anti-static mat : provide protection from electrostatic discharge (ESD)

Step3. Disassembling PC
Unplug a power cable and other cables from the back panel, then put the case on flat surface with anti-static mat.
Uncover the case
Hook anti-static clip on proper spotBefore you touch inside
:Uncovered case

Disassembling PC
Unhook all cables inside the casePower cables, IDE connectors and etc.

Disassembling PC • Pushing the highlighted spot,
pull the power supply toward outside
Then remove a screw which is securing the power supply

Disassembling PC
The edge is enough to cut your finger!:To avoid minor cut, please do not this with your hand.
Slide ->>>
1.Push the secure tab with your driver
2. then, slide the power supply toward this side.

Disassembling PC Removing hard disk drive bay

Disassembling PC
1
1
22
1 1
2
Rem
ovin
g fl
op
py d
isk d
rive
:removing cd/dvd drive
Removing I/O shield

Disassembling PC Removing cooling fanLift up both side wing

Disassembling PC – motherboard
Unplug LED cable, then remove securing screw from the motherboard
Carefully take out the motherboardFrom the caseBackside of motherboard is quite sharp, so need to pay attention when you handleThis.
Finish!

Hard disk drive
CD/DVD drive Power supply I/O Shield RAM
Twisted side: it goes to floppy drive
Floppy disk drive Motherboard

Disassembly complete
At this point the computer has been fully disassembled. 1. Everything has been removed from
the case.

Step 1
Now return the Floppy disk drive and the CD-ROM to their proper positions. 1. Slide the Floppy disk drive back to
its bay. Then replace the screw.2. Next slide the CD-ROM back into
its bay until you hear the click of it being secured.
1
2
Now start to reassemble!

Step 2
Replace the hard drive. 1. Screw the four screws into the cage
securing the hard drive in place.2. Now line up the hooks and slide
them into a locking position.3. Press it down and replace the
screw.
1 2
3

Step 3
Now replace the motherboard. 1. Insert the motherboard.2. Align it so that the connectors come
out the back. 3. Screw it back into place.
1

Step 4
Plug the power button cable into the motherboard and install the RAM. 1. Place the power button cable on the
matching pins on the motherboard.2. Now place each RAM in the shot by
pressing straight down until it clicks.

Step 5
The next component to be replaced is the fan. 1. Simply slide the fan back into place
and re-attach the power cable.

Step 6
Now the I/O shield needs to be replaced.
1. Align the sides then slide it in.2. Close the lever to secure it in place.

Step 7
Replace the CD-ROM and Floppy disk drive. 1. Slide the CD-ROM back into
the drive bay until it pops.2. Do the same with the floppy
disk drive then screw it back into place.

Step 8
Now the power supply. 1. Slide the power supply back
into place 2. Return the screw.3. Reconnect the power cords4. Close the power supply
cage.

Step 9
Reconnect the Ribbon cables. 1. The cables have been
reconnected.2. Then replace the case.

Complete!
The computer has been successfully reassembled!