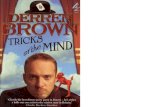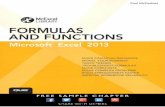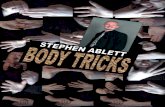Incredible 3D Stereo Grams - Eye Tricks - You Won't Believe Your Eyes (2007)
Paul mcfedries microsoft office powerpoint 2007 top 100 simplified tips & tricks 2007
-
Upload
stier-litz -
Category
Documents
-
view
225 -
download
5
description
Transcript of Paul mcfedries microsoft office powerpoint 2007 top 100 simplified tips & tricks 2007

by Paul McFedries
01_131961 ffirs.qxp 4/12/07 10:14 AM Page i


by Paul McFedries
01_131961 ffirs.qxp 4/12/07 10:14 AM Page i

U.S. Sales
Contact Wiley at (800) 762-2974 or fax (317) 572-4002.
LIMIT OF LIABILITY/DISCLAIMER OF WARRANTY: THEPUBLISHER AND THE AUTHOR MAKE NO REPRESENTATIONSOR WARRANTIES WITH RESPECT TO THE ACCURACY ORCOMPLETENESS OF THE CONTENTS OF THIS WORK ANDSPECIFICALLY DISCLAIM ALL WARRANTIES, INCLUDINGWITHOUT LIMITATION WARRANTIES OF FITNESS FOR APARTICULAR PURPOSE. NO WARRANTY MAY BE CREATED OR EXTENDED BY SALES OR PROMOTIONAL MATERIALS.THE ADVICE AND STRATEGIES CONTAINED HEREIN MAY NOT BE SUITABLE FOR EVERY SITUATION. THIS WORK ISSOLD WITH THE UNDERSTANDING THAT THE PUBLISHERIS NOT ENGAGED IN RENDERING LEGAL, ACCOUNTING, OR OTHER PROFESSIONAL SERVICES. IF PROFESSIONALASSISTANCE IS REQUIRED, THE SERVICES OF A COMPETENTPROFESSIONAL PERSON SHOULD BE SOUGHT. NEITHER THEPUBLISHER NOR THE AUTHOR SHALL BE LIABLE FOR DAMAGESARISING HEREFROM. THE FACT THAT AN ORGANIZATION OR WEBSITE IS REFERRED TO IN THIS WORK AS A CITATIONAND/OR A POTENTIAL SOURCE OF FURTHER INFORMATIONDOES NOT MEAN THAT THE AUTHOR OR THE PUBLISHERENDORSES THE INFORMATION THE ORGANIZATION ORWEBSITE MAY PROVIDE OR RECOMMENDATIONS IT MAYMAKE. FURTHER, READERS SHOULD BE AWARE THATINTERNET WEBSITES LISTED IN THIS WORK MAY HAVECHANGED OR DISAPPEARED BETWEEN WHEN THIS WORKWAS WRITTEN AND WHEN IT IS READ.
FOR PURPOSES OF ILLUSTRATING THE CONCEPTS ANDTECHNIQUES DESCRIBED IN THIS BOOK, THE AUTHOR HASCREATED VARIOUS NAMES, COMPANY NAMES, MAILING, E-MAIL AND INTERNET ADDRESSES, PHONE AND FAXNUMBERS AND SIMILAR INFORMATION, ALL OF WHICHARE FICTITIOUS. ANY RESEMBLANCE OF THESE FICTITIOUSNAMES, ADDRESSES, PHONE AND FAX NUMBERS ANDSIMILAR INFORMATION TO ANY ACTUAL PERSON, COMPANYAND/OR ORGANIZATION IS UNINTENTIONAL AND PURELYCOINCIDENTAL.
Microsoft® Office PowerPoint®
2007: Top 100 Simplified® Tips& TricksPublished by Wiley Publishing, Inc. 111 River StreetHoboken, NJ 07030-5774
Published simultaneously in Canada
Copyright © 2007 by Wiley Publishing, Inc., Indianapolis, Indiana
ISBN: 978-0-470-13196-1
Manufactured in the United States of America
10 9 8 7 6 5 4 3 2 1
No part of this publication may be reproduced, stored in aretrieval system or transmitted in any form or by any means,electronic, mechanical, photocopying, recording, scanning orotherwise, except as permitted under Sections 107 or 108 ofthe 1976 United States Copyright Act, without either the priorwritten permission of the Publisher, or authorization throughpayment of the appropriate per-copy fee to the CopyrightClearance Center, 222 Rosewood Drive, Danvers, MA 01923,(978) 750-8400, fax (978) 646-8600. Requests to the Publisherfor permission should be addressed to the Legal Department,Wiley Publishing, Inc., 10475 Crosspoint Blvd., Indianapolis, IN46256, (317) 572-3447, fax (317) 572-4355, Online:www.wiley.com/go/permisssions.
Trademark AcknowledgmentsWiley, the Wiley Publishing logo, Visual, the Visual logo,Simplified, Read Less - Learn More and related trade dress aretrademarks or registered trademarks of John Wiley & Sons, Inc.and/or its affiliates. PowerPoint is a registered trademark ofMicrosoft Corporation in the United States and/or othercountries. All other trademarks are the property of theirrespective owners. Wiley Publishing, Inc. is not associated withany product or vendor mentioned in this book.
Contact UsFor general information on our other products and servicescontact our Customer Care Department within the U.S. at800-762-2974, outside the U.S. at 317-572-3993 or fax317-572-4002.
For technical support please visit www.wiley.com/techsupport.
01_131961 ffirs.qxp 4/12/07 10:14 AM Page ii

“I have to praise you and your company on thefine products you turn out. I have twelve Visualbooks in my house. They were instrumental inhelping me pass a difficult computer course.Thank you for creating books that are easy tofollow. Keep turning out those quality books.”
Gordon Justin (Brielle, NJ)
“What fantastic teaching books you haveproduced! Congratulations to you and your staff.You deserve the Nobel prize in Education. Thanksfor helping me understand computers.”
Bruno Tonon (Melbourne, Australia)
“A Picture Is Worth A Thousand Words! If yourlearning method is by observing or hands-ontraining, this is the book for you!”
Lorri Pegan-Durastante (Wickliffe, OH)
“Over time, I have bought a number of your‘Read Less - Learn More’ books. For me, they areTHE way to learn anything easily. I learn easiestusing your method of teaching.”
José A. Mazón (Cuba, NY)
“You’ve got a fan for life!! Thanks so much!!”Kevin P. Quinn (Oakland, CA)
“I have several books from the Visual series andhave always found them to be valuableresources.”
Stephen P. Miller (Ballston Spa, NY)
“I have several of your Visual books and they arethe best I have ever used.”
Stanley Clark (Crawfordville, FL)
“Like a lot of other people, I understand thingsbest when I see them visually. Your books reallymake learning easy and life more fun.”
John T. Frey (Cadillac, MI)
“I have quite a few of your Visual books and havebeen very pleased with all of them. I love the waythe lessons are presented!”
Mary Jane Newman (Yorba Linda, CA)
“Thank you, thank you, thank you...for making itso easy for me to break into this high-tech world.”
Gay O’Donnell (Calgary, Alberta,Canada)
“I write to extend my thanks and appreciation foryour books. They are clear, easy to follow, andstraight to the point. Keep up the good work! Ibought several of your books and they are justright! No regrets! I will always buy your booksbecause they are the best.”
Seward Kollie (Dakar, Senegal)
“I would like to take this time to thank you andyour company for producing great and easy-to-learn products. I bought two of your books from alocal bookstore, and it was the best investmentI’ve ever made! Thank you for thinking of usordinary people.”
Jeff Eastman (West Des Moines, IA)
“Compliments to the chef!! Your books areextraordinary! Or, simply put, extra-ordinary,meaning way above the rest! THANKYOUTHANKYOU THANKYOU! I buy them for friends,family, and colleagues.”
Christine J. Manfrin (Castle Rock, CO)
PRAISE FOR VISUAL BOOKS
01_131961 ffirs.qxp 4/12/07 10:14 AM Page iii

CREDITS
ABOUT THE AUTHOR
Project EditorTim Borek
Acquisitions EditorJody Lefevere
Copy EditorScott Tullis
Technical EditorLee Musick
Editorial ManagerRobyn Siesky
Business ManagerAmy Knies
Editorial Assistant Laura Sinise
ManufacturingAllan ConleyLinda Cook
Paul GilchristJennifer Guynn
IndexerJohnna VanHoose Dinse
Special Help:Ronda David-Burroughs
Sarah Hellert
Book DesignKathie S. Rickard
Production CoordinatorAdrienne Martinez
LayoutLeAndra Hosier
Amanda Spagnuolo
Screen ArtistsJoyce Haughey
Jill A. Proll
Cover DesignAnthony Bunyan
ProofreaderShannon Ramsey
Quality ControlCynthia Fields
Vice President and ExecutiveGroup PublisherRichard Swadley
Vice President and PublisherBarry Pruett
Composition DirectorDebbie Stailey
Wiley Bicentennial Logo:Richard J. Pacifico
Paul McFedries is the president of Logophilia Limited, a technicalwriting company. While now primarily a writer, Paul has worked as aprogrammer, consultant, and Web site developer. Paul has written
nearly 50 books that have sold over three million copies worldwide.These books include the Wiley titles The Unofficial Guide to MicrosoftOffice 2007, Teach Yourself VISUALLY Windows Vista, Windows Vista:
Top 100 Simplified Tips and Tricks and Teach Yourself VISUALLYComputers. Paul also runs Word Spy, a Web site dedicated totracking new words and phrases (see www.wordspy.com).
01_131961 ffirs.qxp 4/12/07 10:14 AM Page iv

HOW TO USE THIS BOOK
PowerPoint® 2007: Top 100 Simplified® Tips & Tricks includes 100 tasks that reveal cool secrets, teach timesavingtricks, and explain great tips guaranteed to make you more productive with PowerPoint. The easy-to-use layout letsyou work through all the tasks from beginning to end or jump in at random.
Who is this book for?
You already know PowerPoint basics. Now you’d like to go beyond, with shortcuts, tricks and tips that let youwork smarter and faster. And because you learn more easily when someone shows you how, this is the bookfor you.
Conventions Used In This Book
1 StepsThis book uses step-by-stepinstructions to guide you easilythrough each task. Numberedcallouts on every screen shotshow you exactly how to performeach task, step by step.
2 TipsPractical tips provide insights tosave you time and trouble,caution you about hazards toavoid, and reveal how to dothings in PowerPoint that younever thought possible!
3 Task NumbersTask numbers from 1 to 100indicate which lesson you areworking on.
33
44
22
11
Demonstrates a new spin on acommon task
Introduces a new skill or a newtask
Combines multiple skills requiringin-depth knowledge
Requires extensive skill and mayinvolve other technologies
4 Difficulty LevelsFor quick reference, these symbolsmark the difficulty level of eachtask.
01_131961 ffirs.qxp 4/12/07 10:14 AM Page v

Table of Contents
Give Your Presentation the Look You Want#10 Customize a Layout by Removing Placeholders 24
#11 Change Layouts When You Create Your Own Masters 26
#12 Add a Watermark to Your Slides 28
#13 Place Slide Numbers on All Slides 30
#14 Replace All Instances of a Font in Your Presentation 32
#15 Make a Document Theme the Default for New Presentations 34
#16 Create Unique Bullets from Your Own Custom Graphics 36
#17 Change the Layout of an Existing Slide 38
#18 Add Emphasis by Inserting a Custom Background Image 40
#19 Display Content in Different Languages 44
#20 Create a Custom Color Scheme 46
2
1
vi
Customize PowerPoint Options to Suit Your Needs#1 Change the Default View of Your Presentation 4
#2 Add a Shortcut to the Favorite Links 6
#3 Customize the Quick Access Toolbar for Easier Command Access 8
#4 Customize PowerPoint’s Most Popular Options 10
#5 Customize How PowerPoint Saves Your Presentations 12
#6 Modify the Display and Slide Show Options 14
#7 Change the Editing Settings 16
#8 Work with the Print Options 18
#9 Change the AutoFormat Settings 20
02_131961 ftoc.qxp 4/10/07 9:12 PM Page vi

Add Impact with Graphics#21 Communicate Information with a SmartArt Graphic 50
#22 Add Connector Lines to Objects 52
#23 Emphasize Images with Borders 54
#24 Crop Images to Attract Attention 56
#25 Compress Graphics to Make Presentations Load Faster 58
#26 Display Pictures in a Photo Album 60
#27 Blend Graphics into the Background 62
#28 Add Text to Your Shapes 64
#29 Use 3-D Effects to Make Graphics Stand Out 65
#30 Align Graphics Perfectly Using the Grid and Guidelines 66
3
4
vii
Using Timesaving Tools#31 Paste Slides from One Presentation to Another 70
#32 Turn a Word Outline into a PowerPoint Presentation 72
#33 Copy Formatting from One Slide to Another 74
#34 Publish Slides to a Slide Library 76
#35 Reuse Slides from a Slide Library 78
#36 Send Slides from a Slide Library to PowerPoint 80
#37 Translate Words from within PowerPoint 82
#38 Turn Your Presentation into a PowerPoint Template 84
#39 Configure Security Settings to Run Your Macros 86
#30 Create a Macro in the Visual Basic Editor 88
#41 Run a Macro to Automate Your Functions 90
02_131961 ftoc.qxp 4/10/07 9:12 PM Page vii

Table of Contents
viii
Add Sizzle to Your Presentation with Effects#42 Highlight Graphics When You Use Custom Shadows 94
#43 Create a Link to Go Elsewhere in the Presentation 96
#44 Open a Document with the Click of a Button 98
#45 Add Motion to Illustrate Your Content 100
#46 Make an Entrance with Custom Animations 102
#47 Orchestrate an Exit with Custom Animations 104
#48 Choreograph Effects to Make a Multimedia Presentation 106
#49 Give Your Presentation a Professional Look with Transition Effects 108
#50 Enhance a Transition with a Sound Effect 110
6
5
Communicate with Audio and Video#51 Add a Button to Play Your Video Clip 114
#52 Embed Video to Turn Your Slide into a Movie 116
#53 Add Sound from a File 118
#54 Loop an Audio File 120
#55 Boost Your Presentation with Audio from a CD 122
#56 Insert an Audio Button in Your Slide 124
#57 Hover Your Mouse to Play a Sound 126
#58 Record Narrations for Your Slides 128
#59 Create a Narrated Slide Show 130
#60 Produce a Professional Presentation When You Synchronize Effects 132
02_131961 ftoc.qxp 4/10/07 9:12 PM Page viii

ix
Enhance Your Presentations with Custom Content#61 Link to the Web from Your Presentations 136
#62 Add a Link to an E-mail Address 138
#63 Explain It Better with Equations 140
#64 Type Specialized Characters and Symbols 142
#65 Add an Excel Spreadsheet to Leverage Data 144
#66 Add an Excel Spreadsheet to Calculate Data 146
#67 Tell Your Story with Illustrated Charts 148
#68 Make a Point When You Connect Graphics 150
#69 Show Relationships with Organizational Charts 152
#70 Get Your Presentation Noticed with Ink Annotations 154
7
8 Expand Your Audience by Publishing to the Web#71 Turn Your Presentation into an Online Resource 158
#72 Publish Your Presentation Directly to a Web Site 160
#73 Publish Your Presentation to an XPS or PDF File 162
#74 Navigate a Presentation in a Browser 164
#75 Specify the Default Fonts for Web-Based Presentations 166
#76 Customize Colors in Web-Based Presentations 168
#77 Change the Title for a Web-Based Presentation 170
#78 Change the Target Screen Resolution for Web-Based Presentations 172
#79 Optimize Your Presentation for a Specific Browser 174
#80 Link Your Presentation to Another Web Page 176
02_131961 ftoc.qxp 4/10/07 9:12 PM Page ix

x
Table of Contents
x
Collaborate with Others#81 Safeguard Your Presentation with a Password 180
#82 Use Comments to Add Notes 182
#83 Send Your Presentation as an E-mail Attachment 184
#84 Collaborate by Saving a Presentation to a SharePoint Site 186
#85 Collaborate on Presentations with a Document Workspace 188
#86 Add Related Documents to a Document Workspace 190
#87 Change Team Members in a Document Workspace 192
#88 Track Your Presentation History 194
#89 Stay Current When You Subscribe to Alerts 196
#90 Add Related Links to a Document Workspace 198
9
10 Deliver and Distribute Your Presentation Effectively#91 Create a Custom Show Instead of a New Presentation 202
#92 Display Hidden Slides during a Presentation 204
#93 Practice Your Presentation with Rehearse Timings 206
#94 Repeat Your Presentation with Continuous Loops 208
#95 Add Comments during Your Presentations 210
#96 Create a Kiosk Presentation That Runs Unattended 212
#97 Work with Multiple Monitors and Presenter View 214
#98 Make Your Slide Show Start Automatically 216
#99 Distribute Your Presentation with the PowerPoint Viewer 218
#100 Burn a Presentation CD for a Wider Distribution 220
02_131961 ftoc.qxp 4/10/07 9:12 PM Page x

02_131961 ftoc.qxp 4/10/07 9:12 PM Page xi

Customize PowerPoint Options
to Suit Your Needs
You can get more done and you can get itdone faster with PowerPoint when youcustomize its options to suit your needs. Thetasks in this chapter are geared toward makingthe PowerPoint user interface work for you byhelping you to place the tools you need whereyou need them.
If you have ever wondered how to openpresentations with the Outline tab showing orwith the Notes Page hidden, find out how here.It only takes a few minutes to configurePowerPoint to open presentations in the viewin which you are most comfortable.
If you are tired of browsing to file foldersmany levels deep to find or save files, you cansave time by adding a shortcut to the Favoriteslinks. You can customize the Quick Access
Toolbar to place the commands and featuresthat you use most where they work best foryou.
You can adjust various settings that streamlinethe way you use PowerPoint. For example, youcan toggle the Mini toolbar and the Live Previewsettings on and off, configure PowerPoint’sScreenTips, modify the PowerPoint colorscheme, and change your user name. To ensureaccurate spelling, you can also customize thespell checker as well as PowerPoint’sAutoCorrect settings.
PowerPoint also offers a number of optionsthat control slide shows, editing, printing, andAutoFormat, and you learn about those optionsin this chapter.
03_131961 ch01.qxp 4/10/07 9:13 PM Page 2

Change the Default View of Your Presentation . . . . . . . . . 4
Add a Shortcut to the Favorite Links. . . . . . . . . . . . . . . . . . 6
Customize the Quick Access Toolbar for Easier Command Access . . . . . . . . . . . . . . . . . . . . . . . . . . . . . . . . . 8
Customize PowerPoint’s Most Popular Options . . . . . . . . 10
Customize How PowerPoint Saves Your Presentations . . 12
Modify the Display and Slide Show Options. . . . . . . . . . . 14
Change the Editing Settings . . . . . . . . . . . . . . . . . . . . . . . 16
Work with the Print Options . . . . . . . . . . . . . . . . . . . . . . . 18
Change the AutoFormat Settings . . . . . . . . . . . . . . . . . . . 20
03_131961 ch01.qxp 4/10/07 9:13 PM Page 3

1 Click the Office button.
2 Click PowerPoint Options.
CHANGE THE DEFAULT VIEW of your presentation
You can view presentations in the format in whichyou are most comfortable when you change thedefault view in which presentations appear. Forexample, you may find that you routinely switch fromthe Slide tab to the Outline tab to see theorganization of your presentation at a glance. On theother hand, you may find that you rarely use Notes,so you often turn off the Notes Page in order toconcentrate on arranging your slides.
If you routinely change the way you view
presentations in PowerPoint, you can save time byspecifying the default view you would like PowerPointto use instead of making manual changes to the vieweach time you open a presentation. When youchange the default view, PowerPoint displays only theparts of the screen that you want to see, such as theOutline or Slide tab, the Notes Page, or anycombination of these options. After you specify theview you would like to use, you can see it take effectthe next time you open a presentation.
11
22
33
The PowerPoint Options dialogbox opens.
3 Click Advanced.
4
03_131961 ch01.qxp 4/10/07 9:13 PM Page 4

4 Click here and thenselect the view youwant to use as thedefault.
44
55
5
5 Click OK.
The Options dialog box closes, and thenext time a presentation is opened, theview is changed.
Chapter 1: Customize PowerPoint Options to Suit Your Needs
Did You Know?You can always change apresentation’s view after you openit. For example, to view or removethe Notes Page, click View, andthen click Notes Page.
Try This!If you spend a lot of timereviewing presentations, you maywant to set the default view toopen presentations to the SlideSorter. To do this, perform Steps 1to 4 above and then click the SlideSorter option from the drop-downmenu.
Customize It!You can open presentations in theview in which the file was saved.To do this, perform Steps 1 to 4above, and then use the drop-down list to click the optionnamed The view saved in the file.
03_131961 ch01.qxp 4/10/07 9:13 PM Page 5

ADD THE SHORTCUT
1 Click the Office button.
2 Click Open.
ADD A SHORTCUTto the Favorite Links
You can save time and access files quickly by addinga shortcut for commonly used folders to the WindowsVista Favorite Links list. The Favorite Links listappears on the Open and Save As dialog boxes andis most commonly used to access your Desktop,Documents, Computer, and Public folders.
Adding a shortcut to the Favorite Links list adds anicon to the list that represents a file folder, networklocation, or even a Web site. When you want to open
a file from that location, you can simply click theshortcut to see the list of files that are available.Similarly, when you save a file, you can click theshortcut to save files directly to that location. Youcan also continue to browse folders even after youclick the shortcut; shortcuts in the Favorite Links listare often used to quickly get to a hard drive ornetwork drive and then locate the specific folder youwant to use thereafter.
11
22
44
33
The Open dialog box appears.
3 Open the folder that contains thesubfolder you want to add as ashortcut.
4 Click and drag the folder anddrop it inside the Favorite Linkslist.
6
03_131961 ch01.qxp 4/10/07 9:13 PM Page 6

l The shortcut appears inthe Favorite Links list.
5 Click Cancel.
55
11
7
USE THE SHORTCUT
1 In the Open or Save As dialog box, clickthe shortcut icon in the Favorite Links list.
l The folder opens.
Chapter 1: Customize PowerPoint Options to Suit Your Needs
Did You Know?Because all of the Microsoft Office2007 programs use the WindowsVista Open and Save As dialogboxes, a shortcut you add to theFavorite Links list in PowerPoint isalso accessible in other programslike Microsoft Word and MicrosoftExcel.
Try This!To create network shortcuts,display the Open or Save As dialogbox, click Folders, click Network,and then double-click a computerto see its shared folders. You canthen click and drag a shared folderto the Favorite Links list.
Cross-PlatformIn Windows XP, add shortcuts tothe My Places Bar, instead. In theOpen or Save As dialog box, openthe folder, click Tools, and thenclick Add to “My Places.” Theshortcut appears in the My PlacesBar on the left side of the dialogbox.
03_131961 ch01.qxp 4/10/07 9:13 PM Page 7

1 Click the Customize QuickAccess Toolbar button.
2 Click More Commands.
Customize the Quick Access toolbar for
EASIER COMMAND ACCESSYou can make your life easier and more efficient andyou can get the most of the Quick Access toolbar bypopulating it with the commands that you use mostoften. The Quick Access toolbar appears to the rightof the Office button in the upper left corner ofPowerPoint. By default, this toolbar offers buttons forthe three most frequently used commands: Save,Undo, and Repeat. If there are commands on theRibbon that you use frequently, you can access them
even easier by placing them on the Quick Accesstoolbar. You can add any PowerPoint command to theQuick Access toolbar.
Note that you are not restricted to just a fewcommands. If you place the Quick Access toolbarbelow the Ribbon, you can use the full width of thewindow, plus you get a More Controls button at theend of the toolbar that enables you to displayanother whole row of commands.
44
11
22
55
33
The PowerPoint Options dialogbox appears, with theCustomization page displayed.
3 Click here and select a categorythat holds the command buttonto add to the toolbar.
4 Click the command to add.
5 Click Add.
8
03_131961 ch01.qxp 4/10/07 9:13 PM Page 8

l The command appearson the list ofcommands currentlyavailable on the QuickAccess toolbar.
6 Click a command todelete, move up, ormove down in the listof commands currentlyon the toolbar.
7 Click Remove toremove it from thetoolbar.
8 Click the Move Up orMove Down button tochange a command’sposition.
9 Click OK.
l The PowerPointOptions dialog boxcloses, and the QuickAccess toolbar shows itsnew commandarrangement.
88
99
77
66
9Chapter 1: Customize PowerPoint Options to Suit Your Needs
Try This!To move the Quick Access toolbarbelow the Ribbon, click theCustomize Quick Access Toolbarbutton and then click Show Belowthe Ribbon. PowerPoint moves thetoolbar under the Ribbon, whichgives you more room to addcommands.
More Options!There is an easier way to add somecommands to the Quick Accesstoolbar. Either pull down the Officemenu or display the Ribbon tabthat contains the command youwant to add. Right-click thecommand and then click Add toQuick Access Toolbar.
Remove It!To revert the Quick Access toolbarto its default state, click the CustomizeQuick Access Toolbar button, and thenclick More Commands. Click the Resetbutton and then click Yes in the ResetCustomizations dialog box thatappears. Click OK to return toPowerPoint.
03_131961 ch01.qxp 4/10/07 9:13 PM Page 9

1 Click the Office button.
2 Click PowerPoint Options.
The PowerPoint Options dialogbox appears.
3 Click Popular.
4 Make your choices in the Topoptions for working withPowerPoint section.
l Click the Show Mini Toolbar onselection check box to togglethe Mini toolbar.
l Click the Enable Live Previewcheck box to enable or disableLive Preview.
l You can click here and select theprogram color scheme.
l You can click here and select astyle of ScreenTip to display.
Customize PowerPoint’s
MOST POPULAR OPTIONSPowerPoint maintains a collection of what it calls“popular options” for working with the program. Youcan improve a number of key aspects of PowerPointby customizing these popular options to suit the wayyou prefer to work.
Some of these options are common to working with avariety of features. For example, the Mini toolbarappears when you select any text in PowerPoint, andit includes buttons for common text tasks, such asBold and Font. Similarly, the ScreenTips appear when
you hover the mouse pointer over any Ribbon object,and the Live Preview feature shows you a preview ofhow an option affects the slide. The popular optionsenable you to toggle each of these features on andoff.
PowerPoint’s popular options also include theprogram color scheme, your user name and initials,and the languages you want to use with PowerPoint.You can change these common options in thePowerPoint Options dialog box.
11
22
3344
10
03_131961 ch01.qxp 4/10/07 9:13 PM Page 10

5 Type changes in theUser name and Initialstext boxes as desired.
When you create a file,PowerPoint uses theUser name entry toidentify you as the file’sauthor.
6 Click LanguageSettings.
88
00
!!
66
99
55
77
11
7 Click an editing language.
8 Click Add.
PowerPoint adds the language to the listof enabled editing languages.
9 Click here and select a primary editinglanguage if the language shown isdifferent from the language you use most.
0 Click OK.
The Microsoft Office Language Settingsdialog box closes.
! Click OK.
PowerPoint applies your new settings.
Chapter 1: Customize PowerPoint Options to Suit Your Needs
More Options!If you activate the Show Developer Tab check box,PowerPoint adds a Developer tab to the Ribbon. Thattab offers choices for writing PowerPoint macros. Ifyou later learn macro programming skills, you canuse the tools on the Developer tab to not only createmacros, but also to apply those macros to controlssuch as buttons and list boxes that you add to slides.
Did You Know?PowerPoint takes the User name setting and appliesit to the Author property for each new presentationyou create. However, you can change the Authorproperty at any time: Click Office, click Prepare, andthen click Properties. In the Document InformationPanel that appears, edit the Author text box asrequired. When you are done, click the DocumentInformation Panel’s Close button.
03_131961 ch01.qxp 4/10/07 9:13 PM Page 11

1 Click the Office button.
2 Click PowerPoint Options.
Customize how PowerPoint
SAVES YOUR PRESENTATIONSYou can safeguard your work and make presentationfiles easier to share with other people by customizingPowerPoint’s save options. For example, PowerPointsaves presentations in the PowerPoint 2007 fileformat. If you often share your presentations with acolleague who uses an older PowerPoint version, youcan set the PowerPoint Presentation 97–2003 fileformat as the default. Similarly, you can also changethe default location where PowerPoint saves yourfiles. For example, you might want to save yourpresentations to a folder shared on your network,
which enables other people to access, view, andcollaborate on the presentations.
To help ensure that you do not lose work, PowerPointautomatically saves AutoRecover information every10 minutes. If PowerPoint or Windows crashes,PowerPoint uses the AutoRecover data to restorechanges you made since you last saved the file.Unfortunately, this interval may still mean that youlose work if you are a fast worker. To reduce thechance that you lose work, you can reduce theAutoRecover interval to make your work even safer.
11
22
3344
The PowerPoint Options dialogbox appears.
3 Click Save.
4 Click here and select a fileformat.
When you later save a new file,PowerPoint will by default usethe specified format unless youchoose another format in theSave As dialog box.
12
03_131961 ch01.qxp 4/10/07 9:13 PM Page 12

5 If desired, use the textbox or the spin boxbuttons to change thenumber of minutesbetween savingAutoRecoverinformation.
Note: Clicking the SaveAutoRecover informationcheck box to clear itturns off auto saving.
6 If you want to savepresentation files to aparticular folder that’sdifferent thanPowerPoint’s default,edit the Default filelocation text box entry.
88
6655
77
13
7 Click Embed fonts in the file.
PowerPoint now saves fonts in thepresentation file so that the presentationappears the same when viewed on asystem lacking the fonts used in thepresentation.
l You can further specify whether to embedall characters or only those in use.
8 Click OK.
The dialog box closes and PowerPointapplies the new save settings.
Chapter 1: Customize PowerPoint Options to Suit Your Needs
Did You Know?Fonts install with the Windows operating system andprograms like Microsoft Office. Fonts such as BookAntiqua or Garamond are not available to everycomputer. If you use a particular font in apresentation and do not embed it, PowerPoint willreplace it with a base font, which may throw off thepresentation design.
Caution!If you only work with small presentations, you can seta short AutoRecover interval, such as 1 or 2 minutes.However, if you often work with large presentations,PowerPoint can take a while to save such files. Thismeans that a short AutoRecover interval will onlyslow you down. In this case, an interval around 5minutes is often a good compromise between speedand safety.
03_131961 ch01.qxp 4/10/07 9:13 PM Page 13

1 Click the Office button.
2 Click PowerPoint Options.
The PowerPoint Options dialogbox appears.
3 Click Advanced.
4 Use the Display section tospecify your desired choicesaffecting how PowerPointdisplays presentations.
l You can use the text box or clickthe spin box buttons to changethe number of files displayed inthe Recent Documents list.
l You can click the Show allwindows in the Taskbar checkbox to toggle presentationtaskbar buttons on and off.
l You can click the Show shortcutkeys in ScreenTips check box totoggle ScreenTip shortcut keyson and off.
Modify the
DISPLAY AND SLIDE SHOW OPTIONSYou can use PowerPoint’s display options tocustomize the display of elements in the PowerPointwindow. For example, PowerPoint enables you tospecify the number of documents that appear on theOffice menu’s Recent Documents list. The defaultnumber of documents is 17, but you can display upto 50 documents. (If your screen is not big enoughto display the number of documents that you specify,PowerPoint just displays as many as it can.) You canalso specify whether PowerPoint displays taskbarbuttons for each open presentation, includes shortcut
keys in the ScreenTips, and displays the verticalruler.
You can also use PowerPoint’s slide show options tocustomize the defaults for running slide shows. Forexample, you can control whether a menu appearswhen you right-click the screen during the slideshow, whether the toolbar appears during slide showplayback, whether PowerPoint prompts you to keepink annotations at the end of the show, and whetherPowerPoint ends slide shows with a black slide.
11
22
33
44
14
03_131961 ch01.qxp 4/10/07 9:13 PM Page 14

l You can click the Showvertical ruler check box totoggle the vertical ruler onand off.
5 Use the Slide Show sectionto make your desiredchoices affecting slideshows.
l You can click the Showmenu on right mouse clickcheck box to toggle theright-click menu on andoff.
l You can click the Showpopup toolbar check boxto toggle the navigationtoolbar on and off.
66
55
15
l You can click the Prompt to keep inkannotations when exiting check box totoggle the ink prompt on and off.
l You can click the End with black slidecheck box to toggle the ending black slideon and off.
6 Click OK.
The dialog box closes and PowerPointapplies the new settings.
Chapter 1: Customize PowerPoint Options to Suit Your Needs
Caution!If you deactivate the Prompt to keep ink annotationswhen exiting check box, PowerPoint does not giveyou any way to save your annotations. The only wayto save annotations is via the dialog box that appearsat the end of the slide show to prompt you to savethem. With that check box deselected in thePowerPoint Options dialog box, you can no longersave annotations.
Did You Know?You see only the vertical ruler when you enablePowerPoint’s Ruler option. To activate this feature,click View and then click the Ruler check box. (Youcan also right-click the current slide or slidebackground and then click Ruler.) PowerPointdisplays the Ruler. If you deactivated the Showvertical ruler check box, PowerPoint displays only thehorizontal ruler.
03_131961 ch01.qxp 4/10/07 9:13 PM Page 15

1 Click the Office button.
2 Click PowerPoint Options.
Change the
EDITING SETTINGSYou can customize PowerPoint’s editing options tosuit the way you work. For example, when youquickly drag your mouse across text to select it,PowerPoint automatically selects each word as youreach it. You can turn off this feature if you moreoften select only partial words. You can also turn offPowerPoint’s feature that enables you to drag anddrop text.
If you often use the Undo feature, you can customizethe number of operations that you can undo. Thedefault is 20, but you can go as high as 150.PowerPoint also enables you to turn off the smart cutand paste feature, which automatically adds spaceswhen you paste text. Finally, you also can control theuse of more recent features such as the PasteOptions button, which appears when you paste a cutor copied object. Click it to see commands forworking with the pasted selection.
11
22
3344 The PowerPoint Options dialog
box appears.
3 Click Advanced.
4 Make the choices you prefer inthe Editing options section.
l You can click this check box toenable or disable the automaticselection of an entire word.
l You can click this check box toenable or disable text drag-and-drop.
16
03_131961 ch01.qxp 4/10/07 9:13 PM Page 16

l You can use theMaximum number ofundos text box or spinbox buttons to changethe number ofoperations that you canundo.
66
55
17
5 Select Cut, copy, and paste options.
l You can click to enable or disable smartcut and paste.
l You can click this check box to enable ordisable the Paste Options buttons.
6 Click OK.
The dialog box closes, and PowerPointapplies the changes.
Chapter 1: Customize PowerPoint Options to Suit Your Needs
Did You Know?The Paste Options button appears below a pastedobject. It offers formatting options such as retainingthe original source formatting. Smart cut and pastehelps to eliminate errors that can happen when youpaste text or an object. Sometimes, if no spacing wasselected around the cut or copied selection, it bumpsup against other text when pasted. Smart cut andpaste inserts missing space when pasted to eliminatethat problem.
Caution!Be careful with the Maximum number of undossetting. When you set this number quite high — say,over 100 — PowerPoint usually requires lots of systemmemory to store so many undo operations. If you feelthat PowerPoint’s performance is slow, considerlowering the number of undos.
03_131961 ch01.qxp 4/10/07 9:13 PM Page 17

1 Click the Office button.
2 Click PowerPoint Options.
Work with the
PRINT OPTIONSMost presentations exist only as electronic files. Youcreate, work on, and save the presentation on yourcomputer, and you may transfer the presentation fileto a notebook computer for the presentation itself.The days of projecting overhead transparencies usingacetate sheets may not be completely over, butthanks to PowerPoint their days are numbered.
When you do need hardcopy, however, you cancustomize presentation printing by modifying theprint options. For example, you can configurePowerPoint to print in the background so that youcan keep on working while the print job runs. You
can also print TrueType fonts as graphics, whichspeeds up printing if your printer supports thisfeature. Also, you can print inserted graphics at theprinter’s resolution, which improves the look of slideimages.
You also can specify that a particular presentationalways be printed with a particular printer andsettings. These settings include what you wantprinted, whether you use color, grayscale, or blackand white, and whether you print hidden slides, scaleslides to fit the paper, and frame the slides.
11
22
33
44
The PowerPoint Options dialogbox appears.
3 Click Advanced.
4 Make the choices you prefer inthe Print section.
l You can click this check box toenable or disable backgroundprinting.
l You can click this check box toenable or disable printingTrueType fonts as graphics.
18
03_131961 ch01.qxp 4/10/07 9:13 PM Page 18

l You can click this checkbox to enable or disableprinting insertedobjects at printerresolution.
l You can click this checkbox to enable or disablemaximum print quality.
l You can click this checkbox to enable or disablethe alignment oftransparent contentwith other slidecontent.
88
66
55
77
19
5 Use the When printing this document listto click an open presentation file forwhich you want to set particular printsettings.
6 Click Use the following print settingsoption ( changes to ).
The rest of the choices become available.
7 Click the desired settings for printing the selected presentation ( changes to ).
8 Click OK.
The dialog box closes and PowerPointapplies the new settings.
Chapter 1: Customize PowerPoint Options to Suit Your Needs
Try This!If you find that your presentations print slowly, youcan try a couple of things. Enabling the Print inbackground option can slow down your computer, soyou can try turning that feature off by clicking it toclear its check box. Also, inserting graphic files with alow resolution but having Print inserted objects atprinter resolution checked would actually slow downthe printer because it would require increasing thegraphics’ resolutions.
Did You Know?If you use a background color, pattern, texture, orimage, the background appears to come to an abrupthalt at the edges of each slide, which can make slideslook artificial. You can overcome this problem byactivating the Frame slides check box. PowerPointthen frames the slides, which puts a thin borderaround the edges of each slide. This helps to“contain” the background, which makes yourprintouts more attractive.
03_131961 ch01.qxp 4/10/07 9:13 PM Page 19

1 Click the Office button.
2 Click PowerPoint Options.
Change the
AUTOFORMAT SETTINGSYou can customize PowerPoint’s AutoFormat As YouType settings for increased efficiency as well as tosuit the way you work. The AutoFormat featureworks much like AutoCorrect, except that it correctstext formatting rather than text spelling. Forexample, AutoFormat automatically replaces regularquotes with smart quotes; fractions written asseparate characters (such as 1/2) with fractionsymbols (such as 1⁄2); ordinals (such as 1st) withsuperscripts (such as 1st); two hyphens (--) with anem dash (—); smiley faces and arrows (such as :-)
and ==>) with equivalent symbols (such as J andË); and Internet and network addresses withhyperlinks to those locations.
AutoFormat also applies formatting automatically. Forexample, AutoFormat automatically converts lists ofitems to bulleted or numbered lists. AutoFormat alsoautomatically fits title text and body text to theirplaceholders. You can turn these formatting changesoff and back on as needed.
11
22
3344
The PowerPoint Options dialogbox appears.
3 Click Proofing.
4 Click the AutoCorrect Optionsbutton.
20
03_131961 ch01.qxp 4/10/07 9:13 PM Page 20

The AutoCorrect dialogbox appears.
5 Click the AutoFormat AsYou Type tab.
88
77
66
55
21
6 Click any formatting choice — uncheck itto disable it or recheck it to enable it.
7 Click OK.
The AutoCorrect dialog box closes.
8 Click OK.
The PowerPoint Options dialog boxcloses, applying the new settings.
Chapter 1: Customize PowerPoint Options to Suit Your Needs
Try This!It does not make sense to turn off the AutoFormat AsYou Type options and then turn them back on whenyou need them. A better strategy is to leave theseoptions activated. If PowerPoint then applies anAutoFormat that you do not want to use, press Ctrl+Zto restore the text.
More Options!Smart tags identify certain types of text with anunderline. When you position the mouse pointer overthe text, such as a date, the smart tag appears, andyou can click it to see a list of actions associated withthe text, such as scheduling a meeting. In the SmartTags tab, click the Label text with smart tags checkbox to activate this feature.
03_131961 ch01.qxp 4/10/07 9:13 PM Page 21

Give Your Presentation the
Look You Want
You can use tools in PowerPoint 2007 to giveyour presentations a professional look thatgets your work noticed. For example, you cancustomize any of PowerPoint’s built-in layoutsby removing any of the predefined contentplaceholders.
You can also give your presentations aconsistent format across presentations byusing Slide Masters. You can create your ownSlide Masters to suit your unique formattingneeds.
You can emphasize a key message or logowhen you place watermark text or awatermark image in the background of aprinted slide. You can also place slide numberson each slide in a presentation to make iteasier for audience members to find particularslides.
If you are looking for ways to provideconsistency across presentations, printedmaterials, and Web sites, you can find out howto change the fonts used throughout an entirepresentation. You can use custom graphics orother materials from a Web site as bullets inyour presentations or background images forslides. You can also quickly change the layoutof slides whenever needed. PowerPoint 2007also enables you to apply colors to variouselements and then save those colors as acustom color scheme.
If you work with international customers,partners, or co-workers, you can enable thedisplay and editing of content in a wide varietyof languages to expand the impact of yourpresentation.
04_131961 ch02.qxp 4/10/07 9:15 PM Page 22

Customize a Layout by Removing Placeholders . . . . . . . . 24
Change Layouts When You Create Your Own Masters. . . 26
Add a Watermark to Your Slides . . . . . . . . . . . . . . . . . . . . 28
Place Slide Numbers on All Slides . . . . . . . . . . . . . . . . . . . 30
Replace All Instances of a Font in Your Presentation . . . . 32
Make a Document Theme the Default for New Presentations . . . . . . . . . . . . . . . . . . . . . . . . . . . . . . . . . . . . . . 34
Create Unique Bullets from Your Own Custom Graphics . . . . . . . . . . . . . . . . . . . . . . . . . . . . . . . . . . . . . . . 36
Change the Layout of an Existing Slide . . . . . . . . . . . . . . 38
Add Emphasis by Inserting a Custom Background Image . . . . . . . . . . . . . . . . . . . . . . . . . . . . . . . . . . . . . . . . . 40
Display Content in Different Languages . . . . . . . . . . . . . . 44
Create a Custom Slide Theme . . . . . . . . . . . . . . . . . . . . . . 46
04_131961 ch02.qxp 4/10/07 9:15 PM Page 23

DISPLAY THE SLIDE MASTER VIEW
1 Click the View tab.
2 Click Slide Master.
CUSTOMIZE A LAYOUTby removing placeholders
You can customize a particular slide layout byremoving a placeholder from that layout using theSlide Master view.
The layouts in the Slide Master contain placeholdersfor the slide title, text or graphic content, date,footer, and slide numbers. If you are not using aparticular placeholder, you may prefer to remove itfrom the slide layout in the master.
Note that deleting the title or text placeholder fromthe slide master layout at the top does not delete thetitle from other slide layouts. When you work with a
particular layout in the Slide Master view, anychanges you make apply only to that layout.
After you change the Slide Master and close theview, PowerPoint redisplays whatever view you hadopen previously — either Normal view or Slide Sorterview. Your global changes appear there.
Bear in mind, as well, that when you apply adocument theme to your presentation, PowerPointautomatically creates a set of slide masterscontaining all the settings for that theme.
11
3344
22
PowerPoint switches to SlideMaster view.
3 Click the Slide Master tab, ifneeded.
4 When you have completed yourwork in Slide Master view, clickClose Master View.
24
04_131961 ch02.qxp 4/10/07 9:15 PM Page 24

REMOVE A PLACEHOLDER
1 With Slide Master viewdisplayed, click thelayout containing theplaceholder you wantto remove.
2 Click the placeholderyou want to delete.
PowerPoint selects theplaceholder.
3 Press Delete.11
22
l The placeholder disappears.
25Chapter 2: Give Your Presentation the Look You Want
Did You Know?If you delete a placeholder from a layout, only theplaceholder is removed from slides already using thatlayout. Any content you inserted into that placeholderon a slide remains in place. Slides added to thepresentation after you remove the placeholder fromthe master will no longer have the placeholder.
Caution!Be careful when you delete a footer placeholder or adate/time placeholder from the Slide Master or alayout master. If you delete the placeholder for footer,date, or time but then later display that information,it will appear on the slide or may appear in anunexpected location.
04_131961 ch02.qxp 4/10/07 9:15 PM Page 25

1 Click the View tab.
2 Click Slide Master.
Change layouts when you
CREATE YOUR OWN MASTERSYou can change the look of all of the slides in yourpresentation when you create a new Slide Master.Slide Masters are templates that define how slidesare formatted. Slide Masters also allow you to insertcommon elements on every slide, such as slidenumber, the date, footer text, or even logos orpictures. If you want all of the slides in yourpresentation to use similar fonts, formatting, andgraphics, Slide Masters are the best way to do this.
You may want to create a new Slide Master instead
of editing the existing one if you want to apply it onlyto selected slides or if you plan to use it only for ashort time. You may also want to create a new SlideMaster, and then apply it to the main Slide Masterafter you are sure how you want it. This taskexplains how to create a new Slide Master from anexisting one, and then apply it to a slide or apresentation.
11
33
44
22
PowerPoint switches to SlideMaster view.
3 Right-click the Slide Master.
4 Click Duplicate Slide Master.
26
04_131961 ch02.qxp 4/10/07 9:15 PM Page 26

l PowerPoint duplicatesthe Slide Master andlayout masters.
5 Edit and format thenew Slide Master asdesired.
6 When you finish editingthe Slide Master, clickClose Master View.
The Normal View ofyour presentationappears.
66
55
77
88
00
!!
7 Select the slides to which you want toapply the new Slide Master.
8 Click the Design tab.
9 In the Themes group, click the Themesgallery’s down arrow.
l PowerPoint displays the Themes gallery.
0 Right-click the new Slide Master.
! Click Apply to Selected Slides.
l To apply the new Slide Master to everyslide, click Apply to All Slides.
PowerPoint applies the new Slide Master.
27Chapter 2: Give Your Presentation the Look You Want
Did You Know?If you try to make changes to the new Slide Master,but PowerPoint does not apply those changes, it islikely that the new Slide Master has its “preserve”setting activated. To turn off this setting, click the newSlide Master, click the Slide Master tab, and then clickPreserve. If PowerPoint asks whether you want todelete unused masters, click No.
More Options!When you create the new Slide Master, PowerPointgives it the same name as the original Slide Master,but with “1_” appended to the front of the name. Tochange the name of the new Slide Master, click View,click Slide Master, click the new Slide Master, andthen click Rename. In the Rename Master dialog box,type the new name and then click OK.
04_131961 ch02.qxp 4/10/07 9:15 PM Page 27

1 Click the slide you want to workwith.
If you want to apply thewatermark to all the slides, clickthe View tab, click Slide Master,and then apply the watermarkto the Slide Master, instead.
2 Click the Insert tab.
3 Click Text Box.
You can also click any of theobject types in the Illustrationsgroup.
4 Click and drag to create the textbox on the slide.
5 Type your text.
ADD A WATERMARKto your slidesYou can communicate an important message ordisplay a key image behind the text when you addwatermarks to your presentations. Watermarks arecommonly used to identify documents as a draft, asconfidential, or with other messages. You can usewatermarks to reinforce branding and corporateimages by placing logos or marketing taglines behind text. Watermarks are most effective whenthey communicate the intended message withoutinterfering with the slide. This is usually accomplishedby using subtle colors that maintain the legibility ofslide content.
You can apply a watermark to every slide by using theSlide Master, or you can apply different watermarks toselected slides. In each case, note that watermarksare different from the graphics and text you insert intoyour presentation because the watermarks appear andprint behind your regular slide content.
You can easily create attention-getting watermarksby using the tools available in the Insert tab. You cancreate Shapes like callouts, stars, and banners, andinsert text in them to deliver your messages. You canalso insert text boxes, pictures, clip art, WordArt, anddiagram objects that you can rotate or reformathowever you choose.
22
11
55
8899
66
44
77
33
6 Click the Home tab.
7 Select the text.
8 Click here and select the fontsize.
9 Click here and select a lightcolor.
28
04_131961 ch02.qxp 4/10/07 9:15 PM Page 28

0 Click and drag anyborder to move the textbox to the position youwant.
! Click and drag theRotation handle torotate the text box.
@@##
$$
00
!!
@ Click the Format tab.
# Click Send to Back.
$ Click Send Backward.
PowerPoint sends the text box behind theslide content.
29Chapter 2: Give Your Presentation the Look You Want
More Options!If you want to use a picture as a watermark, youneed to wash out the image so that it does notinterfere with the slide content. After you insert theimage, click it, click the Format tab, click Recolor, andthen click Washout. Remember, as well, to send theimage behind the slide content: click Format, click theSend to Back arrow, and then click Send Backward.
Did You Know?You can use Print Preview to see how yourwatermarks will look when printed. You can accessPrint Preview by clicking Office, then the Print arrow,and then Print Preview. It is a good idea to confirmhow pages will print because pages with slides thatcover the majority of the page will leave much of thewatermark covered.
04_131961 ch02.qxp 4/10/07 9:15 PM Page 29

1 Click the Insert tab.
2 Click Slide Number.
PLACE SLIDE NUMBERSon all slides
You can insert numbers on slides to make themeasier for audience members to reference. You mayalready be accustomed to placing page numbers onSlide, Handout, and Notes pages so that anyonefollowing a printed copy of your presentation caneasily find referenced pages. However, insertingnumbers on slides enables audience members to askquestions about specific slides regardless of whetherthe audience member is looking at a Handout pageprinted with six slides per page or a Notes page thatincludes only one slide per page. Similarly, if an
audience member wants to ask a question about aslide and there are multiple slides with similar titles,adding slide numbers makes it easier for a viewer toask about a specific slide.
Slide numbers are included on Notes and Handoutpages by default, but they are not turned on forslides by default. This task explains how to addnumbers to all slides in a presentation, and then howto edit slide number formatting.
44
11
22
33
The Header and Footer dialogbox appears.
3 Click the Slide number check box( changes to ).
4 Click Apply to All.
The Header and Footer dialogbox closes.
30
04_131961 ch02.qxp 4/10/07 9:15 PM Page 30

l PowerPoint applies thepage number to allpages in the formatspecified in the SlideMaster.
5 Click the View tab.
6 Click Slide Master.
77
55
88
66
00
99
The Slide Master view appears.
7 Select the slide number symbol (#).
8 Click the Home tab.
9 Use the controls in the Font group toformat the slide number.
0 Click the Normal button.
PowerPoint closes Slide Master view andapplies the slide number formatting to allslides.
31Chapter 2: Give Your Presentation the Look You Want
Did You Know?Slide numbers that you add to theslides in your presentation alsoappear when you print your slides.
Apply It!After you insert numbers into yourslides, view them in Slide ShowMode to make sure that they areclearly visible. You can access SlideShow Mode by clicking Slide Showand then From Beginning. You canuse Print Preview to see how thepage numbers will look when theyare printed by clicking Office, thenthe Print arrow, then Print Preview.
Did You Know?You can easily insert slidenumbers into individual slidesinstead of all slides. Follow Steps 1to 3 above, but instead of clickingApply to All in Step 4, click Apply.
04_131961 ch02.qxp 4/10/07 9:15 PM Page 31

1 Click the Home tab.
2 Click Replace.
3 Click Replace Fonts.
REPLACE ALL INSTANCES OF A FONTin your presentationYou can give your presentation a completely differentlook by replacing the fonts used in your presentation.Font replacements can transform a presentation fromcasual to professional to classic to formal.
Replacing every instance of a particular font can beespecially useful when you have chosen to use aDesign Template that has the look and feel you like,but which uses an unappealing font or a font that isdifferent from what your company normally uses.Replacing a font can help ensure consistency withother materials you produce, such as written reports.
You can change fonts used throughout yourpresentation by changing the fonts in the Mastersthat control the formatting of your presentation.However, changing fonts in Slide Masters does notaffect text in items not controlled by the Masters,such as text boxes. If you want to change fontsthroughout your presentation, including in Masters,text boxes, and more, you can use Replace Fonts toreplace one font with another. This task explains howselected fonts can be changed by using ReplaceFonts to globally replace one font used in yourpresentation with another.
1122
33
55
44
The Replace Font dialog boxappears.
4 Click the Replace drop-downmenu.
5 Click the font you want toreplace.
32
04_131961 ch02.qxp 4/10/07 9:15 PM Page 32

6 Click the With drop-down menu.
7 Click the font withwhich you want toreplace the existingfont.
8 Click Replace.
9 Click Close.8899
77
66
The font is replaced throughout the entirepresentation.
33Chapter 2: Give Your Presentation the Look You Want
Caution!Replace Fonts changes the font used everywhere inyour presentation, including in Masters. Therefore,even if you select text that is 12-point Arial and useReplace Fonts to change it to Georgia, every instanceof the Arial font will change to Georgia. Because thechanges made with Replace Fonts are global, use thistool with caution.
Did You Know?If you want to change fonts on elements that arecontrolled by a Slide Master, but only want thosechanges to apply to specific slides, you can create anew Slide Master to apply to selected slides. See Task#11 for information about how to create a new SlideMaster.
04_131961 ch02.qxp 4/10/07 9:15 PM Page 33

SAVE THE CUSTOM DOCUMENT THEME
1 Click the Design tab.
2 Use the Themes group to applycustom colors, fonts, and effects.
Note: To learn how to create acustom color scheme, see Task#20.
3 In the Themes group, click theThemes gallery’s down arrow.
The Themes gallery appears.
4 Click Save Current Theme.
MAKE A DOCUMENT THEMETHE DEFAULT for new presentationsYou can most easily apply a theme that you useregularly by making that theme the defaultPowerPoint theme for new presentations.
If you applied a color theme, font theme, andbackground that really work together, you can save that combination as a new document themethat you can apply to other presentations. This isuseful because it saves you the trouble of having toreapply the same custom colors, fonts, effects, andbackgrounds the next time you want the same look.
After you have saved your custom theme, you canthen set it as the default theme, which is the onethat PowerPoint automatically applies to every newpresentation. The standard default theme applies toeach new presentation a blank background as well asthe Calibri font in varying sizes depending on theplaceholder. You may find that you constantly changethis standard theme to some other theme. Althoughit is easy to change themes at any time, you cansave time by configuring PowerPoint to use thattheme as the default for all new presentations.
1122
44
55
66
The Save Current Theme dialogbox appears.
5 Type a filename.
There’s no need to change thesave folder. Using the defaultlocation ensures that the customtheme will show up in the galleryof themes.
6 Click Save.
PowerPoint adds the theme tothe gallery in a special sectionlabeled Custom.
34
04_131961 ch02.qxp 4/10/07 9:15 PM Page 34

SET THE CUSTOM THEME AS
THE DEFAULT
1 Click the Design tab.
2 In the Themes group,click the Themesgallery’s down arrow.
11
33
44
The gallery of themes appears.
3 Right-click the theme you want to set asthe default.
4 Click Set as Default Theme.
The theme immediately becomes thedefault theme. Any blank presentation youcreate will use that theme.
35Chapter 2: Give Your Presentation the Look You Want
Reverse It!The original default theme is called Office Theme. Toreturn this theme as the default, click the Design taband then, in the Themes group, click More to displaythe Themes gallery. In the Built-In section, find theOffice Theme, right-click it, and then click Set asDefault. If you have trouble finding the theme, pointto a theme in the gallery, and a ScreenTip with thetheme name pops up.
Remove It!If you no longer require a custom theme, you candelete it to reduce clutter in the Document Themesfolder. Click the Design tab and then, in the Themesgroup, click More to display the Themes gallery. In theCustom section, right-click the theme you want toremove, and then click Delete. When PowerPoint asksyou to confirm the deletion, click Yes.
04_131961 ch02.qxp 4/10/07 9:15 PM Page 35

1 Click and drag to select the textnext to the bullets you want tochange.
2 Click the Home tab.
3 Click the Bullets menu.
4 Click Bullets and Numbering.
CREATE UNIQUE BULLETSfrom your own custom graphics
You can give your presentations the look you wantwhen you use your own custom graphics for bullets.Bullets are the graphical elements placed before textin most slides. Each level in most presentations usesdifferent bullets, or different sized bullets. Therefore,you may want to import and then use variousgraphics files for each level of content in yourpresentation.
You can use custom bullets that you create with agraphics program or the bullets that you use on yourWeb site in your presentations. Using consistent
graphics across all of the documents you create, aswell as the presentations you produce, helpsreinforce your company’s brand and image with aunified look.
The graphics files from which you create bullets canbe in any file format PowerPoint supports, whichincludes virtually all of the most popular graphicsfiles. After you use a custom graphics file as apicture bullet, it continues to be accessible from thePicture Bullets library for other projects.
2233
11
5566
44
The Bullets and Numberingdialog box appears.
5 Click Picture.
The Picture Bullet dialog boxappears.
6 Click Import.
36
04_131961 ch02.qxp 4/10/07 9:15 PM Page 36

The Add Clips toOrganizer dialog boxappears.
7 Click here to locate thefolder where yourgraphic files are stored.
8 Click the name of thegraphic file you want touse in place of thecurrent bullet.
9 Click Add.
77
99
00
88
!!
The Picture Bullet dialog box appears.
0 Click your custom bullet.
! Click OK.
The Picture Bullet and Bullets andNumbering dialog boxes close.
l The presentation is updated with the newcustom bullet.
37Chapter 2: Give Your Presentation the Look You Want
Apply It!You can easily change the bullets throughout yourpresentation by altering the bullets used in the SlideMaster. To access the Slide Master, click View andthen Slide Master. Edit the bullets by following Steps1 to 11 above and then click Close Master View. All ofthe slides using that Master are updated with yourcustom bullets.
Did You Know?You can run presentations faster when you make surethe graphics files that you use are not large. Insteadof using bullets that are uncompressed, such as BMPor TIF files, try using smaller, compressed graphicsformats, such as JPEG or GIF files.
04_131961 ch02.qxp 4/10/07 9:15 PM Page 37

1 Click the Home tab.
2 Click Layout.
The Slide Layout gallery appears.
3 Click the slide layout that youwant to apply.
CHANGE THE LAYOUTof an existing slide
You can freely change the layout of elements such astext, bulleted lists, graphics, buttons, animations,audio or video clips, and more on your slideswhenever you want. You can easily click and dragelements to move them, or insert items likediagrams, graphs, and charts where needed. Betteryet, you can save time when you use Slide Layoutsto add elements and rearrange existing items withoutclicking and dragging and resizing elements on theslide.
The Slide Layout gallery gives you a clear visualrepresentation of the many available layouts so youcan quickly identify the right layout for your content.You can use the Slide Layout gallery to apply a layoutto a selected slide or to a new slide. After the layouthas been applied to the slide, you can easily insertpictures, text, audio, video, and more, and thatcontent is placed according to your Slide Layoutchoices. If your content dictates a change in layout,you can easily choose from one of the other layoutswhenever you want.
1122
33
44
PowerPoint applies the new slidelayout.
4 Click one of the icons to insert atable, a chart, a picture, adiagram, or a video clip.
38
04_131961 ch02.qxp 4/10/07 9:15 PM Page 38

The appropriate dialogbox opens.
5 Click the item you wantto insert into the slide.
6 Click OK.
77
55
66
l The item is inserted into the slide in thespecified slide layout.
7 Fill or format the item as desired.
39Chapter 2: Give Your Presentation the Look You Want
Try This!You can create your own custom layouts if none ofPowerPoint’s built-in layouts give you exactly whatyou want. Click View, then click Slide Master to openthe Slide Master view. In the Slide Master tab, clickInsert Layout to create a new layout. Then click theInsert Placeholder menu and click the placeholderyou want to add to the layout: Content, Text, Picture,and so on.
Reverse It!After you switch to the new slide layout, you canmove the placeholders around on the slide, adjustthe formatting, and more. If you do not like thechanges you have made, you can revert the slide toits original layout settings. Click Home and then clickReset.
04_131961 ch02.qxp 4/10/07 9:15 PM Page 39

1 Click the Design tab.
2 Click Background Styles.
3 Click Format Background.
Add emphasis by inserting a
CUSTOM BACKGROUND IMAGEYou can create a professional-looking and fullycustomized presentation by inserting a unique or custom background image into a slide. Thebackground image, which can come from a digitalcamera, from a drawing program, or from aprofessional graphics design, can greatly enhance the look of your presentation.
An image inserted as a slide background doesnot print when the slides print. This is important,because if you apply a background image for its
appearance, you do not want the image to conflictwith the slide content. If you want the image to printwith the slide, insert the image into the slide itself.
Background images are stretched or contracted todisplay on whatever screen that is being used. Forexample, a very small image, when the presentationis viewed in Slide Show Mode, automaticallystretches to fit the screen. You will get better resultsif you use images that are approximately the samesize as the monitor on which you will display them.
1122
33
44
The Format Background dialogbox appears.
4 Click the Picture or texture filloption ( changes to ).
40
04_131961 ch02.qxp 4/10/07 9:15 PM Page 40

5 Click File.
66
55
77
88
The Insert Picture dialog box appears.
6 Click here and locate the folder containingthe file you want to use as thebackground image.
7 Click the file you want to use.
8 Click Insert.
PowerPoint adds the background imageto the slide.
41Chapter 2: Give Your Presentation the Look You Want
Caution!You will achieve the best results when you apply abackground image that is 1-1⁄3 times wider than it ishigh. The width of most computer screen resolutionsis 1-1⁄3 times the height, such as 1,024 pixels wide by768 pixels high. Your background image should usethese proportions as well. If the image you are usingfor a background is not in these proportions, thebackground image will look stretched or skewedwhen displayed.
Apply It!You can also apply a texture to the slide backgrounds.To do so, follow Steps 1 to 4 above to activate thePicture or texture fill option. Click the Texture menuto display a gallery of textures. Click the texture youwant to apply, and then click Apply to All.
04_131961 ch02.qxp 4/10/07 9:15 PM Page 41

l PowerPoint applies thebackground image to thecurrent slide.
l If the image is small, you canclick Tile picture as texture torepeat the image so that itcovers the entire slide back-ground ( changes to ).
l If the image does not quitecover the entire background,increase the values in the Left,Right, Top, and Bottom spinboxes as necessary to stretch theimage to the full backgroundsize.
l If the image is dark or busy, youcan make the slide text easier toread by increasing theTransparency value.
Add emphasis by inserting a
CUSTOM BACKGROUND IMAGEPictures from digital cameras work well asbackground images for slides. Because most newerdigital cameras create images with higher resolutionsthan are needed for use in presentations, you maywant to reduce the size of the file in a graphicsediting program before you use it for a backgroundimage.
In addition to images taken from a digital camera,you can use graphics files in any picture file formatMicrosoft Office supports, including BMP, JPEG, GIF,TIF, and PNG. Remember that if you useuncompressed files or files that are larger than
needed, you may unnecessarily increase the file sizeof your presentation or even slow its performancewhen delivering a slide show.
The best images to use for slide backgrounds arerelatively uniform in color in the areas that containtext. For example, an image that is very light on onehalf and very dark on the other half would not workwell as a background image because it is extremelydifficult, if not impossible, to find a font and fontcolor combination that work well against both lightand dark backgrounds.
42
04_131961 ch02.qxp 4/10/07 9:15 PM Page 42

9 Click Apply to All.
Note: If you want thebackground to appearonly on the current slide,skip to Step 10.
0 Click Close.
99
00
PowerPoint applies the background imageto all the slides.
43Chapter 2: Give Your Presentation the Look You Want
Apply It!To apply a background image to a Notes Master, clickView, Master, and then Notes Master. In the NotesMaster tab, click Background Styles and then followSteps 4 to 10. Use this option with caution becausethe notes text will print on top of the backgroundimage, which may affect legibility.
Try This!Many templates come with images added to theSlide Master, and so those images appear on everyslide. This is useful for displaying things like companylogos or project icons. However, these images canalso clash with your background image. If thathappens, hide the Slide Master image. Select all ofyour slides, click the Design tab, and then click toactivate the Hide Background Graphics check box.
04_131961 ch02.qxp 4/10/07 9:15 PM Page 43

CONFIGURE OFFICE FOR MULTIPLE
LANGUAGES
1 Click the Start button.
2 Click All Programs.
Note: When you click AllPrograms, the command changesto Back.
3 Click Microsoft Office.
4 Click Microsoft Office Tools.
5 Click Microsoft Office 2007Language Settings.
Display Content in
DIFFERENT LANGUAGESYou can work with and edit content in any languagesupported by your Microsoft Windows operatingsystem. The versions of Windows on which PowerPoint2007 runs allow you to install support for mostlanguages, including languages that are read fromright to left and languages that require specialkeyboard mappings to produce characters that arenot on standard U.S. English keyboards.
For example, if your Windows XP or Vista operatingsystem is configured to support Japanese, PowerPoint2007 can display Japanese text using Japanesecharacters, and can check for spelling errors usingJapanese proofing tools.
When some languages are enabled, new features are uncovered. The most common features areproofing tools like the spell-checker. In addition,some languages enable new tools such as language-specific formatting options on theFormat menu.
You can use the Microsoft Office 2007 LanguageSettings tool to enable language support inPowerPoint 2007. After the tool enables support forspecific languages and you identify specific text inone of those languages, you can take advantage oflanguage-specific tools.
11
66
88
22
55
33
44
77
The Microsoft Office LanguageSettings 2007 dialog boxappears.
6 Scroll down and click thelanguage you want to use.
7 Click the Add button to addlanguages to the Enabled editinglanguages section.
Repeat Steps 6 and 7 for eachlanguage you want to enable.
8 Click OK.
The next time you usePowerPoint, you can work withcontent in different languages.
44
04_131961 ch02.qxp 4/10/07 9:15 PM Page 44

IDENTIFY TEXT AS A SPECIFIC
LANGUAGE
1 Click and drag tohighlight the text thatyou want to mark as aparticular language.
l PowerPoint has markedthis text as a spellingerror because it istreating the text asEnglish.
2 Click the Review tab.
3 Click Language.
22
33
11
5544
The Language dialog box appears.
4 Scroll down and click the language inwhich you want the selected text toappear.
5 Click OK.
l The language of the selected text ischanged.
Tools enabled by that language are nowavailable for use.
l PowerPoint no longer marks the text as aspelling error.
45Chapter 2: Give Your Presentation the Look You Want
Did You Know?You can mark all text for a specific language by firstclicking the Home tab, then Select, and then SelectAll. (You can also press Ctrl+A.) Now follow Steps 1to 5 in the Identify Text as a Specific Languagesection above.
Caution!Microsoft Windows system requirements differ foreach language you want to use. For example, somelanguages that are read from right to left and some ofthe Asian languages have specific systemrequirements that must be met before you can typein those languages. However, you can open anddisplay content in presentations that were created inany language in which Office has been enabled byusing the Microsoft Office Language Settings 2007tool.
04_131961 ch02.qxp 4/10/07 9:15 PM Page 45

DEFINE A CUSTOM SLIDE THEME
1 Click the Design tab.
2 Click Colors and select a set ofcolors for the custom theme.
3 Click Fonts and select a set offonts for the custom theme.
4 Click Effects and select a set ofeffects for the custom theme.
5 Click here.
Create a
CUSTOM SLIDE THEMEYou can create a custom slide theme that applies yourown colors, fonts, and effects to a presentation.
The look of a PowerPoint presentation is governed by theapplied theme, which is a collection of formatting optionsthat specify the presentation colors, fonts, and effects.
PowerPoint comes with several built-in color schemesthat cover a dozen different slide elements, includingtext, the slide background, hypertext links, andaccents such as chart data markers. You can alsocreate custom color schemes.
PowerPoint comes with several built-in font schemes,each of which specifies one font for slide headings
(titles) and another for the slide body (regular textsuch as bullets). As with colors, you can also createcustom font schemes.
The effects govern graphical elements such as 3-D,glowing edges, and shadows.
PowerPoint comes with 20 built-in themes that youcan apply to the slides in your presentation. If noneof the built-in themes are suitable, you can createyour own custom theme that includes custom colors,fonts, and effects. You can save this theme and applyit to any presentation.
11
4422
3355
66
The Themes gallery appears.
6 Click Save Current Theme.
46
04_131961 ch02.qxp 4/10/07 9:16 PM Page 46

The Save CurrentTheme dialog boxappears.
7 Type a name to assign aunique name for yourtheme.
8 Click Save.
PowerPoint saves thetheme.
77
11
33
88
APPLY A CUSTOM COLOR SCHEME
1 Click the Design tab.
2 In the Themes group, click the Themesgallery’s down arrow.
3 Click the custom slide theme.
PowerPoint applies the custom theme tothe current presentation.
47Chapter 2: Give Your Presentation the Look You Want
More Options!When you click a theme in the Themes gallery,PowerPoint applies the theme colors, fonts, andeffects to every slide in the current presentation. Ifyou want to apply the theme to only some of theslides in the presentation, first select those slides,display the Themes gallery, right-click the theme youwant to use, and then click Apply to Selected Slides.
Remove It!All the custom themes you create appear in theThemes gallery in the Custom section. If you createda theme that you no longer use, you should delete it toreduce the clutter in the Custom section. Click Designand then click the More button in the Themes group. Inthe Themes gallery, right-click the custom theme youwant to remove and then click Delete. WhenPowerPoint asks you to confirm the deletion, click Yes.
04_131961 ch02.qxp 4/10/07 9:16 PM Page 47

Add Impact
with Graphics
You can enhance the effectiveness of yourpresentations when you use graphics to helpcommunicate your message. For example,PowerPoint 2007’s new SmartArt graphics canhelp you display complex data in an easy tounderstand visual format. Similarly, you can putcontent from your scanner to work for you byinserting photos, drawings, and documents intoyour presentations. For example, if you have a printed photograph you would like to includeon a slide, PowerPoint communicates directlywith your scanner to scan the photograph andthen insert it into your presentation.
After your images or graphics are inyour presentations, you can learn how toadd effects to get them noticed. You can addcolorful borders to make the images stand out,and you can crop photos so that only the mostimportant parts are included in your slides.
If you have ever wondered how to make animage with a white background blend in ona slide with a color background, you can usethe Set Transparent Color tool to make it work.You can also add clarity to your presentationby adding text to AutoShapes or enhancingAutoShapes with three-dimensional effects.You can even learn how to compress graphicsto manage the size of presentations and makethem load more quickly.
You can create a Photo Album that displaysa collection of images or photographs inone of many available styles. Photo Albumpresentations are professionally formattedand save you time because, after selectingwhich images to include, all of the work ofpreparing the presentation is done for you.
05_131961 ch03.qxp 4/10/07 9:17 PM Page 48

Communicate Information with a SmartArt Graphic . . . . 50
Add Connector Lines to Objects . . . . . . . . . . . . . . . . . . . . 52
Emphasize Images with Borders . . . . . . . . . . . . . . . . . . . . 54
Crop Images to Attract Attention . . . . . . . . . . . . . . . . . . . 56
Compress Graphics to Make Presentations Load Faster. . . 58
Display Pictures in a Photo Album . . . . . . . . . . . . . . . . . . 60
Blend Graphics into the Background . . . . . . . . . . . . . . . . 62
Add Text to Your Shapes . . . . . . . . . . . . . . . . . . . . . . . . . . 64
Apply 3-D Effects to Make Graphics Stand Out . . . . . . . . 65
Align Graphics Perfectly Using the Grid and Guidelines . . . 66
05_131961 ch03.qxp 4/10/07 9:17 PM Page 49

1 Click the Insert tab.
2 Click SmartArt.
Communicate Information with a
SMARTART GRAPHICYou can illustrate concepts and convey complexinformation in a visual form by using the newSmartArt feature. The SmartArt format is based onthe XML (eXtensible Markup Language) standard. ASmartArt graphic combines text, predefined shapes,and in some cases arrows and images into a diagram.SmartArt illustrates concepts in seven categories:List, Process, Cycle, Hierarchy, Relationship, Matrix,and Pyramid.
Lists illustrate concepts that are sequential or thatform a progression or group. The Process categorycovers concepts that progress from one stage toanother, where the overall progress has a beginning
and an end. Cycle concepts progress from one stageto another in a repeating pattern. The Hierarchycategory shows the relative importance of one thingover another, or to show how one thing is containedwithin another.
The Relationship category covers concepts that showhow two or more items are related. You use a Matrixgraphic to show the relationship between the entiretyof something and its components, organized asquadrants. Finally, the Pyramid category coversconcepts with components that are proportional toeach other or interconnected in some way.
11
44
22
33
55
The Choose a SmartArt Graphicdialog box appears.
3 Click a category.
4 Click the SmartArt graphic youwant to insert.
5 Click OK.
50
05_131961 ch03.qxp 4/10/07 9:17 PM Page 50

PowerPoint inserts theSmartArt graphic.
6 Use the Text Pane totype the text for eachitem you want toinclude in the SmartArtgraphic.
l PowerPoint adds thetext to the SmartArtgraphic.
7 Click the Close button.
PowerPoint closes theText Pane.
77
66
88
99
00 8 Click the border of the SmartArt graphic.
When you click the image, the imageresizing handles become visible.
9 Click and drag any corner of the imagediagonally toward the opposite corner ofthe image to resize the graphic.
0 Click the Design tab.
l You can click Change Colors and thenclick the color you want.
l You can click a style in the SmartArt Stylesgallery.
51Chapter 3: Add Impact with Graphics
More Options!PowerPoint populates each SmartArtgraphic with just a few shapes intowhich you can add text. If you needmore shapes, click an existing shape,click the Design tab, and then click theAdd Shape menu. Click either AddShape After or Add Shape Before. ClickText Pane and then type your text forthe new shape.
More Options!To format a SmartArt shape, click theshape and then click the Format tab.Click Change Shape to select adifferent shape. Click Larger or Smallerto change the size of the shape. Usethe Shape Styles gallery to applyoptions for the shape fill, outline, andeffects. Alternatively, apply your ownoptions using the Shape Fill, ShapeOutline, and Shape Effects lists.
05_131961 ch03.qxp 4/10/07 9:17 PM Page 51

1 Display the slide containing thetwo objects you want toconnect.
2 Click the Insert tab.
3 Click Shapes.
The Shapes gallery appears.
4 Click the connector style youwant to apply.
ADD CONNECTOR LINESto objects
If you use shapes, text boxes, or other objects on aslide, you can make that slide easier to read byadding connector lines that connect the slide objects.Connector lines are lines that PowerPointautomatically draws for you between two objects. Forexample, if you want the user to read Object A firstand then Object B, you can add a connector linebetween them, where the line includes an arrow thatleads the reader from Object A to Object B.
Connector lines allow you to establish links betweenvarious objects on a slide. If you have ever seen or
worked with flowcharts, then you already have agood idea of what connector lines do becauseflowchart elements have lines that lead from oneelement to another. You can use connector lines tocreate your own version of a flowchart or diagram.
Connector lines come in several different styles. Afteryou add a connector line between two slide objects,you can move either or both objects, and theconnector line resizes to maintain the connectionbetween them.
2233
44
55
66
5 Position the mouse pointer overthe first item.
l Red connector handles surroundthe object.
6 Click the handle you want to useas the anchor point.
PowerPoint establishes thehandle you click as the firstanchor point.
52
05_131961 ch03.qxp 4/10/07 9:17 PM Page 52

l PowerPoint adds thebasic connector shapeto the slide.
7 Drag the other end ofthe connector over theobject to which youwant to connect.
A dashed line trails yourconnector line as youdrag to the other objecton the slide.
l Red connector handlessurround the object.
8 Click the handle youwant to use as thesecond anchor point.
88
77
l PowerPoint draws a connector linebetween the two objects.
l You can click Format and apply formattingto the connector line using the drawingtools.
53Chapter 3: Add Impact with Graphics
More Options!If you do not like the connector type youchose, you can change it to a StraightConnector, an Elbow Connector, or a CurvedConnector. Right-click the connector line,click Connector Type, and then click the typeyou prefer.
Did You Know?If you prefer the look of the Shape feature’sBlock Arrows, which have a chunkier styleand can curve, you can use them tosimulate connectors. However, you establishthe connections between two objects bydrawing the shapes yourself. No blueconnector handles appear to assist you, andif you move a slide object, the Block Arrowshape does not resize to maintain theconnection between the items.
05_131961 ch03.qxp 4/10/07 9:17 PM Page 53

1 Right-click the image.
2 Click Format Picture.
Emphasize images with
BORDERSYou can make images in your presentations stand outwhen you add image borders. For example, in apresentation where the slide background color issimilar to the colors used on an image on the slide,add a colorful image border to make the slide standout against the background.
You can use image borders to highlight items thatusers can click for some other effect. Traditionally,items you can click on a Web site have a colorfulhighlighted border around them. If you add a
hyperlink to an image in PowerPoint, borders are notadded automatically. You can add borders manuallyto images that use effects like hyperlinks. For moreinformation about adding hyperlinks to images, seeTasks #61 and #62.
Image borders in PowerPoint are simply lines placedaround images. The true power in image borders isthe ability to use virtually any color or any line widthto make your image borders truly unique.
11
33
22
44
55
66
The Format Picture dialog boxappears.
3 Click Line Color.
4 Click the Solid line option ( changes to ).
5 Click the Color menu button.
6 Click the color you want to usefor the border.
54
05_131961 ch03.qxp 4/10/07 9:17 PM Page 54

7 Click Line Style.
8 Use the Width spin boxto set the width of theborder.
9 Click Close.77
99
88
PowerPoint updates the image with thenew border.
55Chapter 3: Add Impact with Graphics
Did You Know?Line widths aremeasured in points.A point is equivalentto 1⁄72 of an inch. Aline that is 12 pointshigh is 12 dots high,or the height of acapital letter I in a12-point font.
More Options!You can also usedashed or dottedlines for yourborders. FollowSteps 1 to 7 above,click the Dash typemenu, and thenclick the dashed ordotted line you wantto use.
Try This!You can make yourimages stand outeven more byadding a dropshadow. FollowSteps 1 and 2, clickShadow, and thenclick a shadow typefrom the Presetsmenu.
05_131961 ch03.qxp 4/10/07 9:17 PM Page 55

1 Click the image you want tocrop.
The Picture Tools “tab” and theFormat tab appear.
CROP IMAGESto attract attention
You can attract attention to just the part of picturesor graphics that you want when you crop an image.You can think of cropping an image as similar tocutting the edges off a photograph or even cuttingoff unnecessary or unwanted parts of a photographbefore you place it in a photo album. Cropping inPowerPoint is similar in that you remove the portionsoutside the area on which you want to focus. Thishelps you not only to fit a large image into a slide,but also to attract the viewer’s attention to the mostimportant part of the image.
Cropping is especially useful if you routinely adddigital camera images to slides. Digital images areoften sized at a ratio of 1:1.5. For example, animage that is 4 inches high will be 6 inches wide, or4 x 6 inches. If you want to display the image as asquare, you can crop to reduce the width. You cancrop almost any type of image, except for animatedGIF files.
11
2233
2 Click the Format tab.
3 Click Crop.
56
05_131961 ch03.qxp 4/10/07 9:17 PM Page 56

l Cropping handlesappear around thepicture.
4 Click one of thecropping handles, andthen drag toward thecenter of the picture.
Repeat Step 4 for eachside or corner you wantto crop.
55
44
5 Click the Crop button on the Picturetoolbar.
PowerPoint crops the image.
57Chapter 3: Add Impact with Graphics
Did You Know?After you crop animage it will appearsmaller, but it willnot take up lessspace in yourpresentation untilyou compress it. Tolearn more aboutcompressing images,see Task #25.
Apply It!After you crop animage, you canreposition it on thescreen if you want.Follow Steps 1 to 5above, and thenclick and drag theimage to the desiredlocation.
Reverse It!If you crop thepicture incorrectly, orif you change yourmind about croppingthe picture, you canrestore the image.Click the image, clickthe Format tab, andthen click ResetPicture.
05_131961 ch03.qxp 4/10/07 9:17 PM Page 57

1 Click the picture you want tocompress.
2 Click the Format tab.
3 Click Compress Pictures.
COMPRESS GRAPHICSto make presentations load fasterYou can compress graphics from within PowerPoint tominimize the size of graphics files. Compressinggraphics files is a good idea because the smaller youmake your presentation files, the faster thosepresentations download and open.
Graphics should be compressed after they aremanipulated in PowerPoint. For example, if you scanan image into a presentation, it is likely to be a high-quality file suitable for print, but may include morerichness than can be displayed on standard monitorsor projectors. If your presentation is likely to beviewed on monitors rather than printed, you cancompress the images for Web or screen resolution.
Even if you expect to print your presentations withhigh quality, you should compress graphics if theyhave been resized or cropped. When you resize orcrop images, the visual image of the graphics filechanges, but the actual size of the file remainsunchanged. The Compress Pictures tool removescropped or resized portions of images from files anddecreases the file size.
Before performing this task, make sure that agraphics specialist working with your department orcompany has not already compressed the availableimages in advance.
2233
11
4455
The Compress Pictures dialogbox appears.
4 Click Apply to selected picturesonly ( changes to ) tocompress only the picture youselected.
5 Click Options.
58
05_131961 ch03.qxp 4/10/07 9:17 PM Page 58

The CompressionSettings dialog boxappears.
6 Click a resolution ( changes to ).
7 Click OK.
66
77
88
8 Click OK.
PowerPoint compresses the image.
59Chapter 3: Add Impact with Graphics
Did You Know?You can control how much compression PowerPointapplies by using the following Target Output optionsin the Compression Settings dialog box:
l Print (220 ppi). Click this option to maintainpicture quality by using the least compression.
l Screen (150 ppi). Click this option if you willbe sharing the presentation on the Web or over anetwork.
l E-mail (96 ppi). Click this option if you will besharing the presentation via e-mail.
Caution!You can compress all the pictures in yourpresentation at once. Follow the steps above, butskip Step 4 to leave the Apply to selected picturesonly check box deactivated. Use caution, though.This setting means that PowerPoint will apply thecompression options to all the pictures in yourpresentation.
05_131961 ch03.qxp 4/10/07 9:17 PM Page 59

1 Click the Insert tab.
2 Click the top portion of thePhoto Album button.
Display pictures in a
PHOTO ALBUMYou can quickly create a photo album presentation todisplay images or graphics in a variety of styles. ThePhoto Album tool creates a brand-new presentationwith the photos and graphics you select arranged oneach slide. The images you choose can be in any fileformat PowerPoint supports, and it is not necessaryfor the files to be located in the same directory.
The Photo Album tool saves time because it allowsyou to insert many images at once and then formatsthe slides with the selected number of pictures. For
example, without the Photo Album tool, if youwanted to arrange six images on two slides, youwould have to create the slides, insert the imagesinto the presentation, and then resize and repositionthe images on the two slides. The Photo Album toolperforms these tasks for you and applies selectedspecial effects to the images, such as corner tabs orspecial shapes.
33
2211
The Photo Album dialog boxappears.
3 Click File/Disk.
60
05_131961 ch03.qxp 4/10/07 9:17 PM Page 60

The Insert New Picturesdialog box appears.
4 Navigate to the folderthat holds the imagefiles that you want toinsert into the album.
5 Select the picture filesto insert.
Note: You can Shift-clickor Ctrl-click to selectmultiple image files inthe list.
6 Click Insert.
55
77
88
66
44
77
The Photo Album dialog box now lists thephotos you chose.
7 Adjust the photo album by choosing thedesired settings.
8 Click Create.
PowerPoint creates the photo albumpresentation with Photo Album as thetitle. PowerPoint creates a plain white titleslide for you and adds your images tosubsequent slides in the presentation.
Note: Save and name your photo albumpresentation.
61Chapter 3: Add Impact with Graphics
More Options!In the Photo Album dialog box, use the Rotatebuttons to rotate the current image into the correctposition; use the Contrast buttons to increase orreduce the contrast of the current image; and usethe Brightness buttons to increase or decrease thebrightness of the current image.
Did You Know?A photo album is not all that different from a slideshow. You can apply a theme or other formatting tothe photo album, insert additional slides as needed,run the photo album presentation as an on-screenslide show, and more. The key difference is that youcan use the Photo Album or Edit Photo Album dialogboxes to set up a picture layout or frame all theslides. You also can use the dialog box to reorder thepictures or make changes to picture settings such asrotation.
05_131961 ch03.qxp 4/10/07 9:18 PM Page 61

1 Click the image you want towork with.
2 Click the Format tab.
BLEND GRAPHICSinto the background
You can make parts of a graphic transparent againsta colored background by using the Set TransparentColor option. The Set Transparent Color option ishelpful if you are placing an image or logo onto aslide that is not rectangular and has a backgroundcolor different from the background color used inyour slide. Images that do not have irregular edges,such as rectangles, are not usually good candidatesfor using the Transparency option becauserectangular images are easily cropped, while imageswith irregular or angular edges are difficult to crop.
See Task #24 for more information about cropping.
The Set Transparent Color option works when youclick in an area of the image that contains the singlecolor that you want to become transparent. After youclick the color that you want to make transparent,every instance of that color in the image is madetransparent, allowing the background color or imageto show through. The Set Transparent Color optioncan be used with most images PowerPoint supportsexcept for animated GIF files.
11
22
33
44
3 Click Recolor.
4 Click Set Transparent Color.
62
05_131961 ch03.qxp 4/10/07 9:18 PM Page 62

changes to .
5 In the image, click thecolor that you want tomake transparent.
55
PowerPoint makes the color transparent.
63Chapter 3: Add Impact with Graphics
Attention!Many images, especiallyphotographs, appear to have auniform background color,when in reality there are slightvariations in color. When theSet Transparent Color option isused on these images, not allof the background is madetransparent.
Caution!The Set Transparent Coloroption makes all instances ofthe selected color transparent.If that color is included in themain part of the graphic, it willalso be made transparent.
Did You Know?If you do not get the desiredresults with the SetTransparent Color option, youcan use a graphic editingprogram to create transparentGIF images. These imagesalready have areas defined tobe transparent, so you will notneed to use the SetTransparent Color option.
05_131961 ch03.qxp 4/10/07 9:18 PM Page 63

64
ADD TEXTto your shapes
You can insert text into most shapes to conveyimportant messages more clearly. Shapes makeit easy to add arrows, stars, banners, calloutboxes, and more to slides. Without text in theshapes, however, a user viewing your presentationonline or in printed format might not understandthe point of a shape. For example, an arrow shapemay focus attention on an important part of a chartor graph, but without text on the arrow, the usermight have a difficult time understanding why it isimportant.
33
11
44
22
1 Right-click the shape to whichyou want to add text.
The Edit menu appears.
2 Click Edit Text.
An insertion point is added tothe graphic.
3 Type the desired text.
4 Click outside of the shape.
Did You Know?Shapes carry the most impact when the designof the shape conveys an important message. Ifthe text itself is much more important than thedesign of the shape, consider adding WordArt,which adds highly formatted text to slides, ratherthan a shape.
05_131961 ch03.qxp 4/10/07 9:18 PM Page 64

APPLY 3–D EFFECTSto make graphics stand outYou can add 3-D effects to shapes and othergraphics to make them appear three-dimensionalby using the 3-D Rotation gallery on the DrawingTools Format tab. Three-dimensional effects makegraphics more attention-getting because they adddepth and an additional layer of color to slides.
3-D effects add shadows to graphics to help makethem look truly three-dimensional. 3-D effectsautomatically use the coloring scheme that is usedon the slide on which the graphic appears so thatthe effects are coordinated with other slide content.
65
11
22
55
44
33
1 Click the shape to which youwant to add a 3-D effect.
2 Click the Format tab.
3 Click Shape Effects.
Note: If you’re working with apicture, click Picture Effects,instead.
4 Click 3-D Rotation.
The 3-D Rotation galleryappears.
5 Click the 3-D rotation effect youwant to use.
l PowerPoint applies the 3-Deffect to the image.
Chapter 3
Try This!For a more subtle effect, you can add a dropshadow to any graphic. Drop shadows adddimension to images and other graphics files.Click the image, click Format, click Shape Effects(or Picture Effects), click Shadow, and then clickthe shadow style you want.
05_131961 ch03.qxp 4/10/07 9:18 PM Page 65

1 Click the Home tab.
2 Click Arrange.
3 Click Align.
4 Click Grid Settings.
ALIGN GRAPHICS PERFECTLYusing the grid and guidelines
PowerPoint offers two features — the grid andguidelines — that help you position objects andplaceholders more precisely and evenly, whichenhances the overall look of your slides.
There are many elements that go into a professional-looking presentation. One of the little things thatdifferentiates a solid presentation design from anamateur one is the proper alignment of objects oneach slide. For example, if you have two or three clipart images running along the bottom of a slide, this
arrangement looks best when the bottom edges ofeach image are aligned. To help out, you can use thegrid, which appears like graph paper lines on yourslide.
PowerPoint also offers the drawing guides, which aredashed lines — one vertical and one horizontal —that appear over the slide area. When you click anddrag an object near one of these guide lines,PowerPoint snaps the object to the line, so aligningobjects is quick and easy.
11
44
5566
33
22
77
The Grid and Guides dialog boxappears.
5 Click to activate the Display grid on screen check box ( changes to ).
6 Click to activate the Displaydrawing guides on screencheck box ( changes to ).
7 Click OK.
66
05_131961 ch03.qxp 4/10/07 9:18 PM Page 66

l The grid appears asdotted lines.
l The guidelines appearas dashed lines.
8 Drag a guideline.
l A value representingthe new position of theguide appears as youdrag.
99
88
9 Select and drag an object to line it upwith the grid or guide.
67Chapter 3: Add Impact with Graphics
More Options!PowerPoint also offers the Snap Tofeature that enables you to automaticallyline up objects along grid lines. FollowSteps 1 to 4 to open the Grid and Guidesdialog box. Click to activate the Snapobjects to grid check box, if needed, andthen click OK. Now when you move anobject around the slide, if it is close to agrid line, it automatically snaps to alignwith the grid.
Remove It!When you are done with the grid andguidelines, repeat Steps 1 to 7 to hidethem.
Did You Know?You can also toggle the gridlines onand off by clicking the Home tab,Arrange, Align, and then View Gridlines.Alternatively, click the View tab and thenclick the Gridlines check box.
05_131961 ch03.qxp 4/10/07 9:18 PM Page 67

Using Timesaving Tools
You can accomplish work faster in PowerPointwith tools that can help make routine work lesstedious. For example, if you have slides inanother presentation that would fit with yourcurrent presentation, you can paste those slidesinto your current work without having to recreatethe slides. You can also get a quick start on yourwork by converting a Word outline into aPowerPoint presentation.
You can eliminate guesswork by using the FormatPainter to copy text and graphics effects fromone place to another in your presentation. Youcan even turn one of your favorite presentationsinto a Design Template that you can use tocreate future presentations.
If you have access to a SharePoint site whereyou work, you can take advantage of oneof PowerPoint 2007’s most useful features: theSlide Library. This is a slide repository thatresides on a server. You can use slides from aslide library and publish your own slides to aslide library.
If you have ever wondered if there is a fasterway to perform repetitive tasks, macros can help.You can create macros that help automate tasksby using PowerPoint’s built-in support for VisualBasic for Applications code.
06_131961 ch04.qxp 4/10/07 9:19 PM Page 68

Paste Slides from One Presentation to Another . . . . . . . . 70
Turn a Word Outline into a PowerPoint Presentation . . . 72
Copy Formatting from One Slide to Another . . . . . . . . . . 74
Publish Slides to a Slide Library. . . . . . . . . . . . . . . . . . . . . 76
Reuse Slides from a Slide Library. . . . . . . . . . . . . . . . . . . . 78
Send Slides from a Slide Library to PowerPoint . . . . . . . . 80
Translate Words from within PowerPoint . . . . . . . . . . . . . 82
Turn Your Presentation into a PowerPoint Template . . . . 84
Configure Security Settings to Run Your Macros . . . . . . . 86
Create a Macro in the Visual Basic Editor . . . . . . . . . . . . . 88
Run a Macro to Automate Your Functions . . . . . . . . . . . . 90
06_131961 ch04.qxp 4/10/07 9:19 PM Page 69

1 Click to select the slides youwant to copy.
Note: You can press Ctrl-click toselect more than one slide.
2 Right-click any selected slide.
3 Click Copy.
PASTE SLIDESfrom one presentation to another
You can easily copy and then paste slides from onepresentation to another. Slides you copy are placedonto the Office Clipboard where they are stored untilyou either collect 24 more items or clear items fromthe Office Clipboard. This allows you to copy slides,text, and graphics from a variety of presentationsfirst, and then selectively paste them when you areready. If you choose not to use the Office Clipboard,you can paste the slides as long as they were thelast item copied or cut.
The Slide Sorter View and the slide tab on theNormal View are the most convenient places tocopy slides because the thumbnail images enableyou to select and then copy more than one slideat a time. When you copy slides from onepresentation to another, by default, the copied slidestake on the theme of the new presentation. You canalso choose to maintain the existing format of thecopied slides.
33
4455
11
22
66
4 Click the View tab.
5 Click Switch Windows.
6 Click the presentation to whichyou want to copy the slides.
70
06_131961 ch04.qxp 4/10/07 9:19 PM Page 70

The presentation whereyou want to insert theslides appears.
7 Click where you wantto insert the slides.
8 Click the Home tab.
9 Click the top half of thePaste button.
You can also pressCtrl+V to paste theslides.
8899
77
l PowerPoint pastes the slides into thepresentation.
l The Paste Options Smart Tag appears.
If you want to revert the pasted slides totheir original format, click the PasteOptions button and then click the KeepSource Formatting option.
71Chapter 4: Using Timesaving Tools
Did You Know?You can also paste slides from theOffice Clipboard. Click Home and thenclick the dialog launcher button in thelower right corner of the Clipboardgroup. In the current presentation,use the Slide Sorter or Slide tab inNormal View to click where you wouldlike to insert the slides. In the OfficeClipboard, click the slide you wantto paste.
Apply It!You can selectively copy more thanone slide at a time by viewing slides inthe Slide tab in Normal View, and thenCtrl+clicking for each slide you want toselect. When you finish selectingslides, press Ctrl+C to copy them.
06_131961 ch04.qxp 4/10/07 9:19 PM Page 71

1 Click the Office button.
2 Click Open.
The keyboard shortcut fordisplaying the Open dialog boxis Ctrl+O.
TURN A WORD OUTLINEinto a PowerPoint PresentationYou can turn an existing Word outline into a slideshow in PowerPoint.
Given the hierarchical structure of a PowerPointoutline, you may not be surprised to hear that youcan convert Word’s own outline hierarchy — thestyles Heading 1, Heading 2, and so on — into aPowerPoint outline.
PowerPoint interprets a Heading 1 style as a top-level item in a presentation outline. In otherwords, each time PowerPoint comes across Heading 1text, it starts a new slide and the text associatedwith the Heading 1 style becomes the title of theslide.
PowerPoint interprets a Heading 2 style as a second-level item in a presentation outline. So eachparagraph of Heading 2 text becomes a main bullet(or subtitle) in the presentation.
Finally, PowerPoint interprets the styles Heading 3,Heading 4, and so on as lower-level items in thepresentation outline.
Note that when PowerPoint creates the newpresentation from the Word outline, it does notassign slide designs or layouts. It is up to you toadd formatting and slide designs, and to illustratethe slides with any graphic items, such as clip art,shapes, or photos.
11
22
33
The Open dialog box appears.
3 Use this list to click All Outlines.
72
06_131961 ch04.qxp 4/10/07 9:19 PM Page 72

4 Navigate to the folderthat contains theoutline.
5 Click the Worddocument you want toconvert into apresentation.
6 Click Open.
44
66
55
PowerPoint converts the content of thefile into a presentation and lists each slidein the Slides pane.
73Chapter 4: Using Timesaving Tools
Did You Know?Another method you can use is to starta new presentation and then displaythe Outline pane. Click Home, click thebottom half of the New Slide button,and then click Slides from Outline. Inthe Insert Outline dialog box, click theWord file and then click Insert.
Caution!Unfortunately, PowerPoint does notenable you to work on the outlinein Word and import it into PowerPointat the same time. PowerPoint displaysan error message if the Worddocument you are trying to convert isalready open elsewhere. Therefore,be sure to close the Word documentbefore attempting to import theoutline.
06_131961 ch04.qxp 4/10/07 9:19 PM Page 73

1 Click the text from which youwant to copy the format.
2 Click the Home tab.
3 Double-click the Format Painterbutton.
l The changes to the .
COPY FORMATTINGfrom one slide to another
You can easily transfer formatting from one area oftext to another with the Format Painter. The FormatPainter allows you to click one piece of text, copy theformatting of that text, and then apply thatformatting to another piece of text. The FormatPainter does not copy the text, just the formatting ofthe text.
The Format Painter is especially useful when youopen a presentation that you did not create and youdo not know what fonts, font styles, and other
formatting were used when it was created. Forexample, if some text in your presentation uses acustom color and a font that is unfamiliar to you,you can save time by simply using the FormatPainter to copy the formatting and apply it to yourpresentation. Without the Format Painter, youwould have to look up the RGB value of the colorused, look up the formatting used, and thenmanually apply the color and the special formattingto the text.
11
55
44
22
33
4 Switch to the slide that containsthe text to which you want toapply the copied format.
5 Click the object that contains thetext you want to work with.
74
06_131961 ch04.qxp 4/10/07 9:20 PM Page 74

6 Click and drag tohighlight the text towhich you want toapply the copiedformat.
66
77
88
l PowerPoint applies the formatting of theoriginal text to the selected text.
7 Click the Home tab.
8 Click Format Painter.
The changes back to .
75Chapter 4: Using Timesaving Tools
More Options!You can also use the Format Painterwhen you have a Shape in yourpresentation that has been formattedwith colors, shadows, gradients, andother effects that could be difficult toidentify and then reproduce onanother Shape or image. You canfollow the steps above to copyformatting from one image or Shapeto another.
Did You Know?When you double-click the FormatPainter button, PowerPoint leaves thebutton activated after you apply theformatting to some text. If you want toapply the formatting to other text,repeat Steps 4 to 6 as often asnecessary. When you are done, followSteps 7 and 8 to deactivate the FormatPainter button.
06_131961 ch04.qxp 4/10/07 9:20 PM Page 75

1 Open the presentation thatcontains the slide or slides youwant to publish.
2 Click the Office button.
3 Click Publish.
4 Click Publish Slides.
PUBLISH SLIDES to a Slide Library
You can make slides available to other people onyour network by publishing those slides to a slidelibrary. Earlier this chapter explained how to pasteslides from one presentation to another (see task#31). However, that technique works only for yourown slides or for network users who have permissionto access your presentations. In many businesssituations, it’s better to make particular slidesavailable to a wider group of people. For example, ifyour company requires a standard opening slide or aslide with a legal disclaimer, it’s best to have the
most up-to-date versions of such slides available to awide group of people.
Similarly, you may work with a department or with aproject team, and the members of that departmentor team may require access to common slides.
For these kinds of situations, if your company runsSharePoint Server 2007, you can take advantage ofslide libraries that contain individual slides. Userswho can access the SharePoint site can reuse thoseslides in their presentations. First, however, you mustpublish one or more slides to a slide library.
22
33
44
55
The Publish Slides dialog boxappears.
5 Click to activate the check boxfor each slide you want topublish ( changes to ).
76
06_131961 ch04.qxp 4/10/07 9:20 PM Page 76

6 Use the Publish To textbox to type the addressof the slide library onthe SharePoint site.
7 Click Publish.
6677
9988
00
If your SharePoint site requires that youlog in, you see the Connect dialog box.
8 Type your SharePoint site user name.
9 Type your password.
0 Click OK.
PowerPoint publishes the selected slides tothe slide library.
77Chapter 4: Using Timesaving Tools
Attention!You cannot publish a slide to a slide libraryif no library exists on the SharePoint site. Askyour SharePoint administrator to create alibrary. If you have Contribute privileges onthe site, you can do it yourself. Log in to theSharePoint site, click Site Settings, and thenclick Create. On the Create page under theLibraries heading, click Slide Library. Typea Name and optional Description, and thenclick Create.
Did You Know?You can also publish slides from within theslide library itself. Log in to the SharePoint site,open the slide library, click Upload, and thenclick Publish Slides. In the Browse dialog box,click the presentation you want to use and thenclick Open to display the Publish Slides dialogbox. Follow Steps 5 to 10 in this task to publishthe slides.
06_131961 ch04.qxp 4/10/07 9:20 PM Page 77

1 Click the Home tab.
2 Click the bottom half of the NewSlide button.
3 Click Reuse Slides.
REUSE SLIDES from a Slide Library
You can save time, be more consistent, and ensureaccuracy by selecting a slide located in a slide libraryand using it in one of your presentations.
After you or other members of your department orteam have published some slides to a slide library,those slides become available for reuse inpresentations. This can be a real timesaver becauseif someone else has already done the work to createa slide you need, you can add it to your presentationin just a few seconds, which is much faster thanrecreating the slide from scratch.
Reusing a slide from a slide library also ensuresconsistency among the members of a department orteam. If each member uses the same slide forcommon topics, presentations from differentmembers will have a consistent look and feel, whichenhances the professionalism of all the presentations.
Reusing slides from a slide library also ensures thatyou are using the most up-to-date version of theslide. PowerPoint can automatically check publishedslides for changes and alert you when a new versionis available.
22
33
11
44
55
The Reuse Slides task paneappears.
4 Type the address of the slidelibrary you want to use.
5 Click the Go button.
78
06_131961 ch04.qxp 4/10/07 9:20 PM Page 78

Thumbnail versions ofthe slides in the slidelibrary appear.
Note: If you want to geta closer look at a slide,position the mousepointer over the slide tosee a magnified view.
6 Click the slide you wantto reuse.66
77
l PowerPoint downloads the slide andinserts it at the end of the presentation.
l PowerPoint formats the slide with thecurrent presentation’s theme.
7 Click the Close button.
PowerPoint closes the Reuse Slides taskpane.
79Chapter 4: Using Timesaving Tools
Important!Other people can work on slides in aslide library, and someone in your teammight upload a more recent version. Toallow for this, click to activate the Tell mewhen this slide changes check box beforeyou click the slide. To check for anupdated version of the slide, right-clickthe slide in the Slides tab, click Check forUpdates, and then click Check This Slidefor Changes.
More Options!If there are many slides in the library, youcan make it easier to find the one youwant by grouping the slides. In the ReuseSlides pane, click Not Grouped and thenclick a grouping option: Group bypresentation title, Group by editor, orGroup by date modified.
06_131961 ch04.qxp 4/10/07 9:20 PM Page 79

1 Log on to the SharePoint site.
2 Click the link to the slide library.
l If you do not see a direct link tothe slide library, click Documentsand then click the slide library.
SEND SLIDES from a Slide Library to PowerPoint
If you have access to a SharePoint slide library, youcan send one or more slides from that library to anew or existing PowerPoint presentation.
Task #36 explained how to use the Reuse Slidescommand to display the contents of a SharePointslide library in PowerPoint, and then add one or moreslides from that library to an open presentation. Thisworks well for small slide libraries, but if you haveaccess to a large library, you may find that the ReuseSlides pane is too small and cramped to show theslides properly and work with them efficiently.
A better solution is to log on to the SharePoint siteand work with the slide library directly. The largerinterface enables you to see more slides, get a betterview of the slide properties — including the slide’sname and description — and even edit thoseproperties. Best of all, you can also easily select oneor more slides that you want to use in apresentation, and then copy the slides to PowerPoint.You can copy them to a new presentation or to anyopen presentation.
33
22
44
The slide library appears.
3 Click to activate the checkbox beside each slide you want to send to PowerPoint( changes to ).
l To see a larger version of a slide,click the slide thumbnail.
4 Click Copy Slide to Presentation.
80
06_131961 ch04.qxp 4/10/07 9:20 PM Page 80

The Copy slides toPowerPoint dialog boxappears.
5 Click the Copy to a newpresentation option( changes to ).
l If you want to copythe slides to anexisting presentation,instead, click Copy toan open presentation( changes to ),and then select thepresentation youwant to use from thePresentation list.
6 Click OK.
55
66
PowerPoint creates the new presentationand adds the slides.
81Chapter 4: Using Timesaving Tools
Did You Know?Each slide in a slide library maintainsthree properties: the slide’s name,presentation, and description. Tochange any of these properties,position the mouse pointer over theslide name and then click the drop-down arrow. In the list that appears,click Edit Properties. Modify the Name,Presentation, and Description, andthen click OK.
Did You Know?You can make changes to a slidefrom the slide library. Position themouse pointer over the slide name,click the drop-down arrow, andthen click Edit in Microsoft OfficePowerPoint. If you do not want otherpeople to access the slide whileyou work on it, click the Check Outcommand, instead.
06_131961 ch04.qxp 4/10/07 9:20 PM Page 81

1 Select the word you want totranslate.
2 Click the Review tab.
TRANSLATE WORDSfrom within PowerPoint
You can translate words from one language toanother by using the Research Task Pane inPowerPoint. The Research Task Pane enables you tosee translation results in various forms, such asnouns, verbs, or adjectives. The next time you selectthe Translation option on the Research Task Pane, thelanguages chosen on the last search are presentedagain, so that it is not necessary to repeat languageselections unless you want to change the languagesto use for the translation.
Translation results appear in the Research Task Paneto the right of the PowerPoint work area. This allowsyou to continue working while you translate words.You can reposition the Research Task Pane by clickingand dragging it to another area on the screen.
The Research Task Pane also displays additional fee-based options for translation services. You can usethe built-in translation tool for translating a fewwords. For longer documents, however, machine orhuman translation services can be more accurate.
11
22
33
3 Click Translate.
82
06_131961 ch04.qxp 4/10/07 9:20 PM Page 82

The Research Task Paneappears with theTranslation optionselected.
4 Click here and selectthe language fromwhich you want totranslate the word.
5 Click here and selectthe language to whichyou want to translatethe word.55
44
l The translation results appear in theResearch Task Pane.
83Chapter 4: Using Timesaving Tools
Caution!You may be prompted to installtranslation services if you have notdone so already. If prompted, clickYes to install the services. For example,the first time you use the ResearchTask Pane to translate a wordfrom Spanish to German, you maybe prompted to install the service.Afterward, the Bilingual Dictionaryis accessible.
More Options!If there are languages you never use,you can remove them from theTranslation pane and make it easier toselect the languages you want. In theTranslation pane, click Translationoptions and then click to deactivatethe check box beside each languagepair you do not use.
06_131961 ch04.qxp 4/10/07 9:20 PM Page 83

SAVE A PRESENTATION AS A CUSTOM
POWERPOINT TEMPLATE
1 Click the Office button.
2 Click Save As.
Turn your presentation into a
POWERPOINT TEMPLATEYou can convert a favorite presentation into aPowerPoint Template that you can use to create newpresentations. After you create a custom PowerPointTemplate, it is made available along with the built-intemplates in the New Presentation dialog box.
Custom PowerPoint Templates are especially useful ifyou have spent time customizing a presentation withthe background colors, images, fonts, formatting,and graphics you like. Instead of copying and pastingan existing presentation, and then taking the time toreplace all of the content, you can create a new
PowerPoint Template and use as the foundation for anew presentation.
You can also create custom PowerPoint Templatesthat are variations of an existing template. Forexample, you may find that you like a particulartemplate, but want to change the color scheme andfonts to match your company’s preferences. Insteadof using the default template and changing it eachtime, you can make your modifications once and thensave them as a custom PowerPoint Template.
11
22
4433
55
The Save As dialog box appears.
3 Use the Save as type list to clickPowerPoint Template.
4 Type the name of your customDesign Template in the File namefield.
5 Click Save.
Your presentation is saved as acustom PowerPoint Template.
84
06_131961 ch04.qxp 4/10/07 9:20 PM Page 84

APPLY A CUSTOM POWERPOINT
TEMPLATE TO A PRESENTATION
1 Press Ctrl+N.
The New Presentationdialog box appears.
2 Click My templates.
33
44
22
3 Click your custom PowerPoint Template.
4 Click OK.
PowerPoint creates a new presentationbased on the custom template.
85Chapter 4: Using Timesaving Tools
Did You Know?PowerPoint Templates are stored on yourhard drive. For example, your WindowsVista templates are in the %UserProfile%\AppData\Roaming\Microsoft\Templatesfolder. PowerPoint opens this folderautomatically in the Save As dialog boxwhen you select the PowerPoint Templatefile type. Do not save the template in anyother folder or it will not appear in theNew Presentation dialog box.
Remove It!If you no longer use a PowerPoint Template,you should delete it to reduce clutter in theNew Presentation dialog box. Follow Steps 1and 2 on this page, right-click the templateyou no longer use, and then click Delete.When PowerPoint asks you to confirm,click Yes.
06_131961 ch04.qxp 4/10/07 9:20 PM Page 85

1 Click the Office button.
2 Click PowerPoint Options.
Configure Security Settings to
RUN MACROSIf you want to run VBA macros to automate tasks,you must first configure PowerPoint’s macro securitysettings to enable macros.
Visual Basic for Applications (VBA) is a powerfulprogramming language, but its power is all too oftenused for nefarious ends — such as viruses — soPowerPoint comes with VBA macros disabled as asecurity precaution. To run macros — even your ownmacros — you need to adjust PowerPoint’s macrosecurity to enable macros.
The easiest way to do this is to enable all macros torun. This is the best option if you never openpresentations created by other people, or if you havea good anti-virus program that you use to scan allthird-party files before opening them.
Alternatively. You can disable all macros except thosethat are digitally signed, which ensures authenticityand security. In this case, to run your own macrosyou need to digitally sign your VBA projects. Office2007 comes with a tool that enables you to createyour own security certificate for the purposes ofsigning your own VBA projects.
11
44
22
33
The PowerPoint Options dialogbox appears.
3 Click Trust Center.
4 Click Trust Center Settings.
86
06_131961 ch04.qxp 4/10/07 9:20 PM Page 86

The Trust Center dialogbox appears.
5 Click Macro Settings.
6 Click the Enableall macros option ( changes to ).
l If you want to runonly signed macros,click the Disable allmacros except digitallysigned macros option ( changes to )instead.
7 Click OK.
55
77
88
66
8 Click OK.
87Chapter 4: Using Timesaving Tools
Try This!To create a digital certificate for yourVBA projects, click Start, All Programs,Microsoft Office, Microsoft Office Tools,Digital Certificate for VBA Projects. Inthe Create Digital Certificate dialogbox, type your name, click OK, andthen click OK when Office tells you thecertificate was created.
Try This!If you create a digital certificate asdescribed in the previous tip, you nowneed to apply the certificate to eachVBA project. Pres Alt+F11 to open theVisual Basic Editor, click the projectyou want to certify in the Project pane,click Tools, and then click DigitalSignature. Click Choose, click yourcertificate, click OK, and then clickOK again.
06_131961 ch04.qxp 4/10/07 9:20 PM Page 87

1 Click the Developer tab.
Note: If you do not see theDeveloper tab, see the first tipon the following page.
2 Click Visual Basic.
CREATE A MACROin the Visual Basic Editor
If you have a macro that you want to create or copy,you need to add the VBA code for the macro to amodule in the Visual Basic Editor.
As you become familiar with manipulating PowerPointusing VBA, you will likely come up with many macroideas for simplifying complex tasks and automatingroutine and repetitive chores. To implement thesemacro ideas, you need to type your code into a newor existing module.
Similarly, you may run across a macro that you wantto use for your own work, either as-is or by
modifying the code to suit your needs. In this case,you need to copy the VBA code and then paste it in anew or existing module.
For both operations, you use the Visual Basic Editor,which is the Office 2007 tool for creating and editingVBA code. The Visual Basic Editor is part ofPowerPoint, as well as the other major Officeapplications (Word, Excel, Access, Outlook, andPublisher).
33
11
44
55
22
The Visual Basic Editor appears.
3 Click the project to which youwant to add the macro.
4 Click the Insert tab.
5 Click Module.
88
06_131961 ch04.qxp 4/10/07 9:20 PM Page 88

l The Visual Basic Editoradds a new module tothe project.
l The Visual Basic Editoropens the new modulefor editing.
88
66
77 6 Type or paste the VBA code in themodule.
7 Click the Save button.
8 Click the View Microsoft PowerPointbutton.
The Microsoft Visual Basic Editor closes.
89Chapter 4: Using Timesaving Tools
Try This!The Developer tab is probably the easiestway to run macros and access the VisualBasic Editor. To display it, click Office andthen click PowerPoint Options to open thePowerPoint Options dialog box. ClickPopular and then click to activate the ShowDeveloper tab in the Ribbon check box. Click OK. Note that this adds the Developertab to all the Office programs that use theRibbon.
Did You Know?After you create a module in a project, youcan continue to add new VBA proceduresto that module. Follow Steps 1 and 2 toopen the Visual Basic Editor, double-click theproject you want to work with, and thendouble-click the module to which you wantto add the macro.
06_131961 ch04.qxp 4/10/07 9:20 PM Page 89

1 Click the Developer tab.
2 Click Macros.
Note: If you do not have theDeveloper tab displayed, you canalso click View and then Macros,or you can press Alt+F8.
RUN A MACROto automate your functionsYou can easily run a macro that helps automatecommon functions. Macros are commands thatinstruct PowerPoint to perform tasks that you wouldnormally accomplish with mouse clicks and keyboardoperations.
Macros are most commonly used to automate tasksthat would otherwise require multiple steps orrequire accessing multiple menus or toolbars. Forexample, you could use a macro to insert a picture,resize the picture, and add a border around it everytime the macro is run. Writing macros takes someexpertise, but running a macro requires only a fewsteps.
Macros can greatly help save time and make workingwith programs like PowerPoint more efficient, butthey have also proven to be a great way to spreadcomputer viruses. You should enable and use macrosonly in presentations you or another trusted personcreate, or programs that come from a company thathas digitally signed it. Digital signatures come fromcertification authorities and allow you to find thevendor that produced a macro or program if thereare virus or other security issues with it.
1122
33
The Macro dialog box appears.
3 Click here and select All openpresentations.
90
06_131961 ch04.qxp 4/10/07 9:20 PM Page 90

l The available macrosappear in the list.
4 Click the macro youwant to run.
5 Click Run.55
44
PowerPoint runs the macros. In thisexample, the macro displays a dialog boxto ask how many slides are to be insertedinto the current presentation.
91Chapter 4: Using Timesaving Tools
Did You Know?You can also run a macro from theVisual Basic Editor. Click Developerand then click Visual Basic (or pressAlt+F11). In the Visual Basic Editor,open the project you want to workwith and then double-click the modulethat contains the code. Click anywhereinside the macro, click Run, andthen click Run Sub/UserForm(or press F5).
Try This!You can add a macro to PowerPoint’sQuick Access Toolbar. First, switch tothe presentation that contains themacro. Click Office, click PowerPointOptions, and then click Customize. Usethe Choose commands from list toclick Macros. Click the macro you wantto add to the toolbar, click Add, andthen click OK.
06_131961 ch04.qxp 4/10/07 9:20 PM Page 91

Add Sizzle to Your
Presentation with Effects
You can use effects on your slides to createpresentations that sizzle. You can apply ashadow effect to transform an image thatblends into the background into somethingthat appears to pop off the slide.
You can anticipate questions and prepare toanswer them when you insert hyperlinks intext or images that link to other places in yourpresentation. You can even create a buttonthat opens another program and anotherdocument when clicked.
You can create visually stunning presentationsthat use animation effects to add movementand interest. You can also add entrance or exit
effects to text or graphics to help explaincomplex concepts or illustrate relationships.For example, you can demonstrate sequencesof events when you bring a Shape into a slide,explain it, and then click to remove the Shapeand simultaneously replace it with another. Infact, you can choreograph multiple effects tooccur on each slide just when and where youwant them.
You can make your presentations look moreprofessional by using transition effects togracefully remove one slide and replace it withanother. To enhance your presentation evenmore, you can apply a sound effect to atransition.
07_131961 ch05.qxp 4/10/07 9:22 PM Page 92

Highlight Graphics When You Use Custom Shadows. . . . 94
Create a Link to Go Elsewhere in the Presentation . . . . . 96
Open a Document with the Click of a Button. . . . . . . . . . 98
Add Motion to Illustrate Your Content . . . . . . . . . . . . . . 100
Make an Entrance with Custom Animations . . . . . . . . . . 102
Orchestrate an Exit with Custom Animations . . . . . . . . . 104
Choreograph Effects to Make a Multimedia Presentation . . . . . . . . . . . . . . . . . . . . . . . . . . . . . . . . . 106
Give Your Presentation a Professional Look with Transition Effects . . . . . . . . . . . . . . . . . . . . . . . . . . . . . 108
Enhance a Transition with a Sound Effect. . . . . . . . . . . . 110
07_131961 ch05.qxp 4/10/07 9:22 PM Page 93

1 Click the image or graphic towhich you want to apply ashadow.
2 Click the Format tab.
3 Click Picture Effects.
4 Click Shadow.
5 Click the shadow effect you wantto start with.
Highlight graphics when you use
CUSTOM SHADOWSYou can create shadow effects to help make objectsand images stand out on your slides. Shadow effectsare colored duplicates of an object that are placedbehind the object to appear like shadows. Shadoweffects give objects depth and often help differentiatethem from their background. For example, if yourpresentation uses a theme and you want to use animage or graphic that is similar in color to thebackground, the object may appear to fade into thebackground instead of providing the visual focus youwant.
You can add shadow effects to images, Shapes, andeven text. You can also use semitransparent shadowsthat allow the slide’s background color to showthrough the top layer.
Themes in your presentation use default shadowcolors, giving the shadow effects a look thatcoordinates with the other elements in yourpresentation. After you have added a shadow effect,you can reposition the shadow to appear where youwant it.
22
55
11
44
33
66
77
88
l PowerPoint applies the shadow.
6 Click Picture Effects.
7 Click Shadow.
8 Click Shadow Options.
94
07_131961 ch05.qxp 4/10/07 9:22 PM Page 94

The Format Picturedialog box appears.
9 Click here and selectthe shadow color youwant to use.
99
00
l Drag to set the shadow transparency.
l Drag to set the shadow blur.
l Drag to set the shadow’s distance fromthe image.
0 Click Close.
PowerPoint applies the shadow options.
95Chapter 5: Add Sizzle to Your Presentation with Effects
Caution!You should use care when you add semitransparentshadow effects. Because the background color showsthrough, sometimes results can be unexpected. Forexample, if your slide background color is yellow andyou add a semitransparent blue shadow effect, theshadow will appear green. The yellow and blue blendtogether to yield green.
Did You Know?You can apply a shadow to text. First, click inside thecontainer that holds the text you want to format, andthen click Format and Shape Effects. You can nowfollow Steps 7 to 10 from this task to apply theshadow and its options.
Did You Know?You can use the Format Painter to apply your newshadow effect to other objects. For more informationabout using the Format Painter, see Task #33.
07_131961 ch05.qxp 4/10/07 9:22 PM Page 95

1 Click and drag to highlight thetext to which you want to add ahyperlink.
CREATE A LINK to go elsewhere in the presentation
You can quickly navigate to a specific slide in yourpresentation with a click of your mouse. PowerPointautomatically creates a bookmark, or a targetedplace to link to in your presentation, based on thepresentation’s outline. Bookmarks are created foreach slide in your presentation. You can easilyidentify which slide to link to because each slide islisted by a slide number and a slide title. When youcreate a hyperlink that links to another place in yourpresentation, you are also creating a hyperlink to abookmark in the presentation.
Hyperlinks to different parts of your presentationwork when you deliver your presentation in SlideShow view. By default, hyperlinks appear on-screenas underlined text, and when you click them, thelinked slide automatically appears. Hyperlinks toother locations in your presentations can beparticularly convenient when you anticipate questionsat specific points in the presentation. You can clickthe hyperlink to quickly shift to the other slide tohelp answer those questions.
11
2233
2 Click the Insert tab.
3 Click Hyperlink.
96
07_131961 ch05.qxp 4/10/07 9:22 PM Page 96

The Insert Hyperlinkdialog box appears.
4 Click Place in ThisDocument.
5 In the Select a place inthis document list, clickthe slide to which youwant to link.
l A preview of the slideappears here.
6 Click OK.
44
66
55
l PowerPoint adds the hyperlink to theslide.
97Chapter 5: Add Sizzle to Your Presentation with Effects
Did You Know?You can link graphics and shapes to other parts ofyour presentation. Click the object you want to linkand then follow Steps 2 to 6 in this task.
Apply It!You can also create a hyperlink to the previous ornext slide. Follow the steps in this task, but in Step 5,click Next Slide or Previous Slide instead of clicking aspecific slide.
Apply It!You can assign a ScreenTip to each hyperlink. AScreenTip is a text banner that appears when youposition the mouse over a hyperlink. Follow Steps 1to 5 above and then click ScreenTip. Type theScreenTip text you want to use and then click OK.
07_131961 ch05.qxp 4/10/07 9:22 PM Page 97

1 Click the Insert tab.
2 Click Shapes.
3 Click the action button you wantto use.
OPEN A DOCUMENT with the click of a button
You can open a document in a separate programwithout leaving PowerPoint when you create anaction button. Action buttons are graphical buttonsthat you can draw onto a slide. You can assignactions to the buttons to perform key tasks. Creatingan action button that opens a document allows youto stay in Slide Show view while the other programopens. This is much more convenient than exiting theSlide Show, minimizing PowerPoint, starting the otherprogram, and then opening the document.
Action buttons are convenient because you cancreate them from within PowerPoint; it is notnecessary to use a separate graphics creation toolto create great-looking buttons. You can create themto be as large or small as you want.
When you give your presentation, click the buttonand the program opens with the file you specified.Action buttons that open files can be very usefulwhen you want to be able to refer to a documentquickly if needed, such as a brochure, a contract, or a database.
1122
33
44
4 Click and drag to indicate a sizefor the action button.
98
07_131961 ch05.qxp 4/10/07 9:22 PM Page 98

When you release your mouse,PowerPoint draws the action button anddisplays the ActionSettings dialog box.
5 Click Hyperlink to ( changes to ).
6 Scroll down and clickOther File.
77
88
55
99
00
66
The Hyperlink to Other File dialog boxappears.
7 Navigate to the folder that contains thedocument you want to link to.
8 Click the document.
9 Click OK.
0 Click OK.
PowerPoint creates the action button witha link to open the document youspecified.
99Chapter 5: Add Sizzle to Your Presentation with Effects
More Options!To use an action button to run a differentprogram, follow Steps 1 to 4, then clickthe Run program option. Click Browse,use the Select a Program to Run dialogbox to click the file that runs theprogram, and then click OK. Mostprograms install in the Program Filesfolder on the Windows hard drive(usually drive C).
More Options!To use an action button to open adifferent PowerPoint presentation, followthe steps in this task and select apresentation file in Step 8. Alternatively,follow Steps 1 to 5 and then click OtherPowerPoint Presentation. In this case,PowerPoint displays the Hyperlink toOther PowerPoint Presentation dialogbox, which just shows PowerPoint files.Follow Steps 7 to 10.
07_131961 ch05.qxp 4/10/07 9:22 PM Page 99

1 Click the object you want toanimate.
2 Click the Animations tab.
3 Click Custom Animation.
ADD MOTION to illustrate your content
You can add motion paths to graphics to drawattention to your content and help illustrate keypoints in your PowerPoint presentations. Motion pathsallow you to bring normal text or graphics onto yourslide in linear, curved, or free-form shapes. Whenyou deliver your presentation, the images enter thescreen in the path or shape you have chosen.
Adding motion to graphics is a great way to focusattention on an important logo or graphic becausethe eye is naturally drawn to movement. It is also agood way to create effects like those produced with
Macromedia Flash without using a separate tool orlearning a separate program.
You can also apply more than one motion path to animage, each starting after you click your mouse. Forexample, you could have one part of a diagram slideinto place, discuss it, and then click your mouse forthe next part of the diagram to slide in, using themotion path you specified.
44
55
66
22
33
11
77
The Custom Animation task paneappears.
4 Click Add Effect.
5 Click Motion Paths.
6 Click Draw Custom Path.
7 Click Curve.
100
07_131961 ch05.qxp 4/10/07 9:22 PM Page 100

8 Click where you wantthe image to start andthen click where youwant the image tocurve.
9 Repeat Step 7 until you have the path youwant.
0 Double-click at the endof the motion path.
The motion pathappears on the screenand the action is listedin the Custom Pathsection of the CustomAnimation Task Pane.
! Click Play.
00
88
!!
PowerPoint previews the animation foryou.
101Chapter 5: Add Sizzle to Your Presentation with Effects
Try This!If you have multiple motion paths ina single slide, you can choose to startthe motion paths one after anotherinstead of waiting for a click beforeeach effect begins. In the CustomAnimation task pane, click themotion path you want to work with,and then use the Start menu to clickAfter Previous.
Change It!If you are not satisfied with theshape of the curve you drew, you canchange the shape to something moresuitable. In the Custom Animationtask pane, click the motion path youwant to work with. PowerPoint addsselection handles around the frameof the motion path. Click and dragthese handles to change the shapeof the curve.
07_131961 ch05.qxp 4/10/07 9:22 PM Page 101

1 Click the Animations tab.
2 Click Custom Animation.
Make an entrance with
CUSTOM ANIMATIONSYou can help illustrate important points better whenyou create builds out of graphics and text. A build isan animation sequence that displays a slide’s contentby bringing in one element at a time. Builds allowyou to add an element into a slide, discuss it, andthen click when you are ready for the next elementto enter. This is particularly useful when presentingdiagrams that have multiple parts, each requiringexplanation.
Conveniently, it is not necessary to create a separateslide for each part of the build; all of the build
elements make up a single slide. When printed, theslide looks like the final result of the build.
You can choose from among many entrance styles for each effect. Each entrance style gives the effect a completely different look. You can continue to addentrance effects to each element on the slide untileach element appears when desired.
The Custom Animation task pane also makes it easyto preview the effects as you build them. When youclick the Play button, the Custom Animation playswithout entering Slide Show mode.
55
11
22
33
44
66
The Custom Animation task paneappears.
3 Click the object you want toanimate.
4 Click Add Effect.
5 Click Entrance.
6 Click Fly In.
102
07_131961 ch05.qxp 4/10/07 9:22 PM Page 102

PowerPoint adds theeffect to the CustomAnimation task pane.
7 Click here and selectthe direction fromwhich the elemententers.
8 Click here and selectthe speed at which youwant the effect tooccur.
9 Repeat Steps 3 to 8 foreach effect you want toadd.
0 Click Play.00
77
88
The animation plays for you.
103Chapter 5: Add Sizzle to Your Presentation with Effects
Important!It is usually easier to first create yourslide with all text and graphics placedwhere desired, and then go back andcreate the build effects. This ensuresthat all of the slide elements fit togetherwhen the builds have completed.
Try This!If you want to create a build with anobject that has multiple parts, such as aSmartArt graphic or a chart, first applythe animation to the entire object. Inthe Custom Animation task pane, right-click the effect and then clickEffect Options. In the Object Animationtab (such as SmartArt Animation), usethe Group Graphic list to click One byone, and then click OK.
07_131961 ch05.qxp 4/10/07 9:22 PM Page 103

1 Click the Animations tab.
2 Click Custom Animation.
Orchestrate an exit with
CUSTOM ANIMATIONSYou can create impressive presentations when youuse builds to have text or graphics exit from yourslide by clicking your mouse. Using exit effects canhelp viewers focus on topics that are currently beingdiscussed as the previous topics are removed.
You can also use exit effects to generate excitementon slides. For example, you can use a combination ofentrance and exit effects to display and then removecustomer quotes or positive feedback to help giveyour slide visual impact and a feeling of excitementabout the products or services being discussed.
If you use exit effects frequently, you can changeeffect styles for variety. For example, one imagecould exit using the Checkerboard style, and one textarea could exit using the Diamond style.
By default, exit effects occur at high speed. However,you can set exit effects to take place more slowly fora more subtle style. You can create multiple exiteffects on each slide, and after each build, you canpreview your exit effects from within the CustomAnimation task pane.
44
55
66
22
11
33
The Custom Animation task paneappears.
3 Select the text or click the objectyou want to animate.
4 Click Add Effect.
5 Click Exit.
6 Click the effect you want toapply.
104
07_131961 ch05.qxp 4/10/07 9:22 PM Page 104

PowerPoint adds theeffect to the CustomAnimation task pane.
7 Click here and selectthe direction fromwhich the elemententers.
8 Click here and selectthe speed at which youwant the effect to occur.
9 Repeat Steps 3 to 8 foreach effect you want toadd.
0 Click Play.
00
77
88
The animation plays for you.
105Chapter 5: Add Sizzle to Your Presentation with Effects
Change It!You can change the order in which exit effects take place.After following the steps above, click the effect you wantto reorder, and then click the Re-Order arrows until theeffect is in the position you prefer.
More Options!Exit effects can occur one after another instead of afteryou click your mouse. Follow Steps 1 to 6, use the Startlist to click After Previous, and then follow steps 7 to 10.
Did You Know?If you are applying effects to a number of slide elements, the preview that PowerPoint runs after you apply each effect can slow you down. Click todeactivate the AutoPreview check box to preventPowerPoint from previewing each effect.
07_131961 ch05.qxp 4/10/07 9:22 PM Page 105

1 Click the Animations tab.
2 Click Custom Animation.
Choreograph effects to make a
MULTIMEDIA PRESENTATIONYou can create visually interesting presentations thathelp you tell a story when you choreograph effects.Choreographed effects can have different start orstop times and can include entrance effects, exiteffects, motion paths, or even audio or video.
For example, if you want to illustrate a timeline ofevents, you could bring in a graphic, discuss it, andthen bring in another graphic as the one you justdiscussed exits the screen. When you want to discusscomplex topics, choreographing effects can help youbreak them down into pieces that are easier tounderstand.
After each effect is created, it is listed in the CustomAnimation task pane, where you can determinewhether the effect begins with a mouse click or whetherit begins after the previous effect is completed. Thisis very useful when you want to illustrate how piecesfit together by displaying one piece, then anotherimmediately thereafter. You can choose the speed atwhich effects occur.
55
22
11
33
44
66
The Custom Animation task paneappears.
3 Select the text or click the objectto which you want to apply anentrance effect.
4 Click Add Effect.
5 Click Entrance.
6 Click the effect you want toapply.
106
07_131961 ch05.qxp 4/10/07 9:22 PM Page 106

The effect is added tothe object.
7 Click the object towhich you want to addan exit effect.
8 Click Add Effect.
9 Click Exit.
0 Click the effect youwant to apply.
99
00
77
88
$$
!!
@@
The exit effect is added to the object.
! Click here and select After Previous fromthe Start menu.
@ Click here and select a speed from theSpeed menu.
# Repeat Steps 3 to 12 for each object onwhich you want to apply an effect.
$ Click Play.
PowerPoint plays your arranged effects.
107Chapter 5: Add Sizzle to Your Presentation with Effects
Did You Know?If you have more than one element that you wouldlike to enter or exit at the same time, you can groupthe elements first and then apply the effect. Ctrl+clickto select multiple items such as text or graphics, andthen follow the steps above.
Try This!You can orchestrate effects so that they occur at thesame time. Follow the steps above, but in Step 11,click With Previous instead of After Previous.
More Options!You can change the order in which exit effects takeplace. After following the steps above, click the effectto reorder and then click the Re-Order arrows tomove the effect to its desired position.
07_131961 ch05.qxp 4/10/07 9:22 PM Page 107

1 Click the Animations tab.
2 Click here.
Give your presentation a professional look with
TRANSITION EFFECTSYou can give your presentations a more polished lookwhen you apply transition effects between your slides.Transition effects determine what happens betweenthe time you click your mouse to advance to the nextslide and the time the next slide loads.
By default, presentations do not use transition effects.When you click your mouse to advance a slide duringthe slide show, the next slide simply appears on thescreen. However, PowerPoint gives you manyprofessional-looking transition effects you can apply
to your slides. For example, the Dissolve effectremoves blocks of your slide and then rebuilds it withthe next slide.
When you apply a transition effect, you can see how it will look from within the Animations tab. Thissaves time because it is not necessary to view yourpresentation in Slide Show mode in order to see howthe effect will look.
After you apply the transition effect to your slides,you can adjust the speed at which it occurs.
33
22
11
The Transition gallery appears.
3 Click a transition effect.
A preview of the transitionappears on the slide.
108
07_131961 ch05.qxp 4/10/07 9:22 PM Page 108

4 Click here and selectthe speed at which youwant the transition toappear.
5 Click Preview.
4455
The slide plays in Slide Show mode withthe desired transition.
109Chapter 5: Add Sizzle to Your Presentation with Effects
Try This!It is usually best not to use too manydifferent transitions in a presentation. In fact, most effective presentations use only asingle transition throughout. However, applyingthe transition to every slide individually istime-consuming. Instead, set up the transitionfor a single slide as described in this task andthen click Apply to All.
Automate It!You can automate your presentation toadvance each slide after a predeterminednumber of seconds. Click the Animations taband then click the Automatically After checkbox. Use the associated spin box to set thenumber of seconds after which you want theslide to advance to the next one.
07_131961 ch05.qxp 4/10/07 9:22 PM Page 109

1 Display the slide to which youwant to add the transition sound.
2 Click the Animations tab.
Enhance a transition with a
SOUND EFFECTYou can apply a sound to one or more slides in apresentation. PowerPoint 2007 comes with nearly 20 built-in sound effects that you can use with yourtransitions. For example, you can apply the DrumRoll sound effect before an announcement slide orthe Applause sound effect before a congratulatoryslide. If you have a custom animation that brings the slide title on one letter at a time, you can run theTypewriter sound effect during the transition. Otherbuilt-in sounds include Bomb, Camera, Cash Register,Explosion, and Wind.
If you have your own sound effect that you wouldprefer to use, PowerPoint enables you to choose asound file, as long as that file uses the WAV soundformat.
When used appropriately, transition sounds highlightimportant information during a slide show. As a rule ofthumb, using transition sounds sparingly means thesounds will have greater impact, increasing audienceattention to the most important information. Havingthe same sound for every slide has less impact.
33
22
44
3 Click the Transition Sound menu.
l To use one of PowerPoint’s built-in sounds, click a soundeffect in the list.
4 Click Other Sound.
110
07_131961 ch05.qxp 4/10/07 9:22 PM Page 110

5 Navigate to the folderthat contains the soundfile.
6 Click the sound file.
7 Click OK.
55
66
77
PowerPoint previews the sound.
l The name of the sound file appears in theTransition Sound box.
111Chapter 5: Add Sizzle to Your Presentation with Effects
More Options!By default, PowerPoint plays the transitionsound file only once. That is usually finefor longer sound effects, but it may notallow a shorter sound to have much of animpact. To have PowerPoint repeat thesound, click the Transition Sound menuand then click the Loop Until Next Soundcommand to activate. To stop the soundduring the slide show, right-click the slide.
More Options!If you activated the Loop Until Next Soundoption as described in the previous tip, the sound will keep playing until the nextsound effect is played. If your next slidedoes not have a sound effect, you can still get PowerPoint to stop the previoussound. Display the next slide, click theTransition Sound menu, and then click[Stop Previous Sound].
07_131961 ch05.qxp 4/10/07 9:22 PM Page 111

Communicate with
Audio and Video
You can enhance your presentations with audioand video to improve communication. Audio andvideo can come from a variety of sources, suchas recordings from previous presentations,audio and video from the Clip Art Gallery, andeven CDs.
You can play audio and video clips in a separateplayer, or you can embed the player into yourslide so that the audio or video clip looks like itis part of the slide. Because Microsoft WindowsMedia Player comes with Windows, it is theplayer used in this chapter.
The key to getting audio and video to play orrecord properly in PowerPoint is to first get the audio to play or record properly outside
PowerPoint. After your audio/video capabilitiesare set up on your computer, you can usePowerPoint to record the audio for yourpresentation and automatically match thataudio with each slide. This enables yourviewers to listen to your audio at the sametime they view your presentation.
If you want an audio or video clip to play onlywhen you are ready for it, you can create abutton that plays a clip when clicked. You canalso play a sound when you position yourmouse pointer over an object, or you can loopaudio so it repeats indefinitely. You can alsochoreograph multiple sound or video effects ona slide to produce a professional presentationthat gets your work noticed.
08_131961 ch06.qxp 4/10/07 9:23 PM Page 112

Add a Button to Play Your Video Clip . . . . . . . . . . . . . . . 114
Embed Video to Turn Your Slide into a Movie . . . . . . . . 116
Add Sound from a File . . . . . . . . . . . . . . . . . . . . . . . . . . . 118
Loop an Audio File . . . . . . . . . . . . . . . . . . . . . . . . . . . . . . 120
Boost Your Presentation with Audio from a CD . . . . . . . 122
Insert an Audio Button in Your Slide. . . . . . . . . . . . . . . . 124
Hover Your Mouse to Play a Sound. . . . . . . . . . . . . . . . . 126
Record Narrations for Your Slides . . . . . . . . . . . . . . . . . . 128
Create a Narrated Slide Show . . . . . . . . . . . . . . . . . . . . . 130
Produce a Professional Presentation When You Synchronize Effects . . . . . . . . . . . . . . . . . . . . . . . . . . 132
08_131961 ch06.qxp 4/10/07 9:23 PM Page 113

1 Click the Insert tab.
2 Click Shapes.
3 Click the Movie action button.
ADD A BUTTON to play your video clip
You can add a button to your slide that, whenclicked, plays a video clip in Windows Media Player.This is a great way to play video clips only when youare ready for them. For example, if you are deliveringa presentation about an event and you are not sure ifyou will have time to play your video clip, you caninsert a button onto the slide that plays the videoonly when it is clicked.
The button you create is an action button. In thiscase, the action is to play a specific video file usingWindows Media Player. To launch the video clip, you
must know the path to the file. In Windows Vista, forexample, the default folder for video and movies isnamed Videos, which is located in your user profilefolder. Its path is usually C:\Users\Name\Videos,where Name is your user name.
In PowerPoint 2007, the ability to run programs viaan action button is disabled as a security measure.Therefore, when you run the action button, you willneed to tell PowerPoint that it is okay to run theprogram.
22
33
44
11
4 Click and drag where you wantto position the button.
114
08_131961 ch06.qxp 4/10/07 9:23 PM Page 114

PowerPoint creates thebutton and displays theAction Settings dialogbox.
5 Click Run program ( changes to ).
6 Type the path to yourvideo file.
7 Click OK.
PowerPoint assigns theplay video action to thebutton.
8 Press F5 to open thepresentation in SlideShow view.
6655
77
00
!!
115
The presentation opens in Slide Showview.
9 Navigate to the slide that contains theaction button.
0 Click the action button.
! If you see a security warning, click Enable.
Note: PowerPoint blocks links to externalprograms because those programs mightinstall viruses. You know that your video isnot malicious, however, so you can safelyclick Enable.
The video plays.
Chapter 6: Communicate with Audio and Video
Did You Know?You can also browse to the file you want toopen instead of typing the path. After Step 5,click Browse. In the Select a Program to Rundialog box, click Programs and then click AllFiles. Now navigate to the folder in which thevideo file resides, click the file, and then clickOK. Then proceed with Step 7.
Try This!You can use a different player program bypreceding the video file path with the pathof the file that starts the program, followedby a space. You can find the path to theprogram by clicking Start, All Programs, andthen right-clicking the program for whichyou want to find the path. Click Propertiesand then click the Shortcut tab. The locationappears in the Target field.
08_131961 ch06.qxp 4/10/07 9:24 PM Page 115

1 Display the slide into which youwant to insert the video.
2 Click the Insert tab.
3 Click the top half of the Moviebutton.
EMBED VIDEO to turn your slide into a movie
You can use video clips in your presentations to helptell a story. Video delivers more impact when it isintegrated into your slide. For example, if yourpresentation is designed to train viewers on aparticular topic, you can incorporate a video file intoyour slide to allow them to see the video, which youcan start, pause, and restart just by clicking yourmouse.
You can make the video even more useful when youadd a bulleted list of text next to it to highlight key
points. When you embed the video into your slide,you are given more control over positioning and theability to see other content as well as the video atthe same time.
When you insert the video file into your slide, theRibbon adds a Movie Tools section with an Optionstab that enables you to adjust various settings forthe video. For example, you can decide whether thevideo starts playing when you click it or automaticallywhen you display the slide.
33
11
44
22
66
55
The Insert Movie dialog boxappears.
4 Navigate to the folder thatcontains your video file.
5 Click the video file.
6 Click OK.
116
08_131961 ch06.qxp 4/10/07 9:24 PM Page 116

PowerPoint asks youhow you want thevideo to start.
7 Click When Clicked.
l If you prefer that thevideo start as soon asyou display the slide,click Automatically,instead.
77
88
117
l PowerPoint inserts the video file.
8 Click and drag the sizing handles to resizethe video object to fit into your slide.
l You can click Preview to see how thevideo looks on your slide when it plays.
Chapter 6: Communicate with Audio and Video
More Options!If the original video is large, it may not lookgood if the video object is too small on yourslide. Click Options and then click to activate thePlay Full Screen check box to have the videotake up the entire screen while it plays.
More Options!If your video comes with sound, you can controlthe volume that plays during the slide show.Click Options, click Slide Show Volume, andthen click the relative volume you prefer (Low,Medium, High, or Mute).
More Options!If your video is short, you may prefer to have itrepeat until you click it. To set this up, clickOptions and then click to activate the Loop UntilStopped check box.
08_131961 ch06.qxp 4/10/07 9:24 PM Page 117

1 Display the slide into which youwant to insert the sound.
2 Click the Insert tab.
3 Click the top half of the Soundsplit button.
ADD SOUND from a file
You can make your presentations more interesting by adding audio clips that contain entertaining orinformative content. For example, if you are holdinga conference and want to display a welcome slide inthe front of the room while attendees get settled,you can add an audio clip that plays music while the slide is on the screen. Additionally, if you arepresenting a slide that discusses how happy customersare with your product, you can insert directly into theslide an audio clip of a customer talking about yourproduct to really emphasize your points.
When you insert an audio clip from a file, a smallaudio icon is placed onto the slide. That audio iconcan be clicked and dragged to the desired location onthe screen. When you are ready for the audio clip toplay while you are in Slide Show mode, you simplyclick the audio icon and the audio plays. You can alsohave PowerPoint play the sound automatically whenyou display the slide. The audio clip does not play inan external media player; it plays through yourcomputer’s audio system.
33
11
44
55
22
66
The Insert Sound dialog boxappears.
4 Navigate to the folder thatcontains your sound file.
5 Click the sound file.
6 Click OK.
118
08_131961 ch06.qxp 4/10/07 9:24 PM Page 118

PowerPoint asks youhow you want thesound to start.
7 Click When Clicked.
l If you prefer that thesound start as soon asyou display the slide,click Automatically,instead.
77
88
119
PowerPoint inserts the sound icon.
8 Click and drag the sound icon to positionit where you want in your slide.
l You can click Preview to hear the sound.
Chapter 6: Communicate with Audio and Video
More Options!If your sound file is lengthy, you can configure thesound to play across multiple slides until it finishes.Click Options, click the Play Sound menu, and thenclick Play across slides.
More Options!You can control the volume that the sound file usesduring the slide show. Click Options, click Slide ShowVolume, and then click the relative volume you prefer(Low, Medium, High, or Mute).
More Options!If you configured the sound to play automaticallywhen you display the slide, you might not want thesound icon to appear during the slide show. To setthis up, click Options and then click to activate theHide During Show check box.
08_131961 ch06.qxp 4/10/07 9:24 PM Page 119

1 Display the slide into which youwant to insert the sound clip.
2 Click the Insert tab.
3 Click the bottom half of theSound split button.
4 Click Sound from Clip Organizer.
Note: If you see a dialog boxasking whether you want toinclude clips from Microsoft OfficeOnline, click Yes.
LOOPan audio file
You can use looped audio to play music or amessage repeatedly in your presentations. Loopedaudio is repeated from beginning to end until it isinterrupted. Looped audio can be particularlyuseful in presentations where you display a slideindefinitely. For example, if you plan to display aslide during a break in a conference, you may wantto play music or an instructional message for theduration of the break. Adding a looped audio file tothe slide will allow you to walk away from thepresentation assured that the audio will continueto play until you are ready to begin again.
You can also use looped audio to lengthen a shortsound effect, such as a drum roll. You can have theaudio loop for as long as you need it to play, theninterrupt it by clicking the slide.
You can set up an audio file to loop after you haveinserted it, as described in Task #53. In the currenttask, you will learn how to insert and loop a soundclip from the Clip Organizer.
33
11
22
44
55
The Clip Art pane appears.
5 Click the sound clip you want toinsert.
120
08_131961 ch06.qxp 4/10/07 9:24 PM Page 120

PowerPoint asks youhow you want thesound to start.
6 Click When Clicked.
l If you prefer that thesound start as soon asyou display the slide,click Automatically,instead.
66
77
88
99
121
l PowerPoint inserts the sound icon.
7 Click and drag the sound icon to positionit where you want in your slide.
8 Click Options.
9 Click Loop Until Stopped ( changesto ).
The looped audio is set to play in yourpresentation.
Chapter 6: Communicate with Audio and Video
Preview It!If you are not sure which sound clip touse, PowerPoint enables you to previewany clip before inserting it. In the ClipArt pane, right-click a clip and then clickPreview/Properties. PowerPoint displaysthe Preview/Properties dialog box andplays the sound clip. Click Play to hearthe clip again. Click Close when you aredone.
Caution!If you think your sound clip will loopmany times, make sure you pick a clipthat will not become tiresome orannoying after awhile. Also, make surethe sounds at the beginning and theend of the clip are relativelyharmonious. This ensures that thetransition from one loop to another isnot too jarring.
08_131961 ch06.qxp 4/10/07 9:24 PM Page 121

1 Display the slide into which youwant to insert the CD audio.
2 Insert the audio CD.
Note: If Windows asks what youwant to do with the audio CD,click Close.
3 Click the Insert tab.
4 Click the bottom half of theSound split button.
5 Click Play CD Audio Track.
Boost your presentation with
AUDIO FROM A CDYou can enhance your presentation with audio andsave time when you play audio directly from a CD. Itis not necessary to upload music to your computer’shard drive in order to play it from PowerPoint.Instead, you can instruct PowerPoint to play audiodirectly from the CD player in your computer.
For example, if you want to play music from a CDbefore and after a seminar and during breaks, you caninsert audio into introductory, break, and conclusionslides to play directly from a CD. You can even specifyexactly what tracks on the CD you want to play.
You can also choose to loop audio to play repeatedlyuntil it is interrupted. For example, you could chooseto continually play tracks 1 through 4 of a CD untilinterrupted during a break. The audio can be interruptedwhen you click to advance to the next slide.
When you deliver your presentation, a CD symbol isinserted into the slide that can be clicked to startplaying the audio again from the beginning.
44
11
33
77
55
88
99
66
The Insert CD Audio dialog boxappears.
6 Use the Start at track spin box toclick the track number at whichyou want to start.
7 Use the End at track spin box toclick the track number at whichyou want to end.
8 Click Loop until stopped ( changes to ).
9 Click OK.
122
08_131961 ch06.qxp 4/10/07 9:24 PM Page 122

PowerPoint asks youhow you want thesound to start.
0 Click Automatically.
l If you prefer that thesound start only whenyou click the icon, clickWhen Clicked, instead.
!!
00
123
l PowerPoint inserts the CD audio icon.
! Click and drag the icon to position itwhere you want in your slide.
l You can click Preview to hear the audioCD tracks you selected.
Chapter 6: Communicate with Audio and Video
Caution!When you deliver your presentation, PowerPoint plays audio from whatever CD is in your computer’sCD player. If you design your presentation with one CD in mind, but the CD player has another CD in it when you deliver your presentation, you couldget unexpected results.
Caution!You should make sure that the license agreementthat came with your CD allows you to play the musicin public forums.
Did You Know?You can play only a selected part of an audio track.After you have inserted the audio CD icon, click theOptions tab. In the Start Playing box, use the Timespin box to set the time at which the first trackbegins. In the Stop Playing box, use the Time spinbox to set the time at which the last track ends.
08_131961 ch06.qxp 4/10/07 9:24 PM Page 123

1 Display the slide into which youwant to insert the action button.
2 Click the Insert tab.
3 Click Shapes.
4 Click the sound action button.
INSERT AN AUDIO BUTTON in your slide
You can add depth to your presentations when youinsert audio clips into your slides. You can make theeffects look even more professional when you createbuttons that link to audio clips.
Placing a button on a slide with an audio symbolmakes it more obvious to presenters or viewers thatsupplemental audio is available for a slide. Forexample, when you place an audio clip onto a slide, a very small audio symbol is normally inserted. It issmall enough that it could be missed by the presenter
and the viewer. When you create an audio button, itdraws attention to the fact that there is an audio clipavailable for the slide.
Audio buttons are added to the slide by creating anaction button, which is a professional-looking imagethat you can draw onto your slide in whatever sizeyou want. They are called action buttons because youcan assign actions that make them interactive, suchas linking to an audio file when the button is clicked.
33
44
22
55
5 Click and drag where you wantto position the button.
124
08_131961 ch06.qxp 4/10/07 9:24 PM Page 124

PowerPoint creates the button and displays the ActionSettings dialog box.
6 Click here and selectOther Sound.
77
88
66
99
00
125
The Add Sound dialog box appears.
7 Navigate to the folder that contains thesound file.
8 Click the sound file.
9 Click OK.
PowerPoint previews the sound file.
0 Click OK.
PowerPoint assigns the sound file to theaction button.
Chapter 6: Communicate with Audio and Video
Change It!You do not always have to use thesame sound with the action button. Ifyou want to use a different sound, clickthe action button, click Insert, and thenclick Action to open the Action Settingsdialog box. Follow Steps 6 to 10 in thistask to select a new sound file.
Did You Know?The color of the action button isdetermined by the design theme youare using on the slide. If you change thetheme, PowerPoint changes the actionbutton color to match. To change thebutton format by hand, click it, click theFormat tab, and then use the controlsin the Shape Styles group.
08_131961 ch06.qxp 4/10/07 9:24 PM Page 125

1 Display the slide into which youwant to insert the action button.
2 Click the image to which youwant to add the mouseoversound.
3 Click the Insert tab.
Hover your mouse to
PLAY A SOUNDYou can enhance the entertainment value of text orimages when you apply an effect that plays a soundwhen you hover your mouse over the object. Forexample, if you have a slide that announces thewinners of a skateboarding contest, you can addimpact and a festive feeling if viewers hear applausewhen you hover your mouse over a picture of thewinning skateboarders. In the same way, on a slidepresenting great photos, you can apply the sound ofa camera clicking when you hover your mouse overeach image.
You can add hover sounds to text or images by usingaction settings. Action Settings enable you to createhyperlinks, run programs, run macros, or applysound effects like Applause, Arrow, Bomb, Breeze,Camera, Cash Register, and Chime. You can alsoapply more than one effect to an object, such as thelaunch of a video clip and a sound effect at the sametime you hover over an object.
22
44
11
33
4 Click Action.
126
08_131961 ch06.qxp 4/10/07 9:24 PM Page 126

PowerPoint displays the Action Settingsdialog box.
5 Click the Mouse Overtab.
6 Click Play sound ( changes to ).
7 Click the sound effectyou want to play.
55
77
66
88
127
8 Click OK.
PowerPoint assigns the sound file to theimage’s mouseover action.
Chapter 6: Communicate with Audio and Video
Did You Know?You can also choose to apply audio effects to runwhen clicked instead of hovered over. Follow thesteps above, but omit Step 5.
Try This!The hover effect works when you are viewing yourpresentation in Slide Show mode. Click Slide Show,click From Current Slide to open the slide in SlideShow mode, and then position the mouse pointerover the image to hear the sound.
More Options!You can configure PowerPoint to make the imageappear as though it has been “clicked” when youhover the mouse over it. Follow Steps 1 to 7, click toactivate the Highlight when mouse over check box,and then click OK.
08_131961 ch06.qxp 4/10/07 9:24 PM Page 127

1 Click the Slide Show tab.
2 Click Record Narration.
RECORD NARRATIONS for your slides
You can prepare your presentation for use when youare not there by recording narrations for your slides.The Record Narration tool enables you to record audiofor your presentation, and afterward, when thepresentation is viewed in Slide Show mode, youraudio accompanies the slide.
You can save time by using the Record Narration toolbecause it not only helps you record the audio foryour presentation, it keeps track of the timing foreach slide and then automatically advances to thenext slide at the appropriate time. For example, if
you want others to be able to view your presentationon their own, you can use Record Narration to recordyour voice for each slide, synchronized to advance tothe next slide at just the right time.
When you choose to link narrations to a location onyour hard drive, the audio file for each slide is storedseparately on your computer. This keeps the file sizedown and keeps performance high. If you choose notto link narrations, the audio is stored with thepresentation.
22
33
11
The Record Narration dialog boxappears.
l To have PowerPoint save thenarration as separate audiofiles, click Link narrations in ( changes to ).
3 Click OK.
128
08_131961 ch06.qxp 4/10/07 9:24 PM Page 128

The presentation opensin Slide Show mode.
4 Give your presentationwhile recording audiointo your microphone.
5 Press the spacebar toadvance to the nextslide.
6 Repeat Steps 4 and 5for all the slides towhich you want torecord narrations.
7 Press the Esc key whenyou have finishedrecording.
The Microsoft Office PowerPoint dialogbox appears.
8 Click Save.
l If you made a mistake during therecording, click Don’t Save, instead, andthen start over.
PowerPoint switches to Slide Sorter viewand displays the timings for each narrationunder each slide.
88
129Chapter 6: Communicate with Audio and Video
Change It!Because each person’s voice and volumevaries, you will need to adjust mostmicrophones to the correct levels beforerecording. PowerPoint includes tools tooptimize recording. To access these tools,before Step 3 above, click the SetMicrophone Level button in the RecordNarration dialog box.
Caution!You can set quality levels to determine therichness of the audio recording. Althougheveryone wants the best quality possible,high-quality recordings take more hard diskspace and make file sizes larger. To adjustlevels to give you the best quality for thebandwidth or file size available, before Step 3above, click the Change Quality button in theRecord Narration dialog box.
08_131961 ch06.qxp 4/10/07 9:24 PM Page 129

1 Click the Insert tab.
2 Click the top half of the Soundsplit button.
Create a
NARRATED SLIDE SHOWYou can go back and match audio clips with slides ina presentation that has been recorded. After youmatch the audio clip with each slide, the audio clipplays automatically when the slide opens.
For example, if one of your company’s executivesdelivers a presentation at a conference where theaudio is recorded, you can package that presentationso that viewers can listen to the audio clip from thepresentation at the same time they view the slides.This is a great way to deliver training materials, to
circulate the presentation’s message broadly, and toleverage existing resources.
First, split the recording of the presentation intoseparate audio files, where there is one audio file foreach slide’s audio. After the audio files are created,each slide is edited to insert the audio clip for thatslide. In addition, you can hide the audio symbolwhen delivering the presentation in Slide Show modeto keep your slides clean and uncluttered.
22
44
33
11
55
The Insert Sound dialog boxappears.
3 Navigate to the folder in whichthe audio clip file is located.
4 Click the audio file you want tomatch to this slide.
5 Click OK.
130
08_131961 ch06.qxp 4/10/07 9:24 PM Page 130

The Microsoft OfficePowerPoint dialog boxappears.
6 Click Automatically.
66
8877
131
PowerPoint inserts the audio icon into theslide.
7 Click the Options tab.
8 Click Hide During Show ( changes to ).
9 Repeat Steps 1 to 8 for each slide towhich you want to add an audio clip.
Chapter 6: Communicate with Audio and Video
Try This!You can choose to play the audio whenclicked instead of automatically. In Step 6above, click When Clicked instead ofAutomatically, and then proceed with Step 7.Omit Step 8, or you will not be able to seethe audio icon on which to click.
Did You Know?When you insert audio files into yourpresentation, they are stored in thepresentation itself. When there are manyaudio files or the audio files are very large,your presentation file size increases. If itbecomes too big, you may want to considerusing Record Narration instead because youcan link to audio files instead of embeddingthem in the presentation. See Task #58 formore information about Record Narration.
08_131961 ch06.qxp 4/10/07 9:24 PM Page 131

1 Click the Animations tab.
2 Click Custom Animation.
Produce a professional presentation when you
SYNCHRONIZE EFFECTSYou can use PowerPoint to produce a professionalmultimedia presentation. Multimedia presentationsinclude audio, video, and effects. PowerPoint can helpyou synchronize all of them to play when and whereyou want.
For example, a slide can contain a transition effect,an audio file to play when the slide is loaded, and anentrance effect to make a graphic enter slowly at asmall size and then expand to its normal size. Youcan coordinate each of these effects to play at justthe right time and for the desired duration.
You can use the Custom Animation task pane toreorder effects and change the speed at which theyoccur. You can also use the timeline to click and dragfields that represent the beginning and end times foran effect, enabling you to move them where you wantin a graphical and easy-to-use fashion. Additionally,you can set effects to occur simultaneously with theprevious effect, after the previous effect is finished,or upon clicking the mouse.
22
44
33
55
11
The Custom Animation task paneappears.
3 Click here and select the effectwith which you want to work.
4 Click here and select AfterPrevious.
5 Click the Re-Order arrows untilthe effect is in the desired order.
132
08_131961 ch06.qxp 4/10/07 9:24 PM Page 132

6 Click the drop-downarrow beside the effectwith which you want to work.
7 Click Show AdvancedTimeline.
77
66
8899
133
l PowerPoint displays the AdvancedTimeline.
l This box shows you where the effectbegins (represented by the left edge) andends (the right edge).
8 Click and drag the left edge to adjust thestart time of the effect.
9 Click and drag the right edge to adjustthe end time of the effect.
0 Repeat Steps 3 to 5 and Steps 8 and 9 toset the timing of the other effects.
Chapter 6: Communicate with Audio and Video
Caution!Because audio files have a fixed duration, youcannot click and drag the end point of an audio filedisplayed in the Custom Animation task pane toextend its play. Instead, you can loop the audio tomake it repeat. For more information about loopingaudio, see Task #54.
Apply It!When you click the Play button on the CustomAnimation task pane, you can see a preview of all of the effects on the slide.
Did You Know?If your animations take a long time, you can scroll the advanced timeline by clicking the left and rightarrows. For a lengthy series of animations, you mightfind it easier to work with a larger timeline interval.To configure the timeline in this way, click Secondsand then click Zoom Out.
08_131961 ch06.qxp 4/10/07 9:24 PM Page 133

Enhance Your Presentations
with Custom Content
You can communicate more effectively whenyou use specialized content to illustrateimportant information or concepts. You caninclude hyperlinks to Web pages in yourpresentations to bring in information andresources on demand to answer questions thatarise. You can even include hyperlinks toe-mail addresses so that potential customerscan easily reach you.
The Equation Editor can make fast work out oftyping and formatting equations. You can alsoinsert symbols to represent characters that arenot on your keyboard, such as ®, ©, or ™.
If you work with financial or statistical data,you can put it to good use by inserting it intoyour slide from a Microsoft Excel spreadsheet.
You can even insert Excel functionality intoyour presentation if you want to displaydata that requires calculations. You can alsographically communicate numerical data inyour slides by inserting an Excel-based chart.
You can use diagrams more effectively whenyou connect shapes to form lines or arrowsbetween objects. These lines stay connectedeven when you move the objects. You can alsouse the Organization Chart to update yourorganizational changes.
If you use a Tablet PC to create or edit yourpresentations, you can use Ink Annotations tomake free-form notes or sketches directly ontoyour slides.
09_131961 ch07.qxp 4/10/07 9:25 PM Page 134

Link to the Web from Your Presentations . . . . . . . . . . . . 136
Add a Link to an E-mail Address . . . . . . . . . . . . . . . . . . . 138
Explain It Better with Equations . . . . . . . . . . . . . . . . . . . 140
Type Specialized Characters and Symbols . . . . . . . . . . . 142
Add an Excel Spreadsheet to Leverage Data . . . . . . . . . 144
Add an Excel Spreadsheet to Calculate Data . . . . . . . . . 146
Tell Your Story with Illustrated Charts . . . . . . . . . . . . . . 148
Make a Point When You Connect Graphics . . . . . . . . . . 150
Show Relationships with Organization Charts . . . . . . . . 152
Get Your Presentation Noticed with Ink Annotations . . . . . . . . . . . . . . . . . . . . . . . . . . . . . . . . 154
09_131961 ch07.qxp 4/10/07 9:25 PM Page 135

1 Select the text to which youwant to add the hyperlink.
LINK TO THE WEB from your presentations
You can create hyperlinks to pages or sites on theWorld Wide Web to supplement the content in yourpresentations. These links are available to click whenyou deliver your presentation in Slide Show view. Thehyperlinks are underlined so that you candifferentiate them from normal text. When you clickthe link, your Internet browser opens with the Webpage loaded.
You can also create hyperlinks to pages on yourcompany’s intranet site. For example, in apresentation about company sales performance, you
can include links to supplemental sales data in casedetailed questions are asked about the points in yourslides. Likewise, when giving a presentation aboutyour company’s marketing efforts, you can include alink to your company’s Web site and internalmarketing sites.
You can also add hyperlinks to graphics, shapes, orother objects on your slides. To create a hyperlink ona graphic or shape, follow the steps below, but inStep 1, click the graphic or shape, and then proceedwith Step 2.
22
33
11
2 Click the Insert tab.
3 Click Hyperlink.
136
09_131961 ch07.qxp 4/10/07 9:25 PM Page 136

The Insert Hyperlinkdialog box appears.
4 Click Existing File orWeb Page.
5 Use the Address textbox to type the addressof the Web page youwant to link to.
6 Click OK.
44
66
55
The Insert Hyperlink dialog box closes.
7 Press F5 to view the slide in Slide Showmode.
l The slide appears in Slide Show modewith the hyperlink.
137Chapter 7: Enhance Your Presentations with Custom Content
Change It!By default, when you positionyour mouse pointer over thehyperlink, the target URL appears.If you want it to display differenttext, follow Steps 1 to 5 above,and then click the ScreenTipbutton. Type the desired text inthe ScreenTip text box in the SetHyperlink ScreenTip dialog box,and then click OK.
Try This!The easiest way to insert thehyperlink into the Address field inthe Insert Hyperlink dialog box is tostart in the browser with the Webpage loaded. Select and copy theaddress line displayed in yourbrowser. In Step 5 above, clickinside the Address text box andthen press Ctrl+V to paste theaddress.
09_131961 ch07.qxp 4/10/07 9:25 PM Page 137

1 Select the text to which youwant to insert the e-mailhyperlink.
Add a link to an
E-MAIL ADDRESSYou can make it easy for customers or potentialcustomers to reach you when you include hyperlinksto your e-mail address in presentations. Links toe-mail addresses look just like regular hyperlinks,with underlined text to differentiate it from regulartext. When the presentation is in Slide Show mode,the hyperlink is clickable.
When links to e-mail addresses are clicked, theviewer’s default e-mail client is opened, a new e-mailmessage is created, and the message ispreaddressed to the e-mail address specified. When
viewers finish with the e-mail message, they mustintentionally return to PowerPoint to completeviewing the presentation, so you might want toinclude links to e-mail addresses at the end of yourpresentation so you do not risk losing viewers beforethey are finished with the presentation.
You can also specify the subject line for use by thosesending a message. For example, to easily identifymessages received from clicking the link, you canspecify a subject line, such as Patient HealthEducation Seminar.
22
33
11
2 Click the Insert tab.
3 Click Hyperlink.
138
09_131961 ch07.qxp 4/10/07 9:25 PM Page 138

The Insert Hyperlinkdialog box appears.
4 Click E-mail Address.
5 In the E-mail addressfield, type the completee-mail address of themessage’s intendedrecipient.
6 In the Subject field,type the subject of themessage.
7 Click OK.44
77
5566
The Insert Hyperlink dialog box closes.
8 Press F5 to preview the slide in Slide Showmode.
l The presentation opens in Slide Showmode with the hyperlink inserted onto theslide.
139Chapter 7: Enhance Your Presentations with Custom Content
Did You Know?A hyperlink is also differentiated fromnormal text by its font color. If yourpresentation does not use a design theme,hyperlinks are blue by default. If yourpresentation does use a design theme, theDesign tab’s Colors button determines thehyperlink font color.
Change It!When you position your mouse pointerover a hyperlink to an e-mail address whilein Slide Show mode, it appears as“mailto:<alias> subject:<subject>,” whichis hardly a user-friendly ScreenTip. To changethe ScreenTip to something friendlier, followSteps 1 to 5, and then click the ScreenTipbutton. Type the new ScreenTip text in theScreenTip text box in the Set HyperlinkScreenTip dialog box, and then click OK.
09_131961 ch07.qxp 4/10/07 9:25 PM Page 139

1 Navigate to the slide in whichyou want to insert the equation.
2 Click the Insert tab.
3 Click Object.
Explain it better with
EQUATIONSIf presenting material that contains equations is partof your job, you know that creating and formattingequations can be cumbersome because they caninclude symbols, characters, and shapes that are notfound on a standard keyboard and would takesignificant time to draw by hand. The Equation Editor,which is a program that comes with PowerPoint,eases the creation and editing of equations.
Although Word 2007 includes an enhanced tool forcreating equations, that tool is not available inPowerPoint. However, PowerPoint does support the
Equation Editor, which enables you to insert EquationEditor objects into your slides.
The Equation Editor enables you to type formulas orparts of formulas from samples that look like theequation you seek to create and to easily insertequation-specific symbols and characters. Theserange from mathematical operators to logicalsymbols to uppercase and lowercase Greek letters.You can choose from templates for fences, fractions,radicals, subscripts, superscripts, summations,integrals, underbars, overbars, and more.
22
33
55
11
44
The Insert Object dialog boxappears.
4 Click Microsoft Equation 3.0.
5 Click OK.
140
09_131961 ch07.qxp 4/10/07 9:25 PM Page 140

The Equation Editorwindow appears.
6 Type your equation.
7 Click File.
8 Click Exit and Returnto Document, whereDocument is the nameof your PowerPointpresentation.
77
66
88
PowerPoint adds the equation to the slide.
141Chapter 7: Enhance Your Presentations with Custom Content
Customize It!PowerPoint usually insertsan Equation Editor object ina frame that is too small toread the equation properly.Click and drag the cornersand sides of the object toenlarge it enough to makethe equation readable.
Did You Know?After you insert an EquationEditor object, you maydiscover an error or you maywant to make changes tothe equation. To edit anequation, double-click theEquation Editor object. TheEquation Editor windowopens with the equationready for updating.
Caution!You cannot change theEquation Editor’s black font,so you won’t be able to seethe equation if your slideuses a black background.Create a rectangle with alight color and place theequation on top of it.
09_131961 ch07.qxp 4/10/07 9:25 PM Page 141

1 Click where you want to insert asymbol.
2 Click the Insert tab.
3 Click Symbol.
Type specialized
CHARACTERS AND SYMBOLSYou can type characters that are not available onyour keyboard when you insert symbols into yourslides. You can use symbols for business purposesto type special characters like copyright (©),registered trademark (®), or trademark (™). Youcan also use characters from foreign alphabets ortype emoticons, such as J or K, to add feelingor emotion to slides.
You can also use symbols to create borders. Forexample, you can create a border by typing a specific
symbol repeated across the top of a slide. You canalso highlight important text with symbols. Forexample, you can insert an arrow symbol before keyitems in a bulleted list.
Each font has its own collection of symbols. If youuse a specific font in your presentation, you mayneed to use a different font for the symbol you wantto use. For example, if you use an Arial font in yourpresentation, but you want to insert a check boxsymbol ( ), you will find it in the Wingdings font.
22
33
55
66
11
44
The Symbol dialog box appears.
4 Use the Font list to click the fontyou want to use.
5 Click the symbol you want toinsert into your slide.
6 Click Insert.
142
09_131961 ch07.qxp 4/10/07 9:26 PM Page 142

7 Click Close.
8 Repeat Steps 1 to 7 foreach symbol you wantto insert into your slide.
77
l The symbols appear in your slide.
143Chapter 7: Enhance Your Presentations with Custom Content
Caution!If you insert multiple symbols whilethe Symbol dialog box remains open,they will appear next to one another.If you do not want to have to reopenthe Symbol dialog box each timeyou need a symbol, you can insert allthat you will need at one time and inone location, and then cut and pastethem to the location desired.
Did You Know?After you have inserted a symbol,you can change its color, size, andeven add shadows, just as you wouldwith any other text. For example,to display the registered trademarksymbol as a superscript, select thesymbol, click Home, click the Fontdialog box launcher, click to activatethe Superscript check box, and thenclick OK.
09_131961 ch07.qxp 4/10/07 9:26 PM Page 143

1 Navigate to the slide in whichyou want to insert thespreadsheet.
2 Click the Insert tab.
3 Click Object.
Add an Excel spreadsheet to
LEVERAGE DATAYou can save time and reduce the need to retypedata when you insert an Excel spreadsheet into yourslide. Reusing existing Excel spreadsheets reducesthe risk of error that is introduced when you retypedata. For example, instead of typing sales data into apresentation, you can insert data from an existingExcel spreadsheet directly into your slide.
When you insert an Excel spreadsheet into yourpresentation, the entire spreadsheet appears in itsoriginal format. When you click the object that
represents that file, the menu options change to giveyou Excel functionality directly within PowerPoint. Forexample, you can select and delete columns, editdata, and use tools like AutoFormat.
Because most Excel spreadsheets are not designedfor presentation on a large screen, you will mostlikely want to adjust font sizes to make the dataeasier to read. You can do this by selecting the textand using the standard tools in PowerPoint toincrease the font size.
22
33
11
4455
The Insert Object dialog boxappears.
4 Click the Create from file option.
5 Click Browse.
144
09_131961 ch07.qxp 4/10/07 9:26 PM Page 144

The Browse dialog boxappears.
6 Click here and selectthe folder in which thespreadsheet is located.
7 Click the Excelspreadsheet you wantto insert into the slide.
8 Click OK.
66
77
99
88
The Insert Object dialog box appears.
9 Click OK.
l PowerPoint inserts the spreadsheet intothe slide.
145Chapter 7: Enhance Your Presentations with Custom Content
Did You Know?You can resize thespreadsheet object byclicking and draggingthe object borders. If youwant to make changesto the data, double-clickthe spreadsheet object.
Did You Know?Making changes to thecontent in the spreadsheetfrom within PowerPointdoes not change the originalspreadsheet. Therefore, youcan delete columns thatare not needed in a specificpresentation withoutchanging the originalspreadsheet.
Try This!You can set up a link tothe original file so that ifthe spreadsheet changes,data on the slideautomatically changes. Toset up the link, follow Steps1 to 8 above, and then inthe Insert Object dialog box,click to activate the Linkcheck box.
09_131961 ch07.qxp 4/10/07 9:26 PM Page 145

1 Navigate to the slide in whichyou want to insert thespreadsheet.
2 Click the Insert tab.
3 Click Object.
Add an Excel spreadsheet to
CALCULATE DATAYou can save time by inserting Excel spreadsheettools directly into a slide. You can take advantage ofthe calculation, formatting, conditional formatting,and analysis capabilities in Excel while you continueto do your work in PowerPoint.
If your slides routinely include information thatrequires calculations, you may be accustomed tousing a calculator and then typing the results into aPowerPoint table. Instead, you can insert Excelspreadsheet capabilities directly into the slide so thatthe calculations take place where the data resides.
For example, in a marketing plan presentation for anew product, you can include a break-even analysisbased on the list price of the product and its expectedcosts. If the price or cost structure changes, you canedit the spreadsheet in the slide and the break-evenanalysis automatically adjusts for you.
When you are not editing the spreadsheet, it appearsas a table on the slide, and the window returns to thestandard PowerPoint Ribbon. When you double-clickthe spreadsheet object to edit it, the Ribbon andother interface options change to their Excel versions.
22
33
11
44
55
66
The Insert Object dialog boxappears.
4 Click the Create new option.
5 In the Object type list, clickMicrosoft Office Excel Worksheet.
6 Click OK.
146
09_131961 ch07.qxp 4/10/07 9:26 PM Page 146

PowerPoint inserts anempty spreadsheet intothe slide.
l Excel’s Ribbon appears.
l Excel’s formula barappears.
7 Type your data and usethe formatting andanalysis tools as youwould in Excel.
8 When you are done,click outside thespreadsheet.
77
l PowerPoint displays the Excel spreadsheetas a table.
147Chapter 7: Enhance Your Presentations with Custom Content
Try This!After your data is entered into thespreadsheet object, you can apply atheme to give it a professional look.Double-click the spreadsheet object todisplay the Excel Ribbon, click PageLayout, click Themes, and then clickthe theme you want to use.
More Options!Spreadsheet data looks best when thespreadsheet object is no larger thanthe data it contains. To resize thespreadsheet object, double-click it todisplay small black squares on thecorners and sides of the object. Clickand drag any square until the edge isagainst the existing data. You mayneed to repeat this for each side youwant to resize.
09_131961 ch07.qxp 4/10/07 9:26 PM Page 147

1 Navigate to the slide in whichyou want to insert thespreadsheet.
2 Click the Insert tab.
3 Click Chart.
Tell your story with
ILLUSTRATED CHARTSYou can use charts to illustrate important financial ornumerical data. Charts help turn data intoinformation, which makes it easier to identify trendsand relationships. For example, you can greatlyimprove a table containing a list of financial resultswhen you turn it into a chart that helps viewersidentify variances or areas that need improvement.
PowerPoint charts use Microsoft Excel chart tools, butyou do not need to know how to use Excel to besuccessful in using charts. When you insert a chart
into a slide, a sample chart is inserted with sampledata opened in a spreadsheet for you to edit. Youcan type your data over the sample data, and as youdo, the chart updates automatically. This allows youto create a chart to suit your needs without having tocreate a separate Excel workbook.
The slide’s design theme determines the fonts thatare used in the charts and the colors that are usedon the bars to make your charts blend in with otherelements in your slides.
22
33
11
44
66
55
The Insert Chart dialog boxappears.
4 Click the chart category youwant to use.
5 Click the chart type you wantto use.
6 Click OK.
148
09_131961 ch07.qxp 4/10/07 9:26 PM Page 148

l PowerPoint inserts adefault chart into theslide.
l The chart’s underlyingdata appears in an Excelworksheet.
l Click and drag the lowerright corner of the rangeto adjust the size of thecharge data range.
7 Use the worksheet totype the data on whichyou want to base thechart.
PowerPoint updates thechart automatically withyour new data.
99
77
88 8 In Excel, click Office.
9 Click Exit Excel.
Note: If you prefer to leave Excel runningfor other tasks, click Close on the Officemenu, instead.
The PowerPoint window returns to itsnormal size and your chart appears inthe slide.
149Chapter 7: Enhance Your Presentations with Custom Content
Change It!You can change the chart toany of the other chart styles,including Bar, Line, Pie, andmore. Click the chart, clickthe Design tab under ChartTools, and then click ChangeChart Type. In the ChangeChart Type dialog box, click achart category, click a charttype, and then click OK.
Try This!You can edit the chartdata after you have insertedit. Click the chart, click theDesign tab under ChartTools, and then click EditData. PowerPoint launchesan Excel worksheet anddisplays the chart data.
Did You Know?You can change thecolors that PowerPoint usesto display the chart datamarkers. Click the chart,click Design, and then clickColors. Right-click the colorscheme you want to use,and then click Apply toSelected Slides.
09_131961 ch07.qxp 4/10/07 9:26 PM Page 149

1 Display the slide containing thetwo objects you want toconnect.
Note: You can connect shapes,text boxes, WordArt, clip art,pictures, and more.
2 Click the Insert tab.
3 Click Shapes.
The Shapes gallery appears.
4 In the Lines section, click theconnector style you want toapply.
Make a point when you
CONNECT GRAPHICSYou can connect graphics to help illustrate timelinesand relationships. Connectors are straight or curvedlines or arrows that connect two or more drawingobjects, such as shapes, images, or other graphics.Connectors automatically anchor themselves to themidpoint of a side of an object, saving you timebecause you no longer have to painstakingly clickand drag lines so that they meet exactly at anobject’s edge.
For example, in a diagram that contains six boxesthat illustrate key concepts, you can demonstrate
relationships by drawing an arrow from one box tothe next. Similarly, in a flowchart diagram, you canuse connector lines to illustrate the movementbetween tasks, tests, and other components of theflowchart.
Adding connector lines takes only a few mouse clicks,and the connector is automatically anchored to themidpoints on each object with perfectly straight linesconnecting them. Even better, if you move one of theobjects, the lines stay connected, making editingdiagrams easier than ever.
22
33
44
11
55
66
5 Position the mouse pointer overthe first item.
l Red connector handles surroundthe object.
6 Click the handle you want to useas the anchor point.
PowerPoint establishes thehandle you click as the firstanchor point.
150
09_131961 ch07.qxp 4/10/07 9:26 PM Page 150

l PowerPoint adds thebasic connector shapeto the slide.
7 Drag the round end ofthe connector over theobject to which youwant to connect.
A dashed line trails yourconnector line as youdrag to the other objecton the slide.
l Red connector handlessurround the object.
8 Click the handle youwant to use as thesecond anchor point.
88
77
l PowerPoint draws a connector linebetween the two objects.
You can apply formatting to theconnector line using the drawing tools.
9 Repeat Steps 2 to 8 to add otherconnector lines to the slide.
151Chapter 7: Enhance Your Presentations with Custom Content
Did You Know?There are three types of connectors. Straightconnectors use a straight line, Elbow connectorsuse straight lines and right angles, and Curvedconnectors use curved lines.
Change It!You can easily move a connector from one objectto another. Click the end of the connector you wantto move and drag it to another drawing object.
Change It!If you rearrange drawing objects, and theconnectors now connect objects in a paththat could be shortened, you can use Rerouteconnectors to fix the problem. Right-clicka connector you want to reroute and clickReroute connectors. The connector changesto take the shortest route between theconnected objects.
09_131961 ch07.qxp 4/10/07 9:26 PM Page 151

1 Click the Insert tab.
2 Click SmartArt.
l If you have a contentplaceholder on the slide, you canalso click the SmartArt icon inthe placeholder.
Show relationships with
ORGANIZATION CHARTSYou can show relationships between employees whenyou insert an organization chart into your slide. Anorganization chart is a hierarchical SmartArt graphicthat uses shapes to represent team members, andconnectors to illustrate the relationships betweenthem.
Using a SmartArt organization chart saves timebecause it not only creates a sample organizationchart for you, it makes it easy to add or removesubordinates, co-workers, or assistants at theappropriate levels in the organization. It also resizesthe chart automatically as the number of represented
employees grows. Changing the names onorganization charts is easy because all you have todo is click the shape and start typing, or use theseparate SmartArt text window.
You can also rearrange team members on theorganization chart by clicking and dragging theirshapes to the desired location. Colors for shapesand the text used on them are determined by thedesign theme used on your slide. When you are notediting the organization chart, it appears on yourslide as the SmartArt Object so you can freely addand edit text and graphics around it.
11
22
44
33
55
The Choose a SmartArt Graphicdialog box appears.
3 Click Hierarchy.
4 Click Organization Chart.
5 Click OK.
PowerPoint inserts a basicorganization chart into yourslide.
152
09_131961 ch07.qxp 4/10/07 9:26 PM Page 152

6 Click the Show Textbutton.
7 Use the Type your texthere window to typethe names andpositions of theemployees.
Note: When typing, pressShift+Enter to start anew line.
8 Click Close when youare done.
l Another way to addtext is to click inside ashape and then typethe text.
77
88
66
99
9 Use the controls on the Design tab to givethe organization chart the layout and lookyou want.
153Chapter 7: Enhance Your Presentations with Custom Content
Change It!You can change the style of theorganization chart. Click the shapebelow which you want to change thelayout. If you want to change thelayout of the entire organization chart,click the shape representing thehighest-level manager. Click Design,click Layout, and then click the styleyou want to use.
Modify It!To add more shapes, click an existingshape, click the Design tab, clickAdd Shape, and then click where youwant the shape added. For example,if the employee is below the currentemployee in the organization, youwould click Add Shape Below.Similarly, if the new employee is anassistant, you would click AddAssistant.
09_131961 ch07.qxp 4/10/07 9:26 PM Page 153

1 Click the Review tab.
2 Click Start Inking.
Get your presentation noticed with
INK ANNOTATIONSYou can use your Tablet PC with its pen input deviceto create Ink Annotations. Ink Annotations are likehandwritten notes that lie on top of your slides. InkAnnotations can be used in Slide Show mode or whileyou are editing slides. When you create InkAnnotations, they are saved with the presentationand are visible thereafter even by users who do nothave or use Tablet PCs.
Ink Annotations can be particularly useful when youcollaborate with a team on presentation content. Youcan add an Ink Annotation on a slide asking a team
member to investigate or research a topic. You caneven sketch out how you want a slide to appearwhen finished to help the team member responsiblefor the slide.
There are several pen styles from which to choose,including Ballpoint, Felt Tip, and Highlighters. Eachpen style gives the Ink Annotations a different shapeor width. You can also choose from a variety of Inkcolors, with the default colors coming from the slide’sdesign theme.
1122
55
33
44
l The Ink Tools controls appear.
3 Click the pen style you wantto use.
4 Click Weight.
5 Click the line width you wantto use.
154
09_131961 ch07.qxp 4/10/07 9:26 PM Page 154

6 Ink the slide as desired.
7 Repeat Steps 3 to 6to continue inking ina different pen styleor color.
66
888 When you are finished, click Close Ink
Tools.
The Ink stays on the slide.
155Chapter 7: Enhance Your Presentations with Custom Content
Try This!To use ink annotationsduring presentations,position your Tablet PCinput device pen over thelower part of the slide untilyou see the pen iconactivated. Tap the pen iconand then use the menuthat appears to tap the penand color you want to use.
Customize It!You can also use ink colorsnot included in the designtheme you are using. FollowSteps 1 and 2 above todisplay the Ink Tools. ClickColor and then click MoreInk Colors. In the Colorsdialog box, click the coloryou want to use. Click OK.
Reverse It!You can erase inkannotations. To erase themost recent annotation,press Ctrl+Z. To erase anyannotation, click the Eraserin the Pens tab, and thentap the annotation you wantto erase.
09_131961 ch07.qxp 4/10/07 9:26 PM Page 155

Expand Your Audience by
Publishing to the Web
You can greatly expand your audience bypublishing your presentations with Internetaccess. When you publish presentations to anintranet or Internet server, the presentationsload as Web pages and are viewable even bythose who do not have PowerPoint.
If you have access rights to a Web server, youcan publish your presentation directly to theInternet, with no requirement for a separateWeb publishing program. You can also use WebPage Preview to view how your presentationwill look before you publish it to a Web site.
When a presentation is saved to the Web, thepresentation’s outline is used to create a list ofhyperlinks to each slide to make it easy for
viewers to navigate to the slides in yourpresentation. You can specify the colors,the fonts, and even the page title that appearsat the top of the page to make the Webpresentation your own. You can also publishyour presentation to an XPS or PDF file.
If you know the screen resolution at whichviewers will have their monitors set, you cancreate your presentation to look custom-madefor that screen resolution. You can evenoptimize your presentation to work best on aspecific brand or version of browser. After yourpresentation is posted to the Web, you caneasily link to it from text or graphics inanother presentation.
10_131961 ch08.qxp 4/10/07 9:28 PM Page 156

Turn Your Presentation into an Online Resource . . . . . . 158
Publish Your Presentation Directly to a Web Site. . . . . . 160
Publish Your Presentation to an XPS or PDF File . . . . . . 162
Navigate a Presentation in a Browser . . . . . . . . . . . . . . . 164
Specify the Default Fonts for Web-Based Presentations . . . . . . . . . . . . . . . . . . . . . . . . . . . . . . . . . . 166
Customize Colors in Web-Based Presentations. . . . . . . . 168
Change the Title for a Web-Based Presentation. . . . . . . 170
Change the Target Screen Resolution for Web-Based Presentations. . . . . . . . . . . . . . . . . . . . . . . . . 172
Optimize Your Presentation for a Specific Browser . . . . 174
Link Your Presentation to Another Web Page . . . . . . . . 176
10_131961 ch08.qxp 4/10/07 9:28 PM Page 157

1 Click the Office button.
2 Click Save As.
Turn your presentation into an
ONLINE RESOURCEYou can make your presentation widely availablewhen you use the Save As command’s Single FileWeb Page option. The Single File Web Page formatallows users to double-click the file and then see aWeb-based presentation that displays Outline, Notes,and Presentation panes. Viewers can easily navigatebetween all of the slides as well.
After you have used Save As to convert yourpresentation to the Single File Web Page format, youcan post the resulting file on a file server, an
intranet, or Internet Web server for anyone to accessand view. Users can double-click the file from ane-mail message or network location to open theirbrowser and load the presentation. When users clicka link to the presentation, they are prompted to openthe presentation in their browser, or save it to theircomputer’s hard drive. The ability to save the entirepresentation to the hard drive makes the Single FileWeb Page format an attractive way to distribute yourpresentations.
22
33
44
11
55
The Save As dialog box appears.
3 Navigate to the folder in whichyou want to save the onlinepresentation.
4 Click Single File Web Page.
5 Click Save.
158
10_131961 ch08.qxp 4/10/07 9:28 PM Page 158

PowerPoint saves thepresentation for use in aWeb browser.
6 Click Start.
7 Click Documents.
Note: In Windows XP,click My Documents,instead.
8 Select the folder inwhich you saved yourbrowser-basedpresentation.
9 Double-click the file toopen it.
77
99
88
66
Your Web browser starts.
0 If you are using Internet Explorer, youmay see the information pane telling youthat it could not load “ActiveX controls.”If so, click the pane, click Allow BlockedContent, and then click Yes.
The online presentation opens in thebrowser.
Note: To learn how to navigate a browser-based presentation, see Task #74.
159Chapter 8: Expand Your Audience by Publishing to the Web
Did You Know?You can create HTML pages insteadof Single File Web Pages. The HTMLoption creates a single Web pagefor each slide. To save apresentation as HTML, follow Steps1 to 3 above, and then in Step 4select Web Page. Proceed with Step5. A folder is created that containsthe HTML pages and a separategraphics folder.
Change It!You can change the title thatappears in the browser’s title bar.After Step 4, click Change Title. Inthe Set Page Title dialog box, typethe new page title in the Page titlefield. Click OK, and then proceedwith Step 5.
10_131961 ch08.qxp 4/10/07 9:28 PM Page 159

1 Click the Office button.
2 Click Save As.
PUBLISH YOUR PRESENTATIONdirectly to a Web site
You can make your presentation available to anyonewith an Internet browser when you use PowerPoint’sPublish option. Publish allows you to send your onlinepresentation directly to a Web server that supportsthe WebDAV standard, the FrontPage ServerExtensions, SharePoint Team Services, or WindowsSharePoint Services.
For example, instead of creating Single File WebPages or HTML pages for your presentation and thenusing a Web site publishing or FTP program to
transfer the files to your Web server, you can use thePublish option. Publish allows you to specify a targetserver URL to which to publish, creates the necessaryfiles, and then moves them to the Web server foryou. This makes publishing to a Web server nearly aseasy as saving a document.
After the presentation has been published to theWeb server, it can be linked to any other Web page.Viewers see the Outline, Notes, and Presentationpanes, and can easily navigate between slides.
22
33
11
44
The Save As dialog box appears.
3 Use the Save as type list to clickeither Single File Web Page orWeb Page.
4 Click Publish.
160
10_131961 ch08.qxp 4/10/07 9:28 PM Page 160

The Publish as WebPage dialog boxappears.
5 Type the path to theWeb server and thetarget file name in theFile name text box.
6 Click the Openpublished Web pagein browser option ( changes to ).
7 Click Publish.
Note: You may receive aprompt to enter a username and password inorder to access the site.
5566
77
PowerPoint publishes the presentation tothe Web server, and the browser openswith the presentation loaded.
Note: To learn how to navigate a browser-based presentation, see Task #74.
161Chapter 8: Expand Your Audience by Publishing to the Web
Caution!You must have the propersecurity and permissionsto access the Web server.A prompt will ask you tosupply a valid user nameand password beforeyou can access the Webserver.
Important!The path in Step 5 is acombination of the Web siteaddress and the file name.For example, if your Web siteaddress is www.myserver.com, and the file name ismyppt.mht, the path youwould type is the following:http://www.myserver.com/myppt.mht.
Did You Know?You can save thepresentation as an HTMLpage instead of a Single FileWeb Page. Follow Steps 1and 2; in the Save As dialogbox, click the Save as typelist, and then click WebPage. Proceed with Step 4.
10_131961 ch08.qxp 4/10/07 9:28 PM Page 161

1 Click the Office button.
2 Click the Save As arrow.
3 Click PDF or XPS.
Note: If you do not see the PDF orXPS command, you must installthe Publish as PDF or XPS add-in.See the Tips on the following pagefor the details.
Publish your presentation to an
XPS OR PDF FILEYou can give yourself more publishing flexibility bypublishing your presentation to a PDF or XPS file.
A browser-based presentation does not always lookexactly the way it appears within the PowerPointwindow. Internet Explorer generally does a good jobof rendering the presentation, but other browsersmay not. You will learn techniques later in thischapter that help you tweak the publishing ofpresentations to the Web, but these settings do notalways work for all browsers.
If you want other people to see your slides exactly asyou made them, consider forgoing Web pages andpublishing your presentation as a PDF or XPS file.PDF stands for Portable Document Format and it is astandard format for representing documents exactlyas they appeared originally. Most people have a PDFreader installed on their computer.
XPS stands for XML Paper Specification, and like PDF itrenders a document exactly like the original. InternetExplorer 7 supports displaying XPS documents.
2233
55
44
11
The Publish as PDF or XPS dialogbox appears.
4 Select the folder in which youwant to save the file.
5 Click here and select either PDFor XPS Document.
162
10_131961 ch08.qxp 4/10/07 9:28 PM Page 162

6 If you chose XPSDocument in Step 5,click Open fileafter publishing ( changes to ).
7 Click Standard ( changes to ).
8 Click Publish.
88
66
77
PowerPoint publishes the presentation tothe PDF or XPS format.
If you published to an XPS file, InternetExplorer opens and displays the file.
163Chapter 8: Expand Your Audience by Publishing to the Web
More Options!By default, PowerPoint publishes just thepresentation’s slides. However, you can alsopublish your presentation’s handouts, notespages, or outline view. Follow Steps 1 to 7to set up your presentation for publishing.Click Options, use the Publish what list toclick what you want to publish, click OK, andthen proceed with Step 8.
Try This!Support for PDF and XPS files is not builtinto Microsoft Office 2007. Instead, youneed to download and install an add-in filefrom Microsoft that adds the capability topublish to these formats to each Officeapplication. Click Office, click the arrowbeside Save As, click Find add-ins for otherfile formats, and then click the MicrosoftSave as PDF or XPS Add-in for 2007Microsoft Office programs link.
10_131961 ch08.qxp 4/10/07 9:28 PM Page 163

1 If you saved the presentation tothe hard disk, double-click theHTM or MHT file in a folderwindow on the Windowsdesktop. Or, if you’ve alreadypublished the presentation, openyour Web browser and navigateto the address for the Webpresentation.
l Internet Explorer displays theInformation bar, which tells youthe program is not displaying theActiveX control that runs thebrowser-based presentation.
2 Click the Information bar.
3 Click Allow Blocked Content.
NAVIGATE A PRESENTATIONin a browser
When viewing a presentation in a Web browser, youcan take advantage of the controls displayed by thebrowser to navigate the presentation.
When you save a presentation for the Web, you canview the resulting Single File Web Page file or HTMLWeb Page file in a Web browser. The Webpresentation offers tools for moving from slide toslide. In most cases, you get arrow buttons to moveforward and backward through the slides; you get anOutline pane that enables you to jump to a slide by
clicking it; you can toggle the Outline pane on andoff; and you can expand and collapse the outline toshow more or less detail. You can also start and stopnarration and display the presentation in Full Screenmode.
Whether you saved a presentation to your hard diskor published it directly to a Web server, you shouldview your Web presentation immediately to makesure it looks and operates the way you want.
44
22
33
The Security Warning dialog boxappears.
4 Click Yes.
164
10_131961 ch08.qxp 4/10/07 9:28 PM Page 164

The presentationappears in the browserwindow.
5 Click the Next Slidearrow to move forwardone slide at a time.
6 Click the PreviousSlide arrow to movebackward one slideat a time.
7 Click a slide title inthe Outline pane tonavigate to that slide.
66
99
00
77
55
88
8 Click Expand/Collapse Outline to showmore or less of the presentation outline.
9 Click Slide Show to display thepresentation in Full Screen Slide Showformat.
0 Click Outline to toggle the outlineon and off.
165Chapter 8: Expand Your Audience by Publishing to the Web
Did You Know?When you click Slide Show, InternetExplorer must load a differentActiveX control to display thepresentation in Full Screen SlideShow mode. By default, InternetExplorer also blocks this control,which means that you once againsee the Information bar. Click thebar, click Allow Blocked Content,and then click Yes.
Try This!In the Full Screen Slide Showmode, you navigate to the nextslide by clicking anywhere on thescreen. If you want to return to theprevious slide, right-click the screenand then click Previous. To returnto the regular presentation viewingmode, either right-click the screenand then click End Show, orpress Esc.
10_131961 ch08.qxp 4/10/07 9:28 PM Page 165

1 Click the Office button.
2 Click PowerPoint Options.
Specify the
DEFAULT FONTSfor Web-based presentationsYou can control how your online presentation looks bychanging the default fonts. Presentations often usefonts that are installed when PowerPoint is installed,but the same fonts may not be available on thesystems viewers use to access a presentation online.
As part of the publishing process, you can specifydefault fonts used in Web presentations. You canspecify proportional fonts and fixed-width fonts.Proportional fonts allow each character to take up adifferent amount of space. For example, a letter iwould be narrower than a letter w in a proportional
font. Fixed-width fonts dedicate the same amount ofspace for every character.
You can specify proportional and fixed-width fonts.Most browsers specify the use of default proportionalfonts (Web page fonts) and fixed-width fonts (plaintext fonts) when fonts are not specified on Webpages, or when the specified fonts are not available.By specifying the default fonts for a Web-basedpresentation, you can control the fonts that youraudience sees when they view your presentation onthe Web.
22
44
11
33
The PowerPoint Options dialogbox appears.
3 Click Advanced
4 Click Web Options.
166
10_131961 ch08.qxp 4/10/07 9:28 PM Page 166

The Web Optionsdialog box appears.
5 Click the Fonts tab.
99
88
66
55
77
6 Click here and select the proportional fontyou want to use.
7 Click here and select the fixed-width fontyou want to use.
8 Click OK.
9 Click OK.
PowerPoint uses the new fonts in allfuture browser-based presentationsthat you publish.
167Chapter 8: Expand Your Audience by Publishing to the Web
Did You Know?You can specify the defaultproportional font size. FollowSteps 1 to 6 above, and thenuse the Size list to the right ofthe Proportional font list toclick the default proportionalfont size.
Did You Know!You can specify the defaultfixed-width font size. FollowSteps 1 to 7 above, and thenuse the Size list to the right ofthe Fixed-width font list toclick the default fixed-widthfont size.
Go International!You can specify the defaultcharacter set when youcreate presentations for aninternational audience. FollowSteps 1 to 5 above. In theCharacter set section, scrollup or down to locate thecharacter set you want touse, and then click to selectit. Proceed with Step 6.
10_131961 ch08.qxp 4/10/07 9:28 PM Page 167

1 Click the Office button.
2 Click PowerPoint Options.
CUSTOMIZE COLORS in Web-based presentations
You can customize the colors used in Web-basedpresentations to suit your tastes. By default, theOutline and Notes panes in online presentations havea black background with white fonts. Similarly, thearea behind the slide is black. However, you canpublish your presentations using colors thatcoordinate with your presentation’s look and feelinstead of using the default black.
You can change Web presentation colors as part ofPowerPoint’s Web options. When you use thePresentation colors (accent color) option, PowerPointuses the default colors and primary font color from
the design theme that is applied to yourpresentation. For example, if you use the Foundrytheme colors, which are mostly green, you may wantthe Outline, Notes, and Presentation panes to use thesame green colors as well.
After preferences have been changed to match thepresentation’s colors, when the presentation ispublished to a Web format, the presentation blendsin with the Outline, Notes, and Presentation panes.Coordination of the background colors makes for amore polished and professional-looking onlinepresentation.
22
44
11
33
The PowerPoint Options dialogbox appears.
3 Click Advanced
4 Click Web Options.
168
10_131961 ch08.qxp 4/10/07 9:28 PM Page 168

The Web Optionsdialog box appears.
5 Click the General tab.
6 Click the Addslide navigationcontrols option ( changes to ).
7 Click here and selectthe color option youwant.
8 Click OK.
9 Click OK.88
99
5566
77
0 Publish the presentation as described inTasks #71 and 72.
The presentation is published with a Webinterface that uses your color selections.
169Chapter 8: Expand Your Audience by Publishing to the Web
Caution!You can change thedefault background colorto the default backgroundcolor of the viewer’sbrowser. Simply follow thesteps above, but in Step 7click Browser colors insteadof Presentation colors(accent color). However,results will be unpredictable.
Did You Know?You can change thedefault black backgroundwith white text to whitebackground with black text.Follow the steps above,but in Step 7 click Blacktext on white instead ofPresentation colors (accentcolor).
Did You Know?You can use the designtheme’s text color insteadof using the design theme’saccent color. Follow thesteps above, but in Step 7click Presentation colors(text color) instead ofPresentation colors (accentcolor).
10_131961 ch08.qxp 4/10/07 9:28 PM Page 169

1 Click the Office button.
2 Click Save As.
CHANGE THE TITLEfor a Web-based presentation
You can change text that appears at the top of aviewer’s Web browser when you create onlinepresentations by changing the title bar text. The titlebar appears at the top of the browser window, andhelps users identify the page that they are viewing.Note, too, that title text also appears in the tab forprograms that support tabbed browsing.
Page titles should be descriptive enough to giveviewers context for what page they are on, but notso long that that they take effort to read. Most Website visitors glance quickly at page titles to make
sure that they are on the right page, but do notspend time studying them.
Page titles can draw attention to importantmessages. For example, if your presentation ispromoting a new product or service, you can includespecial characters, such as !, *, or # in the page titleto draw attention to it or include information aboutthe sale in the page title. Because this informationappears in the user’s browser, it is another good wayto communicate a message to viewers of your onlinepresentation.
11
22
33
44
55
The Save As dialog box appears.
3 Select the folder in which youwant to save the onlinepresentation.
4 Click here and select either SingleFile Web Page or Web Page.
5 Click Change Title.
170
10_131961 ch08.qxp 4/10/07 9:28 PM Page 170

The Set Page Titledialog box appears.
6 Type the page title.
7 Click OK.
The Set Page Titledialog box closes.
8 To continue publishing,follow Steps 4 to 10 inTask #71.77
66
l PowerPoint publishes the presentationwith the specified title on the browsertitle bar and in the current tab.
171Chapter 8: Expand Your Audience by Publishing to the Web
Did You Know?Page titles are also usedwhen viewers switchfrom program toprogram by pressingAlt+Tab. Text length islimited in the programswitching dialog box, soyou should make surethat page titles are nottoo long.
Try This!If you have multiplebrowser windows openand then click theWindows taskbar to seewhat browser windowyou want to switch to,the page title appears.This space is limited, sobe sure to limit pagetitle length.
Did You Know?Because some Internetsearch engines use pagetitles to help userssearch for Web content,use page titles thatutilize key words bywhich users may search.
10_131961 ch08.qxp 4/10/07 9:28 PM Page 171

1 Click the Office button.
2 Click Save As.
Change the target
SCREEN RESOLUTIONfor Web-based presentationsYou can optimize your presentation for a specific screenresolution to give it the best possible appearance.When you publish your presentation online, it is oftendifficult to anticipate the size at which viewers willhave their screens set. One user may have an oldermonitor that is set at a smaller size of 640 pixelswide by 480 pixels high. Another may have a newer,larger monitor that is set at 1024 x 768.
However, today’s corporate users are likely to havesimilar hardware and screen resolutions. When you
know that users have newer monitors, for example,you can predict that most will view presentations at800 x 600 or 1024 x 768. Therefore, you can setPowerPoint to publish online presentations in aformat that looks best at those screen resolutions.
You can also set the screen resolution to work beston smaller screens, such as those used on notebookor handheld devices. For example, a presentation fora sales force using handheld devices could beoptimized for 544 x 376.
11
22
33
44
55
The Save As dialog box appears.
3 Navigate to the folder in whichyou want to save the onlinepresentation.
4 Click here and select either SingleFile Web Page or Web Page.
5 Click Publish.
172
10_131961 ch08.qxp 4/10/07 9:28 PM Page 172

The Publish as WebPage dialog boxappears.
6 Click Web Options.
99
66
88
77
00
The Web Options dialog box appears.
7 Click the Pictures tab.
8 Click here and select the resolution youwant.
9 Click OK.
0 Click Publish.
PowerPoint publishes the presentationoptimized for the screen size you selected.
173Chapter 8: Expand Your Audience by Publishing to the Web
Include It!You can optimize the screen resolutionwhen you want to display the contentof a frame in another browserwindow. For example, if you publishat a smaller screen resolution, you canbring the presentation into anotherWeb page and still have room foradditional content.
Did You Know?You can change the default optimumscreen size that PowerPoint uses forall of your presentations. Click Officeand then click PowerPoint Options toopen the PowerPoint Options dialogbox. Click Advanced and then clickWeb Options to open the Web Optionsdialog box. Follow Steps 7 to 10 inthis task to set the resolution, andthen click OK.
10_131961 ch08.qxp 4/10/07 9:28 PM Page 173

1 Click the Office button.
2 Click Save As.
OPTIMIZE YOUR PRESENTATIONfor a specific browser
You can help assure that your online presentation isaccessible by users with the most popular browserswhen you optimize your presentation for specificbrowsers. You can accomplish this by selectingbrowser brands and versions that you want to makesure your presentation works well with.
Options include Microsoft Internet Explorer 3.0 orlater and Netscape Navigator 3.0 or later. DefaultWeb presentations are optimized for MicrosoftInternet Explorer 4.0 or later because the majority ofInternet browsers fall in this category. However, if
you are creating a presentation for use within yourcompany and your company is standardized onMicrosoft Office 2007 programs like PowerPoint 2007,you can instead choose to create presentations forInternet Explorer 6.0 or later because Office 2007supports it. Conversely, if you are creating a Webpresentation for use on the Internet, you may wantto optimize your presentation for both InternetExplorer 4.0 and Netscape Navigator 4.0 or later tomake your presentation viewable by a broad array ofusers with a variety of Web browsers.
11
22
33
44
55
The Save As dialog box appears.
3 Navigate to the folder in whichyou want to save the onlinepresentation.
4 Click here and select either SingleFile Web Page or Web Page.
5 Click Publish.
174
10_131961 ch08.qxp 4/10/07 9:28 PM Page 174

The Publish as WebPage dialog boxappears.
6 Click Web Options.
99
66
88
77
00
The Web Options dialog box appears.
7 Click the Browsers tab.
8 Click here and select the browser youwant to use.
9 Click OK.
0 Click Publish.
The presentation is published optimizedfor the chosen browser or browsercombination.
175Chapter 8: Expand Your Audience by Publishing to the Web
Caution!Online presentation files get larger as more browserbrands and versions are supported because additionalcode is necessary to support features in olderbrowsers. Be conservative in the range of browsersfor which you choose to optimize your presentation.Optimizing your presentation for Internet Explorer 6.0creates the smallest and fastest-to-load file size.Conversely, presentations optimized for InternetExplorer 3.0 and Netscape Navigator 3.0 or latercreate larger files that load more slowly.
Caution!Not all features in your presentation work on allbrowser brands and versions. For example, someslide transitions and animations do not work on olderbrowser versions.
10_131961 ch08.qxp 4/10/07 9:29 PM Page 175

1 Select the text to which youwant to apply a hyperlink.
2 Click the Insert tab.
3 Click Hyperlink.
LINK YOUR PRESENTATION to another Web page
You can leverage your presentation by publishing itto a Web server and then linking to it from anotherpresentation. For example, if you publish apresentation about your products to the Internet, youcould link to it from a presentation about yourcompany’s marketing efforts.
The key to successfully linking to an onlinepresentation is browsing to it, and then creating thehyperlink to it. When you publish an onlinepresentation as a Single File Web Page, you arepublishing to a path such as
www.server.com/filename.mht, but when it is viewed in the browser, it resolves to an address ofmhtml:http://www.server.com/filename.mht!filename_files/frame.htm. You can link to the resolvedaddress to make the presentation load as quickly aspossible.
When you create a hyperlink to an onlinepresentation, you can browse to the presentation towhich you want to link, after which you are returnedto the presentation to complete the steps for creatingthe hyperlink.
44
11
22
33
55
The Insert Hyperlink dialog boxappears.
4 Click Existing File or Web Page.
5 Click the Browse the Webbutton.
176
10_131961 ch08.qxp 4/10/07 9:29 PM Page 176

The browser opens.
6 Browse to thepresentation to whichyou want to link.
7 Press Alt+Tab to returnto PowerPoint.
66
88
l The address appears in the Addresstext box.
8 Click OK.
l PowerPoint inserts the hyperlinkinto your presentation text.
177Chapter 8: Expand Your Audience by Publishing to the Web
Try This!You can create a hyperlinkfrom a picture or a shape. InStep 1 above, click the pictureor shape instead ofhighlighting text, and thenproceed with Step 2.
Try This!You can create a hyperlink to apresentation that is located ona file share. Follow Steps 1 to3 above, and then click theBrowse for File button insteadof the Browse the Web button.
Try This!You can specify text toappear when you positionyour mouse pointer over ahyperlink. Follow Steps 1to 4 above, and thenclick ScreenTip. In the SetHyperlink ScreenTip dialogbox, type the ScreenTip text.Click OK, and then proceedwith Step 5 above.
10_131961 ch08.qxp 4/10/07 9:29 PM Page 177

Collaborate with OthersYou can enlist the help of others in reviewingor editing your presentations when you usecollaboration features. You can safeguardyour presentation by requiring a password inorder to view it. You can send presentations toothers in e-mail messages to review, and whenthey are finished editing the presentations, theycan easily return them to you. Reviewers’ editsare easy to identify and then act upon, and youcan even consolidate multiple versions of yourpresentation and see who made each changeto it. You can also use comments to add notesto presentations without changing the contentitself.
You can also send presentations to others for review as shared attachments. Shared
attachments are stored on a central Webserver running Windows SharePoint Servicesas a shared workspace. When users receiveyour presentation in an e-mail message, theyare prompted to check to see if there is a morecurrent version on the shared workspace, whichassures that each user is working with thelatest version of your presentation.
You can access and modify resources on yourshared workspace from within PowerPoint.You can use your shared workspace to viewdocument version information. You can evensign up to receive an e-mail message whenanything on your shared workspace changes.
11_131961 ch09.qxp 4/11/07 9:15 AM Page 178

Safeguard Your Presentation with a Password . . . . . . . . 180
Use Comments to Add Notes . . . . . . . . . . . . . . . . . . . . . 182
Send Your Presentation as an E-mail Attachment . . . . . 184
Collaborate by Saving a Presentation to a SharePoint Site . . . . . . . . . . . . . . . . . . . . . . . . . . . . . . . . . . . . . . . . 186
Collaborate on Presentations with a Document Workspace . . . . . . . . . . . . . . . . . . . . . . . . . . . . . . . . . . 188
Add Related Documents to a Document Workspace . . . 190
Change Team Members in a Document Workspace . . . . 192
Track Your Presentation History . . . . . . . . . . . . . . . . . . . 194
Stay Current When You Subscribe to Alerts . . . . . . . . . . 196
Add Related Links to a Document Workspace . . . . . . . . 198
11_131961 ch09.qxp 4/11/07 9:15 AM Page 179

1 Click the Office button.
2 Click Save As.
Safeguard your presentation with a
PASSWORDYou can keep your presentation from being openedby unauthorized users when you assign a passwordto it. Passwords are a combination of characters thatthe user must type correctly before performing anaction.
You can require one password for opening apresentation and another for editing a presentation.For example, if your presentation includes confidentialsales information, you could require a password inorder to open it. Similarly, if you have a presentationyou want certain users to be able to make changes
to and then save, you can create another passwordfor the right to make changes to the presentationand then save them.
When users open a presentation that you have open- and edit-password protected, they are promptedfor the password to open the presentation and thenfor a password to edit the presentation. If they donot have the edit password, they can open thepresentation in read-only mode, which allows themto see the presentation but not make changes to it.
22
11
33
44
The Save As dialog box appears.
3 Click Tools.
4 Click General Options.
The General Options dialog boxappears.
180
11_131961 ch09.qxp 4/11/07 9:15 AM Page 180

5 Type the openingpassword.
6 Type the modifyingpassword.
7 Click OK.
The Confirm Passworddialog box appears.
8 Retype the password foropening presentations.
9 Click OK to confirm thepassword for openingthe presentation.
885566
77 99
00
!!
@@
The Confirm Password dialog boxappears.
0 Retype the password for modifyingpresentations.
! Click OK to confirm the password forediting the presentation.
@ Click Save.
The Confirm Save As dialog box appears.
# Click Yes.
PowerPoint sets the passwords foropening and modifying the presentation.
181Chapter 9: Collaborate with Others
Caution!Users can share passwords with others. For example,if you send the presentation attached to an e-mailmessage and include the password in the messagebody, the user can easily forward the message tosomeone else.
Caution!Users who have only the password required to opena presentation can still use Save As to save thepresentation to another file.
Important!If you are going to require passwords for accessingyour presentations, you should use strong passwords.Strong passwords use combinations of lower- anduppercase letters, numbers, and special symbols to make it more difficult for people to guess thepassword. For example, 4Apple$ is considered astrong password, while 4apples is not.
11_131961 ch09.qxp 4/11/07 9:15 AM Page 181

INSERT A NEW COMMENT
1 Click the Review tab.
2 Click New Comment.
Use comments to
ADD NOTESYou can use comments as a way to communicatewith reviewers or insert a reminder into a slide.Comments are like electronic sticky notes that youcan use to type any text you want.
Comments can be a great way to communicate with a presentation’s author without changing the presentation itself. For example, if you want to remind the presentation’s author to insert a new slide or do some additional research, changing thepresentation content might not be an appropriate
way to do it. Instead, you can insert a comment as a highly visible way to get the author’s attention.
Comments inserted into a slide appear with a differentcolor for each reviewer. They also display the nameof the reviewer who made the comment and the date the comment was inserted or edited. When the comments are not opened, a small colored boxappears that shows the initials of the person whoinserted the comment plus a number. This enables oneperson to insert more than one comment on a page,such as PM1, PM2, and PM3.
33
11
22
44
A blank comment is inserted intothe slide.
3 Click the comment form, andthen type your comments.
4 Click off the comment on theslide.
The comment form closes butthe comment symbol remains.
182
11_131961 ch09.qxp 4/11/07 12:13 PM Page 182

EDIT A COMMENT
5 Click the commentsymbol.
6 Click Review.
7 Click Edit Comment.
88
66
77
55
The comment form appears.
8 Click and then type to edit the comment.
183Chapter 9: Collaborate with Others
Name It!You can change the name and initials that appearin comments. Click Office, and then PowerPointOptions. Click Popular, change the name in theUser name text box, and then the initials in the Initials text box. Click OK. Future comments willuse the new name and initials.
Move It!You can move a comment on a slide by clicking anddragging it to a new location.
Caution!If another reviewer edits your comment, it will showthat reviewer’s name and initials, not yours. Similarly,if you edit another person’s comment, it will look likeyour comment. Therefore, consider editing your owncomments, but add new comments instead of editingthe comments of others.
11_131961 ch09.qxp 4/11/07 9:32 AM Page 183

1 Click the Office button.
2 Click Send.
3 Click E-mail.
Send your presentation as an
E-MAIL ATTACHMENTYou can send your presentation to others as an e-mailattachment. When you send a presentation as ane-mail attachment, your e-mail client opens with anew message with your presentation attached that isready to address and then send.
By sending presentations as e-mail attachments,you can save time. Instead of finding a networklocation that all recipients have access to and thensending an e-mail message requesting updates tothe presentation, you can instead just send thepresentation via e-mail. When you send a presentation
as an attachment, you can look up recipients in youre-mail address book.
It also saves time to use PowerPoint’s Send E-mailcommand because it creates the e-mail message andattaches the presentation to it automatically. Withoutthis command, you would have to open MicrosoftOutlook, start a new e-mail message, run the insertattachment command, and then find the presentationthat you want to send. These steps are taken care ofwhen you use PowerPoint’s Send E-mail command.
22
33
44
11
Microsoft Outlook opens with anew mail message created andthe presentation attached.
4 Click To.
184
11_131961 ch09.qxp 4/11/07 9:32 AM Page 184

The Select Names:Contacts dialog boxappears.
5 Click the name of theperson to whom youwant to send thepresentation.
Note: If you want tosend to more than oneperson, Ctrl-click to selectmore than one name.
6 Click To.
7 Click OK.
88
55
66
77
99
8 Type your message in the body of thee-mail.
9 Click Send.
The message is sent with the presentationattached.
185Chapter 9: Collaborate with Others
Caution!You should use caution when you use e-mail to sendlarge presentations. Some recipients may use e-mailproviders that limit the size of attachments.Additionally, users with low bandwidth connectionsmay not want to wait for large presentations todownload when they check for e-mail.
Did You Know?You can type the complete e-mail addresses of thepeople to whom you want to send the e-mailmessage instead of looking them up in your addressbook. In Step 4 above, type the e-mail addresses,separated by semicolons, on the To line. You canthen omit Steps 5 to 7 above. If those users are inyour address book, their display names will appear.
11_131961 ch09.qxp 4/11/07 9:32 AM Page 185

1 Click the Office button.
2 Click Publish.
3 Click Document ManagementServer.
Collaborate by saving a presentation to a
SHAREPOINT SITEYou can collaborate with network users by placingthe presentation in a shared network folder andgiving those users access to the folder. However,what if you want to work with people who do nothave access to your network? These days, manybusinesses are “virtual” in the sense that they consist of permanent employees and temporarycontract workers, all of whom work or live inseparate locations. For these far-flung businesses,you can still use Exchange Server via a hostingservice, but this usually means creating a separateOutlook profile just for the Exchange Server account,
which is a hassle if you also have POP or HTTPaccounts, for example.
A better solution for many businesses is a Web sitethat runs Windows SharePoint Services, an extensionto Windows Server that enables users to cometogether online as a virtual “team” for sharingdocuments, lists, calendars, and contacts, and tohave online discussions and meetings. The mostbasic form of collaboration on a SharePoint site is tosave a file in a document library, which is a folder onthe site that stores documents added by teammembers.
22
33
55 66
11
44The Save As dialog box appears.
4 Click the Address bar icon.
5 Delete the existing address andtype the address of yourSharePoint server.
6 Click Go To.
186
11_131961 ch09.qxp 4/11/07 9:32 AM Page 186

l A list of documentlibraries appears.
7 Click the documentlibrary you want to use.
8 Click Open.
77
88
99
The contents of the document libraryappear.
9 Click Save.
PowerPoint saves a copy of thepresentation in the document library.
187Chapter 9: Collaborate with Others
Try This!If you want to work with a presentation that has beenstored in a SharePoint document library, click Officeand then click Open. In the Open dialog box, followSteps 4 to 8 in this task to open the document librarythat contains the presentation. Click the presentationand then click Open.
Did You Know?Other people who have access to the SharePoint sitecan also work on the presentation that you saved tothe document library. If you want to work on thepresentation exclusively, open it as described in theprevious tip. Click the Office button, click Server, andthen click Check Out. When you are done, click theCheck In link in the Document Management taskpane.
11_131961 ch09.qxp 4/11/07 9:32 AM Page 187

1 Click the Office button.
2 Click Publish.
3 Click Create DocumentWorkspace.
Collaborate on presentations with a
DOCUMENT WORKSPACEYou can create a document workspace that teammembers can use for centralized storage and as acollaboration location. Document workspaces are Websites that are provisioned for you to store documentsand document information, lists of links, lists of teammembers, and tasks. Document workspaces rely onWindows Server and Windows SharePoint Services,and you must have access rights in order to createdocument workspaces. Document workspaces make iteasy for you to work with others on your presentationbecause reviewers are assured that the presentationsthat they open are the most recent versions.
The Document Management task pane gives you aview of each document workspace without leavingPowerPoint to go to your browser. Creating a newdocument workspace from the Document Managementtask pane creates the document workspace on theserver, and then includes a hyperlink to workspace inthe Document Management task pane. You can addmembers, documents, tasks, and links to the documentworkspace from the Document Management task panein PowerPoint or from the browser.
22
33
11
4455
66
The Document Management taskpane appears.
4 Edit the name of the documentworkspace, as needed.
5 Type the address of the Web sitein which you want to create thedocument workspace.
6 Click Create.
188
11_131961 ch09.qxp 4/11/07 9:32 AM Page 188

The Connect dialog box appears.
7 Type your user namefor the SharePoint site.
8 Type your password forthe SharePoint site.
l If you want to avoid the Connect dialog box in the future, click Remember mypassword ( changesto ).
9 Click OK.
99
7788
0 If the Connect dialog box reappears,repeat Steps 7 to 9.
The Document Workspace is provisionedfor you and reflected in the DocumentManagement task pane.
189Chapter 9: Collaborate with Others
More Options!You can also make changes to your documentworkspace from the browser. To access the documentworkspace in the browser, click the Open site inbrowser link in the Document Management task paneto open the document workspace in the browser.
Did You Know?The presentation filename is the default name givento a document workspace. For example, a presentationcalled budget.pptx would be saved to a documentworkspace at http://<yoursite>/budget/.
Did You Know?When you are not using the Document Managementtask pane, you can click the Close button (X) toremove the task pane and give your presentationmore room. To redisplay the task pane, click Office,click Server, and then click Document ManagementInformation.
11_131961 ch09.qxp 4/11/07 9:32 AM Page 189

1 Open the presentation that isstored in the documentworkspace.
Note: If PowerPoint asks whetheryou want to get the latest versionfrom the document workspace,click Get Updates.
2 Click the Office button.
3 Click Server.
4 Click Document ManagementInformation.
Note: If you see the Connectdialog box, type your user nameand password and click OK.
ADD RELATED DOCUMENTS to a document workspace
You can use a document workspace to keep allrelated documents in one place. This enables otherworkspace members to access not only the maindocument, but also other documents that containrelated information.
For example, if you have already created a presentationon budget plans for the next year and have stored iton a document workspace, you may also want tostore a budget spreadsheet or policy document thereas well. This allows all team members who currentlyhave access to the document workspace to also
access the additional documents you upload. This canbe much more convenient than creating a separatedocument workspace for every document with whichyou and your team work.
You can add documents to an existing documentworkspace by first opening the presentation that isalready stored in the document workspace to whichyou want to add documents. When that presentationopens, the Document Management task pane appearsand displays the contents of the document workspace.You can then upload additional documents.
33
44
22
66
55
The Document Management taskpane appears.
5 Click the Documents button.
6 Click Add new document.
190
11_131961 ch09.qxp 4/11/07 9:32 AM Page 190

The Add NewDocument dialog box appears.
7 Type the path to thefile that you want to upload to thedocument workspace.
8 Click OK.
8877
PowerPoint uploads the presentation tothe document workspace.
l The presentation appears in theDocuments list.
191Chapter 9: Collaborate with Others
More Options!You can also browse to a file to upload it instead oftyping a path. Follow the steps above, but in Step 7,click the Browse button. The Choose file dialog boxappears. Navigate to the folder that contains thedocument. Click the file you want to add to thedocument workspace, click Open, and thenproceed with Step 8.
Did You Know?Team members can also upload documents to thedocument workspace using their browsers. The easiestway to access it is to open a presentation that is storedin the document workspace, and then click the Opensite in the browser link on the Document Managementtask pane.
11_131961 ch09.qxp 4/11/07 9:33 AM Page 191

1 Open the presentation that isstored in the documentworkspace.
Note: If PowerPoint asks whetheryou want to get the latest versionfrom the document workspace,click Get Updates.
2 Click the Members button.
Note: If you do not see theDocument Management taskpane, click Office, click Server,and then click DocumentManagement Information.
3 Click Add new members.
CHANGE TEAM MEMBERSin a document workspace
You can change who has access to a documentworkspace in which your presentation is storedwithout leaving PowerPoint. Because each documentworkspace is a Web site, making sure that teammembers have access rights is essential.
When you add team members to a documentworkspace, they can be added by their user name,Windows domain and user name, or by e-mail address.However, if you enter users by their e-mail address,they must also have a Windows account on the serverrunning the document workspace. You must alsodecide what permission level to give to each new
member. A Reader can only view the presentation; aContributor can add new content to the workspace;a Web Designer can create new document librariesand customize the site; and an Administrator has fullcontrol of the workspace.
After you have added new team members to thedocument workspace, their names appear on theMembers tab in the Document Management task pane.You are also presented with a dialog box that asks ifyou want to send an e-mail message inviting newmembers to participate in the document workspace.
33
44
55
22
66
The Add New Members dialogbox appears.
4 Type the e-mail addresses orWindows domain and usernames.
Note: If you have multiple users toadd, separate them withsemicolons.
5 Use this list to click thepermission level for the newmembers.
6 Click Next.
192
11_131961 ch09.qxp 4/11/07 9:33 AM Page 192

The next Add NewMembers dialog boxappears.
7 Verify that the usernames, e-mail addresses,and display names arethe way you want them.If not, click Back andmake the desiredchanges.
Note: This is your lastchance to change thisinformation before addingit to the Web site.
8 Click Finish.
88
99
The next Add New Members dialog boxappears.
9 Click OK.
New members are sent an e-mail message welcoming them to the document workspace, and they arelisted in the Document Management task pane.
193Chapter 9: Collaborate with Others
Did You Know?You can also add new members from the documentworkspace on the SharePoint site. In the DocumentManagement task pane, click Open site in thebrowser to view the workspace. On the Home page,click the Add new members link in the Memberssection. Follow the screens that appear.
More Options!If you want to make changes to a member, clickMembers in the Document Management task pane.Click the drop-down arrow beside a member’s nameto display a list of actions. For example, you can clickSend Mail to send the member a message, or youcan click Edit Permission Level to change themember’s workspace permissions.
11_131961 ch09.qxp 4/11/07 9:33 AM Page 193

1 Open the presentation whoserevision history you want tocheck.
The Microsoft Office PowerPointdialog box appears.
2 Click Get Updates.
Track your
PRESENTATION HISTORYWhen you save a presentation to a documentworkspace, version information is automaticallysaved with it, such as the date and time when eachversion was saved, who saved each version, and thesize of each version.
Version history is especially useful when you areresponsible for presentations that are being editedby multiple users. The ability to find out who modifiedeach version of the presentation makes each teammember accountable and helps give you confidencein delegating presentation work to others.
Version information is accessible from the ViewVersion History command on the Server menu. Eachtime a presentation is saved, a copy of that versionis saved on the server, and information about thatversion is listed on the Versions dialog box. Versioninformation displayed includes version number, datemodified, who modified it, the size, and comments.When multiple versions are listed, you can click anyof the versions and then restore that version or evendelete it.
33
44
55
22
PowerPoint downloads the mostrecent version of thepresentation.
3 Click the Office button.
4 Click Server.
5 Click View Version History.
194
11_131961 ch09.qxp 4/11/07 9:33 AM Page 194

The Versions saveddialog box appears.
6 Click the version youwant to work with.
l If you want to openthat version, clickOpen.
l If you want to replacethe current version ofthe presentation withthe selected version,click Restore.
77
66
7 Click Close.
195Chapter 9: Collaborate with Others
Caution!Versioning is very useful if your documents areimportant and you need the ability to roll back apresentation to a previous version. However,because a copy of each version is saved every timethe presentation is saved, it means that each versiontakes up more hard disk space on your server. Therefore,you might want to routinely delete versions that youno longer need to keep. You can delete unneededversions by following Steps 1 to 5 above, and thenclicking Delete.
Caution!When you delete a presentation, all versions of thepresentation are deleted. Therefore, you should makesure that you do not need any backup versions ofyour presentations before you delete them.
11_131961 ch09.qxp 4/11/07 9:33 AM Page 195

1 Open the presentation that isstored in the documentworkspace.
Note: If PowerPoint asks whetheryou want to get the latest versionfrom the document workspace,click Get Updates.
2 Click the Office button.
3 Click Server.
4 Click Document ManagementInformation.
Note: If you see the Connectdialog box, type your user nameand password and click OK.
Stay current when you
SUBSCRIBE TO ALERTSYou can stay updated on documents in your documentworkspace when you request alerts. Normally, whenyou save presentations to document workspaces,team members can get the most current version ofthe presentation whenever needed.
However, when you are anxiously awaiting feedbackfrom team members on a presentation, it is temptingto continually check the document workspace forupdates. This can waste quite a bit of your time ifyou repeatedly find that no updates are available.Instead, you can request an alert, which is an e-mail
message that is automatically generated from theserver, telling you that your document has changed.
You can choose to receive an e-mail alert whenanything changes in the document workspace. Youcan also specify how often you would like to receivealerts, such as weekly, daily, or directly after thedocument workspace changes. When you sign up foralerts, you are sent a confirmation e-mail messagethat contains a link to the document workspace, aswell as a link to the alerts administration page.
44
33
22
66
55
The Document Management taskpane appears.
5 Click the Documents button.
6 Click Alert me about documents.
196
11_131961 ch09.qxp 4/11/07 9:33 AM Page 196

The browser opens tothe New Alert page on the documentworkspace Web site.
7 Click the option for the type of changes to which you want toreceive alerts (changes to ).
8 Click the option for thefrequency in which youwant to receive alerts( changes to ).
9 Click OK.
77
88
99
Your request for alerts is accepted, andyou are automatically sent a confirmatione-mail message.
197Chapter 9: Collaborate with Others
Caution!When users are removed from the documentworkspace, their alerts subscriptions stay in effect.To protect the security and privacy of your documentworkspace, when you remove users you should alsoremove their alerts subscriptions.
Caution!Document workspaces that experience frequent useand continual updates may result in many e-mailalerts if you subscribe to receive them immediately.Busy sites with many updates may warrant dailyupdates instead.
Save It!The confirmation e-mail message you receive aftersigning up for alerts contains a link to the alertsadministration page. This link is also sent in alerte-mail messages in case you want to change thefrequency of alerts or even cancel your alertssubscription.
11_131961 ch09.qxp 4/11/07 9:33 AM Page 197

1 Open the presentation that isstored in the documentworkspace.
Note: If PowerPoint asks whetheryou want to get the latest versionfrom the document workspace,click Get Updates.
2 Click the Office button.
3 Click Server.
4 Click Document ManagementInformation.
Note: If you see the Connectdialog box, type your user nameand password and click OK.
ADD RELATED LINKSto a document workspace
You can keep important information in one convenientlocation when you add related links to a documentworkspace. Document workspaces are displayed inPowerPoint on the Document Management task pane. The Links tab, also displayed on the DocumentManagement task pane, enables you to add hyperlinksto direct document workspace users to related Websites and documents stored on your company’snetwork.
For example, in a document workspace created for apresentation about a new product, you could includehyperlinks to the product’s marketing plan, to the
product’s Web site, and to a competitor’s Web site,all from within the Document Management taskpane. Anything that you can link to from a browsercan be linked to from the Document Managementtask pane. When the visitor clicks one of the links,either the visitor’s browser opens or the document orprogram linked to is launched.
For each link, you can specify a short description thatappears in the Links tab, as well as a longer note thatdescribes the link. This note appears when the userhovers the mouse pointer over the link. PowerPointalso enables you to receive alerts about new links.
44
33
22
66
55
The Document Management taskpane appears.
5 Click the Links button.
6 Click Add new link.
198
11_131961 ch09.qxp 4/11/07 9:33 AM Page 198

The Link dialog boxappears.
7 Use the URL text box totype the address for thelink.
8 Type the text you wantto appear in the Linkslist.
9 Type the text thatappears when youposition the mousepointer over the link.
0 Click OK.
00
7788
99
l PowerPoint adds the link to the Links list.
199Chapter 9: Collaborate with Others
Did You Know?You can also browse to the Web site you want to linkto if you do not know its address. In Step 7 above,click the Browse button beside the URL text box; yourbrowser opens. Browse to the Web page you want tolink to, and then return to PowerPoint. The address isautomatically inserted in the URL text box. Proceedwith Step 8 to complete adding the link.
More Options!You can choose to receive an e-mail alert when any of the links on the Document Management taskpane change. On the Links tab of the DocumentManagement task pane, click Alert me about links tosign up for alerts.
11_131961 ch09.qxp 4/11/07 9:33 AM Page 199

Deliver and Distribute Your
Presentation Effectively
You can deliver effective presentationsregardless of whether your audience is liveor your presentations are available for off-lineor unattended use. You can create a customshow that displays only a subset of the slidesin a presentation. You can hide slides so thatthey do not appear during presentation unlessyou specifically bring them up.
You can use Rehearse Timings to practice yourpresentation and determine how long it will taketo present each slide. You can even programyour presentation to replay after the last slidewhen you need to repeat a presentation.
If you have a Tablet PC, you can use your peninput device to draw on your Tablet PC screenand display that ink directly on your slides.You can create presentations for viewers toplay in your absence by creating a kioskpresentation. Kiosk presentations play inSlide Show mode and advance automatically to the next slide. You can also present withmultiple monitors and take advantage ofPowerPoint’s presenter view. You can evenburn your presentation to a CD and make itavailable for use by viewers who do not havePowerPoint.
12_131961 ch10.qxp 4/10/07 9:32 PM Page 200

Create a Custom Show Instead of a New Presentation. . . 202
Display Hidden Slides during a Presentation . . . . . . . . . 204
Practice Your Presentation with Rehearse Timings. . . . . 206
Repeat Your Presentation with Continuous Loops . . . . . 208
Add Comments during Your Presentations. . . . . . . . . . . 210
Create a Kiosk Presentation That Runs Unattended. . . . 212
Work with Multiple Monitors and Presenter View . . . . . 214
Make Your Slide Show Start Automatically . . . . . . . . . . . 216
Distribute Your Presentation with the PowerPoint Viewer. . . . . . . . . . . . . . . . . . . . . . . . . . . . . . . . . . . . . . 218
Burn a Presentation CD for a Wider Distribution . . . . . . 220
12_131961 ch10.qxp 4/10/07 9:32 PM Page 201

1 Click the Slide Show tab.
2 Click Custom Slide Show.
3 Click Custom Shows.
CREATE A CUSTOM SHOWinstead of a new presentation
You can create a custom slide show to save time andreduce the need to update multiple versions of slideshows. Custom slide shows are collections of slides in a presentation that you can play together. Forexample, if you have a large presentation thatoutlines your company’s products and services, youmay want to create a custom show that displays onlyslides about new products or a show that presentsslides only about your company and its services.When it is time to deliver your presentation, you canchoose the custom show to play in Slide Show mode.
Without custom shows, you would probably have tocreate a different version of the presentation for eachaudience or for each use. This approach takes up morehard disk space and makes it difficult to perform updatesbecause you have to find and then update eachpresentation. When you create custom shows, youkeep all of the slides in the same presentation, whichsaves time and simplifies updating.
2233
44
11
The Custom Shows dialog boxappears.
4 Click New.
202
12_131961 ch10.qxp 4/10/07 9:32 PM Page 202

The Define CustomShow dialog boxappears.
5 Type the name for thisslide show.
6 Click a slide that youwant to add to thecustom show.
7 Click Add to include theslide to the Slides incustom show list.
8 Repeat Steps 6 and 7until your list containsall the slides you wantto include in thecustom show.
9 Click OK.
77
55
66
00
99
The Define Custom Show dialog box closes,and the Custom Shows dialog box is againvisible.
l PowerPoint adds the show to the Customshows list.
0 Click Close.
PowerPoint saves your custom show.
203Chapter 10: Deliver and Distribute Your Presentation Effectively
Did You Know?You can also create custom shows as a way toreorder slides for a given audience. For example, ifpresentation time is limited, you can create a customshow that presents your most important slides first incase you run out of time.
Test It!To play a custom show, click Slide Show and thenCustom Shows. In the Custom Shows dialog box,click the custom show you want to play, and thenclick Show.
Delete It!You can easily delete custom shows. Follow Steps 1to 3 above, and then click the show you want todelete in the Custom Shows dialog box. ClickRemove and then click Close. The custom show isdeleted.
12_131961 ch10.qxp 4/10/07 9:33 PM Page 203

HIDE SLIDES
1 Click the View tab.
2 Click Slide Sorter.
DISPLAY HIDDEN SLIDESduring a presentation
You can include slides in your presentation that do notprint in handouts or appear in presentations unlessyou specifically bring them up. These slides arecalled hidden slides, and they can be very usefulwhen you have material that you may need topresent, but you are not sure.
For example, if you are presenting a complex ordetailed subject, you may be uncertain how wellaudience members will respond to the material.You may wonder whether they will have additional
questions or whether the basic material will be enoughfor them. In this case, you can include slides in yourpresentation that are ready for use, but only if youdeliberately go to them during your presentation.Similarly, you can use hidden slides when you have atime limit and are not sure whether you can completeall slides during a given time period.
When you give your presentation, the hidden slidesare omitted unless you use Go To Slide to advanceto a hidden slide.
22
33
44
11
55
The presentation appears in SlideSorter view.
3 Click the Slide Show tab.
4 Click the slide you want to hide.
5 Click Hide Slide.
6 Repeat Steps 4 and 5 for all theslides you want to hide.
204
12_131961 ch10.qxp 4/10/07 9:33 PM Page 204

VIEW HIDDEN SLIDES DURING
SLIDE SHOW
1 Click the Slide Showtab.
2 Click From Beginning.
22
55
11
33
44
The presentation opens in Slide Showmode.
3 Right-click the slide.
4 Click Go to Slide.
The list of slides appears.
5 Click the hidden slide you want to view.
The hidden slide opens.
205Chapter 10: Deliver and Distribute Your Presentation Effectively
Attention!Hidden slides appear in Slide Show mode with a linethrough the slide number underneath each slide. TheSlide Sorter is the fastest way to tell which slides arehidden.
Change It!By default, hidden slides are not printed. If you wantthe slide to print, click the Office button and thenPrint. In the Print dialog box, click the Print hiddenslides check box ( changes to ).
Did You Know?When you use Go to Slide during a presentation,hidden slides are shown with the slide number inparentheses. For example, a non-hidden slide mightappear as 2 Agenda, and a hidden slide might appearas (2) Agenda.
12_131961 ch10.qxp 4/10/07 9:33 PM Page 205

1 Click the Slide Show tab.
2 Click Rehearse Timings.
Practice your presentation with
REHEARSE TIMINGSYou can practice your presentation and record theamount of time each slide needs when you useRehearse Timings. For example, if you are preparingto give a presentation where your time is limited,you can practice delivering your presentation so thatyou know whether you are spending too much timeon one slide or not enough on another. Instead ofusing a stopwatch to manually record the timings,PowerPoint can do the work for you.
When you use Rehearse Timings, PowerPoint displaysyour presentation in Slide Show mode, and the
Rehearsal toolbar appears. Every time you advanceto the next slide, PowerPoint automatically recordsthe time you spent on the previous slide. Timingsappear beneath each slide in Slide Sorter view.
Rehearse Timings is also a good way to assign timesto slides that you use in unattended presentations. Forexample, if you create a kiosk presentation, slides inthe presentation advance using the timings set whenyou use Rehearse Timings.
2211
44
The slide show begins and theRehearsal toolbar appears.
3 Go through the slide points andexplanations exactly as youwould during an actualpresentation.
4 Click the Next icon to advance tothe next slide.
5 Repeat Steps 3 and 4 for all ofthe slides in your presentation.
206
12_131961 ch10.qxp 4/10/07 9:33 PM Page 206

After the last slide in the presentation,the Microsoft OfficePowerPoint dialog boxappears, asking if youwant to keep the slidetiming for future use.
6 Click Yes.
66
The presentation appears in Slide Sorterview with the slide timings noted undereach slide.
207Chapter 10: Deliver and Distribute Your Presentation Effectively
Try This!If you are interrupted while rehearsing a presentation,you can temporarily suspend the rehearsal. To dothis, click the Pause button ( ) on the Rehearsaltoolbar. PowerPoint stops the timings. When you areready to continue rehearsing, click the Pause buttonagain to resume the timings.
Change It!You can manually change slide timings for a slide.Click the slide for which you want to change thetiming, and then click Animations. Click theAutomatically After check box ( changes to )and then use the associated text box or spin buttonto enter the number of seconds you want to use forthe slide.
12_131961 ch10.qxp 4/10/07 9:33 PM Page 207

1 Click the Slide Show tab.
2 Click Set Up Slide Show.
Repeat your presentation with
CONTINUOUS LOOPSYou can set up your presentation to replay continuouslyby moving from the last slide back to the first slide inyour presentation. This option is available by usingthe Set Up Show dialog box to continually loop yourpresentation until you press the Esc key.
The ability to loop presentations is especially usefulwhen you have to repeat a presentation withoutinterruption between sessions. For example, if youhave to deliver a presentation repeatedly in a boothat a trade show, looping the presentation saves timebecause you no longer have to stop and restart thepresentation after every delivery.
Without the ability to continually loop the presentation,when you finish delivering your presentation in SlideShow mode, the presentation goes back to Normalview in PowerPoint, which you would not want theaudience to see, especially when your presentation is being projected onto a large screen. Instead, whenyou continually loop the presentation, you can advancefrom the last slide to the first without interruptionbecause the presentation stays in Slide Show mode theentire time.
1122
33
The Set Up Show dialog boxappears.
3 Click the Loop continuouslyuntil ‘Esc’ check box ( changesto ).
208
12_131961 ch10.qxp 4/10/07 9:33 PM Page 208

4 Click the Manuallyoption ( changes to ).
44
5 5
5 Click OK.
The slide show is set to repeatcontinuously until you press the Esc key.
209Chapter 10: Deliver and Distribute Your Presentation Effectively
Did You Know?You can use slide timings instead of manuallyadvancing each slide. Follow the steps above, but in Step 4 click the Using timings, if presentoption ( changes to ) instead of the Manually option ( changes to ).
Did You Know?You can create a presentation that loops onlyselected slides instead of all slides. Follow Steps 1to 4 above. In the Show slides area, click the Fromoption ( changes to ). Use the spin buttons to click the slide number to start with and the slidenumber to end with, and then proceed with Step 5.
12_131961 ch10.qxp 4/10/07 9:33 PM Page 209

1 Click the Slide Show tab.
2 Click From Beginning.
ADD COMMENTSduring your presentations
If you have a Tablet PC computer, you can useyour pen input device to add free-form notes and annotations to your slides while you give a presentation. The Tablet PC pen input deviceallows you to draw on your computer screen, and your drawings are enhanced with colorful lines that look like they are part of the slides.
When you view your presentation in Slide Showmode, you can tap the pen symbol with your peninput device to see the options available while
working with ink during your presentation. Optionsinclude selecting a pen type, which changes thewidth and shape of the displayed ink, and changingthe color of the ink itself.
After ink is turned on while you are in Slide Showmode, you can draw freely on your computer screen,and those drawings are immediately visible to viewers.You can also change colors or pen type during yourpresentation.
1122
44
The presentation opens in SlideShow mode.
3 Display the first slide to whichyou want to add comments.
4 With your pen input device, tapthe Pen icon.
210
12_131961 ch10.qxp 4/10/07 9:33 PM Page 210

The content menuappears.
5 Tap the pen type youwant to use.
6 Tap Ink Color.
7 In the palette thatappears, tap the inkcolor that you want touse.
77
88
66
55
8 Proceed with your presentation, using inkto annotate the slides as desired.
211Chapter 10: Deliver and Distribute Your Presentation Effectively
More Options!When you have finished delivering your presentation,you can save the ink with the slides or discard the inkon the slides.
Did You Know?Ink that you save with your slides is visible to allviewers of your presentation, including those who donot use a Tablet PC. It also prints on your slides bydefault.
Try This!You can choose the primary ink color for apresentation before you enter Slide Show mode. ClickSlide Show and then Set Up Slide Show. In the SetUp Show dialog box, use the Pen Color list to clickthe color you want to use, and then click OK.
12_131961 ch10.qxp 4/10/07 9:33 PM Page 211

1 Rehearse the slide show timings,if you have not done so already.
Note: See Task #93 to learn howto use the Rehearse Timingsfeature.
2 Click the Slide Show tab.
3 Click Set Up Slide Show.
CREATE A KIOSK PRESENTATIONthat runs unattended
You can create a presentation that runs whenunattended. Kiosk presentations play full screen inSlide Show mode repeatedly until interrupted. Kioskpresentations are ideal when you want viewers to seeyour presentation but are not physically present toadvance slides or restart the presentation when it iscomplete. For example, kiosk presentations are idealfor store windows and displays next to productmerchandise.
Kiosk presentations rely on slide timings to determinewhen a slide should advance to the next one. Slide
timings are set by using Rehearse Timings, whichenables you to rehearse your presentation andrecords the amount of time you spend on each slide(see Task #93). When your presentation plays, slidesadvance according to the times set when yourehearsed your presentation.
After slide timings are set, the slide show is set up to display the presentation at the maximum screensize available and to use the slide timings. When thepresentation enters Slide Show mode, it continues toplay until the Esc key is pressed.
2233
44
The Set Up Show dialog boxappears.
4 Click the Browsed at a kiosk (full screen) option ( changesto ).
l PowerPoint automatically activatesthe Loop continuously until ‘Esc’check box ( changes to ).
212
12_131961 ch10.qxp 4/10/07 9:33 PM Page 212

66
55
77
7 Click OK.
The next time you enter Slide Show mode,the presentation advances automaticallyusing the timings you set and continuallyrepeats after it is finished.
213Chapter 10: Deliver and Distribute Your Presentation Effectively
Did You Know?A kiosk presentation does not have a human presenterto generate or maintain audience interest. To helpremedy this problem, note that kiosk presentationswork well with multimedia content. For example,presentations with slide transitions, audio, video, andanimations can be more attention-getting than plainpresentations, and work well in kiosk mode.
More Options!By default, kiosk presentations play the narrationassociated with a presentation (see Task #58). If youwould prefer that PowerPoint not play the narrationduring the kiosk presentation, follow Steps 1 to 3,click the Show without narration check box (changes to ), and then continue with Step 4.
5 Click the Use timings, if present option ( changes to )
6 If the kiosk presentationuses a special monitorthat supports a specificresolution, click here andselect that resolution.
12_131961 ch10.qxp 4/10/07 9:33 PM Page 213

SET UP MULTIPLE MONITORS
1 Click the Slide Show tab.
2 Click Set Up Slide Show.
WORK WITH MULTIPLE MONITORS and Presenter View
You can configure PowerPoint to use two monitors foryour presentation — one that only you see and onethe audience sees. In the monitor that you see, youcan perform some other action. The most commonscenario is to use your monitor to display Presenterview and use its tools to make running a show easier.Presenter view shows a screen split into three sections:one for the current slide, another for the currentslide’s Notes page, and a third that shows thumbnailimages of the presentation’s slides — you can use
these thumbnails to look ahead in the presentationand to quickly navigate to a specific slide. ThePresenter view also shows the slide show navigationtools.
Before you can use Presenter View, you need toattach a second monitor to your computer, or attachan external monitor to your notebook computer. Youthen configure that monitor in Windows (see the Tipon the next page). You can then set up the slide showto use the multiple monitors.
11
33
22
44
55
The Set Up Show dialog boxappears.
3 Click here and select the monitoron which you want to show thepresentation.
4 Click the Show Presenter Viewcheck box ( changes to ).
5 Click OK.
214
12_131961 ch10.qxp 4/10/07 9:33 PM Page 214

USE PRESENTER VIEW
1 Press F5.
The slide show beginsplaying.
l The presenter’s monitor(the monitor that youdid not select in Step 4of “Set Up MultipleMonitors” on theopposite page) showsthe Presenter view, withtools for navigating inand delivering thepresentation.
l The current slideappears.
l The Notes page for thecurrent slide appears.
222233
l Thumbnails for each slide appear.
2 Click an arrow button to move forwardand backwards through the slides.
Note: The other two slide show controlbuttons that appear under the current slidework as in a normal slide show, enabling youto work with annotation settings andnavigate the show.
3 Click a slide thumbnail in the pane at thebottom to jump to that slide.
4 Press Esc at any time to end thepresentation.
215Chapter 10: Deliver and Distribute Your Presentation Effectively
Attention!Before you can use a second monitor in PowerPoint,you need to configure the extra monitor in Windows.In Windows Vista, click Start, click Control Panel, andthen under Appearance and Personalization, clickAdjust screen resolution. Click the 2 icon, click Extendthe desktop onto this monitor ( changes to ),and then click OK.
More Options!A computer that has a video adapter with a graphicscoprocessor can help speed up the display on yourmonitor. If you have such hardware in your computer,click the Slide Show tab, then click Set Up Slide Showto display the Set Up Show dialog box. Click theUse hardware graphics acceleration check box ( changes to ), and then click OK.
12_131961 ch10.qxp 4/10/07 9:33 PM Page 215

SAVE THE POWERPOINT SHOW FILE
1 Click the Office button.
2 Click the Save As arrow.
3 Click PowerPoint Show.
Make your slide show
START AUTOMATICALLYYou can run a slide show quickly by saving thepresentation as a PowerPoint Show file that runsautomatically when you double-click it.
Ordinarily, PowerPoint 2007 stores presentationsusing the default PowerPoint Presentation format,which uses the .pptx file extension. Double-clickingsuch a file in Windows Explorer opens the presentationin the PowerPoint program window. From there, youuse the PowerPoint Ribbon commands or keyboardshortcuts to launch the slide show.
However, you can save a few steps by creating afile that bypasses the PowerPoint window and goesstraight to the slide show. You do this by savinga presentation using the PowerPoint Show (PPS)format, which uses the .ppsx file extension. Double-clicking a PPS file in Windows Explorerlaunches the slide show right away without havingto first negotiate the PowerPoint window. This is also a safe way to distribute a presentation becauseit means the other users can only view the slideshow; they cannot open the presentation inPowerPoint and make changes to it.
2233
44
55
11
66
The Save As dialog box appears.
l The PowerPoint Show format isautomatically selected in theSave as type list.
4 Select the folder in which youwant to save the file.
5 Edit the File name, if desired.
6 Click Save.
PowerPoint saves the file.
216
12_131961 ch10.qxp 4/10/07 9:33 PM Page 216

OPEN A POWERPOINT SHOW
FILE
1 Use Windows Explorerto open the folder thatcontains the PowerPointShow file.
2 Click the PowerPointShow file.
l To confirm you havethe correct file, lookfor Microsoft OfficePowerPoint Slide Showin the Details pane.
3 Double-click thePowerPoint Show file.
33
11
22
The file’s slide show begins automatically.
217Chapter 10: Deliver and Distribute Your Presentation Effectively
Try This!If the users that you want to view the PowerPointShow file have earlier versions of PowerPoint (2003,XP, 2000, or 97), create a PowerPoint Show file forthose earlier versions. Click Office and then click SaveAs to open the Save As dialog box. In the Save astype list, click PowerPoint 97-2003 Show, and thenclick Save.
More Options!If you want to prevent other people from makingchanges to your presentation, you can apply apassword to the file. Click Office and then click SaveAs to open the Save As dialog box. Click Tools, clickGeneral Options, type a password in the Passwordto modify text box, and then click OK. Confirm thepassword and then click OK.
12_131961 ch10.qxp 4/10/07 9:33 PM Page 217

1 In your Web browser, go towww.microsoft.com/downloads.
2 In the Search text box, typePowerPoint Viewer 2007.
3 Click Go.
Distribute your presentation with the
POWERPOINT VIEWERYou can make your presentation available to viewerseven if they are not PowerPoint users by includingthe PowerPoint Viewer 2007 program with yourpresentation. The PowerPoint Viewer 2007 isavailable free from the Microsoft Download Center.
For example, if you create a presentation about yourproducts and want to distribute that presentation toyour customers, you may be concerned about whatto do if they do not have PowerPoint 2007. To ensurethat they can view your presentation, even if it ispassword-protected, you can send them the PowerPoint
Viewer 2007 along with your presentation. Recipientsof your presentation then run the PowerPoint Viewer2007, open your presentation, and it plays.
You can download the PowerPoint Viewer 2007 toyour computer using the Microsoft Download Center.You can then post the file on a shared network forothers to access. For users not on your network, youcannot send the PowerPoint Viewer 2007 program viae-mail because it is too large. Either send them theMicrosoft download link or publish the presentation toa PDF or XPS file (see Task #73).
44
3322
The Microsoft Download Centerdisplays the search results.
4 Click the PowerPoint Viewer2007 link.
218
12_131961 ch10.qxp 4/10/07 9:33 PM Page 218

The PowerPoint Viewer2007 download pageappears.
5 Click Download.
6 Click Save.
l Your user profile’sDownloads folder isautomatically selected.
7 Click Save.
8 When the download iscomplete, click OpenFolder.
88
66
55
77
l The Download folder appears and you seethe PowerPointViewer file.
219Chapter 10: Deliver and Distribute Your Presentation Effectively
Important!PowerPoint Viewer 2007 is designed for playing backpresentations that have been created with PowerPoint97 or later. Users of PowerPoint Viewer 2007 can viewpresentations, but they cannot edit them.
Caution!Unlike previous versions of PowerPoint Viewer, thelatest version is quite large — nearly 26MB. Do notdistribute this file to users who have a slow Internetconnection or a limit on the size of e-mail attachments.
Caution!You cannot view presentations that use InformationRights Management or embedded macros, programs,or linked objects in PowerPoint Viewer 2007. Otherwise,even multimedia effects, transitions, and more workin PowerPoint Viewer 2007.
12_131961 ch10.qxp 4/10/07 9:33 PM Page 219

1 Click the Office button.
2 Click Publish.
3 Click Package for CD.
BURN A PRESENTATION CD for a wider distribution
You can make your presentation available to a largeraudience when you burn it to a CD and then distributeit. The Package for CD command makes it easy andautomatic to publish and then burn all of the filesthat are needed directly onto a CD.
Without Package for CD, you would need to createa new directory, save the PowerPoint Viewer 2007(see Task #99) to that directory, save your presentationthere, and then have a developer create all of the filesnecessary to make the CD play automatically when it
is inserted into the recipient’s CD drive. After thatwork is complete, you must burn the files to a CD.
PowerPoint 2007 simplifies the process. You assigna name to the CD, and then instruct PowerPoint tocopy the files to the CD. PowerPoint communicateswith your computer’s CD burner to copy all of thenecessary files along with your presentation onto theCD. When the recipient inserts the CD into his or herCD drive, it automatically opens the PowerPointViewer 2007 and plays the presentation.
22
33
44
11
PowerPoint lets you know that itwill convert your files to thePowerPoint 97-2003 format.
4 Click OK.
220
12_131961 ch10.qxp 4/10/07 9:33 PM Page 220

The Packagefor CD dialogbox appears.
5 Type thename of theCD.
6 Insert arecordable CDinto your CDburner.
7 Click Copy toCD.
8 Click Yes.88
77
55
00
99
l The Copying Files to CD dialog boxappears, displaying a progress indicatorfor the status of the copy process. Whenthe process completes, the MicrosoftOffice PowerPoint dialog box appears.
9 Click No.
l If you want to create duplicate copies ofthe CD, insert a new recordable CD andthen click Yes, instead.
0 Click Close.
All the files you need for distributing thepresentation are on the CD.
221Chapter 10: Deliver and Distribute Your Presentation Effectively
More Options!To control the CD burning process yourself, PowerPointcan copy all the necessary files to a folder instead ofthe CD. Follow Steps 1 to 5 above, and then click Copyto Folder in the Package for CD dialog box.
Did You Know?In Step 5, the name you assign to the CD is the namethat appears next to the recipient’s CD drive letter inWindows Explorer. Therefore, you should name yourCD carefully.
Try This!You can add additional files to the CD. For example,for a presentation about new products, you mightwant to include a product brochure or price list onthe CD. Follow Steps 1 to 5 above, and then clickAdd Files in the Package for CD dialog box.
12_131961 ch10.qxp 4/10/07 9:33 PM Page 221

Index
222
Symbols and Numbers
3-D effects, graphics and, 653-D Rotation gallery, 65
A
action buttonscreate, 98–99play video clips, 114–115
action settings, play sound by hovering mouse, 126–127Action Settings dialog box, 99, 127Add Clips to Organizer dialog box, 37Add New Members dialog box, 192–193Add Sound dialog box, 125alerts to changes in documents, 196–197alignment
graphics, 66–67grid and, 66–67guidelines and, 66–67
animationbuilds, 102–103choreograph effects, 106–107entrance styles, 102–103exit effects, 104–105motion paths, 100–101transition sound, 110–111
audio. See also soundbuttons link to, 124–125CD tracks, 122–123file storage, 131files, presentation, 131insert clip, 118–119loop file, 120–121narrated slide show, 130–131play when clicked, 131preview clips, 121Record Narration tool, 128–129run when clicked, 127
AutoCorrect dialog box, 21AutoFormat, customize, 20–21automatic startup, 216–217automation, macros, 90–91AutoRecover, change minutes, 13
B
backgroundcustom images, 40–43Notes Master, 43Tile picture option, 42
Ballpoint Ink Annotations, 154
Bar charts, 149Bilingual Dictionary, 83BMP files, 42bookmarks to slides, 96–97borders
images, 54–55symbols as, 142–143
browsersnavigate presentation in, 164–165Web-based presentations, 174–175
builds, animation, 102–103bullets, custom, 36–37Bullets and Numbering dialog box, 36–37burn presentation CD, 220–221buttons
appear as clicked when hovered over, 127link to audio, 124–125play video clip, 114–115
C
calculations, spreadsheets and, 146–147CD, burn presentation CD, 220–221CD tracks
audio in presentations, 122–123public forums and legal issues, 123
characters, special, 142–143charts
Bar, 149color, 149editing data, 149insert, 148Line, 149organization charts, 152–153Pie, 149
Choose a SmartArt Graphic dialog box, 50–51, 152–153choreograph effects, 106–107Clipboard, paste slides from, 71color, custom in Web-based presentations, 168–169color schemes, custom, 47comments
add during presentation, 210–211edit, 183insert, 182move, 183Tablet PC, 210–211
compress graphics, 58–59Compress Pictures dialog box, 58–59Compression Settings dialog box, 59Confirm Password dialog box, 181Connect dialog box, 189
13_131961 bindex.qxp 4/10/07 9:34 PM Page 222

connector linesadd, 52–53curved, 53, 151elbow, 53, 151graphics, 150–151move, 151straight, 53, 151
continuous loops, 208–209copy
formatting between slides, 74–75multiple slides, 71slides between presentations, 70–71
Copy slides to PowerPoint dialog box, 81crop images, 56–57curved connector lines, 53, 151Custom Animation task pane, 132–133
choreograph effects, 106–107entrance styles, 102–103exit effects, 104–105motion paths, 100
Custom Shadows, 94–95Custom Shows dialog box, 202–203Customize Quick Access Toolbar button, 8Cycle category, SmartArt, 50
D
dashed lines, 55default view, 4–5Define Custom Show dialog box, 203Design Template, replace fonts, 32Developer Tab
add to Ribbon, 11Visual Basic Editor, 89
dialog boxesAction Settings, 99, 127Add Clips to Organizer, 37Add New Members, 192–193Add Sound, 125AutoCorrect, 21Bullets and Numbering, 36–37Choose a SmartArt Graphic, 50–51, 152–153Compress Pictures, 58–59Compression Settings, 59Confirm Password, 181Connect, 189Copy slides to PowerPoint, 81Custom Shows, 202–203Define Custom Show, 203Format Background, 40–41
Format Picture, 54–55, 95Grid and Guides, 66–67Header and Footer, 30Insert CD Audio, 122–123Insert Chart, 148–149Insert Hyperlink, 97, 137, 139Insert Movie, 116Insert New Pictures, 61Insert Object, 140–141Insert Outline, 73Insert Picture, 41Insert Sound, 118, 130–131Language, 45Link, 199Macro, 90–91Microsoft Office Language Settings 2007, 44Options, 4–5Photo Album, 60–61Publish as PDF or XPS, 162–163Publish as Web Page, 161Publish Slides, 76–77Record Narration, 128–129Replace Font, 32Save As, 158–159Save Current Theme, 34, 47Set Page Title, 171Set Up Show, 208–209, 212–213Symbol, 142–143Trust Center, 87Versions saved, 195Web Options, 167
digital camera, images from, 42digital certificates, VBA projects, 87display options, 14–15Document Management task pane
add documents, 190–191document workspace, 188–189links in workspace, 198–199subscribe to alerts to changes, 196–197
document workspaceadd documents, 190–191alerts to changes, 196–197links in, 198–199share presentations and, 188–189team members, 192–193
documents, open, Action buttons and, 98–99dotted lines, 55drafts, watermarks, 28–29drop shadow
graphics, 65images, 55
223
13_131961 bindex.qxp 4/10/07 9:34 PM Page 223

Index
224
E
e-mailaddress, links to, 138–139send presentation as attachment, 184–185
edit settings, 16–17effects, synchronize, 132–133elbow connector lines, 53, 151embed video, 116–117entrance styles, 102–103Equation Editor, 140–141Excel, insert spreadsheets, 144–145exit effects, 104–105
F
Favorite Links, shortcut to, 6–7Felt Tip Ink Annotations, 154flowcharts, 150–151fonts
embedded, 13proportional size, 167replace all instances, 32–33save in file, 13symbols, 142–143Web-based presentations, 166–167
Format Background dialog box, 40–41Format Painter, copy formatting between slides, 74–75Format Picture dialog box, 54–55, 95formatting, copy between slides, 74–75Frame slides check box, 19FrontPage Server Extensions, 160
G
GIF files, 42graphics. See also images; pictures
3-D effects, 65alignment, 66–67bullets, 36–37compressed, 58–59connect, 150–151drop shadows, 65links and, 97motion paths, 100–101shadow effects, 94–95SmartArt, 50–51transparent, 62–63
grid, alignment and, 66–67Grid and Guides dialog box, 66–67guidelines, alignment and, 66–67
H
handwritten notes. See Ink AnnotationsHeader and Footer dialog box, 30hidden slides, 204–205Hierarchy category, SmartArt, 50Highlighter Ink Annotations, 154hover mouse to play sound, 126–127HTML pages, create, 159hyperlinks. See links
I
images. See also graphics; picturesappear as clicked when hovered over, 127background, 40–43BMP files, 42borders, 54–55crop, 56–57digital camera, 42drop shadow, 55GIF files, 42JPEG files, 42PNG files, 42TIF files, 42Tile picture option, 42
Ink Annotations, 154–155Ink Tools controls, 154Insert CD Audio dialog box, 122–123Insert Chart dialog box, 148–149Insert Hyperlink dialog box, 97, 137, 139Insert Movie dialog box, 116Insert New Pictures dialog box, 61Insert Object dialog box, 140–141Insert Outline dialog box, 73Insert Picture dialog box, 41Insert Sound dialog box, 118, 130–131
J
JPEG files, 42
13_131961 bindex.qxp 4/10/07 9:34 PM Page 224

225
K
kiosk presentations, 212–213
L
Language dialog box, 45languages
configure for multiple, 44identify as specific, 45mark text for, 45translate, 82–83
layoutcustom layouts, 39customize, 24–25
libraries, share slides and, 76–77Line charts, 149lines
connector, add, 52–53dashed, 55dotted, 55width, 55
Link dialog box, 199links
adding to document workspace, 198–199color, 139to e-mail addresses, 138–139graphics, 97presentation to Web page, 176–177ScreenTips and, 97, 139shapes, 97to slides, 96–97URL appears when hovering, 137to Web from presentation, 136–137
List category, SmartArt, 50loop audio file, 120–121loops, continuous, 208–209
M
Macro dialog box, 90–91macros
create, 88–89disable, 86–87enable, 86–87run, 90–91security and, 86–87select, 91
Matrix category, SmartArt, 50microphone, record narration, 129
Microsoft Office Language Settings 2007 dialog box, 44modifying password, 181monitors, multiple, 214–215motion paths, graphics, 100–101mouse, play sound by hovering, 126–127Movie Tools, embedded video, 116multiple monitors, 214–215
N
narrationsnarrated slide show, create, 130–131recording, 128–129
navigate presentations in browser, 164–165notes. See commentsnumbers on slides, 30–31
O
Office Theme, 35opening password, 181Options dialog box, 4–5organization charts, 152–153outlines in Word, convert to presentation, 72–73
P
passwordsassign, 180–181safeguard, 180share, 181strong, 181
Paste Options button, 17Paste Options Smart Tag, 71paste slides
from Clipboard, 71between presentations, 70–71
PDF (Portable Document Format) file, publish presentation as, 162–163
photo albumpicture brightness, 61picture contrast, 61pictures in, 60–61rotating pictures, 61
Photo Album dialog box, 60–61pictures. See also graphics; images
photo album presentation, 60–61as watermarks, 29
Pie charts, 149placeholders, remove, 24–25
13_131961 bindex.qxp 4/10/07 9:34 PM Page 225

Index
226
PNG files, 42popular options, customize, 10–11PowerPoint Viewer, 218–219Presentation Show file, 216–217presentations
alerts to changes in document, 196–197burn CD, 220–221comments, 210–211comments, Tablet PC computer and pen and, 210–211continuous loops, 208–209convert from Word outline, 72–73convert to PowerPoint template, 84–85copy slides between, 70–71hidden slides, 204–205kiosk, 212–213link to Web from, 136–137link to Web page, 176–177navigate in browser, 164–165as online resource, 158–159publish to Web site, 160–161rehearse timings, 206–207save, customize, 12–13save as template, 84–85save as Web page, 158–159save to document workspace, 188–189save to SharePoint site, 186–187send as e-mail attachment, 184–185synchronize effects, 132–133Tablet PC computer and pen, comments and, 210–211unattended, 212–213version history, 194–195Web-based,
custom colors, 168–169fonts, 166–167screen resolution, 172–173specific browsers, 174–175title, 170–171
Presenter view, 214–215print
background images, 40inserted objects, 19numbers on slides, 31options, 18–19
Print in background option, 19Print Preview, watermarks, 29Process category, SmartArt, 50Publish as PDF or XPS dialog box, 162–163Publish as Web Page dialog box, 161publish presentation
to PDF file, 162–163to SharePoint site, 186–187to Web site, 160–161to XPS file, 162–163
Publish Slides dialog box, 76–77publish slides to slide library, 76–77Pyramid category, SmartArt, 50
Q
Quick Access toolbarcommands, adding, 8–9customize, 8–9macros, 91moving, 9revert, 9
R
Record Narration dialog box, 128–129Record Narration tool
microphone, 129record narrations for slides, 128–129
rehearse timings, 206–207Relationship category, SmartArt, 50Replace Font dialog box, 32Research task pane, language translation and, 82–83resolution
compress graphics and, 58–59Web-based presentations, 172–173
reuse slides in slide library, 78–79Reuse Slides task pane, 78–79
S
savecustomizing, 12–13default location, 13fonts and, 13presentation as Web page, 158–159presentation to SharePoint site, 186–187
Save As, Single File Web Page option, 158–159Save As dialog box, 158–159Save Current Theme dialog box, 34, 47screen resolution in Web-based presentations, 172–173ScreenTips, links and, 97, 139security, macros and, 86–87send presentation as e-mail attachment, 184–185Set Page Title dialog box, 171Set Transparent Color option, 62–63Set Up Show dialog box, 208–209, 212–213shadow effects
blur, 95distance from image, 95graphics, 94–95semitransparent effects, 95text, 95themes, 94–95transparency, 95
13_131961 bindex.qxp 4/10/07 9:34 PM Page 226

shapeslinks and, 97organization charts, 152–153shadow effects, 94–95text, add, 64
Shapes gallery, connector lines, 150share passwords, 181share presentations
document workspace and, 188–189save to SharePoint site, 186–187
share slideslibraries and, 76–77libraries and, reuse, 78–79SharePoint site and, 77
SharePoint Serverreuse slides, 78–79save presentation to site, 186–187send slides to PowerPoint, 80–81share slides and, 77slide libraries, 76
SharePoint Team Services, 160shortcuts, Favorite Links, 6–7Single File Web Page Format, 158Slide Layout gallery, 38slide libraries
edit slides, 81group, 79notification of changes, 79publish slides to, 76–77reuse slides, 78–79send slides to PowerPoint, 80–81SharePoint 2007, 76slide properties, 81thumbnails, 79
Slide Master view, 24Slide Masters
background images, 43creating, 26–27fonts, replace, 32preserve setting, 27rename, 27watermarks, 28
slide showsautomatic startup, 216–217custom, 202–203narrated, 130–131options, 14–15reorder slides, 203
Slide Sorteropen presentations to, 5paste slides and, 71
Slide tab, pasting slides and, 71slides
audio buttons, 124–125copy between presentations, 70–71embed video, 116–117formatting, copying between, 74–75hidden, 204–205hide, 204layout, change, 38–39libraries, reuse, 78–79links to, 96–97narrations, record, 128–129numbers on, 30–31paste from Clipboard, 71publish to slide library, 76–77reuse from slide library, 78–79
Smart Tags, Paste Options, 71SmartArt
Cycle category, 50Hierarchy category, 50List category, 50Matrix category, 50organization charts, 152–153Process category, 50Pyramid category, 50Relationship category, 50shapes, adding, 51shapes, formatting, 51XML and, 50
Snap To, alignment and, 67sound. See also audio
add from file, 118–119play across multiple slides, 119play by hovering mouse, 126–127preview clips, 121transition effects, 110–111volume, 119
special characters, 142–143spreadsheets
calculate data, 146–147change content, 145insert, 144–145resize, 145themes, 147
straight connector lines, 53, 151strong passwords, 181subscribe to alerts to changes in document, 196–197Symbol dialog box, 142–143symbols, 142–143synchronize effects, 132–133
227
13_131961 bindex.qxp 4/10/07 9:34 PM Page 227

Index
228
T
Tablet PC, comments, 210–211Tablet PC, Ink Annotations, 154–155task panes
Custom Animation, 100, 132–133Document Management, 188–189Research, 82–83Reuse Slides, 78–79
templatesconvert presentations to, 84–85storage, 85
textshadow effects, 94–95, 95shapes, adding to, 64
themescustom, 46–47default, 34–35Office Theme, 35shadow effects, 94–95spreadsheets, 147
Themes gallerydefault theme, 34–35masters and, 27
TIF files, 42Tile picture option, 42timings, rehearse, 206–207title, Web-based presentations, 170–171transition effects, 108–111Transition gallery, 108–109Transition Sound menu, 110–111translate languages, Research Task Pane, 82–83transparency, graphics, 62–63Trust Center, macros, 86–87Trust Center dialog box, 87
U
unattended presentations, 212–213undo, maximum number of, 17
V
VBA (Visual Basic for Applications), macros, 86–87version history of presentations, 194–195
Versions saved dialog box, 195video
button to play clip, 114–115embed, 116–117size in slide, 117sound, 117
viewsdefault, 4–5view saved in, 5
Visual Basic Editormacros, create, 88–89macros, run, 91modules, new, 89open, 88
volume, sound file, 119
W
watermarksadd, 28–29pictures as, 29Print Preview, 29
Web, link to from presentation, 136–137Web-based presentations
color, custom, 168–169fonts, 166–167screen resolution, 172–173specific browsers, 174–175title, 170–171
Web Options dialog box, 167Web pages
link presentation to, 176–177save presentation as, 158–159
WebDAV, 160Windows SharePoint Services, 160Word outlines, convert to presentation, 72–73WordArt, shapes and, 64
X
XPS (XML Paper Specification) file, publish presentation as, 162–163
13_131961 bindex.qxp 4/10/07 9:34 PM Page 228

Build It Yourself VISUALLY™
• Game PC• Media Center PC
Do it yourself the visual way and without breaking the bank. Full color.
There’s a Visual bookfor every learning level. . .
Simplified®
• Computers• Mac OS
• Office• Windows
The place to start if you’re new to computers. Full color.
Teach Yourself VISUALLY™
Top 100 Simplified®
Tips & Tricks• Digital Photography• eBay• Excel• Google
• Internet• Mac OS• Photoshop
• Photoshop Elements• PowerPoint• Windows
Tips and techniques to take your skills beyond the basics. Full color.
Read Less–Learn More®
Wiley, the Wiley logo, the Visual logo, Build It Yourself Visually, Master Visually, Read Less-Learn More, Simplified, Teach Yourself Visually, Top 100 Simplified, Visual Blueprint, Visual Encyclopedia, and Visual Quick Tips are trademarks or registered trademarks of John Wiley & Sons, Inc. and or its affiliates. All other trademarks are the property of their respective owners.
Get beginning to intermediate-level training in a variety of topics. Full color.• Computers• Crocheting• Digital Photography• Dog training• Dreamweaver• Excel• Guitar
• HTML• Knitting• Mac OS• Office• Photoshop• Photoshop Elements • Piano
• Poker• PowerPoint• Scrapbooking• Sewing• Windows• Wireless Networking• Word
14_131961 bob.qxp 4/10/07 9:34 PM Page 229

Master VISUALLY®
• 3dsMax• Creating Web Pages• Dreamweaver and Flash• Excel VBA Programming
• iPod and iTunes• Mac OS• Optimizing PC
Performance• Photoshop Elements
• QuickBooks• Quicken• Windows• Windows Mobile• Windows Server
Step up to intermediate-to-advanced technical knowledge. Two-color interior.
. . .all designed for visual learners—just like you!
Visual Blueprint™
• Ajax• Excel Data Analysis• Excel Pivot Tables• Excel Programming
• HTML • JavaScript• Mambo• PHP & MySQL• Visual Basic
Where to go for professional-level programming instruction. Two-color interior.
Visual Encyclopedia™
Your A to Z reference of tools and techniques. Full color.• Dreamweaver• Excel
• Photoshop• Windows
Visual Quick Tips™
Shortcuts, tricks, and techniques for getting more done in less time. Full color.
For a complete listing of Visual books, go to wiley.com/go/visual
• Digital Photography• Excel• MySpace• Office
• PowerPoint• Windows• Wireless Networking
14_131961 bob.qxp 4/10/07 9:34 PM Page 230