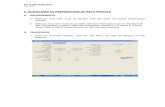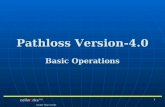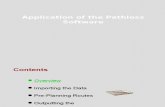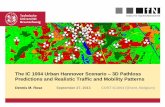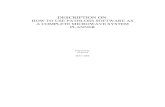Pathloss 5
-
Upload
pathlossanwar -
Category
Documents
-
view
6.446 -
download
34
description
Transcript of Pathloss 5

Pathloss 5 - Download and installation
Pathloss 5 is produced by Contract Telecommunication Engineering (CTE). For information on purchasing Pathloss 5 please contact CTE.
With your purchase of Pathloss 5 you will receive a licence email. This email contains important information including your serial number and links for downloading the program as well as the updates. Keep this email somewhere safe and accessible. Use the links in the email to download the program. (This will always download the more recent release.)
A Note on terminology
Installing / Uninstalling - This is the process of loading the program on to windows. The program is installed by running pl5_setup.exe and is uninstalled by using the windows Add/Remove Program tool from the Control Panel. A single Pathloss 5 license can be downloaded and installed on many computers, but only one of these computers can be initialized at a time.
Initializing / Uninitializing - This is the process of activating a licence for use. A single Pathloss 5 license can be initialized on only one computer at a time. To move a licence from one computer to another, it must be uninitialized from the first computer before it is initialized on the second. The program need not be Uninstalled from either computer. This procedure is done from within the Pathloss 5 program.
Update vs Upgrade - Update means changing to a later build of the program. The licence email contains the link to download an update, updates are always free of charge. Upgrade means adding features such as Coverage or Interference. Upgrades are purchased from CTE and activated within the program.
Installing Pathloss 5
Hardware Requirements
The Pathloss program will operate on Windows 2000/XP and Vista operating systems. Overall performance will depend on the computer speed and available memory.
Installation
The Pathloss program is packaged with the Install Shield installation program. Start the installation by running the pl5_setup.exe downloaded from the licence email. Follow the on screen prompts to install the program.
Important Note for Vista Users
1

If the setup program can not complete, you may need to run it as Administrator. Right click on the pl5_setup icon and select Run As Administrator.
Initializing Pathloss 5
Step 1
When the installation is complete, start the program.
Step 2
2

Click the Initialize program menu item. A new dialog box will appear.
Step 3
Enter the serial number from your license email and click the blue arrow button. If the Program initialization does not expand, the serial number has not been entered correctly.
3

Step 4
Select an initialization option. If an internet connection is available, Select "Internet connection" and click the blue arrow button and the program will process the initialization automatically. Initialization is complete and Pathloss 5 is ready to use. If an internet connection is not available, then select one of the other installation options and continue with the next step.
4

Step 5 - optional
An installation code is created when the serial number has been entered. The code can then be copied to the clipboard by clicking the blue arrow. Paste the this into an email and send to [email protected]. An authorization code will be returned by email.
If an internet connection is not available, then select one of the other installation options. The Program initialization is reformatted with instructions for the option selected.
When the installation is complete, the program menu will be updated and the program is ready to be used.
Uninitializing Pathloss 5
The program must first be uninitialized if it is to be installed on another computer. The user sends an uninitialization code to notify CTE that the existing installation record is now available for another installation.
5

In the Pathloss 5 program, click Configure - Pathloss program - Uninitialize Program
If an internet connection is available, select "Internet connection" and click the blue arrow button. The program will be uninitialized only if the communication succeeds.
In all other uninitialization options, the user must first confirm the operation. This is the point of no return. The program will be uninitialized and the Uninitialize Program dialog will be reformatted with instructions to notify CTE.
For the FAX and EMail options, click the "Copy serial number and installation code" button and send the information to CTE.
Pathloss 5 - Where to begin
Step 1 - Enter site information
Click View - Site List to bring up the Site index. You can also click the Site list button on the toolbar.
6

We are going to manually add two site to the project. Click on the first cell in the Site Name Column. Enter a name for the site and press the Tab key to move the to next cell. Enter a Latitude for the site and press Tab. Enter a Longitude. This is the minimum required information for a site. Add a second site using the same method.
Close the Site list and the sites will be shown in the GIS window.
Sites can also me imported from a CSV file or any delimited text file. See Import sites from text file.
To determine what terrain data file(s) you will need, it is helpful to see a geographic grid. Click Configure - PL50 Program Options. Click Axis - map grid. In the bottom right area, check Show Geographic Grid and Show Labels.
7

Click the green check button to accept the settings changes. Make a note of the bounding coordinates so you will know what terrain data you need.
8

Step 2 - Configure terrain data
Download Terrain Data
Terrain data is available from many sources in a wide variety of formats. For this example we will download some SRTM terrain data from NASA.
This tool may also be helpful http://www.pathloss.com/mapsearch.html.
Unzip the file(s) and make a note of the folder where you have unzipped the files to.
Setup Terrain Database
Open the Pathloss 5 program, you should see a window with a toolbar and menu. If there is a menu item called "Initialize Program", you must initialize the program before continuing.
Click Configure - Set GIS configuration
Click the Primary DEM tab and select SRTM (World) from the Digital elevation model drop down list.
Click the File index button and a new window will appear. In the menu of the new window click Files ,Import index and SRTM hgt files.
9

Browse to locate the HGT files you have downloaded (You can select many HGT files at once by holding Ctrl or Shift while selecting files). Click Open and the files will be added to the index list.
Note the edges of the data and ensure that they cover the area of both sites.
You have now configured Pathloss 5 for SRTM terrain data.
Step 3 - Create the links
For this example we will manually link the sites.
You should see the 2 sites marked on the screen. The mouse wheel can be used to zoom the display in and out.
Select the Point to Point Link cursor from the toolbar. This cursor is used to create and interact with links.
Left click on one of the sites and drag to the other site to create the link. You can now left click on the link to access the modules of the link design tool.
10

Right clicking on links or sites will allow you to adjust attributes (appearance) and access other options.
Step 4 - Design the links
Generate Profile
The first step in designing the link is to generate a path profile. Select the Point to Point Link tool
and left click on the link. Select terrain data from the pop-up menu.
This opens the terrain data module in the link design tool. Click on Operations - Generate Profile. Make sure Primary Terrain DEM is selected and that the terrain database set up in the first step is shown. Click the green check mark to generate the profile.
11

Once the operation is finished, a status window will be displayed. Review this data carefully. It should display, "primary usage - 100.0%." If this is not shown or the usage is less than 100%, check the file listed and the directory, make sure the file exists and is in the correct directory.
Click the green check to close the status window.
Antenna Heights
Once the profile has been generated, antenna heights can be calculated. Click on Design - Antenna heights to enter the antenna heights module.
12

Click the calculate button to calculate antenna heights that satisfy the clearance criteria (100%F1 at 4/3k is the default).
Transmission analysis
Click on Design - Transmission analysis to open the link budget section of the program.
13

The minimum required data for a complete reliability calculation is:
Frequency Antenna gain TX Power RX Threshold level Path information (roughness, climatic factor, temp)
Click on the Rain cloud in the center of the path window, a dialog box will appear.
14

Enter the frequency in MHz. Click the green check button .
Click on the antenna graphic located on the left or right hand side of the screen. A dialog will appear.
Enter the antenna gain in the fields provided. You will need to specify the gain of the antenna for
both site 1 and site 2. Click the green check button
Click on the Radio graphic located on the left or right hand side of the screen. A dialog will appear.
15

Enter the TX Power in watts or dBm and the RX Threshold level in dBm for both sides of the link
(both site 1 and site 2). Click the green check button
Click on the Terrain profile graphic located in the center of the screen. A dialog will appear.
The required fields will all have blue arrow buttons beside them. The blue arrow button will either calculate and populate the field or, in the case of Diffraction and Roughness, prompt for additional information.
Start by clicking the blue arrow button for Diffraction loss. A dialog box will appear.
16

Accept the defaults by clicking the green check button . Next, click the blue arrow button for Climatic factor and then Terrain roughness after which a dialog will appear.
Accept the default selections by clicking the calculator button followed by the green check
button .
Finally, click the Average annual temperature blue arrow button. Click the green check button to accept and close the Path profile data dialog box.
You should now have the reliability calculations visible in the main window.
Step 5 - Generate reports
From the Link Design Tool, select Design - Transmission Analysis
Select Report - Transmission Summary Report. This opens the report window which is actually a robust editor similar to MS Word.
17

Here you can make any final changes to the appearance of the report. When you are ready, click File - Print to print the report.
Each module has its own report format. As well, you can select Design - Reports to create batch reports including data from any module and across multiple link files.
18

Pathloss 5 - Changes in interface from Pathloss 4.0
The Summary module was the opening screen in Pathloss 4. This screen allowed a limited data entry resulting in a receive signal level calculation. The user would switch between the various design modules, using the module menu selection. If the network module was selected, an existing link would be geographically displayed.
The Pathloss 5 program consists of two separate applications.
PL50
The PL50 display is an enhanced version of the Pathloss 4 network module and supports version 4 gr4 files. As in version 4, the Site List is the data entry point for sites and links using any of the following data entry methods :
manual data entry (site names - latitudes - longitudes ...) import existing pl4 or pl5 data files import site text files (csv files) import link text files (csv files) import sites or links from the MDB
Access to the individual link design sections (terrain data, antenna heights, transmission analysis, diffraction loss, reflection and multipath) by clicking on a link is identical in version 4 and 5. The network display is used for the following operations:
local studies (the version 4 terminology is area coverage) interference analysis batch operations area studies (version 5 only) automatic point to point to link design (version 5 only) automatic point to multipoint link design (version 5 only)
PL50L
This is a stand alone link design program which is limited to the design of a single point to point link. The intent is to provide direct access to the individual pl4 - pl5 link design files when these files are not part of the network display.
The PL50L application can be invoked from a desktop icon or from the tool bar in the PL50 application. The opening screen is the transmission analysis section (the worksheet in version 4). The summary module is not used in version 5. The relevant data entries are available by clicking on the site name box located on the status bar in any of the design sections.
Note that the link design sections (terrain data, antenna heights, transmission analysis, diffraction loss, reflection and multipath) are identical in the PL50 and PL50L applications Each design section has undergone major enhancements. In particular, the Design link feature in the transmission analysis section, will design a link with a single click.
19

20
Pathloss 5 known issues
Microsoft Groove 2007
Some packages of MS Office 2007 include a program called Groove which runs in the background and conflicts with Pathloss. If it is installed and running on your system it will prevent Pathloss from starting. No window will appear and no process will be started.
There is currently no work around for this problem and Groove must be uninstalled. You can uninstall it by using the add / remove programs tool from the Control Panel. Select Microsoft Office 2007 and click the Change button. Select Add or Remove Features and click continue. Click Microsoft Office Groove and change the selection to 'Not Available'. Click continue to make the modification.
It is not necessary to remove Office 2007, only the Groove component.


![Aalborg Universitet Pathloss Measurements and Modeling for ... · pathloss measurements [4] In [5], measurements in mountainous environments are fit using a log-distance model with](https://static.fdocuments.in/doc/165x107/5e8fddb8019cac093f1a675b/aalborg-universitet-pathloss-measurements-and-modeling-for-pathloss-measurements.jpg)