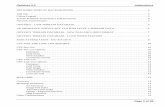Pathloss 4 0 Manual
-
Upload
glenford-stjean -
Category
Documents
-
view
349 -
download
19
Transcript of Pathloss 4 0 Manual
-
8/4/2019 Pathloss 4 0 Manual
1/52
Application of the PathlossSoftware
-
8/4/2019 Pathloss 4 0 Manual
2/52
Contents
Overview
Importing the Data
Pre-Planning Routes
Outputting the
Information
-
8/4/2019 Pathloss 4 0 Manual
3/52
Overview Purpose
1. Masters the basic operations of the Pathloss.
2. Pre-plans the microwave routes by using the Pathloss.
Studied Case
Area: Mauritius, which is located in the east longitude and
south latitude, Southern Hemisphere
Basic information of the site:
High- accuracy electronic map (in the Planet_UTM format):
-
8/4/2019 Pathloss 4 0 Manual
4/52
Overview The Pathloss software is a comprehensive path design tool based on the radio
links. The Pathloss software operates at frequencies ranging from 30 MHz to100 GHz. Currently, Pathloss 4.0 is commonly used.
Generally, electronic maps in three formats are used for the Pathloss software.They are described as follows:1. Electronic map released with the softwareThe accuracy of this map is 900 meters. The map is carried in two disks as
follows:Disk 1-map covering the North and South AmericaDisk 2-map covering the Europe, Africa and Asia
2. Electronic map in the SRTM formatThis kind of map is classified into the following three categories:SRTM 1': The accuracy of this map is 30 meters. Only the electronic mapcovering part of the North America is available.
SRTM 3':The accuracy of this map is 90 meters. The high-accuracy electronicmap covering the entire globe is available. It is commonly used.SRTM 30': The accuracy of this map is 900 meters. The high-accuracyelectronic map covering the entire globe is available.3. Electronic map in the Planet_UTM formatThis kind of map has high accuracy, which ranges from several meters to tens
of meters. You can obtain it form the Radio Network Planning Dept.
-
8/4/2019 Pathloss 4 0 Manual
5/52
OverviewFour versions of the Pathloss Software
PL4B: basic design software for microwave
transmission
PL4C: basic design software for microwavetransmission + coverage calculation
PL4I: basic design software for microwave
transmission + interference analysis PL4CI: basic design software for microwave
transmission + coverage calculation + interference
analysis
-
8/4/2019 Pathloss 4 0 Manual
6/52
OverviewRequirements for Installing the Pathloss Software
The computer should be of the Pentium series, and should run in the
Windows 95/98 (or a later version) or Windows NT 4.0 (or a later version)
operating system.
The Pathloss software (with few database engines) requires a minimum of
6-Mbyte hard disk space. More database engines and various data files will
increase the requirement for the hard disk space to 25 Mbytes.
A memory with a capacity of more than 64 Mbytes is required when the
computer runs in the Windows 95/98 operating system, or a memory with a
capacity of more than 128 Mbytes is required when the computer runs inthe Windows NE operating system.
The authentication of license (in a floppy disk or in a dongle) is required.
You can obtain these contents at the website of CTE: www.pathloss.com
-
8/4/2019 Pathloss 4 0 Manual
7/52
OverviewUninstallation of the PathlossLicense in a floppy disk:
Choose Configure > Program > Uninitialize Program from the menu in the
Pathloss.
Click Start , and select Control Panel . In the displayed window, choose Add or
Remove Programs > Change or Remove Programs > Pathloss 4.0 .
License in a USB Click Start , and select Control Panel . In the displayed window, choose Add or
Remove Programs > Change or Remove Programs > Pathloss 4.0 .
-
8/4/2019 Pathloss 4 0 Manual
8/52
Contents
Overview
Importing the Data
Pre-Planning Routes
Outputting the
Information
-
8/4/2019 Pathloss 4 0 Manual
9/52
Importing the Data Processing the Data
Importing the Electronic Map1. Importing the electronic map released with the software Click Start , and choose Program > Pathloss 4.0 to run the software. Choose Configure > Terrain Database from the menu of the Pathloss. (In the
displayed dialog box, according to the format of the map released with the software,GTopo30 Global 30 sec under Primary is generally selected.)
-
8/4/2019 Pathloss 4 0 Manual
10/52
Importing the Data Click Setup Primary , and then click Set Directory in the Gtopo30 Global 30 sec
dialog box to set the directory that contains the information of the map to be used in
the network planning. When the directory setting is complete, click OK . Click Close inthe GTopo30 Global 30 sec dialog box, and then click OK in the Configure Terrain
Database dialog box.
-
8/4/2019 Pathloss 4 0 Manual
11/52
Importing the Data2. Importing the electronic map in the SRTM format
Run the Pathloss software, and choose Configure > Terrain Database from the
menu of the Pathloss. In the displayed dialog box, select SRTM under Primary . Click Setup Primary , and the SRTM window is displayed. Choose Files > BIL-HDR-
BLW to select the proper map (in the format of *.hgt).
-
8/4/2019 Pathloss 4 0 Manual
12/52
Importing the Data3. Importing the electronic map in the Planet_UTM format
Run the Pathloss software, and choose Configure > Geographic Defaults fromthe menu of the
Pathloss. In the displayed Geographic Defaults dialog box, modify the values inDatum and Ellipsoid to the formats specified in the Projection file. Select theproper items under Latitude , Longitude and Use as required. Under GridCoordinate System , select Universal Transverse Mercator (UTM) . Modify other items according to the actual situation. (In the studied case, Mauritius is located inthe east longitude and south latitude, Southern Hemisphere.)
-
8/4/2019 Pathloss 4 0 Manual
13/52
Importing the DataDescriptions of the options:
1. Datum : You should make a selection in the drop-down list after Datum if Datum is selected.
Select the proper item in the drop-down list after Datum , according to the attribute of themap that is used.
2. Ellipsoid : You should make a selection in the drop-down list after Ellipsoid if Ellipsoid is selected. Select the proper item in the drop-down list afterEllipsoid , according to the attribute of the map that is used.
3. Longitude
4. Latitude
5. Use : Select Datum or Ellipsoid .
6. Grid Coordinate System : Generally, Universal Transverse Mercator (UTM)
is selected.
7. Seconds Format : Generally, Nearest 0.01 Second is selected. (This item doesnot affect the calculation and the final result.)
8. Allow Non Standard UTM Zones
-
8/4/2019 Pathloss 4 0 Manual
14/52
Importing the DataThe Pathloss software supports various ellipsoid definitions and projectionmodes.
Projection modes: Approximately 10 projection modes, such as UTM,Gausss Kruger, Gauss Conformal (south Africa), NewZealand Gird, are supported.
Ellipsoid definitions: More than 100 ellipsoid definitions, such as WGS1984,WGS1972, GRS80, Voirol1960, Massawa, Airy1983, andMahe19871, are supported.
-
8/4/2019 Pathloss 4 0 Manual
15/52
Importing the DataThe maps used in the radio network planning all adopt the UTM projection mode.
The basic contents of the UTM are as follows: heights, clutter,vectors.The projection.txt file in the heights folder includes theinformation of the digital map, such as the ellipsoid, time zone,projection mode and range.For exampleGRS-1980 : ellipsoid definition29 : time zone information of the digital map, that is, TimeZone 29UTM: projection mode of the map
0.0-9.0 500000.0 0.0 : range of the map
The maps used in the radio network planning mostly adopt theellipsoid definitions WGS1984 and GRS1980, and the UTMprojection mode.
-
8/4/2019 Pathloss 4 0 Manual
16/52
Importing the DataThe map projection can exhibit the curved earth surface on a flatsurface by using the specific mathematics method, according to acertain algorithm, and thus establish mapping relations between thepoints on the earth surface and the points on the flat surface. When theellipsoid of the earth is projected on a flat surface, the distortion willoccur. According to the shape of the projection plane, the mapprojection is classified into azimuth projection, cylindrical projection,and conical projection. According to the projection distortion property,
the map projection is classified into conformal projection, equivalentprojection, and equidistant projection.
Map Projection
As the internal substances of the earth are distributed unevenlyand the earth surface rolls, the datum cannot be used as thecalculation plane of the measurement result. In this case, arotating ellipsoid that is similar to the earth is usually selected andis expressed in the mathematical way to replace the datum. Theellipsoid is the basis for measurement and map drawing. Therotating ellipsoid that is in best accordance with the datum of thelocal area (a nation or several nations) is called the referenceellipsoids, such as GRS80, Krassovsky, and WGS84.
Reference Ellipsoid
-
8/4/2019 Pathloss 4 0 Manual
17/52
Importing the DataUniversal Transverse Mercator (UTM)
UTM projection is a conformal, secant, and cylindrical projection. The cylinder intersects the
earth at the two circles of equal altitudes: south altitude 80 degrees and north altitude 84
degrees. After the projection, distortion does not occur to the two intersected longitudes. The
ratio of the two longitudes to the central meridian is 0.9996. The UTM projection is created for
the world war. In 1948, the U.S.A completed the calculation of this universe projection system.
The projection azimuth is not distorted, the central meridian is a straight line and is the
symmetry axis of the projection.
In UTM, earth is divided into 60 zones limited by west longitude 180 degrees, spanning six
degrees of longitude each from the west to the east. UTM is a widely used projection mode. The
satellite image of China often adopts the UTM projection mode.
-
8/4/2019 Pathloss 4 0 Manual
18/52
Importing the DataChoose Configure > Terrain Database from the menu of the
Pathloss. In the displayed Configure Terrain Database dialog box,select Odyssey - UTM under Primary .
-
8/4/2019 Pathloss 4 0 Manual
19/52
Importing the Data Click Setup Primary . In the displayed Odyssey - UTM dialog box, select Use special
UTM zone , and enter the time zone number plus N or S in the box. ("N" represents theNorthern Hemisphere, and "S" represents the Southern Hemisphere. If you do notenter N or S, it is set to N by default. In the case of Mauritius, you should enter 40S .) If the map contains the information of buildings, select Embedded building data . If themap covers regions that are located in several time zones, you can select Usestandard UTM zones in index .
-
8/4/2019 Pathloss 4 0 Manual
20/52
Importing the DataDescriptions of the options:
1. Use standard UTM zones in index: When the map covers regions that are locatedin several time zones, you should select this item.
2. Use specified index file: When the time zone file is available, you can select thisitem. In this case, you should specify the index file that contains the data of the
time zone.3. Use specified UTM zone: When you select this item, enter the accurate time zone
number and the letter that indicates the hemisphere where the region is located, for example, 40S
4. Embedded building data: When the map contains the information of buildings,select this item. When the planned links are located in cities, this item has a great
impact.
-
8/4/2019 Pathloss 4 0 Manual
21/52
Importing the DataClick Set Directory to specify the directory of the map. In the example, the path is as follows:
D:\Microwave Planning Design Software Training\20-new Mauritius\height. Note that you should select
the Heights folder in the directory of the digital map. Click Index , and choose Files > Import List in the
displayed Odyssey - UTM window. The Define Fields dialog box is displayed as follows:
-
8/4/2019 Pathloss 4 0 Manual
22/52
Importing the Data Click Planet , and the format of the imported data is changed to Planet. In
UTM zone , enter the time zone number plus N or S. Then click OK , select
the Index.tx t file, and click OK . The map information list is imported.
Choose Files > Close in the Odyssey - UTM window. Click Close and
then click OK . Descriptions of the preceding parameters:
Edge units : generally expressed in meters
Byte order : SPARC or INTEL Bottom up : This item determines whether the map starts from the
southwestern corner or from the northwestern corner. If the imported map
is upside down, you need to adjust this item.
-
8/4/2019 Pathloss 4 0 Manual
23/52
Importing the Data Importing the Data in the Format of CSV
Importing the data of a single layer
Choose Module > Network > Site Data > Site List > Import > Site Text
File from the menu of the Pathloss, and the Import Text File dialog box is
displayed.
After you determine the related items in the Import Text File dialog box, click Import .Select the data to be imported (final data format: *.CSV), click Open , and then clickImport . Click Close when the process is complete.
-
8/4/2019 Pathloss 4 0 Manual
24/52
Importing the Data Choose Files > Save (in the format of *.gr4) > Site Data > Create
Background . The background file is created.
-
8/4/2019 Pathloss 4 0 Manual
25/52
Importing the Data The background files may not be created when the
Pathloss is used. The possible causes are as
follows:
1. The table heading in the saved *.CSV file is notdeleted.
2. The path of the map is incorrectly set.
3. The geographical location is incorrectly set.4. The file is not saved as required, that is, you
should choose Files > Save to save the file in the
format of *.gr4.
-
8/4/2019 Pathloss 4 0 Manual
26/52
Importing the DataImporting the data of multiple layers
Click Start , and choose Program > Pathloss 4.0 to run thesoftware.
Choose Module > Network > Configure > TerrainDatabase , and the Configure Terrain Database dialog box
is displayed. Setting the layers: Select Layers to determine the layer where the site is located, and then click OK.
Modifying the legends of sites in batches: Choose Defaults >Site Legend .
Choose Site Data > Site List > Import > Site Text File , andthe Import Text File dialog box is displayed. After you set theattributes of the site in the dialog box, click Import to selectthe data to be imported (in the format of *.CSV). ClickImport , and then click Close when the process is complete.
-
8/4/2019 Pathloss 4 0 Manual
27/52
Contents
Overview
Importing the Data
Pre-Planning Routes
Outputting the
Information
-
8/4/2019 Pathloss 4 0 Manual
28/52
Pre-Planning Routes
1. Read through the contents on network, transmission and line construction in the
tender document and digest these contents. Sort out the required information.2. If the clauses that are required for the network planning but are not specified in the
tender document, communicate with the operator and clarify the doubts.3. Fully understand the bidding strategies of the project team.4. Determine the required conditions for pre-planning the microwave transmission
routes, based on the requirements of the tender document, the conclusion reachedafter the communication with the project team, and the output of the radio networkplanning. These required conditions are described as follows:
Bidding strategies of the project team KPIs Transmission modes of the backbone network (network between cities) Selected microwave products Maximum antenna heights
Adopted protection modes
-
8/4/2019 Pathloss 4 0 Manual
29/52
Pre-Planning Routes Risk factor of the microwave BOQ Frequencies
Geographical location of the nation, that is, the hemisphere, longitude, and latitudewhere the nation is located. Location of each BTS and the requirement of each BTS for the transmission
capacity Location of each BSC and the requirement of each BSC for the transmission
capacity Subordinating relations between BSCs and BTSs
5. When the Pathloss software is used to pre-plan the microwave transmission routes,the following aspects are involved:
Divide the work of personnel involved in the project microwave planning anddesign and making out the plan.
Produce the project-level microwave transmission distance calculation table. Determine the graphic example of the project-level microwave planning and design
and outputting the format. Determine the microwave network topology to design the network at different
layers, that is, backbone layer, convergence layer, and access layer. Increase thedistance of routes in the SDH backbone network to a proper length to decrease thenumber of SDH microwave hops, choosing curved profiles, and capitalizing on thelocal terrain condition.
-
8/4/2019 Pathloss 4 0 Manual
30/52
Pre-Planning Routes Network Configuration
SDH (large-capacity microwave:STM-1)
PDH (small-capacity microwave:
4xE1, 8xE1, 16xE1)
4xE14xE14xE14xE1 4xE14xE14xE14xE1
2xE2xE112xE2xE11
4xE1
4 x E 1
4 x E 1
4 x E 1
8 x E 1
16xE1
1E11E11E11E1
4xE1
1+1BSC
1xE11xE11xE11xE12xE12xE12xE12xE1
1xE11xE11xE11xE1
2xE12xE12xE12xE1
-
8/4/2019 Pathloss 4 0 Manual
31/52
Pre-Planning RoutesConnecting the BSCat the rootnode to the nearest site
Start
Check if there is the site withno link configured
YES
NO
Click on the connection line
Terrain Data
Operations
Generate Profile
Close
Module
Antenna Heights
Calculate to adjust the antenna heightsat two ends
Check if the line -of -
sight TransmissionsBetween two sites
is available
Adding aRelay Site
YES
NO
Network
YES
END
Flow chart 1
(1)
-
8/4/2019 Pathloss 4 0 Manual
32/52
Pre-Planning RoutesProcedures for Configuring a Link
Connect the BSC to a nearest site, and click on theconnection line. Choose Terrain Data > Operations >Generate Profile .
In the displayed Generate Profile dialog box, click Generate
and then click Close . Choose Module > Antenna Heights ,and click Calculate (check if the line-of-sight transmissionbetween the two sites is available).
Choose Module > Network , and then click Yes .
-
8/4/2019 Pathloss 4 0 Manual
33/52
Pre-Planning Routes Drag the mouse to connect Site38 and Site40. Click on the connection
line, and select Summary . Based on the data in Calculated Distance(km) , enter the proper value in Frequency . This hop of link adopts thecentral frequency point 12996 MHz of the 13 GHz frequency band.
-
8/4/2019 Pathloss 4 0 Manual
34/52
Pre-Planning Routes Choose Module > Terrain Data > Operations >
Generate Profile .
-
8/4/2019 Pathloss 4 0 Manual
35/52
Pre-Planning Routes Click Generate in the Generate Profile dialog box, and then click
Close . Double-click the blank area under Structure , and thenselect Range of Structures . Set the height of the structure (in theexample, a tree of 15 meters).
Select any point on the profile, and you can modify the related parameters, for
example, distance, elevation, structure, scale and ground.
P Pl i R
-
8/4/2019 Pathloss 4 0 Manual
36/52
Pre-Planning Routes Choose Module > Antenna Heights , and then click .
-
8/4/2019 Pathloss 4 0 Manual
37/52
Pre-Planning Routes Choose Module > Print Profile .
? ? 1807
Site38Latitude 201115.36SLongitude 0574303.36E
Azimuth 298.90Elevation 40mASL
AntennaCL 28.5mAGL
Site40Latitude 200852.08SLongitude 0573828.68E
Azimuth 118.93Elevation 170mASL
AntennaCL 29.8mAGL
Frequency(MHz) = 12996.0K= 1.33, 0.67
%F1= 100.00, 60.00
Pathlength(9.11km)
0 1 2 3 4 5 6 7 8 9
E l e v a
t i o n
( m )
20
40
60
80
100
120
140
160
180
200
220
-
8/4/2019 Pathloss 4 0 Manual
38/52
Pre-Planning RoutesOperations for the Sites Between Which the Line-of-Sight Transmission Is not Available: Adding a RelaySite
Site Data
Add Site
Click on the locationof the relay site to beadded
Add Site
Enter the name of the relay site
OK
Determine thelocation of the relay
site to be added
Flow chart 1-(1)
Flow chart 2Flow chart2
Flow chart 2
-
8/4/2019 Pathloss 4 0 Manual
39/52
Pre-Planning Routes Deleting a Relay Site
Choose Site Data > Site List , and select the site to be deleted. ChooseEdit > Delete > Import > Close .
Labeling a Link
Labeling a link by default (labeling the site distance only)
Right-click on a link and select Label , and the Label dialog box is
displayed. Select Distance , and deselect Do not draw . Enter the
information of the link in the blank of the dialog box. You can also adjust the
font size and position of the characters. After the process is complete, click
OK.
Labeling a link in a customized way (labeling any information on the
link)
Right-click on a link and select Label , and the Label dialog box is displayed.
Deselect Do not draw . Enter the information of the link in the blank of the
dialog box. You can also adjust the font size and position of the characters.
After the process is complete, click OK .
l
-
8/4/2019 Pathloss 4 0 Manual
40/52
Pre-Planning Routes Labeling a Link by Default (Labeling the Site Distance Only)
P Pl i g R t
-
8/4/2019 Pathloss 4 0 Manual
41/52
Pre-Planning Routes Labeling a Link in a Customized Way (Labeling Any Information
on the Link)
-
8/4/2019 Pathloss 4 0 Manual
42/52
Contents
Overview
Importing the Data
Pre-Planning Routes
Outputting the
Information
O i h I f i
-
8/4/2019 Pathloss 4 0 Manual
43/52
Outputting the Information
Outputting the networkingdiagram as a PDF document
Outputting the networkingdiagram as a PDF document
Outputting theantenna height
and site distance
Outputting theantenna height
and site distance
Outputting theprofile diagrambetween sites
Outputting theprofile diagrambetween sites
Outputting the
terrain diagram
Outputting theterrain diagram
O i h I f i
-
8/4/2019 Pathloss 4 0 Manual
44/52
Outputting the Information Choose Module > Network > Print > Copy from the menu
of the Pathloss. Paste the terrain diagram in the Word andsave it in the format of *.doc.
Outputting the Information
-
8/4/2019 Pathloss 4 0 Manual
45/52
Outputting the Information Outputting the Profile Diagram of a Single Link
Click on the link whose profile diagram is to be output between twosites, and choose Terrain Data > Module > Print Profile > Print >
Copy from the menu of the Pathloss. Paste the profile diagram in theWord and save it in the format of *.doc.
?? 1807
Site38Latitude 201115.36SLongitude 0574303.36E
Azimuth 298.90Elevation 40mASL
AntennaCL 28.5mAGL
Site40Latitude 200852.08SLongitude 0573828.68E
Azimuth 118.93Elevation 170mASL
AntennaCL 29.8mAGL
Frequency(MHz) = 12996.0K= 1.33, 0.67
%F1= 100.00, 60.00
Pathlength(9.11km)0 1 2 3 4 5 6 7 8 9
E l e v a t i o n
( m )
20
40
60
80
100
120
140
160
180
200
220
O i h I f i
-
8/4/2019 Pathloss 4 0 Manual
46/52
Outputting the Information Outputting the Profile Diagrams of Multiple Links in Batches
Two software programs should be installed: Adobe Acrobat 5.0and pdfprinter.Double-click Pathloss 4.0. Choose Module > Print Profile >Batch Print , and then click on a certain link. Press Ctrl +A toselect all links, and then click Open . Enter the names of thesefiles, and save them in the format of *.PDF. (The number of files isdetermined by the number of links. In this case, the PDFdocuments containing the profile diagrams are generated inbatches.)
Double-click on a certain link whose PDF document containing theprofile diagram was created previously. Select the PDF document,and select and insert all the other created PDF documentscontaining the profile diagrams of other links. Click OK . In thisway, you can combine multiple PDF documents into one PDF
document.
O i h I f i
-
8/4/2019 Pathloss 4 0 Manual
47/52
Outputting the Information Outputting the Antenna Height and Site Distance
Choose Site Data > Site List > Reports > CSV link list-microwave . Select
the site information to be output, and then click OK . In this case, the report issaved as a CSV file. You should open it in the Excel and save it in the format of *xls.
O t tti th I f ti
-
8/4/2019 Pathloss 4 0 Manual
48/52
Outputting the Information
O i h I f i
-
8/4/2019 Pathloss 4 0 Manual
49/52
Outputting the Information The networking diagram is output as a PDF document. Do as
follows: Click Printer Setup , and select Acrobat PDFWrite in the
Printer Setup dialog box. Set the size of the paper, and then clickProperties .
O i h I f i
-
8/4/2019 Pathloss 4 0 Manual
50/52
Outputting the Information
-
8/4/2019 Pathloss 4 0 Manual
51/52
-
8/4/2019 Pathloss 4 0 Manual
52/52






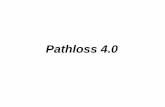



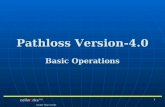


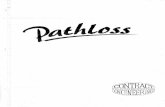



![Analysis of Addax-Sinopec Outdoor Pathloss Behavior … · Keywords pathloss issues owing to location techniques used [5],[6]. In Wifi, WiMax, Mobility, Pathloss, QoS, Signal Degradation,](https://static.fdocuments.in/doc/165x107/5b5e63247f8b9aa3048cf02e/analysis-of-addax-sinopec-outdoor-pathloss-behavior-keywords-pathloss-issues.jpg)