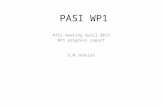PASI Writeback and Document IntegrationPresentation Agenda 1. Writeback Overview 2. Reviewing PASI...
Transcript of PASI Writeback and Document IntegrationPresentation Agenda 1. Writeback Overview 2. Reviewing PASI...

PASI Writeback andDocument IntegrationApril 30th, 2020

Presentation Agenda
1. Writeback Overview
2. Reviewing PASI Writeback Data by Section
3. Adding vs Editing Records during Writeback
4. Document Integration with PASI
5. Questions and Feedback

Writeback Overview – Basic Functionality
What is Writeback?
• Writeback is the action of taking a set of data from SchoolEngage and moving it to another system (PowerSchool)
• Writeback should occur only after the form has been fully reviewed• Any “Office Fields” must be completed.
• Documents should be reviewed.

Writeback Overview – Student Matching
Only for Students who are not linked to PowerSchool.
Two Choices:- Enroll new Student always appears- If there is a match*, that match can be
selected. Clicking “Open Student” on a Match panel will open that student in PowerSchool
*Matches are based on name, phenetic name, phone number, address

Writeback Overview – Student Matching
Choose whichever option you’d like and it will highlight in blue, and then hit “Next”.
Note the text in red when choosing to match with a student in PowerSchool – this is a PowerSchool restriction.

Writeback Overview – Student Enrollment Information
If “Enroll new student” was chosen, an additional page for basic enrollment information appears*.
Terms are pulled directly from PowerSchool. If a term you want is not appearing, it may not be set up yet.
*Note: A common request we get is to have this page pull the data in from a form, this functionality is on the way.

Writeback Overview – New vs Returning Students
New Students(Accounts only in SchoolEngage)
Returning Students(Not Linked to PowerSchool)*
Returning Students(Students Linked to PowerSchool)*
Enroll New / Match Page Enroll New / Match Page No Action Needed
Enrollment Information
Existing SchoolEngage Writeback Steps
*Note: How are students linked to PowerSchool?
Option 1) They were added to PowerSchool, and were automatically synced to SchoolEngage overnight.Option 2) They created an account in SchoolEngage, and a previous form was written to PowerSchool, creating their record.Option 3) They created an account in SchoolEngage, and a match in PowerSchool was chosen during writeback.

Writeback Overview – New vs Returning Students
New Students(Accounts only in SchoolEngage)
Returning Students(Not Linked to PowerSchool)
Returning Students(Students Linked to PowerSchool)
Enroll New / Match Page Enroll New / Match Page PASI Actions
Enrollment Information PASI Actions Changes in PowerSchool
Changes in PowerSchool
PASI SchoolEngage Writeback Steps

Writeback Overview – Final Notes
• Make sure to verify matches. Linking to the wrong student can lead to a lot of cleanup work• PowerSchool 20.4 has some features to help with this
• The keys to getting optimal writeback are:• Thorough form review
• Utilize the Office Tab
• Test the forms
• Give feedback to your District SchoolEngage Admin

PASI Review – How PowerSchool interacts with PASI
PowerSchool interacts with PASI via the State Reporting Page
Changes are sent into a queue, where they are validated by PASI
PASI record is updated if validation passes
Any Core Alerts are sent back to PowerSchool
Several Basic Alerts are managed directly in the PowerSchool Interface

PASI Review - PowerSchool
Data is broken into relevant sections
Each section has 3 possible actions: Add, Edit, Delete
Not all actions are available on each section

PASI Review – SchoolEngage Interface Overview
Every section on the PowerSchool State Reporting Page will have its own page added to the writeback process
Sections with no fields being written, or no changes in data are not shown
Sections will show all fields in that section that are mapped on the form.
This process only happens for students already enrolled in PowerSchool.

PASI Review – SchoolEngage Interface Overview
The first column shows the names of each question, as they appear on the form
Fields marked with (Office) are present on the Office Tab of the application, meaning they are filled out by Admin Assistants

PASI Review – SchoolEngage Interface Overview
For users more involved in the form setup process, hovering over a field name will show you how it is mapped in SchoolEngage as well as what field in PowerSchool it is

PASI Review – SchoolEngage Interface Overview
The “Original Form Value” column shows what data was on the form when it was generated.
For forms such as a Demographics Update that pull from PowerSchool, this column will contain the data that was in PowerSchool at the time it was generated.
For a New Registration Form, this column will be blank as there was no starting data.

PASI Review – SchoolEngage Interface Overview
The “Current SIS Value” column shows what is in PowerSchool for this field right now.
This is pulled live, so it will always be accurate

PASI Review – SchoolEngage Interface Overview
The “New Form Value” column shows the final value that appeared on the form when it was approved
This is the value that will be in PowerSchool, after writing back.

PASI Review – SchoolEngage Interface Overview
Cell Coloring:
Yellow – indicates unique data. If one value is different than the others, it will be highlighted yellow for clarity
Red – Indicates that writing back may erase data, as the value changed in PowerSchool since generated (for Demographics forms)Green – After an action is chosen, this data will be in PowerSchool after writing back

PASI Review – Recommendations
At the bottom of each page, there is a section for “Recommended Action”
Our system tries to predict the action needed based on what has changed
This is meant to streamline writeback, but should not replace reviewing the data

PASI Review – Recommendations

Choosing an Action - Overview
In School Engage, we allow 2 or 3 actions on each section (depending on PowerSchool Rules)
All Sections have Add, Edit and Delete, with the exception of:
Gender, Primary Language, Identification Information do not allow Add

Choosing an Action - Add
“Add” is the same as the Plus icon in PowerSchool
This will update the current fields on the State Reporting page, but when it is processed by PASI, it will expire the previous record and add the new form values as a new entry.
This should be used for changes in the information of a student, such as move, a new phone or a legal name change.

Choosing an Action - Edit
“Edit” is the same as the Pencil Icon in PowerSchool
This will reflect any new changes on the State Reporting page and modify the current PASI entry, but leave everything that is the same.
This should be used for corrections in the information of a student, such as typo or genuine error.

Choosing an Action - Ignore
“Ignore” can be used to ignore the changes on a form and keep what was entered in a section.
This is for an situation where a form has introduced errors, and they were not caught during review.

Choosing an Action - Cancel
Sometimes if there are errors in the data, whether it be something missed in review or something that has changed in PowerSchool that you need to look into.

Choosing an Action– Tips
• If every field in a section has changed, this usually indicates a major change and should be added
•Check “key” fields in each section for changes. Even if they’re the only field changed, it can indicate a new record. For example:• If Phone Number changes more than one digit, it is likely
a new Number, so “Add”• If Phone Effective Date changes but not number, then it
is likely an update, and so it should be “Edit”

Changes in PowerSchool
After choosing all PASI actions, and additional page is shown that contains a list of any fields being written back that have changed in PowerSchool since the form was generated – including custom extensions
This step can also be taken before Approval by clicking “Show Changes”. If you cannot see this tab, please talk to your District SchoolEngage Admin and we can help them set this up for your district.

Changes in PowerSchool
PowerSchool has many different rules that are validated in the interface. We have ported all of them over to SchoolEngage to make sure that data written back is correct.

Document Integration- Overview
In SchoolEngage, Guardians are required to upload an assortment of documents including citizenship documents, custody documents and proof of address. In addition to that, SchoolEngage automatically generates PDFs of each form upon approval.

Document Integration- Managing Files
The main file window shows files currently in PASI and files yet to be uploaded
* Development Screenshots are subject to change prior to release

Document Integration- File Data
Clicking on a file allows you to expand the data to view any previously entered metadata, as well as seeing a preview of the file itself without having to download and open it.

Document Integration- Metadata
Before sending files to PASI, you can enter any missing metadata so that the file is already fully correct when it arrives in PASI.

Document Integration – Final Notes
Whenever the file is ready to go, simply press “Push to PASI”

Document Integration – Final Notes
If you have some other files that are only for reference and don’t need to go to PASI, you can press “Lock” to store them locally as they are. A locked file cannot be modified or uploaded to PASI.
You can always unlock them in the future if you need.

Questions and Feedback?