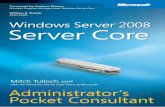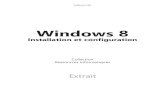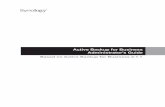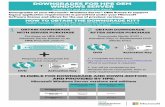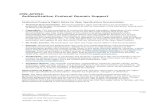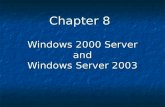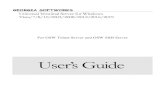PART I Getting StartedInstall Windows Server 2012 Migration Tools (Page 33) ... Windows 2000 Server...
Transcript of PART I Getting StartedInstall Windows Server 2012 Migration Tools (Page 33) ... Windows 2000 Server...

PART I
Getting Started
IN THIS PART
CHAPTER 1: Getting Started with Windows Server 2012 . . . . . . . . . . . . 3
CHAPTER 2: Adding Server Roles and Functionality. . . . . . . . . . . . . . . . 43
CHAPTER 3: Automating Administrative Tasks with
Windows Server 2012 . . . . . . . . . . . . . . . . . . . . . . . . . . . . . 77
Ge
ttin
g S
tart
ed
PART I
c01.indd 1c01.indd 1 22-05-2013 21:42:0922-05-2013 21:42:09
COPYRIG
HTED M
ATERIAL

c01.indd 2c01.indd 2 22-05-2013 21:42:1122-05-2013 21:42:11

1
IN THIS CHAPTER, YOU WILL LEARN TO:
▶ PLAN FOR WINDOWS SERVER 2012 (Pages 4 – 12)
■ Understand Hardware Requirements (Page 5)
■ Understand Windows Server 2012 Editions and
Roles (Page 6)
■ Understand Server Core (Page 9)
■ Consider Your Licensing Options (Page 11)
▶ INSTALL WINDOWS SERVER 2012 (Pages 12 – 31)
■ Perform a Windows Server 2012 Full Installation (Page 12)
■ Perform a Windows Server 2012 Server Core
Installation (Page 19)
■ Use sconfi g to Confi gure Your Windows
Server 2012 Server Core (Page 19)
■ Upgrade to Windows Server 2012 (Page 22)
■ Install Windows Server 2012 Server Unattended (Page 26)
▶ MIGRATE TO WINDOWS SERVER 2012 (Pages 32 – 38)
■ Install Windows Server 2012 Migration Tools (Page 33)
■ Migrate to Windows Server 2012 (Page 38)
▶ A NEW SERVER MANAGER (Pages 38 – 42)
Getting Started with Windows Server 2012
Ge
ttin
g S
tart
ed
PART I
c01.indd 3c01.indd 3 22-05-2013 21:42:1122-05-2013 21:42:11

Chapter 1
▲
Getting Started with Windows Server 20124
E very release of Windows Server has offered numerous features and functionality to assist administrators and companies with their
day-to-day tasks. Each new release has offered plenty of new func-tionality but has also increased the administrative burden for the serv-ers. Windows 2000 Server laid the foundation for Active Directory. Windows Server 2003 became the fi rst dedicated server platform from Microsoft. Windows Server 2008 sought to offer server fl exibility by providing role-based deployment including streamlined new roles such as Server Core.
Windows Server 2012 is a revolutionary release of the operating sys-tem. While Windows Server 2012 continues to build on prior releases, it delivers improvements to the Microsoft Windows Server platform. From the game-changing Hyper-V addition of shared-nothing live migra-tion (you will learn more about that in Chapter 14, “Maintaining Your Virtual Servers”) to better server management capabilities (you can now easily manage multiple servers from one console) and improvements designed to work with Windows 8, Windows Server 2012 has a lot to offer.
However, even with the addition of all these capabilities, Windows Server 2012’s true benefi ts still are for administrators and were designed to improve the day-to-day tasks of administrators.
Before you begin to dig into the day-to-day improvements of admin-istrative tasks, you should understand how the server was built so you can properly administer it. Do you need to install a new server? Do you need to perform an in-place upgrade? Do you migrate existing services such as DNS, Active Directory, or printers? These vital questions need to be answered so you can start to take advantage of the administrative improvements in Windows Server 2012. This chapter will take a brief look at planning, installing, and upgrading to Windows Server 2012. You will also learn about installing the migration tools.
Plan for Windows Server 2012
You have probably heard this phrase a thousand times (well, make this a thousand and one): “If you fail to plan, you plan to fail.” Having a solid idea what role the server will play is important to the health of IT as well as to your sanity. Some of the decisions you make during the planning process can impact the installation phase. If your planning is off, your installation will be off. Although fi xing most installation
c01.indd 4c01.indd 4 22-05-2013 21:42:1122-05-2013 21:42:11

Plan for Windows Server 2012 5
problems can be straightforward, some can become quite complex to fi x, if not completely irreversible. Everyone has done the “FDISK, format, reboot” dance of destruction at least once to fi x the wrong decisions.
In this section, you will look at the hardware requirements and recommendations for a Windows Server 2012 server installation. You will also learn about the roles and features that a Windows Server 2012 server can perform. In addition to the resources mentioned in this chapter, Microsoft offers several free tools to assist you in your planning process. These assessment tools are included in the Microsoft Assessment and Planning (MAP) Toolkit:
http://technet.microsoft.com/en-us/solutionaccelerators/dd537566.aspx?SA_CE=NOT-MAPBETA-SITE-TNETWINSVR-20090615
Understand Hardware Requirements
Like its predecessors, Windows Server 2012 offers numerous roles and editions of the server operating system. Just like Windows Server 2008 R2, Windows Server 2012 will be released only in 64-bit versions. This means before you even start, you need to have the proper hard-ware to support the operating system. This requirement will also dic-tate upgrade and migration paths. Table 1.1 shows the base hardware requirements for Windows Server 2012.
Table 1.1: Windows Server 2012 Minimum Hardware Requirements
Resource Requirement
Processor 1.4GHz x64 processor
Memory 512MB RAM
Drive space 32GB
Drive DVD-ROM
Display and others Super VGA 800 × 600 or higher
Keyboard and mouse
These recommendations are the bare minimum needed to get the server up and running. See Table 1.2 for additional recommendations for processor memory and hard drive space. They will offer a base sys-tem with solid performance and fl exibility for additional functions.
Ge
ttin
g S
tart
ed
PART I
c01.indd 5c01.indd 5 22-05-2013 21:42:1122-05-2013 21:42:11

Chapter 1
▲
Getting Started with Windows Server 20126
Table 1.2: Additional Hardware Recommendations
Resource Recommendation
Processor 2GHz x64 dual-core processor
Memory 4GB RAM
Drive space 100GB
You should always look at the base requirements as the bare mini-mum to get the server operating system up and running. Generally speaking, these minimum requirements do not take into account the workload you will be placing on the server. You should always consider the roles and applications that will be loaded on the server. You should consider the recommendations and requirements for those applications as additional resources to those listed in Table 1.1. This will allow you to have servers that will perform satisfactorily and meet your needs, while having a little room to grow.
If the server is going to be used for virtualization workloads, ensure you have enough RAM and processor cores to support the Windows Server 2012 operating system as well as the virtual servers running on the server. How many servers, what types of servers, and what types of applications are all factors you need to review carefully when you’re planning a virtualization server. One last note of concern for a virtual-ization server: Whether you choose VMware or Hyper-V virtualization technologies, make sure your processor hardware supports hardware-assisted virtualization. Either AMD Virtualization (AMD-V) or Intel Virtualization Technology (Intel VT) will work. These technologies typically also need to be enabled in the BIOS because they are generally not enabled by default. Enabling the virtualization normally requires a full hard reboot to take effect. Make sure you enable these technologies before installing your virtualization technology. In Chapter 14, you will learn more about Hyper-V.
Understand Windows Server 2012 Editions and Roles
Windows Server 2012 streamlined the number of editions to four. This book focuses on the Datacenter and Standard editions. One important note is that both editions (Datacenter and Standard) are technically the same; they both provide the full technical capability of the Windows Server 2012 platform. The difference between the Datacenter and
c01.indd 6c01.indd 6 22-05-2013 21:42:1122-05-2013 21:42:11

Plan for Windows Server 2012 7
Standard editions involves licensing virtual operating systems. (We will cover those in the “Consider Your Licensing Options” section in this chapter.) Table 1.3 gives an overview of the Windows Server 2012 editions.
Table 1.3: Windows Server 2012 Editions
Edition Overview
Datacenter Designed for large-scale highly virtualized infrastructures. Ideal for pub-
lic, private, and hybrid cloud deployments.
Standard Designed for nonvirtualized environments where physical server deploy-
ment is preferred. Great for smaller infrastructures or branch offi ces.
Essentials Geared toward small business environments. Includes built-in confi gura-
tions to connect to cloud-based services. Limited to 25 users.
Foundation Provides general-purpose Windows Server functionality. Limited to 15
users.
Once you have chosen the right edition for your needs, you need to look at the services the server will provide for your infrastructure. These services come in the form of roles. Windows Server 2012, like Windows Server 2008 R2, provides several server roles that can be installed on the server. A role is a set of software features and functions that provides services for your server and infrastructure. Some of these roles require additional planning to provide a stable and reliable environment.
Table 1.4 describes the server roles.
Table 1.4: Windows Server 2012 Server Roles
Role Function
Active Directory Certifi cate
Services (AD CS)
Allows for the creation of certifi cate authorities. This role
allows you to host your own Public Key Infrastructure (PKI)
on the server.
Active Directory Domain
Services (AD DS)
Provides single sign-on (SSO) capabilities for your network
and network services. This allows for the creation of
objects (users, groups, computers, and so on) for use with
network authentication and authorization.
Active Directory
Federation Services
(AD FS)
Provides single sign-on capabilities across multiple forests
and domains. Additionally, this role provides web single
sign-on.
Ge
ttin
g S
tart
ed
PART I
c01.indd 7c01.indd 7 22-05-2013 21:42:1122-05-2013 21:42:11

Chapter 1
▲
Getting Started with Windows Server 20128
Role Function
Active Directory
Lightweight Directory
Services (AD LDS)
Commonly referred to as ADAM, this role is a lightweight
version of AD DS. It allows for the storage of a base direc-
tory used for specifi c applications.
Active Directory Rights
Management Services (AD
RMS)
Allows you to provide authorization and verifi cation services
to users to access protected content.
Application Server Provides the ability to have high-performance distrib-
uted applications (mainly applications that use the .NET
Framework).
DHCP Server Provides automatic TCP/IP address services for your
network.
DNS Server Provides name and service resolution services for TCP/
IP networks. This is a core component for AD DS, and it is
highly recommended you use this built-in service for your
domain controllers.
Fax Server Allows basic fax functions to be hosted on the server, such
as sending, receiving, and reporting.
File and Storage Services Provides many services for the fi le system, including replica-
tion, managing shares, and faster fi le searches. This role
also provides services for UNIX clients to access fi les on the
server.
Hyper-V Provides the ability to create, manage, and perform live
migration of virtual machines. Virtual machines operate on
the host machine and are servers without the hardware.
Network Policy and Access
Services
Provides resources for routing and remote access. This ser-
vice also provides the framework for Network Access and
Protection (NAP) and DirectAccess. Included in this service
are two core components: Health Registration Authority
and the Host Credential Authorization protocol.
Print and Document
Services
Provides the ability for a centralized print server as well as
management for printers. This service also installs the nec-
essary Group Policy Objects (GPOs) for printer management
through Group Policy.
Remote Access Provides remote access services for your clients, from
always-on Direct Access to traditional VPN. Additionally
Remote Access provides routing capabilities such as
Network Address Translation (NAT).
Table 1.4: Windows Server 2012 Server Roles (continued)
c01.indd 8c01.indd 8 22-05-2013 21:42:1122-05-2013 21:42:11

Plan for Windows Server 2012 9
Role Function
Remote Desktop Services Provides the ability for your users to access the Remote
Desktop Services on your server. These services provide
presentation virtualization for your thin clients. Formerly
called Terminal Services.
Volume Activation
Services
Provides the server capability to manage licensing in your
organization for Key Management Services or Directory
Based Activation.
Web Server (IIS) Provides the core infrastructure for a web server.
Windows Deployment
Services
Installs the services for deploying Windows operating sys-
tems across the network.
Windows Update Services
(WSUS)
Provides the management framework for Microsoft
updates. This service allows you to deploy updates in a
variety of options across your network.
NOTE Table 1.4 gives brief explanations of all the services
available to Windows Server 2012. For more details, please take
a look at Chapter 2, “Adding Server Roles and Functionality.”
You can also get a more thorough explanation of the roles at
http://technet.microsoft.com/en-us/windowsserver/default.aspx. In Windows Server 2012, some of the roles and features
have been changed under the covers.
Understand Server Core
Windows Server 2012 Server Core is another installation option that is worth further mention. As in Windows Server 2008 and Windows Server 2008 R2, Windows Server 2012 Server Core is a very stream-lined version of Windows Server. In Windows Server 2012, Server Core is now the default installation option. Server Core has limited function-ality and runs a subset of the roles provided by Windows Server 2012. Server Core does not have a GUI. This means that all the administra-tion is performed remotely or via a command prompt. Most impor-tantly, the Server Core option is no longer a permanent installation-time decision; you can add the GUI back later if you want. Unlike Windows Server 2008 R2 (where you had to reinstall the server to remove the GUI), with Windows Server 2012 you can add and remove the GUI management tools easily.
Ge
ttin
g S
tart
ed
PART I
c01.indd 9c01.indd 9 22-05-2013 21:42:1122-05-2013 21:42:11

Chapter 1
▲
Getting Started with Windows Server 201210
This by no means implies that Server Core does not have usefulness in the network. The Server Core role provides a nice addition to your network without the overhead of a traditional server. This lowers the overall maintenance and security risks for the server. Server Core can also reduce the amount of patching that is required to keep the server up-to-date, and it is the Microsoft preferred installation for Windows Server 2012. The server provides support for these thirteen roles:
■ DNS Server
■ DHCP Server
■ Active Directory Domain Services (AD DS)
■ Active Directory Lightweight Directory Services (AD LDS)
■ File Services (including File Server Resource Manager)
■ Print and Document Services
■ Web Server (IIS, including a subset of ASP.NET)
■ Streaming Media Services
■ Windows Server Update Server
■ Active Directory Rights Management Server
■ Active Directory Certifi cate Services (AD CS)
■ Hyper-V
■ Routing and Remote Access Server and the following subroles:
■ Remote Desktop Services Connection Broker
■ Licensing
■ Virtualization
Server Core is one of the two choices during installation, the other being a Full GUI installation. Additionally, you have a new option called Minimal Server Interface. The Minimal Server Interface provides graphical management tools and infrastructure for a hybrid manage-ment alternative.
Also in Windows Server 2012, if you install the full GUI, you can add additional desktop components via the Desktop Experience fea-ture. In Table 1.5, you can see the components included in each of these choices.
c01.indd 10c01.indd 10 22-05-2013 21:42:1122-05-2013 21:42:11

Plan for Windows Server 2012 11
Table 1.5: Windows Server 2012 Feature Availability by Installation Option
Feature Server
Core
Minimal
Server
Interface
Server
with GUI
Desktop
Experience
Feature
Command Prompt Available Available Available Available
Windows PowerShell/
Microsoft .NET
Available Available Available Available
Server Manager N/A Available Available Available
Microsoft Management
Console (MMC)
N/A Available Available Available
Control Panel N/A N/A Available Available
Control Panel applets N/A Some Available Available
Windows Explorer N/A N/A Available Available
Taskbar N/A N/A Available Available
Notifi cation area N/A N/A Available Available
Internet Explorer N/A N/A Available Available
Built-in help system N/A N/A Available Available
Themes N/A N/A N/A Available
Windows 8 Shell N/A N/A N/A Available
Windows Store and sup-
port for Windows Store
apps
N/A N/A N/A Available
Windows Media Player N/A N/A N/A Available
In the “Perform a Windows Server 2012 Server Core Installation” section, you will see how to install these different options.
Consider Your Licensing Options
When you install Windows Server 2012 into your environment, you have to take into account the licensing. Windows Server 2012 for Standard and Datacenter are licensed per physical processor; each license covers two processors. For example, if your hardware comes with four processors, you will need two licenses to properly license the
Ge
ttin
g S
tart
ed
PART I
c01.indd 11c01.indd 11 22-05-2013 21:42:1122-05-2013 21:42:11

Chapter 1
▲
Getting Started with Windows Server 201212
server. Every Windows Server 2012 requires two types of licenses. First, you need a server license for the rights to run the operating system, and second, you need a client access license (CAL) to allow your clients to access the server. CALs come in two fl avors:
■ The device CAL allows access for one device for any user.
■ The user CAL allows access for one user on any device.
Depending on your existing licensing, you may already be covered for Windows Server 2012. If Windows Server 2012 is solely used for virtualization servers, you do not need to have CALs for the host oper-ating system. However, you will still need CALs for the guest operating systems running on the server. There is only one difference between the Windows Server 2012 Standard and Datacenter editions, and this is in regard to how you use virtualization technologies inside your network. Depending on which edition you have chosen (Standard or Datacenter), you may not need to purchase server licenses for your virtualized instances of Windows Server 2012. If you are using Windows Server 2012 Standard edition, you are allowed to run two virtualized instances of Windows Server 2012 under your server license. If you are using Windows Server 2012 Datacenter, you are allowed to run unlimited virtualized instances of Windows Server 2012 under your server license. For more details and specifi c license questions and pricing, contact your Microsoft reseller.
Install Windows Server 2012
After you plan your environment, it will be time to install Windows Server 2012. The installation process is fairly straightforward. This is mainly because of the role-based nature of Windows Server 2012. You will learn more about installing roles in Chapter 2.
Perform a Windows Server 2012 Full Installation
In this section, you will take a step-by-step look at the installation pro-cess for a Windows Server 2012 full installation. We’ll cover the key decisions you need to be aware of as you install the operating system.
1. Insert the DVD media into the drive and reboot the system. Make sure your DVD is in the proper boot priority order so the DVD boots fi rst. Upon reboot you will see the screen shown in Figure 1.1.
c01.indd 12c01.indd 12 22-05-2013 21:42:1122-05-2013 21:42:11

Install Windows Server 2012 13
NOTE The DVD-ROM should hold boot priority over the HDD
in this instance.
Figure 1.1: Selecting your language
2. Select your chosen language, time/currency, and keyboard method, and then click Next. You will see the screen shown in Figure 1.2.
Figure 1.2: Starting the installationG
ett
ing
Sta
rte
d
PART I
c01.indd 13c01.indd 13 22-05-2013 21:42:1122-05-2013 21:42:11

Chapter 1
▲
Getting Started with Windows Server 201214
This screen provides the option to install Windows Server 2012 by clicking the Install Now button. The Repair Your Computer op-tion takes you to the repair and diagnostics functions of Windows Server 2012. To continue the installation, click the Install Now button.
3. The next window you see (Figure 1.3) provides you with the choice to install your edition of Windows Server 2012. You can choose to install the Server with a GUI or the Server Core version. Select your version, and click Next. Here is the screen for the trial version of Windows Server 2012.
Figure 1.3: Selecting your Windows Server 2012 version
NOTE Depending on the version of Windows Server 2012
you are installing, you may not see the screen in Figure 1.3
initially. You may see a screen prompting you for a product key.
After you type in the product key, you will see your installation
options based on the key you entered.
4. Clicking the Next button takes you to the License Agreement screen. This screen, shown in Figure 1.4, allows you to read, print, and agree to the license terms. Select the check box on the bottom left of the dialog box to agree to the license terms, and click Next to continue.
c01.indd 14c01.indd 14 22-05-2013 21:42:1122-05-2013 21:42:11

Install Windows Server 2012 15
Figure 1.4: Licensing terms
5. The screen shown in Figure 1.5 provides you with the choice between performing an upgrade or custom installation of Windows Server 2012. To perform a new installation, click Custom, and you will be taken to the next step.
Figure 1.5: Upgrading or customizing
6. The next screen, displayed in Figure 1.6, allows you to choose the location for your Windows Server 2012 installation. This screen also allows you to load drivers for your SCSI hard drives.
Ge
ttin
g S
tart
ed
PART I
c01.indd 15c01.indd 15 22-05-2013 21:42:1122-05-2013 21:42:11

Chapter 1
▲
Getting Started with Windows Server 201216
If you are installing on a hard drive connected to a SCSI control-ler, select Load Driver, and insert the media with the drivers on it. You also have a full set of drive partitioning and formatting options, as shown in Figure 1.6. When you click the installation drive and click Drive options (advanced) for Windows Server 2012, you are presented with the options to create new partitions or delete, format, or extend existing partitions. Choose the appropriate option for your system, and click Next. If you do not select a partition and the only option you have is unallocated space, the Windows Server 2012 installation will create a parti-tion on that drive by taking all the unallocated space and format-ting it for you automatically with NTFS. Windows Server 2012 will also automatically make a system partition of 200MB in size during this step. The 200MB partition is not assigned a drive and will not be visible in the OS. The partition holds the Windows boot fi les for the Windows recovery environment (winRE).
Figure 1.6: Selecting a drive and partition
7. When you select the partition you created, the installation will begin, and you will see a screen similar to Figure 1.7. The system may also reboot several times during this phase of installation.
c01.indd 16c01.indd 16 22-05-2013 21:42:1122-05-2013 21:42:11

Install Windows Server 2012 17
Figure 1.7: Windows installation progress
8. After the fi nal system reboot, you will be asked to confi gure the administrator’s password, and you will see a screen similar to Figure 1.8.
Figure 1.8: Initial change of password logon
Set your administrator password. The password needs to be com-plex. This means the initial password needs to meet the following requirements:
■ Cannot contain the user’s account name or parts of the user’s full name that exceed two consecutive characters
Ge
ttin
g S
tart
ed
PART I
c01.indd 17c01.indd 17 22-05-2013 21:42:1122-05-2013 21:42:11

Chapter 1
▲
Getting Started with Windows Server 201218
■ Be at least six characters in length
■ Contain characters from three of the following four categories:
■ English uppercase characters (A through Z)
■ English lowercase characters (a through z)
■ Base 10 digits (0 through 9)
■ Nonalphabetic characters (for example, !, $, #, or %)
There is also an option for you to create a password reset disk. By clicking this option, you can create a recovery disk, which allows you to create a new password for the user ID. You create this disk only once, no matter how many times the password for the account changes.
9. After you set the password, you will see a screen similar to Figure 1.9.
Figure 1.9: Logon window
After you have set the password, the Windows Server 2012 installa-tion will complete, and you will see a new screen with the new version of Server Manager, as shown in Figure 1.10.
c01.indd 18c01.indd 18 22-05-2013 21:42:1222-05-2013 21:42:12

Install Windows Server 2012 19
Figure 1.10: Server Manager
Perform a Windows Server 2012 Server Core Installation
Installing Windows Server 2012 Server Core follows a process similar to the previous steps. The only difference comes in step 3; here you would select Server Core Installation instead of Server with a GUI for your edition of Windows. You will learn how to add roles in Chapter 2.
Use sconfi g to Confi gure Your Windows Server 2012 Server Core
After you install Windows Server 2012 Server Core, you need to con-fi gure the basics of the server, such as the network settings, computer name, domain membership, and so on. In prior versions of Windows Server, you had to be familiar with the netsh commands in confi guring these aspects of Server Core.
Although you can still confi gure the Server Core installation with netsh commands as you may have done in the past, by default PowerShell is installed on a Windows Server 2012 core installation and you can begin your management with PowerShell. We will take a look
Ge
ttin
g S
tart
ed
PART I
c01.indd 19c01.indd 19 22-05-2013 21:42:1222-05-2013 21:42:12

Chapter 1
▲
Getting Started with Windows Server 201220
at PowerShell in Chapter 3, “Automating Administrative Tasks with Windows Server 2012.” You can also leverage Server Confi guration. Server Confi guration is a DOS-style menu confi guration system that provides simple commands for confi guring your server. This tool allows you to complete these common tasks easily. After you log on to Server Core, type sconfig. You will see a screen similar to Figure 1.11.
Figure 1.11: Server Confi guration tool
As you can see, this tool is very easy to follow. For example, if you want to change the network settings after you have launched sconfig, press the 8 key to confi gure the settings. Then you will just need to fol-low the menu screens to fi nish the confi guration.
If you do not want to use sconfig, PowerShell, or the command prompt, you can add the GUI management components. Adding the GUI management components provides an easy and familiar way to add and remove server roles and features. What makes Server Core great in Windows Server 2012 is that you can add the GUI, confi gure the server, and then easily remove it.
To start a PowerShell on a Server Core, type PowerShell at the com-mand prompt. To install the GUI features, you will fi rst need to mount the installation fi les:
1. Make a mount directory for the installation fi les. From within a PowerShell session, type Mkdir c:\mount.
c01.indd 20c01.indd 20 22-05-2013 21:42:1222-05-2013 21:42:12

Install Windows Server 2012 21
2. Mount the source fi les, In this example, the fi les are mounted from the Windows Server 2012 installation in the D: drive. By default, you can use index 1:Mount -WindowsImage –ImagePath d:\sources\install.wim–Index 1 –Path c:\mount -readonly
Once you have mounted the fi les, you can use one of the two com-mands to install the GUI components:
■ To Install the full Windows Server 2012 GUI, run the following PowerShell command:Install-WindowsFeature Server-Gui-Mgmt-Infra,Server-Gui-Shell –Restart –Source c:\mount\windows\winsxs
■ To Install the Minimal Server Interface, run the following PowerShell command:Install-WindowsFeature Server-Gui-Mgmt-Infra –Restart –Source c:\mount\windows\winsxs
Likewise, if you have installed a full server GUI, you can also remove the GUI and convert your installation to a Windows Server Core instal-lation. You do that by using the Remove Roles and Features Wizard. To remove the GUI, follow these steps:
1. Open Server Manager from the Start screen.
2. Click Manage on the top toolbar.
3. Click Remove Roles and Features.
4. Click Next on the default page.
5. Select the local server from which you want to remove the GUI and click Next.
6. On the Server Roles page, click Next.
7. On the Features page, fi nd User Interfaces and Infrastructure.
8. Expand the User Interfaces and Infrastructure.
9. To remove the full server GUI, deselect Graphical Management Tools and Infrastructure and Server Graphical Shell and then click Next.
10. Verify the information on the Confi rm installation selections screen and then click Remove.
11. Verify the results and then click OK. Your server will need to be restarted to complete the conversion to Server Core.
Ge
ttin
g S
tart
ed
PART I
c01.indd 21c01.indd 21 22-05-2013 21:42:1222-05-2013 21:42:12

Chapter 1
▲
Getting Started with Windows Server 201222
Upgrade to Windows Server 2012
Upgrading to Windows Server 2012 can require some additional plan-ning and consideration because Windows Server 2012 is released only in 64-bit versions. You cannot upgrade an x86-based system to Windows Server 2012. You can only perform a migration, which will be covered in the next section. Your current operating system and edition will determine the proper path for your upgrade. However, when you perform an upgrade, the process is really an in-place migration under the covers. Table 1.6 shows the paths you can take. If your current operating system is not listed, it is not supported.
Activating Windows Server Core
When you install Windows Server 2012 on a server with a GUI
installation or Server Core, you must activate the operating
system to ensure you have a valid product. Activation also
enables your copy of Windows Server 2012 to function properly.
On a full server installation, the Activate Windows Wizard
is located in the Control Panel. This simple wizard takes you
step-by-step through the process. However, there is no wizard
in a Server Core installation of Windows Server 2012, so you
will have to run one of the following two commands to activate
the operating system.
■ If you entered the product key for your Server Core installation during the install process, run this script:
cscript C:\windows\system32\slmgr.vbs -ato
■ If you did not enter the key during the install process, run the following command:
cscript C:\windows\system32\slmgr.vbs -ipk <product key>
When the script fi nishes execution, run this command to activate Windows:
cscript C:\windows\system32\slmgr.vbs -ato
c01.indd 22c01.indd 22 22-05-2013 21:42:1222-05-2013 21:42:12

Install Windows Server 2012 23
Table 1.6: Upgrade Paths
Existing Windows Operating System Windows Server 2012 Upgrade
Options
Windows Server 2008 Standard with SP2
or Windows Server 2008 Enterprise with
SP2
Windows Server 2012 Standard, Windows
Server 2012 Datacenter
Windows Server 2008 Datacenter with SP2 Windows Server 2012 Datacenter
Windows Web Server 2008 Windows Server 2012 Standard
Windows Server 2008 R2 Standard with
SP1 or Windows Server 2008 R2 Enterprise
with SP1
Windows Server 2012 Standard, Windows
Server 2012 Datacenter
Windows Server 2008 R2 Datacenter with
SP1
Windows Server 2012 Datacenter
Windows Web Server 2008 R2 Windows Server 2012 Standard
Performing an in-place upgrade is a destructive process in a sense. You are replacing the existing server operating system with the new one—and this is a one-way street. If the upgrade process goes awry, you will incur downtime until you resolve the issue and restore your system. Before you perform any upgrade or migration, back up your existing server operating system and data. To perform an in-place upgrade, follow these steps:
1. Insert the DVD media into the drive. The screen shown in Figure 1.1 displays.
2. When you click Install Now, you will be presented with a couple of choices, as shown in Figure 1.12. You can choose to partici-pate in the Microsoft Customer Experience program by selecting I Want To Help Make Windows Installation Better. This pro-gram helps Microsoft identify trends for successful and unsuc-cessful installations and determine which updates are needed. Choosing to participate is strictly optional. You can learn more about the program by clicking What Information Will Be Sent To Microsoft?
Ge
ttin
g S
tart
ed
PART I
c01.indd 23c01.indd 23 22-05-2013 21:42:1222-05-2013 21:42:12

Chapter 1
▲
Getting Started with Windows Server 201224
Figure 1.12: Installation updates
You will also be presented with a choice to upgrade your installa-tion fi les. You should always choose to update them; the following updates are included in this choice:
■ Installation updates
■ Driver updates
■ Windows updates
■ Microsoft Windows Malicious Software Removal Tool updates
If you choose to go online and update your installation, you will see a screen similar to Figure 1.13 while downloading the updates. After you’re done downloading them, or if you choose not to up-date the installation, you will proceed to the next step.
Figure 1.13: Update installation progress
c01.indd 24c01.indd 24 22-05-2013 21:42:1222-05-2013 21:42:12

Install Windows Server 2012 25
3. The next step provides you with the choice to install the edition of Windows Server 2012. You can choose to install the full edition of Windows Server 2012 or the Server Core version. Select your ver-sion, and click Next.
4. When the License Agreement screen appears, you can read, print, and agree to the license terms. Select the check box on the bottom left of the dialog box to agree to the license terms, and click Next to continue.
5. The next step offers you the choice between performing an upgrade or custom installation of Windows Server 2012. To proceed to the next step of the upgrade, you need to choose the upgrade option.
6. The Windows Server 2012 installation will perform a compat-ibility check, and you will see a screen similar to Figure 1.14. The report will be saved to your desktop, and you will see what devices will be affected by the Windows Server 2012 upgrade. Click Next to continue.
Figure 1.14: Compatibility report
7. The Windows Server 2012 upgrade will continue to the next step, and you will see a screen similar to Figure 1.15. During this phase
Ge
ttin
g S
tart
ed
PART I
c01.indd 25c01.indd 25 22-05-2013 21:42:1222-05-2013 21:42:12

Chapter 1
▲
Getting Started with Windows Server 201226
of installation, all the necessary fi les, settings, and programs needed for the upgrade will be collected and analyzed. The system may also reboot several times during this phase of installation.
Figure 1.15: Upgrading Windows progress
8. After the fi nal system reboot, the upgrade will be complete, and you will be presented with a Login screen. Log in, and you will fi nish the upgrade. You can also review the compatibility report again; it is located on the desktop. The fi le will be called Windows Compatibility Report.htm.
Install Windows Server 2012 Server Unattended
You can also perform an unattended installation of Windows Server 2012. This provides a useful method to rapidly deploy new servers in your environment. Unattended installs are completed by creating an answer fi le. The answer fi le is the fi le containing the main confi gura-tions for the Windows Server 2012 installation. Settings can include application confi guration, such as confi guring the home page in Internet Explorer and controlling the desktop look-and-feel settings. To cre-ate an answer fi le, you fi rst need to install the Windows Automated Installation Kit (WAIK). The WAIK is available in the MDT Toolkit, located here:
c01.indd 26c01.indd 26 22-05-2013 21:42:1222-05-2013 21:42:12

Install Windows Server 2012 27
http://www.microsoft.com/en-us/download/details.aspx?id=25175
After you download the MDT, install the tool by clicking the MSI fi le and step through the wizard, accepting the defaults.
Install the WAIK
The WAIK is a fl exibility utility tool that allows you to customize your Windows Server installs. You can also create the necessary fi les to assist with confi guration and deployments. To install the WAIK, you need to install the .NET framework feature. You can fi nd it in the Add Roles and Features Wizard in Server Manager.
1. Open Server Manager.
2. Click Dashboard.
3. Click Add Roles And Features.
4. Click Next on the default page.
5. Select Role-based or feature-based installation and click Next.
6. Select the local server and click Next.
7. On the Server Roles page, click Next.
8. On the Features page, fi nd .NET Framework 3.5 Features.
9. Expand the .NET Framework 3.5 Features.
10. Select .NET Framework 3.5 Features (includes .NET 2.0 and 3.0) and click Next.
11. Verify your selection on the Confi rm installation selections screen and click Install.
12. Verify the results and click OK. The server may need to be restarted to complete the installation.
After you have installed the MDT, go to the Start screen, begin typ-ing Deployment Workbench, and then click the Deployment Workbench icon in the results.
Ge
ttin
g S
tart
ed
PART I
c01.indd 27c01.indd 27 22-05-2013 21:42:1222-05-2013 21:42:12

Chapter 1
▲
Getting Started with Windows Server 201228
Where’s the Start Menu?
You might have noticed that Windows Server 2012 has no Start
menu. When you press the Windows key on your keyboard, a
screen similar to the one shown here appears.
Although you probably will not use the Start screen very fre-
quently, you might have to venture into it. If you do, my advice is
to just type what you want to fi nd. The Start screen has built-in
search capabilities and, when you start typing, you’ll get a list of
applications installed on the server. For example, if you are look-
ing for the Administrative Tools group, just start typing adminis-trative tools and see what happens. Alternatively, type cmd and
see what happens. You will fi nd the Start screen is useful, but
for server management, you probably will not need to look any
further than the new Server Manager. (You’ll learn about Server
Manager at the end of this chapter. You’re going to love it!)
1. In the Navigation pane of DeploymentWorkbench, expand the Deployment Workbench and then expand the Information Center.
2. Select Components and then select Windows AIK from the Components pane.
3. Click Windows AIK to download the fi les. After the fi les (approxi-mately 1GB) are downloaded, you should see a screen similar to Figure 1.16. Click Install.
c01.indd 28c01.indd 28 22-05-2013 21:42:1222-05-2013 21:42:12

Install Windows Server 2012 29
Figure 1.16: Welcome to WAIK
4. Click Next on the Welcome screen.
5. Click Next after you accept the license agreement.
6. Pick a drive and directory for the tools. (The tools require about 1.2GB of drive space.) Then click Next.
7. Click Next to begin to the installation, and click Close on the fi nal screen.
Create an Answer File
After you have installed the WAIK tools, your next step is to create an answer fi le. The fi le contains confi guration settings for Windows and provides the settings to your preferred desktop. To create an answer fi le, you will use the Windows System Image Manager (SIM). Before you create an answer fi le, you will need to load the install.wim fi le from the Windows Server 2012 DVD. The fi le is located in the sources directory. Copy the fi le to a local directory—for example, c:\source.
1. Start Windows SIM by going to the Start screen and typing Windows System Image Manager, and select it when it appears in the results list.
2. In Windows SIM, select File ➢ Select Windows Image, and navi-gate to the directory that contains the install.wim fi le.
Ge
ttin
g S
tart
ed
PART I
c01.indd 29c01.indd 29 22-05-2013 21:42:1222-05-2013 21:42:12

Chapter 1
▲
Getting Started with Windows Server 201230
3. After you select the install.wim fi le you located in step 2, you will be presented with the dialog box shown in Figure 1.17. Choose the edition of Windows Server 2012 for which you are creating the answer fi le and click OK.
Figure 1.17: Windows image selection
4. After you select the edition, you will be asked to create a catalog fi le; click Yes. This process can take several minutes.
5. Choose File ➢ New Answer File, and your screen will look similar to Figure 1.18.
Figure 1.18: WAIK
c01.indd 30c01.indd 30 22-05-2013 21:42:1322-05-2013 21:42:13

Install Windows Server 2012 31
6. You will need to add and confi gure the many settings that fi t your needs. For more information on confi guring the settings, see the help fi le that comes with the WAIK toolset (waik.chm).
7. When you are done modifying settings in the answer fi le, you will need to save the fi le. Select File ➢ Save Answer File. During the save process, the SIM tool will start a validation process. The Validation tool ensures that your answer fi le is correctly formatted and the settings are properly confi gured. Before you save, you can also validate the fi le by selecting Tools ➢ Validate Answer File.
8. Save the answer fi le with the name Autounattend.xml.
Install Windows Server 2012 Unattended
After you have an answer fi le, it is time to install Windows. The previ-ous process is good for single-server deployments. However, the WAIK tools also provide resources for many deployment methods. The WAIK toolset provides many tools to quickly deploy multiple servers via a variety of sources. You will learn the DVD method to deploy Windows Server 2012 unattended.
1. Copy your answer fi le (Autounattend.xml) to a disc or USB fl ash drive (UFD).
2. Insert your UFD and your Windows Server 2012 DVD into the server you want to install.
3. The Windows Server 2012 setup program automatically checks the removable media for a fi le called Autounattend.xml.
4. After the installation is complete, make sure your settings were properly installed.
5. Lastly, you need to reseal the system by running this command:
c:\windows\system32\sysprep\sysprep.exe /oobe /generalize /shutdown
Resealing the system removes hardware-specifi c and unique system information. This is required if you plan to redeploy the image and properly ready the system for users.
Ge
ttin
g S
tart
ed
PART I
c01.indd 31c01.indd 31 22-05-2013 21:42:1322-05-2013 21:42:13

Chapter 1
▲
Getting Started with Windows Server 201232
Migrate to Windows Server 2012
Performing a server migration instead of an in-place upgrade has some advantages you should consider. Performing a migration does require two servers; however, this is one of the advantages. On the server you will be migrating to, you will perform a clean install of Windows Server 2012, and clean installations exhibit more stability than upgraded servers. Migrations also reduce the risk of downtime in your server environment and offer a fallback plan. During migration, the server being migrated from is still running, and if the migration fails, you can start all over with the new server without impacting your environment. Lastly, migration allows you to do performance and benchmark testing prior to fully completing the migration.
Windows Server 2012 migration can be used successfully in these three scenarios:
x86 to x64 scenarios As mentioned earlier, Windows Server 2012 is available only in 64-bit. Migration is the only method for the x86 hardware.
Virtual server to physical server and physical server to virtual
server If you are looking to virtualization for some of your server components in your current environment, then migration is the way to go. Likewise, if you are looking to move some of your virtual servers to the physical systems, migration offers another great pathway for you.
Core Server to full server and full server to Core Server As men-tioned in Table 1.6, you can perform this type of upgrade only on Windows Server 2012 servers. Migration is the only way to move from a Server Core installation to a full installation of Windows Server 2012. You can also turn a full server into a Server Core through this process. However, make sure the roles on the full server are supported by Server Core.
Migration can be from x86 or x64 systems and supports the follow-ing source operating systems:
■ Windows Server 2003
■ Windows Server 2003 R2
■ Windows Server 2008 (full server only)
■ Windows Server 2008 R2 (full server or Server Core)
c01.indd 32c01.indd 32 22-05-2013 21:42:1322-05-2013 21:42:13

Migrate to Windows Server 2012 33
NOTE Windows 2008 Server Core is not supported for migra-
tion because Server Core has no .NET Framework support.
Additionally, the system language on both the source and the
target have to be the same. For example, if the source server’s
system language is English and the target server is in Spanish,
then the migration tools will not work.
Migration can be performed for the following roles, features, set-tings, and data:
■ Active Directory Domain Services (AD DS)
■ DNS
■ DHCP
■ File Services
■ Print Services
■ BranchCache
■ IP confi guration
■ Local Users and Groups
Prior to performing the migration, you need to install the Windows Server 2012 migration tools.
Install Windows Server 2012 Migration Tools
The migration tools are new and provide a much improved resource for successfully migrating your environment. You will install the migra-tion tools fi rst on the target Windows Server 2012 server and then on the source server. Prior to installing the migration tools, make sure the source servers meet the system requirements listed in Table 1.7, and verify you are, at the minimum, a member of the Administrators group on both the target and source servers.
Table 1.7: Migration Tool System Requirements
Source Server OS Requirements
Windows Server 2003 or
Windows Server 2003 R2
25MB free drive space, .NET Framework 2.0, Windows
PowerShell 1.0 or later
Windows Server 2008,
2008 R2, or 2012
23MB free drive space, Windows PowerShell or the Server
Manager command-line tool (ServerManagerCmd.exe)
Ge
ttin
g S
tart
ed
PART I
c01.indd 33c01.indd 33 22-05-2013 21:42:1322-05-2013 21:42:13

Chapter 1
▲
Getting Started with Windows Server 201234
First, install the migration tools on the Windows Server 2012 tar-get server. After the tools are installed on the target server, create deployment folders on the target server for the source server. Lastly, to complete the installation, register the Windows Server migration tools on the source servers. You will see how to install the tools via Server Manager:
1. Open Server Manager (you can also install the tools via PowerShell if you are running Windows Server 2012 Server Core) on the target server, click Dashboard and select Add Roles And Features.
2. Click Next on default page.
3. Select Role-based or feature-based installation and click Next.
4. Select the local server and then click Next.
5. On the Server Roles page, click Next.
6. On the Features menu, you may need to scroll down to select Windows Server Migration Tools. You will see a screen similar to Figure 1.19. After you select Windows Server Migration Tools, click Next.
Figure 1.19: Migration features
7. Verify the Confi rm installation selections screen and click Install. You will see a screen similar to Figure 1.20.
c01.indd 34c01.indd 34 22-05-2013 21:42:1322-05-2013 21:42:13

Migrate to Windows Server 2012 35
Figure 1.20: Windows Server Migration Tools confi rmation
8. Verify the results and click OK. The server may need to be restarted to complete the installation.
9. After the tools are installed, create the deployment folders on the target computer. To do this, fi rst you need to open an administra-tor command prompt. Move your mouse to the lower left of the screen and right-click. You will see a menu similar to Figure 1.21. Select Command Prompt (Admin).
Figure 1.21: Selecting Command Prompt (Admin)
Ge
ttin
g S
tart
ed
PART I
c01.indd 35c01.indd 35 22-05-2013 21:42:1322-05-2013 21:42:13

Chapter 1
▲
Getting Started with Windows Server 201236
10. Create a deployment folder on the target computer to hold the migration tools; the following examples use c:\migration. This folder can also be a network path.
11. In the Command Prompt window, change to the Server Migration Tools directory. The directory by default is located at c:\windows\system32\ServerMigrationTools\ (if you installed to the default directory on the C: drive). To get there quickly, you can enter the command cd %windir%\system32\servermigrationtools\ and press Enter.
12. Depending on what architecture and operating system your source system is running, you will need to run one of the following commands. The command creates a directory with the migration tools in it, as in Figure 1.22, which shows a directory created for a 64-bit version of Windows 2003 with the name of SMT_ws03_amd64.
Figure 1.22: Windows migration directory
■ If your server is 64-bit Windows Server 2003, type the follow-ing command and press Enter:SmigDeploy.exe /package /architecture amd64 /os WS03 /path c:\migration
■ If your server is 64-bit Windows Server 2008, type the follow-ing command and press Enter:SmigDeploy.exe /package /architecture amd64 /os WS08 /path c:\migration
■ If your server is x86 Windows Server 2003, type the following command and press Enter:SmigDeploy.exe /package /architecture X86 /os WS03/path c:\migration
c01.indd 36c01.indd 36 22-05-2013 21:42:1322-05-2013 21:42:13

Migrate to Windows Server 2012 37
■ If your server is x86 Windows Server 2008, type the following command and press Enter:SmigDeploy.exe /package/ /architecture X86 /os WS08 /path c:\migration
■ If your server is Windows Server 2008 R2, type the following command and press Enter:SmigDeploy.exe /package /architecture amd64 /os WS08R2 /path c:\migration
13. Copy the folder created in step 10 to a local directory on the source computer so you can register the tools with the source server.
14. On the source server, open a command prompt. If the server is Windows Server 2003, just run the command. However, if the source server is Windows Server 2008 or 2008 R2, you will need to run an elevated command prompt. To do that, select Start ➢ All Programs ➢ Accessories, right-click Command Prompt, and select Run As Administrator.
15. Change to the directory to which you copied the fi les in step 13.
16. Type .\Smigdeploy.exe, and press Enter to register the tools. When this command is complete, you will see a status message, and a Windows PowerShell window will open. You will see a screen similar to Figure 1.23.
Figure 1.23: Windows migration installG
ett
ing
Sta
rte
d
PART I
c01.indd 37c01.indd 37 22-05-2013 21:42:1322-05-2013 21:42:13

Chapter 1
▲
Getting Started with Windows Server 201238
After you install the migration tools, it will be time to perform the migration.
Migrate to Windows Server 2012
Regardless of the feature or role you will be migrating to Windows Server 2012, you will follow three general steps after you install Windows Server 2012 on the new target server:
1. Export the settings from the source server to temporary storage.
2. Import the settings to the target server from temporary storage.
3. Transfer any data and shares from the source server to the target server.
A New Server Manager
One of the new tools you will fi rst see in your Windows Server 2012 installations is Server Manager. This tool will change not only how you manage your local server but all of the servers in your infrastructure. Throughout this book, you will see Server Manager in action; in this section, you will get a brief tour of the tool.
One of the fi rst things you will notice about the new Server Manager is the Dashboard. The Dashboard is where you can get a quick glimpse of your server environment. You can see an example in Figure 1.24.
Figure 1.24: Server Manager
c01.indd 38c01.indd 38 22-05-2013 21:42:1322-05-2013 21:42:13

A New Server Manager 39
In the Dashboard, you see the status of all the servers and their respective installed roles. This is designed to save you time and administrative effort. If the category in the Roles and Server groups is green, then all systems are normal. If the category is red, then you most likely have some issues. From the Dashboard, you can quickly jump to the status of the roles by clicking the role (or by clicking the role name on the left-hand navigation tree). You then will be taken to a screen that will show you events, best practice analyzer results, a listing of servers running the role, performance counters, and even a snapshot of the services that support the role. You can see an example of the Hyper-V role in Figure 1.25. Also from the Dashboard, you can quickly confi gure the local server, add roles and features, add servers to manage, and create groups to manage your server right from the Dashboard.
Figure 1.25: Hyper-V in Server Manager
Let’s take a look at managing some of the aspects of your local server. When you click Local Server on the Navigation pane or Confi gure Local Server on the home page of the Dashboard, you will see a screen similar to Figure 1.26.
Ge
ttin
g S
tart
ed
PART I
c01.indd 39c01.indd 39 22-05-2013 21:42:1322-05-2013 21:42:13

Chapter 1
▲
Getting Started with Windows Server 201240
Figure 1.26: Confi gure Local Server
As you can see, all the common tasks for server management are listed and have links to quickly manage those aspects. From changing the name of your server or confi guring the IP address to a quick overview of the hardware, this central location allows you to quickly manage the server.One very important aspect of the Server Manager is the top-right menu bar shown in Figure 1.27.
Figure 1.27: Server Manager menu bar
This menu bar provides three menus that offer the key to successfully managing your servers. The fi rst menu, represented by the fl ag icon, is the Action Center. Click the icon to display a list of recent events, such as a successful installation or additional steps taken after a role installa-tion. You might also see potential issues here.
The next menu item is labeled Manage. From this menu, you can add and remove server roles and features, add servers, create a server group, and confi gure basic properties of the server manager.
c01.indd 40c01.indd 40 22-05-2013 21:42:1322-05-2013 21:42:13

A New Server Manager 41
The last menu item, Tools, is probably going to be one of your favorites. Click Tools to access all of the available administrative tools. Essentially, the Tools menu is the Administrative Tools group from pre-vious server environments.
Now, with Server Manager, you can manage multiple servers. To do that, you need to add the servers you want to manage. (Make sure you have administrative privileges on the servers you add.) You can add servers using any of the three following methods:
■ Active Directory
■ DNS
■ Import
■ To add a server, you can either right-click All Servers or click the Manage menu and select Add Servers. When you have done so, you will see a screen similar to Figure 1.28.
Figure 1.28: Add Servers Via DNS
Then choose the appropriate method for your infrastructure, click OK, and the server will be added to the server list. One of Server Manager’s hidden gems is that once the server is added to the list, you have a great shortcut menu to manage the server, When you right-click the server, you will see a screen similar to Figure 1.29.
Ge
ttin
g S
tart
ed
PART I
c01.indd 41c01.indd 41 22-05-2013 21:42:1322-05-2013 21:42:13

Chapter 1
▲
Getting Started with Windows Server 201242
Figure 1.29: Server Management shortcut menu
Not only can you add and remove roles and features remotely, you can also open a remote desktop connection to the server. You can create groups that will allow you to organize your servers. By going to the Manage menu on the menu bar, you can also select Create Server Group to create a group of servers you can easily access and manage. After you create the server group you can then add all the servers you want to manage; they will be grouped in the right-side navigational tree.
In this section, you just took a quick tour of the Server Manager. Do not be afraid to explore the different options as you add roles or addi-tional functionality to your server. Throughout the rest of this book, you will see the Server Manager in action and learn how this tool provides access to all of your server management needs.
c01.indd 42c01.indd 42 22-05-2013 21:42:1422-05-2013 21:42:14