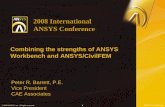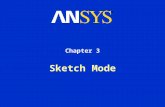Part and Assembly modeling with ANSYS DesignModeler 14_Huei-Huang Lee.pdf
Transcript of Part and Assembly modeling with ANSYS DesignModeler 14_Huei-Huang Lee.pdf
-
8/11/2019 Part and Assembly modeling with ANSYS DesignModeler 14_Huei-Huang Lee.pdf
1/247
Part and Assembly Modeling
with ANSYS DesignModeler 14
Huei-Huang Lee
-
8/11/2019 Part and Assembly modeling with ANSYS DesignModeler 14_Huei-Huang Lee.pdf
2/247
Contents 1
Contents
Preface 2
Section A. Sketching 5
Exercise 1. Arm 6 Exercise 1a. Structural Analysis of the Arm 21 Exercise 2. Ratchet Stop 28 Exercise 3. Ratchet Wheel 35 Exercise 4. Cover Plate 44
Section B. Part Modeling 54 Exercise 5. Crank 55 Exercise 6. Geneva Gear Index 64 Exercise 7. Yoke 72 Exercise 8. Support 79 Exercise 8a. Structural Analysis of the Support 88 Exercise 9. Wheel 94 Exercise 10. Pipe 98 Exercise 11. C-Bar Dynamometer 106 Exercise 11a. Deformation of the C-Bar 111 Exercise 12. Threaded Shaft 119 Exercise 13. Lifting Fork 124 Exercise 14. Caster Frame 130
Section C. Assembly Modeling 144
Exercise 15. Threaded Shaft Assembly 145 Exercise 16. Universal Joint 152 Exercise 16a. Dynamic Simulation of the Universal Joint 165 Exercise 17. Clamping Mechanism 176 Exercise 17a. Simulation of the Clamping Mechanism 197
Section D. Concept Modeling 215
Exercise 18. 2D Solid Modeling (Arm) 216 Exercise 18a. Structural Analysis of the Arm Using 2D Model 219 Exercise 19. Surface Modeling (Support) 225 Exercise 19a. Structural Analysis of the Support Using Surface Model 230
Exercise 20. Line Modeling (Space Truss) 234 Exercise 20a. Structural Analysis of the Space Truss 240
-
8/11/2019 Part and Assembly modeling with ANSYS DesignModeler 14_Huei-Huang Lee.pdf
3/247
2 Preface
Preface
Use of the Book
This book is designed for those who want to learn how to create parts and assembly models using ANSYSDesignModeler. The author assumes no previous CAD/CAE experiences to begin with the book. This book is mainly designed as an auxiliary tutorial in a course using ANSYS as a CAE platform. In particular,this book can serve as a preparation to the author's another book Finite Element Simulations with ANSYS Workbench 14 ,
which emphasizes on nite element simulations rather than geometry modeling such that the exercises on geometry
modeling (especially assembly modeling) may not be adequate.
ANSYS DesignModelerANSYS DesignModeler is a CAD program running under ANSYS Workbench environment. The DesignModeler can
create geometries as sophisticated as any other CAD programs. Yet, many engineers choose to create geometry
models using other CAD programs (e.g., Pro/Engineer, SolidWorks) and then import them into an ANSYS simulation
module (such as Mechanical) for simulations. One of the reasons may be that, other than the training materials
provided by the ANSYS Inc., there exist no tutorials in the bookstore. That is the main reason that I created this book. The DesignModeler is designed speci cally for creating models which can be seamlessly imported into an ANSYSsimulation modules (such as Mechanical). Therefore, if a geometry model is solely used for ANSYS simulations, I
strongly suggest that we create the model from scratch using DesignModeler, rather than other CAD programs, to
avoid any unnecessary incompatibilities.
Structure of the Book There are 20 exercises and 8 appendices in the book; each of them is designed in a step-by-step tutorial style. The 20
exercises involve creating parts and assemblies models, while the 8 appendices show how to perform simulations using
some of the models. If you are not currently interested in simulations, you may freely skip the 8 appendices without
affecting the learning of the 20 exercises. An assembly consists of two or more parts. Each part can be viewed as boolean operations (union, subtraction,etc.) of simpler 3D bodies. Each of the 3D bodies usually can be created by a two-step operation: drawing a 2D sketch
on a 2D plane and then generate the 3D body by extrusion, revolution, sweeping, or skin/lofting .
The book is divided into 4 sections. Section A lets students familiarize with sketching techniques. Section Bcontains exercises of part modeling. Section C consists of exercises of assembly modeling. The last section introduces
the creations of concept models, including 2D models, surface models, and line models. A concept model is asimpli cation of a 3D models, and is usually easier to create and more ef cient to be simulated.
-
8/11/2019 Part and Assembly modeling with ANSYS DesignModeler 14_Huei-Huang Lee.pdf
4/247
Preface 3
Companion WebpageA webpage dedicated to this book is maintained by the author:
http://myweb.ncku.edu.tw/~hhlee/Myweb_at_NCKU/ADM14.html
The webpage contains links to nished project les of each exercise and appendix. If everything works smoothly, you
do not need them at all. Every model can be built from scratch according to the steps described in the book. The
author provides these project les just in some cases you need them. For examples, if you have troubles to follow the
geometry details in the textbook, you may need to look up the geometry details from the project les.
Huei-Huang Lee
Associate Professor
Department of Engineering Science
National Cheng Kung University
Tainan, Taiwan
myweb.ncku.edu.tw/~hhlee
-
8/11/2019 Part and Assembly modeling with ANSYS DesignModeler 14_Huei-Huang Lee.pdf
5/247
4
-
8/11/2019 Part and Assembly modeling with ANSYS DesignModeler 14_Huei-Huang Lee.pdf
6/247
Section A. Sketching 5
Section A
Sketching
An assembly is a combination of parts . From manufacture point of view, a part is a basic unit for manufacturingprocess. Many parts can be created by a two-step operation: drawing a 2D sketch on a plane and then generate a 3D
body by extrusion, revolution, sweeping , or skin/lofting . The exercises in Section A are designed to introduce the 2D sketching techniques provided by theDesignModeler. Each part created in Section A involves drawing a sketch and then extrude to generate a 3D solidbody representing the part. Although it can be used as a general purpose CAD software, the DesignModeler is particularly designed forcreating geometric models to be analyzed (simulated) under the ANSYS environment. To let the readers understandwhat it means by analysis (simulation) as early as possible, an exercise (Exercise 1a) is appended right after Exercise 1to perform a structural analysis for the part created in Exercise 1. However, the reader has option to skip Exercise 1awithout affect the subsequent learning of geometric modeling.
-
8/11/2019 Part and Assembly modeling with ANSYS DesignModeler 14_Huei-Huang Lee.pdf
7/247
6 Exercise 1. Arm
X
Y
1.375
2 . 2
5
Unit: in.
Thickness: 0.125 in.
R0.5
3 D0.25
R0.313
R0.25
R0.313
[2] Details ofthe arm.
[3] The globalcoordinate
system.
[1] The arm is a partof a clampingmechanism.
Exercise 1
Arm
In this exercise, we will create a 3Dsolid model for an arm, which is apart of a clamping mechanism [1].The clamping mechanism will beintroduced in Exercise 17 andsimulated in Exercise 17a. The arm model consists of asingle solid body, which can begenerated by extruding a sketch by athickness of 0.125 inches [2]. Before creating a geometrymodel, we must set up a globalcoordinate system. For this exercise,we arbitrarily choose the globalcoordinate system as shown [3].Note that the origin is on the backsurface of the part.
1-1 Introduction
-
8/11/2019 Part and Assembly modeling with ANSYS DesignModeler 14_Huei-Huang Lee.pdf
8/247
Exercise 1. Arm 7
[2] The (graphical user interface) shows up.
[3] Click the plus sign (+) toexpand . The plus signbecomes minus sign.
[4] Double-click to createa system.
[7] Double-click to startup the DesignModeler.
[6] You may click here toshow the messages fromANSYS Inc. To hide themessage, click it again.
[1] Launch ANSYSWorkbench.
1-2 Start Up DesignModeler
[5] A systemis created in the area.
-
8/11/2019 Part and Assembly modeling with ANSYS DesignModeler 14_Huei-Huang Lee.pdf
9/247
8 Exercise 1. Arm
[10] Click . Notethat, after clicking and
entering DesignModeler, thelength unit cannot be
changed anymore.
[9] Select as
length unit.
[8] shows up.
Speech Bubbles1. In this book, each exercise is divided into subsections (e.g., 1-1, 1-2). In each subsection, speech bubbles areordered with numbers, which are enclosed by pairs of square brackets (e.g., [1], [2]). When you read, please followthe order of speech bubble; the order is signi cant.2. The square-bracket numbers also serve as reference numbers when referred in other text. When in the samesubsection, we simply refer to a speech bubble by its number (e.g., [1], [2]). When in the other subsections, we referto a speech bubble by its subsection identi er and its bubble number (e.g., 1-2[1]).3. When a circle is used with a speech bubble, it is to indicate that mouse or keyboard ACTIONS are needed in thatstep [1, 3, 4, 7, 9, 10]. A circle may be lled with white color [1, 4, 7] or un lled [3, 9, 10]. A speech bubble without acircle [2, 8] or with a rectangle [6] is used for commentary only, i.e., no mouse or keyboard actions are needed.
Workbench KeywordsA pair of angle brackets is used to highlight an Workbench keyword (e.g., in [3]).Sometimes, if the angle brackets do not add any clarity, they may be dropped (e.g., DesignModeler).
Clicking and SelectingWhen we say "click" or "select," we mean left-click the mouse button.
-
8/11/2019 Part and Assembly modeling with ANSYS DesignModeler 14_Huei-Huang Lee.pdf
10/247
Exercise 1. Arm 9
1-3 Prepare to Draw a Sketch on
[1] By default, is thecurrent sketching
plane (active plane).
[2] Click to switch to . Note that there are 5
toolboxes available: Draw, Modify,Dimension, Constraints, and Settings.
is the default toolbox.
[3] Click to rotatethe view angle so
that you look at thecurrent sketching
plane.
[4] By default, the ruler ison. In the next step, we willturn off the ruler to make
more sketching space.
[5] Select to turn it off.For the rest of this
book, we always leavethe ruler off.
[6] This is the globalcoordinate system.
[7] This is the plane(local) coordinate
system.
-
8/11/2019 Part and Assembly modeling with ANSYS DesignModeler 14_Huei-Huang Lee.pdf
11/247
10 Exercise 1. Arm
1-4 Draw a Circle with Dimension
[1] Select tool.
[2] In case you don'tsee the tool,scroll down to reveal
the tool.
[3] It gives you hints forusing the tool.
[4] Move the mousearound the origin untila
(Point) appears
and then click themouse to locate thecenter of the circle.
The ability to "snap" apoint is a feature of theDesignModeler, called.
[5] Move the mouseaway from the center andthen click the mouse to
create a circle witharbitrary radius.
[7] Select
toolbox.
[8] Select tool.
[9] Select the circle,move the mouse
outward, and then clickto create a dimension.
Note that the circle turnsblue, meaning the circle
has fully constrained
(
xed in the space).
[10] In the , type 0.25 for
the diameter.
[11] It is possible that the circlebecomes too small. Select tool to t the sketch into thegraphics window. Now, we may needto adjust (move) the position of the
dimension.
[6] As soon as youbegin to draw, a name
is assigned to thesketch and it becomes
the active sketch.
-
8/11/2019 Part and Assembly modeling with ANSYS DesignModeler 14_Huei-Huang Lee.pdf
12/247
Exercise 1. Arm 11
[12] Select tool.Remember to scroll
down to reveal a tool ifyou don't see the tool.
[13] Select thedimension, move to asuitable position, and
then click again.
[14] Whenever necessary, select tool to t the
sketch into the graphics window.
[15] Select tool. You may need toscroll down to reveal
the tool if you don't see
the tool.
[16] Click toturn the dimension
name off. Note that automatically
turns on.
[17] Instead of displaying dimensionname, now the dimension value is
displayed. For the rest of the book,we always display dimension values
instead of name.
-
8/11/2019 Part and Assembly modeling with ANSYS DesignModeler 14_Huei-Huang Lee.pdf
13/247
12 Exercise 1. Arm
1-5 Draw Two More Circles
[1] Click anywhere in thegraphics window and then scrollthe mouse wheel down to zoomout the sketch roughly like this.
[2] Select toolbox.
[4] Move the mousearound the horizontal
axis until a (Coincident) appears
and then click themouse to locate thecenter of the circle.
This center is snappedon the horizontal axis.
[5] Move the mouse until an (Radius) appears and then click the
mouse. The radius dimension isconstrained to be the same as the rst circle. Note that the circle is
greenish-blue, meaning it is notfully xed in the space yet. A
horizontal location is needed to
fully de ned the circle.
[6] Create another circle in asimilar way. Make sure a andan appear before clicking. Avertical location is needed to fully
de ned the circle.
[3] Select tool.
-
8/11/2019 Part and Assembly modeling with ANSYS DesignModeler 14_Huei-Huang Lee.pdf
14/247
Exercise 1. Arm 13
[7] Select toolbox
and then select tool.
[8] Select the verticalaxis. Note that the shape
of the mouse cursorchanges when your mouseis on the axis.
[9] Select the center ofthe circle. Note that the
shape of the mousecursor changes when your
mouse is on the point.
[10] Move the mouse upward roughlyhere and click to locate a horizontal
dimension. Note that the circle turnsblue (fully constrained).
[11] In the , type 1.375 for
the horizontaldimension.
[12] Remember that youalways can use and scroll the mouse wheel [1]to zoom in/out the view. Also,to "pan" the view, simply movethe mouse while holding the
control-middle-button.
[13] Select tool.
[14] Select horizontal axis,select the center of the lower
circle, move the mouseleftward roughly here, and clickto locate a vertical dimension.
The circle turns blue.[15] In the , type 2.25 forthe verticaldimension.
[16] Before going further, make sure youfamiliarize the two most frequently used viewoperations: scrolling the mouse wheel to zoom
in/out the view and moving mouse withcontrol-middle-button to pan the view.
-
8/11/2019 Part and Assembly modeling with ANSYS DesignModeler 14_Huei-Huang Lee.pdf
15/247
14 Exercise 1. Arm
1-6 Draw Three Concentric Circles
[1] Select the tool, and draw a
concentric circle. Make surea
appears beforede ning the center.
[2] Select the tool, and create aradius dimension for the
circle. In the , type 0.313 for the
radius.
[3] Select the tool,and draw a concentric circle with the
same radius as the previous circle.Make sure a
appears before
de ning the center and an appears before de ning the radius.
[4] With the
tool still selected, draw aconcentric circle. Make sure a
appears before de ning
the center.
[5] Select the tool, and create aradius dimension for the
circle. In the , type 0.5 for the
radius.
-
8/11/2019 Part and Assembly modeling with ANSYS DesignModeler 14_Huei-Huang Lee.pdf
16/247
Exercise 1. Arm 15
1-7 Draw Tangent Lines
[1] Select the tool, and
then select the two circlesto be tangent to. A tangent
line is created.
[2] Create additionalthree tangent lines in a
similar way.
-
8/11/2019 Part and Assembly modeling with ANSYS DesignModeler 14_Huei-Huang Lee.pdf
17/247
16 Exercise 1. Arm
1-8 Draw a Fillet
[1] Select the tool, and type 0.25
for .
[2] Select these two lines.A llet is created. Notethat the llet is not blue-
colored. We need tospecify the radius. The
radius typed in [1] is notnecessarily the nal
dimension; it just serves asa default dimension.
[3] Select the tool, and create a radius dimension forthe llet. You don't need to type in the, since the default value
[1] is automatically used. Note that thecolor turns blue now.
-
8/11/2019 Part and Assembly modeling with ANSYS DesignModeler 14_Huei-Huang Lee.pdf
18/247
Exercise 1. Arm 17
1-9 Trim Away Unwanted Segments
[1] Select the tool, and turn on
, meaningthat the axes will not serveas trimming tools.
[2] Click the circleroughly here to trimaway the arc. Note
that when you selectan edge (a line or a
curve), the remainingedges will serve as
trimming tools.
[3] Click to trimaway two other
arcs.
[4] The sketch aftertrimming.
-
8/11/2019 Part and Assembly modeling with ANSYS DesignModeler 14_Huei-Huang Lee.pdf
19/247
18 Exercise 1. Arm
1-10 Extrude the Sketch to Create the Arm
[1] Select tool.
[2] It automaticallyswitches to
, inwhich a isdisplayed, which willbe explained later.
[3] Click thelittle cyan sphere
to rotate theview into an
isometric view.
[4] Type 0.125 forthe .
[6] Click to produce a 3D solid
body.
[7] Click to turn off the
display of XYPlane (andthe sketches it contains).
1-11 Save the Project and Exit Workbench
[1] Select . The
disappears.
[2] In the , save the project
as "Arm."
[3] Select to quit
from theWorkbench.
[5] The active sketch isautomatically taken as
.
-
8/11/2019 Part and Assembly modeling with ANSYS DesignModeler 14_Huei-Huang Lee.pdf
20/247
Exercise 1. Arm 19
Global Coordinate SystemBefore creating a geometry model, you must set up a global coordinate system (1-1[3], 1-3[6]).
Workbench GUIIn the (1-2[2]), you can create a system (1-2[4]) and start up DesignModeler (1-2[7]). Othercapabilities will be introduced later.
Project SchematicCreated systems appear on the , an area in the .
DesignModeler GUI
Geometries are created entirely within the (1-2[8]).
Length UnitBefore creating a model in the DesignModeler, you must choose a length unit (1-2[9, 10]). The length unit cannot bechanged thereafter.
Mouse OperationsClick -- Left-click the mouse button.Select -- Left-click the mouse button.Double-Click -- Left-click the mouse button twice.Zoom In/Out -- Scroll the mouse wheel
Pan -- Move the mouse while holding control-left-button.Other mouse operations will be introduced later.
Current Sketching PlaneEach sketch is stored in the current sketching plane (1-3[1]). Manipulating (switching, creating, etc.) sketching planeswill be introduced later.
Sketching Mode v.s. Modeling ModeTools for sketching are provided in the mode (1-3[2]), while tools for creating and manipulating bodiesare provided in the mode (1-10[2]). There are 5 toolboxes available: Draw, Modify, Dimension,Constraints, and Settings. Tools in mode includes (1-10[1]). Some tools are available in bothmodes, e.g., (1-4[11]).
Look At Face/Plane/SketchClicking this tool to rotate the view angle so that you look at the current sketching plane (1-3[3]).
RulerThe ruler (1-3[4, 5]) is to help you obtain a better feeling of the drawing scale. In this book, we always leave the ruleroff to make more sketching space.
Plane Coordinate SystemEvery plane has its own coordinate system (1-3[7]); it is also called a local coordinate system. The plane coordinatesystem will be explained further later.
1-12 Review
-
8/11/2019 Part and Assembly modeling with ANSYS DesignModeler 14_Huei-Huang Lee.pdf
21/247
20 Exercise 1. Arm
ScrollingIn case you don't see a tool in a toolbox, scroll down/up to reveal the tool (1-4[2]). There is also a scrolling controllerfor the .
Tools in ToolboxCircle -- Draw a circle, giving the center and the radius (1-4[1, 3-5]).Line by 2 Tangent -- Draw a line tangent to two curves (including circles and arcs) (1-7[1, 2]).
Tools in ToolboxRadius -- Specify a radius dimension by selecting a circle (1-4[6, 8-10]) or an arc (1-8[2]).Move -- Move (relocate) a dimension name/value by dragging the name/value (1-4[12, 13]).Display -- This tool is to toggle the display of dimension name and the dimension value (1-4[15-17]). In this book, we always turn off the dimension name and turn on the dimension value.Horizontal -- Specify a horizontal dimension by rst selecting a or a point (or a vertical line) and then a second point (or a vertical line) (1-5[7-10]).Vertical -- Specify a vertical dimension by rst selecting a or a point (or a horizontal line) and then a second point (or a horizontal line) (1-5[13, 14]).
Tools in ToolboxFillet -- Create a llet by selecting two lines or curves (1-8[1-3]).Trim -- Trim away unwanted segments (1-9[1-4]).
Auto ConstraintsP -- The mouse cursor snaps to a point (or the origin) (1-4[4]).R -- The radius is the same as another circle (or arc) (1-4[5]).C -- The mouse cursor is coincident to a line (or an axis) (1-5[4, 6]).
Other auto constraint features will be introduced later.
Color CodesGreenish-blue -- Under-constrained (1-8[2])Blue -- Fully constrained ( xed in the space) (1-4[9], 1-5[10,14]).Red -- Over-constrained
Zoom To FitClick this tool to t the entire sketch (in the mode) or entire model (in the mode) into thegraphics window (1-4[14]).
ExtrudeThis tool extrude a sketch by a speci ed depth to create a 3D body (1-10[1-5]). More exercises will be given later.
Isometric ViewClick the little cyan sphere of the triad will rotate the view into an isometric view (1-10[3]). Other view controls willbe introduced later.
Display PlaneThis tool is to toggle the display of current sketching plane and the sketches it contains (1-10[6]).
-
8/11/2019 Part and Assembly modeling with ANSYS DesignModeler 14_Huei-Huang Lee.pdf
22/247
Exercise 1a. Structural Analysis of the Arm 21
[2] This is the deformedstructure under the designloads. The wireframe is theunderformed con guration.Note that, for visual effects,the deformation has been
exaggerated.
Appendix:
Exercise 1aStructural Analysis of the Arm
Although it can be used as a general purposeCAD software, the DesignModeler isparticularly designed for creating geometricmodels to be analyzed (simulated) under theANSYS environment. The purpose of thisexercise is to let the readers understand whatit means by analysis (simulation). However, thereader has option to skip this exercise withoutaffect the subsequent learning of geometricmodeling. In this exercise, we will perform a static
structural analysis for the arm created inExercise 1. The objective is to nd thedeformation and stresses under the workingloads. The clamping mechanism is entirelymade of steel and is designed to withstand aclamping force of 450 lbf [1]. After astructural analysis of the entire mechanism [2](also see Exercise 17a), the results showshows that, to withstand a clamping force of450 lbf, the arm is subject to external forces as
shown [3] (also see 17a-13). Note that theexternal forces are in a state of staticequilibrium. The analysis for the entire clampingmechanism will be perform in Exercise 17a. Inthis exercise, we will only perform a analysison the arm. The purpose is to make sure thestresses are within the allowable stress of thesteel, which is 30,000 psi. The analysis task cannot not beperformed in DesignModeler. Rather, it iscarried out with , anotherWorkbench application program.
1a-1 Introduction
[1] The clampingmechanism is
designed to withstand
a clamping force of450 lbf.
281 lbf
126 lbf
264 lbf 187 lbf
407 lbf
77 lbf
[3] The externalforces on the arm.These forces are
calculatedaccording to
17a-13.
-
8/11/2019 Part and Assembly modeling with ANSYS DesignModeler 14_Huei-Huang Lee.pdf
23/247
22 Exercise 1a. Structural Analysis of the Arm
[2] Open the project "Arm,"which was saved in Exercise 1.
[1] Launch ANSYSWorkbench.
1a-2 Start Up
[3] Double-click to createa
analysis system.
[4] Drag ...
[5] And drop here. A linkis created, indicating thatboth share
the same data.
[6] Double-click tostart up the
.
-
8/11/2019 Part and Assembly modeling with ANSYS DesignModeler 14_Huei-Huang Lee.pdf
24/247
Exercise 1a. Structural Analysis of the Arm 23
[7] This is the GUI. Notethat the model is automatically broughtinto . By default, the body
is assumed to be made of steel.
[8] Make sure the lengthunit is . If not,
select the right unit fromthe pull-down menu (see [9]).
[9] If the length unit is not ,select . Unlike
DesignModeler, the units can bechanged any time as you like in
.
-
8/11/2019 Part and Assembly modeling with ANSYS DesignModeler 14_Huei-Huang Lee.pdf
25/247
24 Exercise 1a. Structural Analysis of the Arm
1a-3 Specify Loads
[1] Click to highlight.
[2] Select .
[3] A object isinserted under the branch.[4] Select this
cylindrical face.
[5] Click .
[6] Select .
[7] Type -187 (lbf) for , and 126 (lbf)
for .
[8] Select again.
[9] A objectis inserted.
[10] Select thiscylindrical face.
[11] Click.
[12] Select .
[13] Type 264 (lbf) for , and 281 (lbf)for .
-
8/11/2019 Part and Assembly modeling with ANSYS DesignModeler 14_Huei-Huang Lee.pdf
26/247
Exercise 1a. Structural Analysis of the Arm 25
[1] Select .
[2] A isinserted.
[4] Click.
[3] Select thiscylindrical face.
1a-4 Specify Supports
1a-5 Insert Result Objects
[1] Click to highlight.
[3] A solution object isinserted under the branch.
[2] Select .
-
8/11/2019 Part and Assembly modeling with ANSYS DesignModeler 14_Huei-Huang Lee.pdf
27/247
26 Exercise 1a. Structural Analysis of the Arm
1a-6 Solve the Model[1] Click .
[7] Click to close the window.
[8] Click toanimate thedeformation.
[9] Click tostop the animation.
[2] Click the Z-axisto rotate the view sothat you look into the
.
[3] The maximum stressis 29,690 psi, slightly below
the allowable stress(30,000 psi). Note that the
maximum stress can bereduced by increasing the
radius of the llet.
[6] For visualeffect, the
deformation isautomatically
enlarged 49 times. [5] Undeformed
shape.
[4] Select .
-
8/11/2019 Part and Assembly modeling with ANSYS DesignModeler 14_Huei-Huang Lee.pdf
28/247
Exercise 1a. Structural Analysis of the Arm 27
1a-7 Save the Project and Exit Workbench
[1] Select . The
disappears.
[2] In the , save the project as
"Arm-a".
[3] Select to quit fromthe Workbench.
-
8/11/2019 Part and Assembly modeling with ANSYS DesignModeler 14_Huei-Huang Lee.pdf
29/247
28 Exercise 2. Ratchet Stop
Exercise 2
Ratchet Stop
The ratchet stop is used to control aratchet wheel so that the ratchetwheel rotates in a certain directiononly [1, 2]. The ratchet wheel will becreated in Exercise 3. In this exercise,we'll create a 3D solid model for theratchet stop. The details of the ratchet stopare shown in the gure below [3].Note that the coordinate system isalso shown in the gure.
2-1 Introduction [2] The ratchet stop isused to control therotational direction of
the ratchet wheel.
[1] The ratchetwheel.
Y
X
0.57
0 . 1
2 5
Unit: in.
Thickness: 0.125 in.
R0.56
R0.188
R0.34
0 . 1 6 S l
o p : 4
0
[3] Detailsof the
ratchet stop.
-
8/11/2019 Part and Assembly modeling with ANSYS DesignModeler 14_Huei-Huang Lee.pdf
30/247
Exercise 2. Ratchet Stop 29
[2] Double-click cell to start
up the DesignModeler.Select as the length
unit (1-2[9, 10]).
[1] Launch ANSYS
Workbench and create a system
(1-2[1-5]).
2-2 Start Up DesignModeler
2-3 Draw a Circle on XYPlane
[1] Switch to (1-3[2]).
[2] Rotate toXYPlane view
(1-3[3])
[3] Draw acircle centered atthe plane origin
(1-4[1-5]).
[4] Select tool andspecify a radius of 0.188 (in.) for the circle.
Remember to turn on the display of dimensionvalue (1-4[15-17]). Also remember to use
to move the dimension toa suitable position (1-4[12, 13]).
-
8/11/2019 Part and Assembly modeling with ANSYS DesignModeler 14_Huei-Huang Lee.pdf
31/247
30 Exercise 2. Ratchet Stop
2-4 Draw a Line
[1] Select tool and
draw a line
roughly like this.
[2] Select tool and create a length
dimension by simply selectingthe line segment and move the
mouse upward. Specify adimension value of 0.16 (in.).
[3] Select tool and specify a horizontal
dimension of 0.57 (in.) (1-5[7-11]).
[4] Select tool and specify
a vertical dimension of0.125 (in.) (1-5[13-15]).
[5] The line is not blue-colored, meaning it isn't fullyde ned in the space yet. We
now specify an angle dimensionfor the line.
2-5 Specify an Angle Dimension
[1] To specify an angle dimension, you need to select two lines (or axes).When you select a line (or axis), the end near where you click becomethe "arrow end" of the line. The angle is then measured from the rst
line to the second line in a counter-clockwise fashion.
[2] Select tool and then
click the X-axis on thepositive side.[3] Click the line
here near the
upper-right end.
[4] Click here to createan angle dimension.
Type 40 (degrees) in the. Note
that the angle ismeasured counter-
clockwise from the rst
line to the second. Alsonote that the line isblue-colored now.
[5] If you made mistakes (click on wrong ends or in a wrong order) and theangle is not what you meant, right-click anywhere in the graphics window to
bring up a and choose . Repeat this beforeyou click to locate the angle dimension until the correct angle appears.
-
8/11/2019 Part and Assembly modeling with ANSYS DesignModeler 14_Huei-Huang Lee.pdf
32/247
Exercise 2. Ratchet Stop 31
2-6 Draw Arcs
[1] Select tool and thenclick roughly here to
de ne the center.
[3] Click to de neanother end roughlyhere on the circle.
[2] Click the upper-right end of the line
to de ne an end ofthe arc.
[4] An arc is created.
[5] Select tool andspecify a radius
dimension of 0.56 in. [6] Select tool and then select
the arc and the circle. A constraint is
imposed between the arc andthe circle. Note that the arc
turns blue.
[7] Also note that the center of thearc moves to a new location toaccommodate the constraint.
-
8/11/2019 Part and Assembly modeling with ANSYS DesignModeler 14_Huei-Huang Lee.pdf
33/247
32 Exercise 2. Ratchet Stop
[8] Select tool again and
de ne the center roughlyhere.
[9] Click the lower-left end of the line tode ne an end of the
arc.
[10] Click to de neanother end roughlyhere on the circle.
[11] Select tool and specify
a radius dimension of0.34 in.
[12] Select tool and impose a
constraintbetween the newly created
arc and the circle.
-
8/11/2019 Part and Assembly modeling with ANSYS DesignModeler 14_Huei-Huang Lee.pdf
34/247
Exercise 2. Ratchet Stop 33
2-7 Trim Away Unwanted Segments
[1] Select tooland make sure isturned on (1-9[1]). Click hereto trim away the arc segment.
[2] The nished sketch.
2-8 Extrude the Sketch to Create the Ratchet Stop
[1] Extrude the sketch0.125 in. to create the
ratchet stop (1-10[1-6]).
Wrap UpClose DesignModeler, save the project as "Stop," and exit theWorkbench (1-11[1-3]).
-
8/11/2019 Part and Assembly modeling with ANSYS DesignModeler 14_Huei-Huang Lee.pdf
35/247
34 Exercise 2. Ratchet Stop
Context MenuWhen you right-click the mouse, a menu pops up. The contents of the menudepends on when and where you right-click the mouse. The menu is thuscalled the (2-5[5]). Try to right-click anywhere in thegraphics area, , or (1-10[2]), to see thecontents of the .
ToolThis tool can be used for any type of dimension. For a line, the default is tocreate a dimension (2-4[2]). For a circle or arc, the default is tocreate a diameter dimension. If the default is not what you want, right-click
anywhere in the graphics window to bring up the [1] andchoose a dimension type.
ToolTo specify an angle dimension, you need to select two lines (or axes). Whenyou select a line (or axis), the end near where you click become the "arrowend" of the line. The angle is then measured from the rst line to the secondline in a counter-clockwise fashion (2-5[1-4]). If you made mistakes (click on wrong ends or in a wrong order) andthe angle is not what you meant, right-click anywhere in the graphics windowto bring up the [2] and choose . Repeat
this until the correct angle appears before you click to locate the angledimension (2-5[5]).
ToolThis tool draws a line by de ning two end points (2-4[1])).
ToolThis tool draws an arc by de ning its center and two end points (2-6[1-4]).
ToolThis tool impose a constraint between two curves or between aline and a curve (2-6[6, 12]).
2-9 Review
[1] This is the when is
activated.
[1] This is the after you selecttwo lines (or axes) and
before you click to createan angle dimension.
-
8/11/2019 Part and Assembly modeling with ANSYS DesignModeler 14_Huei-Huang Lee.pdf
36/247
Exercise 3. Ratchet 35
Exercise 3
Ratchet Wheel
In this exercise, we'll create a 3Dsolid model for the ratchet wheelmentioned in Exercise 2 [1]. Thedetails of the ratchet wheel areshown in the gure below [2].
3-1 Introduction
[1] The ratchetwheel.
Y
X
Unit: in.
Thickness: 0.25 in.
D0.25
1 . 0
0
1 5
6 0
[2] Details ofthe ratchetwheel.
-
8/11/2019 Part and Assembly modeling with ANSYS DesignModeler 14_Huei-Huang Lee.pdf
37/247
36 Exercise 3. Ratchet
[2] Double-click cell to start
up the DesignModeler.Select as the length
unit.
[1] Launch ANSYSWorkbench and create a
system.
3-2 Start Up DesignModeler
3-3 Draw Two Concentric Circles
[1] On XYPlane, draw twoconcentric circles with
diameters of 0.25 in. and1.00 in. respectively.
-
8/11/2019 Part and Assembly modeling with ANSYS DesignModeler 14_Huei-Huang Lee.pdf
38/247
Exercise 3. Ratchet 37
3-4 Draw Lines with Angle Dimensions
[1] Draw a line passingthe origin like this.
[2] Specify an angle dimensionof 15 degrees. Remember toselect the line rst and then
the axis. Clicking positions are
also important (2-5[1-5]).
[3] Drawanother line like
this.
[4] Specify an angledimension of 60
degrees.
-
8/11/2019 Part and Assembly modeling with ANSYS DesignModeler 14_Huei-Huang Lee.pdf
39/247
38 Exercise 3. Ratchet
3-5 Trim Away Unwanted Segments
[1] Draw a circle which passes
through an end point of the line.When you de ne the radius,
remember to snap (with a
constraint) the end point of the line.The circle serves as a construction
(temporary) circle.
[2] Trim awayunwanted segments.
Remember to turn on (1-9[1]).
[3] Aftertrimming, a single
tooth remains.
-
8/11/2019 Part and Assembly modeling with ANSYS DesignModeler 14_Huei-Huang Lee.pdf
40/247
Exercise 3. Ratchet 39
3-6 Duplicate Teeth
[1] Select.
[2] Select these two lines. Toselect multiple entities, hold
Control key while click theentities sequentially. You also can"sweep select" multiple entities,i.e., holding left mouse button
while sweep through the entities.After the selection, the entities
are highlighted with yellow color.
[3] Right-clickanywhere in the
graphics window tobring up the
, andselect .Now the tooth has
been copied to a"clipboard."
[4] The tool is automaticallyactivated. Type 15
(degrees) for the ,meaning that the rotating
angle is 15 degrees.
-
8/11/2019 Part and Assembly modeling with ANSYS DesignModeler 14_Huei-Huang Lee.pdf
41/247
40 Exercise 3. Ratchet
[5] Bring up the,and select . Notethat a negative angle
is to rotateclockwise. [6] Bring up the
again, and select.
[7] The tooth isrotated 15 degreeclockwise (usingplane origin as
center ofrotation) and
pasted.
[8] Repeat steps [5, 6]four more times. Press
to end the toolor choose fromthe .
-
8/11/2019 Part and Assembly modeling with ANSYS DesignModeler 14_Huei-Huang Lee.pdf
42/247
Exercise 3. Ratchet 41
[9] Select again, and
select all the teeth,using "sweep
select" [2]. From the,select [3].
[10] Type 90(degrees) for the
rotating angle.
[11] Repeatsteps [5, 6].
[12] Repeat steps [5, 6] twomore times. Press to
end the tool or choose from the .
-
8/11/2019 Part and Assembly modeling with ANSYS DesignModeler 14_Huei-Huang Lee.pdf
43/247
42 Exercise 3. Ratchet
3-7 Extrude the Sketch to Create the Ratchet Wheel
Wrap UpClose DesignModeler, save the project as "Ratchet," and exitthe Workbench.
[1] Extrude the sketch 0.25in. to create the ratchet
wheel.
-
8/11/2019 Part and Assembly modeling with ANSYS DesignModeler 14_Huei-Huang Lee.pdf
44/247
Exercise 3. Ratchet 43
Selection of Multiple EntitiesThere are several ways to select multiple entities. Two of them are and . Control-Select -- Click the entities sequentially while holding the Control key. Sweep Select -- Hold the left mouse button and sweep through the entities. Box Select -- Select [1], and use mouse to de ne a box. All entities inside the box are selected.
3-8 Review
and Tools copies the selected entities to a "clipboard." A must be speci ed using one of themethods in the (3-6[3]). After completing the tool, the tool is automaticallyactivated. pastes the entities in the "clipboard" to the graphics window. The pasting location correspondsto the speci ed in the tool. To de ne the pasting location, you either click on the graphics
window or choose from the (3-6[6]). Many options also can be chosen from the (3-6[5]), where the rotating angle and the scaling factor can be speci ed with the tool (3-6[4]). A positiverotating angle is to rotate counter-clockwise.
Tool is equivalent to a followed by a .
Ending a ToolYou can press to end a tool (3-6[8, 12]). Besides, the often provides an option to enda tool (3-6[5, 6]).
[1] One way to selectmultiple entities is to
turn on .
-
8/11/2019 Part and Assembly modeling with ANSYS DesignModeler 14_Huei-Huang Lee.pdf
45/247
44 Exercise 4. Cover Plate
Exercise 4
Cover Plate
In this exercise, we'll create a 3D solid modelfor a cover plate, of which the details areshown in the gure below [2].
4-1 Introduction
Y
X
Unit: in.
Thickness: 0.046 in.
8 R0.15
2 . 0
0
[1] Details ofthe cover plate.
0.376
1 . 2
5
0 . 7
5
0 . 2
5
0 . 2
5
0.562
1.50
6 R0.06
0.312 0.312
2 R0.188 2 D0.201
-
8/11/2019 Part and Assembly modeling with ANSYS DesignModeler 14_Huei-Huang Lee.pdf
46/247
Exercise 4. Cover Plate 45
[2] Double-click cell to start
up the DesignModeler.Select as the length
unit.
[1] Launch ANSYSWorkbench and create a
system.
4-2 Start Up DesignModeler
4-3 Draw Circles
[1] On XYPlane, draw acircle centered at the
origin and with a diameterof 0.201 in.
[2] Draw another circle
with the same diameter.Make sure an appearswhen you de ne the radius
(1-5[5]).
[3] Use to specify adimension of 0.376 in.
[4] Use to specify adimension of 2 in.
-
8/11/2019 Part and Assembly modeling with ANSYS DesignModeler 14_Huei-Huang Lee.pdf
47/247
46 Exercise 4. Cover Plate
[5] Draw a concentriccircle with a radius of
0.188 in.
[6] Draw a concentriccircle with the same radius.Make sure an appearswhen you de ne the radius.
4-4 Draw Rectangles and Lines
[1] Select and draw a
rectangle withdimensions a shown.
-
8/11/2019 Part and Assembly modeling with ANSYS DesignModeler 14_Huei-Huang Lee.pdf
48/247
Exercise 4. Cover Plate 47
[2] Select anddraw three segments like this.Select from the after you
de ne the fourth point. Notethat the three segments areeither horizontal or vertical,
therefore make sure an ora appears before clicking.
Specify the dimensions asshown.
[3] Select again and draw a line likethis. Note that the twoend points coincide with
the Y-axis.
[4] Trim away thisextra segment.
[5] Trim away thisextra segment.
-
8/11/2019 Part and Assembly modeling with ANSYS DesignModeler 14_Huei-Huang Lee.pdf
49/247
48 Exercise 4. Cover Plate
[6] Use again to draw a verticalline and specify a
horizontal dimension asshown.
[7] Trim away thissegment.
[8] Trim away thissegment.
[9] Trim away thissegment.
-
8/11/2019 Part and Assembly modeling with ANSYS DesignModeler 14_Huei-Huang Lee.pdf
50/247
Exercise 4. Cover Plate 49
4-5 Draw Fillets
[1] Select
and type 0.06 (in.)for the .
[2] Create 6 llets
with the same radius(1-8 [2]).
[3] Create a radiusdimension for
anyone of the llets(1-8[3]).
[4] Select
again and type 0.15(in.) for the.
[5] Create 4 lletswith the same
radius.
-
8/11/2019 Part and Assembly modeling with ANSYS DesignModeler 14_Huei-Huang Lee.pdf
51/247
50 Exercise 4. Cover Plate
[6] With
tool still activated, createthis llet by clicking thehorizontal line and thecircle. Note that the
horizontal line isautomatically trimmed.
[7] Repeat the last stepto create this llet.
[8] Use to re-create the
trimmed segment.
[9] Repeat the last step
to re-create this line.
-
8/11/2019 Part and Assembly modeling with ANSYS DesignModeler 14_Huei-Huang Lee.pdf
52/247
Exercise 4. Cover Plate 51
4-6 Trim Away Unwanted Segments
[10] Use to create this llet (with the sameradius as before) by
clicking the horizontalline and the circle.
[11] Repeat the last stepto create this llet.
[1] Select and turn on, then
trim away this segment.
[2] And thissegment.
[12] Create a radiusdimension for anyone
of the 8 llets.
-
8/11/2019 Part and Assembly modeling with ANSYS DesignModeler 14_Huei-Huang Lee.pdf
53/247
52 Exercise 4. Cover Plate
4-7 Extrude the Sketch to Create the Cover Plate
Wrap UpClose DesignModeler, save the project as "Cover," and exit theWorkbench.
[3] The nalsketch.
[1] Extrude the sketch0.046 in. to create the
cover plate.
-
8/11/2019 Part and Assembly modeling with ANSYS DesignModeler 14_Huei-Huang Lee.pdf
54/247
Exercise 4. Cover Plate 53
Draws a rectangle by de ning two diagonally opposite points. The edges of the rectangle are either horizontal orvertical. To draw a rectangle at an arbitrary orientation, please use .
This tool allows you to draw a series of connected lines, called a polyline. The polyline can be closed or open. Afterde ning the last point, choose or from the .
Auto ConstraintsH -- HorizontalV -- Vertical
4-8 Review
Note:For a comprehensive description of sketching tools, please refer to the following ANSYS on-line reference:ANSYS Help System//DesignModeler User Guide//2D Sketching
-
8/11/2019 Part and Assembly modeling with ANSYS DesignModeler 14_Huei-Huang Lee.pdf
55/247
54 Section B. Part Modeling
Section B
Part Modeling
As mentioned in the opening of Section A, many parts can be created by a two-step operation: drawing a 2D sketch ona plane and then generate a 3D body by extrusion, revolution, sweeping , or skin/lofting . A more complicated part often can be viewed as a series of the two-step operations; each two-step operationeither add material to the existing body or cut material from the existing body. The exercises in Section B aredesigned to introduce the 3D modeling techniques for more complicated parts.
-
8/11/2019 Part and Assembly modeling with ANSYS DesignModeler 14_Huei-Huang Lee.pdf
56/247
Exercise 5. Crank 55
Exercise 5
Crank
In this exercise, we'll create a 3D solid model for a crank, of which the details are shown in the gure below. Notethat a global coordinate system is set up and shown in the gure. The crank model can be viewed as a series of three two-step operations; each involves drawing a sketch onXYPlane and then extrude the sketch to generate a material. The materials are either add to the existing body or cutfrom the existing body.
5-1 Introduction
Y
X
Unit: mm.
7 5
65
Y
Z
20
8
R22
D30
D20
R10
2 R10
2 D10
-
8/11/2019 Part and Assembly modeling with ANSYS DesignModeler 14_Huei-Huang Lee.pdf
57/247
56 Exercise 5. Crank
[2] Double-click cell to start
up DesignModeler.
[1] Launch ANSYSWorkbench and create a
system.
5-2 Start Up DesignModeler
5-3 Draw a Sketch on XYPlane
[1] On XYPlane, draw 5circles and 4 tangent lines
(using ) like this.
Specify the dimensions.
[3] Select as the
length unit.
-
8/11/2019 Part and Assembly modeling with ANSYS DesignModeler 14_Huei-Huang Lee.pdf
58/247
Exercise 5. Crank 57
[2] Use to draw a llet
with a radius of 10mm.
[3] Trim away thesethree arc segments.
-
8/11/2019 Part and Assembly modeling with ANSYS DesignModeler 14_Huei-Huang Lee.pdf
59/247
58 Exercise 5. Crank
5-4 Extrude to Create a Solid Body
[3] Click.
[4] It automaticallyswitches to
.
[1] The activeplane. [2] The activesketch.
[6] Click .The active sketch is
automatically takenfor .
[7] Type 8 (mm) for.
[9] Click.
[8] Click the
small cyansphere to rotatethe view into anisometric view.
[10] Clickto turn off theplane display.
[12] Click all theplus signs toexpand the model
tree.
[11] The displays a
tree structure for thegeometry model,
called .
[13] Under theXYPlane, we've
created a sketch(Sketch1)
[14] The uses as thebase geometry.
[5] An object is inserted in
the model tree.
[15] This is thebody we've
created so far.
-
8/11/2019 Part and Assembly modeling with ANSYS DesignModeler 14_Huei-Huang Lee.pdf
60/247
Exercise 5. Crank 59
5-5 Create a New Sketch on XYPlane
[3] Click to switchto .
[2] A new sketch (Sketch2) is created. Note that, for the rstsketch of a plane, you don't need to explicitly click . However, for additional sketches on the same plane,you need to click . Remember that the
drawing entities always belong to the active sketch.[4] Click .
[5] Click to turn off
the solid modeldisplay.
[6] Draw a circle with a diameterof 30 mm. This is the only entity
in . Note that bothSketch1 and Sketch2 are on the
same plane (XYPlane).
[1] Click .
-
8/11/2019 Part and Assembly modeling with ANSYS DesignModeler 14_Huei-Huang Lee.pdf
61/247
60 Exercise 5. Crank
5-6 Add Material to the Existing Body
[1] Click.
[2] Click.
[3] Type 20(mm).[5] Click
.
[6] The newly createdmaterial is simply a
cylinder; it adds to theexisting body to form a
single body.
[4] The default is .
[8] Click theplus sign to
expand.
[9] uses as
the basegeometry. The is
simply a cylinder.
[10] The bodyafter adding
material.
[7] isadded under
XYPlane.
-
8/11/2019 Part and Assembly modeling with ANSYS DesignModeler 14_Huei-Huang Lee.pdf
62/247
Exercise 5. Crank 61
5-7 Create Another New Sketch on XYPlane
[3] Click to switchto .
[2] A new sketch(Sketch3) is created. [4] Click .
[5] Click to turn off
the solid modeldisplay.
[6] Draw a circle with adiameter of 20 mm. This is theonly entity in . Notethat all three sketches are on
the same plane (XYPlane).
[1] Click .
-
8/11/2019 Part and Assembly modeling with ANSYS DesignModeler 14_Huei-Huang Lee.pdf
63/247
62 Exercise 5. Crank
5-8 Extrude to Create a Third Simple Body
Wrap UpClose DesignModeler, save the project as "Crank," and exit theWorkbench.
[1] Click.
[2] Click.
[4] Select.
[5] Click.
[6] The newly createdmaterial is simply a
cylinder; The materialis cut from theexisting body.
[3] Select .
[10] The bodyafter cutting
material.
[7] isadded under
XYPlane.
[9] uses as
the basegeometry. The is
simply a cylinder.
[8] Click theplus sign to
expand.
-
8/11/2019 Part and Assembly modeling with ANSYS DesignModeler 14_Huei-Huang Lee.pdf
64/247
Exercise 5. Crank 63
and A sketch must be created on a plane; each plane, however, may contain multiple sketches. In the beginning of aDesignModeler session, three planes are automatically created: XYPlane, YZPlane, and ZXPlane. You can create newplanes and new sketches as many as needed.
and The currently active plane and active sketch are shown in the toolbar (5-4[1, 2]). New sketches are created on theactive plane, and new drawing entities are created on the active sketch. You may change the active plane or activesketch by selection from the pull-down list, or simply clicking the names on the model tree.
Modeling ModeIn the modeling mode (5-4[4]), several modeling tools become available, including Extrude, Revolve, Sweep, Skin/Loft,Thin/Surface, Blend, Chamfer, Point, etc. In addition, a is displayed.
Model Tree (5-4[11]) contains an outline of the model tree , the data structure of the geometric model. Each branch of the tree is called an object, which may contain one or more objects. At the bottom of the model tree is a part branch, which is the only object that will be exported to . By right-clicking an object and selecting a toolfrom the context menu, you can operate on the object, such as delete, rename, duplicate, etc. The order of the objects is relevant. renders the geometry according to the order of objectsin the model tree. New objects are normally added one after another. If you want to insert a new object BEFORE anexisting object, right-click the existing object and select from the context menu. After insertion,
will re-render the geometry.
and With operation mode, the created material adds to the existing active body (i.e., they form a union).With operation mode, the material is cut from the existing active body. An active body is one that isnot frozen (to be de ned later).
5-9 Review
-
8/11/2019 Part and Assembly modeling with ANSYS DesignModeler 14_Huei-Huang Lee.pdf
65/247
64 Exercise 6. Geneva Gear Index
Exercise 6
Geneva Gear Index
In this exercise, we'll create a 3D solid model for a Geneva gear index, of which the details are shown in the gurebelow. Note that a global coordinate system is set up and shown in the gure.
6-1 Introduction
Y
X
Unit: in.
Y
Z
0.25
D0.5
0.44
D0.25
D1.25
D2.47
5 0 .2 5 R0.63
1 . 5 2
9
-
8/11/2019 Part and Assembly modeling with ANSYS DesignModeler 14_Huei-Huang Lee.pdf
66/247
Exercise 6. Geneva Gear Index 65
[2] Double-click cell to start up the
DesignModeler. Select asthe length unit.
[1] Launch ANSYS
Workbench and create a system.
6-2 Start Up DesignModeler
6-3 Draw a Sketch on XYPlane
[1] On XYPlane, use to
draw an arc centered atthe origin and with a radius
of 1.235 (in.) like this.
[2] draw two lines, each
connects the origin to anend point of the arc.
[3] Specify an angledimension of 72(degrees) for the
sector.
[4] Use to draw anotherarc with a radius of 0.625
(in.) like this.
[5] draw two circlescentered at end points
of the new arc andwith the same radius
of 0.1 (in.).
-
8/11/2019 Part and Assembly modeling with ANSYS DesignModeler 14_Huei-Huang Lee.pdf
67/247
66 Exercise 6. Geneva Gear Index
[8] Apply aon the lower circle and
the horizontal line.
[7] Draw a line connecting the uppercircle to the outer arc like this. Theline is parallel to the adjacent line,
therefore make sure a (indicating parallel auto constraint)
appears before clicking.
[9] Apply a on the uppercircle and the parallel line.
[6] Draw a line connecting the lowercircle to the outer arc like this. The
line is horizontal, therefore makesure an appears before clicking.
-
8/11/2019 Part and Assembly modeling with ANSYS DesignModeler 14_Huei-Huang Lee.pdf
68/247
Exercise 6. Geneva Gear Index 67
[10] Draw a line starting fromthe origin like this. Then, makethe outer arc symmetric aboutthe newly created line. To do
this, select , and then
subsequently click the line andthe two end points of the arc.
[11] Use to specify alength dimension of
1.529 (in.).
[12] Use to draw an arc
centered at one end of thenew line. Specify the radius
dimension of 0.63 (in.).
-
8/11/2019 Part and Assembly modeling with ANSYS DesignModeler 14_Huei-Huang Lee.pdf
69/247
68 Exercise 6. Geneva Gear Index
6-4 Extrude to Generate 1/5 of the Gear Index
[1] Extrude thesketch 0.25 in.
[13] Trim away unwanted
segments. This is the sketchafter trimming. Note that,
although the the sketch is nomore blue-colored, all the
dimensions are not changed.
-
8/11/2019 Part and Assembly modeling with ANSYS DesignModeler 14_Huei-Huang Lee.pdf
70/247
Exercise 6. Geneva Gear Index 69
6-5 Duplicate the Body Circularly
[1] Select from thepull-down menu.
[2] In the , select
for.
[3] Click the yellow areato bring up buttons.
[4] Select the
body.
[5] And click.
[6] Click the yellow areato bring up buttons.
[7] Select thisedge.
[8] And click.
[9] Type 4 for.
[10] Click.
-
8/11/2019 Part and Assembly modeling with ANSYS DesignModeler 14_Huei-Huang Lee.pdf
71/247
70 Exercise 6. Geneva Gear Index
6-6 Create the Hub
[1] Select from
the pull-down menu.
[4] Click.
[2] Type 0.44 (in.) forthe .
[3] Type 0.25 (in.) forthe .
[5] Select again.
[7] Type 0.44 (in.) forthe .
[8] Type 0.125(in.) for the.
[6] Select for
.
[9] Click.
Wrap UpClose DesignModeler, save the project as"Geneva," and exit the Workbench.
-
8/11/2019 Part and Assembly modeling with ANSYS DesignModeler 14_Huei-Huang Lee.pdf
72/247
Exercise 6. Geneva Gear Index 71
Auto Constraints: It is applicable to a line, indicating that the line is parallel to another line in the same plane (6-3[7]).
Sketching Tools: It can be applied on two edges (lines or curves), one of them must be a curve, to make them tangent to each other(6-3[8, 9]).
This tool allows you to create copies bodies in three types of pattern: Linear, Circular, and Rectangular (6-5).
This tool creates a cylinder by specifying its origin, axis, and radius (6-6). The origin and axis are de ned by referring tothe active plane coordinate system (1-12).
6-7 Review
-
8/11/2019 Part and Assembly modeling with ANSYS DesignModeler 14_Huei-Huang Lee.pdf
73/247
72 Exercise 7. Yoke
Exercise 7
Yoke
The yoke is a part of a universal joint [1]. In this exercise, we'll create a 3Dsolid model for the yoke, of which the details are shown in the multiview
drawings below. Note that a global coordinate system is also shown in the gure.
7-1 Introduction
Y
X
Unit: in.
Y
Z
R1.00
X
Z
D0.75
D1.20
2 0.75
R1.00
1 . 5
0
3
. 5 5
[1] The yoke is a partof a universal joint.
-
8/11/2019 Part and Assembly modeling with ANSYS DesignModeler 14_Huei-Huang Lee.pdf
74/247
Exercise 7. Yoke 73
[2] Double-click cell to start up the
DesignModeler. Select asthe length unit.
[1] Launch ANSYS
Workbench and create a system.
7-2 Start Up DesignModeler
7-3 Create a U-Shape Body
[1] On XYPlane, use tool to drawtwo concentric arcs. Specify
the radius dimensions (1.00 in.and 1.75 in. respectively).[2] Use tool to drawa 3-segment polyline,
starting from thispoint.
[5] Click the last point andthen select fromthe . If thelast segment is not vertical,
use tomake it vertical.
[3] Click the secondpoint. Make sure the
rst segment is vertical.
[4] Click the thirdpoint. Make sure the
second segment ishorizontal.
[6] Use to
specify a length of2.50 (in.).
-
8/11/2019 Part and Assembly modeling with ANSYS DesignModeler 14_Huei-Huang Lee.pdf
75/247
74 Exercise 7. Yoke
[7] Draw twovertical lines.
[8] Trim away thissegment.
[9] Click.
[12] Click.
[10] Select .
[11] Type 1 (in.) for. Note that,
the sketch is extruded
by 1.0 in. for bothsides of XYPlane,therefore the total
depth is 2.0 in.
-
8/11/2019 Part and Assembly modeling with ANSYS DesignModeler 14_Huei-Huang Lee.pdf
76/247
Exercise 7. Yoke 75
7-4 Create Rounds
7-5 Create Holes
[1] Select
from the toolbar.[2] Control-
select these 4edges.
[3] Click.
[4] Type 1 (in.)
for . [5] Click.
[1] Select from
the pull-down menu.
[3] Click.
[2] Click to bring up buttons,then select
from the model tree andclick . Now the
global Y-axis becomes localX-axis, and the global Z-axis becomes local Y-axis.
The origin and the axis are
de ned using the local(plane) coordinate system.
-
8/11/2019 Part and Assembly modeling with ANSYS DesignModeler 14_Huei-Huang Lee.pdf
77/247
76 Exercise 7. Yoke
7-6 Create Shaft[1] Click to create a new plane.
[2] A new plane(Plane4) is inserted into
the model tree.
[3] Click to bring up
buttons, then select from themodel tree and click . Now theglobal Z-axis becomes local X-axis, and the
global X-axis becomes local Y-axis.
[4] Select for. Note thatit refers to the local Z-axis.
[5] Type 3.55 (in.)for .
[6] Click.
[7] The new planebecome active plane.
[8] The globalcoordinate system.
Note that theWorkbench uses RGB
colors to representXYZ axes respectively.
[9] The local coordinatesystem of the new plane.
Note that, in a localcoordinate system, theWorkbench also uses
RGB colors to representXYZ axes respectively.
-
8/11/2019 Part and Assembly modeling with ANSYS DesignModeler 14_Huei-Huang Lee.pdf
78/247
Exercise 7. Yoke 77
[1] Click to switchto the .
[2] Click to look at.
[3] Click to turn offmodel display.
[4] Draw a circlewith a diameter of
1.2 (in.).
[5] Click. [8] Click.
[6] Select for
. Now,the extrusion
direction is the -Zdirection.
[7] Select . Now the
sketch will beextruded up to the
next face.
Wrap UpClose DesignModeler, save the project as "Yoke," and exit the Workbench.
-
8/11/2019 Part and Assembly modeling with ANSYS DesignModeler 14_Huei-Huang Lee.pdf
79/247
78 Exercise 7. Yoke
Extrude DirectionThere are four options you can choose for the extrusion direction: , , , and. In case, the extrusion direction is the Z-direction of the sketching plane. When is selected, the extrusion direction reverses to the -Z-direction (7-6[6]). For , theextrusion is along both +Z and -Z directions with the same depth (de ned by ) (7-3[10]). For , the extrusion is along both +Z and -Z directions with the different depths (de ned by and).
This tool can be used to place rounds or llets on a body (7-4). The llets are speci ed on edges, while the roundscan be speci ed on edges or faces. When faces are speci ed for rounds, the rounds are placed on the enclosing edges.
Create New Planes from Existing PlanesThere are many ways to create a new plane [1]. Creating new plane from an existing plane (7-6[1-9]) involvesselecting the existing plane and then transforming the existing plane to a new position and orientation.
7-7 Review
[1] There aremany ways to
create a plane.
-
8/11/2019 Part and Assembly modeling with ANSYS DesignModeler 14_Huei-Huang Lee.pdf
80/247
Exercise 8. Support 79
0.375
[1] The support is apart of a clamping
mechanism.
Exercise 8
Support
The support is a part of the clampingmechanism mentioned in Exercise 1 [1]. Inthis exercise, we'll create a 3D solid modelfor the support, of which the details areshown in the multiview drawings below.Note that a global coordinate system is alsoshown in the gure.
8-1 Introduction
Y
X
Unit: in.
Y
Z
X
Z
6 D0.25
2.500
R0.313
0 . 8
7 5
1.250
2 R0.100
1 . 2
5 0
0 . 7
5 0
R0.100
0 . 6
2 5 0.125
0.375
0.125
0.2500.219
1.250
0.375
0.250
0.375
S l o p e : 4 5 R0.156
1.000
-
8/11/2019 Part and Assembly modeling with ANSYS DesignModeler 14_Huei-Huang Lee.pdf
81/247
80 Exercise 8. Support
[2] Double-click cell to start up the
DesignModeler. Select asthe length unit.
[1] Launch ANSYS
Workbench and create a system.
8-2 Start Up DesignModeler
8-3 Create Vertical Plate
[1] On XYPlane, drawthree circles of the same
radius. Specify theirlocations (two horizontal
dimension of 1.25 and onevertical dimension of 1.25)
[2] Specify adiameter of 0.25in. for any one of
the circles.
[3] Use to draw a
polyline startingfrom roughly here.
[4] Click the secondpoint, making surethe last segment is
vertical.
[5] Click the thirdpoint, making surethe last segment is
horizontal.
[6] Click the fourthpoint, making sure thelast segment is vertical.Then select from the.
[7] Specify all dimensions so that all entitiesbecome blue-colored: length dimensions of2.50 and 0.625; a horizontal dimension of
0.375, a vertical dimension of 0.875, and anangle dimension of 45 degrees.
-
8/11/2019 Part and Assembly modeling with ANSYS DesignModeler 14_Huei-Huang Lee.pdf
82/247
Exercise 8. Support 81
[8] Draw two more circles,specify their radii (0.156 and
0.313) and locations(horizontal dimensions of0.219 and 0.250; vertical
dimensions of 0.25 and 0.75)
[9] Trim awayunwantedsegments.
-
8/11/2019 Part and Assembly modeling with ANSYS DesignModeler 14_Huei-Huang Lee.pdf
83/247
82 Exercise 8. Support
[10] Draw two
llets with thesame radius of0.1 in.
[13] Click.
[11] Click.
[12] Type 0.125 (in.)for .
-
8/11/2019 Part and Assembly modeling with ANSYS DesignModeler 14_Huei-Huang Lee.pdf
84/247
-
8/11/2019 Part and Assembly modeling with ANSYS DesignModeler 14_Huei-Huang Lee.pdf
85/247
84 Exercise 8. Support
[15] Click.
[13] Click.
[14] Type 1 (in.)for .
[1] Click .
8-5 Create Holes on the Horizontal Plate
[6] Click ; a is created.
[3] Click theyellow area to
bring up buttons.[2] Select
.
[5] Click .
[4] Click this face at a locationnear this corner so that the planecoordinate system is like this (the
X axis points to global X axis).Remember, if the coordinate
system is not like this, simply re-click again until it is correct.
X
Y
Z
-
8/11/2019 Part and Assembly modeling with ANSYS DesignModeler 14_Huei-Huang Lee.pdf
86/247
Exercise 8. Support 85
[7] Click to switchto .
[8] Click to look at.
[9] Click to turnof the model
display.
[10] This is; itincludes an
outline.
[11] Draw three circles of the samediameter (0.25 in.) and specify theirpositions (horizontal dimensions of
0375, 0.375, and 1.25; verticaldimensions of 0.375, 0.375, and 0.125)
[16] Click.
[12] Click.
[13] Select .
[15] Select.
[14] Theautomatically
becomes.
-
8/11/2019 Part and Assembly modeling with ANSYS DesignModeler 14_Huei-Huang Lee.pdf
87/247
86 Exercise 8. Support
8-6 Create the Round
[1] Select
from the toolbar.
[5] Click.
[2] Click thisedge.
[3] Click .
[4] Type 0.1 (in.)for .
Wrap UpClose DesignModeler, save the project as "Support,"and exit the Workbench.
-
8/11/2019 Part and Assembly modeling with ANSYS DesignModeler 14_Huei-Huang Lee.pdf
88/247
Exercise 8. Support 87
Create New Planes From FacesYou can create a new plane from an existing face (8-4[1-7]). There are subtypes to choose: and. The only difference is that a doesn't include the outline of the face. In eithersubtype, the plane coordinate system is determined according to how you click the face. The origin is usually locatedat the closest corner point or the center of a circle (or an arc); The Z-axis always points out of the face; The X-axis isusually parallel to the closest edge. An outline plane include the outline of the face (8-4[11]). The outline is not part of a sketch but can be used asreferences (datum). Without the outline, the only references are two exes (X-axis and Y-axis of the plane). However,you can copy the outline (or part of the outline) into a sketch, using the sketching tool .
8-7 Review
-
8/11/2019 Part and Assembly modeling with ANSYS DesignModeler 14_Huei-Huang Lee.pdf
89/247
88 Exercise 8a. Structural Analysis of the Support
[2] This is the deformedstructure under the designloads. The wireframe is theunderformed con guration.
Appendix:
Exercise 8aStructural Analysis of the Support
In this exercise, we will perform a staticstructural analysis for the support createdin Exercise 8. The objective is to nd thedeformation and the stresses under theworking loads, and make sure the stressesare within the allowable level (30,000 psi). As mentioned in Exercise 1a, theclamping mechanism is entirely made ofsteel and is designed to withstand aclamping force of 450 lbf [1]. After a
structural analysis of the entiremechanism [2] (which is performed inExercise 17a), the results show showsthat, to withstand a clamping force of 450lbf, the support is subject to externalforces as shown [3] (also see 17a-4).Note that the holes on the horizontalplates are xed to the ground [4]. The analysis task will be carried outwith .
8a-1 Introduction
[1] The clamping mechanismis designed to withstand aclamping force of 450 lbf.
62 lbf
163 lbf
380 lbf
[3] The externalforce on the arm.
See 17a-14.
380 lbf
[4] The horizontal
plates are
xed tothe ground.
-
8/11/2019 Part and Assembly modeling with ANSYS DesignModeler 14_Huei-Huang Lee.pdf
90/247
Exercise 8a. Structural Analysis of the Support 89
[2] Open the project"Support," which was saved in
Exercise 8.
[1] Launch ANSYSWorkbench.
8a-2 Start Up
[3] Double-click to createa
analysis system.
[4] Drag ...
[5] And drop here. A linkis created, indicating thatboth share
the same data.
[6] Double-click tostart up the
.
-
8/11/2019 Part and Assembly modeling with ANSYS DesignModeler 14_Huei-Huang Lee.pdf
91/247
90 Exercise 8a. Structural Analysis of the Support
[7] Make sure the lengthunit is (1a-2[8, 9]).8a-3 Specify Loads
[1] Click to highlight.
[2] Select .
[3] Select this
cylindrical face.
[4] Click .
[5] Select .
[6] Type -380 (lbf) for , and 62 (lbf)
for .
-
8/11/2019 Part and Assembly modeling with ANSYS DesignModeler 14_Huei-Huang Lee.pdf
92/247
Exercise 8a. Structural Analysis of the Support 91
[7] Select again.
[8] Select thiscylindrical face.
[9] Click.
[10] Select .
[11] Type 380 (lbf) for , and 163 (lbf)
for .
[1] Select .
[2] Control-selectthe three cylindrical
faces on thehorizontal plate.
8a-4 Specify Supports
[3] And
control-selectthis face.
-
8/11/2019 Part and Assembly modeling with ANSYS DesignModeler 14_Huei-Huang Lee.pdf
93/247
92 Exercise 8a. Structural Analysis of the Support
8a-5 Insert Result Objects
[1] Click to highlight.
[3] A solution object isinserted under the branch.
[2] Select .
[4] Click .Totally 5 faces are set to.
[5] Select
-
8/11/2019 Part and Assembly modeling with ANSYS DesignModeler 14_Huei-Huang Lee.pdf
94/247
Exercise 8a. Structural Analysis of the Support 93
8a-6 Solve the Model[1] Click .
[4] Click toanimate thedeformation.
[5] Click tostop the animation.
[3] The maximumstress is 20,608 psi,
well below theallowable stress
(30,000 psi).
[2] Select .
Wrap UpClose , save the project as "Support-a," and exit theWorkbench.
-
8/11/2019 Part and Assembly modeling with ANSYS DesignModeler 14_Huei-Huang Lee.pdf
95/247
94 Exercise 9. Wheel
Exercise 9
Wheel
The main purpose of this exercise is to introduce another modeling tool (than ): , which takes asketch as the pro le and revolves about an axis to create a 3D solid body. We'll create a 3D solid model for a wheel, of which the details are shown in the multiview drawings below. Aglobal coordinate system is also shown in the gure. Note that the wheel is axisymmetric. An axisymmetric body can be created by drawing a prole then revolting about its axis to generate the 3D solid body.
9-1 Introduction
X
Unit: in.
Y
Z
D4.00
Y
0.25
0.50
0.75
45
D3.50
D1.50
D1.00
-
8/11/2019 Part and Assembly modeling with ANSYS DesignModeler 14_Huei-Huang Lee.pdf
96/247
Exercise 9. Wheel 95
[2] Double-click cell to start up the
DesignModeler. Select asthe length unit.
[1] Launch ANSYS
Workbench and create a system.
9-2 Start Up DesignModeler
9-3 Create the Pro le
[2] and ending here.Select
from the contextmenu. Specify all
dimensions as shown.
[1] On XYPlane, use to
draw a polyline startingfrom here.
-
8/11/2019 Part and Assembly modeling with ANSYS DesignModeler 14_Huei-Huang Lee.pdf
97/247
96 Exercise 9. Wheel
[3] Use to"mirror copy" everything about theY-axis. The procedure is as follows:
(a) select all segments;(b) select from the context menu;(c) select from
the context menu;(d) select
from the context menu;(e) nally select from thecontext menu (or press ).
-
8/11/2019 Part and Assembly modeling with ANSYS DesignModeler 14_Huei-Huang Lee.pdf
98/247
Exercise 9. Wheel 97
9-4 Revolve the Sketch about X-Axis
[4] On the graphicswindow, select the X-axis
and click .
[1] Click inthe toolbar.
[2] Rotate to anisometric view.
[5] Click.
[6] Click to turnoff the plane
display.
Wrap UpClose DesignModeler, save the project as "Wheel," and exit the Workbench.
[3] Click . The activesketch is automatically taken
as the pro le.
9-5 Review
Modeling Tool It takes a sketch as the pro le and revolves about an axis to create a 3D solid body (9-4[1-5]). The angle of revolutioncan be speci ed.
-
8/11/2019 Part and Assembly modeling with ANSYS DesignModeler 14_Huei-Huang Lee.pdf
99/247
98 Exercise 10. Transition Pipe
Exercise 10
Transition Pipe
10-1 Introduction
Y
Z
Y
Unit: in.
8 D0.25
2 D2.50
2 D3.50
2 0.25 R2.50
X
D1.00
R3.50
The transition pipe is used to connect two pipe segments. In this exercise, we'll create a 3D solid model for thetransition pipe, of which the details are shown in the multiview drawings below. A global coordinate system is also
shown in the gure. The main purpose of this exercise is to introduce another modeling tool: , which takes a sketch as thepath and another sketch as the pro le; the pro le then "sweeps" along the path to create a 3D solid body. Note that it is possible to create the curved pipe by using of tool (Exercise 9), however, as anexercise, we decide to create the curved pipe by using .
R1/8"
R1/16"
-
8/11/2019 Part and Assembly modeling with ANSYS DesignModeler 14_Huei-Huang Lee.pdf
100/247
Exercise 10. Transition Pipe 99
[2] Double-click cell to start up the
DesignModeler. Select asthe length unit.
[1] Launch ANSYS
Workbench and create a system.
10-2 Start Up DesignModeler
10-3 Create a Sketch for the Path
[1] On the XYPlane, draw anarc like this . This sketch willbe used as the sweeping path
of the curved pipe.
10-4 Create a Sketch for the Pro le
[1] On the ZXPlane, draw twoconcentric circles like this. This
sketch will be used as thepro le of the curved pipe.
[1] Select (orclick ZXPlane inthe model tree).
-
8/11/2019 Part and Assembly modeling with ANSYS DesignModeler 14_Huei-Huang Lee.pdf
101/247
100 Exercise 10. Transition Pipe
10-5 Create a Body Using
[1] Click on the
.
[3] Click.
[2] Select (from the model tree)for the and
select (from
the model tree) for the.
10-6 Create a Plane on One End of the Pipe
[1] Click .
[2] Select .
[4] Click this face. Note thatthe local Z-axis (blue) pointsout of the face, and the local
X-axis (red) points to theglobal -Z direction.
[3] Click the yellowcolor area to bringup
buttons. [6] Click.
[5] Click
-
8/11/2019 Part and Assembly modeling with ANSYS DesignModeler 14_Huei-Huang Lee.pdf
102/247
Exercise 10. Transition Pipe 101
10-7 Create an End Plate
[1] On the new plane(Plane4), create a sketch like
this (see next two steps).Remember to impose two
constraints tomake the four small circles
symmetric about X-axis andabout Y-axis.
[2] The sketchincludes a circle
that overlaps withthe inner circle ofthe plane outline.
[3] The sketch doesn'tinclude this circle, which is
the outer circle of theplane outline.
[6] Click.
[4] Click.
[5] Select . This
generates aseparate body.
-
8/11/2019 Part and Assembly modeling with ANSYS DesignModeler 14_Huei-Huang Lee.pdf
103/247
102 Exercise 10. Transition Pipe
10-8 Create Another End Plate by Duplication
[1] Click .
[2] Select .
[3] Click the yellowcolor to bring up
buttons.
[4] Click this face.Note that the localZ-axis (blue) points
out of the face.
[6] Click. is
created.[5] Click.
[7] Select .
[12] Click.
[9] Select theexisting end plate.
[10] Select from the model tree.
[11] Select from the model tree.
[8] Select.
-
8/11/2019 Part and Assembly modeling with ANSYS DesignModeler 14_Huei-Huang Lee.pdf
104/247
Exercise 10. Transition Pipe 103
10-9 Unite All Bodies into One Body
[1] Select .
[3] Control-select allthree bodies.
[4] Click.
[2] is thedefault .
10-10 Create Fillets
[1] Select .
[3] Click .
[2] Control-select these two
edges.
[4] Click.
-
8/11/2019 Part and Assembly modeling with ANSYS DesignModeler 14_Huei-Huang Lee.pdf
105/247
104 Exercise 10. Transition Pipe
10-11 Create Rounds
[1] Select .
[3] Click .
[2] Control-select these two
edges.
[4] Click.
10-12 Turn Off Edges
[1] Select to turn off
the edges display.
Wrap UpClose DesignModeler, save the project as "Pipe," and exitthe Workbench.
-
8/11/2019 Part and Assembly modeling with ANSYS DesignModeler 14_Huei-Huang Lee.pdf
106/247
Exercise 10. Transition Pipe 105
10-13 Review
Modeling Tool The can be thought of a generalization of the . takes a sketch as the path and anothersketch as the pro le; the pro le then "sweeps" along the path to create a 3D solid body (10-5). The also canbe used to create spiral shapes, which will be demonstrated in Exercise 12.
Add FrozonA body is either in a state of active or frozen . The default state is active. Two overlapped active bodies wouldautomatically join together to form a single body. If either of them is frozen, they wouldn't join together. Therefore,the only way to avoid overlapped bodies joining together is to make at least one of them frozen. In 10-7, we create theend plate as frozen body (separating it from the curved pipe), so that, in 10-8, we can copy the end plate alone withoutthe curved pipe.
This tool moves a body (or a group of bodies) to another position and orientation in the same way that the sourceplane is move to coincide with the destination plane (10-8). If the option is , it essentiallycopies the bodies. This tool is useful for "assembling" parts together to form an assembly.
Using boolean operations, bodies can be united, intersected, and subtracted.
-
8/11/2019 Part and Assembly modeling with ANSYS DesignModeler 14_Huei-Huang Lee.pdf
107/247
106 Exercise 11. C-Bar
4 0
4 0
70
D10
1 2 0
3 0
20
20
R10
R 50
100
Exercise 11
C-Bar
11-1 Introduction
Y
Z
Y
Unit: mm.
The C-shaped steel bar is used as a dynamometer, a device tomeasure the magnitude of a force P [1]. A strain gauge is bonded tothe surface of a location as shown [2]. The measured strain is then
used to calculate the force P . The details are shown below; a coordinate system is alsoincluded in the gure. In this exercise, we will create a 3D solidmodel for the C-bar. Due to the symmetry, we will create theupper half of the model and then complete the model by using a"mirror" (copy) operation.
P
P
[1] The C-bar is used to
measure aforce P .
[2] A strain gaugeis bonded to the
surface here. Themeasured strain isused to calculate
the force P .
X
[3] The body has athickness of 5 mm.
everywhere.
[4] All llets haveradii of 3 mm.
-
8/11/2019 Part and Assembly modeling with ANSYS DesignModeler 14_Huei-Huang Lee.pdf
108/247
Exercise 11. C-Bar 107
[2] Double-click cell to start up the
DesignModeler. Select as the length unit.
[1] Launch ANSYS
Workbench and create a system.
11-2 Start Up DesignModeler
11-3 Create a Sketch for the Path
11-4 Create a Sketch for the Pro le
[1] On the XYPlane,draw a sketch like this.
[2] On the YZPlane,draw a sketch like this.
The sketch issymmetric about the
horizontal axis.
[1] Select (orclick YZPlane inthe model tree).
-
8/11/2019 Part and Assembly modeling with ANSYS DesignModeler 14_Huei-Huang Lee.pdf
109/247
108 Exercise 11. C-Bar
11-5 Create a Body Using
[1] Click on the .
[3] Click.
[2] Select and (from the modeltree) as the and
respectively.
11-6 Create an Ear
[1] Select
[4] Draw a sketchfor the like this. Note that
ishidden now.
[2] Click . is created on the
.
[3] Right-click and select fromthe context menu.
-
8/11/2019 Part and Assembly modeling with ANSYS DesignModeler 14_Huei-Huang Lee.pdf
110/247
Exercise 11. C-Bar 109
[7] Click.
[5] Click
.
[6] Extrude 2.5 mmboth sides.
11-7 Create Fillets
[1] Select .
[4] Click.
[3] Click .
[2] Control-selectthese two edges.
-
8/11/2019 Part and Assembly modeling with ANSYS DesignModeler 14_Huei-Huang Lee.pdf
111/247
110 Exercise 11. C-Bar
11-8 "Mirror" Copy the Body
[1] Select .
[4] Select from the
model tree.
[5] Click.
[6] Select to turn off
the edges display.
[3] Select the bodyand click .
[2] is
the defaultoperation type.
Wrap UpClose DesignModeler, save the project as "CBar," and exit the Workbench.
-
8/11/2019 Part and Assembly modeling with ANSYS DesignModeler 14_Huei-Huang Lee.pdf
112/247
Exercise 11a. Deformation of the C-Bar 111
Appendix:
Exercise 11aDeformation of the C-Bar
11a-1 Introduction
P
P
[1]Appliedforce P .
[2] Straingauge.
As described in Exercise 11, the C-shaped steel bar is used to measure themagnitude of a force P [1]. A strain gauge is bonded to the surface of the location asshown [2]. The location is chosen because the strain is relatively large anddistributed quite uniformly, so that the measured strain is not sensitive to thevariation of the location of the strain gauge. The measured strain is then used tocalculate the force P . The idea also relies on the fact that the strain is linearlyproportional to the force P , which is true when the deformation is small enough. Inother words, if the measured strain is doubled, then the force must be doubled. In this section, we will assume a force of P = 2,000 N, and perform a simulationto establish a relation between the force P and the strain .
11a-2 Start Up
[1] LaunchWorkbench
[2] Open theproject "CBar,"
which was savedin Exercise 11.
[3] Drag and drop to cell of the
system.
[4] A
system is created.
[5] The two systemsshare the same
. You canedit up-stream cellbut not the down-
stream cell.[6] Double-click
to start up
application.
-
8/11/2019 Part and Assembly modeling with ANSYS DesignModeler 14_Huei-Huang Lee.pdf
113/247
112 Exercise 11a. Deformation of the C-Bar
[10] Pull-down-select .
Unlike DesignModeler, theunits in can be
changed any time.
[8] Whenever necessary, pull-down-select and select tab to bring back
the "standard" layout.
[7] shows
up. If your GUI layout is not likethis, pull-down-select and
select tab., see [8].
[9] If the unit system isnot like this, see [10].
-
8/11/2019 Part and Assembly modeling with ANSYS DesignModeler 14_Huei-Huang Lee.pdf
114/247
Exercise 11a. Deformation of the C-Bar 113
11a-3 Generate Mesh
[1] Highlight.
[3] In the ,select for
andtype "75" for .
[4] Select .
[6] Number of nodes and elementsare shown in the Details view. Your
numbers may not be the same as here.Also note that in an academic teaching
version of ANSYS Workbench, thenumber of nodes or the number ofelements is limited to 30,000.
[5] Click "+" toexpand
.
[2] Click "+" toexpand
.
-
8/11/2019 Part and Assembly modeling with ANSYS DesignModeler 14_Huei-Huang Lee.pdf
115/247
114 Exercise 11a. Deformation of the C-Bar
11a-4 Set Up Environment Conditions
MeshingThe process of dividing a body into small bodies is call meshing . The small bodies are called elements , or nite elements. The simulation method is thus called nite element simulation. The basic idea of nite element methods is to divide abody of rather complicated geometry into smaller elements of simple geometry, and the elements are assumed to be
connected to each other through nodes. The element's geometry is so simple that a set of equations may beestablished easily for each element. All equations are then solve simultaneously for the displacements. Strains are thencalculated from the displacements. And stresses are in turn calculated from the strains. In general, the ner the mesh, the more accurate the solution (and more computing time). In this exercise, wecontrol the mesh size by simply adjusting and . Also, note that the Workbench will automatically generate a mesh right before it solves the problem if a meshdoesn't exist.
Limitation of Mesh CountIn this book, we will restrict the number of nodes or elements to be no more than 30,000, which is a limitationimposed by the version.
[1] Highlight.
[2] Select.
[3] Select this innercylindrical surface.
[4] Click .
-
8/11/2019 Part and Assembly modeling with ANSYS DesignModeler 14_Huei-Huang Lee.pdf
116/247
Exercise 11a. Deformation of the C-Bar 115
[10] We've added these
two environmentconditions.
[5] Select . [6] Select this inner
cylindrical surface.
[7] Click .
[8] Select for and type
-2,000 (N) for .
-
8/11/2019 Part and Assembly modeling with ANSYS DesignModeler 14_Huei-Huang Lee.pdf
117/247
116 Exercise 11a. Deformation of the C-Bar
11a-5 Insert Result Objects
[1] Highlight.
[2] Select to insert a result object.
[3] Select for
.
[4] Right-click the resultobject as shown and
select from the
context menu.
[5] The object is renamedfor better readability.
-
8/11/2019 Part and Assembly modeling with