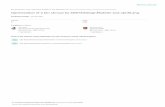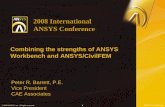Introduction to ANSYS DesignModeler
Transcript of Introduction to ANSYS DesignModeler

© 2012 ANSYS, Inc. January 9, 2013 1 Release 14.5
14. 5 Release
Introduction to ANSYS DesignModeler
Lecture 1 Introduction to ANSYS
© 2012 ANSYS, Inc. January 9, 2013 2 Release 14.5
Agenda: (For CFD Users)
Morning Lecture 1 – Introduction to ANSYS Lecture 2 – Introduction to Workbench Lecture 3 – Introduction to DesignModeler Workshop 1 DesignModeler Basics Lecture 4 – Planes & Sketches Workshop 2 Sketching Break Lecture 5 – Modeling Workshop 3 Modeling Lunch Afternoon Lecture 6 – Geometry Simplification and Repair Lecture 7 – CAD Connections Workshop 4 Geometry Cleanup Break Lecture 8 – Parameterization Workshop 5 Applications 5a Mixing Tank, 5b Automotive Aero, 5c
Combustion Chamber (2d), 5d Bracket, 5e Pulley Lecture 10 – Lines and Surfaces
- 1 -

© 2012 ANSYS, Inc. January 9, 2013 3 Release 14.5
Agenda: (For FEA Users) Morning Lecture 1 – Introduction to ANSYS Customer Portal Lecture 2 – Introduction to Workbench Lecture 3 – Introduction to DesignModeler Workshop 1 DesignModeler Basics Lecture 4 – Planes & Sketches Workshop 2 Sketching Break Lecture 5 – Modeling Workshop 3 Modeling Lunch Afternoon Lecture 6 – Geometry Simplification and Repair Lecture 7 – CAD Connections Workshop 4 Geometry Cleanup Break Lecture 8 – Parameterization Workshop 5 Applications 5a Mixing Tank, 5b Automotive Aero, 5c
Combustion Chamber (2d), 5d Bracket, 5e Pulley Lecture 9 – Beams and Shells Workshop 6 Beam and Shell Modeling
© 2012 ANSYS, Inc. January 9, 2013 4 Release 14.5
More than 60 offices worldwide plus an extensive network of distributors
Over 2,200 direct employees of ANSYS and its subsidiaries worldwide
Listed on NASDAQ (ANSS)
Visit www.ansys.com for more information
About ANSYS, Inc.
Corporate Headquarters Canonsburg, PA
- 2 -

© 2012 ANSYS, Inc. January 9, 2013 5 Release 14.5
Breadth of Technologies
Structural Mechanics: From Linear Statics
Fluid Mechanics: From Single-Phase Flows
Electromagnetics: From Low-Frequency Windings
Systems: From Data Sharing
To High-Speed Impact
To Multiphase Combustion
To High-Frequency Field Analysis
To Multi-Domain System Analysis
- 3 -

© 2012 ANSYS, Inc. November 20, 2012 1 Release 14.5
14. 5 Release
Introduction to ANSYS DesignModeler
Lecture 2 Introduction to ANSYS Workbench
© 2012 ANSYS, Inc. November 20, 2012 2 Release 14.5
Contents
• The purpose of ANSYS Workbench
• Basic use of Workbench
• How to share data between applications
• Working with files, and archiving and restoring projects
• Performing parametric analyses
- 4 -

© 2012 ANSYS, Inc. November 20, 2012 3 Release 14.5
ANSYS Workbench ANSYS Workbench is a project-management tool. It can be considered as
the top-level interface linking all our software tools.
Workbench handles the passing of data between ANSYS Geometry / Mesh / Solver / Postprocessing tools.
This greatly helps project management. You do not need worry about the individual files on disk (geometry, mesh etc). Graphically, you can see at-a-glance how a project has been built.
Because Workbench can manage the individual applications AND pass data between them, it is easy to automatically perform design studies (parametric analyses) for design optimisation.
© 2012 ANSYS, Inc. November 20, 2012 4 Release 14.5
Workbench Overview The options visible in the Toolbox show all the products (systems) you have licenses for.
TIP: If this list appears empty, you have a problem with your licensing!
“Analysis Systems” are ready-made stencils that include all the individual systems (applications) needed for common analyses (for example Geometry + Mesh + Solver + Post-Processor)
“Component Systems” are the individual building-blocks for each stage of the analysis
“Design Exploration” provides tools for optimising designs and understanding the parametric response.
- 5 -

© 2012 ANSYS, Inc. November 20, 2012 5 Release 14.5
Basic Workflow
Dragging an Analysis System onto the Project Schematic lays out a workflow, comprising all the steps needed for a typical analysis.
Workflow is from top to bottom. As each stage is complete, the icon at the right-hand side changes
© 2012 ANSYS, Inc. November 20, 2012 6 Release 14.5
Alternative Workflow
However, an analysis could equally well be prepared by selecting the individual Component Systems that are needed for this analysis, and then linking them together with connectors. TIP: There are two ways to create the connectors between the systems: 1) Use the mouse to draw a line (eg A2 to B2, B3 to C2 etc) 2) Or, simply drop the new system on the cell of the upstream one,
and the link will be generated automatically.
- 6 -

© 2012 ANSYS, Inc. November 20, 2012 7 Release 14.5
Cell States As each stage in the model-build is completed, the state of the cell changes.
Status after creating Geometry in A2, not yet opened mesh in A3
Status after model has converged, waiting for post-processing
Icon Meaning
Up to Date
Refresh required. Upstream data has changed
Update required. Local data has changed
Unfulfilled. Upstream data does not exist
Attention Required
Solving
Update Failed
Update Interrupted
Changes pending (was up-to-date, but upstream data has changed)
© 2012 ANSYS, Inc. November 20, 2012 8 Release 14.5
Sharing Data between Different Solvers Workbench can be used to transfer data between solvers. In this 1-way FSI (fluid-
structure-interaction) example, we transfer the loads from a Fluent CFD simulation over to a Mechanical system to perform a stress analysis
The square connector shows that the geometry created in cell A2 (CFD model) is being shared with cell B3 (FEA model).
The round connector shows that the CFD results are being transferred as a Setup (input) condition to be used for FEA stress analysis.
- 7 -

© 2012 ANSYS, Inc. November 20, 2012 9 Release 14.5
File Location on Disk Should you need to identify the individual files on your disk for each stage of the
project, these can be found by enabling View > Files. The resulting table will cross-reference the directory and filename with the project cells.
Filename Directory
© 2012 ANSYS, Inc. November 20, 2012 10 Release 14.5
Use of Archive / Restore
The workbench project comprises many files and directories. If you need to either archive the project, or bundle it to send to us for a Technical Support query, use the ‘Archive’ tool. This generates a single zipfile of the entire project.
When archiving, you can choose whether to include the computed result files or not (omitting these may make it small enough to send by email)
- 8 -

© 2012 ANSYS, Inc. November 20, 2012 11 Release 14.5
Working with Parameters / Refresh and Update • To make changes, you can manually open up a component cell (e.g. geometry) • Or: most Workbench applications will let you specify key quantities as a parameter. A
new object ‘Parameter Set’ appears on the Project schematic. • You then need to update your model. From Workbench you can choose to then update
the entire project, or just a single cell. Refresh: Reads upstream data, but will not do any lengthy operation like solving or meshing.
Update: Performs both a Refresh, AND generates the new output
1] Clicking here will let you modify the parameters centrally, without having to open the individual application.
2] “Update Project” will then work through each component in turn (geometry > mesh > solver ) to compute the new design point.
3] However you may want to update an individual component (eg to preview the new geometry before proceeding). Right-click on a individual cell.
© 2012 ANSYS, Inc. November 20, 2012 12 Release 14.5
Summary
ANSYS Workbench is a convenient way of managing your simulation projects.
Workbench is used to launch the individual software components, and used to transfer data between them.
It is easy to see at-a-glace how a model has been built, and determine which files were used for a particular simulation (pairing geometry files to solver runs)
Workbench also makes it straightforward to perform parametric analyses (without the user needing to manually launch each application in turn), and makes it easy to simulate multi-physics scenarios like fluid-structure interaction.
- 9 -

© 2012 ANSYS, Inc. November 20, 2012 1 Release 14.5
14. 5 Release
Introduction to ANSYS DesignModeler
Lecture 3 Introduction to ANSYS DesignModeler
© 2012 ANSYS, Inc. November 20, 2012 3 Release 14.5
Preprocessing Workflow
Sketches and Planes
Geometry Import Options
3D Operations
Direct CAD/Bi-Directional CAD
Geometry Cleanup and Repair
Automatic Cleanup
Merge, Connect, Projection, Flow Volume Extraction, etc
Extrude, Revolve, Sweep, etc
3D Operations
Boolean, Body Operations, Split, etc
Geometry Creation OR
Geometry Import
Geometry Operations Meshing Solver
Parasolid Kernel
Meshing Methods
Hybrid Mesh: Tet, Prisms, Pyramids
Hexa Dominant, Sweep meshing
Global Mesh Settings
Local Mesh Settings
Sizing, Body/Sphere of Influence, Match
Control, etc
Assembly Meshing
- 10 -

© 2012 ANSYS, Inc. November 20, 2012 5 Release 14.5
Overview • DesignModeler is a parametric
feature-based solid modeler • Designed so that you can intuitively
and quickly begin drawing 2D sketches, modeling 3D parts, or importing CAD models for engineering analysis preprocessing.
Application Fundamentals • Two basic modes of operation for
geometry creation. – 2D Sketching – 3D Modeling
• Dedicated tools for import & clean-up.
What is DesignModeler?
Sketching Modeling
CAD Import & Cleanup
© 2012 ANSYS, Inc. November 20, 2012 6 Release 14.5
Launching DesignModeler
From Component Systems Eg: Geometry, Mesh
From Analysis Systems Eg: Fluid Flow (Fluent), Fluid Flow (CFX)
• ANSYS DesignModeler is launched within Workbench • Double click Geometry in the System or right click and select
Edit
- 11 -

© 2012 ANSYS, Inc. November 20, 2012 7 Release 14.5
Set up Working Units • Unit selection menu pops up immediately
after DM launches – Always use project unit:
• Project units set in Workbench will be used
– Always use selected unit: • Unit selected from the panel will be
used – Enable large model support:
• Enable this to create large models within a bounding box of 1000 cubic km.
• Units cannot be changed mid-session.
Units
© 2012 ANSYS, Inc. November 20, 2012 8 Release 14.5
Toolbars
Tree Outline
Mode Tabs
Details View
Status/Info Bar
Graphics Window
Entity Details Bar Units Display Bar
DesignModeler Interface
- 12 -

© 2012 ANSYS, Inc. November 20, 2012 9 Release 14.5
Working with the Tree Outline • Starts with three default Planes
– XY, ZX & YZ – Sketches created on Planes
• Modeling Operations listed sequentially (Feature History)
• Bodies/Parts listed beneath Modeling Operations
• The Tree Outline can used to access, modify or delete modeling operations or sketches created at any point in the model history.
Tree Outline
Default Planes
Sequential list of Modeling Operations
List of bodies/parts
created
© 2012 ANSYS, Inc. November 20, 2012 10 Release 14.5
Context Menus • Right clicking on any feature in the
Tree Outline opens context sensitive menus.
• Examples; – Insert can be used to add
operations anywhere in the tree – Suppress can be used to deactivate
a selected operation (can be reactivated)
– Delete can be used to delete a selected operation (cannot be reactivated)
Tree Outline
- 13 -

© 2012 ANSYS, Inc. November 20, 2012 11 Release 14.5
Working with the Details View • Feature inputs are listed in the
Details View • The second column contains user
input values or selections. • Activate each box by clicking • Boxes requiring entity selection
(Sketch, Geometry etc) will display Apply/Cancel when activated
• Yellow boxes indicate that input is required (numeric or selection input).
Details View
© 2012 ANSYS, Inc. November 20, 2012 12 Release 14.5
Working with the Details View • Select an existing feature to edit its
details
• Gray colored details of previously created feature cannot be modified
• To enable editing of all details right click on the feature in the Tree Outline and select Edit Selections.
• All details of previously created feature can be modified
Details View
- 14 -

© 2012 ANSYS, Inc. November 20, 2012 13 Release 14.5
Status/Info Bar
- Displays Status of geometry model
- Displays dynamic instructions
- Eg:
Entity Details Bar
- Displays details of entity selected in Graphics Window or Tree Outline.
- Eg:
Units Display Bar
- Displays Unit used in current project
Status/Info Bar
© 2012 ANSYS, Inc. November 20, 2012 14 Release 14.5
Entity Selection Mode • New Selection • Single Select • Box Select • Select Points • Select Edges • Select Faces • Select Bodies • Shrink/Expand Face Selection • Extend Selection for multiple
entities –
Example – Box Select • Drag from left to right to select the entities,
completely enclosed in the box • Drag from right to left to select the entities,
completely and partially enclosed in the box
Toolbars: Selection Tools
Shrink
Re
Expand
- 15 -

© 2012 ANSYS, Inc. November 20, 2012 15 Release 14.5
View Options • Rotate • Pan • Zoom • Box Zoom • Fit Model to Screen • Magnifier Window • Flip View Back/Forwards • Set Iso View • Display Plane • Display Model • Display Points • Look At
Example – Look At • Snaps view to active plane normal
Toolbars: View Controls
Example – Rotate • In Rotate, Pan or
Zoom mode left click on geometry to set rotation origin (red dot)
© 2012 ANSYS, Inc. November 20, 2012 16 Release 14.5
Edge Display Options
• Free Edges - 0 face - Blue • Single Edges - 1 face - Red • Double Edges - 2 faces - Black • Triple Edges - 3 faces - Pink • Multiple Edges (>3) - Yellow • Display Edge Direction • Display Vertices
Toolbars: Display Controls
- 16 -

© 2012 ANSYS, Inc. November 20, 2012 17 Release 14.5
Left Mouse Button (LMB) • Geometry selection
– Ctrl + LMB adds/removes selected entities
– Hold LMB and sweep cursor = continuous selection
• Middle Mouse Button (MMB) – Rotate – Shift + MMB : Zoom – Ctrl + MMB : Pan
• Right Mouse Button (RMB) – Box Zoom – Opens context menus
Basic Mouse Controls
© 2012 ANSYS, Inc. November 20, 2012 18 Release 14.5
• Hot Keys: Hot Keys can help in performing operations quickly • Ctrl-Z/Y: Undo/Redo (sketching mode only)
• Ctrl-A: Select All
• Ctrl-C/X/V: Copy/Cut/Paste (sketching mode only)
• Ctrl-P/E/F/B: Toggle Point/Edge/Face/Body selection filter
• F3: Apply
• F5: Generate
• F6: Display (Shaded/Shaded+Edges/Wireframe)
• Full list in Appendix
Hot Keys
- 17 -

© 2012 ANSYS, Inc. November 20, 2012 19 Release 14.5
Workshop 1 – DesignModeler Basics
© 2012 ANSYS, Inc. November 20, 2012 20 Release 14.5
Contents • Hot Keys • Mouse Control • Menu Toolbar • Feature Operation Toolbar
Appendix
- 18 -

© 2012 ANSYS, Inc. November 20, 2012 21 Release 14.5
• Escape: equivalent to New Selection (if button is not grayed out; also accessible via the Selection Toolbar
• Ctrl+A: selects three Body Types: Solid, Surface, and Line • Ctrl+B: equivalent to Selection Filter: Bodies (also
accessible via the Selection Toolbar) • Ctrl+C: equivalent to Copy (Sketching mode only; also
accessible via the Modify Toolbox) • Ctrl+E: equivalent to Selection Filter: Edges (also
accessible via the Selection Toolbar) • Ctrl+F: equivalent to Selection Filter: Faces (also
accessible via the Selection Toolbar) • Ctrl+N: equivalent to Start Over option (also accessible
via the File Menu) • Ctrl+O: equivalent to Load DesignModeler Database
option (also accessible via the File Menu) • Ctrl+P: equivalent to Selection Filter: Points (also
accessible via the Selection Toolbar) • Ctrl+S: equivalent to Save Project option (also accessible
via the File Menu) • Ctrl+V: equivalent to Paste (Sketching Mode only; also
accessible via the Modify Toolbox)
• Ctrl+X: equivalent to Cut (Sketching Mode only; also accessible via the Modify Toolbox)
• Ctrl+Y: equivalent to Redo (Sketching Mode only; also accessible via the toolbar)
• Ctrl+Z: equivalent to Undo (Sketching Mode only; also accessible via the toolbar)
• F1: ANSYS Inc. online help with DesignModeler highlighted; for more information, see Help Menu
• F2: Install help • F3: Apply (during feature creation; for more information,
see Apply/Cancel in Plane) • F4: Cancel (during feature creation; for more information,
see Apply/Cancel in Plane) • F5: equivalent to Generate (also accessible via the 3D
Features toolbar) • F6: equivalent to Shaded Exterior and Edges, Shaded
Exterior, and Wireframe model appearance controls (toggle between three; also accessible via the View Menu)
• F7: equivalent to Zoom to Fit (also accessible via the Rotation Modes Toolbar toolbar)
Hot Keys
© 2012 ANSYS, Inc. November 20, 2012 22 Release 14.5
Details on Mouse Control Rotate Behavior (LMB):
• Cursor outside center : Rotation about Z view • Cursor near center of graphics screen : Free rotations • Cursor near edge of graphics screen :
Rotations about X (top/bottom) or Y (left/right) axes
• While in Rotate, Pan, or Zoom mode:
– Left click on model: resets center of view and rotation at cursor location (identified by red dot)
– Left click in open area re-centers model and rotation center to Centroid
- 19 -

© 2012 ANSYS, Inc. November 20, 2012 23 Release 14.5
Menu Toolbar
© 2012 ANSYS, Inc. November 20, 2012 24 Release 14.5
• Plane Toolbar
- Create new plane and new sketch
- List of Planes and sketches
List of Planes
Create New
Plane
List of Sketches
Create New
Sketch
• Add/modify solid bodies
• Option to parameterize
Feature Operation Toolbar
- 20 -

© 2012 ANSYS, Inc. November 20, 2012 1 Release 14.5
14. 5 Release
Introduction to ANSYS DesignModeler
Lecture 4 Planes and Sketches
© 2012 ANSYS, Inc. November 20, 2012 3 Release 14.5
Preprocessing Workflow
Sketches and Planes
Geometry Import Options
3D Operations
Direct CAD/Bi-Directional CAD
Geometry Cleanup and Repair
Automatic Cleanup
Merge, Connect, Projection, Flow Volume Extraction, etc
Extrude, Revolve, Sweep, etc
3D Operations
Boolean, Body Operations, Split, etc
Geometry Creation OR
Geometry Import
Geometry Operations Meshing Solver
Meshing Methods
Hybrid Mesh: Tet, Prisms, Pyramids
Hexa Dominant, Sweep meshing
Global Mesh Settings
Local Mesh Settings
Sizing, Body/Sphere of Influence, Match
Control, etc
Assembly Meshing
- 21 -

© 2012 ANSYS, Inc. November 20, 2012 4 Release 14.5
A plane is required to create a 2D sketch
• Also required for some body operations
• 2D/3D geometry can be constructed using a sketch as a base object
Sequence to create a basic 3D geometry
• Create or select an existing plane • Create a sketch on the plane • Apply a modeling operation to the
sketch
Concept of Planes and Sketches
Select desired plane Create sketch on selected plane
Create 3D geometry through Extrusion
operation from the sketch
© 2012 ANSYS, Inc. November 20, 2012 5 Release 14.5
Working with Planes • At start-up, three default planes are available
(XY, ZX & YZ) on which sketches can be created – New planes can be created to host sketches
elsewhere
• Create Plane
– In the Details View set the Plane Type. • This determines how the plane is created,
for example, by transforming an existing plane or from a selected face.
– Optionally apply one or more transformations
• Two examples follow...>
Planes
- 22 -

© 2012 ANSYS, Inc. November 20, 2012 6 Release 14.5
Create new plane by transforming existing plane • Set Type to From Plane and select Base Plane (ZX Plane) • Apply Transform 1 (Offset X 4m) • Apply Transform 2 (Rotate about X 90)
– Transforms use LOCAL coordinate system – Add as many transforms as required
New Plane Creation Example: From Plane
Transform 1 Transform 2
New plane
© 2012 ANSYS, Inc. November 20, 2012 7 Release 14.5
Create new plane on geometry surface • Set Type to From Face and select Base Face (on geometry) • Generate plane and create sketches
– Can be completed in one step – Select face and enter sketching mode (plane and sketch are
created automatically)
New Plane Creation Examples: From Face
- 23 -

© 2012 ANSYS, Inc. November 20, 2012 8 Release 14.5
Create New Sketch • Creates a new sketch (empty pad for
graphical sketching) on the active plane – New sketches are placed in the Tree
Outline beneath their associated plane • To start creating the Sketch, switch to
Sketching mode – Selecting a Plane with no sketches and
entering sketch mode automatically creates a sketch
– Multiple sketches can be created in any given plane
– New sketches are created in the active plane. Check which plane is set to active before creating the new sketch.
Sketch Creation
XYPlane is active
Only sketches on active Plane are displayed in drop down
© 2012 ANSYS, Inc. November 20, 2012 9 Release 14.5
Sketching Interface
Sketching tools are arranged in five
toolboxes - Draw, Modify, Dimensions,
Constraints and Settings
Sketching toolboxes are available when you switch to sketching mode
Details of the current sketch (Dimensions, Constraints etc) are displayed in the Details View.
- 24 -

© 2012 ANSYS, Inc. November 20, 2012 10 Release 14.5
Draw Toolbox Examples: Circle
Many options are straight forward to use • GUI status bar provides instructions for completing each
operation. For example, when Circle is selected…
• Another example, Spline…>
Follow instructions in the status bar: Choose location for
centre point
Follow instructions in the status bar: Define Radius
Done!
© 2012 ANSYS, Inc. November 20, 2012 11 Release 14.5
Right click provides additional commands • Instructions issued in the status bar
Draw Toolbox Examples: Spline
Open End
Closed End
Open End with Points
Closed End with Points
- 25 -

© 2012 ANSYS, Inc. November 20, 2012 12 Release 14.5
Modify Toolbox Examples: Fillet, Chamfer, Corner, Extend, Trim
L1 L3
L2
L4
Fillet( L1, L2) Corner( L1, L4)
Trim( L3)
Chamfer( L2, L3)
Extend( L4, L3)
© 2012 ANSYS, Inc. November 20, 2012 13 Release 14.5
Modify Toolbox Examples: Split Using Split • Right click to specify option
• For segments option a field will appear in the toolbox
Split Edge at Selection
Split Edges at Point
Split Edge at all Points
Split Edge into n Equal Segments
- 26 -

© 2012 ANSYS, Inc. November 20, 2012 14 Release 14.5
Drag a point or edge to a desired location • Can also be used for scaling (up or down) the sketch
– How the model changes depends on what is selected, existing constraints and dimensions
– Examples here, dragging a corner point connected to horizontally and vertically constrained edges compared to the same where edges are unconstrained.
• Can pre-select multiple entities before issuing the Drag function
Modify Toolbox Examples: Drag
Select corner point of rectangle and drag
© 2012 ANSYS, Inc. November 20, 2012 15 Release 14.5
A new sketch can be created by referencing existing geometry
• Allows selected boundaries of plane to be duplicated as new sketch entities – All sketches have to be in the same plane
Modify Toolbox Examples: Duplicate
Select Required Edges
Duplicate to Sketch
Create Plane From Face
- 27 -

© 2012 ANSYS, Inc. November 20, 2012 16 Release 14.5
Used for specifying dimensions of sketch entities • Pick specific dimension types or.. • General
– Selects appropriate dimension type based on entity selection
– Right click provide quick access to specific dimension types
• Semi-Automatic
– Cycles through entities until sketch is fully constrained (or) user chooses to exit
• Two examples follow...>
Dimensions Toolbox
© 2012 ANSYS, Inc. November 20, 2012 17 Release 14.5
Using the General Tool to dimension a horizontal line • Click to select entity • Click to position dimension
Dimensions Toolbox Example 1
• Dimension is automatically numbered
• Dimension value can be edited under the Details View
- 28 -

© 2012 ANSYS, Inc. November 20, 2012 18 Release 14.5
Using the General Tool to dimension an angle • Right click, specify Angle • Click to select first entity • Click to select second entity
• Right click, select Alternate Angle to scroll through options
Dimensions Toolbox Example 2
© 2012 ANSYS, Inc. November 20, 2012 19 Release 14.5
Constraints can be applied on sketch entities • Manually - Pick required constraint, select entity to be
constrained • Automatically - Indicates and suggests the constraint and
automatically snaps to a location or orientation while you are sketching (automatic on by default).
• Four examples
• Constraints can be added or removed manually on existing sketch entities
• Global ON/OFF applies constraints with respect to all entities in the active plane
Constraints Toolbox
Horizontal Vertical Point Coincident
- 29 -

© 2012 ANSYS, Inc. November 20, 2012 20 Release 14.5
Example: • Circle with radius dimension
– Under constrained (centre point is free) – Adding 2 more dimensions, fully constrains the
sketch, hence all lines turn blue – Alternatively, adding a Fixed constraint to the
centre point fully constrains the sketch
Color Coding: • Indicates constraint status
– Teal: Under-constrained – Blue: Well Defined – Black: Fixed – Red: Over-Constrained – Gray: Inconsistent or Unknown
Constraints Toolbox – cont….
Fixed Constraint on Centre
Blue
Black
Teal Blue Blue
Black
© 2012 ANSYS, Inc. November 20, 2012 21 Release 14.5
How can sketches become over-constrained? • Too many dimensions
• Example – radius & diameter on a circle. Sketch turns red when over-constraining dimension is applied.
• Viewing & removing contraints • Sketch details view, set Show Constraints to Yes • Pick entity, constraints are listed. Right click,
Delete.
Constraints Toolbox – cont….
Example - removing Fixed constraint on circle centre point
- 30 -

© 2012 ANSYS, Inc. November 20, 2012 22 Release 14.5
Grid & Snap
• Displays the grid lines in the sketching area, to make sketching easier
• Snap option can be used to snap geometry to grid
Snaps per Minor
• Allows snapping to points between minor grid lines
Settings Toolbox
The rectangle is snapped halfway between two minor grid lines if Snaps per Minor
is set to 2
Click to enable check boxes
© 2012 ANSYS, Inc. November 20, 2012 23 Release 14.5
• Ruler allows to get a quick sense of scale while sketching
• “Look At” tool will help orient the display such that plane, sketch or selected entity normal to your view
• Many operations become easier via a right click context menu on the graphics screen
• Undo/Redo buttons are available in sketch mode only – Multiple undo’s allowed – IMPORTANT: Each plane stores its own Undo “stack”
• The “Back” operation (available via RMB) acts like a micro undo during multi-step sketching operations (eg polyline)
• Note: Only one sketch is active at a time!
Sketching Tips
- 31 -

© 2012 ANSYS, Inc. November 20, 2012 24 Release 14.5
Allows copies of sketches to be added in other planes • Features:
– Can only be placed in planes lower in the tree outline than the plane with the base sketch
– Can be scaled and rotated – Edges are fixed: cannot be moved, edited, or deleted – Sketch is persistent: gets automatically updated when
changes in base sketch are made – Can be used just like normal sketches for creating other
features except: – Cannot be used as base sketches for other Instances – Not included in the pull-down list of sketches
Sketch Instancing
© 2012 ANSYS, Inc. November 20, 2012 25 Release 14.5
Project 3D geometry onto a plane to create new sketch entities • Select vertices, edges, surfaces or bodies to project • Cannot be modified using normal sketch tools • Remain associated to input geometry (updates automatically if 3D
geometry changes)
Sketch Projection
3D Geometry selected for projection
Sketch projected onto existing plane
- 32 -

© 2012 ANSYS, Inc. November 20, 2012 26 Release 14.5
Workshop 2 – Sketching
© 2012 ANSYS, Inc. November 20, 2012 27 Release 14.5
Contents • List of Sketching Tools • Example: Creating Concentric Cylinder • Modify Toolbox: Offset • Modify Toolbox: Cut/Copy • Modify Toolbox: Paste • Modify Toolbox: Replicate, Move • Dimensions Toolbox: Move, Animate, display
Appendix
- 33 -

© 2012 ANSYS, Inc. November 20, 2012 28 Release 14.5
Sketching Tools • All the sketching tools are segregated into five categories
© 2012 ANSYS, Inc. November 20, 2012 29 Release 14.5
• Select circular face of cylinder and create Outline plane • Go to sketching mode and select outline of plane i.e. circular edge • Select Offset option in Modify toolbox and create an offset circle • Go to modeling mode and select Extrude feature. Select the sketch
containing circle as base object for extrude. • Generate extrude feature to create concentric cylinders as shown
Example: Creating Concentric Cylinder
Step 1 Step 2 Step 3 Step 4 Step 5
- 34 -

© 2012 ANSYS, Inc. November 20, 2012 30 Release 14.5
Offset • A sketch can be offset • Selection options • End selection • Place offset • Three options to perform “offset”
– Distance – Offset side – Offset area
Modify Toolbox: Offset Offset Distance
Offset Side : Inside
Offset Area : Depends on location of cursor
Cursor located on Left
Cursor located on Right
© 2012 ANSYS, Inc. November 20, 2012 31 Release 14.5
Modify Toolbox: Cut/Copy
Cut / Copy
• Used to cut or copy selected entities and paste to required location • Requires the selection of a paste handle (RMB) relative to which the
Paste will be performed • The paste handle is the location to which the cursor is attached while
moving the image to new position to paste • RMB paste handle options:
– Clear Selection – Use Plane Origin as Paste Handle: The 0.0, 0.0 location of the plane
will be used as the paste handle
• If Cut or Copy is exited without selecting a paste handle, a default will be used
Copy: RMB options
- 35 -

© 2012 ANSYS, Inc. November 20, 2012 32 Release 14.5
Paste • Used to paste entities selected during cut or copy operation • Entities can be pasted into current or a new sketch, even if it
is on different plane • After copying entities, Paste operation can be performed
multiple times • RMB Paste options: • Rotate by +/- r Degrees • Flip Horizontally / Vertically • Scale by Factor f or 1/f • Paste at Plane Origin • Change Paste Handle
Modify Toolbox: Paste
Paste: RMB options
© 2012 ANSYS, Inc. November 20, 2012 33 Release 14.5
Replicate • The Replicate operation is equivalent to the Copy operation,
followed by a Paste • After selection of entities, the RMB options change to the
Paste RMB options • Note: Replicate option is used to copy sketches. Duplicate
option is used instead to copy features of a solid body on to the plane.
Move • The Move command functions the same as the Replicate
operation with the exception that the original selection is moved to a new location instead of being copied
Modify Toolbox: Replicate, Move
- 36 -

© 2012 ANSYS, Inc. November 20, 2012 34 Release 14.5
• Move function allows placement of dimension to be modified
• Animate function allows to visualize the dynamic changes for a selected dimension within a specified range
• Display function is used to display dimensions in Graphics Window in the form of Name and/or Value
• Dimensions can be modified from Details view or through RMB click
Dimensions Toolbox: Move, Animate, display
- 37 -

© 2012 ANSYS, Inc. November 20, 2012 1 Release 14.5
14. 5 Release
Introduction to ANSYS DesignModeler
Lecture 5 Modeling
© 2012 ANSYS, Inc. November 20, 2012 3 Release 14.5
Preprocessing Workflow
Geometry Creation OR
Geometry Import
Geometry Operations Meshing Solver
Sketches and Planes
Geometry Import Options
3D Operations
Direct CAD/Bi-Directional CAD
Geometry Cleanup and Repair
Automatic Cleanup
Merge, Connect, Projection, Flow Volume Extraction, etc
Extrude, Revolve, Sweep, etc
3D Operations
Boolean, Body Operations, Split, etc
Meshing Methods
Hybrid Mesh: Tet, Prisms, Pyramids
Hexa Dominant, Sweep meshing
Global Mesh Settings
Local Mesh Settings
Sizing, Body/Sphere of Influence, Match
Control, etc
Assembly Meshing
- 38 -

© 2012 ANSYS, Inc. November 20, 2012 4 Release 14.5
In DesignModeler, a body refers to a line, surface or solid • Line body
– Has length and consists of point lower entities
• Surface body – Has surface area and consists of point & line lower entities
• Solid body – Has volume and consists of point, line & surface lower entities
• Bodies are listed in the Tree Outline identified by default names and icons
Important DM Concepts: Body Types
Surface body Line body Solid body
© 2012 ANSYS, Inc. November 20, 2012 5 Release 14.5
Active & Frozen • Bodies can exist in one of two states
– Active – Frozen
• Active bodies merge automatically with bodies in contact or overlapping
• Frozen bodies remain independent
• Why use frozen bodies? – Meshing; It is often more efficient to mesh a series of smaller
topologically simpler bodies than one large complex shape – Solver; Different physical models and boundary conditions can be
applied to different areas of the model if they are defined as separate bodies
Important DM Concepts: Body States
- 39 -

© 2012 ANSYS, Inc. November 20, 2012 6 Release 14.5
Working with Active Bodies • Example; Two separate extrusions each creating an
active body results in one body • How to define a body as active?
– Before a body is created - choose ‘Add Material’
– After a body has been created as frozen - Use ‘Unfreeze’ operation (available under Tools Menu)
• Displayed as Opaque • Blue icon under Tree Outline
Important DM Concepts: Active Body State
© 2012 ANSYS, Inc. November 20, 2012 7 Release 14.5
Working with Frozen Bodies • Example; Two separate extrusions one of which is
frozen results in two separate bodies • How to define a body as frozen?
– Before a body is created - choose ‘Add Frozen’
– Slicing an active body will convert it to frozen – Can be merged manually using Boolean operations or by
converting to ‘Active’ state using ‘Unfreeze’
• Displayed as Transparent • Cyan icon under Tree Outline
Important DM Concepts: Frozen Body State
- 40 -

© 2012 ANSYS, Inc. November 20, 2012 8 Release 14.5
Tools for creating new bodies or modifying existing bodies
– Used to create bodies – Requires lower dimensioned geometry as base objects – Results is a line/surface/solid body
– Applies blend/chamfer on edges/faces of existing bodies
– Used to modify existing bodies – Results in modified or new bodies
– Quick creation of primitive shapes (without sketch)
3D Feature Creation
© 2012 ANSYS, Inc. November 20, 2012 9 Release 14.5
Extrude Details • Geometry
– Can be a valid Sketch, selected face or Named Selection
• Operation – Allows Add Material, Cut Material, Imprint Faces,
Slice Material, Add frozen – Discussed in detail in Next 3 Slides
• Direction Vector – Automatically sets direction as normal when base
object is set to sketch otherwise needs to be specified
– Plane axes, geometric edges and faces can be used to specify direction
Extrude Feature
Sketch
Preview of the operation
Resultant body
- 41 -

© 2012 ANSYS, Inc. November 20, 2012 10 Release 14.5
Extrude Feature (cont …) • Add Material
– Creates new body and unites with existing active bodies in contact or overlap
• Add Frozen: – An independent body is created, with separate faces and edges
• Cut Material: – Create holes or modify existing bodies by removing material
• Imprint Faces: – Imprints the sketch on the faces of existing body
• Slice Material: – Slice out resultant body from the existing Frozen body
Add Material Add Frozen Cut Material Imprint faces Slice Material
Sketch
© 2012 ANSYS, Inc. November 20, 2012 11 Release 14.5
Extrude Feature (cont …)
Extrude Details • Direction
– Normal – Extrude Base object Normal to plane – Reversed – Extrude Base object in reverse
direction of Normal – Both-Symmetric – Extrude symmetrically in both
directions – Both-Asymmetric – Extrude asymmetrically in
both directions
- 42 -

© 2012 ANSYS, Inc. November 20, 2012 12 Release 14.5
Extrude Feature (cont …)
Extrude Details • Extent Type :
– Fixed – Extrude profile by specified distance – Through All – Extrude profile through entire
model – To Next – Extrude profile up to first surface
encountered
Fixed Through All To Next
© 2012 ANSYS, Inc. November 20, 2012 13 Release 14.5
Extrude Feature (cont …)
Extrude Details • Extent Type cont …
– To Faces – Extrude profile up to one or more selected faces
– To Surfaces – Extrude profile up to surface
To Faces To Surfaces
- 43 -

© 2012 ANSYS, Inc. November 20, 2012 14 Release 14.5
Extrude Feature (cont …)
Extrude Details • Thin/Surface
– If enabled, a thin surface is extruded out of the base object with a default thickness of zero.
– Suitable for creating shell bodies – Options to specify thickness
© 2012 ANSYS, Inc. November 20, 2012 15 Release 14.5
Extrude Details • Merge Topology
– Yes: Optimizes the topology of feature bodies – No: Leaves the topology of feature bodies
unaltered – Tips from a meshing Perspective:
• If the small faces are of interest during meshing, then set Merge Topology to ‘NO’
• If the small faces are unnecessarily forcing for fine mesh, then set Merge Topology to ‘YES’
Extrude Feature (cont …)
Yes No
- 44 -

© 2012 ANSYS, Inc. November 20, 2012 16 Release 14.5
Revolve Feature
Revolve Details • Geometry is rotated to create a body of
revolution • Axis
– Specify Axis of Rotation for selected Base object (plane axis or edge)
• Angle – Specify Rotation Angle
Axis
Base object
© 2012 ANSYS, Inc. November 20, 2012 17 Release 14.5
Sweep Feature
Sweep Details • Selected profile is swept along selected
path to create bodies • Profile :
– Specify the object to be swept
• Path : – Specify the path for sweep
Profile
Path
- 45 -

© 2012 ANSYS, Inc. November 20, 2012 18 Release 14.5
Sweep Feature (cont…)
Sweep Details • Alignment : Specify orientation for profile
with respect to swept path – Path Tangent : Reorients the profile to keep its
orientation consistent with respect to the path
– Global Axes : Profile orientation remains fixed irrespective of shape of the Path
Path Tangent Global Axes
© 2012 ANSYS, Inc. November 20, 2012 19 Release 14.5
Sweep Feature (cont…)
Sweep Details • Scale
– Taper or expand the Profile as it is swept along the path of Sweep
• Twist Specification – No Twist : Helical sweep is not created – Turns : Specify number of turns to complete
over the path length – Pitch : Specify length per 1 full turn
4m
- 46 -

© 2012 ANSYS, Inc. November 20, 2012 20 Release 14.5
Skin/Loft Details • Takes a series of profiles and creates a
body fitting through them – All profiles must have the same number of
edges
Skin/Loft Feature
Multiple sketches
© 2012 ANSYS, Inc. November 20, 2012 21 Release 14.5
Thin Surface Details • Creates Thin Solid or Shell (Surface)
– Creation based on Selection Type; Faces to Keep/Faces to Remove/Bodies Only
– Faces to Keep: Selected faces used to form the thin solid or surface.
– Faces to Remove: Unselected faces used. – Bodies Only: All faces used.
• Specification of zero thickness will create a surface body (can specify offset)
• Direction for generation of thickness can be inward, outward or both (midplane)
Thin/Surface
Inward Outward Midplane
- 47 -

© 2012 ANSYS, Inc. November 20, 2012 22 Release 14.5
Face Selection
Edge Selection
Fixed Radius Blend Details • Creates a blend of specified radius on
face/edges
Fixed Radius Blend
© 2012 ANSYS, Inc. November 20, 2012 23 Release 14.5
Function • Creates copies of selected features • Pattern Type: 3 options • Linear, Circular or Rectangular
• Select Geometry (features or bodies)
• Specify Direction, Axis, Offset, Copies
Pattern
- 48 -

© 2012 ANSYS, Inc. November 20, 2012 24 Release 14.5
Body Manipulation Tools • Contains eleven general body editing tools • Options vary depending on whether the bodies are Active or
Frozen • Cut and imprint are not available when all bodies are Frozen • Select Body Operation, set Type
Body Operation
© 2012 ANSYS, Inc. November 20, 2012 25 Release 14.5
Body Operation: Mirror
XY Plane
• Creates a mirror image body reflected in
selected plane • Select body or bodies • Set Mirror Plane • Original body deletion controlled by
‘Preserve Bodies’ option • Example – Mirroring car body in the XY
Plane preserving the original
- 49 -

© 2012 ANSYS, Inc. November 20, 2012 26 Release 14.5
• Moves and aligns selected bodies • Select body or bodies • Option to preserve bodies • Set Source and Destination Planes • Example – Aligning two bodies using
corresponding source and destination planes on each body respectively
Body Operation: Move
© 2012 ANSYS, Inc. November 20, 2012 27 Release 14.5
• Using “By Direction” option, one can align bodies by using alignment vertices for aligning axes of bodies and orienting bodies with respect to each other.
Body Operation: Move, Align and Orient
• User needs to select bodies, pair vertices for Source & Destination Move and directions for Source & Destination Align and/or Source & Destination Orient
- 50 -

© 2012 ANSYS, Inc. November 20, 2012 28 Release 14.5
Scale up : 2x
• Scale selected body or bodies • Select body or bodies • Set Scaling origin
– World Origin : Global coordinate origin – Body Centroids: Centroid of the bodies
selected – Point: Selected Point
Body Operation: Scale
© 2012 ANSYS, Inc. November 20, 2012 29 Release 14.5
• Translate the selected body in a
specified direction – Direction can be specified as
coordinates or as a straight edge and distance
– Rotate selected bodies about a specified axis by a specified angle
– Axis can be specified as components or as a straight edge
Body Operation: Translate, Rotate
- 51 -

© 2012 ANSYS, Inc. November 20, 2012 30 Release 14.5
• To Slice out one body from the another
body
Body Operation: Slice Material
© 2012 ANSYS, Inc. November 20, 2012 31 Release 14.5
Tool Bodies
Intersect all bodies Union of all intersections Union of all intersections preserving input bodies
Unite, Subtract and Intersect • Unite: Merges two or more bodies • Subtract: Target Body subtract Tool Body • Intersection:
– Union of All Intersections: Regions shared by two or more Tool Bodies
– Intersection of All Bodies: Regions shared by all Tool Bodies
Boolean
- 52 -

© 2012 ANSYS, Inc. November 20, 2012 32 Release 14.5 Slice Off Faces
Slice Options • Slice By Plane
– Model is sliced by selected plane
• Slice Off Faces – Selected faces are sliced off and separate bodies are created from them
• Slice Off Edges – Selected edges are sliced off and separate bodies are created from them
• Slice by Surface – Selected surface is used as a slicing tool to slice
• Slice by Edge Loop – Selected edge loop is used as a slicing tool
‘Slice’ Operation under ‘Create’
© 2012 ANSYS, Inc. November 20, 2012 33 Release 14.5
Slice operation can now be used after Share Topology
• Helps to ensure proper connectivity while performing geometry decomposition
• Topologies remain shared after slice
• It is useful in walking around Limitations – like use of Slice by Plane or Slice by
Surface options before the Share Topology Method may merge the target body faces coinciding with the slicing sheet bodies or plane.
– Share Topology could be faster and more robust if decomposition is done after it
Slice Operation Post Share Topology
- 53 -

© 2012 ANSYS, Inc. November 20, 2012 34 Release 14.5
Primitive Geometries
Used to create 3D primitives quickly
© 2012 ANSYS, Inc. November 20, 2012 35 Release 14.5
Concept Menu • Tools for creating line & surface bodies • 2d Surface Bodies can be created from existing edges,
sketches or existing faces
– Some solvers (e.g Fluent, ANSYS 2D FEA) require 2d models
to be constructed on the XYPlane. • Commonly used concept tools for creating surfaces...>
– Further concept tools detailed in separate lecture
2D Feature Creation
- 54 -

© 2012 ANSYS, Inc. November 20, 2012 36 Release 14.5
• Used to create Surface bodies from existing
sketches • Can be used for 2D analysis • Can be used for creating capping faces
required for Fill operation
Surfaces From Sketches
© 2012 ANSYS, Inc. November 20, 2012 37 Release 14.5
• Used to create Surface bodies from faces of existing models
• Can be used for 2D analysis
Surfaces From Faces
- 55 -

© 2012 ANSYS, Inc. November 20, 2012 38 Release 14.5
• Used to create Surface bodies from existing existing edges and Line bodies
• Can be used for 2D analysis • Can be used for creating capping faces required for Fill
operation
Surfaces From Edges
Surface body created using 2 Line bodies and 2 edges
© 2012 ANSYS, Inc. November 20, 2012 39 Release 14.5
Suppressed
Suppressing Bodies • Behaviour of Suppressed Body
– Will not be exported or transferred to other Workbench modules
– Not visible in Graphics view – Identified by cross sign in Tree Outline
• How to Suppress or Unsuppress?
– Select the body to be suppressed, right click and select “Suppress Body”
– Select the body/bodies to be unsuppressed, right click and select “Unsuppress Body” option
Suppression
- 56 -

© 2012 ANSYS, Inc. November 20, 2012 40 Release 14.5
Hiding Geometry • Behaviour of Hidden Bodies
– In Tree Outline, Hidden body is identified by transparent “tick-mark” sign
– Hidden bodies are transferred to other Workbench modules and can also be exported
• Useful when working with complex models
• How to Hide or Unhide? – Select the body or face to hide, right click
and select “Hide Body” – Right click “Show Body” to restore view
Visibility
Suppressed
© 2012 ANSYS, Inc. November 20, 2012 41 Release 14.5
What are Named Selections? • Any number of entities of grouped
under one name • Can be created using one of two ways
– Select an entity or a group of entities, click RMB, select ‘Named Selection’ from the context menu or…
– Select an entity or a group of entities, click on Tools menu and select ‘Named Selection’
– In the details view, enter a name for the ‘Named Selection’ or continue with the default name
– Click ‘Generate’
• Named selections can be assigned to points, lines, surfaces or solids
Named Selections
- 57 -

© 2012 ANSYS, Inc. November 20, 2012 42 Release 14.5
Uses • Group entities for reference • Use as geometry for feature creation
– Cannot be solids
• Define parameters for parametric study
• Assign names to boundaries for simulation – When used as boundary names, user
must enable the transfer of named selection from DesignModeler to other Workbench modules (like Meshing, Fluent Solver etc.)
• For more information on boundary naming please see Appendix
Uses for Named Selections
To enable the transfer of Named Selections, in the Workbench window, go to Tools � Options… Click on Geometry Import, enable the check box next to ‘Named Selections. Empty the box under ‘Filtering Prefixes’ if all named selections are to be transferred, otherwise only the named selections with the prefix in the textbox will be transferred
© 2012 ANSYS, Inc. November 20, 2012 43 Release 14.5
Merge
Split
Copy
Named Selections : Propagation Property
Original Selection
No Yes
Yes – Selection propagates to all resultant entities No – Selection propagates to just one of the resultant entities or destroyed
- 58 -

© 2012 ANSYS, Inc. November 20, 2012 44 Release 14.5
Working with Parts • By default, DM places each body into
one part by itself • Single-body parts : Individual parts
are meshed separately – non-conformal mesh at interface
• Multi-body part : Two or more bodies in a single part – Conformal mesh at interface
• Bodies can be grouped into a part in 2 ways : – Select bodies. Click RMB and select
Form New Part – Select bodies. Go to Tools � Form New
Part
Single and Multi-Body Parts
Single-body Parts
Multi-body Parts
© 2012 ANSYS, Inc. November 20, 2012 45 Release 14.5
Single and Multi-Body Parts
Case 1: In DM: 1 part,1 body consisting of 1 solid
Result of transferring this geometry to Meshing – contains: 1 solid ,1 body – Entire solid meshed as one entity – No internal faces
DM Mesh
DM
- 59 -

© 2012 ANSYS, Inc. November 20, 2012 46 Release 14.5
• Case 2: In DM: 3 parts, 3 bodies consisting of 3 solids – Result of transferring this geometry to Meshing – Contains : 3 solids, 3 bodies – Each solid is meshed independently – Nodes are not shared and do not line-up – No connection between the 3 mesh regions for fluid flow
and/or heat transfer – Can connect using a Grid Interface in FLUENT/CFX
Single, Multi Solid Bodies
DM Mesh
DM
Mesh
© 2012 ANSYS, Inc. November 20, 2012 47 Release 14.5
• Case 3: In DM: 1 multi-body part, 3 bodies/solids • Result of transferring this geometry for Meshing
– contains:1 multi-body part, 3 bodies/solids – Each solid meshed independently but node connectivity
among solids is preserved – Contains internal face which can be used for Post Processing
Single, Multi Solid Bodies
DM Mesh
DM
Mesh
- 60 -

© 2012 ANSYS, Inc. November 20, 2012 48 Release 14.5
Works on Multi-body parts only • Common regions among Multi-body
parts are not imprinted and connected until the geometry is transferred to a different application (Meshing, Mechanical etc. ).
• This process creates ‘Shared Topology’ resulting in changes to the geometry (example illustrated) and occurs automatically during the transfer.
• To ensure that Named Selections contain the desired geometry (for use as boundaries) the Share Topology feature can be used manually in DesignModeler when the geometry is complete. – Named Selections for boundaries
should be created after this operation.
Share Topology
DM DM
Before Share Topology After Share Topology
DM DM
© 2012 ANSYS, Inc. November 20, 2012 49 Release 14.5
Workshop 3 – Modeling
- 61 -

© 2012 ANSYS, Inc. November 20, 2012 50 Release 14.5
Contents • Extrude Merge Topology Example • Variable Radius Blend • Vertex Blend • Chamfer • Create Point • Body Operation Cut Material • Body Operation Imprint • Body Operation Delete • Named Selections for Boundaries in FLUENT
Appendix
© 2012 ANSYS, Inc. November 20, 2012 51 Release 14.5
• Merge Topology : Example • Create a rectangular box by extruding
one of side faces as shown in adjacent image – In previous Extrude operation, if Merge Topology
option is “No”, the rectangular box will be successfully created using sweep operation
– In previous Extrude operation, if Merge Topology option is “Yes”, the rectangular box cannot be created as there is no appropriate face for extrude
Extrude Feature: Example
Yes No
- 62 -

© 2012 ANSYS, Inc. November 20, 2012 52 Release 14.5
Linear Blend
Smooth Blend
• Creates a blend of variable radius on face/edges • The Details view is used to specify the start and end radius • Specify Linear or Smooth Transition for Blend
Variable Radius Blend
© 2012 ANSYS, Inc. November 20, 2012 53 Release 14.5
• Creates a blend on vertices • Used to blend corners of Surface bodies • The Details view is used to specify the Radius and Vertices
Vertex Blend
- 63 -

© 2012 ANSYS, Inc. November 20, 2012 54 Release 14.5
Left
Right
• Creates a chamfer on edge/faces • The Details view is used to specify the left and right length or
length and angle
Chamfer
© 2012 ANSYS, Inc. November 20, 2012 55 Release 14.5
External Point Data Format
• Used to create Construction Point, Point Load or Spot Weld • Can choose definition types for creating Construction point : • Single, Sequence by Delta, Sequence by N, From Coordinates
File, Manual input • Text file containing external point data in specific format can
be imported through From Coordinates File option
Create: Point
- 64 -

© 2012 ANSYS, Inc. November 20, 2012 56 Release 14.5
• This option is available when the model has any active bodies • Uses the selected bodies to cut from other active bodies
Body Operation: Cut Material
© 2012 ANSYS, Inc. November 20, 2012 57 Release 14.5
• This option is available when the model has any active bodies • Uses the selected bodies to imprint on the active bodies
Body Operation: Imprint
- 65 -

© 2012 ANSYS, Inc. November 20, 2012 58 Release 14.5
• Deletes the selected bodies • Deleted bodies can be recovered by deleting or suppressing
this Body Operation
Body Operation: Delete
© 2012 ANSYS, Inc. November 20, 2012 59 Release 14.5
Named Selections for Boundaries in Fluent
Named selections can be assigned a name that corresponds to the desired boundary type
– “xx” in the names stand for any suffix – Example: one can name a face to be assigned as boundary type of ‘Velocity Inlet’ as ‘inlet1’ – First letter of the names can be capital letters or small letters – When such a model is transferred to Fluent, the Fluent solver will automatically recognize the
boundary types from the names and assign the boundary type to these boundaries based on their assigned names, saving time for setup.
Named selection Boundary Type Inletxx Velocity Inlet
Outletxx Pressure Outlet
Wallxx Walls
Pressure_inletxx Pressure Inlet
(Other names not recognized as boundary type)
Walls
- 66 -

© 2012 ANSYS, Inc. November 20, 2012 1 Release 14.5
14. 5 Release
Introduction to ANSYS DesignModeler
Lecture 6 Geometry Simplification and Repair
© 2012 ANSYS, Inc. November 20, 2012 3 Release 14.5
Preprocessing Workflow
Sketches and Planes
Geometry Import Options
3D Operations
Direct CAD/Bi-Directional CAD
Geometry Cleanup and Repair
Automatic Cleanup
Merge, Connect, Projection, Flow Volume Extraction, etc
Extrude, Revolve, Sweep, etc
3D Operations
Boolean, Body Operations, Split, etc
Geometry Creation OR
Geometry Import
Geometry Operations Meshing Solver
Meshing Methods
Hybrid Mesh: Tet, Prisms, Pyramids
Hexa Dominant, Sweep meshing
Global Mesh Settings
Local Mesh Settings
Sizing, Body/Sphere of Influence, Match
Control, etc
Assembly Meshing
- 67 -

© 2012 ANSYS, Inc. November 20, 2012 4 Release 14.5
Import/Attach in R14.5 supports two options for target geometry type:
• Workbench Geometry: Form of geometry representation that is used by various applications within ANSYS WB, including WB Mechanical and WB Meshing. – Workbench type bodies must be converted to Parasolid for some
operations – Conversion from Workbench format to DesignModeler format will
occur automatically as needed by some operations – Avoids time-consuming conversion of entire assembly during import if
only some of the bodies will be worked on/modified in DM
• DesignModeler Geometry: Geometry representation which is used only by the DesignModeler application. – DM, Parasolid, IGES, STEP, and MCNP import only as native DM type
(Parasolid)
Geometry Types
Note: Almost all geometry editing operations are performed in this geometry representation. Geometry in versions of DesignModeler prior to DesignModeler 14.5 are entirely in this form.
© 2012 ANSYS, Inc. November 20, 2012 5 Release 14.5
• Conversion of some bodies can be done manually – Avoids time-consuming conversion of entire
assembly during import – User can selectively control mixture of WB Type and
DM Type bodies for most efficient use of operations • Parasolid body cleaning operations available per set of
bodies being converted – Can be used to manually Heal, Simplify and/or Clean
selected bodies
Conversion • Why some operations may fail if Geometry Type is Workbench?
– DM features will automatically convert the geometry to DM type before performing the particular feature operation
– However, sometimes the conversion step can fail in which case the feature will also fail
– Reasons for failure – The conversion of WB type body that is disjoint might have produced multiple DM
type bodies – Failure to convert specific faces of WB body may cause the resultant DM body to be
of a different type, e.g. a surface body instead of solid body – A non-manifold configuration of WB geometry may fail to construct an equivalent
DM representation
- 68 -

© 2012 ANSYS, Inc. November 20, 2012 6 Release 14.5
Why Repair? • Several translation methods available
to enable data exchange with CAD/CAE systems – Direct Integration/CAD Readers – Import of generic CAD formats
(IGES, ACIS etc) • Translation can:
– Return incomplete, corrupt, or disconnected geometry • Requires repair
– Return geometry details unnecessary for CAE analysis • Requires defeaturing
How to Fix? • Geometry cleanup
– Processes required to prepare geometry for meshing • Fix incomplete or corrupt
geometry and connect disconnected geometry
• Remove unnecessary details (defeaturing)
• Decompose geometry into meshable sections
Geometry Cleanup/Repair: Introduction
© 2012 ANSYS, Inc. November 20, 2012 7 Release 14.5
Geometry Cleanup/Repair: Introduction • DM provides geometry tools to:
– Analyze – Repair – Modify/Simplify
• All these commands are available under the Tools Menu
• May need to view the model in wireframe mode to visualize the defects
• DM also give the ability to color edges depending on connectivity
- 69 -

© 2012 ANSYS, Inc. November 20, 2012 8 Release 14.5
Many potential issues – Missing faces – Sliver faces – Hard edges – Small edges – Sharp angles – Others …
These issues must be fixed to – Create watertight volume bodies – Prevent meshing issues
Typical Geometry Issues
Missing faces Sliver faces
Hard Edges Small edges Sharp angles
© 2012 ANSYS, Inc. November 20, 2012 9 Release 14.5
Analysis Tools • Set of features that provide information,
detect faults in geometry
RMB on the part
- 70 -

© 2012 ANSYS, Inc. November 20, 2012 10 Release 14.5
Repair Tools • Easy search and fix of unwanted geometrical
features or geometric errors
• Can be executed on both frozen and active bodies
• Repair Types – Repair Hard Edges – Repair Edges – Repair Seams – Repair Holes – Repair Sharp Angles – Repair Slivers – Repair Spikes – Repair Faces
© 2012 ANSYS, Inc. November 20, 2012 11 Release 14.5
Repair: Automation • Automatically detects and lists out
geometrical issues
• Highlights the location of fault in the geometry
– Zooms into the location, when clicked on the items in the list
• Proposes fixes to the issues – Choose a different method to fix, if
needed
• Analyze the list
• Fix issues all at once – Upon clicking “Generate” – Can’t be done one after the other
- 71 -

© 2012 ANSYS, Inc. November 20, 2012 12 Release 14.5
Repair: Automation • Automatically detects and lists out
geometrical issues
• Highlights the location of fault in the geometry
– Zooms into the location, when clicked on the items in the list
• Proposes fixes to the issues – Choose a different method to fix, if
needed
• Analyze the list
• Fix issues all at once – Upon clicking “Generate” – Can’t be done one after the other
© 2012 ANSYS, Inc. November 20, 2012 13 Release 14.5
Repair: Automation • Automatically detects and lists out
geometrical issues
• Highlights the location of fault in the geometry
– Zooms into the location, when clicked on the items in the list
• Proposes fixes to the issues – Choose a different method to fix, if
needed
• Analyze the list
• Fix issues all at once – Upon clicking “Generate” – Can’t be done one after the other
- 72 -

© 2012 ANSYS, Inc. November 20, 2012 14 Release 14.5
Repair: Example Repair Edges
Small edge in the model Small edge removed Details View of Repair Edges
Small edge in the model Small edge removed Details View of Repair Edges
© 2012 ANSYS, Inc. November 20, 2012 15 Release 14.5
Repair Holes Repair: Example
Holes in a solid body Holes removed Details View of Repair Holes
Hole in a surface body Details View of Repair Holes Hole removed
- 73 -

© 2012 ANSYS, Inc. November 20, 2012 16 Release 14.5
Repair Hard Edges
Repair Seams
Repair: Example
Hard edge in the model Hard edge removed Details View of
Repair Hard Edges
Small crack in the model Small crack removed 16
Details View of Repair Seams
© 2012 ANSYS, Inc. November 20, 2012 17 Release 14.5
Repair: Example Repair Sharp Angles
Repair Slivers
Sharp angle in the model
Sharp Angle removed Details View of Repair Sharp Angles
Sliver face in the model R
Sliver face removed 17
Details View of Repair Slivers
- 74 -

© 2012 ANSYS, Inc. November 20, 2012 18 Release 14.5
Repair: Example Repair Spikes
Repair Faces
Spike in the model Spike removed Details View of Repair Spikes
Small face in the model Small face removed 18
Details View of Repair Faces
© 2012 ANSYS, Inc. November 20, 2012 19 Release 14.5
• Used to remove features such as fillets, chamfers, holes etc., and automatically heal the geometry at those locations
• Four Options for Healing: Automatic, Natural, Patch or No healing
• Edge Delete also available (see Appendix)
Face Delete
Patch Healing
Natural Healing
Automatic
- 75 -

© 2012 ANSYS, Inc. November 20, 2012 20 Release 14.5
• Used to remove blends, chamfers, and holes from surface bodies
• Can also be applied to imprinted edges from all body types • Can choose healing types: Automatic, Natural or No healing
Edge Delete
© 2012 ANSYS, Inc. November 20, 2012 21 Release 14.5
Merge • Merges a set of edges or faces
• Useful to reduce model complexity
• Type – Edge merging – Face merging
• Method – Manual: user selects the entities to merge – Automatic: clusters of entities to merge are
automatically selected and highlighted
Details View of Merge
Edge Merging
- 76 -

© 2012 ANSYS, Inc. November 20, 2012 22 Release 14.5
Face Split • Allows faces to be broken down by:
– Points and Edges • Combinations of sketch and 3D geometry
– Locations • “Click” on the surface • Do not need to close the loop
© 2012 ANSYS, Inc. November 20, 2012 23 Release 14.5
• Fills the gaps in surface bodies
• Requires closed loop of edges
• Edges can be from different surface bodies
• Allows selection of multiple patch operations in a single go
Surface Patch (1)
Gap filled using Surface Patch
Details View of Surface Patch
Natural Healing
Model with a hole
ReleaPatch Healing
- 77 -

© 2012 ANSYS, Inc. November 20, 2012 24 Release 14.5
Surface Patch (2) Surface Patch
[Main Menu] Tools � Surface Patch
– Attempts to fill gaps in the model
– Uses similar healing methods as face delete (natural and patch)
– Complex gaps may result in multiple surfaces being created to fill them
2 holes selected for patching Two patches created using multiple surfaces
© 2012 ANSYS, Inc. November 20, 2012 25 Release 14.5
Projection • Allows projection of points on edges/faces and
edges on faces/bodies
• Options – Points on edge or face – Edge on face or body
• Works on both frozen as well as active bodies
Details View of Projection
- 78 -

© 2012 ANSYS, Inc. November 20, 2012 26 Release 14.5
Edge on Face Projection: Example (1)
Edge to project
Edge projected on face
Edge projected on
face with ‘Extend
Edges’ option YES
Type: Edges on Face
Extend Edges: Yes
© 2012 ANSYS, Inc. November 20, 2012 27 Release 14.5
Points on Edge/Face Projection: Example (2)
Points to project
Points projected on face
Points projected on edge
Type: Points on Face
Type: Points on Edge
- 79 -

© 2012 ANSYS, Inc. November 20, 2012 28 Release 14.5
• Sews selected surface bodies to form a single surface body where they have edges common to within a given Tolerance
• Create Solids? option enables surface bodies forming a closed domain to be converted to solid bodies
Body Operation: Sew
© 2012 ANSYS, Inc. November 20, 2012 29 Release 14.5
• Creates internal fluid volume
• Two options – By Cavity : user must select all wetted surfaces – By Caps : user must create closing surfaces at inlets
and outlets, and select bodies
Fill
Details View of Fill
Internal fluid volume extracted using Fill
Cap surface bodies must be selected
- 80 -

© 2012 ANSYS, Inc. November 20, 2012 30 Release 14.5
Enclosure • Creates enclosure around the bodies
– Useful for external aerodynamic analysis – Can be used for extracting internal flow domain
• Input – All or selected bodies – Shape of enclosure – Extent of enclosure
• Output – A frozen body around the selected parts with
specified extents – Internal flow volume as a result of automatic
Boolean subtract
• Supports symmetry models
• Full or partial models can be included in enclosure
Enclosure created for an airplane
© 2012 ANSYS, Inc. November 20, 2012 31 Release 14.5
Enclosure: External Flow Example
Model
Using Symmetry
User Defined Shape Enclosure
- 81 -

© 2012 ANSYS, Inc. November 20, 2012 32 Release 14.5
Symmetry • Defines symmetry for the model
• Input – All or selected bodies – Up to three symmetry planes
• Operation – Symmetry planes slice the model
• Output – Sliced model (part lying on the positive side of the axis
is retained)
Details View of Symmetry
Note : Faces that are coincident with the symmetry plane are tagged with a “Symmetry” named selection under AMP Using Symmetry
Tip: The symmetry tool can be used as visualization tool when discovering the model (then the operation is deleted)
© 2012 ANSYS, Inc. November 20, 2012 33 Release 14.5
Symmetry: Example
Full Model
Symmetry using XY plane
Symmetry using XY & ZX plane
- 82 -

© 2012 ANSYS, Inc. November 20, 2012 34 Release 14.5
Connect • Aligns and possibly joins a set of
vertices, edges or faces
• Properties – Location property – T-junction property
Details View of Connect
Vertex Connect
© 2012 ANSYS, Inc. November 20, 2012 35 Release 14.5
Connect: Example (1) Edge Connect
Model with a gap
Location: Interpolated
Location: Preserve First
Both edges moved to interpolated location
Second edge moved to first edge location
- 83 -

© 2012 ANSYS, Inc. November 20, 2012 36 Release 14.5
Connect: Example (2) Edge Connect
Model with a gap Using
T-Junction
© 2012 ANSYS, Inc. November 20, 2012 37 Release 14.5
Face Connect • Additional options as per edge connect
Connect: Example (3)
Model with a gap
- 84 -

© 2012 ANSYS, Inc. November 20, 2012 38 Release 14.5
Surface Extension • Allows extension of surface bodies to the desired
extent
• Extension type – Natural: Based on gradients of selected edges – User Defined: User specifies the direction
Model with gap Model with gap closed
Details View of Surface Extension
© 2012 ANSYS, Inc. November 20, 2012 39 Release 14.5
Workshop 4 – Geometry Cleanup
- 85 -