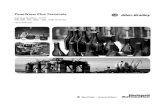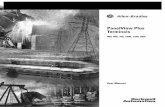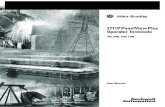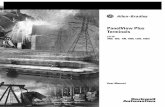PanelView Plus 7 Performance TerminalsAbout the PanelView Plus 7 Performance Terminals The PanelView...
Transcript of PanelView Plus 7 Performance TerminalsAbout the PanelView Plus 7 Performance Terminals The PanelView...

PanelView Plus 7 Performance TerminalsCatalog Numbers 2711P-T7C22D9P(-B), 2711P-T7C22A9P(-B), 2711P-B7C22D9P(-B), 2711P-B7C22A9P(-B),2711P-T9W22D9P(-B), 2711P-T9W22A9P(-B), 2711P-T10C22D9P(-B), 2711P-T10C22A9P(-B), 2711P-B10C22D9P(-B),2711P-B10C22A9P(-B), 2711P-T12W22D9P(-B), 2711P-T12W22A9P(-B), 2711P-T15C22D9P(-B), 2711P-T15C22A9P(-B), 2711P-B15C22D9P(-B), 2711P-B15C22A9P(-B), 2711P-T19C22D9P(-B), 2711P-T19C22A9P(-B)
User Manual
Industrial automationElincom Group
European Union: www.elinco.euRussia: www.elinc.ru

Important User Information
Read this document and the documents listed in the additional resources section about installation, configuration, and operation of this equipment before you install, configure, operate, or maintain this product. Users are required to familiarize themselves with installation and wiring instructions in addition to requirements of all applicable codes, laws, and standards.
Activities including installation, adjustments, putting into service, use, assembly, disassembly, and maintenance are required to be carried out by suitably trained personnel in accordance with applicable code of practice.
If this equipment is used in a manner not specified by the manufacturer, the protection provided by the equipment may be impaired.
In no event will Rockwell Automation, Inc. be responsible or liable for indirect or consequential damages resulting from the use or application of this equipment.
The examples and diagrams in this manual are included solely for illustrative purposes. Because of the many variables and requirements associated with any particular installation, Rockwell Automation, Inc. cannot assume responsibility or liability for actual use based on the examples and diagrams.
No patent liability is assumed by Rockwell Automation, Inc. with respect to use of information, circuits, equipment, or software described in this manual.
Reproduction of the contents of this manual, in whole or in part, without written permission of Rockwell Automation, Inc., is prohibited.
Throughout this manual, when necessary, we use notes to make you aware of safety considerations.
Labels may also be on or inside the equipment to provide specific precautions.
Allen-Bradley, ArmorBlock, CompactLogix, ControlLogix, FactoryTalk, FLEX, Kinetix, PanelView, POINT I/O, PowerFlex, RSLinx, Stratix 6000, Studio 5000 Logix Designer, Rockwell Software, and Rockwell Automation are trademarks of Rockwell Automation, Inc.
Trademarks not belonging to Rockwell Automation are property of their respective companies.
WARNING: Identifies information about practices or circumstances that can cause an explosion in a hazardous environment, which may lead to personal injury or death, property damage, or economic loss.
ATTENTION: Identifies information about practices or circumstances that can lead to personal injury or death, property damage, or economic loss. Attentions help you identify a hazard, avoid a hazard, and recognize the consequence.
IMPORTANT Identifies information that is critical for successful application and understanding of the product.
SHOCK HAZARD: Labels may be on or inside the equipment, for example, a drive or motor, to alert people that dangerous voltage may be present.
BURN HAZARD: Labels may be on or inside the equipment, for example, a drive or motor, to alert people that surfaces may reach dangerous temperatures.
ARC FLASH HAZARD: Labels may be on or inside the equipment, for example, a motor control center, to alert people to potential Arc Flash. Arc Flash will cause severe injury or death. Wear proper Personal Protective Equipment (PPE). Follow ALL Regulatory requirements for safe work practices and for Personal Protective Equipment (PPE).

Rockwell Automation Publication 2711P-UM008A-EN-P - May 2015 3
Table of Contents
Preface Additional Resources . . . . . . . . . . . . . . . . . . . . . . . . . . . . . . . . . . . . . . . . . . . . . . . 7Package Contents . . . . . . . . . . . . . . . . . . . . . . . . . . . . . . . . . . . . . . . . . . . . . . . . . . 7Product Release Notes . . . . . . . . . . . . . . . . . . . . . . . . . . . . . . . . . . . . . . . . . . . . . . 8
Chapter 1Overview About the PanelView Plus 7 Performance Terminals . . . . . . . . . . . . . . . . . . 9
Hardware Features . . . . . . . . . . . . . . . . . . . . . . . . . . . . . . . . . . . . . . . . . . . . . . . 10Operator Control . . . . . . . . . . . . . . . . . . . . . . . . . . . . . . . . . . . . . . . . . . . . . . . . 11
Touch Gestures . . . . . . . . . . . . . . . . . . . . . . . . . . . . . . . . . . . . . . . . . . . . . . 12Software Support . . . . . . . . . . . . . . . . . . . . . . . . . . . . . . . . . . . . . . . . . . . . . . . . 12Windows CE Operating System. . . . . . . . . . . . . . . . . . . . . . . . . . . . . . . . . . . 13Open Versus Closed System. . . . . . . . . . . . . . . . . . . . . . . . . . . . . . . . . . . . . . . 14Desktop Access . . . . . . . . . . . . . . . . . . . . . . . . . . . . . . . . . . . . . . . . . . . . . . . . . . 14Start-up Options . . . . . . . . . . . . . . . . . . . . . . . . . . . . . . . . . . . . . . . . . . . . . . . . . 14EtherNet/IP Communication. . . . . . . . . . . . . . . . . . . . . . . . . . . . . . . . . . . . . 14Typical Configuration. . . . . . . . . . . . . . . . . . . . . . . . . . . . . . . . . . . . . . . . . . . . 15Catalog Number Explanation . . . . . . . . . . . . . . . . . . . . . . . . . . . . . . . . . . . . . 15Product Selections . . . . . . . . . . . . . . . . . . . . . . . . . . . . . . . . . . . . . . . . . . . . . . . 15Accessories . . . . . . . . . . . . . . . . . . . . . . . . . . . . . . . . . . . . . . . . . . . . . . . . . . . . . . 16Ethernet Cables . . . . . . . . . . . . . . . . . . . . . . . . . . . . . . . . . . . . . . . . . . . . . . . . . . 17
Chapter 2Install the PanelView Plus 7 Performance Terminal
Hazardous Locations . . . . . . . . . . . . . . . . . . . . . . . . . . . . . . . . . . . . . . . . . . . . . 21Required Circuit Port Parameters for USB Peripheral Devices . . . 22
Mounting Considerations . . . . . . . . . . . . . . . . . . . . . . . . . . . . . . . . . . . . . . . . 23Mounting Clearances. . . . . . . . . . . . . . . . . . . . . . . . . . . . . . . . . . . . . . . . . . . . . 23Panel Guidelines . . . . . . . . . . . . . . . . . . . . . . . . . . . . . . . . . . . . . . . . . . . . . . . . . 23Panel Cutout Dimensions . . . . . . . . . . . . . . . . . . . . . . . . . . . . . . . . . . . . . . . . 24Prepare For Panel Mounting . . . . . . . . . . . . . . . . . . . . . . . . . . . . . . . . . . . . . . 24Mount the Terminal in a Panel . . . . . . . . . . . . . . . . . . . . . . . . . . . . . . . . . . . . 28Remove and Replace Power Terminal Block . . . . . . . . . . . . . . . . . . . . . . . . 31Connect to DC Power. . . . . . . . . . . . . . . . . . . . . . . . . . . . . . . . . . . . . . . . . . . . 32Connect to AC Power . . . . . . . . . . . . . . . . . . . . . . . . . . . . . . . . . . . . . . . . . . . . 33Connect to a Network. . . . . . . . . . . . . . . . . . . . . . . . . . . . . . . . . . . . . . . . . . . . 34
Ethernet Ports . . . . . . . . . . . . . . . . . . . . . . . . . . . . . . . . . . . . . . . . . . . . . . . 34Device Level Ring Network Topology. . . . . . . . . . . . . . . . . . . . . . . . . . 36Linear Network Topology . . . . . . . . . . . . . . . . . . . . . . . . . . . . . . . . . . . . 37Star Network Topology . . . . . . . . . . . . . . . . . . . . . . . . . . . . . . . . . . . . . . . 38
Initial Startup. . . . . . . . . . . . . . . . . . . . . . . . . . . . . . . . . . . . . . . . . . . . . . . . . . . . 38Reset the Terminal . . . . . . . . . . . . . . . . . . . . . . . . . . . . . . . . . . . . . . . . . . . . . . . 39
Chapter 3Configure Terminal Settings FactoryTalk View ME Station. . . . . . . . . . . . . . . . . . . . . . . . . . . . . . . . . . . . . 41
Terminal Settings . . . . . . . . . . . . . . . . . . . . . . . . . . . . . . . . . . . . . . . . . . . . . . . . 43

4 Rockwell Automation Publication 2711P-UM008A-EN-P - May 2015
Table of Contents
Soft Keyboard. . . . . . . . . . . . . . . . . . . . . . . . . . . . . . . . . . . . . . . . . . . . . . . . . . . . 44Load and Run Application . . . . . . . . . . . . . . . . . . . . . . . . . . . . . . . . . . . . . . . . 45Desktop Access. . . . . . . . . . . . . . . . . . . . . . . . . . . . . . . . . . . . . . . . . . . . . . . . . . . 46
Enable Desktop Access . . . . . . . . . . . . . . . . . . . . . . . . . . . . . . . . . . . . . . . . 46Disable Desktop Access . . . . . . . . . . . . . . . . . . . . . . . . . . . . . . . . . . . . . . . 47Set a Desktop Password . . . . . . . . . . . . . . . . . . . . . . . . . . . . . . . . . . . . . . . 48Reset the Desktop Password . . . . . . . . . . . . . . . . . . . . . . . . . . . . . . . . . . . 49
Configure Start-up Options . . . . . . . . . . . . . . . . . . . . . . . . . . . . . . . . . . . . . . . 50Disable FactoryTalk View ME Station on Startup . . . . . . . . . . . . . . . 50Enter Configuration Mode on Startup . . . . . . . . . . . . . . . . . . . . . . . . . 51Run the Loaded Application on Startup . . . . . . . . . . . . . . . . . . . . . . . . 52
Configure Controller Address . . . . . . . . . . . . . . . . . . . . . . . . . . . . . . . . . . . . . 53Configure Ethernet Settings . . . . . . . . . . . . . . . . . . . . . . . . . . . . . . . . . . . . . . . 53
Set the Ethernet Address of the Terminal . . . . . . . . . . . . . . . . . . . . . . . 54Set the Ethernet Link Speed . . . . . . . . . . . . . . . . . . . . . . . . . . . . . . . . . . . 55Define Name Server Addresses. . . . . . . . . . . . . . . . . . . . . . . . . . . . . . . . . 55Configure the Ethernet Ports . . . . . . . . . . . . . . . . . . . . . . . . . . . . . . . . . . 56View the Network Diagnostic Data . . . . . . . . . . . . . . . . . . . . . . . . . . . . 57
Modify Device Name of Terminal . . . . . . . . . . . . . . . . . . . . . . . . . . . . . . . . . 58Copy Files on Terminal . . . . . . . . . . . . . . . . . . . . . . . . . . . . . . . . . . . . . . . . . . . 59Delete Files from Terminal . . . . . . . . . . . . . . . . . . . . . . . . . . . . . . . . . . . . . . . . 60
Delete Log Files . . . . . . . . . . . . . . . . . . . . . . . . . . . . . . . . . . . . . . . . . . . . . . 60Display Settings . . . . . . . . . . . . . . . . . . . . . . . . . . . . . . . . . . . . . . . . . . . . . . . . . . 61
Adjust Display Intensity. . . . . . . . . . . . . . . . . . . . . . . . . . . . . . . . . . . . . . . 61Configure the Screen Saver . . . . . . . . . . . . . . . . . . . . . . . . . . . . . . . . . . . . 61Disable the Screen Cursor . . . . . . . . . . . . . . . . . . . . . . . . . . . . . . . . . . . . . 62
Input Device Settings . . . . . . . . . . . . . . . . . . . . . . . . . . . . . . . . . . . . . . . . . . . . . 63Configure Keyboard or Keypad Settings . . . . . . . . . . . . . . . . . . . . . . . . 63Calibrate the Touch Screen. . . . . . . . . . . . . . . . . . . . . . . . . . . . . . . . . . . . 64Set the Double-tap Sensitivity for a Touch Screen . . . . . . . . . . . . . . . 65Change the Popup for String Entry. . . . . . . . . . . . . . . . . . . . . . . . . . . . . 65
Configure Print Options . . . . . . . . . . . . . . . . . . . . . . . . . . . . . . . . . . . . . . . . . . 66Configure Diagnostics . . . . . . . . . . . . . . . . . . . . . . . . . . . . . . . . . . . . . . . . . . . . 68Check Integrity of Application Files . . . . . . . . . . . . . . . . . . . . . . . . . . . . . . . 69View and Clear the System Event Log . . . . . . . . . . . . . . . . . . . . . . . . . . . . . . 70Enable or disable the Alarm Display. . . . . . . . . . . . . . . . . . . . . . . . . . . . . . . . 70Display System Information . . . . . . . . . . . . . . . . . . . . . . . . . . . . . . . . . . . . . . . 71
View Terminal Information . . . . . . . . . . . . . . . . . . . . . . . . . . . . . . . . . . . 71View FactoryTalk View ME Station Information. . . . . . . . . . . . . . . . 73
Time and Date Settings . . . . . . . . . . . . . . . . . . . . . . . . . . . . . . . . . . . . . . . . . . . 74Change the Time Zone on Terminal . . . . . . . . . . . . . . . . . . . . . . . . . . . 74Change the Current Date on Terminal . . . . . . . . . . . . . . . . . . . . . . . . . 75Change the Current Time on Terminal . . . . . . . . . . . . . . . . . . . . . . . . 75
Regional Settings . . . . . . . . . . . . . . . . . . . . . . . . . . . . . . . . . . . . . . . . . . . . . . . . . 76Change the Decimal Separator . . . . . . . . . . . . . . . . . . . . . . . . . . . . . . . . . 76Change the Time Format for a Language . . . . . . . . . . . . . . . . . . . . . . . 77Change the Short Date Format for a Language . . . . . . . . . . . . . . . . . . 78

Rockwell Automation Publication 2711P-UM008A-EN-P - May 2015 5
Table of Contents
Change the Long Date Format for a Language . . . . . . . . . . . . . . . . . . 78
Chapter 4Windows Operating System Operating System Features. . . . . . . . . . . . . . . . . . . . . . . . . . . . . . . . . . . . . . . . 79
Application Support . . . . . . . . . . . . . . . . . . . . . . . . . . . . . . . . . . . . . . . . . . 80Scripting Support . . . . . . . . . . . . . . . . . . . . . . . . . . . . . . . . . . . . . . . . . . . . 80Network Support. . . . . . . . . . . . . . . . . . . . . . . . . . . . . . . . . . . . . . . . . . . . . 80Server Support . . . . . . . . . . . . . . . . . . . . . . . . . . . . . . . . . . . . . . . . . . . . . . . 81Extended Features . . . . . . . . . . . . . . . . . . . . . . . . . . . . . . . . . . . . . . . . . . . . 81
Windows Explorer . . . . . . . . . . . . . . . . . . . . . . . . . . . . . . . . . . . . . . . . . . . . . . . 82Taskbar . . . . . . . . . . . . . . . . . . . . . . . . . . . . . . . . . . . . . . . . . . . . . . . . . . . . . . . . . 82Soft Input Panels. . . . . . . . . . . . . . . . . . . . . . . . . . . . . . . . . . . . . . . . . . . . . . . . . 82Windows Control Panel . . . . . . . . . . . . . . . . . . . . . . . . . . . . . . . . . . . . . . . . . . 83Backup and Restore . . . . . . . . . . . . . . . . . . . . . . . . . . . . . . . . . . . . . . . . . . . . . . 84
Perform a Backup . . . . . . . . . . . . . . . . . . . . . . . . . . . . . . . . . . . . . . . . . . . . 84Restore a Back-up Image . . . . . . . . . . . . . . . . . . . . . . . . . . . . . . . . . . . . . . 86
Display Properties. . . . . . . . . . . . . . . . . . . . . . . . . . . . . . . . . . . . . . . . . . . . . . . . 88Desktop Background . . . . . . . . . . . . . . . . . . . . . . . . . . . . . . . . . . . . . . . . . 88Desktop Appearance. . . . . . . . . . . . . . . . . . . . . . . . . . . . . . . . . . . . . . . . . . 88Backlight Intensity . . . . . . . . . . . . . . . . . . . . . . . . . . . . . . . . . . . . . . . . . . . 88Screen Saver . . . . . . . . . . . . . . . . . . . . . . . . . . . . . . . . . . . . . . . . . . . . . . . . . 89Cursor. . . . . . . . . . . . . . . . . . . . . . . . . . . . . . . . . . . . . . . . . . . . . . . . . . . . . . . 89Screen Rotation . . . . . . . . . . . . . . . . . . . . . . . . . . . . . . . . . . . . . . . . . . . . . . 89
Hardware Monitor . . . . . . . . . . . . . . . . . . . . . . . . . . . . . . . . . . . . . . . . . . . . . . . 90Processes. . . . . . . . . . . . . . . . . . . . . . . . . . . . . . . . . . . . . . . . . . . . . . . . . . . . . 90System Event Log . . . . . . . . . . . . . . . . . . . . . . . . . . . . . . . . . . . . . . . . . . . . 90Monitors . . . . . . . . . . . . . . . . . . . . . . . . . . . . . . . . . . . . . . . . . . . . . . . . . . . . 91
Logo Manager . . . . . . . . . . . . . . . . . . . . . . . . . . . . . . . . . . . . . . . . . . . . . . . . . . . 92User Accounts . . . . . . . . . . . . . . . . . . . . . . . . . . . . . . . . . . . . . . . . . . . . . . . . . . . 94Services. . . . . . . . . . . . . . . . . . . . . . . . . . . . . . . . . . . . . . . . . . . . . . . . . . . . . . . . . . 95Network Server Configuration . . . . . . . . . . . . . . . . . . . . . . . . . . . . . . . . . . . . 96
VNC Server Configuration . . . . . . . . . . . . . . . . . . . . . . . . . . . . . . . . . . . 96Web server Configuration. . . . . . . . . . . . . . . . . . . . . . . . . . . . . . . . . . . . 104FTP Server Configuration . . . . . . . . . . . . . . . . . . . . . . . . . . . . . . . . . . . 105File Server . . . . . . . . . . . . . . . . . . . . . . . . . . . . . . . . . . . . . . . . . . . . . . . . . . 108KEPServer Configuration . . . . . . . . . . . . . . . . . . . . . . . . . . . . . . . . . . . . 109
System Information . . . . . . . . . . . . . . . . . . . . . . . . . . . . . . . . . . . . . . . . . . . . . 109General Information. . . . . . . . . . . . . . . . . . . . . . . . . . . . . . . . . . . . . . . . . 109Startup Options . . . . . . . . . . . . . . . . . . . . . . . . . . . . . . . . . . . . . . . . . . . . . 109Device Name. . . . . . . . . . . . . . . . . . . . . . . . . . . . . . . . . . . . . . . . . . . . . . . . 112
Touch Properties . . . . . . . . . . . . . . . . . . . . . . . . . . . . . . . . . . . . . . . . . . . . . . . 113Calibration . . . . . . . . . . . . . . . . . . . . . . . . . . . . . . . . . . . . . . . . . . . . . . . . . 113Double-Tap. . . . . . . . . . . . . . . . . . . . . . . . . . . . . . . . . . . . . . . . . . . . . . . . . 113
PDF Reader . . . . . . . . . . . . . . . . . . . . . . . . . . . . . . . . . . . . . . . . . . . . . . . . . . . . 114Command Prompt Parameters . . . . . . . . . . . . . . . . . . . . . . . . . . . . . . . 115

6 Rockwell Automation Publication 2711P-UM008A-EN-P - May 2015
Table of Contents
Chapter 5Install and Replace Components Connect to USB Ports . . . . . . . . . . . . . . . . . . . . . . . . . . . . . . . . . . . . . . . . . . . 118
USB Cables . . . . . . . . . . . . . . . . . . . . . . . . . . . . . . . . . . . . . . . . . . . . . . . . . 118Install a USB Printer. . . . . . . . . . . . . . . . . . . . . . . . . . . . . . . . . . . . . . . . . . . . . 119
Plug-and-Play Installation . . . . . . . . . . . . . . . . . . . . . . . . . . . . . . . . . . . . 119Manual Printer Installation. . . . . . . . . . . . . . . . . . . . . . . . . . . . . . . . . . . 121
Insert an SD Card . . . . . . . . . . . . . . . . . . . . . . . . . . . . . . . . . . . . . . . . . . . . . . . 122Connect a Speaker. . . . . . . . . . . . . . . . . . . . . . . . . . . . . . . . . . . . . . . . . . . . . . . 123Replace the Battery . . . . . . . . . . . . . . . . . . . . . . . . . . . . . . . . . . . . . . . . . . . . . . 125Install a Protective Overlay . . . . . . . . . . . . . . . . . . . . . . . . . . . . . . . . . . . . . . . 127
Clean the Overlay . . . . . . . . . . . . . . . . . . . . . . . . . . . . . . . . . . . . . . . . . . . 128Remove the Overlay . . . . . . . . . . . . . . . . . . . . . . . . . . . . . . . . . . . . . . . . . 128
Chapter 6Update Firmware Terminal Firmware . . . . . . . . . . . . . . . . . . . . . . . . . . . . . . . . . . . . . . . . . . . . . . 129
Download Firmware Files . . . . . . . . . . . . . . . . . . . . . . . . . . . . . . . . . . . . . . . . 130Firmware Upgrade Wizard . . . . . . . . . . . . . . . . . . . . . . . . . . . . . . . . . . . . . . . 130Upgrading Terminal Firmware from a Storage Device . . . . . . . . . . . . . . 131
Create a Firmware Update Card . . . . . . . . . . . . . . . . . . . . . . . . . . . . . . 131Update Terminal Firmware by Using Firmware Update Card . . . 134
Update Terminal Firmware over the Network . . . . . . . . . . . . . . . . . . . . . 135
Chapter 7Troubleshooting View System Information . . . . . . . . . . . . . . . . . . . . . . . . . . . . . . . . . . . . . . . . 139
Status Indicators . . . . . . . . . . . . . . . . . . . . . . . . . . . . . . . . . . . . . . . . . . . . . . . . 140View Network Status Information . . . . . . . . . . . . . . . . . . . . . . . . . . . . . . . . 141Terminal Does Not Start Up . . . . . . . . . . . . . . . . . . . . . . . . . . . . . . . . . . . . . 142Terminal Restarts Intermittently . . . . . . . . . . . . . . . . . . . . . . . . . . . . . . . . . 142Touch Screen Issues . . . . . . . . . . . . . . . . . . . . . . . . . . . . . . . . . . . . . . . . . . . . . 142Display Issues . . . . . . . . . . . . . . . . . . . . . . . . . . . . . . . . . . . . . . . . . . . . . . . . . . . 143Ethernet Issues . . . . . . . . . . . . . . . . . . . . . . . . . . . . . . . . . . . . . . . . . . . . . . . . . . 144Performance Is Slow . . . . . . . . . . . . . . . . . . . . . . . . . . . . . . . . . . . . . . . . . . . . . 144Resistance to Chemicals. . . . . . . . . . . . . . . . . . . . . . . . . . . . . . . . . . . . . . . . . . 144Clean the Display . . . . . . . . . . . . . . . . . . . . . . . . . . . . . . . . . . . . . . . . . . . . . . . 144
Remove Paint and Grease . . . . . . . . . . . . . . . . . . . . . . . . . . . . . . . . . . . . 145Equipment Wash Downs. . . . . . . . . . . . . . . . . . . . . . . . . . . . . . . . . . . . . 145
Ship the Terminal . . . . . . . . . . . . . . . . . . . . . . . . . . . . . . . . . . . . . . . . . . . . . . . 145Maintenance Mode Operations. . . . . . . . . . . . . . . . . . . . . . . . . . . . . . . . . . . 146
Appendix AFonts Resident on Terminal True Type Fonts . . . . . . . . . . . . . . . . . . . . . . . . . . . . . . . . . . . . . . . . . . . . . . . . 147
Index . . . . . . . . . . . . . . . . . . . . . . . . . . . . . . . . . . . . . . . . . . . . . . . . . . . . . . . . . . . . . . . . 151

Rockwell Automation Publication 2711P-UM008A-EN-P - May 2015 7
Preface
This manual describes how to install, configure, operate, and troubleshoot the PanelView™ Plus 7 Performance terminals. It does not provide procedures on how to create applications that run on the terminals or ladder logic that runs in the controller.
Other tasks you need to do include:• Create a human machine interface (HMI) application for the terminal by
using FactoryTalk® View Machine Edition (ME) software, version 8.x or later.
• Create ladder logic for the controller by using the Studio 5000 Logix Designer® application.
Additional Resources These documents contain additional information concerning related products from Rockwell Automation.
You can view or download publications athttp:/www.rockwellautomation.com/literature/. To order paper copies of technical documentation, contact your local Allen-Bradley distributor or Rockwell Automation sales representative.
Package Contents This product is shipped with the following items:• PanelView Plus 7 Performance terminal with FactoryTalk View ME
Station runtime software installed and activated• Mounting levers for panel installation• Removable power terminal block• Product information• Cutout template
Resource Description
PanelView Plus 7 Performance Specifications, publication 2711P-TD009
Provides technical specifications, environmental specifications, and certifications for the performance models of the PanelView Plus 7 Performance terminals.
EtherNet/IP Embedded Switch Technology Application Guide, publication ENET-AP005
Provides information on how to install, configure, and maintain linear and Device Level Ring (DLR) networks using Rockwell Automation® EtherNet/IP devices with embedded switch technology.
Industrial Automation Wiring and Grounding Guidelines, publication 1770-4.1
Provides general guidelines for installing a Rockwell Automation industrial system.
Guidelines for Handling Lithium Batteries Technical Data, publication AG-5.4
Provides guidelines for storing, handling, installing, and disposing of lithium batteries.
Product Certifications website, http://www.ab.com Provides declarations of conformity, certificates, and other certification details.

8 Rockwell Automation Publication 2711P-UM008A-EN-P - May 2015
Preface
Product Release Notes Product release notes are available online within the Product Compatibility and Download Center.
1. From the Quick Links list on http://www.ab.com, choose Product Compatibility and Download Center.
2. From the Compatibility Scenarios tab or the Get Downloads tab, search for and choose your product.
3. Click the download icon to access product release notes.

Rockwell Automation Publication 2711P-UM008A-EN-P - May 2015 9
Chapter 1
Overview
About the PanelView Plus 7 Performance Terminals
The PanelView Plus 7 Performance terminals are operator interface devices. They monitor and control devices attached to ControlLogix® and CompactLogix™ 5370 controllers on an EtherNet/IP network. Animated graphic and text displays provide operators a view into the operating state of a machine or process. Operators interact with the control system by using touch screen or keypad input.
Features include the following:• FactoryTalk View Machine Edition software, version 8, provides a familiar
environment for creating HMI applications• Windows CE operating system with desktop access for configuration and
third-party applications• Ethernet communication that can support Device Level Ring (DLR),
linear, or star network topologies• Web browser, Microsoft file viewers, text editor, PDF viewer, remote
desktop connection, and media player on the terminal desktop
Topic Page Topic Page
About the PanelView Plus 7 Performance Terminals 13 Start-up Options 14
Hardware Features 10 EtherNet/IP Communication 14
Operator Control 11 Typical Configuration 15
Software Support 12 Catalog Number Explanation 15
Windows CE Operating System 13 Product Selections 15
Open Versus Closed System 14 Accessories 16
Desktop Access 14 Ethernet Cables 17

10 Rockwell Automation Publication 2711P-UM008A-EN-P - May 2015
Chapter 1 Overview
Hardware Features The PanelView Plus 7 Performance terminals feature fixed hardware configurations with a range of display sizes and operator input options.
F1
Esc
7 98
4 5 6
1 2 3
0 .–
F2
F3
F6
F4
F5
F9
F7
F8
F10
F12
F11
F14
F13
F16
F15 2
46
7
1
5
8
9
3
Table 1 - Hardware Features
Item Feature Description
1 Display/Keypad
TFT color graphic displays with a touch screen and navigation button in a range of sizes. Some models also have a keypad and function keys providing additional operator input options.
• 6.5-in. touch or touch with keypad • 9-in. widescreen with touch • 10.4-in. touch or touch with keypad • 12.1-in. widescreen with touch• 15-in. touch or touch with keypad• 19-in. touch
2 Power
AC or DC power input
• 18…30 V DC (isolated)• 100…240 V AC nom (85…264V AC)
3 Mounting slot Slots on top, bottom, and sides of terminal are for mounting levers to mount the device to a panel or enclosure. The number of slots varies by terminal size.
4 Ethernet ports Two 10/100Base-T, Auto MDI/MDI-X, Ethernet ports for controller communication supporting Device Level Ring (DLR) network topology
5 USB host ports Two USB 2.0 high-speed (type A) host ports
6 USB device port IMPORTANT: The device port is not functional. Do not use this port.
7 Audio out(1)
(1) The speaker works in the Windows CE operating system (Windows Media Player), but is not supported by FTView ME Station software.
One audio out port supports connection to a 4Ω or 8Ω speaker or amplifier
8 Status indicators Light-emitting diodes on the back of the terminals provide status and fault conditions
9 Secure Digital (SD) card slot
One SD card slot supports catalog number 1784-SDx, hot-swappable, SD card for external storage

Rockwell Automation Publication 2711P-UM008A-EN-P - May 2015 11
Overview Chapter 1
Operator Control All terminals have a color display with a touch screen, or touch screen and keypad for operator control.
• Analog resistive touch screens provide accurate and durable touch control for industrial applications.
• Keypad models are similar except for the number of function keys to the left and right of the display. Larger models have more keys.
ATTENTION: The keypad and touch screen accept input from a finger, stylus, and gloved-hand for operation in dry or wet environments. The plastic stylus must have a minimum tip radius of 1.3 mm (0.051 in.). Any other object or tool can damage the keypad or touch screen.
ATTENTION: Do not carry out multiple operations simultaneously. Doing so can result in unintended operation. • Touch only one operating element on the touch screen with one finger at one
time.• Press only one key on the terminal at one time.
F1
Esc
7 98
4 5 6
1 2 3
0 .–
F2
F3
F6
F4
F5
F9
F7
F8
F10
F12
F11
F14
F13
F16
F15
1
2
33

12 Rockwell Automation Publication 2711P-UM008A-EN-P - May 2015
Chapter 1 Overview
Touch Gestures
The touch screen supports touch gestures to interact with screen elements during runtime. Standard touch gestures include:
• Tap – Briefly touch the target on the screen with your fingertip.• Double-tap – Touch the target on the screen twice quickly with your
fingertip.• Drag – Touch the target and move your fingertip across the screen without
losing contact. • Long press – Touch and hold the target on the screen for several seconds.
Software Support
Table 2 - Terminal Keypad
Item Feature Description
1 Numeric keypad
Contains numeric, decimal, minus, and the following keys:
• Backspace - deletes the character to the left of the insertion point.• Enter - inputs the currently highlighted key or enters a blank line if the insertion
point is in the text box of the virtual keyboard.• Tab-left, Tab-right - selects the previous or next control or input element.• Esc - cancels or dismisses a dialog.
2 Navigation keys
Provides navigation control.
• Arrow keys - selects a key on the virtual keyboard that is above, below, left, or right of the selected key; moves the cursor in selected direction if in the text box.
• Home/End - moves the insertion point to the beginning or end of a text or numeric entry field.
• Page up/Page down - goes to the next or previous pages of a list.
3
Function keys
6.5-in. terminal10-in. terminal15-in. terminal
Performs specific commands if events are configured for a screen or any of its graphic elements. For example, L1 might be configured to navigate to another screen.
• F1…F6 and F7…F12 • F1…F8 and F9…F16• F1…F10 and F11…F20
IMPORTANT It is the responsibility of the customer to be sure that any third-party software, updates, patches, or firmware that is installed is free of malicious bugs, spyware, and so on.

Rockwell Automation Publication 2711P-UM008A-EN-P - May 2015 13
Overview Chapter 1
Windows CE Operating System
The terminals run the Windows CE operating system. The terminals run HMI applications and offer desktop access with extended features and file viewers.
Table 3 - PanelView Plus 7 Performance Software Support
Software Description Version
FactoryTalk View Machine Edition (ME) Station
Runtime environment of terminal:
• Runs FactoryTalk View ME applications.• Provides options for viewing and configuring terminal settings.Machine Edition Station is pre-loaded on each terminal and does not require activation.
8.x or later
FactoryTalk View Studio for Machine Edition Software for developing HMI applications that run on terminal. RSLinx software is included with FactoryTalk View Studio software and loaded during installation. 8.x or later
FactoryTalk ViewPoint
A web server application that lets remote users access and control the HMI application running on a terminal by using an Internet browser.
A single license is embedded with each terminal supporting a single client connection to a terminal.
1.2 or later
Table 4 - Operating System Features
Features Icon
Standard features
FTP server –
VNC client server –
ActiveX controls (1) (2)
(1) For a complete list of ActiveX controls, go to http://www.rockwellautomation.com/knowledgebase and search the Knowledgebase for keywords ‘ActiveX Support for PanelView Plus Terminals’.
(2) See View FactoryTalk View ME Station Information on page 73 to view a list of ActiveX controls installed on terminal.
–
Third-party device support –
PDF reader
Extended features
Internet Explorer web browser
Remote desktop connection
Media player
Microsoft Office file viewers
• PowerPoint• Excel• Word• Image viewer
WordPad text editor

14 Rockwell Automation Publication 2711P-UM008A-EN-P - May 2015
Chapter 1 Overview
Open Versus Closed System You can configure a terminal to run an open or closed desktop environment:• An open system launches the Windows desktop on startup.• A closed system launches a FactoryTalk View Machine Edition application
or FactoryTalk View Machine Edition Station on startup. Desktop access is restricted.
All terminals are shipped as closed systems restricting access to the desktop. The first time you start the system, the terminal launches FactoryTalk View ME Station Configuration mode. At this point, you can change the start-up option and allow desktop access.
Desktop Access You can allow or restrict access to the Windows desktop on the terminal. From the desktop, you can perform system and control panel operations, use Microsoft file viewers, run third-party applications, and launch the web browser. You can even allow access temporarily to perform specific tasks, then disable desktop access to prevent unauthorized changes.
Refer to Desktop Access on page 46 for details on how to modify desktop access.
Start-up Options The terminal can perform one three actions at startup:• Launch a FactoryTalk View Machine Edition HMI application.• Launch FactoryTalk View Machine Edition Station in Configuration
mode. This mode lets you configure terminal settings and start-up options, load applications to run, and enable or disable desktop access.
• Launch the Windows desktop.
The factory default state and start-up option following a firmware update is to launch the terminal in Configuration mode. Refer to Configure Start-up Options on page 50 for details on how to change the start-up option.
For a list of actions you can perform using touch gestures, see the FactoryTalk View Machine Edition help.
EtherNet/IP Communication The PanelView Plus 7 Performance terminals use an EtherNet/IP embedded switch. These terminals communicate with ControlLogix and CompactLogix controllers over an Ethernet connection using DLR, linear, or star network topologies.
The terminals can reside on EtherNet/IP networks running integrated motion and CIP Sync applications without affecting performance. The terminal is neither a consumer nor producer of CIP Sync or motion packets.
TIP All terminals are initially shipped with desktop access disabled.

Rockwell Automation Publication 2711P-UM008A-EN-P - May 2015 15
Overview Chapter 1
Typical Configuration Traditional DLR, linear, and star network topologies are supported. See these topics for examples:
• Device Level Ring Network Topology on page 36• Linear Network Topology on page 37• Star Network Topology on page 38
Catalog Number Explanation
Product Selections
Bulletin Input Type Display Size Display Type Network PowerOperating
SystemModel(1) - Option
| | | | | | | | |
2711P- T= Touch 7= 6.5-in. C= Color 22= Ethernet DLR ports A= AC 9= Windows CE P=Performance - B= No brand identity
B= Key and Touch 9= 9-in. W= Wide aspect ratio color D= DC
10= 10.4-in.
12= 12.1-in.
15= 15-in.
19= 19-in.
(1) Performance model s support Windows CE 6.0 operating system with extended features: web browser, remote desktop connection, media player, Microsoft office file viewers, Word Pad text editor.
Table 5 - PanelView Plus 7 Performance Terminal Product Selections
Cat. No.(1)
(1) Add B to the end of a catalog number to order a terminal without the Allen-Bradley logo and product identification, for example, 2711P-T9W22D9P-B
Display Ethernet Power Memory
Touch Key and Touch Size Type DLR AC or DC RAM User(2)
(2) Memory available for user to store applications.
2711P-T7C22D9P 2711P-B7C22D9P6.5-in. VGA
TFT Color
Yes
DC
1 GB 512 MB
2711P-T7C22A9P 2711P-B7C22A9P AC
2711P-T9W22D9P –9-in. (wide) WVGA
TFT Color DC
2711P-T9W22A9P – AC
2711P-T10C22D9P 2711P-B10C22D9P10.4-in. SVGA
TFT Color DC
2711P-T10C22A9P 2711P-B10C22A9P AC
2711P-T12W22D9P –12.1-in. (wide) WXGA
TFT Color DC
2711P-T12W22A9P – AC
2711P-T15C22D9P 2711P-B15C22D9P15-in. XGA
TFT ColorDC
2711P-T15C22A9P 2711P-B15C22A9P AC
2711P-T19C22D9P –19-in. SXGA
TFT ColorDC
2711P-T19C22A9P – AC

16 Rockwell Automation Publication 2711P-UM008A-EN-P - May 2015
Chapter 1 Overview
Accessories Table 6…Table 10 list accessories for the PanelView Plus 7 Performance terminals.
Table 6 - Protective Overlays
Cat. No.(1)
(1) Three overlays are shipped with each catalog number.
Display SizeOperator Input
Touch Key and Touch
2711P-RGT7SP6.5-in.
•
2711P-RGB7P •
2711P-RGT9SP 9-in. (wide) •
2711P-RGT10SP10.4-in.
•
2711P-RGB10P •
2711P-RGT12SP 12.1-in. (wide) •
2711P-RGT15SP15-in.
•
2711P-RGB15P •
2711P-RGT19P 19-in. •
Table 7 - Power Supplies and Power Terminal Blocks
Cat. No. Description Quantity
1606-XLP95E DIN-rail power supply, 24…28V DC output voltage, 95 W 1
1606-XLP100E DIN-rail power supply, 24…28V DC output voltage, 100 W 1
2711P-RSACDIN DIN-rail power supply, AC-to-DC, 85…265V AC, 47…63 Hz 1
2711P-RTBAP 3-pin AC power terminal block (gray with black labels for L1, L2N, and 10
2711P-RTBDSP 3-pin DC power terminal block (black with white labels for +, –, and GND) 10
Table 8 - Mounting Hardware
Cat. No. Description Quantity
2711P-RMCP(1)
(1) Catalog number 2711P-RMCP mounting levers are used with PanelView Plus 7 Performance terminals. Do not use gray mounting levers; they are not compatible with PanelView Plus 7 Performance terminals.
Mounting levers (black) 16
Table 9 - Secure Digital (SD) Cards
Cat. No. Description
1784-SD1 1 GB SD card
1784-SD2 2 GB SD card
2711C-RCSD USB to SD adapter for SD card
Table 10 - Battery Replacement
Cat. No. Description Quantity
2711P-RY2032 Lithium coin-cell battery, CR2032 equivalent 1

Rockwell Automation Publication 2711P-UM008A-EN-P - May 2015 17
Overview Chapter 1
Ethernet Cables See the Industrial Ethernet Media Brochure, publication 1585-BR001B, for recommended Ethernet cables and media solutions.
See the USB to Serial Adapter Quick Start Guide, publication GMSC10-QS003, for information on USB to serial port adapters.

18 Rockwell Automation Publication 2711P-UM008A-EN-P - May 2015
Chapter 1 Overview
Notes:

Rockwell Automation Publication 2711P-UM008A-EN-P - May 2015 19
Chapter 2
Install the PanelView Plus 7 Performance Terminal
Topic Page
Hazardous Locations 21
Mounting Considerations 23
Mounting Clearances 23
Panel Guidelines 23
Panel Cutout Dimensions 24
Prepare For Panel Mounting 24
Mount the Terminal in a Panel 28
Remove and Replace Power Terminal Block 31
Connect to DC Power 32
Connect to AC Power 33
Connect to a Network 34
Initial Startup 38
Reset the Terminal 39
ATTENTION: Do not use a PanelView Plus 7 Performance terminal for emergency stops or other controls critical to the safety of personnel or equipment. Use separate hard-wired operator interface devices that do not depend on solid-state electronics.

20 Rockwell Automation Publication 2711P-UM008A-EN-P - May 2015
Chapter 2 Install the PanelView Plus 7 Performance Terminal
ATTENTION: Environment and EnclosureThis equipment is intended for use in a Pollution Degree 2 industrial environment, in overvoltage Category II applications (as defined in IEC 60664-1), at altitudes up to 2000 m (6561 ft) without derating.The terminals are intended for use with programmable logic controllers. Terminals that are AC powered must be connected to the secondary of an isolating transformer. This equipment is considered Group 1, Class A industrial equipment according to IEC CISPR 11. Without appropriate precautions, there may be difficulties with electromagnetic compatibility in residential and other environments due to conducted or radiated disturbances.Korean Radio Wave Suitability Registration - When so marked this equipment is registered for Electromagnetic Conformity Registration as business equipment (A), not home equipment. Sellers or users are required to take caution in this regard.
이 기기는 업무용 (A 급 ) 전자파적합기기로서 판 매자 또는 사용자는 이 점을 주의하시기 바라 며 , 가정외의 지역에서 사용하는 것을 목적으 로 합니다 .
This equipment is supplied as open-type equipment. It must be mounted within an enclosure that is suitably designed for those specific environmental conditions that will be present and appropriately designed to prevent personal injury resulting from accessibility to live parts. The interior of the enclosure must be accessible only by the use of a tool. The terminals meet specified NEMA, UL Type, and IEC ratings only when mounted in a panel or enclosure with the equivalent rating. Subsequent sections of this publication may contain additional information regarding specific enclosure type ratings that are required to comply with certain product safety certifications.In addition to this publication, see the following:• Industrial Automation Wiring and Grounding Guidelines, publication 1770-4.1, for additional installation requirements.• NEMA 250 and IEC 60529, as applicable, for explanations of the degrees of protection provided by different types of enclosure.
ATTENTION: Wiring and Safety GuidelinesUse publication NFPA 70E, Electrical Safety Requirements for Employee Workplaces, IEC 60364 Electrical Installations in Buildings, or other applicable wiring safety requirements for the country of installation when wiring the devices. In addition to the NFPA guidelines, here are some other guidelines to follow:• Employ only qualified electricians to wire the device in accordance with local, state, and national codes.• Connect the device and other similar electronic equipment to its own branch circuit.• Protect the input power by a fuse or circuit breaker rated at no more than 15 A.• Route incoming power to the device by a separate path from the communication lines.• Cross power and communication lines at right angles if they must cross. • Communication lines can be installed in the same conduit as low-level DC I/O lines (less than 10V).• Shield and ground cables appropriately to avoid electromagnetic interference (EMI). Grounding minimizes noise from EMI and is
a safety measure in electrical installations.For more information on grounding recommendations, see the National Electrical Code published by the National Fire Protection Association.

Rockwell Automation Publication 2711P-UM008A-EN-P - May 2015 21
Install the PanelView Plus 7 Performance Terminal Chapter 2
Hazardous Locations
The terminals have a temperature code of T4 when operating in a 55 °C (131 °F) maximum ambient temperature. Do not install product in environments where atmospheric gases have ignition temperatures less than 135 °C (275 °F).
North American Hazardous Location Approval
The following information applies when operating this equipment in hazardous locations.
Informations sur l’utilisation de cet équipement en environnements dangereux.
When marked, these products are suitable for use in "Class I, Division 2, Groups A, B, C, D"; Class I, Zone 2, Group IIC hazardous locations and nonhazardous locations only. Each product is supplied with markings on the rating nameplate indicating the hazardous location temperature code. When combining products within a system, the most adverse temperature code (lowest "T" number) may be used to help determine the overall temperature code of the system. Combinations of equipment in your system are subject to investigation by the local Authority Having Jurisdiction at the time of installation.
Les produits marqués "CL I, DIV 2, GP A, B, C, D" ne conviennent qu'à une utilisation en environnements de Classe I Division 2 Groupes A, B, C, D dangereux et non dangereux. Chaque produit est livré avec des marquages sur sa plaque d'identification qui indiquent le code de température pour les environnements dangereux. Lorsque plusieurs produits sont combinés dans un système, le code de température le plus défavorable (code de température le plus faible) peut être utilisé pour déterminer le code de température global du système. Les combinaisons d'équipements dans le système sont sujettes à inspection par les autorités locales qualifiées au moment de l'installation.
WARNING: EXPLOSION HAZARD• Do not disconnect equipment unless power has been
removed or the area is known to be nonhazardous. • Do not disconnect connections to this equipment unless
power has been removed or the area is known to be nonhazardous. Secure any external connections that mate to this equipment by using screws, sliding latches, threaded connectors, or other means provided with this product.
• Substitution of components may impair suitability for Class I, Division 2.
• Peripheral equipment must be suitable for the location in which it is used.
• The battery in this product must be changed only in an area known to be nonhazardous.
• All wiring must be in accordance with Class I, Division 2 wiring methods of Article 501 of the National Electrical Code and/or in accordance with Section 18-1J2 of the Canadian Electrical Code, and in accordance with the authority having jurisdiction.
AVERTISSEMENT : RISQUE D’EXPLOSION• Couper le courant ou s'assurer que l'environnement est
classé non dangereux avant de débrancher l'équipement.• Couper le courant ou s'assurer que l'environnement est
classé non dangereux avant de débrancher les connecteurs. Fixer tous les connecteurs externes reliés à cet équipement à l'aide de vis, loquets coulissants, connecteurs filetés ou autres moyens fournis avec ce produit.
• La substitution de composants peut rendre cet équipement inadapté à une utilisation en environnement de Classe I, Division 2.
• Les équipements périphériques doivent s'adapter à l'environnementdans lequel ils sont utilisés.
• S'assurer que l'environnement est classé non dangereux avant de changer la pile ou le module horloge temps réel de ce produit.
• Tous les systèmes de câblage doivent être de Classe I, Division 2, conformément aux méthodes de câblage indiquées dans les Articles 501 du National Electrical Code (Code Electrique National) et/ou conformément à la Section 18-1J2 du Canadian Electrical Code (Code Electrique Canadien), et en fonction de l'autorité de jurisdiction.

22 Rockwell Automation Publication 2711P-UM008A-EN-P - May 2015
Chapter 2 Install the PanelView Plus 7 Performance Terminal
Required Circuit Port Parameters for USB Peripheral Devices
This product contains USB host ports that comply with hazardous location environments. Field wiring compliance requirements are provided in compliance with the National Electrical Code, Article 500.
Figure 1 - PanelView Plus 7 Performance Terminal Control Drawing
PanelView Plus 7 Performance terminals provide two, separately powered USB host ports. Table 11 defines the circuit parameters of these USB host ports.
Application Information
Per the National Electrical Code, the circuit parameters of associated field-wiring apparatus for use in hazardous locations shall be coordinated with the host product such that their combination remains nonincendive. PanelView Plus 7 Performance terminals and the USB peripheral devices shall be treated in this manner.
The USB peripheral devices and their associated cabling shall have circuit parameters with the limits given in Table 11 for them to remain nonincendive when used with the PanelView Plus 7 Performance terminal USB host ports.
If cable capacitance and inductance are not known, use the following values from ANSI/ISA-RP 12.06.01-2003:
Ccable = 197 pF/m (60 pF/ft)Lcable = 0.7 μH/m (0.20 μH/ft)
Nonincendive field wiring must be wired and separated in accordance with 501.10(B)(3) of the National Electrical Code, ANSI/NFPA 70, or other local codes as applicable. This associated nonincendive field wiring apparatus has not been evaluated for use in combination with another associated nonincendive field wiring apparatus.
Nonincendive Field Wiring Apparatus
Associated Nonincendive Field Wiring Apparatus
PanelView Plus 7 Performance Host Product
USB Peripheral Device
USB Peripheral DeviceUSB Host Port
USB Host Port
Table 11 - Circuit Parameters for USB Host Ports
Parameter Value Parameter Definition
V oc (USB) 5.25V DC Open circuit voltage of each host USB port.The maximum applied voltage rating, Vmax (peripheral), of each USB peripheral device shall be greater than or equal to Voc (USB).
Vmax (peripheral) ≥ Voc (USB), (as appropriate)
I sc (USB) 1.68 A Maximum output current of each host USB port.The maximum current, Imax (peripheral), to which each USB peripheral device can be subjected shall be greater than or equal to I sc (USB).
Imax (peripheral) ≥ I sc (USB)
C a (USB) 10 μF This value is the maximum total capacitance that can be connected to each USB host port. The total capacitance of each USB peripheral device and its associated cable must not exceed the indicated value. The maximum total capacitance, Ci (peripheral), and cable capacitance of each separate USB peripheral device shall be less that or equal to Ca (USB).
Ci (peripheral) + Ccable(USB) ≤ Ca (USB)
L a (USB) 15 μH This value is the maximum total inductance that can be connected to each USB host port. The total inductance of each USB peripheral device and its associated cable must not exceed the indicated value. The maximum total inductance, Li (peripheral), and cable inductance of each separate USB peripheral device shall be less than or equal to La (USB).
Li (peripheral) + Lcable ≤ La (USB)

Rockwell Automation Publication 2711P-UM008A-EN-P - May 2015 23
Install the PanelView Plus 7 Performance Terminal Chapter 2
Mounting Considerations Consider the following when mounting the terminal: • Mount the terminal at a height suitable for most operators. You can mount
the cabinet at a different level than the operator floor.• Use appropriate lighting. Do not operate the terminal in direct sunlight.• Terminals are rated to operate at mounting angles between 0…180°.
Figure 2 - Acceptable and Unacceptable Mounting Positions
Mounting Clearances Plan for adequate space around the terminal, inside the enclosure, for ventilation and cabling. Consider heat produced by other devices in the enclosure. The ambient temperature around the terminal must be 0…55 °C (32…131 °F), except for the 19-in. terminal which must be 0…50 °C (32…122 °F).
Panel Guidelines The terminals are panel-mount devices that mount in the door or wall of a NEMA rated, UL Type rated, or IP rated enclosure:
ATTENTION: Failure to follow these guidelines can result in personal injury or damage to the panel components.
16 66
11
16
66
11
166 6
1 1
Acceptable Unacceptable
≤ 90°from Vertical
≤ 90°from Vertical
Table 12 - Minimum Required Clearances
Product Area Minimum Clearance
Top 51 mm (2 in.)
Bottom 102 mm (4 in.)
Side 25 mm (1 in.) on side without an SC card
102 mm (4 in.) on side with SD card
Back 0 mm (0 in.)

24 Rockwell Automation Publication 2711P-UM008A-EN-P - May 2015
Chapter 2 Install the PanelView Plus 7 Performance Terminal
• Supporting panels must have a thickness of 1.5…4.8 mm (0.060…0.188 in.).
• The material strength and stiffness of the panel must be sufficient to hold the terminal and maintain an appropriate seal against water and dust.
• The panel surface must be flat and free of imperfections to maintain an adequate seal, and NEMA and UL Type ratings.
Panel Cutout Dimensions Use the template that is shipped with your terminal to mark the cutout dimensions.
Prepare For Panel Mounting Before mounting a terminal in a panel, read this section and the entire installation procedure on page 28.
Mounting levers insert into the slots around the bezel to secure the terminal in the panel. The number of levers varies by terminal size.
Each slot has six notches with alignment marks that are locking positions for a lever. The thickness of the panel in which you mount the terminal determines the locking position required to maintain a NEMA / UL Type seal.
Table 13 - Panel Cutout Dimensions - PanelView Plus 7 Performance Terminals
Terminal Size Input Type Height, mm (in.) Width, mm (in.)
6.5-in.Keypad and touch 142 (5.59) 237 (9.33)
Touch 142 (5.59) 184 (7.24)
9-in. Touch 162 (6.38) 252 (9.92)
10.4-in.Keypad and touch 224 (8.82) 335 (13.19)
Touch 224 (8.82) 269 (10.59)
12.1-in. Touch 218 (8.58) 312 (12.28)
15-in.Keypad and touch 290 (11.42) 418 (16.46)
Touch 290 (11.42) 353 (13.90)
19-in. Touch 383 (15.08) 457 (17.99)
IMPORTANT Catalog number 2711P-RMCP mounting levers (black) are used with the PanelView Plus 7 Performance terminals. Do not use gray mounting levers; they are not compatible with PanelView Plus 7 Performance terminals.

Rockwell Automation Publication 2711P-UM008A-EN-P - May 2015 25
Install the PanelView Plus 7 Performance Terminal Chapter 2
Always orient a mounting lever vertically before inserting it into a slot. This method is the only way to slide the mounting lever knob within the slot for positioning. After sliding the mounting lever to a specific notch, rotate the mounting lever toward the panel to lock it in position. The flat side of the mounting lever must come into contact with the panel.
Initially, you secure the terminal in the panel by sliding each mounting lever to a position that is one or two notches greater than the final lock position. For example, if the final lock position is 3, slide each mounting lever to position 4 or 5. Follow the sequence specific to the terminal size shown in Figure 3 on page 27.
Table 14 - Lever Locking Positions
Mounting Slot Lever Lock Position Panel Thickness Range Typical
Gauge
1 1.50…2.01 mm (0.060…0.079 in.) 16
2 2.03…2.64 mm (0.080…0.104 in.) 14
3 2.67…3.15 mm (0.105…0.124 in.) 12
4 3.17…3.66 mm (0.125…0.144 in.) 10
5 3.68…4.16 mm (0.145…0.164 in.) 8/9
6 4.19…4.80 mm (0.165…0.188 in.) 7
61123456
NotchAlignment Mark
Orientation of Slot Varies
1
Flat SideKnob on reverse side of lever inserts into large end of slot
1 2 3 4
The edge of the bezel has alignment indentations to assist with lever positioning.The notch on the outside of the lever shows it is locked in position 3. You can use an erasable marker or grease pencil to mark the
indentations for visibility of slot positions.
Inner notch on lever shows current lever position.
TIP If the lock position is 6, slide lever to large end of slot or insertion hole.
54

26 Rockwell Automation Publication 2711P-UM008A-EN-P - May 2015
Chapter 2 Install the PanelView Plus 7 Performance Terminal
You then adjust each lever to its final lock position in the same sequence. See Figure 3 on page 27.
This figure shows the lever orientation and lock sequence for a 10.4-in. touch terminal.
IMPORTANT This process equalizes the pressure of the levers against the panel at a gradual rate reducing the probability of broken clamps.
Notch shows locked position.
3 1
2 4
8
67
5
This 10.4-in. touch terminal has all levers locked in position 3 which is appropriate for a panel thickness of 2.67…3.15 mm (0.105…0.124 in.).

Rockwell Automation Publication 2711P-UM008A-EN-P - May 2015 27
Install the PanelView Plus 7 Performance Terminal Chapter 2
Figure 3 - Lever Orientation and Lock Sequence
ERR
STS
1 21 2
5
2 4
6
6.5-in. Touch Only - 6 Levers 6.5-in. Keypad and Touch - 8 Levers
2
7
4
8
8
2 9
3 10 1
7
5
4
5
9-in. and 10.4-in. Touch Only - 8 Levers 10.4-in. Keypad and Touch, 12.1-Touch Only - 10 Levers
3 1
6
2 4
5
6
8
2 9 4
6
12
8
7
11
5
8 2 4 6
11
13
9
10
14
12
15-in. Keypad and Touch - 14 Levers
5 3 1 7
3 1
6
3 1
1103
7
15-in. Touch Only- 12 Levers
19-in. Touch Only- 16 Levers
5 3 1 7
8 2 4 6
11
13
9
15
10
16
12
14
IMPORTANT: The mounting lever orientations shown are required to maintain NEMA, UL Type, and IP seals. If you require a NEMA, UL Type, or IP seal, do not use a mounting lever in a different orientation than shown.

28 Rockwell Automation Publication 2711P-UM008A-EN-P - May 2015
Chapter 2 Install the PanelView Plus 7 Performance Terminal
Mount the Terminal in a Panel
The terminals were designed for single-person installation. No tools are required except for those needed to make the panel cutout.
Follows these steps to mount the terminal in a panel.
1. Use the cutout dimensions on page 24 to cut an opening in the panel.
2. Verify the sealing gasket is present on the terminal.
This gasket forms a compression-type seal. Do not use sealing compounds.
3. Insert and stabilize the terminal in the panel cutout.a. Insert levers in the top corner slots using the orientation in Figure 3 on
page 27 and rotate the non-flat side of the levers toward panel.
b. Tilt the terminal toward the panel cutout and guide upward into the cutout making sure the levers stay intact.
ATTENTION: Disconnect all electrical power from the panel before making the panel cutout.Make sure the area around the panel cutout is clear and that the panel is clean of any debris, oil, or other chemicals.Make sure that metal cuttings do not enter any components that are already installed in the panel and that the edges of the cutout have no burrs or sharp edges.Failure to follow these warnings can result in personal injury or damage to panel components.
TIP The mounting levers for PanelView Plus 7 Performance terminals are black, (catalog number 2711P-RMCP).Do not use gray mounting levers; they are not compatible with PanelView Plus 7 Performance terminals.
Gasket
Flat side
TIP The levers prevent the terminal from falling out of the panel.

Rockwell Automation Publication 2711P-UM008A-EN-P - May 2015 29
Install the PanelView Plus 7 Performance Terminal Chapter 2
c. Pull the top of the terminal toward you to verify that the levers are still intact and the terminal is stabilized in the panel.
d. Insert the remaining levers in the slots by using the orientations in Figure 3 on page 27 that are correct for your terminal.
The direction you rotate the levers varies for each terminal size.
4. Slide and rotate each lever to a notch that is one or two positions greater than the final lock position, starting with the first lever in the sequence.
For example, if the final lock position is 3, slide the lever to notch 4 or 5.
a. See Figure 14 on page 25 to get the final lock position of the levers.b. See Figure 3 on page 27 to get the locking sequence.c. Rotate each lever until its flat side comes in contact with the panel.
TIP Use the alignment marks or previous marks you made on the bezel to help position the levers and identify the final slot position.
54

30 Rockwell Automation Publication 2711P-UM008A-EN-P - May 2015
Chapter 2 Install the PanelView Plus 7 Performance Terminal
5. Adjust each lever to its final lock position using the same locking sequence in Figure 3 on page 27.a. Unlock lever one in the sequence by rotating it away from the bezel.
b. With the lever positioned vertically to the slot, slide the lever to the final locking position in Table 14 on page 25.
The outer notch of the lever aligns with the bezel indentation. c. Carefully rotate the lever back toward panel.
d. Lock the remaining levers to their final position.
6. Inspect all levers to make sure each is in the correct locked position.
The notch on the outside of lever shows its locked position.
These two views show levers locked in position 3.
IMPORTANT Do not use tools or excessive force to rotate the mounting lever. The mounting levers are designed to be rotated and secured by hand.
TIP A broken mounting lever does not damage the terminal.The mounting levers are designed to break off the pin if they are over torqued. This breakage helps to prevent damage to the terminal bezel. If a pin is broken, turn the mounting lever around and use the other pin to continue the installation. See Figure 3 on page 27 for details and restrictions.
ATTENTION: All levers must be in the correct and same locked position to provide an adequate gasket seal between the terminal and the panel. Rockwell Automation assumes no responsibility for water or chemical damage to the terminal or other equipment within the enclosure because of improper installation.
Flat side

Rockwell Automation Publication 2711P-UM008A-EN-P - May 2015 31
Install the PanelView Plus 7 Performance Terminal Chapter 2
Remove and Replace Power Terminal Block
The product has a three-pin terminal block for power connections. You can remove the terminal block for ease of installation, wiring, and maintenance.
The terminal block has different markings for AC and DC power connections.
Use a 0.6 x 3.5 mm flat blade screwdriver for terminal block wiring.
Follow these steps to remove the terminal block.
1. Loosen the two screws that secure the terminal block.
2. Gently pull the terminal block away from the connector.
1 1
Outer Notch Outer Notch
WARNING: Explosion HazardIf you connect or disconnect wiring while the power is on, an electrical arc can occur. This could cause an explosion in hazardous location installations. Make sure the power is off and the area is nonhazardous before proceeding.Failure to turn power off can result in electrical shock or damage to the terminal.
Table 15 - Wire Specifications for Power Input Terminal Block
Wire Type Dual-wire Size(1)
(1) Two-wire max per terminal.
Single-wire Size Strip Length Screw Torque
Stranded or solidCu 90 °C (194 °F)
0.3…1.3 mm2
22…16 AWG0.3…2.1 mm2
(22…14 AWG) 7 mm (0.28 in.) 0.4…0.5 N•m (3.5…4.4 lb•in)
1 1
AC Terminal BlockDC Terminal Block

32 Rockwell Automation Publication 2711P-UM008A-EN-P - May 2015
Chapter 2 Install the PanelView Plus 7 Performance Terminal
Follow these steps to install the terminal block.
1. Reattach the terminal block to the connector until seated.
2. Tighten the two screws that secure the terminal block to the connector.
Connect to DC Power Terminals with a 24V DC power supply have these power ratings:• 24V DC nominal (18…30V DC)• 50 W maximum (2.1A at 24V DC)
Terminals with a DC power input support operation from a safety extra-low voltage (SELV) or protective extra-low voltage (PELV) 24V DC power supply. Supported power supplies include catalog numbers 1606-XLP95E, 1606-XLP100E, or 2711P-RSACDIN.
You can power the terminal from the same power source as other equipment by using a DC power bus.
Follow these steps to connect the operator terminal to a DC power source.
1. Verify that the wiring is not connected to a power source.
2. Strip 7 mm (0.28 in.) of insulation from the ends of the wires.
3. Secure the DC power wires to the marked terminals (+ and –) on the terminal block.
ATTENTION: Do not use excessive force to press the terminal block into position. The terminal blocks are keyed to fit the DC or AC connector. If the terminal block does not fit into the connector, verify that you have the correct terminal block. See Table 7 on page 16.
ATTENTION: The power supply is internally protected against reverse polarity. Connecting DC+ or DC- to the earth ground terminal can damage the terminal. Connecting AC power, or more than 30V DC, can also damage the terminal.
ATTENTION: Use a SELV or PELV supply as required by local wiring codes for your installation. The SELV and PELV power sources provide protection so that under normal and single fault conditions, the voltage between conductors and earth ground does not exceed a safe value.
7 mm20 mm

Rockwell Automation Publication 2711P-UM008A-EN-P - May 2015 33
Install the PanelView Plus 7 Performance Terminal Chapter 2
4. Secure the earth ground wire to the GND terminal on the terminal block.
The GND terminal must be connected to a low-impedance earth ground.
5. Apply power to the operator terminal.
Connect to AC Power Terminals with an AC power supply have these power ratings:• 100…240V AC (50…60 Hz)• 105VA maximum
Follow these steps to connect the operator terminal to an AC power source.
1. Verify that the wiring is not connected to a power source.
2. Strip 7 mm (0.28 in.) of insulation from the ends of the wire.
3. Secure the AC power wires to the marked terminals (L1 and L2N) on the terminal block.
ATTENTION: The earth ground connection to ground is mandatory. This connection is required for noise immunity, reliability, and Electromagnetic Compliance (EMC) with the European Union (EU) EMC Directive for CE-mark conformance. This connection is required for safety by Underwriters Laboratory.
1 1
GNDDC+ DC–
ATTENTION: Improper wiring of the power terminals can result in voltage at the communication connector shells. Do not apply power to the terminal until all wiring connections have been made. Failure to do so can result in electrical shock.
7 mm20 mm
1 1
L1L2/Neutral
Protective Earth to Ground Bus

34 Rockwell Automation Publication 2711P-UM008A-EN-P - May 2015
Chapter 2 Install the PanelView Plus 7 Performance Terminal
4. Secure the protective earth ground wire to the marked terminal on the terminal block.
The protective earth terminal must be connected to a low-impedance earth ground.
5. Apply power to the operator terminal.
Connect to a Network The two Ethernet ports connect to controllers on an EtherNet/IP network using standard Ethernet connections. These network types are supported:
• Device Level Ring Network Topology on page 36 • Linear Network Topology on page 37• Star Network Topology on page 38
Each of these EtherNet/IP network topologies supports applications that use Integrated Motion over an EtherNet/IP network, if required.
Ethernet Ports
The Ethernet port has two 10/100Base-T connectors for network communication and supports MDI/MDI-X connections and DLR network topology as indicated by the DLR network icon.
The terminal connects to an EtherNet/IP network by using a CAT5, CAT5E, or CAT6 twisted-pair, Ethernet cable with RJ45 connectors.
ATTENTION: The earth ground connection to ground is mandatory. This connection is required for noise immunity, reliability, and Electromagnetic Compliance (EMC) with the European Union (EU) EMC Directive for CE-mark conformance. This connection is required for safety by Underwriters Laboratory.
IMPORTANT The terminal has dual-Ethernet ports but only one device IP address.
Link 1Link 2
1 1
Network PortsLink 1Link 2

Rockwell Automation Publication 2711P-UM008A-EN-P - May 2015 35
Install the PanelView Plus 7 Performance Terminal Chapter 2
The maximum cable length between the Ethernet ports and a 10/100Base-T port on an Ethernet hub (without repeaters or fiber) is 100 m (328 ft).
Each Ethernet port has two indicators that provide the status of activity.
IMPORTANT Follow these steps to help prevent accidental disconnection of the Ethernet cable:• Secure the Ethernet cable to minimize vibration at the connector, and
reduce the chance that personnel working inside the panel can accidentally disconnect the cable.
• Do not install the Ethernet cable too tightly. Leave some slack in the cable to prevent pulling on the cable when the panel door is opened and closed.
WARNING: In hazardous locations, do not connect or disconnect any communication cable with power applied to this device or any device on the network. An electrical arc can cause an explosion in hazardous location installations. Make sure the power is off or the area is nonhazardous before proceeding.
Table 16 - Ethernet Connector Pinout
Connector Pin Pin Name
View of RJ45 Connector
1 TD+
2 TD-
3 RD+
4 Unused
5 Unused
6 RD-
7 Unused
8 Unused
Shield Connection No direct connection(AC coupled to chassis GND)
Table 17 - Ethernet Status Indicators
Indicator Color Description
Link Integrity Green On when a link is present.
Activity Yellow Blinks when activity is detected on Ethernet link.
1 8
Yellow Status
Indicator
Green Status
Indicator

36 Rockwell Automation Publication 2711P-UM008A-EN-P - May 2015
Chapter 2 Install the PanelView Plus 7 Performance Terminal
Device Level Ring Network Topology
A DLR network is a single-fault tolerant ring network intended for the interconnection of automation devices. This topology is also implemented at the device level. No additional switches are required.
DLR network topologies automatically convert to linear network topologies when a fault is detected. The conversion to the new network topology maintains communication of data on the network. The fault condition is typically detected and corrected.
For more information on DLR network topology, see the EtherNet/IP Embedded Switch Technology Application Guide, publication ENET-AP005.
Figure 4 - PanelView Plus 7 Performance Terminal in a DLR Topology Network
TIP A DLR network is comprised of supervisor nodes and ring nodes. The PanelView Plus 7 Performance terminal operates only as a ring node on the network.
PanelView Plus 7 Performance Terminal
Connected Via Two Ethernet Ports
1756-ControlLogix Controller1769-L18ERM-BB1B Control System
Computer Connected Via a 1783-ETAP EtherNet/IP Tap
Kinetix® 6500 Driveswith Motors
1734-AENTR POINT I/O™ Adapterwith POINT I/O Modules
1794-AENTR FLEX™ I/O Adapterwith FLEX I/O Modules
PowerFlex® 755 Drive ConnectedVia a 1783-ETAP EtherNet/IP Tap

Rockwell Automation Publication 2711P-UM008A-EN-P - May 2015 37
Install the PanelView Plus 7 Performance Terminal Chapter 2
Linear Network Topology
A linear network topology is a collection of devices that are daisy-chained together across an EtherNet/IP network. Devices capable of connecting to a linear network topology use embedded switch technology to remove the need for a separate switch, as required in Star network topologies.
Figure 5 - PanelView Plus 7 Performance Terminal in a Linear Topology Network
TIP The PanelView Plus 7 Performance terminal with dual Ethernet ports can be attached in the middle, or at the end, of a linear network.
PanelView Plus 7 Performance Terminal Connected Via One Ethernet Port
Kinetix 350 Drive Connected Via a 1783-ETAP EtherNet/IP Tap
Kinetix 350 Drive Connected Via a 1783-ETAP EtherNet/IP Tap
ControlLogix Controller with 1756-EN3TR (or EN2TR) Module
1794-AENTR FLEX I/O Adapterwith FLEX I/O Modules
1734-AENTR POINT I/O Adapterwith POINT I/O Modules
Computer
PanelView Plus 7 Performance Terminal
Connected Via Two DLR Ports

38 Rockwell Automation Publication 2711P-UM008A-EN-P - May 2015
Chapter 2 Install the PanelView Plus 7 Performance Terminal
Star Network Topology
A star network topology is a traditional EtherNet/IP network that has multiple devices connected to each other via an Ethernet switch.
Figure 6 - PanelView Plus 7 Performance Terminal in a Star Topology Network
Initial Startup The first time you start the system, the terminal goes through its startup sequence and launches FactoryTalk View ME Station in Configuration mode.
You can change the action that occurs at startup by pressing Terminal Settings, then tapping Startup Options. You can configure on of these options:
• Launch a FactoryTalk View Machine Edition HMI application• Launch FactoryTalk View ME Station in Configuration mode (default).• Launch the Windows desktop.
12
34
56
78
LINK NET OK
F1
F2
F3
F4
F5
F6
F7
F8
F9
F10
F11
F12
F13
F14
F15
F16
Computer
Stratix 6000™ Switch
1734-AENTR POINT I/O Adapterwith POINT I/O Modules
Kinetix 350 Drive
1732E-IB16M12RArmorBlock®EtherNet/IP Module
ControlLogix Controller with 1756-EN2T Module
PanelView Plus 7 Performance TerminalConnected Via One Ethernet Port

Rockwell Automation Publication 2711P-UM008A-EN-P - May 2015 39
Install the PanelView Plus 7 Performance Terminal Chapter 2
For more information on changing the start-up option and desktop access, see Configure Start-up Options on page 50.
Reset the Terminal You have several ways to reset the terminal without having to disconnect and reapply power:
• From FactoryTalk View ME Station Configuration Mode, tap Reset.• From the terminal desktop Start Menu, choose Programs>Restart System.• Follow these steps to access Maintenance Mode.
a. Plug in a USB keyboard.b. Press and hold the white box that appears in the bottom left corner
when the terminal is booting up.
See Maintenance Mode Operations on page 146 for details on how to reset the terminal from Maintenance Mode.
TIP Terminals are initially shipped with desktop access disabled. You can also configure the terminal to allow desktop access.

40 Rockwell Automation Publication 2711P-UM008A-EN-P - May 2015
Chapter 2 Install the PanelView Plus 7 Performance Terminal
Notes:

Rockwell Automation Publication 2711P-UM008A-EN-P - May 2015 41
Chapter 3
Configure Terminal Settings
FactoryTalk View ME Station FactoryTalk View ME Station is the runtime environment of the terminal. This environment lets you configure start-up options, load and run HMI applications, adjust terminal settings, access the Windows desktop, and perform other terminal operations.
When you reset the terminal, one of these actions occurs depending on the configured start-up option:
• FactoryTalk View ME Station launches in Configuration mode. This is the initial default.
• Factory Talk View ME .mer application runs.• Windows desktop launches.
Topic Page Topic Page
FactoryTalk View ME Station 41 Display Settings 61
Terminal Settings 43 Input Device Settings 63
Soft Keyboard 44 Configure Print Options 66
Load and Run Application 45 Configure Diagnostics 68
Desktop Access 46 Check Integrity of Application Files 69
Configure Start-up Options 50 View and Clear the System Event Log 70
Configure Controller Address 53 Enable or disable the Alarm Display 70
Configure Ethernet Settings 53 Display System Information 71
Modify Device Name of Terminal 58 Time and Date Settings 74
Copy Files on Terminal 59 Regional Settings 76
Delete Files from Terminal 60
IMPORTANT • To access Configuration mode from an HMI application on the terminal, press Goto Configuration Mode. This button is added to application screens in FactoryTalk View Studio software during application development. The application stops running but is still loaded.
• If your application does not have a Goto Configuration Mode button, see Enter Configuration Mode on Startup on page 51 for details on how to access Configuration mode.
• To access Configuration mode from the Windows desktop, double-click the
FTViewME Station icon .

42 Rockwell Automation Publication 2711P-UM008A-EN-P - May 2015
Chapter 3 Configure Terminal Settings
Figure 7 - FactoryTalk View ME Station Dialog Box
Table 18 - Terminal Operations
Press To
Load Application (F1) Open a dialog box where you select an .mer application to load in the device. You must load an application before you can run it.The name of the loaded application appears under Current Application.
Run Application (F2) Run the .mer application currently loaded in the terminal.
Application Settings (F3) Open a menu of application-specific settings, such as device shortcuts defined for the loaded .mer application. Device shortcuts are read only.For example, CLX is the device shortcut for a ControlLogix controller.
Terminal Settings (F4) Open a menu of options to modify terminal settings.
Delete Log Files Before Running (F5) Toggle between Yes and No. • Select Yes to delete all data log files, alarm history, and alarm status
files before running the application. • Select No to run the application without deleting log files.
Reset (F7) Reset the terminal and launch an HMI application, FactoryTalk View ME Station software, or the Windows desktop. The action that occurs depends on the configured startup-option.
Exit (F8) Exit FactoryTalk View ME Station. If desktop access is allowed, you can access the desktop.
Device, IP Address, Subnet(Display only)
Identifies the device name, IP address, and subnet of the terminal on a connected Ethernet network. The network information is updated every 60 seconds. If the terminal is disconnected from the network, the IP address and subnet appear as 0.0.0.0.
TIP On devices with a keypad and a touch screen, you can press a function key or the touch the screen button to access an operation. For example, on 2711P-B7C22D9P, you can access terminal settings, by pressing the F4 function key or touching the screen button.

Rockwell Automation Publication 2711P-UM008A-EN-P - May 2015 43
Configure Terminal Settings Chapter 3
Terminal Settings The terminal has settings you can adjust that are not specific to the application.
1. Press Terminal Settings from the FactoryTalk View ME Station dialog box.
2. Select an option by using the up and down cursor.• On touch screen terminals, touch the up or down cursor.• On keypad terminals, press the corresponding key on the keypad.
3. Press Enter to access selected function.
Table 19 - Terminal Settings
Select this option: If you want to:
Alarms Close the alarm display on the terminal when the newest alarm is acknowledged by an operator. By default, the alarm display is closed.
Diagnostics Setup Forward diagnostic messages from a remote log destination to a computer running diagnostics.
Display Adjust the brightness of the display, configure the screen saver, and enable/disable the touch screen cursor.
Desktop Access Setup Allow or restrict access to the desktop, set or reset the desktop password.
File Management Copy application files and font files to the terminal, an SD card or a USB drive. You can also delete application files or log files.
Font Linking Link a font file to a base font loaded on the terminal.
Input Devices Configure settings for the keypad, attached keyboard, mouse, or touch screen, including touch screen calibration. You can also choose between a pop-up character input or pop-up keyboard for string input.
File Integrity Check Check the integrity of the .mer application file and runtime files by logging details to a file integrity check log. You can view and clear this log at any time.
Networks and Communications Configure Ethernet and other communication settings for an application.
Print Setup Configure settings for printing displays, alarm messages, or diagnostics messages generated by the application.
Startup Options Specify whether the terminal launches the desktop, an application, or FactoryTalk View ME Station Configuration mode on startup.
System Event Log Display system events logged by the terminal and clear events from the log.
System Information Display power, temperature, battery and memory details for the terminal. You can also view the firmware revision for FactoryTalk View ME Station, and other software loaded on the terminal. Technical support information.
Time/Date/Regional Settings Set the date, time, language, and numeric format used by terminal and applications.

44 Rockwell Automation Publication 2711P-UM008A-EN-P - May 2015
Chapter 3 Configure Terminal Settings
Soft Keyboard When you activate a data entry field, a keyboard opens. For fields that require numeric values only, 0…9 and the decimals are enabled.
Follow these steps to enter characters in the display area above the keyboard:
1. Select a character on the keyboard: • On a touch screen terminal, touch a key.• On a keypad terminal, press the arrow keys to navigate to a key.
2. Press Select to copy the character to the display area.
3. Press Enter when done to exit the keyboard.
Table 20 - Soft Keyboard Controls
Select this key: To:
SHF Switch keys between their shifted and unshifted state.
CAP Switch between lowercase and uppercase characters.
SPACE Enter a space between characters in the Display Area.
Backspace Delete the previous character (to the left of the cursor) in the Display Area.
Select Select a character and enter it in the Display Area.
Left, Right, Up, Down Arrow Select the character to the left, right, above, or below the currently selected character.
Enter Accept the entered characters and return to the previous dialog box.
ESC Cancel the current operation and return to the previous dialog box.

Rockwell Automation Publication 2711P-UM008A-EN-P - May 2015 45
Configure Terminal Settings Chapter 3
Load and Run Application To run a FactoryTalk View ME .mer application on the terminal, you must first load the application. You can load the application from internal storage (nonvolatile memory) in the terminal, an SD card, or a USB drive.
Follow these steps to load and run an application on the terminal.
1. Press Load Application from the FactoryTalk View ME Station dialog box.
2. Press Source to selection the location of the file to load:• Internal Storage - nonvolatile memory of the terminal.• External Storage 1 - SD card loaded in the card slot.• External Storage 2 - USB drive loaded in the USB host port.
3. Select an .mer file from list by using the up and down cursor keys.
4. Press Load to load the selected application.
You are asked if you want to replace the terminals’s current communication settings with those defined in the application.
5. Select Yes or No.• Select Yes to use the communication settings in the application.
Communication settings configured for the terminal are replaced by the application settings.
• Select No to use the terminal’s communication settings.
The application loads and the application name appears at the top of the FactoryTalk View ME Station dialog box.
6. Press Run Application on the FactoryTalk View ME Station dialog box to run the application just loaded.
TIP The path for Machine Edition files on the terminal is My Device\Application Data\Rockwell Software\RSViewME\Runtime.The path for Machine Edition files on the SD card or USB drive is \Rockwell Software\RSViewME\Runtime.
TIP Applications generate log files. You can delete log files from the FactoryTalk View ME Station dialog box before running the application. Delete log files to reclaim memory in the terminal. Refer to Run the Loaded Application on Startup on page 52 to set the application to automatically run on startup or reset.

46 Rockwell Automation Publication 2711P-UM008A-EN-P - May 2015
Chapter 3 Configure Terminal Settings
Desktop Access You can allow or restrict desktop access on the terminal. From the desktop, you can perform system and control panel operations, use file viewers, the web browser, and the media player. You can allow access temporarily, then disable desktop access to prevent unauthorized changes.
With restricted access, the only way to access the desktop is to enter a password. Each terminal has a default password and challenge question.
Enable Desktop Access
Follow these steps to enable desktop access.
1. Press Terminal Settings, then choose Desktop Access Setup.
2. Press Desktop to select Allow.
The Enter Password dialog box opens.
Each time you change desktop access from disallow to allow, you must first enter a password. The initial default password is ‘password’.
3. Press Password to type the password then press Enter.
4. Press Enter again to return to Desktop Access Management.
Notice the password is no longer set.
5. Press OK to exit Desktop Access Management, then Close to exit terminal settings and return to the FactoryTalk View ME Station dialog box.
TIP Terminals are shipped from the factory with desktop access disabled.
Default Password Credentials Values
Password password (case sensitive)
Challenge question What is the opposite of lock?
Challenge answer unlock (case sensitive)
TIP Rockwell Automation recommends that you change the default password and challenge question and answer to something unique for your installation.

Rockwell Automation Publication 2711P-UM008A-EN-P - May 2015 47
Configure Terminal Settings Chapter 3
6. Press Exit to access the desktop.
When desktop access is enabled, you are not required to enter a password.
Disable Desktop Access
Restricting desktop access requires you to define a desktop password and challenge question:
• The password lets you access the desktop from FactoryTalk View ME Station when pressing Exit.
• The challenge question and response lets you change the password with the Reset function.
Follow these steps to disable desktop access.
1. Press Terminal Settings, then choose Desktop Access Setup.
2. Press Desktop Access to select Disallow.
The Set Password button is enabled.
3. Refer to Set a Desktop Password on page 48 to define a new password and challenge question.
IMPORTANT To restrict desktop access, the start-up option must be set to either Go to Configuration Mode or Run Current Application. See page 50 for details.
IMPORTANT If an error message displays you can change the startup option to Go to Configuration Mode or Run Current Application.You cannot restrict access to the desktop if Startup Options is configured for Do not start FactoryTalk View ME Station.

48 Rockwell Automation Publication 2711P-UM008A-EN-P - May 2015
Chapter 3 Configure Terminal Settings
Set a Desktop Password
Follow these steps to define a new desktop password.
1. Press Set Password.
The Desktop Access Set Password dialog box opens.
2. Press Set Password, enter an 8…20 character password, then press Enter.
3. Press Set Challenge to enter a challenge question that you must correctly respond to when resetting the desktop password.
4. Press Set Response to enter a response to the challenge question, then press Enter.
5. Press OK.
The Desktop Access Management Dialog shows that a password and challenge question are set.
6. Press OK to return to terminal settings.
IMPORTANT When restricting access to the desktop, you must define a new password and challenge question
IMPORTANT You must correctly enter this password before accessing the desktop.
IMPORTANT Secure your password and challenge question for future use. To clear and reset the password, you must correctly respond to the challenge question. If you forget the response, the only way to clear the password is to restore the factory default settings on the terminal. See Factory default on page 146.

Rockwell Automation Publication 2711P-UM008A-EN-P - May 2015 49
Configure Terminal Settings Chapter 3
Reset the Desktop Password
To clear and change the current password, you must correctly respond to the current challenge question. If you do not remember the response, you must restore the terminal to its factory defaults. See Maintenance Mode Operations on page 146.
Follow these steps to reset the desktop password.
1. Press Reset Password from the Desktop Access Management dialog box.
2. Press Answer Challenge and enter the correct response to the current challenge question.
3. Press Clear Password to clear the current password and challenge question.
The dialog box shows the updated status of the password and challenge information.
4. Press Close.
5. Refer to Set a Desktop Password on page 48 to set a new password and challenge question.
After clearing the password, you must set a new desktop password or change the desktop access to allow.
IMPORTANT You can reset the password and challenge questions if access to the desktop is restricted or set to disallow.

50 Rockwell Automation Publication 2711P-UM008A-EN-P - May 2015
Chapter 3 Configure Terminal Settings
Configure Start-up Options You can specify what action the terminal takes on startup or a reset.
Disable FactoryTalk View ME Station on Startup
To launch the desktop on startup, you must disable FactoryTalk View ME Station.
Follow these steps to disable FactoryTalk View ME Station on startup.
1. Press Terminal Settings, then choose Startup Options.
2. Press on Startup until ‘Do not start FactoryTalk View ME Station’ is selected.
3. Press OK.
This Start-up Option Performs This Action Typical System
Do not start FactoryTalk View ME Station
Launches the Windows desktop on startup. Open
Go to Configuration Mode Launches FactoryTalk View ME Station in Configuration mode on startup. This is the initial, factory default setting.
Closed
Run Current Application Runs the FactoryTalk View ME application loaded in the terminal on startup.
Closed
IMPORTANT When desktop access is restricted, the start-up option must be set to Run Current Application or Go to Configuration Mode (default). See page 46 for details on how to allow or restrict desktop access.
TIP You can also launch the desktop by pressing Exit on the FactoryTalk View ME Station dialog box.
TIP Desktop access must be set to allow or you get a warning. See Enable Desktop Access on page 46.

Rockwell Automation Publication 2711P-UM008A-EN-P - May 2015 51
Configure Terminal Settings Chapter 3
Enter Configuration Mode on Startup
Follow these steps to launch FactoryTalk View ME Station in Configuration mode on startup.
1. Press Terminal Settings, then choose Startup Options.
2. Press On Startup to select Go to Configuration Mode.
3. Press Configuration Mode Options to view or change optional settings.
4. Press Load Current Application to specify whether you want to load the current application on startup.
5. Press Replace RSLinx Enterprise Communications to specify what configuration settings are used when the loaded application is run:• Select No to use the RSLinx communication settings in the terminal. • Select Yes to replace the terminal settings with the communication
settings in the application. Any changes to RSLinx device addresses or driver properties on the terminal are lost.
6. Press OK to return to the previous dialog box.
7. Press OK to return to terminal settings.

52 Rockwell Automation Publication 2711P-UM008A-EN-P - May 2015
Chapter 3 Configure Terminal Settings
Run the Loaded Application on Startup
Follow these steps to run the FactoryTalk View .mer application loaded in the terminal on startup.
1. Press Terminal Settings, then choose Startup Options.
2. Press On Startup to select Run Current Application.
3. Press Run Options to view or change optional settings.
If the application is not loaded, the options are disabled.
4. Press Replace RSLinx Enterprise Communications to specify what configuration settings are used when running the application:• Select No to use the RSLinx communication settings in the terminal. • Select Yes to replace the terminal settings with the communication
settings in the application. Any changes to RSLinx device addresses or driver properties on the terminal are lost.
5. Press Delete Log Files On Every Power Cycle to specify what action to take with the log files on startup:• Select Yes to delete all log files (data, alarm history, alarm status)
generated by the terminal before running the application. The files are deleted from the system default location.
• Select No to retain all log files.
6. Press OK to return to the previous dialog box.
7. Press OK to return to terminal settings.

Rockwell Automation Publication 2711P-UM008A-EN-P - May 2015 53
Configure Terminal Settings Chapter 3
Configure Controller Address You can configure communication information for your application and controller by using RSLinx Enterprise software.
Follow these steps to edit the device address of the controller.
1. Press Terminal Settings, then choose Networks and Communications>RSLinx Enterprise Communications.
2. Select the controller in the tree.
3. Press Edit Device to view the device name and current address.
4. Press Device Address to modify the address.
The input panel opens with the current address.
5. Enter the address in the input panel and press Enter.
6. Press OK.
Updates do not take effect until the terminal is restarted.
Configure Ethernet Settings The terminal has a built-in Ethernet driver. You can modify the following Ethernet information for your device:
• IP address of terminal on network including link speed• Device name that identifies terminal on network• User name and password to access network resources• Enable or disable either Ethernet port to configure for DLR, star, or linear
network topologies
TIP You can also configure communication information for your application and controller by using FactoryTalk View Studio software.

54 Rockwell Automation Publication 2711P-UM008A-EN-P - May 2015
Chapter 3 Configure Terminal Settings
Set the Ethernet Address of the Terminal
Some networks automatically assign an IP address to Ethernet devices if dynamic host configuration protocol (DHCP) is enabled. If DHCP is disabled, you can manually enter an IP address.
Follow these steps to view or enter an IP address for your terminal.
1. Press Terminal Settings, then choose Networks and Communications>Network Connections>Network Adapters.
2. Press IP Address to view or modify the IP address.
3. Press Use DHCP to enable or disable DHCP assignment of addresses.• If DHCP is enabled or set to Yes, IP addresses are automatically
assigned to newly attached devices on the network.• If DHCP is disabled or set to No, you can manually enter the IP
address. Press IP Address, Subnet Mask, and Gateway to enter IP formatted addresses.
4. Press OK when done.
If prompted, reset the device from the FactoryTalk View ME Station dialog box.
5. Press Close.
TIP • IP Address - The format of the IP address is xxx.xxx.xxx.xxx, for example, 10.90.95.15. The first set of decimal numbers is in the range 1…255; the last three sets in the range 0…255. The default is 000.000.000.000.
• Subnet Mask - Address must be identical to the server subnet mask. • Gateway - optional address.• MAC ID - read-only field.

Rockwell Automation Publication 2711P-UM008A-EN-P - May 2015 55
Configure Terminal Settings Chapter 3
Set the Ethernet Link Speed
You can change the rate and mode at which data is transmitted on the Ethernet network. The default setting is Auto. The Auto option automatically configures the speed of the device to match the speed on the local network.
1. Press Terminal Settings, then choose Networks and Communications>Network Connections>Network Adapters.
2. Press Settings to access the Ethernet link settings.
3. Press Ethernet Configuration to change the rate at which data is transmitted over the Ethernet network.
4. Press OK to return to the Network Adapters dialog box.
Define Name Server Addresses
You can define name server addresses for the EtherNet/IP network adapter. These addresses are automatically assigned if DHCP is enabled for the adapter.
TIP The Auto option is preferred because it determines the actual speed and duplex setting of the connected device on the Ethernet network.If you select a manual option, make sure that the speed and duplex setting for the connected device on the Ethernet network is identical or there can be decreased network performance and errors.

56 Rockwell Automation Publication 2711P-UM008A-EN-P - May 2015
Chapter 3 Configure Terminal Settings
1. Press Terminal Settings, then choose Networks and Communications>Network Connections>Network Adapters.
2. Press Name Servers.
3. Press a button to enter a corresponding name server address.
4. Press OK when done.
Configure the Ethernet Ports
Follow these steps to configure the Ethernet ports of the terminal.
1. Press Terminal Settings, then choose Networks and Communications>Network Connections>Network Adapters.
2. Press Settings to access the Ethernet link settings.
3. Press Ethernet Link1 and Ethernet Link2 to enable or disable the ports you want to use for your network configuration.
4. Press Ethernet Configuration to select Auto.
5. Press OK to save the configuration.

Rockwell Automation Publication 2711P-UM008A-EN-P - May 2015 57
Configure Terminal Settings Chapter 3
6. Reboot the terminal for the changes to take effect.
You can also configure the Ethernet ports as a system default for a closed system. See Configure the Ethernet Ports on page 111.
View the Network Diagnostic Data
Follow these steps to view the network data.
1. Press Terminal Settings, then choose Networks and Communications>Network Connections>Network Adapters>Network Diagnostics to view the network data.
The table provides a description of Network Status text.
2. Press Close to exit the Network Diagnostic data.
Status Text Description
Network Status
Normal If network topology is Linear/Star, the network status is always normal.
Ring Fault A non-fatal error condition exists.
Loop Detected This value can only occur in a Linear/Star topology. It occurs when an unexpected loop occurs in the network. It may not be possible for the terminal to report this condition (the terminal may not be capable of detecting frames it has sent).
Network Topology Identifies the network configuration as Linear/Star or Ring.

58 Rockwell Automation Publication 2711P-UM008A-EN-P - May 2015
Chapter 3 Configure Terminal Settings
Modify Device Name of Terminal
Each terminal has a unique name that identifies it on the network.
1. Press Terminal Settings, then choose Networks and Communications>Network Connections>Device Name.
2. Press Device Name to view or edit the default device name.
3. Press Device Description to modify the description for the device.
4. Press OK.
TIP The device name has 1…15 characters:• First character must be an upper or lowercase letter a…z, A…Z.• Remaining characters can be a…z, A…Z, 0…9, or - (hyphen).
TIP The description is a maximum of 50 characters. The default description is Rockwell Automation plus the device catalog number.

Rockwell Automation Publication 2711P-UM008A-EN-P - May 2015 59
Configure Terminal Settings Chapter 3
Copy Files on Terminal You can copy FactoryTalk View ME application (.mer) files or font files between nonvolatile memory of the terminal and a USB drive, or SD card.
1. Press Terminal Settings, then choose File Management>Copy Files>Copy Applications or Copy Fonts.
2. Press Source to select the location of the file you want to copy:• Internal Storage - nonvolatile memory of the terminal.• External Storage 1 - SD card loaded in card slot of terminal.• External Storage 2 - USB drive loaded in USB host port of terminal.
3. Select a file that appears in the list for the selected storage area.
4. Press Destination on the same dialog box.
5. Press Destination to select the storage location to copy the file.
The destination must be different than the source location.
6. Press Copy to copy the selected file to the target location.
If the file exists you are asked if it is okay to overwrite the file. Respond by selecting Yes or No.
TIP FactoryTalk View ME Station software looks for .mer files in the folderMy Device\Application Data\Rockwell Software\RSViewME\Runtime\ and font files in the folder \Rockwell Software\RSViewME\Fonts\ .

60 Rockwell Automation Publication 2711P-UM008A-EN-P - May 2015
Chapter 3 Configure Terminal Settings
Delete Files from Terminal You can delete FactoryTalk View ME application .mer files or font files that reside in nonvolatile memory of the terminal, a USB drive, or an SD card.
1. Press Terminal Settings, then choose File Management>Delete Files>Delete Applications or Delete Fonts.
2. Press Source to select the storage location of the application or font file you want to delete:• Internal Storage - nonvolatile memory of the terminal.• External Storage 1 - SD card loaded in card slot of terminal.• External Storage 2 - USB drive loaded in USB host port of terminal.
3. Select a file that appears in the list for the selected storage area.
4. Press Delete.
5. Select Yes or No when asked if you want to delete the selected application or font file.
Delete Log Files
You can delete log files, alarm history files, and alarm status files from the System Default location of the terminal. These files are generated by the application during runtime.
1. Press Terminal Settings>File Management>Delete Files>Delete Log Files.
You are asked to confirm the deletion of the files.
Do you want to delete all of the FactoryTalk View ME Station Log Files?
2. Select Yes or No.
Log files not in the System Default location are not deleted.

Rockwell Automation Publication 2711P-UM008A-EN-P - May 2015 61
Configure Terminal Settings Chapter 3
Display Settings For the terminal display, you can change its brightness, configure the screen saver, or disable the screen cursor.
Adjust Display Intensity
You can adjust the intensity of the backlight in 10% increments from 1…100%. At 0% the backlight is minimally visible. You can use the default intensity of 100% or adjust the intensity for runtime operations.
1. Press Terminal Settings, then choose Display>Display Intensity.
2. Press Startup Intensity to switch between Default intensity and Runtime intensity.• If you select Runtime, the start-up screens use the runtime intensity.• If you select Default, the start-up screens us the default setting of 100%.
3. Increase or decrease the intensity for runtime operations by pressing the up or down cursors.
4. Press OK when done to save changes.
Configure the Screen Saver
A screen saver image appears on the terminal display when no user activity has been sensed for a certain time. The default idle time is 10 minutes. You can adjust the idle time and intensity level of the screen saver, disable the screen saver, or disable the screen saver image.
1. Press Terminal Settings, then choose Display>Screen Saver.

62 Rockwell Automation Publication 2711P-UM008A-EN-P - May 2015
Chapter 3 Configure Terminal Settings
2. Press Screen Saver to change the idle period for activating the screen saver.To disable the screen saver, select Disabled.
3. Press the up and down cursors to increase or decrease the brightness intensity of the screen saver.
4. Press Advanced Settings to access the screen saver image setting.a. Press Screen Saver Image to disable or enable the current screen saver.
See Screen Saver on page 89 for details on how to change the screen saver image.
b. Press OK to return to the Screen Saver dialog box.
5. Press OK to exit and return to terminal settings.
Disable the Screen Cursor
The terminal has a screen cursor that you can disable or enable.
1. Press Terminal Settings, then choose Display>Cursor.
2. Press Enable Cursor to disable or enable the cursor.
3. Press OK to exit and return to terminal settings.

Rockwell Automation Publication 2711P-UM008A-EN-P - May 2015 63
Configure Terminal Settings Chapter 3
Input Device Settings You can adjust settings for input devices used by the terminal including the keypad, touch screen, attached keyboard or mouse, and string entry popup.
Configure Keyboard or Keypad Settings
You can adjust settings for keys on the terminal or an attached keyboard.
1. Press Terminal Settings, then choose Input Devices>Keyboard/Keypad.
2. Press Repeat Rate to specify the number of times a key repeats itself per second when held down.
Valid values are 0, 2…30. Values are device-dependent for an attached keyboard, but typically the same.
3. Press Repeat Delay to select the time that elapses per second before a key is repeated.
Values are device-dependent. Unsupported values are dimmed.
4. Press OK when done.

64 Rockwell Automation Publication 2711P-UM008A-EN-P - May 2015
Chapter 3 Configure Terminal Settings
Calibrate the Touch Screen
Follow these steps to calibrate terminals with a touch screen.
1. Press Terminal Settings, then choose Input Devices>touch screen>Calibration.
2. Follow the instructions on the screen.
When the calibration is complete, a message appears to indicate the measurement of new calibration settings.
IMPORTANT Use a plastic stylus with a minimum tip radius of 1.3 mm (0.051 in.) A stylus is more precise than a finger and also protects the screen.
On this Type of Terminal: Do This:
Touch screen only • Press the screen to register saved data. • Wait for 30 seconds to cancel saved data and keep the current settings.
Keypad and touch screen • Press the Enter key to accept new settings.• Press the Esc key to cancel and keep the current settings.
Carefully press and briefly hold stylus on the center of the target.Repeat as the target moves around the screen.

Rockwell Automation Publication 2711P-UM008A-EN-P - May 2015 65
Configure Terminal Settings Chapter 3
Set the Double-tap Sensitivity for a Touch Screen
You can set and test the sensitivity of both speed and physical distance between touch screen presses.
1. Press Terminal Settings, then choose Input Devices>touch screen>Double Tap Sensitivity.
2. Double-tap Set to set the sensitivity of touch screen presses.
3. Double-tap Test to test the sensitivity of touch screen presses.
The Test button reverses its foreground and background colors.
4. Press OK when done.
Change the Popup for String Entry
You can use a string popup for character input instead of the popup keyboard or input panel.
1. Press Terminal Settings, then choose Input Devices>String Popup.
2. Press Invoke pop-up character input instead of pop-up keyboard to select the preferred method for character input.
3. Press OK.
TIP The process is identical for setting and testing the sensitivity of mouse clicks. To adjust the sensitivity of mouse clicks, press Terminal Settings, then choose Input Devices>Mouse.

66 Rockwell Automation Publication 2711P-UM008A-EN-P - May 2015
Chapter 3 Configure Terminal Settings
Configure Print Options You can configure settings for printing displays, alarm messages, or diagnostic messages from FactoryTalk View ME applications. The setup for printing displays and messages is the same; advanced settings are different.
PanelView Plus 7 Performance terminals support selected printers. For a list of supported printers, go to http://www.rockwellautomation.com/knowledgebase and search the Knowledgebase for keywords ‘Printers Supported on PanelView Plus’.
PanelView Plus 7 Performance terminals support selected Canon, Epson, Hewlett-Packard, and Brother printers. Printer installation is plug-and-play. Supported printers are automatically mapped to appropriate driver. Printers that do not configure automatically to the appropriate driver can be installed manually.
Follow these steps to access the print setup.
1. Press Terminal Settings, then choose a Print Setup> option:• Alarm Print Setup• Diagnostic Setup• Display Print Setup
The Print Setup dialog box shows installed printers that are available to the FactoryTalk View ME application. The list of printers that shows depends on what printers you install.
The terminals are not shipped with pre-configured printers so initially the dialog box is empty.
2. Select an installed printer.
TIP The printer you select must be in the control panel Printers applet.A failed attempt to automatically install a printer is reported in the system event log.A printer that does not install automatically can be installed manually by using the control panel in Windows Explorer.

Rockwell Automation Publication 2711P-UM008A-EN-P - May 2015 67
Configure Terminal Settings Chapter 3
3. Press Advanced Settings to access these options:• Options for printing displays include print orientation, draft mode,
and color.• Options for printing diagnostic and alarm messages determine when to
print messages sent to the network or USB port.
4. Press OK when done.
5. Press OK to return to terminal settings.
Print Messages After Default Value Example
Specified number of messages 60 messages When the queue has 60 messages, the messages are printed regardless of how long they have been in the queue.You can change the number of messages.
500 messages or timeout period, whichever is first
168 hours (7 days) If the queue has 350 messages after 168 hours, the 350 messages are printed.You can change the timeout period.
Specified number of messages or timeout period, whichever is first.
60 messages168 hours (7 days)
If the queue has 60 messages after 24 hours, then the 60 messages are printed.You can change the number of messages and the timeout period.
For example, the number of messages is set to 75 and the timeout period is set to 48 hours.
• If the queue has 75 messages after 24 hours, then the 75 messages are printed before the set timeout of 48 hours.
• If the queue has 15 messages after 48 hours, the 15 messages are printed after the set timeout period.

68 Rockwell Automation Publication 2711P-UM008A-EN-P - May 2015
Chapter 3 Configure Terminal Settings
Configure Diagnostics You can log diagnostics to a remote computer for troubleshooting.
Follow these steps to set up and forward diagnostics to a computer.
1. Press Terminal Settings, then choose Diagnostic Setup.
A list of diagnostic nodes appears.
The Remote Log destination forwards messages to a Windows computer running diagnostics. The IP address and port number identify the computer.
Select Message Routing to access the following dialog boxes:• Remote Log• FactoryTalk View Diagnostics List
Each dialog box shows a list of message that can be sent to a destination. Cursor to a message, then press On/Off to enable or disable the message. Messages with checked boxes are enabled. Messages with cleared boxes are disabled.
Audit Message Logging lets you log messages as Audit or Information.
TIP To access Remote Log or Message Routing setup, select the node then press Edit.
Field Description Valid Values
Address IP address of the remote Windows computer. xxx.xxx.xxx.xxx
Port The port used to communicate with the remote Windows computer. 4445 (default)

Rockwell Automation Publication 2711P-UM008A-EN-P - May 2015 69
Configure Terminal Settings Chapter 3
Check Integrity of Application Files
It is good practice to periodically check the integrity of the .mer application that is loaded in the terminal and the runtime files. Errors, warnings, and information messages are logged to a file. You can view the log and clear items from the log.
1. Press Terminal Settings, then choose File Integrity Check.
2. Press either of the Enable options to disable integrity checks of the .mer application or the runtime files.
Integrity checks are automatically performed on the application .mer file and runtime files. If you disable either of these functions, the files are not checked and the log file is not updated.
3. Press OK to save changes.
Follow these steps to view the log generated by runtime files.
1. Press View Log from the File Integrity Check dialog box.
2. Select an event and press More Details to display details for that event.
3. Press Clear All to clear all details from the log.
4. Press Close to return to previous dialog box.
TIP Runtime files allow applications to run on the terminal. If the terminal is not functioning correctly, a review of the logs can identify an error in a runtime file.

70 Rockwell Automation Publication 2711P-UM008A-EN-P - May 2015
Chapter 3 Configure Terminal Settings
View and Clear the System Event Log
The System Event Log displays warnings, errors, and events logged by the terminal. The log provides a time stamp of when each event occurred and text describing the event. If the event log is full when a new event occurs, the oldest entry is removed to accommodate the new event.
1. Press Terminal Settings>System Event Log.
2. Select an event then press More Details to display details for the event.
3. Press Clear All clear all events in the log.
4. Press Close.
Enable or disable the Alarm Display
The terminal displays each alarm as it occurs in the alarm display or alarm banner. When the operator acknowledges the most recent alarm, the alarm display closes or remains open. The default is to close the alarm display.
1. Press Terminal Settings, then choose Alarms.
2. Press “Close Alarm Display When Newest Alarm Acknowledged” to toggle between Yes or No. • Yes closes the alarm display when the newest alarm is acknowledged.• No leaves the alarm display open when newest alarm is acknowledged.
3. Press OK.

Rockwell Automation Publication 2711P-UM008A-EN-P - May 2015 71
Configure Terminal Settings Chapter 3
Display System Information You can view terminal and firmware revision information for software installed on a terminal.
View Terminal Information
You can view the following read-only information:• Total power on time in minutes• Processor temperature• Battery voltage and state• Memory allocated and used• Random access memory (RAM) memory usage during runtime
Follow these steps to view status information for your terminal.
1. Press Terminal Settings, then choose System Information>Terminal Information.
.
• Processor temperature must be less than 90 °C (194°F).
• Battery voltage must be at least 2.75V DC.
IMPORTANT Over-temperature messages are recorded in the system event log:• 85 °C (185 °F) issues a warning message.• 90 °C (194 °F) issues an error message.
Battery State Description
GOOD Good battery condition.
FAILING Low battery. Replace the battery.
BAD Battery is missing or bad. Replace the battery.

72 Rockwell Automation Publication 2711P-UM008A-EN-P - May 2015
Chapter 3 Configure Terminal Settings
2. Press Memory Allocation to view information about storage RAM, program RAM, and available nonvolatile memory.
3. Press Close to return to previous dialog box.
4. Press Runtime RAM Usage to troubleshoot anomalies by showing RAM used by the application at runtime.
5. Press OK to return to the previous dialog.
6. Press Close until you return to terminal settings.

Rockwell Automation Publication 2711P-UM008A-EN-P - May 2015 73
Configure Terminal Settings Chapter 3
View FactoryTalk View ME Station Information
You can view firmware and version information for components installed on your terminal and access technical support information.
1. Press Terminal Settings, then choose System Information>About FactoryTalk View ME Station.
2. Press Technical Support to display the support telephone number and website.
3. Press Close until you return to terminal settings.

74 Rockwell Automation Publication 2711P-UM008A-EN-P - May 2015
Chapter 3 Configure Terminal Settings
Time and Date Settings You can change the date, time, time zone, and regional settings for terminal operations.
Change the Time Zone on Terminal
You can view or modify the current time zone on the terminal. Time zones are installed with the operating system. Changing the time zone adjusts the current time and date to match the time zone.
The terminal’s clock records the time when files are created or modified on the terminal. You can change the clock's time and time zone.
1. Select Terminal Settings, then choose Time/Date/Regional Settings>Time Zone.
2. Press the up or down cursor to select a time zone.
Daylight Saving Time is enabled for all time zones except Japanese which does not support daylight savings. The terminal’s clock is adjusted automatically when Daylight Saving Time changes.
3. Optionally, press Daylight Savings to enable or disable Daylight Saving Time for a time zone.
Changes are not permanent until you close the Time Zone dialog box.
4. Press Close when done.
5. Press OK to return to the previous dialog box.
TIP Set the time zone before you change the current date and time on the terminal.

Rockwell Automation Publication 2711P-UM008A-EN-P - May 2015 75
Configure Terminal Settings Chapter 3
Change the Current Date on Terminal
Follow these steps to adjust the date on the terminal.
1. Select Terminal Settings, then choose Time/Date/Regional Settings>Date.
2. Press Year, Month, and Day to change the current values above the button:• Year is four digits in the range 1980…2099• Month is in the range 1…12• Day is in the range 1…31 and validated by month
3. Press OK when done.
Change the Current Time on Terminal
Follow these steps to adjust the time on the terminal.
1. Select Terminal Settings, then choose Time/Date/Regional Settings>Time.
2. Press Hour, Minute, and Seconds to change the current values:• Hour range is 0…23 (24-hour format)• Minute and second range is 0…59
3. Press OK when done.

76 Rockwell Automation Publication 2711P-UM008A-EN-P - May 2015
Chapter 3 Configure Terminal Settings
Regional Settings You can change the format for displaying dates, times, and numerics to match the standards of a country or region. Languages are installed with the operating system. Before changing regional settings, you must select a language.
Follow these steps to select a language installed on the terminal.
1. Select Terminal Settings, then choose Time/Date/Regional Settings>Language.
2. Select a language by pressing the up and down cursors.
3. Press OK.
The selected language shows under Current Language on the Regional Settings dialog box.
Change the Decimal Separator
You can change the decimal separator used in numeric formats for the selected language. The default separator is a period.
1. Select Terminal Settings, then choose Time/Date/Regional Settings>Numeric Format.
The default separator is shown.
2. Enter a maximum of three characters for the new separator.
3. Press OK.

Rockwell Automation Publication 2711P-UM008A-EN-P - May 2015 77
Configure Terminal Settings Chapter 3
Change the Time Format for a Language
Follow these steps to change the format of the time for the selected language.
1. Select Terminal Settings, then choose Time/Date/Regional Settings>Time Format.
2.
The current time appears in the selected format.
3. Press the appropriate selections to adjust the formats.
The sample format changes as you make selections.
4. Press OK.
Field Description Example
Time Format12 hour
h:mm:ss tt (default)h = 12-hour time display, no leading zerott = AM or PM symbol
7:23:02 AM or 1:13:31 PM11:43:59 AM
hh:mm:ss tthh = 12-hour time display with leading zerott = AM or PM symbol
07:23:02 AM or 01:13:31 PM11:43:59 PM
Time Format24 hour
H:mm:ssH = 24-hour time display, no leading zero
7:03:42 or 1:13:3223:43:59
HH:mm:ssHH = 24-hour time display with leading zero
07:03:42 or 01:13:2223:43:59
AM Symbol Characters to indicate AM. If the time format is set to a 12-hour time display (h:mm:ss tt or hh:mm:ss tt), you can modify the AM symbol.
AM (default)12 character max
PM Symbol Characters to indicate PM. If the time format is set to a 12-hour time display (h:mm:ss tt or hh:mm:ss tt), you can modify the PM symbol.
PM (default)12 character max
Separator Characters that separate fields in time format. : (default)3 character max

78 Rockwell Automation Publication 2711P-UM008A-EN-P - May 2015
Chapter 3 Configure Terminal Settings
Change the Short Date Format for a Language
Follow these steps to change the short date format for the selected language.
1. Select Terminal Settings, then choose Time/Date/Regional Settings>Short Date Format.
2. Press Format to change the short date format.
The date updates in the Sample area as you make changes.
3. Press Separator to change the character between date elements.
The separator can be three characters.The default separator is – or /.
4. Press OK when done.
Change the Long Date Format for a Language
Follow these steps to change the long date format for the selected language.
1. Select Terminal Settings, then choose Time/Date/Regional Settings>Long Date Format.
2. Press Format to change the long date format.
The date updates in the Sample area as you make changes.
3. Press OK when done.

Rockwell Automation Publication 2711P-UM008A-EN-P - May 2015 79
Chapter 4
Windows Operating System
Operating System Features The PanelView Plus 7 Performance terminals run the Windows CE 6.0 operating system (OS) providing the following features:
• Command shell• Command processor• Console window• Windows Explorer shell• Common dialog box• Control panel• Network user interface• Soft keyboard input panels• PDF reader• Mouse and touch screen support with right-click support.
• VNC server and client viewer
Topic Page
Operating System Features 79
Windows Explorer 82
Taskbar 82
Soft Input Panels 82
Windows Control Panel 83
Backup and Restore 84
Display Properties 88
Hardware Monitor 90
Logo Manager 92
User Accounts 94
Services 95
Network Server Configuration 96
System Information 109
Touch Properties 113
PDF Reader 114
TIP Touch the screen for one second or longer for a right-click.

80 Rockwell Automation Publication 2711P-UM008A-EN-P - May 2015
Chapter 4 Windows Operating System
Application Support
The Windows CE operating system provides the following application support:• .NET Compact Framework, version 3.5 or later• C++ libraries and runtimes • Component services DCOM/COM/OLE• Message queueing MSMQ• MSXML, version 3.0 or later• Microsoft foundation classes (MFC) for devices, version 9.0 or later• Active template library (ATL)• ActiveSync• Cabinet (CAB) file installer/uninstaller• ToolHelp application programming interface (API)• Error reporting (generator, transfer driver, control panel)
Scripting Support
The Windows CE operating system supports these scripting features:• Batch/Command (BAT and Cmd files)• CSScript• JScript
Network Support
The Windows CE 6.0 operating system supports these network features:• Winsock support• Network utilities - ipconfig, ping, route• Network Driver Architecture (NDIS)• Windows Networking API/Redirector• Wired Local Area Network, 802.3, 802.5
IMPORTANT The platform distributes two VNC client viewers:• Vncviewer.exe is in the /Windows folder on the terminal desktop.
You can deploy this viewer to a personal computer for connecting, viewing, and controlling a PanelView Plus 7 Performance terminal.
• Another viewer on the terminal lets you establish a VNC connection between two PanelView Plus 7 Performance terminals. To access this viewer, choose Start>Programs>VNC Viewer.

Rockwell Automation Publication 2711P-UM008A-EN-P - May 2015 81
Windows Operating System Chapter 4
Server Support
This table lists servers supported by the Windows CE 6.0 operating system.
Extended Features
The PanelView Plus 7 Performance terminals support these additional desktop applications that are not available on the PanelView Plus 7 Standard terminals.
Table 21 - Windows CE 6.0 Server Support
Server Default State Description
Web server Enabled The web server delivers content, such as web pages, by using the HTTP protocol over the Web.
FTP server Enabled File Transfer Protocol (FTP) is a standard network protocol for exchanging files over the Internet (TCP/IP-based network).
UPnP server Enabled Universal Plug and Play (UPnP) is a set of networking protocols that lets devices install and connect to a network.
File Server Enabled A network protocol that provides shared access to files, printers, serial ports, and miscellaneous communication between computers on a network.
VNC server Disabled Virtual Network Computing (VNC) is a graphical desktop sharing system used to remotely control another computer. It transmits keyboard/mouse events from one computer to another, over a network.
ViewPoint Server
Enabled A web server application that provides remote user access via a web browser to the FactoryTalk View Machine Edition HMI application that is running on the terminal. ViewPoint software is a Rockwell Automation product.
Table 22 - Operating System with Extended Features
Icon Software Icon Software
Microsoft Internet Explorer 6 web browser with Silverlight 2
Microsoft Office 2003 PowerPoint file viewer
–Adobe Flash Lite 3.1ActiveX plug-in for Internet Explorer 6
Microsoft Office 2003 Word file viewer
Microsoft Remote Desktop Connection Microsoft Office 2003 Excel file viewer
Microsoft media player 6.4 and 7.0 OCX–
Westtek JETCET PDF viewer
Microsoft WordPad text editor–
Image viewer

82 Rockwell Automation Publication 2711P-UM008A-EN-P - May 2015
Chapter 4 Windows Operating System
Windows Explorer From the desktop, you can access Windows Explorer in several ways:• Open the My Device icon.• Choose Start>Programs>Windows Explorer.
A few folders contain items specific to the PanelView Plus 7 Performance platform.
Taskbar From the taskbar, you can access the Start menu, device IP information, the current language and time, input panels, and open programs.
To turn the taskbar on or off, choose Start>Settings>Taskbar and Start Menu, then clear or check the Auto Hide checkbox.
Soft Input Panels The operating system offers different input panels for entering data. You can access the input panels from the taskbar or the control panel. From the taskbar, click the input panel icon and choose the input panel (keyboard) that you want to use:
• CHT Chajei IM (Chinese)• CHT Phonetic IM (Chinese)• Keyboard (small keyboard)• LargeKB (large keyboard)• MS Kana IM ( Japanese)• MS Roma IM ( Japanese)• Hide Input Panel (closes the keyboard)
Folder Content
Application Data Contains FactoryTalk View Machine Edition application files.Path: \Application Data\Rockwell Software\RSViewME
VFS (Virtual File System) Contains firmware files and backup/restore files for the current system image. Path: \VFS\Platform Firmware
TIP On touch screen terminals, touch the bottom of the display to recover the taskbar when in Auto Hide mode.
TIP The input panel icon changes depending on which input panel you select.

Rockwell Automation Publication 2711P-UM008A-EN-P - May 2015 83
Windows Operating System Chapter 4
Windows Control Panel Applications in the Windows control panel let you view and configure system and terminal settings. For example, you can monitor hardware performance, perform a touch screen calibration, or adjust screen saver settings.
The language of the control panel applications is based on the language set for the operating system. English is the default.
You can access the control panel in several ways:• Choose Start>Settings>Control Panel.• Open My Device on the desktop, then double-click Control Panel.
This chapter covers only control panel applications specific to the terminal.
TIP Most terminal settings are also available in FactoryTalk View ME Station Configuration mode.
TIP From the View menu, you can change the size of the icons or see a brief description of each.
TIP Many control panel applications have scroll bars for viewing information on a smaller display, however, most examples show the full view for clarity.

84 Rockwell Automation Publication 2711P-UM008A-EN-P - May 2015
Chapter 4 Windows Operating System
Backup and Restore The Backup and Restore application lets you back up the current system image on the terminal, then restore that image to the same terminal or other HMI devices. This function is useful if you want to copy the same system image to multiple HMI devices.
A typical backup includes the following:• File system• Firmware image• Windows registry• Optional user configuration data
You can include user configuration data in the backup by clicking Advanced Network & Display Settings in the Backup & Restore dialog box.
Perform a Backup
Follow these steps to perform a backup.
1. Insert a USB drive or SD card into the appropriate slot on the terminal.
2. In the control panel, double-click the Backup & Restore icon.
TIP You can back up a system image to a USB drive or SD card. Rockwell Automation recommends using a USB drive or SD card with a minimum of 1 GB of available space. For applications with a large file system, use a minimum of 2 GB of available space.
Table 23 - Advanced Network Display Settings
Setting Description
Ethernet Network • DHCP-enabled or fixed IP address• Primary and secondary DNS• Primary and secondary WNS• Speed and duplex settings
USB network USB IP address and subnet mask, Gateway, DHCP-enabled or fixed IP address
Network Device name
Display • Display brightness• Screen saver dimmer timeout

Rockwell Automation Publication 2711P-UM008A-EN-P - May 2015 85
Windows Operating System Chapter 4
3. Click the browse ... button on the Backup tab.
4. Select the target location for the back-up file:• USB Storage if using a USB drive• Storage Card2 if using an SD card• Target folder if backing up the file to the terminal
5. Type a name for the back-up file.
Back-up files have the .pvb file type.
6. Click OK.
7. Click Backup to start the process.
A progress bar shows the status of the operation. The backup can take a few minutes. You receive notification when the backup completes.
8. Click OK.
If the file exists, you are asked if you want to overwrite the current file.
9. Click Exit to close the Backup & Restore dialog box.
TIP You can verify the .pvb file was successfully created by double-clicking My Device and selecting the target location for the backup. If the .pvb file was not successfully created, use a USB drive or SD card with more available space.Rockwell Automation recommends using a USB drive or SD card with a minimum of 1 GB of available space. For applications with a large file system, use a minimum of 2 GB of available space.

86 Rockwell Automation Publication 2711P-UM008A-EN-P - May 2015
Chapter 4 Windows Operating System
Restore a Back-up Image
Follow these steps to restore or clone a back-up image to a storage device.
1. Insert the USB drive or SD card into the appropriate slot of the target device.
2. In the control panel, double-click Backup & Restore.
3. Click the Restore tab.
4. Click the...browse button to select the back-up file to restore.
5. Select the location of the back-up file:• USB Storage if using a USB drive• StorageCard2 if using an SD card
6. Select the .pvb back-up file to restore.
7. Click OK.
8. Click Restore.
The restore automatically includes advanced network and display settings if you selected this option when performing the backup.
9. Click Yes to start the Restore.

Rockwell Automation Publication 2711P-UM008A-EN-P - May 2015 87
Windows Operating System Chapter 4
The terminal starts the restore process, which takes few minutes.
When the restore completes successfully, the terminal restarts.
IMPORTANT Do not remove the USB drive, SD card, or power off the terminal during a restore. This can corrupt the firmware.If the restore fails, reset the terminal from the maintenance menu.See Maintenance Mode Operations on page 146 for details.

88 Rockwell Automation Publication 2711P-UM008A-EN-P - May 2015
Chapter 4 Windows Operating System
Display Properties Use Display Properties to control the desktop background image and appearance, the brightness of the backlight, and screen saver settings.
Desktop Background
The Background tab in Display Properties controls the background bitmap on the desktop. The default bitmap is abclocknight.
You can select another image from the pull-down menu or browse the system for a bitmap image. Custom images are in the \Windows folder.
Desktop Appearance
The Appearance tab in Display Properties controls the visual style and colors of the desktop and other window elements.
Two custom schemes and images provide for day or night viewing. When changing schemes, remember to also change the image on the background tab.
Backlight Intensity
You can adjust the intensity of the backlight in 10% increments from 1…100%. At 0% the backlight is minimally visible.
Scheme Desktop Color Background Logo
AB Day Blue abclocknight
AB Night Black ablclockday

Rockwell Automation Publication 2711P-UM008A-EN-P - May 2015 89
Windows Operating System Chapter 4
Screen Saver
The screen saver extends the life of the display. When the terminal is idle for a continuous period, the screen saver dims the backlight and displays a moving image. When deactivated, the display brightness returns to its normal level.
The Screen Saver tab in Display Properties lets you perform these actions:• Change the idle timeout for the screen saver. The default is 10 minutes.
When the screen saver activates, the dimmer controls the backlight intensity. You set the brightness of the dimmer in range 0…100%. The default intensity is 10%. At 0%, the backlight is minimally visible.
• Browse the system for a different screen saver bitmap. The default screen saver is SSFloat.bmp. Click Add or Remove to change screen saver bitmap. The system recognizes bitmaps in the \Windows folder.
• Disable the screen saver by clearing the ‘Start screen saver after’ checkbox.
Cursor
The Advanced tab in Display Properties lets you enable or disable the visible cursor that you see on the display. The cursor is visible by default.
Screen Rotation
The Advanced tab in Display Properties lets you rotate the screen on the terminal. The default is 0 degrees.
After you change the screen rotation you have to calibrate the Touch Screen.1. Plug in a USB mouse to the terminal.2. Reboot the terminal.3. Use the mouse to calibrate the Touch Screen.4. See Calibrate the Touch Screen on page 64 for calibration details.

90 Rockwell Automation Publication 2711P-UM008A-EN-P - May 2015
Chapter 4 Windows Operating System
Hardware Monitor The Hardware Monitor provides continuous voltage, and temperature, load information for the terminal.
Processes
The Processes tab in the Hardware Monitor shows all processes running on the terminal and memory usage of each process.
System Event Log
The System Event Log in the Hardware Monitor shows warnings, errors, and events logged by the terminal.
The log provides a date and time stamp of each event and text describing the event. The maximum size of the log is 1 MB, approximately 4,000 records. If the log exceeds 1 MB, the oldest 512K of information is removed. You can perform the following operations on the log file:
• Press Export Log to export the log file to a CSV file (*.csv) in the \Windows folder. The default file name is SystemLog.csv.
• Press Clear Log to clear all events from the log.• Press Details to view more details on a selected event.

Rockwell Automation Publication 2711P-UM008A-EN-P - May 2015 91
Windows Operating System Chapter 4
Monitors
The Monitors tab in the Hardware Monitor provides continuous voltage, temperature, and load information for the terminal.
Battery Voltage
The Monitors tab gives a visual status and voltage reading of the battery for the real-time clock. The battery voltage updates at powerup, then every hour.
An event is logged to the system event log for a low or depleted battery.
Temperatures
The Monitors tab gives a visual status and reading of the current temperature of the logic board. The temperature updates every ten minutes.
An event is logged to the system event log for a failed temperature sensor.
Table 24 - Battery Conditions
Condition Battery
Depleted Less than 2.0V indicates a dead battery or no power.
Low 2.0…2.74V
Normal 2.75V or higher
Table 25 - Temperature Conditions
Condition Logic Board
Low –
Normal 25…94 °C (77…201 °F)
High 95 °C (203 °F) and higher
IMPORTANT A high temperature condition causes an automatic restart attempt. Restart attempts continue indefinitely until the system is cool enough to resume normal operation. High temperature conditions are logged to the system event log.

92 Rockwell Automation Publication 2711P-UM008A-EN-P - May 2015
Chapter 4 Windows Operating System
Logo Manager Use the Logo Manager to change the logo that appears on the splash screen at startup and the default screen saver image. The default splash-screen image is the Allen-Bradley logo (ablogo.bmp).
The logo can be a .bmp, .jpg, .gif, or .png image. A 90 x 90 pixel, 16-bit color image provides a good result.
Before applying the new logo, you can do the following:• Preview the logo on the splash screen.• Resize image to fit the fixed area of the splash screen.
Follow these steps to apply a new logo the splash screen and the screen saver.
1. Double-click Logo Manager in the control panel.
The Logo Manager opens with the current logo.
2. Click Load.
3. Select the location of the new image you want to load:• A folder on the terminal.• Storage Card2 - SD card• USB Storage - USB drive
4. Select the image file to load.
5. Verify the file type is correct.
6. Click OK.

Rockwell Automation Publication 2711P-UM008A-EN-P - May 2015 93
Windows Operating System Chapter 4
The new logo appears in the Logo Manager dialog box.
7. Check ‘Preview entire screen’ to view the logo on the splash screen.
If the logo is truncated or too small, check ‘Stretch/shrink image to fit’ to resize the logo to fit the area.
8. If satisfied with the preview, click Apply.
A dialog box confirms the splash screen was updated. The default screen saver, ssfloat.bmp, is updated with the new image.
9. Click OK, then click Exit to close the Logo Manager.

94 Rockwell Automation Publication 2711P-UM008A-EN-P - May 2015
Chapter 4 Windows Operating System
User Accounts User Accounts let you set up NT LAN manager (NTLM) user accounts for authenticating client connections when using the FTP, web, and file servers. A user account consists of a user name and a password.
Follow these steps to add a user account.
1. Double-click User Accounts in the control panel.
2. Click in the user name filed and type a name.
3. Click in the Password field to clear the field and type a password.
Asterisks display as you type the password.
4. Re-enter the password in the Confirm pwd field.
5. Click Add User.
6. Click OK to acknowledge the new user account.
The new user name is added to the list.
7. Repeat steps 1 through 6 to add additional user accounts.
8. When done, click X to close the dialog box.
TIP NTLM is the security protocol that provides authentication, integrity, and confidentiality to users on Windows operating systems. NTLM is still included to support Windows 2000, 2002, and 2003 server systems.

Rockwell Automation Publication 2711P-UM008A-EN-P - May 2015 95
Windows Operating System Chapter 4
Follow these steps to remove a user account.
1. Select a name from the user name list.
2. Click Remove User.
3. Click Yes to confirm the removal of the selected user account.
The user account list is permanently deleted from the list.
4. Click X to close the User Account Manager.
Services The Services application shows servers the PanelView Plus 7 Performance platform supports. You can enable (start) or disable (stop) each server.
The buttons are color coded:• Green indicates the server is running and automatically started at system
startup.• Red indicates the server is not running.• Gray indicates the server is not available on the platform.
To enable or disable a server, press the corresponding button and the color changes accordingly.
TIPU
Users entered in authentication lists of FTP, web, or file server configurations are removed when user accounts are deleted.

96 Rockwell Automation Publication 2711P-UM008A-EN-P - May 2015
Chapter 4 Windows Operating System
Network Server Configuration
The Network Server Configuration application configures settings for VNC, FTP, web, Kepware, and file server activities on an Ethernet network.
VNC Server Configuration
The terminal provides two VNC client viewers:• Vncviewer.exe is in the /Windows folder on the terminal desktop. You can
deploy this viewer to a personal computer for connecting, viewing, and controlling a PanelView Plus 7 terminal. See these sections for details:– VNC Connection Requiring a Password for View-only Operations on
page 97– VNC Connection with Separate Passwords for View and Control
Operations on page 98• Another viewer on the terminal lets you establish a VNC connection to
another PanelView Plus 7 terminal. To access this viewer, click Start>Programs>VNC Viewer. See these sections for details:– Establish a VNC Connection Between a Local Terminal and a Remote
Terminal on page 100– Close a VNC Connection to a Remote Terminal on page 102– Make a New VNC Connection to a Remote Terminal on page 102– Transfer Files Between a Local and a Remote Terminal on page 103

Rockwell Automation Publication 2711P-UM008A-EN-P - May 2015 97
Windows Operating System Chapter 4
The VNC Server tab in the Network Server Configuration dialog box configures settings for a client device to view or control the terminal over a VNC connection.
VNC Connection Requiring a Password for View-only Operations
The default VNC configuration enables view-only access to the terminal without requiring a password. This configuration requires the VNC viewer that you copy from your terminal to a computer.
Follow these steps to configure a VNC connection that requires a password for viewing terminal displays.
1. From the control panel, click Server Config.
TIP Click OK in the title bar of the dialog box to apply new settings. You are asked if you want to restart the service immediately.
Table 26 - VNC Server Parameters
VNC Parameter Description Default
General
View Only (no remote control)
Check this option to let users view terminal displays over a VNC connection.If you uncheck View Only, users can both control and view terminal displays over a VNC connection.If security is disabled, users are not required to enter a password when connecting to the terminal.
Enabled for view only
Security
Enable security Check this option to require password protection for VNC connections to the terminal. This means users must enter a valid password before viewing or controlling terminal displays.If you enable security, you must supply a password for one of these parameters:• Password - for control and view operations• View-only password - for view only operations
Disabled (unchecked)
Password Specifies a password a user must enter when establishing a VNC connection to control terminal displays. Select the box, then type a password in the field at the bottom of the dialog box. The password is a maximum of seven characters.Password protection is required to control terminal displays if:• View Only is unchecked (allowing control access)• Security is enabled
No password
View-only password Specifies a password a user must enter when establishing a VNC connection to view terminal displays. Select the box, then type a password in the field at the bottom of the dialog box. The password is a maximum of seven characters.TIP: If you uncheck the View Only parameter, you have control and view access to the terminal. With control access enabled, you can restrict one or more users to view-only access by providing a View-only password. View-only password protection is required to view terminal displays if security is enabled:• View Only is checked or unchecked• Security is enabled
No password
TIP Copy vncviewer.exe, in the /Windows folder on the terminal, to your computer and install the TightVNC software.

98 Rockwell Automation Publication 2711P-UM008A-EN-P - May 2015
Chapter 4 Windows Operating System
2. On the VNC Server tab, check the following:• View only (no remote control)• Enable security
3. Select View-only password, then enter a seven-character password in the field that opens.
4. Click OK, then restart the server when prompted to apply new settings.
Follow these steps to launch a VNC connection to view terminal operations.
1. On your computer, choose Start>Programs>TightVNC>TightVNC Viewer.
2. Enter the IP address of your terminal and click Connect.
3. Enter the View-only password defined on the terminal and click OK.
The PanelView VNC Server opens the current view of the terminal on your desktop. You can view but not control terminal operations.
4. When finished, close the PanelView VNC Server.
VNC Connection with Separate Passwords for View and Control Operations
You can configure the VNC server to require separate passwords for view-only and control operations. This example uses the VNC viewer deployed to a computer to connect to the terminal.
TIP Click the network connection icon in the system tray to view the IP address of the terminal.
TIP Copy vncviewer.exe, in the /Windows folder on the terminal, to your computer and install the TightVNC software.

Rockwell Automation Publication 2711P-UM008A-EN-P - May 2015 99
Windows Operating System Chapter 4
Follow these steps to configure the VNC server to require a separate password for view-only and control operations.
1. From the control panel, click Server Config.
2. On the VNC Server tab, do the following:• Clear View only (no remote control).• Check Enable security.
3. Select Password, then enter a password for control privileges.
Passwords are a maximum of seven characters.
4. Select View-only password, then enter a password for view-only privileges.
5. Click OK, then restart the service when prompted to apply new settings.
Follow these steps to launch a VNC connection to enable control of the terminal.
1. On your computer, choose Start>Programs>TightVNC>TightVNC Viewer.
TIP To launch a VNC connection on your computer that requires a password for view-only operations, see VNC Connection Requiring a Password for View-only Operations on page 97 and follow steps 1 through 4.

100 Rockwell Automation Publication 2711P-UM008A-EN-P - May 2015
Chapter 4 Windows Operating System
2. Click Options.
3. Clear View only (inputs ignored).
4. Click OK.
5. Enter the IP address of your terminal and click Connect.
The Standard VNC Authentication dialog box opens.
6. Enter the control password defined on the terminal and click OK.
7. On your computer, perform some actions to verify that you have control of the terminal.
8. When finished, close the PanelView VNC Server.
Establish a VNC Connection Between a Local Terminal and a Remote Terminal
Follow these steps to establish a VNC connection from a local terminal to a remote terminal.
1. Access the Windows desktop of the local terminal.
TIP Click the network connection icon in the system tray to view the IP address of the terminal.

Rockwell Automation Publication 2711P-UM008A-EN-P - May 2015 101
Windows Operating System Chapter 4
2. On the local terminal (viewer) desktop, choose Start>Programs>VNC Viewer.
3. Enter the IP address of the remote terminal that you want to connect to and click Connect.
A Status message displays while the connection is being made. The messages can cycle as the status changes.
The message ‘Please wait - initial screen loading’ can also display after the connection has been made and while the desktop of the remote terminal is loading.
After the screen has loaded, the desktop of the remote terminal displays on the local terminal. You can now access the features and functions of the remote terminal.
TIP Select an IP address from the pull-down menu, or enter an IP address by using a USB keyboard or soft input panel (see Soft Input Panels on page 82).
The white dotted line indicates the remote terminal and is only for reference (the dotted line does not actually appear on the local terminal).Note the two Start buttons: circled in white is the remote terminal; circled in black is the local terminal.

102 Rockwell Automation Publication 2711P-UM008A-EN-P - May 2015
Chapter 4 Windows Operating System
Close a VNC Connection to a Remote Terminal
Follow these steps to close a VNC connection between a local terminal and a remote terminal.
1. Establish a VNC connection from a local terminal to a remote terminal (see page 100).
2. On the local terminal, right-click PanelView VNC Server.3.
4. Click Close.
The VNC connection to the remote terminal is closed.
Make a New VNC Connection to a Remote Terminal
Follow these steps to make a new VNC connection to a different terminal.
1. Establish a VNC connection from a local terminal to a remote terminal (see page 100).
2. Click the New connection icon in the menu bar.
3. Enter the IP address of the new remote terminal that you want to connect to and click Connect.
The local terminal creates a VNC connection to the new terminal.
TIP Touch the screen for one second or longer for a right-click.
TIP Click PanelView VNC Server to toggle between the remote terminal (server) and local terminal (viewer) views.
TIP Select an IP address from the pull-down menu, or enter an IP address by using a USB keyboard or soft input panel on the local terminal (viewer) (see Soft Input Panels on page 82).
Remote Terminal
Local Terminal

Rockwell Automation Publication 2711P-UM008A-EN-P - May 2015 103
Windows Operating System Chapter 4
Transfer Files Between a Local and a Remote Terminal
The TightVNC File Transfer dialog box lets you perform these tasks:• Transfer files and folders between connected terminals• Rename a selected file or folder• Create a folder• Delete a selected file or folder
Follow these steps to transfer files between the local terminal and the remote terminal.
1. Establish a VNC connection from a local terminal to a remote terminal (see page 100).
2. Click the Transfer files icon in the menu bar.
3. Select the folder or files that you want to transfer.
4. Click the upload (>>)or download (<<)files icon.
5. Click Yes.
6. Click Refresh to view the change (in needed).
Download selected files from the remote terminal to the local terminal.
Upload selected files from the local terminal to the remote terminal.
Indicates the current directory level.
Double-click the arrow to move up one directory level.
Message field that records actions and errors for the current VNC session.
Rename = opens a dialog box where you can rename the selected file or folder.Mkdir = lets you create a new folder.Remove = deletes the selected file or folder.Refresh = updates the view.

104 Rockwell Automation Publication 2711P-UM008A-EN-P - May 2015
Chapter 4 Windows Operating System
Web server Configuration
The web server tab in the Network Server Configuration application configures settings that are used for HTTP web activities. These are standard Microsoft Windows CE parameters.
TIP Click OK in the title bar of the dialog box to apply new settings. You are asked if you want to restart the service immediately.
Table 27 - Web server Parameters
Parameter Description Default
Admin Users Specifies a list of users allowed to administer web activities. When selected, enter a list of user names, separated by semicolons, in the field that opens at the bottom of the dialog box.
ADMIN
Basic Authentication Check this option to require a user name and password to access the web server.
Disabled (unchecked)
Default Web Page Specifies default web pages users can access. default.htm; index.htm
Allow Directory Browsing Check this option to let users browse directories on a web server.
Disabled (unchecked)
Max Connections Specifies the maximum number of incoming web connections.
256
Log File Directory Specifies the path where the log file is stored. This file logs web activity.
\windows\www
Max Log Size Specifies the maximum size of the log file stored in the log file directory.A new log file is created, when the current log file reaches its maximum size.
32768 bytes
NTLM Authentication Check this option to require a valid user name and password to access the web server.If NTLM Authentication is enabled, you must enter a valid user name in the Admin Users field. NTLM user accounts are defined in the User Account Manager of the control panel.
Enabled (checked)

Rockwell Automation Publication 2711P-UM008A-EN-P - May 2015 105
Windows Operating System Chapter 4
FTP Server Configuration
The FTP Server tab in Network Server Configuration defines settings that are used for exchanging files over a network. These are standard Microsoft Windows CE parameters.
The default FTP configuration lets any user establish an FTP connection to the terminal by logging on anonymously and downloading files from the FTP default directory (\Temp).
TIP Click OK in the title bar of the dialog box to apply new settings. You are asked if you want to restart the service immediately.
Table 28 - FTP Server Parameters
FTP Parameters Description Default
General
Default Directory Specifies a storage location on your terminal for transferring files. This is the directory that users come to when they first connect to the FTP server.
\Temp\
Idle Timeout Specifies an idle period after which inactive control connections are closed during a data transfer. An FTP session requires one control connection, plus one data connection, during file transfers.Without a timeout, the FTP server process can be left pending indefinitely if the corresponding client crashes without closing the control connection.
300 seconds (5 minutes)
Debug Output Channels Specifies the number of debug output channels. 2
Debug Output Mask Specifies the port number of the output mask used for debugging. 23
Base Directory Specifies the path where the FTP log file and other support files are stored. \Windows
Log Size Specifies the maximum size of the file that logs FTP activities. The log file is stored in the base directory. A new log file is created, when the current log file reaches its maximum size.
4096 bytes
Security Parameters
Use Authentication Check this option to require a valid NTLM user name and password to access the FTP server.If authentication is enabled, you must enter one or more valid user names in the User List field. NTLM user accounts are defined in the User Account Manager of the control panel.
Enabled (checked)
Allow Anonymous Logins Check this option to let anyone connect to the FTP server. Anonymous logins do not require a user name and password. Enabled (checked)
Allow Anonymous Uploads Check this option to let users logged on anonymously to upload (or write) files to the FTP server (or default directory).If unchecked, users logged on anonymously can download (or copy) files from the server.
Disabled (unchecked)
Allow Anonymous VRoots Check this option to let users logged on anonymously to access virtual roots. Disabled (unchecked)
User List Specifies the NTLM users that can access the FTP server and exchange files to or from the default directory.When selected, you can enter a list of NTLM user names, separated by semicolons, in the field that opens at the bottom of the dialog box. User names and passwords are defined in the User Account Manager of the control panel.
None

106 Rockwell Automation Publication 2711P-UM008A-EN-P - May 2015
Chapter 4 Windows Operating System
FTP Anonymous Login and Upload
The default FTP security options let you log on anonymously to the terminal and copy files between your computer and the default FTP folder on the terminal.
Follow these steps to establish an FTP connection to the terminal by using anonymous logins and file transfers to and from the FTP folder.
1. On your computer, open the web browser or any folder.
2. Determine the IP address of your terminal by clicking the Network Connection icon in the system tray.
3. Type the terminal IP address in the address field.
A connection is established to the \Temp folder, the default FTP directory on the terminal. The terminal shows two files.
If you launch the FTP connection from your web browser, this view can appear.
To see the folder view, choose Open FTP site in Windows Explorer from the Page pull-down menu.
4. Transfer files between your computer and the FTP folder on the terminal:• Drag or copy a file from the FTP folder to your computer.• Drag or copy a file to the FTP folder from your computer.
TIP If Allow Anonymous Uploads is unchecked, you can copy files from the default FTP folder on the terminal but not to the folder.
EXAMPLE Use this syntax for the IP address: ftp://ipaddress_of_the_terminal.For example, ftp://192.168.124.96

Rockwell Automation Publication 2711P-UM008A-EN-P - May 2015 107
Windows Operating System Chapter 4
FTP Connection Requiring User Authentication
You can require a user name and password before establishing an FTP connection. On the FTP Server tab, check Use Authentication. Select User List and enter a valid user name in the field that opens at the bottom of tab.
Follow these steps to establish an FTP connection to the terminal by first entering a valid user name and password.
1. On your computer, open any folder or the browser.
2. Determine the IP address of your terminal by clicking the Network Connection icon in the system tray.
3. Type the terminal IP address in the Windows Explorer address field.
4. Click OK if the FTP Folder Error dialog box appears.
5. From the File menu, choose Login As.
6. Type a valid user name and password, then click Log On.
The default FTP directory on the terminal opens. You can transfer files to or from this folder.
TIP User names and passwords are set up in the User Accounts application of the control panel. Refer to User Accounts on page 94 for details.
EXAMPLE Use this syntax for the IP address: ftp://ipaddress_of_the_terminal.For example, ftp://192.168.124.96
TIP The user name must be in the User List of the FTP configuration and previously set up as a valid account in the User Accounts application.

108 Rockwell Automation Publication 2711P-UM008A-EN-P - May 2015
Chapter 4 Windows Operating System
File Server
The File Server tab in Network Server Configuration has settings that allow shared access to files, printers, serial ports, and miscellaneous communication between computers on a network. These are standard Microsoft Windows CE parameters.
TIP Click OK in the title bar of the dialog box to apply new settings. You are asked if you want to restart the service immediately.
Table 29 - File Server Configuration
Parameter Description Default
General
Adapter List Provides a list of valid adapters. * (all adapters)
Max Printer Swap Size Specifies the maximum size of the printer swap file. 4096 bytes
Security Options
Use Authentication Check this option to require a valid NTLM user name and password to access the file server.If authentication is enabled, you must enter one or more valid user names in the User List field. NTLM user accounts are defined in the User Account Manager of the control panel.
Disabled (unchecked)
User List Specifies a list of valid NTLM users allowed to access the file server. When selected, you can enter a list of NTLM user names, separated by semicolons, in the field that opens at the bottom of the dialog box. User names and passwords are defined in the User Account Manager of the control panel.
None

Rockwell Automation Publication 2711P-UM008A-EN-P - May 2015 109
Windows Operating System Chapter 4
KEPServer Configuration
The Kepware Server tab in Network Server Configuration lets you select Kepware communication drivers for connected devices.
System Information The System Information application provides tabs to view and set system-wide properties for your terminal.
General Information
The General tab of System Information shows the current version of the Windows CE operating system, the processor type, speed, and available memory.
Startup Options
The Startup Options tab of System Information lets you set these start-up options:
• Show or hide the battery warning• Launch the terminal as open or closed• Configure the Ethernet ports for DLR, star, or linear topology• Disable or enable Safe mode
TIP For a complete list of KepWare drivers, go tohttp://www.rockwellautomation.com/knowledgebase and search the Knowledgebase for keywords ‘KepWare Drivers for PanelView Plus’.
IMPORTANT Click OK in the title bar to apply new settings. You are asked if you want to restart the service immediately. You must also restart the terminal.

110 Rockwell Automation Publication 2711P-UM008A-EN-P - May 2015
Chapter 4 Windows Operating System
• Show or hide system watchdog errors
Battery Warnings
If the battery is low, missing, or depleted, a warning appears each time the terminal starts up.
You have three options for handling the battery.
Startup Options
Use the Shell options to launch an open or closed desktop at startup and to set the visual appearance of button controls.
TIP • The terminal can operate without a battery if the accuracy of the date and time is not critical.
• When replacing the battery, you can verify the accuracy of the system date and time from the desktop control panel or the terminal settings in FactoryTalk View ME Station.
Battery Warning Startup Options Description
Always show at startup (continue with startup) Shows the battery warning at startup with FactoryTalk View ME Station software running behind it. This is the default.
Always show at startup (halt startup) Shows the battery warning at startup but halts the startup or boot process until you press OK.
Never show at startup Hides the battery warning at startup.

Rockwell Automation Publication 2711P-UM008A-EN-P - May 2015 111
Windows Operating System Chapter 4
Boot Option
The boot options provide a way for you to enter Safe mode at startup.
Configure the Ethernet Ports
The ‘Network (On-board Embedded Ethernet Switch - DLR)’ provides options to configure the on-board Ethernet switch of the terminal for the network topology. You can also configure the Ethernet ports from the terminal menus. See Configure the Ethernet Ports on page 56.
After changing the selections, reboot the terminal for the changes to take affect.
Shell Startup Options Description
Type Launches the terminal as an open or closed system at startup:• (Open system) – launches the Windows CE desktop on startup.• (Closed system) (default) – launches FactoryTalk View ME Station
Configuration mode on startup.You can also allow or restrict desktop access within FactoryTalk View ME Station Configuration mode by pressing Terminal Settings>Desktop Access Setup. See Desktop Access on page 46.
User Interface Button Controls Sets the visual appearance of control buttons at startup:• Windows XP Style (default)• Windows 95 Style
Safe Mode Options Description
Do not detect Safe mode request at startup
Disables Safe mode detection during startup. This is the default.
Detect Safe mode request at startup
Displays a small white box in the lower left corner of the terminal display during startup. Press and hold the white box to enter Safe mode. This lets you bypass a loaded FactoryTalk View ME application and go directly to Configuration mode. If you do not press the white box, the system boots up normally.Another way to enter Safe mode is to access Maintenance mode. See Maintenance Mode Operations on page 146.
Port (Link) Configuration Description
Port 1 (Link 1) and Port 2 (Link 2) Enabled Enables Link 1 and Link 2 Ethernet connections for DLR configuration.
Port 1 (Link 1) Only Enabled Enables Link 1 Ethernet connection for star or linear configuration.
Port 2 (Link 2) Only Enabled Enables Link 2 Ethernet connection for star or linear configuration.

112 Rockwell Automation Publication 2711P-UM008A-EN-P - May 2015
Chapter 4 Windows Operating System
Watchdog Errors
You can show or hide watchdog errors at startup.
Advanced Diagnostics
Advanced diagnostics are for technical support use to diagnose and resolve system errors. They are not for use in a normal production environment.
Device Name
The Device Name tab of System Information identifies your terminal to other devices on the network by providing a device name and description.
Watchdog Error Options Description
Always show watchdog errors at startup Shows the fatal watchdog error (error 02) at startup and halts the normal boot process. This is the default.The system launches the maintenance window with the watchdog error displayed. You can continue booting from this window. See Maintenance Mode Operations on page 146 for details.The error is logged to the System Event log.
Never show watchdog errors at startup Hides the errors at startup and adds the error to the system event log.
TIP Device names must be unique. Duplicate names conflict and cause network problems.

Rockwell Automation Publication 2711P-UM008A-EN-P - May 2015 113
Windows Operating System Chapter 4
Touch Properties Touch Properties is accessible on devices with a touch screen. It lets you calibrate the touch screen and set the sensitivity of touch screen taps.
Calibration
The Calibration tab lets you recalibrate the touch screen if your device is not responding appropriately to taps. Follow the instructions in the dialog box to recalibrate.
Double-Tap
The Double-Tap tab lets you set and test the double-tap sensitivity of the touch screen taps.

114 Rockwell Automation Publication 2711P-UM008A-EN-P - May 2015
Chapter 4 Windows Operating System
PDF Reader The PDF reader provides typical view and search functions. You can run this reader from the Windows desktop or a command prompt.
When viewing a PDF document, you can initiate functions from the menu or toolbar. Bookmarks created in the original PDF appear under bookmarks.
Figure 8 - PDF Reader Workspace
Some viewing functions can be initiated on touch screen terminals by touching or dragging.
3/32
Page Navigation
Zoom Rotate
SearchBookmarks Page Navigation
Slide BarOpen
Current Page
Magnified view of page with minimap. You can touch the gray areas on the minimap to view another area of page at the same zoom level.
Prev/Next
Table 30 - Touch Screen Operations
To Do This Indicator
Zoom In or Out Tap the screen once to zoom in.Tap the screen again to zoom out.If Menu>View>Minimap is chosen, a miniview of the page appears in lower right of workspace. You can tap the gray areas to change view.
Navigate pages • Drag your stylus or finger to the right or left to view next and previous pages.An indicator shows the direction your are dragging.A box shows the current page/total page count.
• Drag up or down the screen to activate the page navigation bar on the right.Move slide bar up or down to navigate pages.
See page navigation bar in Figure 8.
Rotate Drag in a circular, clockwise or counterclockwise direction to rotate the page.
3/32

Rockwell Automation Publication 2711P-UM008A-EN-P - May 2015 115
Windows Operating System Chapter 4
Command Prompt Parameters
You can run the PDF reader from the Windows Command Prompt by choosing Start>Programs>Command Prompt and executing the command parameters in Table 31.
Command Prompt Syntax
Foxitreader “file_path/file-name.pdf ” parameter parameter_ value• Enclose the file path and file name in double quotes and use forward
slashes to separate the file path directories and file name.• Use spaces to separate the parameter from the file name and optional
parameter value.
Command Prompt Example
Foxitreader “windows/desktop/example.pdf ” -p 4
This command prompt opens example.pdf in Foxit Reader at page 4.Table 31 - Command Prompt Parameters
Parameter Parameter Function Example Description
-p Go to page Foxitreader “file_path/file.pdf” -p 2 Opens the PDF file to page 2.
-zw Fit width Foxitreader “file_path/file.pdf” -zw Opens the PDF file and fits the view to the page width.
-zp Fit page Foxitreader “file.pdf”-zp Opens the PDF file and shows the full page.
-z Zoom to Foxitreader “file.pdf”-z 150 Opens the PDF file and zooms to 150%.
Multiple parameters Enter empty spaces between parameters and parameter values
Foxitreader “file_path/file.pdf” -p 2 -zw Opens the PDF file to page 2 and fits the view to the page width.
-b Go to bookmark Foxitreader “file_path/file.pdf” -b “Bookmark1” Opens the PDF file to the location specified within Bookmark1.
-d Go to named destination Foxitreader “file_path/file.pdf” -b “Destination1” Opens the PDF file to the location specified within Destination 1.
-g Disable the File>Open command on the Menu and the Open folder button.
Foxitreader “file_path/file.pdf” -g Opens the PDF file and dims the Menu, File>Open command and the Open button.

116 Rockwell Automation Publication 2711P-UM008A-EN-P - May 2015
Chapter 4 Windows Operating System
Notes:

Rockwell Automation Publication 2711P-UM008A-EN-P - May 2015 117
Chapter 5
Install and Replace Components
Topic Page
Connect to USB Ports 118
Install a USB Printer 119
Insert an SD Card 122
Connect a Speaker 123
Replace the Battery 125
Install a Protective Overlay 127
ATTENTION: Prevent Electrostatic Discharge (ESD)This equipment is sensitive to electrostatic discharge, which can cause internal damage and affect normal operation.Follow these guidelines when you handle this equipment:• Touch a grounded object to discharge potential static.• Wear an approved grounding wriststrap.• Do not touch connectors or pins on component boards.• Use a static-safe workstation, if available.
ATTENTION: Disconnect all power before installing or replacing any components. Failure to disconnect power can result in electrical shock or damage to the terminal.
At the end of its life, collect this equipment separately from any unsorted municipal waste.
TIP For a complete list of supported devices, go tohttp://www.rockwellautomation.com/knowledgebase and search the Knowledgebase for keywords ‘PanelView Plus Hardware Compatibility List’.

118 Rockwell Automation Publication 2711P-UM008A-EN-P - May 2015
Chapter 5 Install and Replace Components
Connect to USB Ports The terminals have two USB 2.0 (type A) host ports. • The USB host ports support removable USB drives and a USB printer.
Icons identify the USB host connections. The USB host connection supports 0.5A at 5V DC. Connected USB devices must not exceed this power load.
Connect only externally-powered USB hubs to the terminal that are USB 2.0 compatible. Before attaching devices to a USB hub, make sure the power adapter is connected and powered on.
USB Cables
Use only hi-speed, USB 2.0 certified cables for error-free transmissions.
IMPORTANT See Required Circuit Port Parameters for USB Peripheral Devices on page 22 for information on how to use the USB host ports and USB peripheral devices in hazardous locations.
IMPORTANT The USB host connections are intended for temporary use. Do not use the USB host connections for runtime operations.
Table 32 - USB Connector Pinout
USB Port USB Icon USB Connector Pin Signal Description
Host 1 VCC +5V
2 D- Data -
3 D+ Data +
4 GND Ground
WARNING: USB devices not powered by the USB port must be within the same enclosure as the terminal. The USB devices must be connected to a ground system common with the terminal or used with a USB hub that provides galvanic isolation.
11
USB Host Ports
IMPORTANT: The USB device port is not functional. Do not use this port.

Rockwell Automation Publication 2711P-UM008A-EN-P - May 2015 119
Install and Replace Components Chapter 5
Install a USB Printer The terminal supports the connection of one USB printer such as Canon, Epson, Hewlett-Packard, and Brother. The printers support plug-and-play installation and manual installation if a suitable driver is available. You can connect a printer to a USB port on the terminal.
Printers are configured and managed from the Printers application in the desktop control panel. A wizard is supported for each printer type.
After configuring a printer, you can access it from desktop applications or from FactoryTalk View Machine Edition Station. Press Terminal Settings, then choose Print Setup. Applications can also select and share printers.
Plug-and-Play Installation
Follow these steps to install a plug-and-play printer from the Windows desktop. For manual printer installation, see Manual Printer Installation on page 121.
1. Connect the printer to a USB host port on the terminal.
2. Plug the power cord of the printer into an outlet and turn the printer on.
Windows automatically detects your plug-and-play printer, and in most cases, without requiring you to make any selections.
The printer is ready to print.
TIP For more information on supported printers, go tohttp://www.rockwellautomation.com/knowledgebase and search the Knowledgebase for keywords ‘Printers Supported on PanelView Plus’.
Table 33 - Support for Printers
Printer Type Description
Local USB You can connect a JETCET supported printer to a USB host port.The printer attached to the USB host port can be shared by a remote terminal when configured as a network printer on the remote terminal.
Network The terminal supports a remote printer connected to the network via the Ethernet port. The printer can be addressed by its device name or IP address.
RDP/ICA A local printer can be made available to a Windows server application that is running in an RDP (Remote Desktop Protocol) session on the terminal.
TIP This procedure shows a plug-and-play installation for the Hewlett Packard HP deskjet 5650 printer.
IMPORTANT If automatic plug-and-play installation is not supported for a printer, this error is logged to the System Event log in the Hardware Monitor. For example, JETCET PRINT was unable to auto-configure printer. To manually configure printer, go to the Printers folder from the Control Panel.

120 Rockwell Automation Publication 2711P-UM008A-EN-P - May 2015
Chapter 5 Install and Replace Components
3. Verify printer installation from the desktop control panel by opening the
Printers application.
Notice the icon for the Deskjet 5650C printer. The check mark indicates this is the default printer.
4. From the File menu, choose Properties to view the properties of the printer.
Printer properties include the printer name, manufacturer and model, print driver, and port-specific parameters.
5. Right-click the printer and print a test page to verify installation.
When printing from an application such as WordPad, a Print dialog box opens where you can adjust settings.
TIP • New printer configurations are retained through a power cycle.• Printers set up through the desktop control panel are also available within
FactoryTalk View ME Station when pressing Terminal Settings>Print Setup.

Rockwell Automation Publication 2711P-UM008A-EN-P - May 2015 121
Install and Replace Components Chapter 5
Manual Printer Installation
Follow these steps to manually set up a supported printer.
1. Connect the printer to a USB port of the terminal.
2. Plug the power cord of the printer into an outlet and turn the printer on.
3. From the desktop control panel, open Printers .
4. Click Add Local Printer.
5. Follow the Add Local Printer Wizard instructions to configure the printer:a. Verify the connected printer appears on the USB printer port.b. Select the manufacture and model of the JETCET printer.c. Accept the default printer name or enter another.d. Print a test page to verify the installed printer.e. Specify whether you want the printer to be shared on the network.

122 Rockwell Automation Publication 2711P-UM008A-EN-P - May 2015
Chapter 5 Install and Replace Components
Insert an SD Card An SD card provides extra storage when inserted into the SD card slot of the terminal. Supported cards include catalog numbers 1784-SD1 and 1784-SD2. The SD cards are hot-swappable; they can be inserted and removed while the terminal is powered on and running.
The SD card slot is accessible from the inside or back of the panel when the operator terminal is installed.
Follow these steps to install an SD card in the card slot.
1. Verify that the SD card is locked or unlocked according to your preference. • If unlocked, the terminal can write data to or read data from the card.• If locked, the terminal can only read data from the card.
2. Insert the SD card firmly into the slot until you hear a click.
When you hear the click, the card has locked into place.
To remove the card, push the card in slightly. This unlocks the SD card so you can remove it from the slot.
WARNING: Explosion HazardIf you remove or insert an SD card while the power is on, an electrical arc can occur. This can cause an explosion in hazardous location installations.Do not remove and insert the SD card unless power has been removed or the area is known to be nonhazardous.
ATTENTION: Orient the SD card correctly before inserting into slot. Forcing the card into the slot can damage the card or the terminal.
UnlockedLocked
16
16
SD Slot

Rockwell Automation Publication 2711P-UM008A-EN-P - May 2015 123
Install and Replace Components Chapter 5
Connect a Speaker You can connect a speaker or audio amplifier to the terminal to announce alarms, provide feedback of operator actions, and provide sound during video playback.
Selecting a Speaker for a Class D Amplifier
The audio port is a class D amplifier output. It has a two-pin terminal block for connecting a 4 or 8 ohm speaker, or driving externally amplified speakers.
TIP The speaker works in the Windows CE operating system (Windows Media Player), but is not supported by FTView ME Station software.
Speaker Impedance Ω Test Frequency (KHz) THD + N (%) Output Power (W)
4 1 1 2.2
4 1 10 2.7
8 1 1 1.3
8 1 10 1.6
ATTENTION: The audio port is nonisolated. Follow these guidelines:• A connected speaker must be within the same enclosure as the terminal.
Amplified speakers must be connected to a ground system common with the terminal.
• The audio is provided as a terminal block connection for use in hazardous locations. Connect and tighten wires securely.
16
16
Audio Out
+
++
––
+

124 Rockwell Automation Publication 2711P-UM008A-EN-P - May 2015
Chapter 5 Install and Replace Components
Use a 0.4 x 2.5 mm flat blade screwdriver for terminal block wiring. The wire length must not exceed 1 m (39 in.).
Follow these general steps to connect a speaker to the audio port.
1. Use wire strippers and remove about 5 mm (0.2 in) of insulation from the ends of the wire.
2. Attach one of the newly exposed wires to the positive (+) terminal and the other to the negative (–) terminal on the operator device.
3. Connect the opposite exposed ends of the wire to the positive (+) and negative (–) terminals on the speaker or amplified speakers.
Table 34 - Audio Port Wiring
Wire Type Wire Size Strip Length Torque Min…Max
Stranded or solidCu 90 °C (194 °F)
0.05…1.3 mm2
30…16 AWG 5 mm (0.2 in.)0.22…0.25 N•m(1.95…2.2 lb•in)

Rockwell Automation Publication 2711P-UM008A-EN-P - May 2015 125
Install and Replace Components Chapter 5
Replace the Battery The product has a lithium battery that provides back-up power for the real-time clock and static RAM. The battery can be replaced while the product is mounted in the panel. You need a #1 Phillips screwdriver (#1 Phillips bit) to remove the logic module and access the battery.
Perchlorate material – special handling may apply. See www.dtsc.ca.gov/hazardouswaste/perchlorate.
This perchlorate warning only applies to primary Lithium Manganese Dioxide (LiMnO2) cells or batteries, and products containing these cells or batteries, sold or distributed in California, USA.
Follow these steps to replace the battery.
1. Disconnect power from the terminal.
2. Loosen the screws that secure the logic module to the back of the display.
This product contains a sealed lithium battery which may need to be replaced during the life of the product.At the end of its life, the battery contained in this product should be collected separately from any unsorted municipal waste.The collection and recycling of batteries helps to protect the environment and contributes to the conservation of natural resources as valuable materials are recovered.
ATTENTION: There is a danger of explosion if the lithium battery or real-time clock module in this product is incorrectly replaced. Do not replace the battery or real-time clock module unless power has been removed and the area is known to be nonhazardous. Replace the battery only with catalog number 2711P-RY2032 or an equivalent CR2032 coin-cell battery.Do not dispose of the lithium battery or real-time clock module in a fire or incinerator. Dispose of used batteries in accordance with local regulations.For safety information on the handling of lithium batteries, including handling and disposal of leaking batteries, see Guidelines for Handling Lithium Batteries, publication AG 5-4.

126 Rockwell Automation Publication 2711P-UM008A-EN-P - May 2015
Chapter 5 Install and Replace Components
3. Carefully lift the logic module away from the display module and turn over to expose the circuit board.
4. Locate the coin-cell battery on the circuit board.
5. Remove the battery by lifting up on the side of the battery.
6. Insert the new battery with the positive (+) polarity facing up.
7. Reattach the logic module by aligning the connector on the bottom of the logic module with the connector on the back of the display module.
8. Push down on the logic module and make sure it is fully seated.
9. Tighten the screws to a torque of 0.68…0.90 N•m (6…8 lb•in).
This equipment is sensitive to Electrostatic Discharge (ESD).Follow ESD prevention guidelines when handling this equipment.
Logic Module
Display Module

Rockwell Automation Publication 2711P-UM008A-EN-P - May 2015 127
Install and Replace Components Chapter 5
Install a Protective Overlay The overlay protects the touch screen and keys from scratches, dust, fingerprints, and external damage from chemicals or abrasive materials. See Table 6 on page 16 for a list of available overlays.
The protective overlay covers the entire surface of the terminal bezel inside the aluminum perimeter. The overlay has a protective liner that is removed by pulling back on a tab. Do not remove the liner until you are ready to install the overlay.
Before installing the overlay, use a lint-free cloth and a mild glass cleaner to clean the touch screen surface, and keys, if present. Remove all fingerprints, grease, or dust. Marks not removed are trapped underneath the overlay. Grease also affects the adhesion of the overlay.
Follow these steps to apply the protective overlay.
1. Pull the tab from one of the short sides and partially peel the liner away from the adhesive layer.
Hold the peeled back portion of the protective liner out of the way as you perform the next step.
IMPORTANT Follow these guidelines when installing the overlay:• Make sure your hands are clean and dry.• Handle the overlay by its edges to prevents fingerprints or lint. If you do get
marks or lint on the overlay, remove them before proceeding. • Do not touch the adhesive ring.
Tab
Adhesive Ring
Protective liner(covers adhesive)

128 Rockwell Automation Publication 2711P-UM008A-EN-P - May 2015
Chapter 5 Install and Replace Components
2. Center the overlay over the bezel and carefully position the adhesive surface on the terminal.
While the protective liner is still covering the rest of the overlay, verify that it is properly centered.
3. Slowly peel off the rest of the liner while using a soft cloth to press the overlay on the screen.
Make sure the overlay lies flat with no bubbles or warps.
4. With a soft cloth or finger, press around the edges of the overlay to seal it, and remove any air bubbles trapped in the adhesive.
Clean the Overlay
Use a clean, lint-free cloth, and a mild glass cleaner that leaves no streaks to clean the overlay. Windex or an eye glass cleaner is recommended. Do not use cleaners that contain abrasives.
Remove the Overlay
Remove the overlay if it is damaged or needs replacement. Lift a corner and slowly pull off the overlay. Use isopropyl alcohol to remove any residual adhesive. Do not reuse the overlay.
Overlay
Bezel
Protective Liner

Rockwell Automation Publication 2711P-UM008A-EN-P - May 2015 129
Chapter 6
Update Firmware
Terminal Firmware Firmware components are packaged as execute-in-place (XIP) regions in a single System Code (SC) .img file. When the SC .img file is copied to the Virtual File System (VFS) on the terminal, the terminal's XIP regions are updated and the terminal restarts automatically. These firmware components are affected during an update:
• FactoryTalk View Machine Edition Station software• Communication protocols and drivers including Kepware drivers• Windows fonts• Windows CE components• FactoryTalk components• User extensions
A firmware update does not affect these terminal components or settings: • Windows registry• File system including the FactoryTalk View Machine Edition application
loaded(1) in the terminal• Network parameters including the network device name, DHCP-enabled
and static(2) IP addressing, speed, and duplex setting• Display settings• Screen saver configuration• Touch screen calibration
Topic Page
Terminal Firmware 129
Download Firmware Files 130
Firmware Upgrade Wizard 130
Upgrading Terminal Firmware from a Storage Device 131
Update Terminal Firmware over the Network 135
(1) In some cases, the FactoryTalk View ME application can be missing after a firmware update.(2) In some cases, static IP addresses have been changed to DHCP-enabled IP address after a firmware update.

130 Rockwell Automation Publication 2711P-UM008A-EN-P - May 2015
Chapter 6 Update Firmware
Download Firmware Files Download the appropriate firmware installation package from the Rockwell Automation website. The package is named:
PVP7_<terminal family>_x.xx-yyyymmdd.exe, where:
• <terminal family> is the terminal name• x.xx is the FactoryTalk View ME software version contained in the
package• yyyymmdd is the date the package was created
This installation package contains the following:• Firmware Update Package (FUP) contains an autorun executable and the
new firmware files.• Firmware Upgrade Wizard (FUW), version 6.10 or later, is used to update
the terminal firmware by using the contents of the FUP.
The FUP and FUW are copied to your computer during the download.
Follow these steps to download firmware installation files to your computer.
5. From the Quick Links list on http://www.ab.com, choose Product Compatibility and Download Center.
6. Click the Get Downloads tab.
7. Click Find Product Downloads.
8. From the All Families pull-down menu, choose PanelView Plus 7 Performance terminal.
9. Select a firmware revision, then click Find Downloads.
10. Download the update file (.exe) to a temporary folder on the
same drive as FactoryTalk View Machine Edition (ME) software.
11. Run the update file (.exe) installation procedure: • The FUW is installed in the FactoryTalk View ME folder. • The firmware update package file (.fup) is installed into the folder
specified during the installation procedure.
You are now ready to run the FUW to update the terminal firmware from a USB drive or SD card or by using a network connection.
Firmware Upgrade Wizard The Firmware Upgrade Wizard (FUW) is used to update the terminal firmware. Two methods are provided to update the firmware:
• Create a firmware update card with the contents of the FUP file that you can then load in the terminal to update the firmware.
The firmware update card can be a USB drive or an SD card, catalog number 1784-SDx.
TIP The FUP name is ME_PVP7xX_6=8.xx-yymmdd• yyyymmdd is the date the firmware package was created• 8.xx is the version of ME contained in this package

Rockwell Automation Publication 2711P-UM008A-EN-P - May 2015 131
Update Firmware Chapter 6
• Update firmware in a terminal connected to a computer over a direct network connection. The network connection requires a computer running RSLinx Enterprise software, version 5.0 or later. In the RSLinx Enterprise software, you select the terminal you want to update.
You can run the FUW from within FactoryTalk View Studio software or from the Programs menu on your computer:
• In FactoryTalk View Studio software, from the Tools menu, choose Firmware Upgrade Wizard.
• Choose Start>Programs>Rockwell Software>FactoryTalk View>Tools>ME Firmware Upgrade Wizard.
Upgrading Terminal Firmware from a Storage Device
Upgrading firmware from a storage device is a two-step process. First, you create a firmware update card with the required firmware files. Secondly, you load the card in the target terminal to update the firmware.
The firmware update card can be a USB drive or an SD card.
Create a Firmware Update Card
Follow these steps to copy firmware files to a USB drive or SD card.
1. Insert either a USB drive or an SD card into the appropriate slot on your computer.
2. Run the Firmware Upgrade Wizard:• In FactoryTalk View Studio software, from the Tools menu, choose
Firmware Upgrade Wizard.• Choose Start>Programs>Rockwell Software>FactoryTalk
View>Tools>ME Firmware Upgrade Wizard.
3. Follow these steps from the initial Firmware Upgrade Wizard dialog box.a. Click Create firmware update card.

132 Rockwell Automation Publication 2711P-UM008A-EN-P - May 2015
Chapter 6 Update Firmware
b. Select the location of the firmware card by browsing to the root directory of the storage card loaded in your computer for example E:\.The firmware files are copied to this location. You can also specify a folder on the hard disk.
c. From the Existing terminal type pull-down menu, select a PanelView Plus 7 terminal.
d. Click Next.
4. Follow these steps from this dialog box.a. Browse to the location of the firmware source files on your computer,
where the FUP was installed.
b. Choose the firmware revision for the update.c. Click Next.
It can take several seconds for the next dialog box to appear while the FUP is being retrieved.
5. From this dialog box, optionally select the KEPServer drivers you want included with the firmware, then click Next.
Kepware drivers are already installed on the PanelView Plus 7 Performance terminals.

Rockwell Automation Publication 2711P-UM008A-EN-P - May 2015 133
Update Firmware Chapter 6
The final dialog box summarizes your choices for creating the firmware update card.
6. Click Finish to copy the firmware files to the firmware update card.
A progress bar automatically updates as files are copied to the USB drive or SD card.
7. Click OK when the firmware update completes successfully.
8. Remove the USB drive or SD card from your computer.
9. Go ahead to the next section to use this firmware update card to update the terminal firmware.
TIP If the firmware files were copied to the hard disk, copy the files to the root directory of the USB drive or SD card.

134 Rockwell Automation Publication 2711P-UM008A-EN-P - May 2015
Chapter 6 Update Firmware
Update Terminal Firmware by Using Firmware Update Card
Follow these steps to transfer firmware files from the USB drive or SD card to the terminal. Use the firmware update drive or card that you created in the previous section.
1. Insert the USB drive or SD card into the appropriate slot on your terminal.
The firmware update automatically starts and displays this dialog box.
2. Press update or [F7] on the terminal to start the firmware update.
The terminal restarts and displays a progress bar during the update.
When the update is complete, the terminal restarts, executing the new firmware.
3. Remove the USB drive or SD card from the terminal.
IMPORTANT • Do not remove or accidentally disconnect the USB drive or SD card while a firmware update is in process. This could corrupt the firmware and make the terminal unstable.
• Do not power off the terminal during a firmware update.• USB hubs can produce unexpected behavior and are not recommended.
IMPORTANT If the firmware update fails because of a power loss or the firmware update card is inadvertently removed, you can restore the terminal to the factory default firmware. See Maintenance Mode Operations on page 146 for details on how to restore the factory default settings.

Rockwell Automation Publication 2711P-UM008A-EN-P - May 2015 135
Update Firmware Chapter 6
Update Terminal Firmware over the Network
You can update firmware in a terminal connected to a computer over a direct network connection. The network connection requires a computer running the Firmware Upgrade Wizard (FUW) and RSLinx Enterprise software, version 5.0 or later.
RSLinx Enterprise software is required so that you can select the terminal on the network.
Follow these steps to copy firmware files to the terminal over a network by using RSLinx Enterprise software and Ethernet communication.
1. Run the Firmware Upgrade Wizard:• In FactoryTalk View Studio software, from the Tools menu, choose
Firmware Upgrade Wizard.• Choose Start>Programs>Rockwell Software>FactoryTalk
View>Tools>ME Firmware Upgrade Wizard.
2. Click update firmware on terminal and click Next.
3. Click Yes to continue.
It is not necessary to back up files on PanelView Plus 7 Performance terminals.

136 Rockwell Automation Publication 2711P-UM008A-EN-P - May 2015
Chapter 6 Update Firmware
4. Click Network Connection (using RSLinx Enterprise) and click Next.
This is the only valid selection for PanelView Plus 7 Performance terminals.
5. Navigate to and select the terminal to receive the firmware update, then click Next.

Rockwell Automation Publication 2711P-UM008A-EN-P - May 2015 137
Update Firmware Chapter 6
6. Follow these steps from this dialog box.
a. Browse to the location of the firmware source files on your computer, where the FUP was installed.The default location is shown.
b. Choose the version of the update firmware from the pull-down menu.c. Click Next.
It can take several seconds for the next dialog box to appear while the FUP is being retrieved.
7. From this dialog box, optionally select the KEPServer drivers you want included in the firmware, then click Next.
Kepware drivers are already installed on the PanelView Plus 7 Performance terminals.

138 Rockwell Automation Publication 2711P-UM008A-EN-P - May 2015
Chapter 6 Update Firmware
The final dialog box summarizes your choices for upgrading the terminal firmware.
8. Click Finish to update the firmware in the terminal.
9. Click Yes to continue with the update.
A progress bar updates as firmware files are copied to the terminal.
10. Click OK when the firmware update is complete.
The terminal restarts and executes the new firmware.
IMPORTANT If the firmware update fails because of a power loss or the firmware update card is inadvertently removed, you can restore the terminal to the factory default firmware. See Maintenance Mode Operations on page 146 for details on how to restore the factory default settings.

Rockwell Automation Publication 2711P-UM008A-EN-P - May 2015 139
Chapter 7
Troubleshooting
View System Information View system information for the terminal from FactoryTalk View ME Station runtime or from the Hardware Monitor in the control panel.
Follow these steps to view system information for the installed components.
1. Access FactoryTalk View ME Station runtime.
2. Tap Terminal Settings, then choose System Information>About FactoryTalk View ME Station.
Topic Page
View System Information 139
Status Indicators 140
View Network Status Information 141
Terminal Does Not Start Up 142
Terminal Restarts Intermittently 142
Touch Screen Issues 142
Display Issues 143
Ethernet Issues 144
Performance Is Slow 144
Resistance to Chemicals 144
Clean the Display 144
Ship the Terminal 145
Maintenance Mode Operations 146

140 Rockwell Automation Publication 2711P-UM008A-EN-P - May 2015
Chapter 7 Troubleshooting
Status Indicators The back of the terminal has two indicators to identify system status:• STS indicator (green) indicates that the terminal is on and running• ERR indicator (red) indicates hardware and firmware faults
At startup, the STS and ERR indicators flash on and off, then the STS indicator flashes to signal progress during startup. If the indicators remain off, check the power cable.
After a successful startup, the STS indicator remains on.
Table 35 shows indicator states if the terminal stops during startup.
Table 35 - Fault Indicator States During Terminal Startup
ERR (red) STS (green) Description Recommended Action
Blinking Off
Recoverable firmware error. Reload the firmware.
Recoverable configuration failure. Restore the terminal to its factory default image. See Restore a Back-up Image on page 86.
OnOn Fatal hardware error. Replace the terminal.
Blinking Fatal display hardware error. Replace the terminal.
STS
ERR

Rockwell Automation Publication 2711P-UM008A-EN-P - May 2015 141
Troubleshooting Chapter 7
View Network Status Information
Follow these steps to access network status information from the system tray.
1. Double-click the network icon in the system tray.
2. Click the Network Status Information tab to view the network status.
Status Indicator Description
Port 1 status and Port 2 status
Grey Disabled or unknown.
Green Enabled and operating normally.
Yellow A non-fatal error condition exists.
Red An error condition exists that will require some manual intervention.
Network Status
Normal (green color) If network topology is Linear/Star, the network status is always normal..
Ring Fault (yellow color) A non-fatal error condition exists.
Loop Detected (red color) This value can only occur in a Linear/Star topology. It occurs when an unexpected loop occurs in the network. It may not be possible for the terminal to report this condition (the terminal may not be capable of detecting frames it has sent).
Partial Fault (yellow color) A non-fatal error condition exists.
Rapid Fault (red color) An error condition exists that requires some manual intervention.
General Information
Network Topology Linear/StarRing
Supervisor IP Addr xxx.xxx.xxx.xxx format(not applicable if in Linear/Star topology)
Supervisor MAC Addr xx:xx:xx:xx:xx:xx format(not applicable if in Linear/Star topology)
Supervisor VLAN ID 8-bit numeric(not applicable if in Linear/Star topology)

142 Rockwell Automation Publication 2711P-UM008A-EN-P - May 2015
Chapter 7 Troubleshooting
Terminal Does Not Start Up If the terminal does not start up normally, check the table for possible causes.
Terminal Restarts Intermittently
If the terminal restarts intermittently, check the table for possible causes.
Touch Screen Issues If the touch screen is not responding correctly to touches with a finger or stylus, check the table.
Table 36 - Terminal Does Not Start Up Properly
Check For What to Do See This Page
Insufficient power Make sure device is receiving adequate power.• Check the DC power requirements.• Check the AC power requirements
page 32page 33
Improper power wiring
Verify the power wiring is correct.• Check the wiring specifications.• Check the DC power wiring.• Check the AC power wiring.
page 31page 32page 33
Status indicators Check the status indicators during startup. page 140
Stalled progressindicator
If a terminal stalls at the progress indicator and does not load an application or configuration screens, reload the firmware or restore factory defaults.
page 86
Object touching display
Verify that nothing is pressing against the display or that you are not touching the display during startup.
N/A
Table 37 - Terminal Restarts Intermittently
Check For What to Do See This Page
Improper power wiring
Verify the power wiring is correct.• Check the wiring specifications.• Check the DC power wiring.• Check the AC power wiring.
page 31page 32page 33
Over-temperature conditions
Make sure the processor is not exceeding temperatures for normal terminal operations.• Check the processor temperature.• Check the System Event log for over-temperature conditions.• Check for adequate clearances around the terminal in the panel.• Check for proper operating temperature.
page 71 or page 91page 70 or page 90page 23page 91
Table 38 - Touch Screen Not Responding
Check For What to Do See This Page
Improper calibration Check for activation points that are offset from touch points.Calibrate the touch screen.
page 64 or page 113
Non-functioning touch screen
Check the touch screen for damage, such as cuts or excessive wear. If there is damage, replace the terminal.
N/A
Touching multiple input elements
Application screens contain graphic input elements that are configured in the Machine Edition application. When touched, these elements perform operations in a predictable manner. For example, an input element is configured to navigate to a specific screen in the application or start a motor when touched.Multiple operations cannot be conducted simultaneously. Doing so results in an unintended operation.• Do not touch multiple input element at the same time. • Do not rest a hand or multiple finger on the display.
N/A

Rockwell Automation Publication 2711P-UM008A-EN-P - May 2015 143
Troubleshooting Chapter 7
Display Issues The display is unreadable or dims unexpectedly.
ATTENTION: If the display darkens, or if the backlight is not functioning properly, the screen can be difficult to read and use of this touch screen could result in a potentially hazardous outcome. Do not use the touch screen under these circumstances. The design of the system must take into account the possibility of the touch screen losing functionality and unable to be used to maintain or change control of the system. The touch screen shall not be the single point of control of critical functions and is not intended to replace an E-stop.Design of the system should follow all applicable code and good engineering practice. Factors to consider include:• The possibility of an unreadable touch screen• The possibility of an inoperable touch screen• Unexpected communication errors or delays• Operator error in the control of the system• Proper use of E-stops and other safety practicesThe user shall provide means to achieve a safe state during anomalies and make sure the system has adequate redundancy for critical functions.Failure to follow these instructions can result in death, serious injury, or equipment damage.
Table 39 - Dim Display
Check For See These Pages
Low display brightness setting page 61 or page 88
Low brightness level of screen saver page 61 or page 89
Temperatures outside the operating range page 71 or page 91
TIP Extend the life of the backlight by reducing the display brightness, by using the screen saver with reduced brightness, or operating at lower temperatures.

144 Rockwell Automation Publication 2711P-UM008A-EN-P - May 2015
Chapter 7 Troubleshooting
Ethernet Issues Table 40 provides tips for isolating Ethernet anomalies.
Performance Is Slow If the response time of the application is slow, for example screen changes or text display changes, check for the following issues:
• Application screens contain too many elements.• If the controller is programmed for feedback, it can cause delays.• Slow network performance or noise can result in retries.
Resistance to Chemicals The outer surfaces of the terminal including the bezel, touch screen overlay, and panel sealing gasket are tested for chemical resistance. Some of the chemicals can cause discoloration, but they do not interfere with the operation of the terminal.
Clean the Display A protective overlay can help extend the life of the terminal and make it easier to clean the display. Table 6 on page 16 provides catalog numbers for overlays.
Table 40 - Ethernet Connection Issues
Check for These Issues What to Do
Status of invalid Ethernet connection • Green indicator is on when a link is established.• Yellow indicator blinks when activity is detected.• Verify network connections.
Poor cable connections Check the Ethernet cabling for the following:• Make sure cables are fully connected.• Check for cable crimping.• Check the Ethernet switch connections.• Check the Uplink ports.
Invalid IP address of terminal Go to Set the Ethernet Address of the Terminal on page 54.If DHCP is enabled, the terminal automatically acquires a valid IP address from the network after startup. The TCP/IP protocol automatically assigns 169.254.xxx.xxx when it fails to acquire an IP address from the network. In general, an IP address that begins with 169 does not support a network connection.
Conflicting IP addresses If DHCP is not enabled and a static IP address is specified, make sure the IP address does not conflict with the address of another device on the network.
TIP For more information on chemical resistance of the product, go tohttp://www.rockwellautomation.com/knowledgebase and search the Knowledgebase for keywords ‘Chemical Resistance PanelView Plus’.
IMPORTANT Do not operate the terminal in direct sunlight. Direct exposure to ultraviolet light can discolor the touch screen.

Rockwell Automation Publication 2711P-UM008A-EN-P - May 2015 145
Troubleshooting Chapter 7
Follow these steps to clean the display.
1. Disconnect power from the terminal at the power source.
2. Use a clean sponge or soft cloth with mild soap or detergent to clean the display and to prevent scratches.
3. Dry the display with a chamois or moist cellulose sponge to avoid water spots.
Remove Paint and Grease
Follow these steps to remove paint or grease from the bezel that is properly mounted in a NEMA, UL Type, or IP rated enclosure.
1. Rub lightly with isopropyl alcohol (70% concentration).
2. Use a mild soap or detergent solution to remove residue.
3. Rinse with clean water.
Equipment Wash Downs
Ship the Terminal If you ship the enclosure with the terminal installed, make sure the terminal is properly secured and protected against damage from impact, sharp objects, or abrasive materials.
ATTENTION: Do not use abrasive cleaners or solvents, they can damage the display. Do not scrub or use brushes.Do not apply cleaning solution directly on the terminal's screen, the solution can drip or seep onto the gasket. Apply cleaning solution to a clean sponge or soft cloth, and gently wipe the screen to remove the dirt and grime.
ATTENTION: Do not use a high-pressure washer for cleaning the front bezel of the terminal. A high-pressure washer can damage the terminal.Do not use a high-pressure washer for cleaning vented enclosures. Water can enter the enclosure and damage the terminal and other equipment.Be aware that it is possible for screen objects to activate during equipment wash-downs if the terminal is turned on.
ATTENTION: Rockwell Automation is not responsible for damage to a product that is shipped or transported while installed in a panel or enclosure.

146 Rockwell Automation Publication 2711P-UM008A-EN-P - May 2015
Chapter 7 Troubleshooting
Maintenance Mode Operations
To start the system in Maintenance Mode for diagnostics and repairs, press and hold the white box that shows in the lower left corner of the display during startup.
If an ME application is set to run at terminal startup, press and hold the white box during startup to put the terminal into Safe Mode.
Perform maintenance operation in this order to diagnose and repair problems:• Safe mode – stops an application from starting automatically.• Clear all data – removes user-installed applications, user-configuration
changes, and user accessible data.• Factory default – returns the terminal to its out-of-box state.
TIP You can also access the Maintenance Mode menu by attaching a USB keyboard and holding down the F1 key.
Table 41 - Maintenance Mode Operations
Operation Description
None Exits Maintenance mode and continues with a normal restart.
Safe mode
Starts the system in Safe Operating mode. This is a diagnostic mode with reduced functionality that lets you recovery from a software anomaly. In Safe mode, you can repair offending applications or changes that caused the anomaly.Important: FactoryTalk View ME Station software does not run the HMI .mer application on startup if one is loaded, but instead enters Configuration mode. The HMI application runs the next time the system is reset.
Clear all data Restores all user-accessible storage and configuration data on the terminal to its default state. The current firmware revision is retained.Important: All storage media is returned to its original state when purchased except for the firmware. The latest FactoryTalk View ME image is retained. All user data changes or additions are lost.
Factory default Restores all storage media on the terminal to its initial factory default state, including firmware, registry, file system, and configuration data. Typically, this option is used to recover from a failed firmware update.Important: All storage media is returned to its original state when purchased. All user-installed, firmware updates are removed.See Restore a Back-up Image on page 86 for details on how to perform a restore.

Rockwell Automation Publication 2711P-UM008A-EN-P - May 2015 147
Appendix A
Fonts Resident on Terminal
True Type Fonts The table lists TrueType fonts that are pre-installed on the terminals. The default system font is Tahoma.
You can load additional fonts on the system by copying the font files to the \Windows\Fonts folder on the terminal desktop. To access this folder, open the My Device icon on the terminal desktop or choose Start>Programs>Windows Explorer.
TIP The Arial Unicode MS font contains almost 50,000 characters and provides default language support for many non-Latin languages and scripts including Arabic, Hebrew, Vietnamese, Thai, Hindi (Devanagari), and other Indic languages. The font also includes Chinese, Japanese, and Korean (CJK) support.
IMPORTANT OpenType fonts (.otf) can contain many extra symbols and characters and can have large files sizes. If you install OpenType fonts, it can result in a reduction in available memory for applications. We recommend that you install only TryeType fonts. If you need an OpenType font, install only the font family that you want to use.
TrueType Fonts (.ttf and .ttc)
Font Type Font Name File Name
Latin Fonts
Arial Unicode MS version 1.01 arialuni.ttf
Arial
Arial (Subset 1_30) arial_1_30.ttf
Arial Black arialk.ttf
Arial Bold arialbd.ttf
Arial Bold Italic arialbi.ttf
Arial Italic ariali.ttf
Comic Sans MS
Comic Sans MS comic.ttf
Comic Sans MS Bold comicbd.ttf
Courier New
Courier New (Subset 1_30) cour_1_30.ttf
Courier New Bold courbd.ttf
Courier New Bold Italic courbi.ttf
Courier New Italic couri.ttf

148 Rockwell Automation Publication 2711P-UM008A-EN-P - May 2015
Appendix A Fonts Resident on Terminal
Latin Fonts
Georgia
Georgia georgia.ttf
Georgia Bold georgiab.ttf
Georgia Bold Italic georgiaz.ttf
Georgia Italic georgiai.ttf
Impact impact.ttf
Kino kino.ttf
Microsoft Logo mslogo.ttf
Symbol symbol.ttf
Tahoma
Tahoma (Subset 1_07) tahoma_1_07.ttf
Tahoma Bold tahomabd.ttf
Times New Roman
Times New Roman (Subset 1_30) times_1_30.ttf
Times New Roman Bold timesbd.ttf
Times New Roman Bold Italic timesbi.ttf
Times New Roman Italic timesi.ttf
Trebuchet MS
Trebuchet MS trebuc.ttf
Trebuchet MS Bold trebucbd.ttf
Trebuchet MS Bold Italic trebucbi.ttf
Trebuchet MS Italic trebucit.ttf
Verdana
Verdana verdana.ttf
Verdana Bold verdanab.ttf
Verdana Bold Italic verdanaz.ttf
Verdana Italic verdanai.ttf
SymbolsWebdings webdings.ttf
Wingding wingding.ttf
TrueType Fonts (.ttf and .ttc) (Continued)
Font Type Font Name File Name

Rockwell Automation Publication 2711P-UM008A-EN-P - May 2015 149
Fonts Resident on Terminal Appendix A
PanelView Fonts
PV 12 x 24, PV 12 x 8 PV12x24.tff, PV12x8.ttf
PV 16 x 24 PV16x24.ttf
PV 18 x 16, PV 18 x 8 PV18x16.ttf, PV18x8.ttf
PV 24 x 32 PV24x32.ttf
PV 32 x 40, PV 32 x 64 PV32x40.ttf, PV32x64.ttf
PV 4 x 6 PV4x6.ttf
PV 6 x 16, PV 6 x 24, PV 6 x 8, PV 6 x 9 PV6x16.ttf, PV6x24.ttf, PV6x8.ttf, PV6x9.ttf
PV 8 x 16, PV 8 x 20, PV 8 x 24 PV8x16.ttf, PV8x20.ttf, PV8x24.ttf
PV Double High PVdouble_high.ttf
PV Double Wide PVdouble_wide.ttf
PV Extra Large PVextra_large.ttf
PV Large PVlarge.ttf
PV Small PVsmall.ttf
PV Tiny PVtiny.ttf
PV Very Tiny PVvery_tiny.ttf
East Asian FontsGulim version 2.21 - Korean gulim.ttc
MS Gothic version 2.30 - Japanese gulim.ttc
TrueType Fonts (.ttf and .ttc) (Continued)
Font Type Font Name File Name

150 Rockwell Automation Publication 2711P-UM008A-EN-P - May 2015
Appendix A Fonts Resident on Terminal
Notes:

Rockwell Automation Publication 2711P-UM008A-EN-P - May 2015 151
Index
Symbols.mer application 41, 42, 45, 52
Aaccess configuration mode
from an HMI application 41from the Windows desktop 41Goto Configuration Mode button 41
accessories 16ActiveX controls 13, 81alarms 70application
backup 84checking integrity 69restore 84
atmospheric gases ignition temperature 21authenticating client connections 94
Bback-up image 86back-up power 125battery
back-up power 125conditions 91lithium 125replacement 125view voltage 91voltage 71warnings 110
boot options 111branch circuit 20button styles 111
Ccable
capacitance 22inductance 22length between the Ethernet ports 35
calibrationtouch screen 64, 113
catalog numbersaccessories 16battery replacement 16mounting hardware 16PanelView Plus 7 performance terminals 15power supplies 16power terminal blocks 16protective overlays 16SD cards 16
circuit breaker rating 20clear all data 146closed system 14, 111command prompt
Foxitreader 115parameters 115syntax 115
configuration mode 14control panel
touch screen calibration 113cutout dimensions 24
Ddate
settingsdate 75
DC power bus 32desktop
rotate 89desktop access
disable 47enable 46factory default state 14open versus closed 14reset password 49restrict 47, 48set password 48
device nameterminal 58
DHCP 54diagnostics
advanced 112configure 68
display settingscontrol panel 88
Eearth ground
AC 34DC 33
electrostatic discharge 117environment and enclosure notice 20error indicator 140ESD
preventing 117Ethernet
connector pinout 35driver 53duplex setting 55link speed 53status indicators 35
Ethernet cables 17event log
errors 90events 90warnings 90
explosion hazard 31, 122, 125
FFactoryTalk View ME
check file integrity 69diagnostics 69

152 Rockwell Automation Publication 2711P-UM008A-EN-P - May 2015
Index
fault indicatorsfirmware 140hardware 140
file serverconfiguration 108
firmwareupgrade fails 138
firmware upgradesfirmware upgrade wizard 130over network 135using storage device 131
fonts 147Foxitreader 115FTP security options 106FTP server
configuration 105parameters 105security 105
FUP 130fuse rating 20FUW 130
Ggalvanic isolation 118
Hhardware specifications
audio out 10Ethernet ports 10mounting slot 10SD card slot 10status indicators 10USB device port 10USB host ports 10
Iindicator
ERR 140STS 140
input panels 82IP address
assign 54
KKEPServer drivers 109, 132, 137
Lladder logic 7language 76
setting 76lithium batteries
handling 110logs
application files 69runtime files 69
Mmaintenance mode 146ME 7mount the terminal
ambient temperature 21in a panel 23location considerations 21minimum clearances 23preparation 24
Nnetwork
file servers 108FTP servers 105topologies 15VNC servers 97
network topologydevice-level ring 36linear 37star 38
Oopen system 14open versus closed system 14
PPDF reader 114power
ACconnection 33ratings 10, 33terminal block 31
DCconnection 32ratings 10, 32terminal block 31
PELV 32SELV 32supplies 16
print setup 66printers 119product compatibility and download center 8protective overlay
catalog numbers 16cleaning 128installing 127removing 128
publicationsdownload 7
Rrelease notes 8reset the terminal 39RJ45 connector 34

Rockwell Automation Publication 2711P-UM008A-EN-P - May 2015 153
Index
Ssafe mode 111, 146safety notices
earth ground 32, 33electrical arc 31, 35electrical shock 31, 33, 117emergency stops 19explosion hazard 21, 31, 35wiring and safety guidelines 20
screenrotate 89
screen saver 61SD card
installing 122slot 122
serveraddresses 55enable/disable 95file 108ftp 105
settingsappearance 88background image 88backlight intensity 88cursor 89language 76screen saver 89time 75time zone 74
shell options 110soft keyboard controls 44software versions
FactoryTalk View Machine Edition (ME) Station 13
FactoryTalk View Studio for Machine Edition 13
FactoryTalk ViewPoint 13startup
configure 14options 14sequence 38
startup options 14static-safe workstation 117status indicators 140system
information 139status 140
system event log 70
Ttechnical support 73temperature
code T4 21over-temperature messages 71view 71view current temperature 91
time 75time zone 74
touch screencalibrate 113calibration 64gestures
double-tap 12drag 12long press 12tap 12
set sensitivity 65, 113touch screen calibration 113troubleshooting 139
UUSB
cables 118host ports 22, 118hubs 118printer 119
USB portsinsallation 22
USB to serial port adapters 17user accounts 94
Vvirtual keyboard 12VNC
configure 96, 97connection password 97connection passwords 97control passwords 98server parameters 97view-only password 98
Wwatchdog errors 112Web server parameters 104wiring and safety guidelines 20

154 Rockwell Automation Publication 2711P-UM008A-EN-P - May 2015
Index
Notes:


Publication 2711P-UM008A-EN-P - May 2015Copyright © 2015 Rockwell Automation, Inc. All rights reserved. Printed in the U.S.A.
Rockwell Automation Support
Rockwell Automation provides technical information on the Web to assist you in using its products.At http://www.rockwellautomation.com/support you can find technical and application notes, sample code, and links to software service packs. You can also visit our Support Center at https://rockwellautomation.custhelp.com/ for software updates, support chats and forums, technical information, FAQs, and to sign up for product notification updates.
In addition, we offer multiple support programs for installation, configuration, and troubleshooting. For more information, contact your local distributor or Rockwell Automation representative, or visithttp://www.rockwellautomation.com/services/online-phone.
Installation Assistance
If you experience a problem within the first 24 hours of installation, review the information that is contained in this manual. You can contact Customer Support for initial help in getting your product up and running.
New Product Satisfaction Return
Rockwell Automation tests all of its products to help ensure that they are fully operational when shipped from the manufacturing facility. However, if your product is not functioning and needs to be returned, follow these procedures.
Documentation Feedback
Your comments will help us serve your documentation needs better. If you have any suggestions on how to improve this document, complete this form, publication RA-DU002, available at http://www.rockwellautomation.com/literature/.
United States or Canada 1.440.646.3434
Outside United States or Canada Use the Worldwide Locator at http://www.rockwellautomation.com/rockwellautomation/support/overview.page, or contact your local Rockwell Automation representative.
United States Contact your distributor. You must provide a Customer Support case number (call the phone number above to obtain one) to your distributor to complete the return process.
Outside United States Please contact your local Rockwell Automation representative for the return procedure.
Rockwell Otomasyon Ticaret A.Ş., Kar Plaza İş Merkezi E Blok Kat:6 34752 İçerenköy, İstanbul, Tel: +90 (216) 5698400
Rockwell Automation maintains current product environmental information on its website athttp://www.rockwellautomation.com/rockwellautomation/about-us/sustainability-ethics/product-environmental-compliance.page.