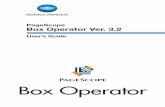Pagescope Mobile English Manual
-
Upload
vincent-perez -
Category
Documents
-
view
234 -
download
0
Transcript of Pagescope Mobile English Manual
-
7/26/2019 Pagescope Mobile English Manual
1/113
Users Guide
PageScope
Data Administrator Ver.4
-
7/26/2019 Pagescope Mobile English Manual
2/113
PageScope Data Administrator i
Contents
About this Product .......................................................................................... ivTrademarks ..................................................................................................... iv
1 Getting Started
1.1 System Requirements ...................................................................... 1-1
1.2 Overview of Functions ...................................................................... 1-2
2 Software Installation
2.1 PageScope Data Administrator ....................................................... 2-1Installation ...................................................................................... 2-1
Uninstallation ................................................................................. 2-2
3 How to Use the PageScope Data Administrator
3.1 To Start .............................................................................................. 3-1
To Start .......................................................................................... 3-1
3.2 To Exit ................................................................................................ 3-1
To Exit ............................................................................................ 3-1
3.3 Device Registration .......................................................................... 3-2
3.4 Administrator settings ...................................................................... 3-3
Administrator settings .................................................................... 3-3
3.5 Single Device Settings ..................................................................... 3-7
Import Information from Device ..................................................... 3-7
When the SNMP Read Community Name Is Displayed .............. 3-10
Import Abbreviated Address Data from CSV Files ...................... 3-10
Import Abbreviated Address Data from an LDAP server ............. 3-15Import Abbreviated Address Data from a Previous Device ......... 3-20
Set Search Range ........................................................................ 3-25
3.6 Bulk Copy of Settings ..................................................................... 3-26
Copy Settings from One Device to Another Device ..................... 3-26
3.7 Address collective maintenance ................................................... 3-30
Address collective maintenance .................................................. 3-30
3.8 Collective maintenance of user ..................................................... 3-36
Collective maintenance of user .................................................... 3-36
-
7/26/2019 Pagescope Mobile English Manual
3/113
PageScope Data Administrator ii
3.9 Account maintenance .................................................................... 3-42
Account maintenance .................................................................. 3-42
3.10 Change Date and Time ................................................................... 3-48
Change Device Date and Time .................................................... 3-48
3.11 External Certificate All Setting ...................................................... 3-51External Certificate All Setting ..................................................... 3-51
3.12 Automatic Creation of Boxes ........................................................ 3-56
Configure Automatic Box Creation .............................................. 3-56
3.13 Processing Options ........................................................................ 3-58
Set the Processing Options ......................................................... 3-58
3.14 Authentication Mode Template Settings ...................................... 3-59
Create Authentication Mode Templates ...................................... 3-59
Edit Authentication Mode Templates ........................................... 3-61Delete Authentication Mode Templates ....................................... 3-63
3.15 User Template Settings .................................................................. 3-64
Create User Templates ................................................................ 3-64
Edit User Templates ..................................................................... 3-66
Delete User Templates ................................................................. 3-68
Set Default User Templates ......................................................... 3-69
3.16 Account Template Settings ........................................................... 3-70
Create Account Templates .......................................................... 3-70Edit Account Templates ............................................................... 3-72
Delete Account Templates ........................................................... 3-74
Set Default Account Templates ................................................... 3-75
3.17 Weekly Timer Template Settings .................................................. 3-76
Create Weekly Timer Templates .................................................. 3-76
Edit Weekly Timer Templates ...................................................... 3-78
Delete Weekly Timer Templates .................................................. 3-80
3.18 IP Filtering Template Settings ....................................................... 3-81
Create IP Filtering Templates ....................................................... 3-81Edit IP Filtering Templates ........................................................... 3-83
Delete IP Filtering Templates ....................................................... 3-85
3.19 Backup / Restoration of Address and Authentication ................ 3-86
Backup of Address and Authentication data ............................... 3-86
Restoration of Address data ........................................................ 3-90
Restoration of Authentication data .............................................. 3-93
-
7/26/2019 Pagescope Mobile English Manual
4/113
PageScope Data Administrator iii
4 APPENDIX
4.1 Authentication Mode Template Setting Items ............................... 4-1
4.2 Weekly Timer Template Setting Items ............................................ 4-3
4.3 What Do I Do If this Message Is Displayed? .................................. 4-3
-
7/26/2019 Pagescope Mobile English Manual
5/113
PageScope Data Administrator iv
About this Product
PageScope Data Administrator V4 is an administration tool as plug-in of De-
vice Set-Up with which authentication data and addresses that are regis-
tered in the control panel of supported devices (multifunctional OA
equipment) can be edited and changed from other computers on the net-work.
After importing and editing authentication lists and address lists from devic-
es, it can be used to then export these lists to devices.
PageScope Data Administrator V4 can import address lists in formats such
as XML, CSV, TAB, LDIF, and Lotus Notes Structured Text.
The LDAP protocol can be used to both search and browse destination data
on directory servers such as Active Directory, and to import these addresses.
Trademarks
KONICA MINOLTA, the KONICA MINOLTA logo and PageScope are either
trademarks or registered trademarks of KONICA MINOLTA, INC.
Active Directory, Microsoft and Windows are either registered trademarks or
trademarks of Microsoft Corporation in the United States and/or other coun-
tries.
All other product names are trademarks or registered trademarks of their re-
spective companies.
2
Note
The dialog boxes that appear in this document may differ from those that
appear on your PC, depending on the installed devices, specified set-
tings, and PC that you are using.
2Note
Unauthorized reproduction, translation or duplication of this document,
whether in its entirety or in part, is strictly prohibited.
The content of this document is subject to change without notice.
Copyright 2004 KONICA MINOLTA, INC. All rights reserved.
-
7/26/2019 Pagescope Mobile English Manual
6/113
Getting Started 1
PageScope Data Administrator 1-1
1 Getting Started
1.1 System RequirementsSystems must have the following specifications in order to use this software.
Refer to the Readme file for the latest information about the operating envi-
ronment.
2
Note
In order to use this software, it is necessary to enable OpenAPI from the
device panel by selecting Administration Settings, then System.
Operating System Windows Vista Enterprise (SP2 or later)*Windows Vista Business (SP2 or later)*Windows Vista Ultimate (SP2 or later)*Windows 7 Enterprise (SP1 or later)*Windows 7 Professional (SP1 or later)*Windows 7 Ultimate (SP1 or later)*Windows 8.1 Pro *Windows 8.1 Enterprise *
Windows 10 Pro *Windows 10 Enterprise *Windows 10 Education ** 32-bit(x86) and 64-bit(x64) editions are supported.
Computer According to the recommended system requirements of your operatingsystem.
Memory (RAM) According to the recommended system requirements of your operatingsystem.
Unused hard drivecapacity
600 MB or more
Display 800 600 pixel, 16 bit - color or better
Network TCP/IP protocol
Web browser Microsoft Internet ExplorerThe latest version supported by each OS.
Libraries Microsoft .NET Framework: Both of the following versions are required. .NET Framework 3.5 (SP1 or later) .NET Framework 4.5 or later* If you are using Windows 8.1 or Windows 10, install .NET Framework3.5 separately with the following procedures.1. Open [Control Panel], and then click [Programs] - [Programs and Fea-tures] - [Turn Windows features on or off].
2. Select the .NET Framework 3.5 (includes .NET 2.0 and 3.0) checkbox, and click [OK].3. Complete the installation according to the instructions shown.
Supported Devices Please refer to the Readme file.
-
7/26/2019 Pagescope Mobile English Manual
7/113
Getting Started 1
PageScope Data Administrator 1-2
1.2 Overview of Functions
Below is a functional overview of PageScope Data Administrator.
- Acquisition and configuration of management data, network data, au-
thentication data, and address data registered on the device.
- Backup of management data, network data, authentication data, and ad-
dress data registered on the device.
- Copying of authentication data and address data to another device.
- Bulk settings of user data, group data, and abbreviated address data.
- Setting of access restrictions on a per-function basis.
- Import of data (XML, CSV, LDIF, formats) saved in files.
2
Note
If multiple device screens are open, then address and other data can be
copied and pasted to other devices.
For details of the following functions, refer to the user's guide of the Device
Set-Up.
- Search/Registration of the supported device
- Network initial settings
- Import/export of the device list
- Auto protect function
- Function access restriction file settings
- Group settings
- LDAP server access settings
- Display option settings
2
Note
When the PageScope Data Administrator is being employed for opera-
tion, make sure that other administrators do not make any operation with
the control panel or the PageScope Web Connection.
-
7/26/2019 Pagescope Mobile English Manual
8/113
Software Installation 2
PageScope Data Administrator 2-1
2 Software Installation
2.1 PageScope Data AdministratorInstall and uninstall PageScope Data Administrator (below: Data Adminis-
trator) as follows:
Installation
0 When the Device Set-Up is not installed, the Device Set-Up installer is ac-
tivated. Be sure, first of all, to install the Device Set-Up.
1 Open the Data Administrator folder. Confirm the location where you copied Data Administrator.
2 Double-click Setup.exe.The installer starts.
3 Proceed with the install as indicated on the screen.
4 When the InstallShield Wizard Completescreen is displayed, clickFinish.
Click Start, thenAll ProgramsKONICA MINOLTAPageScope
Data Admin V4, and confirm that the PageScope Data AdministratorV4 icon is there.
-
7/26/2019 Pagescope Mobile English Manual
9/113
Software Installation 2
PageScope Data Administrator 2-2
Uninstallation
0 Please note that the use of the Data Administrator becomes unavailable
if the Device Set-Up is uninstalled with the Data Administrator installed.
On an occasion like this, reinstall it with the installer of the Data Adminis-
trator to install the Device Set-Up.
1 Click StartControl Panel, to open the Control Panel.
2 Double-click Programs and Features.
3 In the Currently installed programsfield, select KONICA MINOLTAPageScope Data Admin V4, and click Uninstall.
4 When the Confirm Uninstallscreen is displayed, click OK.
Uninstall commences.
5 When the Maintenance Completescreen is displayed, click Finish.
-
7/26/2019 Pagescope Mobile English Manual
10/113
How to Use the PageScope Data Administrator 3
PageScope Data Administrator 3-1
3 How to Use the PageScope Data Admin-
istrator
3.1 To Start
Start Data Administrator as follows.
To Start
% Click Start, thenAll ProgramsKONICA MINOLTAPageScope
Data Admin V4PageScope Data Admin V4.
Main window appears.
2
Note
At the time the application is first started, theApplication protect set-
tingsscreen is displayed. Refer to Device Set-Up Users Guide aboutApplication protect settings.
Refer to Device Set-Up Users Guide for more information about the
main window.
3.2 To Exit
Exit Data Administrator as follows.
To Exit
% From the Filemenu, select Exit.
-
7/26/2019 Pagescope Mobile English Manual
11/113
How to Use the PageScope Data Administrator 3
PageScope Data Administrator 3-2
3.3 Device Registration
When using the Data Administrator, it is necessary to make a search for a
supported device on the network for registration.
As a method for the search/registration of a supported device, the following
are available.- Method for searching a supported device on the network
- Method for searching a supported device with the IP address specified.
- Method for registering a supported device from the Function access re-
striction file
- Method for registering a supported device from the local file
!Detail
For details of the method for search/registration of the supported device,
refer to the user's guide of the Device Set-up.
-
7/26/2019 Pagescope Mobile English Manual
12/113
How to Use the PageScope Data Administrator 3
PageScope Data Administrator 3-3
3.4 Administrator settings
Make an administrator setting for the device registered with the Data Admin-
istrator.
Administrator settings
1 Start the Data Administrator to display main window. For details of the method for displaying the main window, refer to
page 3-1.
2 Select the device to import information from the list and click [Admin-istrator settings] in Function Selection field.
-
7/26/2019 Pagescope Mobile English Manual
13/113
How to Use the PageScope Data Administrator 3
PageScope Data Administrator 3-4
3 Set the method for reading the supported device and then click [Im-port].
Administrator settings:
Select this to read administrator settings from a device.
Target of importing:
To connect devices and import the most recent data, select Obtain
from the device, and to import data from the last access from a lo-
cal file, click Previous data.
MEMO
The following screen is displayed according to the settings of the
SSL communication. In order to continue the operation, click [Yes]
in either case.
When the SSL communication is not yetset.
When the SSL communication is alreadyset.
-
7/26/2019 Pagescope Mobile English Manual
14/113
How to Use the PageScope Data Administrator 3
PageScope Data Administrator 3-5
4 When the administrator password screen is displayed, enter the ad-ministrator password of the device and then click [OK].
Putting a check mark at [Save] dispenses with the entry of the pass-
word on and after the next time.
5 When selecting an item you want to set from the Function selection
provided on the left of the screen, make a change to the setting andthen click [Export to the device].
For details on settings for each device item, refer to Help.
-
7/26/2019 Pagescope Mobile English Manual
15/113
How to Use the PageScope Data Administrator 3
PageScope Data Administrator 3-6
6 Click [Write].
7 Click [OK].
The administrator setting is written.
-
7/26/2019 Pagescope Mobile English Manual
16/113
How to Use the PageScope Data Administrator 3
PageScope Data Administrator 3-7
3.5 Single Device Settings
Set abbreviated addresses and other data registered with Data Administra-
tor. Settings items and procedures may vary between devices.
This gives an example using the bizhub C550. For settings items and proce-
dures for other devices, refer to Help.
2
Note
Settings items and procedures may vary between devices. Refer to Help
for details.
Import Information from Device
1 Start the Data Administrator to display the main window. For details of the method for displaying the main window, refer to
page 3-1.
2 Select the device to import information from the list and click [Authen-tication Settings/Address settings] or [Administrator settings] in Func-
tion Selection field.
-
7/26/2019 Pagescope Mobile English Manual
17/113
How to Use the PageScope Data Administrator 3
PageScope Data Administrator 3-8
3 Set the method for reading the supported device and then click [Im-port].
Administrator settings:
Select this to read administrator settings from a device.
Authentication Settings:
Select this when importing authentication settings from devices.
Address settings:
Select this when importing address settings from devices. Target of importing:
To connect devices and import the most recent data, select Obtain
from the device, and to import data from the last access from a lo-
cal file, click Previous data.
MEMO
The following screen is displayed according to the settings of the
SSL communication. In order to continue the operation, click [Yes]
in either case.
When the SSL communication is not yetset.
When the SSL communication is alreadyset.
-
7/26/2019 Pagescope Mobile English Manual
18/113
How to Use the PageScope Data Administrator 3
PageScope Data Administrator 3-9
4 When the administrator password screen is displayed, enter the ad-ministrator password of the device and then click [OK].
Putting a check mark at [Save] dispenses with the entry of the pass-
word on and after the next time.
5 Select a setting item from the Function Selection field.
For details on settings for each device item, refer to Help.
-
7/26/2019 Pagescope Mobile English Manual
19/113
How to Use the PageScope Data Administrator 3
PageScope Data Administrator 3-10
2
Note
If the SNMP read community name has changed, the Input SNMP read
community namewill be displayed. Input the read community name,
and click OK.
When the SNMP Read Community Name Is Displayed
% Read community name: Input the SNMP Read community name.
Import Abbreviated Address Data from CSV Files
Some destination types may not be supported by all devices. If a device
does not support the desired destination type, import the BIN file (a file
stored from the [Backup of Address and Authentication data] menu) first,
then follow the procedure below to import the abbreviated
addresses via a CSV file.
1 Start the Data Administrator to display main window. For details of the method for displaying the main window, refer to
page 3-1.
2 Select the device to import information from the list and click [Authen-tication Settings/Address settings] in Function Selection field.
-
7/26/2019 Pagescope Mobile English Manual
20/113
How to Use the PageScope Data Administrator 3
PageScope Data Administrator 3-11
3 Set the method for reading the supported device and then click [Im-port].
For details of the operation for reading the supported device, refer
to page 3-7.
4 Select [Address book] from the Function selection list.
5 From the [File] menu, select [Import] [Import each data from the file].The Open screen appears.
6 Select the import file, and click [Open].The Import wizard from file screen appears.
-
7/26/2019 Pagescope Mobile English Manual
21/113
How to Use the PageScope Data Administrator 3
PageScope Data Administrator 3-12
7 Set the starting position, and click [Next].
Select starting position mode:
To start import from first line of the displayed file, select Import
data from the first line, and to start import from a selected line of
the displayed file, select Import from the selected line.
Destination type:
Select the destination type. Items that can be selected may differdepending on the device type and options.
8 Set the import method, and click [Next].
-
7/26/2019 Pagescope Mobile English Manual
22/113
How to Use the PageScope Data Administrator 3
PageScope Data Administrator 3-13
Use data following header line:
Select this to use data from following the header line.
Header Line Number: Specify the header line.
Tab: Select this when the data to import is delimited with a TAB.
Comma:
Select this when the data to import is delimited with a comma. Semicolon:
Select this when the data to import is delimited with a semicolon.
Space:
Select this when the data to import is delimited with a space.
Other:
Select this when the data to import is delimited with a different de-
limiter.
(max. 1 characters):
If Other is specified, specify the character to use as a delimiter.
Text qualifier: Select the text qualifier.
9 Set Item names for data to import in each row, and click [Next].
Select: Select allocation of import field list items.
Cancel: Deselect allocation of import field list items.
-
7/26/2019 Pagescope Mobile English Manual
23/113
How to Use the PageScope Data Administrator 3
PageScope Data Administrator 3-14
10 Set data to import, and click [Import].
Select: Select data to import into the device. Select data to import
from the list, and click [Select].
Cancel: Cancel data selection. Select data to delete from the list,
and click [Cancel].
11 When FTP or SMB is selected for the Destination Type, specify the FTPsettings and then click [OK].
Passive Mode:
Put a check on it when the Passive Mode is used. Use Proxy:
Put a check on it when the Proxy is used.
-
7/26/2019 Pagescope Mobile English Manual
24/113
How to Use the PageScope Data Administrator 3
PageScope Data Administrator 3-15
Import Abbreviated Address Data from an LDAP server
1 Start the Data Administrator to display main window. For details of the method for displaying the main window, refer to
page 3-1.
2 Select the device to import information from the list and click [Authen-tication Settings/Address settings] in Function Selection field.
3 Set the method for reading the supported device and then click [Im-port].
For details of the operation for reading the supported device, referto page 3-7.
-
7/26/2019 Pagescope Mobile English Manual
25/113
How to Use the PageScope Data Administrator 3
PageScope Data Administrator 3-16
4 Select [Address settings] - [Address book] from the Function selectionlist.
5 From the [File] menu, select [Import] [Import (LDAP)].The Search wizard of LDAP directory screen appears.
6 Set the starting position, and click [Next].
Select starting position mode:
To start import from first line of the displayed file, select Import
data from the first line, and to start import from a selected line of
the displayed file, select Import from the selected line.
-
7/26/2019 Pagescope Mobile English Manual
26/113
How to Use the PageScope Data Administrator 3
PageScope Data Administrator 3-17
Destination type:
Select the destination type. Items that can be selected may differ
depending on the device type and options.
7 Set the search filters, and click [Find].
Directory name:
Select the LDAP server to search. LDAP:
Configure LDAP server settings. Refer to Device Set-Up Users
Guide for details.
Filter: Search filters include items, conditions, and search words.
Find:
Searches the LDAP server using the conditions set in the filters.
-
7/26/2019 Pagescope Mobile English Manual
27/113
How to Use the PageScope Data Administrator 3
PageScope Data Administrator 3-18
8 Confirm search results, and click [Next].
9 Set data to import, and click [Import].
Select:
Select data to import into the device. Select data to import from the
list, and click [Select].
Cancel: Cancel data selection. Select data to delete from the list,
and click [Cancel].
-
7/26/2019 Pagescope Mobile English Manual
28/113
How to Use the PageScope Data Administrator 3
PageScope Data Administrator 3-19
10 Select the data imported and then click [Export to the device].
The device information is written.
-
7/26/2019 Pagescope Mobile English Manual
29/113
How to Use the PageScope Data Administrator 3
PageScope Data Administrator 3-20
Import Abbreviated Address Data from a Previous Device
1 Start the Data Administrator to display main window. For details of the method for displaying the main window, refer to
page 3-1.
2 Select the device to import information from the list and click [Authen-tication Settings/Address settings] in Function Selection field.
3 Set the method for reading the supported device and then click [Im-port].
For details of the operation for reading the supported device, referto page 3-7.
-
7/26/2019 Pagescope Mobile English Manual
30/113
How to Use the PageScope Data Administrator 3
PageScope Data Administrator 3-21
4 When the administrator password screen is displayed, enter the ad-ministrator password of the device and then click [OK].
5 When the confirmation message of the SSL certificate is displayed,click [Yes].
6 Select [Address book] from the Function selection list.
7 From the [File] menu, select [Import] [Import from the previous de-vice].
The Import from a device screen appears.
-
7/26/2019 Pagescope Mobile English Manual
31/113
How to Use the PageScope Data Administrator 3
PageScope Data Administrator 3-22
8 Set devices from which to import abbreviated address data, and click[Import data].
Select a device:
To select devices from the automatically detected device list,
choose [Select device], and to select connected devices by speci-
fying their IP address or host name, select [Input a device address].
Refresh: Re-search for devices within a specified search range.
Search settings:
Set the search range for devices. Refer to Set Search Range on
page 3-25for details.
Select Device: Select the device model.
Device Address (max 126 characters):
Input the IP address or the host name of the device.
For details of the supported device, see the Help.
9 Input the administrator password of the device, and click [OK].
Depending on a device, the entry of the User ID is required.
-
7/26/2019 Pagescope Mobile English Manual
32/113
How to Use the PageScope Data Administrator 3
PageScope Data Administrator 3-23
10 Set the import conditions, and click [Next].
To start import from first line of the displayed file, select Import
data from the first line, and to start import from a selected line of
the displayed file, select Import from the selected line.
11 Select data to import, and click [Select].
Select:
Select data to import into the device. Select data to import the list,
and click [Select].
Cancel:
Cancel data selection. Select data to delete from the list, and click
[Cancel].
12 Click [Import].
-
7/26/2019 Pagescope Mobile English Manual
33/113
How to Use the PageScope Data Administrator 3
PageScope Data Administrator 3-24
13 Select data to be imported and click [Export to the device].
14 Click [Write].
15 Click [OK].The information of the Address Book that has been read is written into
the device.
-
7/26/2019 Pagescope Mobile English Manual
34/113
How to Use the PageScope Data Administrator 3
PageScope Data Administrator 3-25
Set Search Range
1 From the Import from device screen, click [Search settings].The Device search settings screen is displayed.
2 Set the search range, click [Add].
SNMP community name: Input the SNMP community name.
Start IP: Input the start IP address of the search range.
End IP: Input the end IP address of the search range. Add: Add a search range for devices.
Delete:
Delete a search range for devices. Select the search range to delete
from the list, and click [Delete].
3 Click [OK].
-
7/26/2019 Pagescope Mobile English Manual
35/113
How to Use the PageScope Data Administrator 3
PageScope Data Administrator 3-26
3.6 Bulk Copy of Settings
Bulk copy authentication settings and address settings from one device to
multiple devices. Set by following the directions on the bulk copy wizard
screen.
2
Note
These functions may not be available depending on the device or
firmware version.
Copy Settings from One Device to Another Device
1 Start the Data Administrator to display main window.
For details of the method for displaying the main window, refer topage 3-1.
2 Click [Settings for multiple devices] tab and select [Copy authenticationand address data collectively].
-
7/26/2019 Pagescope Mobile English Manual
36/113
How to Use the PageScope Data Administrator 3
PageScope Data Administrator 3-27
3 Select the functions to copy and click [Next].
Authentication:
Select this when copying authentication settings. This clears the
user counter and group counter of the target device.
Address:
Select this when copying address settings. The program can be
copied if the model and version are the same. Additionally, if option
configuration and destinations on the copy source and copy target
devices differ, then this will be registered with import settings and
communication settings turned OFF. Reference Allowed Group:
Select this when copying a group that can be referenced for the
copy source device. The reference group for the copy target will be
cleared.
4 Select the copy source device, and click [Next].
-
7/26/2019 Pagescope Mobile English Manual
37/113
How to Use the PageScope Data Administrator 3
PageScope Data Administrator 3-28
Select: Select the copy source device. Select the copy source de-
vice from the list, and click Select.
A local file can also be selected as a copy source device.
Change password: Change the administrator password for the reg-
istered device.
5 Select the copy target device, and click [Next].
Select: Select the copy target device. Select the copy target device
from the list, and click Select.
Unselect: Cancel the selection of devices. Select devices to deletefrom the list, and click Unselect.
Change password: Change the administrator password for the reg-
istered device.
Clicking [Next] button to export data to the device.: Select this to
start writing to the device without confirming details to copy. Se-
lecting this and clicking Nextwill start writing to the device. In these
cases, if the Administrator password specified for the device is
wrong, then writing to that device will be aborted.
For the information of the biometrics authentication and the ICcard, its copy can be made only when the authentication device of
the copy source coincides with that of the copy target. The infor-
mation of these biometrics authentication and IC card can also be
copied from the local files.
-
7/26/2019 Pagescope Mobile English Manual
38/113
How to Use the PageScope Data Administrator 3
PageScope Data Administrator 3-29
6 Confirm details to copy, and click [Start].
Please be aware that when copying address settings, address in-
formation for the copy target is cleared and overwritten.
If [Clicking [Next] button to export data to the device.] is selected in
the Please select a target device. screen, then this screen will not
be displayed.
7 When Normal end is displayed in the Target device list processing re-sults, click [Finished].
When communication is made with the device and the IPV6, write
time may get slower than the normal communication.
Display a log: Displays a log file for the bulk copy function.
-
7/26/2019 Pagescope Mobile English Manual
39/113
How to Use the PageScope Data Administrator 3
PageScope Data Administrator 3-30
3.7 Address collective maintenance
It is possible to maintain collectively the Address Book registered with the
Device.
2Note
These functions may not be available depending on the device or
firmware version.
Address collective maintenance
1 Start the Data Administrator to display main window. For details of the method for displaying the main window, refer to
page 3-1.
2 Click [Settings for multiple devices] tab and select [Address Bookmaintenance].
-
7/26/2019 Pagescope Mobile English Manual
40/113
How to Use the PageScope Data Administrator 3
PageScope Data Administrator 3-31
3 Select a device from the list that allows the maintenance of the AddressBook, and then click [Select].
Change password: Change the administrator password for the reg-
istered device.
4 Click [Next].
5 Click [Next].
-
7/26/2019 Pagescope Mobile English Manual
41/113
How to Use the PageScope Data Administrator 3
PageScope Data Administrator 3-32
6 Click [Next].
When updating or deleting the information of the Address Book,
click [Select].
When searching a keyword, click [Search].
When checking the information of the device, click [Confirm Regis-
tered Device].
7 Click [Add].
When editing the information of the Address Book, click [Edit].
When deleting the information of the Address Book, click [Delete].
When copying the information of the Address Book, click [Add
Copy Data].
When reading the information of the Address Book from a file, click
[Import from File] to specify the file.
-
7/26/2019 Pagescope Mobile English Manual
42/113
How to Use the PageScope Data Administrator 3
PageScope Data Administrator 3-33
8 Specify the destination type and click [OK].
9 Set the Abbreviated name, Search character, Fax number andclick [OK].
-
7/26/2019 Pagescope Mobile English Manual
43/113
How to Use the PageScope Data Administrator 3
PageScope Data Administrator 3-34
10 Click [Next].
11 Click [Start].
-
7/26/2019 Pagescope Mobile English Manual
44/113
How to Use the PageScope Data Administrator 3
PageScope Data Administrator 3-35
12 Click [Finished].
When checking the details of the log, click [Display a detailed log].
The Address Book is written into the device.
-
7/26/2019 Pagescope Mobile English Manual
45/113
How to Use the PageScope Data Administrator 3
PageScope Data Administrator 3-36
3.8 Collective maintenance of user
It is possible to maintain collectively the user information registered with the
Device.
2Note
These functions may not be available depending on the device or
firmware version.
Collective maintenance of user
1 Start the Data Administrator to display main window. For details of the method for displaying the main window, refer to
page 3-1.
2 Click [Settings for multiple devices] tab and select [Maintenance ofuser data].
-
7/26/2019 Pagescope Mobile English Manual
46/113
How to Use the PageScope Data Administrator 3
PageScope Data Administrator 3-37
3 Select a device from the list that allows the maintenance of the user in-formation, and then click [Select].
Change password: Change the administrator password for the reg-
istered device.
4 Click [Next].
5 Click [Next].
-
7/26/2019 Pagescope Mobile English Manual
47/113
How to Use the PageScope Data Administrator 3
PageScope Data Administrator 3-38
6 Click [Next].
When updating or deleting the user information, click [Select].
When searching a keyword, click [Search].
When checking the information of the device, click [Confirm Regis-
tered Device].
7 Click [Add].
When editing the user information, click [Edit].
When deleting the user information, click [Delete].
When copying the user information, click [Add Copy Data].
When reading the user information from a file, click [Import from
File] to specify the file.
-
7/26/2019 Pagescope Mobile English Manual
48/113
How to Use the PageScope Data Administrator 3
PageScope Data Administrator 3-39
8 Specify the user template and click [OK].
9 Set the User Name, Password, E-Mail Address, Function restric-tion, The max allowance of counter, and click [OK].
-
7/26/2019 Pagescope Mobile English Manual
49/113
How to Use the PageScope Data Administrator 3
PageScope Data Administrator 3-40
10 Click [Next].
11 Click [Start].
-
7/26/2019 Pagescope Mobile English Manual
50/113
How to Use the PageScope Data Administrator 3
PageScope Data Administrator 3-41
12 Click [Finished].
When checking the details of the log, click [Display a detailed log].
The user information is written into the device.
-
7/26/2019 Pagescope Mobile English Manual
51/113
How to Use the PageScope Data Administrator 3
PageScope Data Administrator 3-42
3.9 Account maintenance
It is possible to maintain collectively the section registered with the Device.
2
NoteThese functions may not be available depending on the device or
firmware version.
Account maintenance
1 Start the Data Administrator to display main window. For details of the method for displaying the main window, refer to
page 3-1.
2 Click [Settings for multiple devices] tab and select [Account mainte-nance].
-
7/26/2019 Pagescope Mobile English Manual
52/113
How to Use the PageScope Data Administrator 3
PageScope Data Administrator 3-43
3 Select the account track method and click [Next].
4 Select a device from the list that allows the maintenance of the sectioninformation, and then click [Select].
Change password: Change the administrator password for the reg-
istered device.
5 Click [Next].
-
7/26/2019 Pagescope Mobile English Manual
53/113
How to Use the PageScope Data Administrator 3
PageScope Data Administrator 3-44
6 Click [Next].
7 Click [Next].
When updating or deleting the section information, click [Select].
When searching a keyword, click [Search].
When checking the information of the device, click [Confirm Regis-
tered Device].
-
7/26/2019 Pagescope Mobile English Manual
54/113
How to Use the PageScope Data Administrator 3
PageScope Data Administrator 3-45
8 Click [Add].
When editing the section information, click [Edit].
When deleting the section information, click [Delete].
When copying the section information, click [Add Copy Data].
When reading the section information from a file, click [Import from
File] to specify the file.
9 Specify the account template and click [OK].
-
7/26/2019 Pagescope Mobile English Manual
55/113
How to Use the PageScope Data Administrator 3
PageScope Data Administrator 3-46
10 Set the Account Name, Password, Permitted function, Max Al-lowance of counter, and click [OK].
11 Click [Next].
-
7/26/2019 Pagescope Mobile English Manual
56/113
How to Use the PageScope Data Administrator 3
PageScope Data Administrator 3-47
12 Click [Start].
13 Click [Finished].
When checking the details of the log, click [Display a detailed log].
The section information is written into the device.
-
7/26/2019 Pagescope Mobile English Manual
57/113
How to Use the PageScope Data Administrator 3
PageScope Data Administrator 3-48
3.10 Change Date and Time
Edit device date and time registered with Data Administrator.
2
NoteThis may not be supported by all devices.
Change Device Date and Time
1 Start the Data Administrator to display main window. For details of the method for displaying the main window, refer to
page 3-1.
2 Click [Settings for multiple devices] tab and select [Set the time andday collectively].
-
7/26/2019 Pagescope Mobile English Manual
58/113
How to Use the PageScope Data Administrator 3
PageScope Data Administrator 3-49
3 Select the device to change from the list, select [Select].
The selection of two or more devices can be made.
To change the administrator password for the device, click [Change
password.] and then change the password.
4 Click [Next].
5 Click [Setting].
If Failure is shown on the Status column of the Device list, click
[Re-importing] to import the date and time settings of the device
again.
-
7/26/2019 Pagescope Mobile English Manual
59/113
How to Use the PageScope Data Administrator 3
PageScope Data Administrator 3-50
6 Set the date and time, and click [Change settings].
Set the time.
Select this to set the date and time of the device.
Set to the date and time of the PC:
Select this to set the date and time to that of the PC upon which
Data Administrator is being used.
NTP Server setting:
Selected when synchronized with the NTP server. Enter the NTPserver address and the port No.
Manual Setting:
Select this to manually set the date and time.
Year/Month/Day: Select the date.
Time: Input the time (hours/minutes).
Set up the time zone: Select this to set the time zone.
Select the time difference between GMT (Greenwich Mean Time)
and your place.
Set up daylight saving time:
Select this to change the daylight saving time setting of the device.
Enable:
Select this to enable the daylight saving time. Input the time (min-
utes).
Invalidity:
Select this to disable the daylight saving time.
7 Click [Finished].The date and time are changed.
-
7/26/2019 Pagescope Mobile English Manual
60/113
How to Use the PageScope Data Administrator 3
PageScope Data Administrator 3-51
3.11 External Certificate All Setting
It is possible to set collectively an external certificate for the devices regis-
tered with the Data Administrator.
2Note
This function may not be available depending on the device or firmware
version.
External Certificate All Setting
1 Start the Data Administrator to display the main window. For details of the method for displaying the main window, refer to
page 3-1.
2 Click [Settings for multiple devices] tab and select [External CertificateAll Setting].
-
7/26/2019 Pagescope Mobile English Manual
61/113
How to Use the PageScope Data Administrator 3
PageScope Data Administrator 3-52
3 Select the device to which an external certificate is added from the list,and click [Select].
The selection of two or more devices can be made.
When cancelling the selection of a device, click [Unselect].
When changing the administrator password for the device, click
[Change password].
4 If the administrator password screen is displayed, enter the administra-
tor password of the device and click [OK].
5 Click [Next].
6 Click [Add].
-
7/26/2019 Pagescope Mobile English Manual
62/113
How to Use the PageScope Data Administrator 3
PageScope Data Administrator 3-53
7 Select the certificate type, and click [OK].
8 Specify the certificate file, and then click [Open].The details of the external certificate are displayed.
9 Check the details, and then click [OK].
-
7/26/2019 Pagescope Mobile English Manual
63/113
How to Use the PageScope Data Administrator 3
PageScope Data Administrator 3-54
10 The external certificate is added to the list. Click [Next].
When displaying the details of the selected external certificate, click
[Details].
When deleting the selected external certificate, click [Delete].
11 Click [Start].The external certificate will be written to the device.
-
7/26/2019 Pagescope Mobile English Manual
64/113
How to Use the PageScope Data Administrator 3
PageScope Data Administrator 3-55
12 Click [Finished].
When checking the log, click [Display a detailed log].
-
7/26/2019 Pagescope Mobile English Manual
65/113
How to Use the PageScope Data Administrator 3
PageScope Data Administrator 3-56
3.12 Automatic Creation of Boxes
Configure the automatic creation of boxes when users are added. This set-
ting can be used for both single device settings and bulk copy.
Configure Automatic Box Creation
1 Start the Data Administrator to display main window. For details of the method for displaying the main window, refer to
page 3-1.
2 Select [Option] - [Authentication/Address setting option] from the [Tool]menu.
3 Select [Enable automatic user box creation], and click [OK].
Enable automatic user box creation:
Select this to enable automatic creation of boxes when users are
added. Enabling this function when very large numbers of users (for
example several hundred) are added will make writing operations
take a very long time. When large numbers of users are being writ-
ten to the device, it is recommended that this function be disabled.
Box settings are configured.
-
7/26/2019 Pagescope Mobile English Manual
66/113
How to Use the PageScope Data Administrator 3
PageScope Data Administrator 3-57
2
Note
Box settings are automatically created with the following settings.
Password: Not set
Search key: etc
-
7/26/2019 Pagescope Mobile English Manual
67/113
How to Use the PageScope Data Administrator 3
PageScope Data Administrator 3-58
3.13 Processing Options
While in use of the function of the collective handling, the handling method
is specified when the checkup log of the device fills up near to the capacity.
This option also allows you to specify a type of an IC card whose data is to
be registered when registering data to a device that accepts two types of
cards.
Set the Processing Options
1 Start the Data Administrator to display main window. For details of the method for displaying the main window, refer to
page 3-1.
2 Select [Option] - [Authentication/Address setting option] from the [Tool]menu.
3 Select [Processing Options], and click [OK].
Stop processing:
The handling is stopped when the checkup log of the device fills up
near to the capacity.
Continue processing:
Even if the checkup log of the device is filled nearly up to capacity,
proceed with the handling.
FeliCa/FCF/SSFC/FeliCa (Proprietary Card):
FeliCa/FCF/SSFC/FeliCa (Proprietary Card) data is registered pref-
erentially.
TypeA:
TypeA data is registered preferentially.
Processing Options are configured.
-
7/26/2019 Pagescope Mobile English Manual
68/113
How to Use the PageScope Data Administrator 3
PageScope Data Administrator 3-59
3.14 Authentication Mode Template Settings
Create a template for when configuring the device authentication mode. Up
to a maximum of 100 items can be registered in templates, and 5 system
templates are pre-configured.
Create Authentication Mode Templates
1 Start the Data Administrator to display main window. For details of the method for displaying the main window, refer to
page 3-1.
2 Select [Option] - [Authentication/Address setting option] from the [Tool]menu.
3 Select [Authentication mode template] from the Target of setting area.
4 Click [Add].
-
7/26/2019 Pagescope Mobile English Manual
69/113
How to Use the PageScope Data Administrator 3
PageScope Data Administrator 3-60
5 Set the Authentication mode, and click [OK].
Authentication mode:
In Authentication mode,[ User Authentication only], [User Authenti-
cation and Account Track], and [Account Track only] can be select-
ed.
Account Track:
If Account Track only is selected in Authentication mode, then [Theinput method is Account name and password], and [The input
method is only password] can be selected.
6 Configure the template, and click [OK].
-
7/26/2019 Pagescope Mobile English Manual
70/113
How to Use the PageScope Data Administrator 3
PageScope Data Administrator 3-61
Template name: Input the name of the template to create.
Setting:
Set the authentication mode. Refer to Authentication Mode Tem-
plate Setting Items on page 4-1for details.
The template is created.
Edit Authentication Mode Templates
1 Start the Data Administrator to display main window. For details of the method for displaying the main window, refer to
page 3-1.
2 Select [Option] - [Authentication/Address setting option] from the [Tool]menu.
3 Select [Authentication mode template] from the Target of setting area.
4 Select template to edit from the list and click [Edit].
-
7/26/2019 Pagescope Mobile English Manual
71/113
How to Use the PageScope Data Administrator 3
PageScope Data Administrator 3-62
5 Configure the template, and click [OK].
Refer to p. 3-59for more information about setting methods.
The template is edited.
2
Note
The names of the 5 system templates can not be changed.
-
7/26/2019 Pagescope Mobile English Manual
72/113
How to Use the PageScope Data Administrator 3
PageScope Data Administrator 3-63
Delete Authentication Mode Templates
1 Start the Data Administrator to display main window. For details of the method for displaying the main window, refer to
page 3-1.
2 Select [Option] - [Authentication/Address setting option] from the [Tool]menu.
3 Select [Authentication mode template] from the Target of setting area.
4 Select template to delete from the list and click [Delete].
5 Click [Yes].
The Authentication mode template is deleted.
2
Note
The 5 system templates can not be deleted.
-
7/26/2019 Pagescope Mobile English Manual
73/113
How to Use the PageScope Data Administrator 3
PageScope Data Administrator 3-64
3.15 User Template Settings
Create a template for when configuring users. Up to a maximum of 100 items
can be registered in templates, and 1 system template is pre-configured.
Create User Templates
1 Start the Data Administrator to display main window. For details of the method for displaying the main window, refer to
page 3-1.
2 Select [Option] - [Authentication/Address setting option] from the [Tool]menu.
3 Select [User template] from the Target of setting area.
4 Click [Add].
-
7/26/2019 Pagescope Mobile English Manual
74/113
How to Use the PageScope Data Administrator 3
PageScope Data Administrator 3-65
5 Configure the template, and click [OK].
Template name:
Input the name of the template to create.
Function restriction:
Select permissions for each function restriction.
Total:
Select this to configure the total number of pages that can be print-ed by the user. Selecting this will deselect Colorand Black.
Color:
Select this to configure the total number of color pages that can be
printed by the user. Selecting this will deselect Total.
Black:
Select this to configure the total number of black pages that can be
printed by the user. Selecting this will deselect Total.
Max Allowance:
Input the maximum allowance for each counter.
The template is created.
-
7/26/2019 Pagescope Mobile English Manual
75/113
How to Use the PageScope Data Administrator 3
PageScope Data Administrator 3-66
2
Note
The range of maximum values for maximum allowances may vary de-
pending on the device.
An error may occur when selecting and adding a template in the Import
device information screen. In these cases, ensure that the maximum al-
lowance is within the maximum range for the device.
Edit User Templates
1 Start the Data Administrator to display main window. For details of the method for displaying the main window, refer to
page 3-1.
2 Select [Option] - [Authentication/Address setting option] from the [Tool]menu.
3 Select [User template] from the Target of setting area.
4 Select template to edit from the list and click [Edit].
-
7/26/2019 Pagescope Mobile English Manual
76/113
How to Use the PageScope Data Administrator 3
PageScope Data Administrator 3-67
5 Configure the template, and click [OK].
Refer to p. 3-64for more information about setting methods.
The template is edited.
-
7/26/2019 Pagescope Mobile English Manual
77/113
How to Use the PageScope Data Administrator 3
PageScope Data Administrator 3-68
Delete User Templates
1 Start the Data Administrator to display main window. For details of the method for displaying the main window, refer to
page 3-1.
2 Select [Option] - [Authentication/Address setting option] from the [Tool]menu.
3 Select [User template] from the Target of setting area.
4 Select template to delete from the list and click [Delete].
5 Click [Yes].
The template is deleted.
2
Note
System templates can not be deleted.
-
7/26/2019 Pagescope Mobile English Manual
78/113
How to Use the PageScope Data Administrator 3
PageScope Data Administrator 3-69
Set Default User Templates
1 Start the Data Administrator to display main window. For details of the method for displaying the main window, refer to
page 3-1.
2 Select [Option] - [Authentication/Address setting option] from the [Tool]menu.
3 Select [User template] from the Target of setting area.
4 Select template to make default from the list and click [Set Default].
The default template is set.
2
Note
The default template is indicated with a *.
If When the user is added, a default template is automatically applied is
selected, the default user template will be applied when creating a new
user, and the screen for selecting a template will not be displayed.
-
7/26/2019 Pagescope Mobile English Manual
79/113
How to Use the PageScope Data Administrator 3
PageScope Data Administrator 3-70
3.16 Account Template Settings
Create a template for when configuring groups. Up to a maximum of 100
templates can be set.
Create Account Templates
1 Start the Data Administrator to display main window. For details of the method for displaying the main window, refer to
page 3-1.
2 Select [Option] - [Authentication/Address setting option] from the [Tool]menu.
3 Select [Account template] from the Target of setting area.
4 Click [Add].
-
7/26/2019 Pagescope Mobile English Manual
80/113
How to Use the PageScope Data Administrator 3
PageScope Data Administrator 3-71
5 Configure the template, and click [OK].
Template name:
Input the name of the template to create.
Function restriction:
Select permissions for each function restriction.
Total:
Select this to configure the total number of pages that can be print-ed by the account. Selecting this will deselect [Color] and [Black].
Color:
Select this to configure the total number of color pages that can be
printed by the account. Selecting this will deselect [Total].
Black:
Select this to configure the total number of black pages that can be
printed by the account. Selecting this will deselect [Total].
Max Allowance: Input the maximum allowance for each counter.
The template is created.
-
7/26/2019 Pagescope Mobile English Manual
81/113
How to Use the PageScope Data Administrator 3
PageScope Data Administrator 3-72
2
Note
The range of maximum values for maximum allowances may vary de-
pending on the device.
An error may occur when selecting and adding a template in the Import
device information screen. In these cases, ensure that the maximum al-
lowance is within the maximum range for the device.
Edit Account Templates
1 Start the Data Administrator to display main window. For details of the method for displaying the main window, refer to
page 3-1.
2 Select [Option] - [Authentication/Address setting option] from the [Tool]menu.
3 Select [Account template] from the Target of setting area.
4 Select template to edit from the list and click [Edit].
-
7/26/2019 Pagescope Mobile English Manual
82/113
How to Use the PageScope Data Administrator 3
PageScope Data Administrator 3-73
5 Configure the template, and click [OK].
Refer to p. 3-70for more information about setting methods.
The template is edited.
-
7/26/2019 Pagescope Mobile English Manual
83/113
How to Use the PageScope Data Administrator 3
PageScope Data Administrator 3-74
Delete Account Templates
1 Start the Data Administrator to display main window. For details of the method for displaying the main window, refer to
page 3-1.
2 Select [Option] - [Authentication/Address setting option] from the [Tool]menu.
3 Select [Account template] from the Target of setting area.
4 Select template to delete from the list and click [Delete].
5 Click [Yes].
The Account template is deleted.
-
7/26/2019 Pagescope Mobile English Manual
84/113
How to Use the PageScope Data Administrator 3
PageScope Data Administrator 3-75
Set Default Account Templates
1 Start the Data Administrator to display main window. For details of the method for displaying the main window, refer to
page 3-1.
2 Select [Option] - [Authentication/Address setting option] from the [Tool]menu.
3 Select [Account template] from the Target of setting area.
4 Select template to make default from the list and click [Set Default].
The default template is set.
2
Note
The default template is indicated with a *.
If When the account is added, a default template is automatically applied
is selected, the default group template will be applied when creating a
new group, and the screen for selecting a template will not be displayed.
-
7/26/2019 Pagescope Mobile English Manual
85/113
How to Use the PageScope Data Administrator 3
PageScope Data Administrator 3-76
3.17 Weekly Timer Template Settings
Create a template for when configuring device weekly timers.
The Weekly timer template can be used for Administrator settings Power
supply management and for Weekly timer. Additionally, up to a maximum of
100 templates can be set.
Create Weekly Timer Templates
1 Start the Data Administrator to display main window. For details of the method for displaying the main window, refer to
page 3-1.
2 Select [Option] - [Administrator setting option] from the [Tool] menu.
3 Select [Weekly Timer template] from the Target of setting area.
4 Click [Add].
-
7/26/2019 Pagescope Mobile English Manual
86/113
How to Use the PageScope Data Administrator 3
PageScope Data Administrator 3-77
5 Configure the template, and click [OK].
Template name: Input the name of the template to create.
Setting:
Configure the weekly timer. Refer to Weekly Timer Template Set-
ting Items on page 4-3for details on settings items.
The template is created.
-
7/26/2019 Pagescope Mobile English Manual
87/113
How to Use the PageScope Data Administrator 3
PageScope Data Administrator 3-78
Edit Weekly Timer Templates
1 Start the Data Administrator to display main window. For details of the method for displaying the main window, refer to
page 3-1.
2 Select [Option] - [Administrator setting option] from the [Tool] menu.
3 Select [Weekly Timer template] from the Target of setting area.
4 Select template to edit from the list and click [Edit].
-
7/26/2019 Pagescope Mobile English Manual
88/113
How to Use the PageScope Data Administrator 3
PageScope Data Administrator 3-79
5 Configure the template, and click [OK].
Refer to p. 3-76for more information about setting methods.
The template is edited.
-
7/26/2019 Pagescope Mobile English Manual
89/113
How to Use the PageScope Data Administrator 3
PageScope Data Administrator 3-80
Delete Weekly Timer Templates
1 Start the Data Administrator to display main window. For details of the method for displaying the main window, refer to
page 3-1.
2 Select [Option] - [Administrator setting option] from the [Tool] menu.
3 Select [Weekly Timer template] from the Target of setting area.
4 Select template to delete from the list and click [Delete].
5 Click [Yes].
The template is deleted.
-
7/26/2019 Pagescope Mobile English Manual
90/113
How to Use the PageScope Data Administrator 3
PageScope Data Administrator 3-81
3.18 IP Filtering Template Settings
Create a template for when configuring device IP filtering.
The IP Filtering Templates can be used for Administrator settings Network
settings, TCP-IP settings, and IP filtering settings. Up to a maximum of 100
templates can be set.
Create IP Filtering Templates
1 Start the Data Administrator to display main window. For details of the method for displaying the main window, refer to
page 3-1.
2 Select [Option] - [Administrator setting option] from the [Tool] menu.
3 Select [IP filtering template] from the Target of setting area.
4 Click [Add].
-
7/26/2019 Pagescope Mobile English Manual
91/113
How to Use the PageScope Data Administrator 3
PageScope Data Administrator 3-82
5 Configure the template, and click [OK].
Template name:
Input the name of the template to create.
Enable IP address permission settings:
Select this to enable configuration of IP address filtering.
Edit:
Configure permitted IP address ranges.The Edit IP address range screen is displayed. Input the start and
end IP addresses, and click [OK].
Clear:
Clear the permitted IP address range. Select the permitted IP ad-
dress range from the list, and click [Clear].
Enable the IP address exclusion settings:
Select this to enable exclusion settings for IP address filtering.
Edit:
Configure IP address exclusion ranges.
The Edit IP address range screen is displayed. Input the start and
end IP addresses, and click [OK].
Clear:
Clear the IP address exclusion range. Select the IP address exclu-
sion range from the list, and click [Clear].
The template is created.
-
7/26/2019 Pagescope Mobile English Manual
92/113
How to Use the PageScope Data Administrator 3
PageScope Data Administrator 3-83
Edit IP Filtering Templates
1 Start the Data Administrator to display main window. For details of the method for displaying the main window, refer to
page 3-1.
2 Select [Option] - [Administrator setting option] from the [Tool] menu.
3 Select [IP filtering template] from the Target of setting area.
4 Select template to edit from the list and click [Edit].
-
7/26/2019 Pagescope Mobile English Manual
93/113
How to Use the PageScope Data Administrator 3
PageScope Data Administrator 3-84
5 Configure the template, and click [OK].
Refer to p. 3-81for more information about setting methods
The template is edited.
-
7/26/2019 Pagescope Mobile English Manual
94/113
How to Use the PageScope Data Administrator 3
PageScope Data Administrator 3-85
Delete IP Filtering Templates
1 Start the Data Administrator to display main window. For details of the method for displaying the main window, refer to
page 3-1.
2 Select [Option] - [Administrator setting option] from the [Tool] menu.
3 Select [IP filtering template] from the Target of setting area.
4 Select template to delete from the list and click [Delete].
5 Click [Yes].
The template is deleted.
-
7/26/2019 Pagescope Mobile English Manual
95/113
How to Use the PageScope Data Administrator 3
PageScope Data Administrator 3-86
3.19 Backup / Restoration of Address and Authentication
It is possible to write the Address and the Authentication data that have been
read from the device to restore them as backup files.
Backup of Address and Authentication data
1 Start the Data Administrator to display main window. For details of the method for displaying the main window, refer to
page 3-1.
2 Select the device to import information from the list and click [Authen-tication Settings/Address settings] in Function Selection field.
-
7/26/2019 Pagescope Mobile English Manual
96/113
How to Use the PageScope Data Administrator 3
PageScope Data Administrator 3-87
3 Set the method for reading the supported device and then click [Im-port].
MEMO
The following screen is displayed according to the settings of the
SSL communication. In order to continue the operation, click [Yes]
in either case.
When the SSL communication is not yetset.
When the SSL communication is alreadyset.
-
7/26/2019 Pagescope Mobile English Manual
97/113
How to Use the PageScope Data Administrator 3
PageScope Data Administrator 3-88
4 When the administrator password screen is displayed, enter the ad-ministrator password of the device and then click [OK].
Putting a check mark at [Save] dispenses with the entry of the pass-
word on and after the next time.
5 Select [Backup of Address and Authentication data] from the [File]
menu.
6 When the location is specified into which the backup files are saved,click [Save].
-
7/26/2019 Pagescope Mobile English Manual
98/113
How to Use the PageScope Data Administrator 3
PageScope Data Administrator 3-89
7 Enter the Encryption password of the backup file and then click [OK].
8 When the confirmation message is displayed, click [OK].
The backup file is written.
-
7/26/2019 Pagescope Mobile English Manual
99/113
How to Use the PageScope Data Administrator 3
PageScope Data Administrator 3-90
Restoration of Address data
1 Start the Data Administrator to display main window. For details of the method for displaying the main window, refer to
page 3-1.
2 Select the device to import information from the list and click [Authen-tication Settings/Address settings] in Function Selection field.
3 Set the method for reading the supported device and then click [Im-port].
-
7/26/2019 Pagescope Mobile English Manual
100/113
How to Use the PageScope Data Administrator 3
PageScope Data Administrator 3-91
MEMO
The following screen is displayed according to the settings of the
SSL communication. In order to continue the operation, click [Yes]
in either case.
4 When the administrator password screen is displayed, enter the ad-ministrator password of the device and then click [OK].
Putting a check mark at [Save] dispenses with the entry of the pass-
word on and after the next time.
When the SSL communication is not yetset.
When the SSL communication is alreadyset.
-
7/26/2019 Pagescope Mobile English Manual
101/113
How to Use the PageScope Data Administrator 3
PageScope Data Administrator 3-92
5 Select [Address settings] from the Function selection field and then se-lect [Restoration of Address data] from the [File] menu.
6 Specify the backup file to be restored and then click [Open].
7 Enter the Encryption password of the backup file and then click [OK].
The Address data is restored.
-
7/26/2019 Pagescope Mobile English Manual
102/113
How to Use the PageScope Data Administrator 3
PageScope Data Administrator 3-93
Restoration of Authentication data
1 Start the Data Administrator to display main window. For details of the method for displaying the main window, refer to
page 3-1.
2 Select the device to import information from the list and click [Authen-tication Settings/Address settings] in Function Selection field.
3 Set the method for reading the supported device and then click [Im-port].
-
7/26/2019 Pagescope Mobile English Manual
103/113
How to Use the PageScope Data Administrator 3
PageScope Data Administrator 3-94
MEMO
The following screen is displayed according to the settings of the
SSL communication. In order to continue the operation, click [Yes]
in either case.
4 When the administrator password screen is displayed, enter the ad-ministrator password of the device and then click [OK].
Putting a check mark at [Save] dispenses with the entry of the pass-
word on and after the next time.
When the SSL communication is not yetset.
When the SSL communication is alreadyset.
-
7/26/2019 Pagescope Mobile English Manual
104/113
How to Use the PageScope Data Administrator 3
PageScope Data Administrator 3-95
5 Select [Authentication settings] from the Function selection field andthen select [Restore authentication settings] from the [File] menu.
6 Specify the backup file to be restored and then click [Open].
7 Enter the Encryption password of the backup file and then click [OK].
-
7/26/2019 Pagescope Mobile English Manual
105/113
How to Use the PageScope Data Administrator 3
PageScope Data Administrator 3-96
8 Set the Authentication setting restore and then click [Next].
Set to backed up value:
Put a check on it when the Account and User counters are also re-
stored.
Set to zero:
Put a check on it when the Account and User counters are reset to
0.
Reference Allowed Group - Restore:
The Reference Allowed Group of the Administrator setting is also
restored.
Reference Allowed Group - Do not restore:
The Reference Allowed Group is not restored.
9 Click [Start].
-
7/26/2019 Pagescope Mobile English Manual
106/113
How to Use the PageScope Data Administrator 3
PageScope Data Administrator 3-97
10 Click [Finished].
The authentication settings is restored.
-
7/26/2019 Pagescope Mobile English Manual
107/113
APPENDIX 4
PageScope Data Administrator 4-1
4 APPENDIX
4.1 Authentication Mode Template Setting Items
Settings item name Details
When number of jobsreach maximum
Select Job skipto suspend only that job, and to continuing normalprocessing of other jobs when the number of jobs reaches the max-imum.
Select Stopto suspend all subsequent jobs when the number ofjobs reaches the maximum.
The allocation of thenumber of users
Set the ratio of the number of users and the number of accounts be-tween 1 and 999.
Synchronize user andaccount
To synchronize users and accounts, select Synchronize.
To not synchronize users and accounts, select Do not synchronize.
Print the non-authenti-cated user or account
To synchronize printing of non-authenticated users or accounts, se-lectAllow.
To not synchronize printing of non-authenticated users or accounts,select Restrict.
Display the user list inthe panel
To display the user list in the device panel, selectOn.
To not display the user list in the device panel, selectOff.
Public user To permit public users, selectAllow.
To not permit public users, select Restrict.
Permit copy function ofpublic user
To permit copy functions for public users, selectAllow.
To not permit copy functions for public users, select Restrict.
Permit scan function ofpublic user
To permit scan functions for public users, selectAllow.
To not permit scan functions for public users, select Restrict.
Permit fax function ofpublic user
To permit fax functions for public users, selectAllow.
To not permit fax functions for public users, select Restrict.
Permit user box accessof public user
To permit box access for public users, selectAllow.
To not permit box access for public users, select Restrict.
Permit print function ofpublic user
To permit print functions for public users, selectAllow.
To not permit print functions for public users, select Restrict.
Permit print of transmitfunction for public user
To permit print for transmit functions for public users, selectAllow.
To not permit print for transmit functions for public users, select Re-strict.
Permit color function ofpublic user
To permit color print functions for public users, selectAllow.
To not permit color print functions for public users, select Restrict.
-
7/26/2019 Pagescope Mobile English Manual
108/113
APPENDIX 4
PageScope Data Administrator 4-2
Permit black function ofpublic user
To permit black print functions for public users, selectAllow.
To not permit black print functions for public users, select Restrict.
Permit Color transmit
function of public user
To permit color image transmit functions for public users, selectAl-
low.
To not permit color image transmit functions for public users, selectRestrict.
Authentic method To authenticate on the device, selectDevice.
To authenticate on a network server, select Server.
Network server type set-tings
To authenticate on the SMB server, select SMB.
To authenticate on the NDS server, select NDS.
To authenticate on the Active Directory server, selectActive Direc-tory.
Domain name (ActiveDi-rectory)
If Active Directory is selected as the external server type, then in-put the Active Directory domain name.
Domain name (SMB) If SMB is selected as the external server type, then input the SMBdomain name.
NDS tree name If NDS is selected as the external server type, then input the NDStree name.
NDS context name If NDS is selected as the external server type, then input the NDScontext name.
Copy permission of out-
side user.
To permit copy functions for public users authenticated on a network
server, selectAllow.
To not permit copy functions for public users authenticated on a net-work server, select Restrict.
Scan permission for out-side user.
To permit scan functions for public users authenticated on a networkserver, selectAllow.
To not permit scan functions for public users authenticated on a net-work server, select Restrict.
Fax permission of out-side user.
To permit fax functions for public users authenticated on a networkserver, selectAllow.
To not permit fax functions for public users authenticated on a net-work server, select Restrict.
User box access permis-sion for outside user.
To permit box functions for public users authenticated on a networkserver, selectAllow.
To not permit box functions for public users authenticated on a net-work server, select Restrict.
Print permission for out-side user.
To permit printing by users authenticated on a network server, selectAllow.
To not permit printing by users authenticated on a network server,select Restrict.
Settings item name Details
-
7/26/2019 Pagescope Mobile English Manual
109/113
APPENDIX 4
PageScope Data Administrator 4-3
4.2 Weekly Timer Template Setting Items
4.3 What Do I Do If this Message Is Displayed?
Permit print of transmitfunction for outside user
To permit print for transmit functions for public users authenticatedon a network server, selectAllow.
To not permit print for transmit functions for public users authenti-cated on a network server, select Restrict.
Settings item name Details
Settings item name Details
Mon. ~ Sun. Set timer individually for each day. Restrict usage times: Select this to configure the timer for this
day. Usage start: set from 00: 00 to 23: 59. Usage end: set from 00: 00 to 23: 59.
Off function settings atlunchtime
Specify whether or not to turn the device power off at the specifiedtime. Off at lunchtime: Select this in order to turn the device power off
at the specified time. Lunchtime OFF: set from 00: 00 to 23: 59. Restart time: set from 00: 00 to 23: 59.
Set a password for usingduring off-hours
Set this in order to enable use of the device while the weekly timerhas turned the device power off. Use during off-hours: Select this in order to enable use of the de-
vice while the weekly timer has turned the device power off. Password: Input the password with a maximum of 8 characters.
Message Details of Error
Please input appropriateIP address
Incorrect IP address range. Change the end IP value.
Duplication error Identical data is already registered. Identical data can not be regis-tered.
LDAP connection error Confirm that LDAP server data in the LDAP server settings is correct.
Failed to update XXXXX Failure in refreshing XXXXX device data. Confirm that the device isready, and try again.
Failed to delete XXXXX Failure in deleting XXXXX device data. Confirm that the device isready, and try again.
Failed to set XXXXX Failure in writing XXXXX device data. Confirm that the device isready, and try again.
Failed to get XXXXX Failure in acquiring XXXXX device data. Confirm that the device isready, and try again.
A data is empty Displayed if there is no data in the device to be read, when importingdata from a device using the import from device function.
The password is differ-ent
The input password and that input for confirmation do not match. In-put both passwords again.
-
7/26/2019 Pagescope Mobile English Manual
110/113
APPENDIX 4
PageScope Data Administrator 4-4
File format error A file that can not be imported has been selected. This file format isnot supported by this application.
A file format is not right The file format is incorrect. Confirm that the backup data is for thisdevice model, and that it is not data stored in a different location.
Log-in error You can not log in to the device. Check the password (and user-name) and try again.
No searching data The corresponding data does not exist. Select a different file (orchange LDAP search filters).
Selected file format error The selected file is invalid. Select another file.
Communication error Communication error with the device. Confirm that network cablesare connected, and that the device is switched on.
Failed to import data Failure in importing data from the device. Confirm the connectionwith the device, and attempt import again.
Input error Characters that can not be input have been used. Input charactersthat are permitted.
Data length error The permissible input range is exceeded. Input the permittednumber of characters.
A value is empty Required input fields are missing. Ensure you input all requiredfields.
Multiple applicationscannot be started simul-taneously
More than one instance of this software can not be started on thesame PC at the same time.
Error : Device locked: If
any one of the followingevents occurs, it is notable to write in the de-vice. Please confirm thesituation and retry it. Jobis suspended in the de-vice. Log into the deviceby an administrator. Jobis doing in the device.
If any of the circumstances at left apply, then resolve the issue, and
then write to the device. (For example, if jobs are backed up on thedevice, then either remove these jobs, or wait for all jobs to completebefore attempting to write to the device.)
Failed to change the userbox owner
Failure in processing a change in the box owner. Reconfigure set-tings.
The change authentica-tion mode wizard is notable to boot up becausedata are updated. Pleaseretry after writing it to thedevice
If Change authentication mode and Change counter range functionsare different to settings for the device and its applications, then thefunctions can not be run. Write data that is being updated or added,or refresh device information, then run the application.
Device data is changedfrom other application
Settings on the device were changed when editing with PageScopeData Administrator. In this state, writing to the device is not possible.Import from the device again, and edit.
Device of non-SSL com-munication is detected.Continue? (If you want to
activate SSL, visit Page-Scope Web Connectionand activate the SSL set-tings of OpenAPI.)
With non-SSL transmission, data is transmitted across the networkin a non-encrypted form. It is recommended that you enable SSL fordevices in PSWC (PageScope Web Connection), and then configure.
Message Details of Error
-
7/26/2019 Pagescope Mobile English Manual
111/113
APPENDIX 4
PageScope Data Administrator 4-5
Required field error Required input fields are missing. Ensure you input all requiredfields.
Error: Input length over The input text string exceeds permissible lengths. Input a text stringthat does not exceed these limits.
Error: unavailable char-acter is used
Characters that can not be used have been used. Input charactersthat are permitted.
Error: the numerical val-ue is not set
Input numerical values.
Error: range over Input numerical values within the range.
The object is not chosen Select a device from the list.
Duplicate device IP ad-dresses exist
The same device is already in the list. The same device can not bedisplayed in the list.
Timeout error Timeout error. Check the network connection, and that the device isswitched on.
There is a possibility thatthe SNMP read commu-nity name is changed.Please input a correctcommunity name.
This is displayed if the SNMP read community name has beenchanged. Input a correct SNMP community name for the device.
It is not able to be startedup because the neces-sary DLL is not able to beloaded
Check that the application is correctly installed. Additionally, checkthat the supported plug-ins on the device that is being used to carryout settings are correctly installed.
There is no external ap-plication
In order to start HDD Backup Utility and other network tools, thesetools need to be installed. Install these tools, and try again.
Fail to change IP ad-dress.
Try again, or configure using the device operations panel.
Model is different To register a device in Register from IP address, ensure that thedevice model is correct. In this case, delete the device from deviceregistration, and carry out registration again.
Unknown error An unknown error has occurred. Close the application, then recon-figure settings.
Since Password Ruleof a device's administra-tor settings is ON,please set up the pass-word of eight or morecharacters. Moreover, itcannot set to the pass-word of only the samecharacter.
When password rules are turned ON in device administration set-tings, then passwords that have under 8 characters, or that have allthe same characters may not be used. To use passwords such asthese, ensure that password regulations are turned OFF.
When the device infor-mation dialog is opened