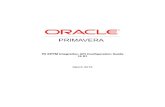P6 tips tricks-client
-
Upload
bryan-ritch -
Category
Technology
-
view
4.406 -
download
3
description
Transcript of P6 tips tricks-client

Tips Tricks with Version Six (Client)Don Louser PMP, PMA Consultants LLC

2
Give Us Your Card
• There are more items in this presentation than we will have time to demonstrate
• Give us your business card and we will send you the entire presentation complete with notes
• Or, contact me @ [email protected]

3
• What’s New in Client v. 6.0 (Slides 1-20)• Use of Indicators (Slide 21)• Global Changes – De-status the Schedule (Slides 22-26)• Global Changes – Change WBS from Filters (Slide 27)• Export and Importing Projects (Slides 28-39)• Project details that are often forgotten (Slides 40-42)• Renumbering Activities (Slides 43-45)• Building your Schedule – Making a List (Slides 46-47)• Building your Schedule - Linking Shortcuts (Slide 48)• The Schedule Report (Slides 49-52)• Lag Calendars (Slides 53-54)
What we have for you today...

4
• Fragnets (Slides 55-58)• Coding and WBS Shortcuts (Slides 59-63)• Finding and Filtering Activities (Slides 64-65)• Roles and Resource Loading (Slides 66)• Schedule Crashing Basics (Slides 67-68)• Advanced Layouts For Communication (Slides 69-71)• Advanced Gantt Chart Formatting (Slides 72-76)• Exporting and Importing Layouts/Reports (Slide 77)• Add Bar-charts & Graphics to Reports (Slides 78-83)• Working with Baselines (Slides 84-91)
What we have for you today (cont.)...

5
What’s New – Reflection Projects
• Power with Simplicity !!!
• A Reflection is a Copy of a Project that enhances Your Ability to “What If” or Update Your Project
• Same Name – What If – Internal Link to Source – Baseline –Timesheet Data – Activity Owner
• “Activity Owner” make changes via .xer or Web
• Review & Change or Merge As Is (Check Boxes)
• Merge Will Not remove Activities, Resource Assignments, WBS Elements, Work Products & Docs, Expenses, Issues or Risks if deleted from Reflection
DEMO

6
What’s New - Create Reflection Project

7
Making Changes to Reflection Projects
• Use to test Scenarios or Update Project
• Send w/Project Specific Layout to Others to Update
• Import/Export just like any other Project file
• Activity Owner – designate Owner w/Required Web License & Privileges to Update/Change
• Admin or Project Superuser gets last shot to Review/Correct before merging back into Source Project
• Merge Will Not remove Activities, Resource Assignments, WBS Elements, Work Products & Docs, Expenses, Issues or Risks if deleted from Reflection

8
Merging Reflection into Source Project
• Close all Projects
• Go to Projects Table – Select Reflection Project
• Right Click – Merge Reflection into Source Project

9
Merging Reflection into Source Project

10
Merging Reflection into Source Project

11
Merging Reflection into Source Project

12
What’s New – Future Bucket Planning
• Redistribute Even Distribution of Budgeted Units
• Editable Security Privilege
• Duration Type Must be Fixed Duration & Units, or Fixed Duration & Units/Time
• Use Resource Spreadsheet or Resource Assignment
• In Future Bucket Period type or change Values as Needed

13
What’s New – Future Bucket Planning
4010R10R4A8A8AFuture Bucket
4088888Even Spread
TOTALDay 5Day 4Day 3Day 2Day 1
•Assuming Daily TS – P5 spread evenly
•Actual levels of work may vary
•Example shows 20 A units in 3 days
•Remaining needs to be adjusted
•Two remaining buckets reflect adjustment
•Activity Adjusted must have Fixed Duration & Units, orFixedDuration & Units/Time
•Use Resource Spreadsheet to adjust future bucket period

14
Edit Future Bucket Security

15
What’s New – Group & Sort Dialog
• New Checkbox for Show Group Totals, Shrink Vertical Bands
SHOW PIX & EXPLAIN

16
What’s New - Search in Pop-Up Dialog and Type Ahead in Drop Down
SHOW PIX & EXPLAIN

17
What’s New - Copy Baselines• Checkbox in Copy Project Options
• Copy Baselines Dialog
# Copies Controlled by New Setting in Admin Preferences

18
Admin preferences Setting for Copying Baselines

19
What’s New - Role Limits
• Similar to Limits for Resources
• Effective Date and Max Units/Time

20
What’s new – Project Specific Layouts (Yeah!)
• Layout with Filter when Project Exported
• Reduces Need for Global Layouts
• Only Global and Layout Filters will Restrict Use
• Expanded & Collapsed Bars & Row Height Setting when switching between layouts and Windows (Yeah!)

21
Use of Indicators

22
Re-create a Baseline, Copy an Existing Schedule that has Been Progressed
Project Detail Calculations Tab =
Any Actual Units that Exist Must be set to 0• See Actual Units Slide
Run 2 Global Changes to Reset Activities to Not Started
• See De-Progress GCs
Make any Needed Changes and Reschedule
Useful Global Changes –De-Status the Schedule
Skip

23
Actual Work Units
Useful Global Changes –De-Status the Schedule (cont.)
Go Back

24
De-Statusthe GC’s
Useful Global Changes –De-Status the Schedule (cont.)
Go Back

25
Sometimes...
An Activity may have a Unit without a Resource Assigned...
Errors?

26
Useful Global Changes –De-Status the Schedule (cont.)
Delete Manually, or Use the Fill-Down Feature
Set Cols for All Units

27
Useful Global Changes –Change WBS Based on Filters

28
Primavera PM/MM (.xer)
MS Project
Project Planner (P3)
Spreadsheet (.xls)
Primavera Contractor 4.1 (.xer)
Exporting and Importing Projects

29
1. Select Items for Export
2. Separate Sheet for Each Item
Exporting and Importing Projects – Spreadsheet (.XLS)

30
3. Select a Project (it must be open)
Exporting and Importing Projects – Spreadsheet (.XLS) (cont.)

31
4. Establish Templates for each Item
Exporting and Importing Projects – Spreadsheet (.XLS) (cont.)

32
5. Certain items are mandatory, and you can filter & sort
Exporting and Importing Projects – Spreadsheet (.XLS) (cont.)

33
6. Select any or all templates
Exporting and Importing Projects – Spreadsheet (.XLS) (cont.)

34
7. Select the file path and name
Exporting and Importing Projects – Spreadsheet (.XLS) (cont.)

35
8. Confirm before you finish
Exporting and Importing Projects – Spreadsheet (.XLS) (cont.)

36
One Worksheet Per Subject
Exporting and Importing Projects (cont.)

37
Caution! – Don’t Edit this Sheet
Exporting and Importing Projects (cont.)

38
Importing is a Snap!
Importing Projects

39
Importing Projects (cont.)

40
Project details that are often forgotten

41
Project details that are often forgotten

42
Project details that are often forgotten

43
Many GCs like Intelligent IDs
CSI Code – Bldg – Floor
Establish UDF (Activity) or Activity Code
Put in Column in Layout
Type Codes in Column
Use Global Change
Codes Become Activity IDs
Renumbering Activities

44
Leave Blank
Renumbering Activities (cont.)

45
For those a bit more familiar with (GC’s)
Create Activity Code
Add Activity Code column in Layout
Fill Column
Create GC’s that add suffix for Bldg & Floor
Renumbering Activities (cont.)

46
Building your schedule – Making a list

47
Building your schedule – Making a list

48
<Ctrl-Click> the order to link the activities, then <right-click> your mouse and choose “Link Activities.”
They are now linked in the order you clicked on them.
Building your schedule – Linking shortcuts

49
When you schedule your project, don’t forget to choose “Log to file” and click on the ellipsis to specify the location of the “schedule.txt” file.
Always view the log to spot errors.
Building your schedule – The Schedule Report

50
Building your schedule – The Schedule Report

51
Building your schedule – The Schedule Report

52
Building your schedule – The Schedule Report

53
Lag Calendars and Schedule Result - Version 5.0
+ =

54
Lag Calendars Reschedule
+ =
?
This has been changed in v 6.0 to default to the predecessor

55
• Time Saving – why recreate the wheel?– Building a Single Schedule– Modifying Many Schedules
• Create New or Modify Existing– New = As You Would New Project– Modify = Delete from Existing
• WBS is the Key to Integration
Fragnets

56
Modify a template with a Fragnet
Fragnets (cont.) 2 Projects
Move to 2 WBS elements
To Here
From Here

57
Objective – Add 22 new Activities in Template to 2 WBS Nodes
• Copy the Template as Fragnet, Delete All Activities Except those to Remain in Planning & Design WBS Nodes
• Add the 22 New Activities & All Links to Fragnet
• Open Template & Fragnet
• Delete All Activities in Planning & Design TemplateWBS Nodes
• Select & Copy All Fragnet Activities
Fragnets (cont.)

58
• Paste into one of the empty Template Nodes (Preserves all Links)
• Control-Click all Activities to be moved to other Node
• <Ctrl-X> (Cut)
• <Ctrl-V> (Paste) into other Node
• Re-establish any Links from 2 Nodes to others
• Use Template to create new Schedules
Fragnets (cont.)

59
Here is one person’s Layout
Coding and WBS Shortcuts

60
Coding and WBS Shortcuts (cont.)

61
Coding and WBS Shortcuts (cont.)

62
Here. the work is organized by WBS1 and Level
Coding and WBS Shortcuts (cont.)

63
Here, the work is organized only by Level
Coding and WBS Shortcuts (cont.)

64
Unleash the power of Find with <Ctrl-F>
Finding and Filtering Activities

65
Finding and Filtering Activities (cont.)

66
• Roles are placeholders for Resources that are not yet assigned. • Roles allow teams to be assigned quickly to project activities, once the resource team is identified.• Only resources for roles that are unfilled are shown in the assign resources for roles dialogue box.• <Shift-Click> and <Ctrl-Click> can be used to select the activities being assigned resources by roles.• A project team could be assigned to all of the project’s activities at once.
Roles and Resource Loading

67
28 DaysTotal Duration
Schedule Crashing Basics

68
28 Days Total Duration
Assume We Need to Reduce Duration by 5 Days
Schedule Crashing Basics (cont.)

69
• User Defined Fields
• Bring in Related Data from Other Sources
• Tabular + Graphic Presentation
Advanced Layouts to Enhance Communication

70
Schedule DataUser Defined Random Data
Advanced Layouts to Enhance Communication (cont.)

71
Advanced Layouts to Enhance Communication (cont.)

72
Advanced Gantt Chart Formatting

73
Advanced Gantt Chart Formatting

74
Advanced Gantt Chart Formatting

75
Advanced Gantt Chart Formatting

76
Advanced Gantt Chart Formatting

77
.plf filename extension
Exporting and Importing Layouts and Reports

78
Adding Barchart Graphics to Reports
1. Create a layout that you want to print in your report
2. From the tool menu or print preview, choose Publish
3. Choose the directory for the report
4. Open a notebook topic and insert the graphic
5. Include that notebook topic in your tabular report
6. Run the report
BC1

Slide 78
BC1 Please doublecheck first bullet. Thanks, BCBill Camarda, 10/17/2006

79
Publish to HTML
From the Tool menu or Print Preview, choose Publish
Adding Barchart Graphics to Reports (cont.)

80
Adding Graphics to Reports

81
Click on the Picture Icon, and browse for a graphic file to insert into the Notebook topic
Adding Graphics to Reports (cont.)

82
Adding Graphics to Reports (cont.)

83

84
Baselines are an established method of tracking progress and measuring results
When you first begin using Baselines, you may see some strange results that are difficult to diagnose
Baselines can refer to either the Current Project or another Project
How can you know which, without opening?
Working with Baselines

85
Baseline CodeProject
DateResp
Sort
Why Alpha Prefix??
Add aBaselineColumn
Working with Baselines (cont.)
Sort by BLName

86
Are we a year ahead?
Is the Current Schedule Ahead or Behind the Original Plan?
Working with Baselines (cont.)

87
Summarized Dates
Something is Wrong?
Working with Baselines (cont.)
MAGIC!

88
Perform a Global Change on a Baseline
Working with Baselines (cont.)

89
1
2 PL Strt = Start (Milestone): If = SM, Then, PS = Start
3
Here are the details...
Working with Baselines (cont.)

90
Here are the changes
Working with Baselines (cont.)

91
Questions?