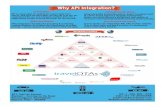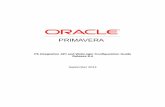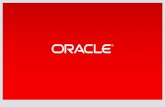P6 EPPM Integration API Configuration Guide · The P6 Integration API is a Java-based API and...
Transcript of P6 EPPM Integration API Configuration Guide · The P6 Integration API is a Java-based API and...

PP66 EEPPPPMM IInntteeggrraattiioonn AAPPII CCoonnffiigguurraattiioonn GGuuiiddee 1166 RR11
MMaarrcchh 22001166


Contents Configuring P6 Integration API ...................................................................... 5
Creating the WebLogic Environment for P6 Integration API ................................... 7 Prerequisites for P6 EPPM Configuration ............................................................. 8
Uninstalling Previous Versions of P6 ........................................................... 8 Uninstalling P6 from Tomcat ...................................................... 9 Uninstalling P6 from Tomcat on Windows Platforms .......................... 9 Uninstalling P6 from Tomcat on UNIX Platforms ............................... 9 Uninstalling P6 from JBoss ......................................................... 9 Uninstalling P6 6.2.1 or Earlier from WebLogic .............................. 10 Uninstalling P6 7.0 or Later From WebLogic .................................. 10 Using Oracle Universal Installer to Uninstall P6 .............................. 10 Deleting P6 from WebLogic ...................................................... 11
Uninstalling P6 Integration API 6.2.1 or Earlier from WebLogic ......................... 11 Uninstalling P6 Integration API 7.0 or Later from WebLogic ............................. 12
Using Oracle Universal Installer to Uninstall P6 Integration API ........... 12 Deleting P6 Integration API from WebLogic ................................... 13
Installing Applications .......................................................................... 14 Installing WebLogic ............................................................... 14 JDK Installation ................................................................... 14 P6 and P6 Integration API Installation ......................................... 14
Configuring WebLogic for P6 EPPM .................................................................. 15 Creating a WebLogic Domain for P6 Integration API ....................................... 16 Starting and Stopping the Admin Server and Managed or Clustered Servers ........... 19
Starting the WebLogic Admin Server for P6 EPPM ............................ 19 Starting WebLogic on Windows Platforms ..................................... 19 Starting WebLogic ................................................................ 19 Stopping the WebLogic Admin Server for P6 EPPM ........................... 20 Stopping WebLogic on Windows Platforms .................................... 20 Stopping WebLogic for P6 EPPM Applications ................................. 20 Starting and Stopping Managed Servers ....................................... 20 Starting a Managed or Clustered Server ....................................... 21 Stopping a Managed or Clustered Server ...................................... 22
Deploying P6 Integration API in WebLogic................................................... 22 Setting the Bootstrap Location if P6 Integration API is in a Different WebLogic Server from P6 .................................................................... 23 Adding P6 Integration API to WebLogic ........................................ 25 Starting the P6 Integration API Application in WebLogic .................... 26
3

P6 EPPM Integration API Configuration Guide
Install P6 Integration API ............................................................................ 27 System Requirements ................................................................................. 27 JDK Installation ........................................................................................ 27 Local-mode P6 Integration API Installation Process .............................................. 28
Installing Local-mode P6 Integration API .................................................... 29 Creating a Shared Folder for P6 Integration API and P6 ......................................... 32
Where to Go From Here - Post Manual P6 Integration API Configuration .................. 33
For More Information ................................................................................ 34 Where to Get Documentation ........................................................................ 34 Documentation Accessibility ......................................................................... 34 Where to Get Training ................................................................................ 34 Where to Get Support ................................................................................. 35
Legal Notices .......................................................................................... 37
4

The P6 Integration API is a Java-based API and server that enables developers to create client code that can seamlessly access P6 EPPM functionality.
This guide will tell you how to:
Uninstall previous products and versions of P6 Integration API Configure the application server for P6 Integration API Deploy P6 Integration API
Before using this guide you will need to:
Install the 16 R1 database. See the P6 EPPM Installation and Configuration Guide or P6 EPPM Manual Installation Guide for your database.
Install P6 and P6 Integration API. See the P6 EPPM Installation and Configuration Guide.
Note: The P6 EPPM Installation and Configuration Guide, will tell you how to install the remote-mode P6 Integration API. If you want to install local-mode P6 Integration API, see Local-mode P6 Integration API Installation Process (on page 28).
Configuring P6 Integration API
5


Oracle WebLogic is a supported application server for P6 Integration API. Creating the WebLogic environment requires the following tasks:
Installing the application server. See Prerequisites for P6 EPPM Configuration (on page 8). Installing the application. See the P6 EPPM Installation and Configuration Guide. Configuring the application server. See Configuring WebLogic for P6 EPPM (on page 15). Starting the application server. See Starting the WebLogic Admin Server for P6 EPPM (on
page 19). Deploying the application in the WebLogic domain. See Deploying P6 Integration API in
WebLogic (on page 22).
In This Section
Prerequisites for P6 EPPM Configuration .................................................................. 8 Configuring WebLogic for P6 EPPM ........................................................................ 15
Creating the WebLogic Environment for P6 Integration API
7

P6 EPPM Integration API Configuration Guide
Prerequisites for P6 EPPM Configuration
Review the prerequisites before configuring any P6 EPPM applications.
Uninstalling Previous Versions of P6
You must uninstall any previous versions of P6 before upgrading to the latest version of P6.
Cautions: Before upgrading P6, you should upgrade the P6 EPPM database to
the current version. See P6 EPPM Upgrade and Configuration Guide or P6 EPPM Manual Upgrade Guide for your database for details on how to upgrade your database and for information on potential impact areas to your environment. For the full list of tested configurations for P6, go to the \Documentation\<language>\Tested_Configurations folder of the P6 EPPM physical media or download.
If you are a current Apache JackRabbit user and want to upgrade to the latest version of P6 EPPM, JackRabbit documents data will not migrate automatically. Refer to My Oracle Support's Knowledge Articles for information on manually migrating JackRabbit documents to Oracle Universal Content Management. Oracle recommends that you migrate the data before upgrading.
If you are a current jBPM user and want to upgrade P6 EPPM, workflows and reviews data will not be available. You should close all workflows and reviews that are in progress before upgrading. You cannot migrate any of this data to the latest version of P6 EPPM.
Starting with P6 EPPM R8, all recurring job service functions are hosted by P6. Due to this change, after upgrading to P6 EPPM R8 or later, you must configure Scheduled Services settings in the Primavera P6 Administrator to use this functionality. Also, if you're upgrading from version 7.0 or earlier, you must RESUMMARIZE ALL PROJECTS to accurately reflect your summary data. See the P6 EPPM System Administration Guide for information on Scheduled Services and configuring separate servers for job services.
Tips For security reasons, Oracle strongly recommends that you replace the default Admin
Superuser (admin) immediately after a manual database installation or an upgrade from P6 version 7.0 and earlier. See information about the Admin Superuser in the P6 EPPM Application Administration Guide.
P6 EPPM does not support Summary-Only projects. During the P6 EPPM database upgrade, existing Summary-Only projects convert to standard projects, but lose all summary data. You can import the summary project from Microsoft Project into the converted blank project, then summarize the data. See the P6 Professional Help or the P6 Help.
During the upgrade to the latest version of P6 EPPM, some P6 Activity Views settings will reset. After the upgrade, use the Customize Detail Windows feature to modify the settings that should appear for each view. See the P6 Help for information on how to edit Activity Views.
8

Creating the WebLogic Environment for P6 Integration API
Starting with P6 EPPM R8, P6 saves filter definitions globally. Filters still work for Activity Views, but all standard filter assignments reset during the upgrade. Due to this change, views that had Standard Filters applied will show all activities after the upgrade. Reapply filters after the upgrade finishes. See the P6 Help for information on how to edit Activity Views.
Uninstalling P6 from Tomcat Follow the instructions below to uninstall Primavera’s Web Application version 6.0 from a Tomcat 5.5 Server.
Note: Tomcat is not a supported application server for P6 version 6.1 and later.
Uninstalling P6 from Tomcat on Windows Platforms To uninstall P6 from Tomcat on Windows platforms:
1) Go to the Start menu. 2) Choose Programs, <app name>, Uninstall <app name>.
Uninstalling P6 from Tomcat on UNIX Platforms To uninstall P6 from Tomcat on UNIX platforms:
1) Change to the webapps directory under the Tomcat install directory. 2) Run the uninstalltc.sh script.
Uninstalling P6 from JBoss To uninstall Primavera’s Web Application 6.0 or P6 Web Access version 6.1 and later from a JBoss Server:
1) Go to the JBoss install location (for example, c:\jboss-5.0.1.GA-jdk6\server). 2) Delete the deployment folder for Primavera Web.
For 6.1 and earlier installations, the suggested folder name was "myprimavera." For 6.2 and later installations, the suggested folder name was "primaveraweb."
Note: Starting with P6 R8, P6 no longer supports the JBoss application server.
9

P6 EPPM Integration API Configuration Guide
Uninstalling P6 6.2.1 or Earlier from WebLogic To uninstall Primavera’s Web Application 6.0, P6 Web Access version 6.1 and later from the WebLogic Server:
1) Do one of the following: On Windows platforms, from the Start menu, choose Programs, app name, Uninstall app
name. On Unix platforms, run the uninstall.sh script in the weblogic_home/user_projects/domain
directory.
Note: When you delete a p6.ear, p6help.war, or a P6Tutorials.war file from WebLogic and then redeploy any of those files, check weblogic_home\user_projects\domains\your_domain\config\ for a folder called "fmwconfig." If the folder is there, delete it.
2) If you will use the same p6home directory for the new deployment, delete the existing WAR or EAR file from that directory to avoid conflict with the new files.
Uninstalling P6 7.0 or Later From WebLogic To uninstall P6 7.0 or later, you must uninstall it with the Oracle Universal Installer, then remove it from the application server.
Using Oracle Universal Installer to Uninstall P6 1) From the P6 EPPM folder of the physical media or download location, run one of the following
depending on your system type: If you are installing on a Microsoft Windows system, navigate to
the win\Disk1\install directory, and then double-click on the setup.exe file. If you are installing on a non-Microsoft Windows system, type the following command:
cd Operating System/Disk1/install Depending on your operating system, replace Operating System in the command above with aix_64-5L, hp_64, hpux_IA64, linux, or solaris_64, then type the following commands: chmod 755 runInstaller chmod 755 unzip ./runInstaller
2) On the Welcome screen, click Deinstall Products. 3) On the Inventory dialog box, under the Contents tab, select the P6 version you want to
uninstall. 4) Click Remove. 5) On the Confirmation dialog box, click Yes. 6) Click Close then Cancel to exit the dialog box and Oracle Universal Installer.
10

Creating the WebLogic Environment for P6 Integration API
Deleting P6 from WebLogic To delete P6 from WebLogic:
Notes:
If you are deleting a 7.x release, your deployment will say primaveraweb instead of p6.
If you are deleting an 8.x release, your deployment will say p6.
1) Launch the WebLogic Administration Console.
Note: You can open the Administration Console via a web browser using this address: http://serverIP:listenport/console. The default listenport is 7001.
2) In the Welcome window, log in using the user name and password that you created when you created your WebLogic domain.
3) In the Change Center pane of the Administration Console, click Lock & Edit. 4) In the Domain Structure pane, click Deployments. 5) In the Summary of Deployments pane, in the Control tab:
a. Select the option next to your deployment (for example, p6). b. Click Stop, Force Stop Now.
6) On the Force Stop Application Assistant pane, click Yes. 7) In the Summary of Deployments pane, in the Control tab:
a. Ensure the State column shows Prepared. b. Select the option next to your deployment (for example, p6). c. Click Delete. d. On the Delete Application Assistant pane, click Yes.
8) In the Change Center pane, click Activate Changes. 9) Logout of the Administration Console. 10) If you will use the same home directory for the new deployment, delete the existing WAR or
EAR file from that directory to avoid conflict with the new files. 11) If you installed the help and tutorials WAR files, repeat these steps.
Uninstalling P6 Integration API 6.2.1 or Earlier from WebLogic
To uninstall P6 Integration API from a WebLogic server:
1) Do one of the following: On Windows platforms, from the Start menu, choose Programs, app name, Uninstall app
name. On Unix platforms, run the uninstall.sh script in the weblogic_home/user_projects/domain
directory. 2) If you will use the same apihome directory for the new deployment, delete the existing WAR
file from that directory to avoid conflict with the new PrimaveraAPI.war file.
11

P6 EPPM Integration API Configuration Guide
Uninstalling P6 Integration API 7.0 or Later from WebLogic
To uninstall P6 Integration API 7.0 or later, you must uninstall it with the Oracle Universal Installer, then remove it from the application server.
Using Oracle Universal Installer to Uninstall P6 Integration API 1) From the P6 Integration API folder of the physical media or download location, run one of the
following depending on your system type: If you are installing on a Microsoft Windows system, navigate to
the win\Disk1\install directory, and then double-click on the setup.exe file. If you are installing on a non-Microsoft Windows system, type the following command:
cd Operating System/Disk1/install Depending on your operating system, replace Operating System in the command above with aix_64-5L, hp_64, hpux_IA64, linux, or solaris_64, then type the following commands: chmod 755 runInstaller chmod 755 unzip ./runInstaller
2) On the Welcome screen, click Deinstall Products. 3) On the Inventory dialog box, under the Contents tab, select the P6 Integration API version
you want to uninstall. 4) Click Remove. 5) On the Confirmation dialog box, click Yes. 6) Click Close then Cancel to exit the dialog box and Oracle Universal Installer.
12

Creating the WebLogic Environment for P6 Integration API
Deleting P6 Integration API from WebLogic To delete P6 Integration API from WebLogic:
1) Launch the WebLogic Administration Console.
Note: You can open the Administration Console via a web browser using this address: http://serverIP:listenport/console. The default listenport is 7001.
2) In the Welcome window, log in using the user name and password that you created when you created your WebLogic domain.
3) In the Change Center pane of the Administration Console, click Lock & Edit. 4) In the Domain Structure pane, click Deployments. 5) In the Summary of Deployments pane, in the Control tab:
a. Select the option next to PrimaveraApi. b. Click Stop, Force Stop Now.
6) On the Force Stop Application Assistant pane, click Yes. 7) In the Summary of Deployments pane, in the Control tab:
a. Ensure the State column shows Prepared. b. Select the option next to PrimaveraApi. c. Click Delete. d. On the Delete Application Assistant pane, click Yes.
8) In the Change Center pane, click Activate Changes. 9) Logout of the Administration Console. 10) If you will use the same apihome directory for the new deployment, delete the existing WAR
file from that directory to avoid conflict with the new PrimaveraAPI.war file.
13

P6 EPPM Integration API Configuration Guide
Installing Applications
Before you upgrade or install your application, install the products mentioned in the following sections.
Installing WebLogic You will need to install WebLogic to deploy P6 EPPM. For supported versions, see the Tested Configurations document. For more information about how to install WebLogic, see the following URL: http://www.oracle.com/technetwork/middleware/weblogic/documentation/index.html
Note: Oracle recommends that you install Oracle Access Manager on a new WebLogic Middleware home.
If existing Middleware applications are installed into the Middleware home (for example, BI Publisher or Identity Management), Access Manager will fail to deploy.
Tips After you finish installing WebLogic, ensure you can run the startNodeManager.cmd (with Windows) startNodeManager.sh (with UNIX or Linux) before installing P6 EPPM. If you cannot run this file, contact your WebLogic administrator for help.
JDK Installation WebLogic Server requires that you have a Java Development Kit (JDK) installed on your machine. You must manually download and install the required JDK. For a list of supported JDK versions for P6 EPPM, see the Tested Configurations document. As new releases of the software become available, you can find them at http://www.oracle.com/technetwork/java/archive-139210.html.
P6 and P6 Integration API Installation To deploy P6 Integration API, you must install P6 and P6 Integration API. To install these applications, run the setup.exe file from the Primavera P6 Enterprise Project Portfolio Management 15 R2 for <platform>\Disk1\Install folder of the physical media or download. For more information on installing P6 and P6 Integration API, see the P6 EPPM Installation and Configuration Guide.
Note: You can deploy P6 Integration API on a separate machine from P6.
14

Creating the WebLogic Environment for P6 Integration API
Configuring WebLogic for P6 EPPM
This section details the basic configuration steps for P6 EPPM applications in a WebLogic environment when opting for an Admin Server and Managed Server deployment.
Oracle recommends you create a Managed Server deployment. Each managed server requires exclusive access to their own rotating logfiles. If your managed and clustered servers are on the same machine, you must create a different P6 home folder for each managed server and then copy the BREBootstrap file into each folder. Each BREBootstrap file must then be edited to ensure the logDir setting is set to folder unique to each managed server. If your Admin, Managed, and clustered servers are all on the same machine, you will not need to copy the BREBootstrap file. This section assumes that you will be set up separate domains for your applications; however, you can create one domain and configure all P6 EPPM applications to run in this domain.
Although not required for the P6 EPPM server set up, WebLogic has additional settings that can be used to enhance the environment. For example, when using clustering, enabling the session replication setting will seamlessly transfer users to another server if a server shuts down unexpectedly.
If you want to set up the WebLogic Admin Server and Managed Servers to run as Windows Services, see WebLogic's documentation.
See WebLogic’s documentation for details on all available configuration, deployment, and settings options.
15

P6 EPPM Integration API Configuration Guide
Creating a WebLogic Domain for P6 Integration API
Oracle recommends you deploy P6 Integration API and P6 in separate domains. If you want P6 Integration API and P6 deployed in the same domain, you may have completed these steps when you deployed P6 and can skip to Deploying P6 Integration API in WebLogic (on page 22).
To create a WebLogic Domain:
1) Run the WebLogic Configuration Wizard. 2) In the Welcome window:
a. Select Create a new WebLogic domain. b. Click Next.
3) In the Select Domain Source window, click Next to accept the default selections. 4) In the Specify Domain Name and Location:
a. Enter the domain name. b. Enter the domain location. c. Click Next.
5) In the Configure Administrator User Name and Password window: a. Enter the user name and password information. b. Click Next.
6) In the Configure Server Start Mode and JDK window: a. Select Production Mode in the left pane. b. Select an appropriate JDK in the right pane. c. Click Next.
7) In the Select Optional Configuration window: a. Select the Administration Server and the Managed Servers, Clusters and Machines
options. b. Click Next.
8) (Optional) In the Configure the Administration Server window, select the SSL enabled option and set the SSL listen port if you are enabling Secure Sockets Layer communication. See http://download.oracle.com/docs/cd/E12840_01/wls/docs103/secmanage/ssl.html for more details on setting SSL for WebLogic.
9) In the Configure Managed Servers window: a. Click Add. b. Enter the Name and select the Listen address information. c. (Optional) Select the SSL enabled option and set the SSL listen port.
Note: Oracle recommends you always use SSL in a production environment for secure communications.
d. (Optional) Add or delete other managed servers. e. Click Next.
10) (Optional) In the Configure Clusters window:
16

Creating the WebLogic Environment for P6 Integration API
Note: Do not add clusters if you are not using multiple WebLogic server instances for scalability.
a. Click Add. b. (Required) Enter the name of the cluster. c. (Optional) Enter the following information: Cluster messaging mode, Multicast
address, Multicast port, Cluster address. d. (Optional) Add or delete other configured clusters. e. Click Next.
Note: For information on setting up clusters, use Oracle's WebLogic Server documentation: http://download.oracle.com/docs/cd/E11035_01/wls100/cluster/setup.html.
11) (Optional) In the Assign Servers to Clusters window, assign a server to a cluster. 12) Click Next.
Note: Select the Cluster in the right pane, then select the Server in the left pane. Assign the server to the cluster by clicking the right arrow button.
13) In the Configure Machines window: a. Select the Machine or Unix Machine tab. b. If you select the Machine tab:
1. Click Add. 2. (Required) Enter a machine name. 3. (Optional) Select the Node manager listen address from the list.
Note: If you specify an address for a machine that hosts the Administration Server and you need to access the WebLogic Server Node Manager, you must disable the host name verification.
4. (Optional) Enter the Node manager listen port. 5. (Optional) Add or delete configured machines.
c. If you select the Unix Machine tab: 1. (Required) Enter a valid machine name. 2. (Optional) Select the Post bind GID enabled option to enable a server running on this
machine to bind to a UNIX group ID (GID) after it finishes all privileged startup actions. 3. (Optional) Enter the Post bind GID where a server on this machine will run after it
finishes all privileged startup actions. If you do not enter a GID, the server will continue to run under the group where it was started. For this setting to work, you must select the Post bind GID enabled option.
4. (Optional) Select the Post bind UID enabled option to enable a server running on this machine to bind to a UNIX user ID (UID) after it finishes all privileged startup actions.
17

P6 EPPM Integration API Configuration Guide
5. (Optional) Enter Post bind UID where a server on this machine will run after it finishes all privileged startup actions. If you do not enter a UID, the server will continue to run under the account where it was started. For this setting to work, you must select the Post bind UID enabled option.
6. (Optional) Add or delete configured machines. d. Click Next.
Notes: You might want to create machine definitions for the following
situations: (1) The Administration Server uses the machine definition, with the Node Manager application, to start remote servers. (2) WebLogic Server uses configured machine names when determining the server in a cluster that can handle certain tasks, such as HTTP session replication. The WebLogic Server then delegates those tasks to the identified server.
You must configure machines for each product installation that runs a Node Manager process. The machine configuration must include values for the listen address and port number parameters.
14) In the Assign Servers to Machines window:
Note: A machine is a physical server that will host a WebLogic managed server. Depending on your resource needs and data load, the machines may be in the same physical server where the WebLogic Admin Server is installed or in separate physical servers.
a. In the Machine list, select the machine where you want to assign a WebLogic Server instance.
b. Assign WebLogic Server instances to the selected machine. The name of the WebLogic Server instance is removed from the Server list and added below the name of the target machine in the Machine list.
c. Repeat steps a and b for each WebLogic Server instance you want to assign to a machine. d. Review the machine assignments.
If necessary, you can remove a WebLogic Server instance from a machine, and the WebLogic Server instance will be removed from the Machine list and restored to the Server list.
e. Click Next. 15) In the Configuration Summary window, click Create.
If given the option, you can click Done now. Otherwise, continue to the next step. 16) If you are using Windows, in the Creating Domain window:
a. Select Start Admin Server. b. Click Done.
17) When prompted, enter the administrator user name and password that you entered above.
18

Creating the WebLogic Environment for P6 Integration API
Starting and Stopping the Admin Server and Managed or Clustered Servers
To set arguments in the WebLogic Administration Console and deploy P6 EPPM applications in WebLogic, you will need to start the Admin Server and your Managed or clustered servers. This section also includes information on stopping your Admin Server and your Managed and clustered servers.
Starting the WebLogic Admin Server for P6 EPPM Follow the instructions below to start the WebLogic Admin Server for P6 EPPM. You must perform these procedures to launch the WebLogic Administration Console. Once you launch the WebLogic Administration Console, you can follow the steps to set arguments and deploy P6 EPPM applications in WebLogic.
Starting WebLogic on Windows Platforms To start WebLogic on Windows:
1) From the Start menu, navigate to the Oracle WebLogic submenu. 2) Choose User Projects, domain, Start Server. 3) If prompted for a user name and password in the WebLogic console window, type in the
administrative user name and password you specified when creating the domain.
Note: If you turned on the WebLogic precompile option, the WebLogic console displays "Server started in RUNNING mode" when precompiling finishes. For detailed information about turning on precompilation, see your WebLogic Server documentation.
Starting WebLogic To start WebLogic:
1) Navigate to the weblogic_home/user_projects/domains/your_domain directory. 2) Run the startWebLogic script. startWeblogic.cmd on Windows machine startWeblogic.sh on Unix machine
3) If prompted for a user name and password in the WebLogic console window, type in the administrative user name and password you specified when creating the domain.
Note: If you turned on the WebLogic precompile option, the WebLogic console displays "Server started in RUNNING mode" when precompiling finishes. For detailed information about turning on precompilation, see your WebLogic Server documentation.
19

P6 EPPM Integration API Configuration Guide
Stopping the WebLogic Admin Server for P6 EPPM When you are finished working in the WebLogic Administration Console, use the instructions below to stop the WebLogic Admin Server for P6 EPPM.
Stopping WebLogic on Windows Platforms To stop WebLogic on Windows:
1) From the Start menu, navigate to the Oracle WebLogic submenu. 2) Choose User Projects, domain, Stop Server. 3) If prompted for a user name and password in the WebLogic console window, type in the
administrative user name and password you specified when creating the domain.
Note: The WebLogic console window that opened when you started WebLogic will close automatically when it has shutdown.
Stopping WebLogic for P6 EPPM Applications To stop WebLogic:
1) Navigate to <weblogic_home>/user_projects/domain/your_domain/bin. 2) Run the stopWebLogic script. stopWeblogic.cmd on Windows machine stopWeblogic.sh on Unix machine
3) If prompted for a user name and password in the WebLogic console window, type in the administrative user name and password you specified when creating the domain.
Note: The WebLogic console window that opened when you started WebLogic will close automatically when it has shutdown.
Starting and Stopping Managed Servers You have several options for starting and stopping managed servers. Oracle recommends that you use the startNodeManager file and start the server in the WebLogic Administration Console (see Starting a Managed or Clustered Server (on page 21)). However, you can view other ways to stop and start managed servers at "Managing Server Startup and Shutdown for Oracle WebLogic Server" at http://download.oracle.com/docs/cd/E14571_01/web.1111/e13708/overview.htm.
Note: You can use different ways to start the managed servers, but you must ensure that the managed servers recognize the arguments required for your application (for example, the argument for where the bootstrap is located) and how the application environment will start.
20

Creating the WebLogic Environment for P6 Integration API
Starting a Managed or Clustered Server To start a managed or clustered server in the WebLogic Administration Console:
Note: When starting/stopping an environment using the node manager, the StartScriptEnabled setting in the nodemanager.properties file must equal true. Example: StartScriptEnabled=true
1) Run the startNodeManager file. In Windows, the file is named "startNodeManager.cmd" and is located in:
weblogic_home\server\bin With Unix or Linux, the file is named "startNodeManager.sh" and is located in:
weblogic_home\server\bin 2) Launch the WebLogic Administration Console.
Note: You can open the Administration Console via a web browser using this address: http://serverIP:listenport/console. The default listenport is 7001.
3) In the Welcome window, log in using the user name and password that you created when you created your WebLogic domain.
4) In the Change Center pane of the Administration Console, click Lock & Edit. 5) In the Domain Structure pane:
a. Expand Environment. b. Click Servers.
6) In the Summary of Servers pane: a. Select the Control tab. b. Select the option for your managed server. c. Click Start.
7) In the Server Life Cycle Assistant pane, click Yes. 8) In the Summary of Servers pane, click the 'Start Refresh' icon in the middle of the pane to see
when the State column says 'RUNNING.'
21

P6 EPPM Integration API Configuration Guide
Stopping a Managed or Clustered Server Your managed or clustered server will stop running when you close the startNodeManager file.
You can also stop the managed or clustered server in the WebLogic Administration Console.
1) Launch the WebLogic Administration Console.
Note: You can open the Administration Console via a web browser using this address: http://serverIP:listenport/console. The default listenport is 7001.
2) In the Welcome window, log in using the user name and password that you created when you created your WebLogic domain.
3) In the Change Center pane of the Administration Console, click Lock & Edit. 4) In the Domain Structure pane:
a. Expand Environment. b. Click Servers.
5) In the Summary of Servers pane: a. Select the Control tab. b. Select the option for your managed server. c. Click the down arrow to the right of the Shutdown button. d. Click When work completes or Force Shutdown Now.
6) In the Server Life Cycle Assistant pane, click Yes. 7) In the Summary of Servers pane, click the 'Start Refresh' icon in the middle of the pane to see
when the State column says 'SHUTDOWN.'
Deploying P6 Integration API in WebLogic
Follow the instructions to deploy P6 Integration API into the WebLogic domain.
Note: Consult WebLogic's documentation for additional methods of deploying a Web application, such as using a Managed Server or Clustering.
22

Creating the WebLogic Environment for P6 Integration API
Setting the Bootstrap Location if P6 Integration API is in a Different WebLogic Server from P6 If you will run the PrimaveraAPI.war file in the same domain as P6, skip this section and continue to Adding P6 Integration API to WebLogic (on page 25).
If you will run the PrimaveraAPI.war file in a different domain from P6, set the location of your P6 bootstrap file. When you set the bootstrap argument, you will set it for the home directory where you want P6 Integration API to connect.
1) Launch the WebLogic Administration Console.
Note: You can open the Administration Console via a web browser using this address: http://serverIP:listenport/console. The default listenport is 7001.
2) In the Welcome window, log in using the user name and password you created when you created your WebLogic domain.
3) In the Change Center pane of the Administration Console, click Lock & Edit. 4) In the Domain Structure pane:
a. Expand Environment. b. Click Servers.
5) In the Summary of Servers pane, in the Control tab, click the link for your managed server name.
6) In the Settings for <managed server name> pane, select the Server Start tab. 7) Locate the Arguments field and set the following:
a. Set the Primavera bootstrap system property (it should be all one line with no space between "-" and "Dprimavera"). For example,
-Dprimavera.bootstrap.home=p6home where p6home is the P6 home directory that was set during installation (for example, C:\P6EPPM_1\p6).
b. If your bootstrap file has only one database, skip this step. If your bootstrap file contains more than one database, you need to add an argument clarifying which database you want to use. The line will look similar to the following: -Ddatabase.instance=db_id where db_id is the database instance you want to use (for example, -Ddatabase.instance=2). The whole line should look similar to the following (all one line): -Dprimavera.bootstrap.home=p6home -Ddatabase.instance=db_id
c. Set the memory settings to maximize performance. In Windows, the line should look similar to the following (all one line):
-Dprimavera.bootstrap.home=p6home -Xms256m -Xmx512m where p6home is the P6 home directory that was set during installation (for example, c:\p6home).
23

P6 EPPM Integration API Configuration Guide
In UNIX, the line will look similar to the following (all one line): -Dprimavera.bootstrap.home=p6home -Xms256m -Xmx512m where p6home is the P6 home directory that was set during installation (for example, /usr/p6home).
8) Click Save. 9) In the Change Center pane, click Activate Changes. 10) Restart your managed server:
a. In the Domain Structure pane: 1. Expand Environment. 2. Click Servers.
b. In the Summary of Servers pane: 1. Select the Control tab. 2. Select the option for your managed server.
c. Click Shutdown. 1. Click the down arrow to the right of the Shutdown button. 2. Click When Work Completes or Force Shutdown Now. 3. In the Server Life Cycle Assistant pane, click Yes. 4. Select the option for your managed server. 5. Click Start.
d. In the Server Life Cycle Assistant pane, click Yes. e. In the Summary of Servers pane, click the Start Refresh icon in the middle of the pane to
see when the State column says RUNNING. 11) Repeat these steps for each managed server.
24

Creating the WebLogic Environment for P6 Integration API
Adding P6 Integration API to WebLogic To add P6 Integration API as a WebLogic application:
Note: These steps assume that you have set the bootstrap in the WebLogic Administration Console.
1) Launch the WebLogic Administration Console.
Note: You can open the Administration Console via a web browser using this address: http://serverIP:listenport/console. The default listenport is 7001.
2) In the Welcome window, log in using the user name and password that you created when you created your WebLogic domain.
3) In the Change Center pane of the Administration Console, click Lock & Edit. 4) In the Domain Structure pane, click Deployments. 5) In the Summary of Deployments pane, in the Control tab, click Install. 6) In the Install Application Assistant pane:
a. Navigate to the P6 Integration API home directory. b. Select the PrimaveraAPI.war file. c. Click Next.
7) In the Install Application Assistant pane: a. Select Install this deployment as an application. b. Click Next.
8) In the Install Application Assistant pane: a. Click the server or cluster where you want to deploy the application. b. Click Next.
9) In the Install Application Assistant pane, click Next to accept the default options. 10) Review the configuration settings you have chosen, then click Finish to complete the
installation.
25

P6 EPPM Integration API Configuration Guide
Starting the P6 Integration API Application in WebLogic To start the P6 Integration API application in WebLogic:
1) In the Change Center pane, click Activate Changes. 2) In the Domain Structure pane, click Deployments. 3) In the Summary of Deployments pane,in the Control tab, select PrimaveraApi. 4) In the Summary of Deployments pane, in the Control tab:
a. Click the down arrow to the right of the Start button. b. Click Servicing all requests.
5) In the Start Application Assistant pane, click Yes. 6) In the Summary of Deployments pane, view the link in the State column of the row that
contains 'PrimaveraApi.' Wait a few minutes, then click Refresh. The PrimaveraApi State column should show Active.
7) Logout of the Administration Console.
26

This chapter describes how to install the P6 Integration API.
In This Section
System Requirements ............................................................................................. 27 JDK Installation ....................................................................................................... 27 Local-mode P6 Integration API Installation Process ................................................ 28 Creating a Shared Folder for P6 Integration API and P6 ......................................... 32
System Requirements
The P6 Integration API has the following system requirements for installation:
Java Runtime Environment Before installing P6 Integration API, you need to install the Java Development Kit (JDK), see Tested Configurations for the supported versions and updates. The Integrated Development Environment (IDE) you use to create code must work with this version.
Supported Operating Systems
P6 Integration API works on Windows, Linux, and the following Unix operating systems: Solaris, HP, AIX. See Tested Configurations for supported operating systems.
Database
Use a supported P6 Professional database. See Tested Configurations for supported databases.
JDK Installation
WebLogic Server requires that you have a Java Development Kit (JDK) installed on your machine. You must manually download and install the required JDK. For a list of supported JDK versions for P6 EPPM, see the Tested Configurations document. As new releases of the software become available, you can find them at http://www.oracle.com/technetwork/java/archive-139210.html.
Install P6 Integration API
27

P6 EPPM Integration API Configuration Guide
Local-mode P6 Integration API Installation Process
Before installing the local-mode P6 Integration API, you need to install P6 EPPM. Additionally, you must uninstall any earlier versions of the local P6 Integration API before installing the current version.
Note: For information on installing P6 EPPM, see the P6 EPPM Installation and Configuration Guide.
The local-mode P6 Integration API Installer provides a wizard to guide you through the installation process, which includes:
Choosing the installation mode Installing the P6 Integration API libraries Setting up and configuring the P6 Integration API database
Notes:
Before you start the installation, make sure you set the JAVA_HOME environment variable.
Due to the global nature of the OUI (Oracle Universal Installer), the OUI online help is not applicable for installing or uninstalling the P6 Integration API or for references to P6 EPPM documentation. Instead, see the installation instructions in this section.
28

Install P6 Integration API
Installing Local-mode P6 Integration API
To install the P6 Integration API:
1) Set the JAVA_HOME location: In your Windows system environment: a. Right-click on My Computer and select Properties. b. In the System Properties dialog box, on the Advanced tab, click Environment
Variables. c. In the Environment Variables dialog box, under System variables, click New. d. In the New System Variable dialog box:
1. In the Variable name field, enter JAVA_HOME. 2. In the Variable value field, enter the location where Java is located (for example,
C:\Program Files\Java\jre8). e. Click OK to exit out of the open dialog boxes. For Linux, add the JAVA_HOME Environment variable to the dbsetup.sh (in the Database folder of the physical media or download) file before running it. For example: export JAVA_HOME=/usr/java/jre1.8.0_73/
2) From the Web_Services\Integration API folder of the physical media or download location, run one of the following: If you are installing on a Microsoft Windows system, navigate to the win\Disk1\install directory and double-click on the setup.exe file. If you are installing on a non-Microsoft Windows system: a. Type this command: cd<OperatingSystem>\Disk1\install
Depending on your operating system, replace <Operating System> in the command above with solaris_64 and linux64.
b. Type these commands: chmod 755 runInstaller chmod 755 unzip ./runInstaller
c. Click Next. 3) On the Welcome screen, click Next. 4) On the Select the Installation Type screen, specify the installation mode. Local Mode Packages Only - Choose this option to use the P6 Integration API in local
mode, without Java RMI. This option installs database configuration tools and javadoc.
Client Side Packages Only- Choose this option to install client side libraries and documentation. If you are using the remote API, you will need this option.
29

P6 EPPM Integration API Configuration Guide
Notes:
The maximum number of clients that can access a remote server at one time is approximately 50. This number might be less, depending on multiple factors (e.g., system hardware, network configuration, etc.)
When using the P6 Integration API in Remote Mode and the client and server are in different time zones, the time of date fields in the client will be based on the local time, not the server time, by default. If you want the times to match, you can first set the time zone in your client code to be the same as the server time zone for each thread that calls P6 Integration API code.
5) In the Specify Home Details screen: a. In the Name field, enter a name for the P6 Integration API. b. In the Path field, specify the installation location for the P6 Integration API files . c. Click Next.
6) In the Available Product Components screen, select the components to install and click Next.
7) In the JDK Home Directory screen, type or browse to the location where JDK is installed. 8) In the Summary screen, click Install.
Notes:
If you installed the local mode package, the Configuration Assistants screen appears after the installation finishes. Do not close this screen. After a short time, the Database Configuration dialog box opens.
If you installed the client side package, your installation is complete. You can exit the wizard now and skip the remaining steps in this section.
9) In the Database Configuration dialog box:
Note: You can later change the database type through the P6 Integration API Database Configuration Setup wizard.
a. Choose the database type: Oracle or Microsoft SQL Server. b. Click Next. c. Specify the database connection parameters. d. Click Next.
Note: The P6 Integration API requires pubuser access (in the User Name field) to the database. The database name, host address, and host port are specific to your Oracle or Microsoft SQL Server installation. Database Host Port displays the default port for the database type you selected. You can edit this port.
30

Install P6 Integration API
e. If the installer detects an existing configuration screen, choose the appropriate action.
Notes:
If your site includes P6, you can share a new P6 Integration API configuration with P6. However, P6 cannot share an existing configuration with P6 Integration API because it will not support the new P6 Integration API configuration settings.
If a configuration does not exist, the The installer has detected an existing. . . screen does not appear and the installation process automatically creates a default configuration named Primavera Configuration. You can edit the settings for this configuration through the Primavera P6 Administrator.
After installation, you can use the Database Configuration Setup wizard to choose or create a different configuration.
See the P6 EPPM System Administration Guide for more information about configurations.
10) When the message displays to confirm the database configuration has completed successfully: a. Click OK. b. Click Exit to close the Setup wizard.
You will now have the following shortcuts added to the P6 Integration API entry in your Start menu:
Demo applications Database Configuration Primavera P6 Administrator
31

P6 EPPM Integration API Configuration Guide
Creating a Shared Folder for P6 Integration API and P6
When P6 or p6service.jar runs on a server other than a P6 Integration API Remote Mode server and the "Job Service Shared Folder Location" configuration in the Primavera P6 Administrator is set to null, attempting an XML import from a P6 Professional deployment that uses Cloud Connect will result in the XML import process to fail. The import process fails because the temporary XML file for the project import that is created under the P6 Integration API home directory but not the P6 or p6services.jar server which runs the import code.
Setting the Job Service Shared Folder Location configuration to a shared directory that can be utilized by all P6 modules allows the temporary XML file to be stored in a common location that can be accessed by P6 Integration API Remote Mode server as well as the modules which have potential to run services, such as XML import.
For more information about when you need to create a shared folder for P6 Integration API and P6, see the following article on My Oracle Support:
Primavera P6 XML Import Error "Cannot Schedule job. Please contact administrator to correct the problem" or "The job request you submitted did not complete successfully" And The Log File Displays "$path\importer_RMI_####.xml (No such file or directory)" (Doc ID 1987004.1)
To ensure that you can successfully implement an XML import when P6 Integration API Remote Mode and P6 or p6service.jar resides on different servers:
1) Add a shared mount (if Linux) or commonly mapped drive (if Windows) to the following locations: The P6 application servers The P6 Integration API application servers The P6 EPPM Web Services application servers The server that runs p6services.jar
Note: If you are using Windows, the drive letter that you use for the mapping must be the same across all servers.
2) Create a directory on the mount or drive on which temporary files can be created. For example: if you are using Linux: /u02/P6EPPM/Temp if you are using Windows: E:/P6EPPM/Temp
3) Login to Primavera P6 Administrator. 4) Expand Services and then click Job Service Shared File Location. 5) In the Job Service Shared File Location field, enter the location of the shared directory. 6) Click Save Changes. 7) Restart the application servers that are associated with the changes.
32

Now that you have deployed P6 Integration API, you can begin using P6 Integration API. Use the P6 EPPM System Administration Guide to configure P6 Integration API and use the P6 EPPM Application Administration Guide to assign users access to P6 Integration API.
Where to Go From Here - Post Manual P6 Integration API Configuration
33

P6 EPPM Integration API Configuration Guide
Where to Get Documentation
Complete documentation libraries for P6 EPPM releases are available on the Oracle Technology Network (OTN) at:
http://www.oracle.com/technetwork/documentation/primavera-093289.html
From this location you can either view libraries online or download them to have local copies. We recommend viewing them from OTN to ensure you always access the latest versions, including critical corrections and enhancements.
The documentation assumes a standard setup of the product, with full access rights to all features and functions.
Help System Access P6 EPPM is configured to access its help systems on OTN. However, downloadable versions of the help systems are also available on OTN if you need to download, deploy, and access a local copy.
Documentation Accessibility
For information about Oracle's commitment to accessibility, visit the Oracle Accessibility Program website at http://www.oracle.com/pls/topic/lookup?ctx=acc&id=docacc.
Access to Oracle Support Oracle customers that have purchased support have access to electronic support through My Oracle Support. For information, visit http://www.oracle.com/pls/topic/lookup?ctx=acc&id=info or visit http://www.oracle.com/pls/topic/lookup?ctx=acc&id=trs if you are hearing impaired.
Where to Get Training
To access comprehensive training for all Primavera products, go to:
http://education.oracle.com
Oracle Learning Library The Oracle Learning Library (OLL) provides online learning content covering Primavera products. Content includes whitepapers, videos, tutorials, articles, demos, step-by-step instructions to accomplish specific tasks, and self-paced interactive learning modules.
To access the learning library’s Primavera content, go to:
http://www.oracle.com/oll/primavera
For More Information
34

For More Information
Where to Get Support
If you have a question about using Oracle products that you or your network administrator cannot resolve with information in the documentation or help, click http://support.oracle.com. This page provides the latest information on contacting Oracle Global Customer Support, knowledge articles, and the support renewals process. For more information about working with Support, visit https://support.oracle.com/epmos/faces/DocumentDisplay?id=888813.2 to view Support Tools & Tips.
Using Primavera's Support Resource Centers Primavera’s Support Resource Center provides links to important support and product information. Primavera's Product Information Centers (PICs) organize documents found on My Oracle Support (MOS), providing quick access to product and version specific information such as important knowledge documents, Release Value Propositions, and Oracle University training. PICs also offer documentation on Lifetime Management, from planning to installs, upgrades, and maintenance.
Visit https://support.oracle.com/epmos/faces/DocumentDisplay?id=1486951.1 to access links to all of the current PICs.
PICs also provide access to:
Communities which are moderated by Oracle providing a place for collaboration among industry peers to share best practices.
News from our development and strategy groups. Education via a list of available Primavera product trainings through Oracle University. The
Oracle Advisor Webcast program brings interactive expertise straight to the desktop using Oracle Web Conferencing technology. This capability brings you and Oracle experts together to access information about support services, products, technologies, best practices, and more.
Creating a Service Request P6 EPPM integrates with different Oracle applications; when you create a Service Request, be sure to open the request with the proper Support team. To ensure you reach the proper Support team, enter the correct product information when you create the Service Request. Each product has its own support line.
Use the Primavera P6 EPPM support line when you are having installation, configuration, or connection issues related to P6 EPPM.
Use one of the following support lines when you are having installation or configuration issues that do not relate to P6 EPPM. Oracle WebLogic Server Oracle Database Server BI Publisher BPM Oracle Webcenter Content Core Capabilities (formerly Universal Content Management) Oracle Enterprise Manager
35

P6 EPPM Integration API Configuration Guide
Oracle Access Manager Oracle AutoVue
Keeping Your Software Up to Date To ensure you have the latest versions of your products, be sure to download and install all available patch sets from http://support.oracle.com.
Finding Security-related Patches To get the latest information about Critical Patch Updates, visit http://www.oracle.com/technetwork/topics/security/alerts-086861.html.
36

Oracle Primavera P6 EPPM Integration API Configuration Guide
Copyright © 2003, 2016, Oracle and/or its affiliates. All rights reserved. Oracle and Java are registered trademarks of Oracle and/or its affiliates. Other names may be trademarks of their respective owners.
This software and related documentation are provided under a license agreement containing restrictions on use and disclosure and are protected by intellectual property laws. Except as expressly permitted in your license agreement or allowed by law, you may not use, copy, reproduce, translate, broadcast, modify, license, transmit, distribute, exhibit, perform, publish or display any part, in any form, or by any means. Reverse engineering, disassembly, or decompilation of this software, unless required by law for interoperability, is prohibited.
The information contained herein is subject to change without notice and is not warranted to be error-free. If you find any errors, please report them to us in writing.
If this is software or related documentation that is delivered to the U.S. Government or anyone licensing it on behalf of the U.S. Government, the following notice is applicable:
U.S. GOVERNMENT END USERS: Oracle programs, including any operating system, integrated software, any programs installed on the hardware, and/or documentation, delivered to U.S. Government end users are “commercial computer software" pursuant to the applicable Federal Acquisition Regulation and agency-specific supplemental regulations. As such, use, duplication, disclosure, modification, and adaptation of the programs, including any operating system, integrated software, any programs installed on the hardware, and/or documentation, shall be subject to license terms and license restrictions applicable to the programs. No other rights are granted to the U.S. Government.
This software or hardware is developed for general use in a variety of information management applications. It is not developed or intended for use in any inherently dangerous applications, including applications that may create a risk of personal injury. If you use this software or hardware in dangerous applications, then you shall be responsible to take all appropriate failsafe, backup, redundancy, and other measures to ensure its safe use. Oracle Corporation and its affiliates disclaim any liability for any damages caused by use of this software or hardware in dangerous applications.
This software or hardware and documentation may provide access to or information on content, products and services from third-parties. Oracle Corporation and its affiliates are not responsible for and expressly disclaim all warranties of any kind with respect to third-party content, products, and services. Oracle Corporation and its affiliates will not be responsible for any loss, costs, or damages incurred due to your access to or use of third-party content, products, or services.
Legal Notices
37