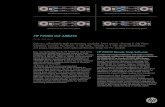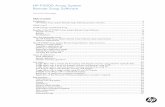P2000 DVR/VMS Integration Manual
Transcript of P2000 DVR/VMS Integration Manual

24-10685-41 Revision DMarch, 2016
DVR/VMS integration
P2000Security Management System
version 3.12 SP2

Copyright 2016Johnson Controls, Inc.
All Rights Reserved
No part of this document may be reproduced without the prior permission of Johnson Controls, Inc.
If this document is translated from the original English version by Johnson Controls, Inc., all reasonable endeavors will be used to ensure the accuracy of translation. Johnson Controls, Inc. shall not be liable for any translation errors contained herein or for incidental or consequential damages in connection with the furnishing or use of this translated material.
Due to continuous development of our products, the information in this document is subject to change without notice. Johnson Controls, Inc. shall not be liable for errors contained herein or for incidental or consequential damages in connection with furnishing or use of this material. Contents of this publication may be preliminary and/or may be changed at any time without any obligation to notify anyone of such revision or change, and shall not be regarded as a warranty.
Other Manufacturers’ Documentation
Johnson Controls does not duplicate documentation of other equipment manufacturers. When necessary, Johnson Controls provides documentation that supplements that of other manufacturers. When unpacking your equipment, keep all original manufacturer documentation for future reference.
Technical Support
For factory technical support, Johnson Controls authorized field technicians or authorized dealer representatives can contact Global Security Solutions Technical Support by phone at (866) 893-0423 or (414) 524-1214, or by email at [email protected]. They can also call the Field Support Center at (800) 524-1330 or (414) 524-5000 and use options 6, 1, 7.
End users and customers should contact their local Johnson Controls branch or authorized dealer for any of their support needs (technical support, maintenance contracts, on-site field support, P2000 Software Service Agreements, Service Partnerships, and so on). Visit http://www.johnsoncontrols.com/location-finder to find your local Johnson Controls office.
For material returns contact the branch if the material was purchased through a Johnson Controls branch or through the Product Sales Operations Team, if ordered through the Advanced Order Management System (AOMS) and follow the RMA process; or contact the authorized dealer representative where the material was purchased directly.
Acknowledgment
Metasys® and Johnson Controls® are trademarks of Johnson Controls, Inc. All other company and product names are trademarks or registered trademarks of their respective owners.

DVR/VMS Integration Table of Contents
TABLE OF CONTENTS
24-10685-41 Rev. D
Chapter 1: Introduction
About This Guide 1-1
Guide Summary 1-1
Note on Other Manufacturers’ Documentation 1-2
Manual Conventions 1-2
Overview 1-2
Important Installation Notes 1-3
Hardware Requirements 1-3
Supported Protocols 1-4
Digital Video Integration Components 1-9
Defining System Hardware for the Digital Video Integration 1-9
Namespace and Database 1-10
Relationship Between the Namespace and Database 1-10
Naming Conventions 1-11
Naming Items for the AV Server Namespace 1-11
Defining the Number of Namespace Items 1-13
Chapter 2: Configuration
Configuration Overview 2-1
Using the CCTV/AV Configuration Window 2-1
Configuring DVR/VMS Components 2-3
General Configuration Notes 2-3
CCTV Server 2-4
AV Switches 2-5
Cameras 2-15
Camera Presets 2-22
Monitors 2-24
Dry Contact 2-26
Alarm Options for DVR/VMS Integration Components 2-30
i

DVR/VMS Integration Table of Contents24-10685-41 Rev. D
Chapter 3: Operation
Using the P2000 Software Functions 3-1
DVR/VMS Event Actions 3-2
Displaying Items in the Real Time Map 3-5
Associating Cameras to Input Points or Terminals 3-8
Launching the AV Player 3-10
Launching the AV Player from the Real Time List 3-11
Launching the AV Player from the Real Time Map 3-12
Launching the AV Player from the Alarm Monitor 3-13
Launching the AV Player from the Options Menu 3-13
AV Player Components and Functions 3-14
Main Menu 3-15
Video Player 3-16
AV Player Functions 3-17
Viewing Modes 3-18
Live Video Monitoring 3-20
Monitor Selection 3-20
Video Search and Retrieval 3-21
PTZ and Presets Control 3-22
Troubleshooting P2000 AV Player 3-25
Chapter 4: Protocol Integration
DVN 5000 4-2
Genetec 4-2
General Notes 4-2
Defining Cameras 4-3
Defining Monitors 4-4
Defining Dry Contacts 4-5
Genetec Alarm Messages 4-5
P2000 Alarm Messages 4-6
Changing Default Alarm Logical IDs 4-7
ii

DVR/VMS Integration Table of Contents24-10685-41 Rev. D
Honeywell Rapid Eye 4-10
General Notes 4-10
Rapid Eye DVR/VMS Alarms 4-10
Unsupported P2000 Host Events 4-10
Troubleshooting 4-11
Rapid Eye Viewer 4-12
Milestone 4-14
Requirement for Motion Alarms 4-15
Configuring Dry Inputs 4-15
Milestone Viewer 4-16
Troubleshooting the Milestone Integration 4-22
Nextiva 4-23
Nice 4-23
NiceVision Integration with the P2000 system 4-23
Configuration Guidelines for Nice v10.5 and v10.7 4-24
Panasonic WJ-ND400 4-25
Panasonic WJ-ND300 4-26
Pelco X-Portal DX8100 4-27
Pelco X-Portal Endura 4-28
Pelco Endura 4-28
Pelco Endura Viewer 4-29
Aimetis 4-34
Bosch VMS 4-38
Bosch Cameo SDK Installation 4-38
OnSSI Ocularis CS 4-42
Avigilon 4-44
Appendix A: Namespace Definitions
Flags A-1
DVR/VMS Namespace Tags A-2
DVR/VMS Channel Namespace Tags A-6
Appendix B: Recording Quality
iii

DVR/VMS Integration Table of Contents24-10685-41 Rev. D
iv

DVR/VMS Integration Introduction24-10685-41 Rev. D
1. INTRODUCTION
The Digital Video integration is an advanced feature that allows authorized P2000 users to manage camera functions from a P2000 workstation, as well as to link P2000 events and triggers to live audio-visual recordings. It utilizes a Johnson Controls or third-party Digital Video Recorder (DVR) or Video Management System (VMS).
ABOUT THIS GUIDE
This guide covers the P2000 Security Management System (SMS) integration with supported digital video systems. Use this guide as a supplement to the P2000 documentation. For the most up-to-date version of this guide, refer to the QuickLIT website at:
http://cgproducts.johnsoncontrols.com/default.aspx?topframe.aspx&0
GUIDE SUMMARY
This guide covers the following information:
• Chapter 1: Introduction defines the conventions used throughout the manual, lists the hardware requirements and supported protocols, and describes the digital video system components.
• Chapter 2: Configuration describes the steps required to define the components of the digital video integration.
• Chapter 3: Operation provides information on using the digital video integration, including detailed information about the Audio/Visual (AV) Player.
• Chapter 4: Protocol Integration offers protocol-specific configuration and operation tips.
• Appendix A: Namespace Definitions contains information about the namespace tags and flags used in the digital video system.
• Appendix B: Recording Quality contains a table to help you determine recording quality settings.
NOTE: Depending on the software version you are using, the screen captures in this manual may differ slightly.
1-1

DVR/VMS Integration Introduction24-10685-41 Rev. D
NOTE ON OTHER MANUFACTURERS’ DOCUMENTATION
Johnson Controls does not duplicate documentation of other equipment manufacturers. When necessary, as in some installation procedures, we provide documentation that supplements other manufacturer’s documentation. When unpacking the equipment, keep all original manufacturer documentation for future reference.
MANUAL CONVENTIONS
The following items used throughout this manual indicate special circumstances, exceptions, important points regarding the equipment or personal safety, or emphasize a particular point.
NOTE: Notes indicate important points or exceptions to the information provided in the main text.
IMPORTANT: Important messages remind you that certain actions, if not performed exactly as stated, may cause damage to equipment or make your system non-operational.
OVERVIEW
The P2000 software provides seamless integration with approved Digital Video Recorders (DVRs) or Video Management Systems (VMS). The integration allows authorized users to manage camera functions from a single P2000 workstation, and to tie an event generated in the P2000 system to a live audio-visual (AV) recording. Depending on the digital video equipment used at the site, P2000 software also enables users to search, retrieve, and download real-time or archived AV recordings from any transaction or surveillance camera from any place and at any time.
You can recall audio-visual files by a variety of query options, including date and time, alarm events, camera ID, or DVR ID. Live video and audio playback options are available from the Alarm Monitor, Real Time List, and Real Time Map.
The digital video system communicates with the P2000 server through aTCP/IP connection. The P2000 CCTV Server, a software component installed automatically with the Digital Video option, provides communication.
1-2

DVR/VMS Integration Introduction24-10685-41 Rev. D
Additionally, you can configure the digital video integration feature with a CCTV Switch for added control of the CCTV cameras and monitors. For more information on CCTV, refer to the P2000 Software User Manual.
IMPORTANT INSTALLATION NOTES
Do not install the third-party vendor’s workstation or server software on the P2000 server. In addition, we recommend that you do not install the third-party digital video client software and the P2000 workstation software on the same machine.
The Export file and Snap shot features require time synchronization between the digital video system and the P2000 workstation running the AV Player. In addition to that, on P2000 workstations using Windows Server 2008 or Windows 7 you must manually create an AVData directory at the following location:
C:\Program Files (x86)\Johnson Controls\P2000\AVData
The user running the AV Player must have full permissions for this folder. Refer to the Windows documentation for instructions on setting user permissions.
HARDWARE REQUIREMENTS
To operate the digital video feature in the P2000 system, both the P2000 server and the P2000 workstation require video cards compliant with Microsoft® DirectX® 9.0. The following chip sets and boards are certified:
• Intel® 82845 G/GL/GV
• NVIDIA® (all chip sets)
• ATI® Radeon™
If a graphic card is not compliant with DirectX 9.0, then the CCTV Service and AV Player does not function properly.
The Panasonic® DVR requires the workstation video card to be set to 32 bits per pixel.
The Pelco® Endura™ protocol requires the NVIDIA video card.
Consult with the digital video system vendor for other detailed hardware requirements.
1-3

DVR/VMS Integration Introduction24-10685-41 Rev. D
NOTE: You cannot use virtual machines for AV players.
SUPPORTED PROTOCOLS
The P2000 digital video integration supports the following protocols, original equipment manufacturer (OEM) software versions, and software development kits (SDKs).
You may only use one version of each protocol within a P2000 system. To avoid SDK conflict, do not install Pelco Endura and DVN 5000 on the same system.
Table 1-1: Supported Digital Video Protocols
Vendor/Protocol1OEM Software Version
SDK Version
Notes
Johnson Controls® Digital Vision Network (DVN) 5000
2.72.92.10
2.72.92.10
The AV Player’s live video monitoring may not be available on computers using Microsoft Windows Server® operating system (any version).
Aimetis Symphony™ 6.10.1.3 6.10.1.3 N/A
Avigilon® Control Center Enterprise Edition and Standard Edition
5.0 5.0 Requires Windows Server 2012 R2 (64-bit) operating system for the P2000 server and the Avigilon server.
Bosch® Video Management System (VMS)
4.0.1 Cameo 4.0.1 The AV Player’s live and recorded video is not available on computers using Microsoft Windows Server operating system (any version).
Genetec™ Omnicast™ 4.8 4.8 N/A
Honeywell® Rapid Eye®
7.0 Build 81 2.0.2.0 N/A
Milestone XProtect™ Corporate
5.0 or earlier MIP 3.0a N/A
Milestone XProtect Enterprise
8.0c MIP 3.0a N/A
1-4

DVR/VMS Integration Introduction24-10685-41 Rev. D
For detailed information on the configuration and use of DVN protocols, refer to the series of DVN manuals.
Feature availability in the P2000 system depends on the set of features provided by the manufacturer’s integration software. See Table 1-2, Table 1-3, and Table 1-4 for details.
Milestone XProtect Professional
8.0b MIP 3.0a N/A
Milestone XProtect Express
1.0b MIP 3.0a N/A
Nice™ Pro/Alto/Vsat N/A 10.5 SP110.7
Nice 10.5 protocol with SP1 is not supported on Windows® 7.
On-Net Surveillance Systems (OnSSI) Ocularis CS
3.6 3.6 Supported server operating system: Windows Server 2008 R2 (64 bit). Windows Server 2012 is not supported. Supported workstation operating system: Windows 7 (32 bit).
Enable Message Queuing before installing OnSSI codecs.
Panasonic® WJ-ND400 1.011.31
1.0011.0 Requires hardware Version 1.0.
See page 4-25 for information regarding Windows Server 2012.
Panasonic WJ-ND300 4.30 1.0011.0 Requires hardware Version 1.0.
See page 4-27 for information regarding Windows Server 2012.
Pelco X-Portal DX8100 02.0.00.2717 3.3.0.182 Pelco X-Portal DX8100 protocol is supported only on Windows XP.
Pelco X-Portal Endura 02.04.00.9584 3.3.0.182 N/A
Pelco Endura 02.04.00.9584 2.22 Pelco Endura protocol is not supported on 64-bit operating systems.
Verint® Nextiva™ 6.0.4706.0 6.3 Nextiva protocol is not supported on Windows 7 or Windows Server 2012.
1. The P2000 software contains software produced and copyrighted by the following third-party manufacturers: Genetec, Milestone, Nice, OnSSI, Panasonic, Pelco, and Verint.
2. For information on cameras supported by Pelco SDKs, refer to: http://pdn.pelco.com/content/integrating-pelco-products
Vendor/Protocol1OEM Software Version
SDK Version
Notes
1-5

DVR/VMS Integration Introduction24-10685-41 Rev. D
Table 1-2: P2000 Events AV Action
P2000 Events AV Action1
Protocol
Nic
e (a
ll ve
rsio
ns)
DV
N 5
000
Pel
co X
-Po
rtal
DX
8100
Pel
co X
-Po
rtal
En
du
ra
Pel
co E
nd
ura
Pan
aso
nic
Mile
sto
ne
Co
rpo
rate
Mile
sto
ne
En
terp
rise
Mile
sto
ne
Pro
fess
ion
al
Mile
sto
ne
Exp
ress
Gen
etec
Nex
tiva
Ho
ney
wel
l Rap
id E
ye
Aim
eti
s
Bo
sch
On
SS
I Ocu
lari
s C
S
Avi
gilo
n
Camera Complete Alarm
Camera Complete Alarm Associated Input
Camera Complete Alarm Associated Terminal
Camera Preset
Camera Recording Quality
Camera Send Alarm2
3
Camera Send Alarm Associated Input
3
Camera Send Alarm Associated Terminal
3
Camera Start Recording
Camera Start Recording and Archiving
Camera Start Recording Associated Input
1-6

DVR/VMS Integration Introduction24-10685-41 Rev. D
Camera Start Recording Associated Terminal
Camera Stop Recording
Camera Stop Recording Associated Input
Camera Stop Recording Associated Terminal
Launch AV Player 3 3 3 4 3 4 4 4 4 4 4 4 4
Monitor Camera
1. Refer to the P2000 Software User Manual for the description of the event action types.2. For Milestone Enterprise, Professional, and Express versions, on the Milestone system the event must be
defined under Global Events, and the name of the event must match the name of the camera.3. See Chapter 4: Protocol Integration for additional notes.4. Integration with this protocol uses a proprietary viewer application instead of the AV Player. See
Chapter 4: Protocol Integration for details.
P2000 Events AV Action1
Protocol
Nic
e (a
ll ve
rsio
ns)
DV
N 5
000
Pel
co X
-Po
rtal
DX
8100
Pel
co X
-Po
rtal
En
du
ra
Pel
co E
nd
ura
Pan
aso
nic
Mile
sto
ne
Co
rpo
rate
Mile
sto
ne
En
terp
rise
Mile
sto
ne
Pro
fess
ion
al
Mile
sto
ne
Exp
ress
Gen
etec
Nex
tiva
Ho
ney
wel
l Rap
id E
ye
Aim
eti
s
Bo
sch
On
SS
I Ocu
lari
s C
S
Avi
gilo
n
1-7

DVR/VMS Integration Introduction24-10685-41 Rev. D
Table 1-3: AV Alarm Subscription
Table 1-4: AV Player Action
AV Alarms
Protocol
Nic
e (a
ll ve
rsio
ns)
DV
N 5
000
Pel
co X
-Po
rtal
DX
8100
Pel
co X
-Po
rtal
En
du
ra
Pel
co E
nd
ura
Pan
aso
nic
Mile
sto
ne
Co
rpo
rate
Mile
sto
ne
En
terp
rise
Mile
sto
ne
Pro
fess
ion
al
Mile
sto
ne
Exp
ress
Ge
net
ec
Nex
tiva
Ho
ney
wel
l Ra
pid
Eye
Aim
etis
Bo
sch
On
SS
I O
cu
lari
s C
S
Avi
gilo
n
Motion alarm 1
1. Requires a rule to be defined in the Avigilon system. Supported in integration with Avigilon Enterprise Edition only (cannot be used in Avigilon Standard Edition).
Behavior alarm
Dry contact alarm
DVR system alarms
Video loss alarm 1
Action
Protocol
Nic
e (a
ll ve
rsio
ns)
DV
N 5
000
Pel
co X
-Po
rtal
DX
8100
Pel
co X
-Po
rtal
En
du
ra
Pel
co E
nd
ura
Pan
aso
nic
Mile
sto
ne
Co
rpo
rate
1
1. Integration with this protocol uses a proprietary viewer application instead of the AV Player. See Chapter 4: Protocol Integration for details.
Mile
sto
ne
En
terp
ris
e1
Mile
sto
ne
Pro
fess
ion
al1
Mile
sto
ne
Ex
pre
ss1
Ge
net
ec
Nex
tiva
Ho
ney
wel
l Rap
id E
ye1
Aim
etis
Bo
sch
On
SS
I Ocu
lari
s C
S1
Avi
gilo
n
Call up live video 2
2. Video only (no audio).
Retrieval of video
2
PTZ control
Capture video
Capture image
1-8

DVR/VMS Integration Introduction24-10685-41 Rev. D
DIGITAL VIDEO INTEGRATION COMPONENTS
Components that operate within the DVR/VMS integration include the following:
• CCTV Server – A component that provides communication with the DVR/VMS hardware. CCTV Server is responsible for sending commands from the P2000 system to the DVR/VMS system using the P2000 event action functions.
• AV Server – A component that provides communication with the DVR/VMS hardware and is responsible for receiving alarms from the DVR/VMS system, as well as automatically forwarding P2000 alarms to the digital video system (provided you have configured the Input to Camera or Terminal to Camera mapping).
• AV Switch – A component that defines general system information about the DVR/VMS hardware, and about the monitors and cameras connected to it. You must define at least one AV Switch for each configured CCTV Server.
• Monitors – A component defined for a particular AV Switch.
• Cameras – A component defined for a particular AV Switch. You may also configure the presets that are available for a particular camera.
• Dry Contacts – Two-state (open/closed) input points defined for a particular AV Switch.
NOTE: Matrix operations, such as presets and monitors, may require additional components (such as a compatible video matrix switch) controlled by the P2000 system’s CCTV feature.
DEFINING SYSTEM HARDWARE FOR THE DIGITAL VIDEO INTEGRATION
Once you have configured the CCTV Server and the AV Switch, and the cameras, monitors, and dry contacts are connected to the configured addresses, you do not need to configure any other equipment. The AV Switch configuration contains the necessary global configuration information for the hardware components connected to it.
However, you may want to specifically define the operation of a piece of equipment. For example, you may have one fixed camera, so you do not want to enable the move functions for the operator when running AV Player. In this case, set up and configure a named camera. Any functions expressly defined for
1-9

DVR/VMS Integration Introduction24-10685-41 Rev. D
the named camera override the global camera information in the AV Switch configuration.
Similarly, the camera configuration defines global information about the camera presets, including the number of presets to be generated in the namespace. For example, if the camera definition generates 20 presets, then the 20 presets exist in the namespace tagged with the namespace name. However, to specify a name for the presets, you must specifically set up and define each preset in the CCTV/AV Configuration window.
Namespace and Database
When you define the CCTV Server, AV Switch, and other items in the CCTV/AV Configuration window (except for Dry Contacts), the software creates a database table for each item, and also creates a valid entry for the AV Switch in the AV Server namespace. If the system uses the default settings for the digital video protocol, it adds as many entries to the namespace as there are default items, but does not create database tables for these items until one of the them has been specifically created, configured, and saved. For example, if you specifically create a preset, the system creates a record that contains information about the named preset. When you create the preset, you allocate it a number that the software uses to create the namespace name (OPC name) for the preset. The system updates the namespace entry from any information in the database the next time the CCTV Server is started.
Relationship Between the Namespace and Database
The following figure summarizes how the various system activities relate to the namespace and database.
Digital VideoConfiguration
AV PlayerConfiguration
EventActions
DVR/VMS Equipment
NamespaceDatabase
1-10

DVR/VMS Integration Introduction24-10685-41 Rev. D
Naming Conventions
When a digital video system has a large number of components, we recommend naming them with a consistent naming convention. For example, you can assign name to a camera and include the AV Switch name (OfficeCam1), camera location (Floor 4), or the area of its view (West Car Park). The P2000 system adds these names to the database. Using meaningful names helps the system operators.
The system automatically assigns AV Server namespace names using the number assigned to the item when manually or automatically configured.
Naming Items for the AV Server Namespace
Each of the items that you define specifically in the CCTV/AV Configuration window (except for dry contacts) is automatically allocated an identifying name that the CCTV Server recognizes. The name comprises the number of the item and a fixed description. In the case of cameras and monitors, the number is the physical address to which the equipment is wired at the AV Switch; in the case of other AV Switch elements, the address is a logical address that the CCTV Server can recognize. The digital video system’s software automatically assigns a fixed description when the item number is added to the CCTV/AV Configuration window.
NOTE: The system initializes the AV Server namespace for the CCTV Server from the P2000 database each time the CCTV Server is started. If the CCTV Server cannot find the P2000 database, then the namespace is initialized from a local copy. However, the local copy was created when the P2000 database was last read, so it may not be up to date.
The system automatically tags the item name with an inherent name. For example, a preset is recognized by its AV Switch, Camera, and Preset name; presets created for different cameras can have the same number, but have a different namespace name.
When you create records in the CCTV/AV Configuration window, you need to enter a number for the address of the item that you are adding. Each number is prefixed by one or two letters. The following table shows the prefix letters and the range of numbers permitted for each item.
1-11

DVR/VMS Integration Introduction24-10685-41 Rev. D
Table 1-5: Permitted Prefix Letters and Number Ranges
The DVR/VMS system determines the number of items. In addition, if the system is configured with the CCTV advanced feature and a CCTV switch, the capacity of the switch determines the number of cameras and monitors.
The CCTV/AV Configuration window automatically inserts the prefix letters for the item.
The user selects the number. Follow these rules:
• AV switches must be numbered consecutively starting from AV0001.
• In certain video management systems (for example, DVN), the number for cameras and monitors must match the hardware address at the AV switch. Other video management systems (for example, Milestone MIP, OnSSI, and Pelco Endura) may require the name to match. The system does not automatically check whether the number is correct. Where a large number of monitors and cameras is installed, we recommend that the installing engineer develop a plan for the addressing process, so that the correct numbers can be entered into the CCTV/AV Configuration window.
Additional recommendations are as follows:
• Connect cameras and monitors to the low-numbered addresses at the AV switch in order to keep the number of AV Server namespace entries as small as possible.
• For easier operations, define the most frequently used equipment with numbers that appear in the AV Player window; at is: AV0001 to AV0006 for AV switches, M0001 to M0020 for monitors, and C0001 to C0040 for cameras.
Namespace Item Parent Item Prefix Range
Switch Server AV 1 to 9999
Monitor Switch M 1 to 9999
Camera Switch C 1 to 9999
Camera Presets SwitchCamera Pr 1 to 9999
1-12

DVR/VMS Integration Introduction24-10685-41 Rev. D
NOTE: The CCTV Server system uses intrinsic addressing, so we recommend that you do not change the address of the items once they have been configured. If you do, you may find that actions that use intrinsic addressing (for example, OPCWrite event actions) refer to a different item.
Defining the Number of Namespace Items
When you create and configure items for the CCTV Server, you must assign a number to each item in the namespace. The range of numbers permitted is dependent on the number of items configured for the namespace.
A feature of the software allows the namespace items to be configured automatically. You can decide whether the total number of items in the namespace is based on the default number of names defined by the digital video system you are using, or whether it is based on a specific user-defined number.
Automatic configuration of the namespace items is useful for the initial software setup, allowing you to have a working system after just configuring a CCTV server and an AV switch with the digital video system defaults, and connecting the cameras and monitors to a valid address at the AV switch.
1-13

DVR/VMS Integration Introduction24-10685-41 Rev. D
1-14

DVR/VMS Integration Configuration24-10685-41 Rev. D
2. CONFIGURATION
CONFIGURATION OVERVIEW
To operate the DVR/VMS system integrated with the P2000 system, you must configure the communication parameters. Configuration occurs on the P2000 CCTV/AV Configuration window.
IMPORTANT: The configuration should be performed by a system engineer or a system administrator. Although it is simple to use the DVR/VMS integration on a daily basis, the system engineer should have some specific knowledge of the DVR/VMS equipment in order to configure the hardware.
The system hardware consists of the DVR/VMS hardware (represented in P2000 as an AV switch), dry contacts, and cameras. If integrated with the CCTV advanced feature, the system may also include a CCTV switch and monitors.
The CCTV Server and AV Server components provide communication with the system hardware.
The CCTV Server is OPC-compliant (OPC stands for OLE for Process Control). For further information relating to the OPC Interface Standard, refer to the OPC Foundation Interface Specification.
You must define the protocol used by the DVR/VMS on the CCTV/AV Configuration window. The configuration of the cameras, monitors, and dry contacts may be performed automatically or customized to your particular requirements.
Configuration should progress in a logical sequence. First, configure the AV switch, followed by the cameras, monitors, and dry contacts associated with it. After you configure the system, you may return to a component to make any necessary changes.
Using the CCTV/AV Configuration Window
The CCTV/AV Configuration window provides quick access to the component configurations. All root items in the CCTV/AV Configuration navigation tree appear on the left side of the window. A plus sign (+) next to an item indicates that branches exist beneath them. When you select a
2-1

DVR/VMS Integration Configuration24-10685-41 Rev. D
branch in the navigation tree, the detailed settings and values relating to that selection are listed on the right side of the window pane.
You can add as many items to the CCTV/AV Configuration window as you need. You can edit existing items, as needed.
You access the CCTV/AV Configuration window from the P2000 Main menu.
To access the CCTV/AV Configuration window:
1. From the P2000 Main menu, select Options > CCTV/AV > Configuration.
2. Enter the password, if prompted. The CCTV/AV Configuration window opens.
To add an item to the CCTV/AV Configuration window:
1. On the left pane, select the root icon for the item you wish to add.
2. Click Add. The associated window appears.
As an alternative, you may also right-click the root icon and select Add.
3. Enter the setting information into the appropriate fields on each tab, as necessary. You may not be able to access some tabs until you enter a minimum amount of information into the active tab.
4. Click OK. The settings for the new item appear in the right pane of the CCTV/AV Configuration window.
5. Continue to add items in this manner until you have configured all items and their related controls.
2-2

DVR/VMS Integration Configuration24-10685-41 Rev. D
To edit CCTV/AV configuration items:
1. On the left pane, select the item you wish to edit.
2. Click Edit. The Edit [Item] window appears.
As an alternative, you may also right-click the item and select Edit.
3. Edit the settings, as necessary
4. Click OK.
5. Verify the new changes on the right pane of the CCTV/AV Configuration window.
CONFIGURING DVR/VMS COMPONENTS
Configuration should progress in a logical sequence. First, configure the AV switch, followed by the cameras, monitors, and dry contacts associated with it. After you configure the system, you may return to a component to make any necessary changes.
NOTE: If you are using the Nice protocol, see Nice on page 4-23 before proceeding.
NOTE: If you are using the Milestone or Milestone MIP protocol, see Milestone on page 4-14 before proceeding.
General Configuration Notes
The following notes apply to all protocols:
• We recommend that you develop a naming convention to apply to AV switches, cameras, monitors, and dry contacts before programming the software.
• Any changes take effect only after a user has stopped and restarted the CCTV Server using the P2000 Service Control tool. For instructions on starting and stopping services using this tool, refer to the P2000 Software User Manual.
• If someone has configured the CCTV Server and AV Switch, you can use the equipment’s default settings.
2-3

DVR/VMS Integration Configuration24-10685-41 Rev. D
• Install and operate the DVR/VMS equipment in accordance with the manufacturer’s instructions.
• The DVR/VMS equipment must be time-synchronized with the P2000 server.
IMPORTANT: In addition to the previous notes, some protocols require additional steps or particular configuration settings. Chapter 4: Protocol Integration contains some of that information, as available at the time of this publication. For additional information and guidance on protocol-specific settings, refer to the documentation provided by the VMS’s or DVR’s manufacturer.
CCTV Server
You must configure the CCTV Server to establish communication and control.
To add and configure a CCTV Server:
1. Open the CCTV/AV Configuration window.
2. On the left pane, select the icon for the CCTV Server, and click Add.
3. On the Edit Server window, enter the settings information, as necessary. See Edit Server Field Definitions on page 2-5 for more information.
2-4

DVR/VMS Integration Configuration24-10685-41 Rev. D
4. Click OK.
Edit Server Field Definitions
Partition – If partitioning is available, assign the partition that can access this CCTV server information.
Public – If partitioning is available, select this option to allow all partitions to see this CCTV server.
NOTE: If you wish to assign a CCTV switch or AV switch to a different partition, set the CCTV Server to Public.
Description – User-defined description of up to 64 characters to describe the CCTV Server.
PC Name – Name of the computer on which the CCTV server resides (usually the name of the P2000 server on which you are operating). You can also search for the name using the browse button.
Prog ID – An installed CCTV server is associated with a Program ID. Select the Program ID for the CCTV Server. The default Program ID for the CCTV server is JC.CCTV. Sub-versions may be released from time to time (numbered consecutively starting with JC.CCTV1), but using JC.CCTV ensures that you use the latest version.
AV Switches
An AV switch receives video inputs from cameras and outputs the data to video outputs. Each switch operates using the manufacturer’s protocol; the functionality of the AV switch is largely determined by the protocol provided and the capacity of the equipment connected to the AV switch. For a list of currently supported protocols, refer to Supported Protocols on page 1-4.
2-5

DVR/VMS Integration Configuration24-10685-41 Rev. D
Creating and Configuring AV Switches
A Digital Video Recorder (DVR) or a Video Management System (VMS), also called an AV switch, connects to a computer with a CCTV server running on it. The AV switch can have a variety of equipment connected to it, including monitors, cameras, and dry contacts. Equipment connected to an AV switch is presumed to be compatible with that specific AV switch. A CCTV server system may include a number of separately connected AV switches, and each may use a different protocol. However, you can use only one version of each protocol within a P2000 system.
To establish communication and control, you must configure each AV switch installed in your system using the CCTV/AV Configuration window. At the highest level, this window displays the CCTV server. To display icons for the AV switches, expand the CCTV server’s entry.
To add an AV switch and configure alarm options:
1. Open the CCTV/AV Configuration window.
2. Select the root AV Switches icon and click Add.
The Edit AV Switch window (General tab) opens.
2-6

DVR/VMS Integration Configuration24-10685-41 Rev. D
3. Fill in the information under the following tabs:
• General
• Audio-Visual
• Message Filtering
For field reference information, see Edit AV Switch Field Definitions on page 2-10.
On each tab, click Apply to save your changes.
4. Click the System Alarm Options tab, which displays all alarm categories assigned to the AV switch.
All alarms originating at the AV switch (AV alarms) must belong to at least one alarm category. The default category for a new AV switch is P2000.
2-7

DVR/VMS Integration Configuration24-10685-41 Rev. D
5. Click Add to assign system alarms to one or more alarm categories. (Click Delete to delete a highlighted category from the list of alarm categories assigned to this alarm.)
The Add Alarm Categories window opens and lists the default P2000 category and all user-defined categories. (If you are using an Enterprise configuration, the alarm categories defined for all P2000 sites within an Enterprise system are listed.)
6. Select one or more categories and click Add.
Example of user-defined categories
2-8

DVR/VMS Integration Configuration24-10685-41 Rev. D
7. To edit alarm options for an alarm category, highlight the alarm option on the Edit AV Switch window and click Edit. You can select and edit more than one category at a time.
The Alarm Options window (General tab) opens.
8. Edit the options under the following tabs:
• General
• Events
• Escalation
• MSEA
For field reference information, see Alarm Options Field Definitions on page 2-30.
9. Click OK to save your changes and return to the Alarm Categories window.
10. Repeat Step 6 through Step 8 to configure all alarm categories assigned to this AV switch.
11. Click OK to save your changes and close the Edit AV Switch window.
12. Click Done to close the CCTV/AV Configuration window.
NOTE: For any DVR/VMS configuration changes to take effect, at the completion of your configuration session, stop and restart the CCTV server using the P2000 Service Control tool.
2-9

DVR/VMS Integration Configuration24-10685-41 Rev. D
The new AV switch appears under AV Switches on the left pane of the CCTV/AV Configuration window.
Edit AV Switch Field Definitions
When creating an AV Switch definition, you must enter information on all tabs of the Edit AV Switch window to complete the configuration.
NOTE: If you enable a function that is not available for the particular protocol, then the operator’s action has no effect. The system does not check whether the functions selected at the AV switch are compatible with the functionality of the equipment.
General Tab
Partition – If partitioning is available, assign the partition that can access this AV switch information.
Public – Allows all partitions to see this AV switch (if partitioning is available).
Description – User-defined name of the AV Switch. This name appears in the AV Player window.
2-10

DVR/VMS Integration Configuration24-10685-41 Rev. D
AV Server – Name of the CCTV server that resides on the computer to which the AV switch is physically connected. The software automatically enters the name.
NOTE: When used for the video management operation, the CCTV server is also referred to as the AV server.
OPC Name – In the text box to the right, enter the number of the AV switch. The software automatically appends the number to the prefix letter and adds it to the OPC Name field. For more information about namespace names and item numbers, see Naming Items for the AV Server Namespace on page 1-11.
Protocol – Select the protocol to be used with the make and model of the AV switch.
Audio-Visual Tab
NOTE: The Audio-Visual tab may contain fewer fields, depending on the digital video protocol you are using.
Streaming Server IP Address – IP address of the streaming server (usually the IP address of the AV switch). The streaming server allows transmission and viewing of audio and video.
2-11

DVR/VMS Integration Configuration24-10685-41 Rev. D
Data Server IP Address – IP address of the data server (usually the IP address of the AV switch). The data server is a database server that maintains all necessary information for operating DVR/VMS integration functions, including administration, video clip logging, and so on. In addition, it handles all video retrieval requests.
NOTE: For some video integrations, configuration of this field is not required.
Storage Server IP Address – IP address of storage server (usually the IP address of the AV switch). The storage server is an archive server that typically has a number of tape libraries.
NOTE: For some video integrations, configuration of this field is not required.
Username – Logon user name needed to access the remote DVR/VMS.
Password – Logon password needed to access the remote DVR/VMS.
Confirm Password – Confirmation of logon password needed to access the remote DVR/VMS.
Server Name – Name of the server computer responsible for manipulating a video matrix switch. This is the network ID computer name of the AV switch that communicates with the CCTV switch.
IP Address – IP address of the video matrix switch server. This is the IP address of the AV switch that communicates with the CCTV switch.
NOTE: For some video integrations, configuration of this field is not required.
Port – The COM port of the AV switch that is physically connected to the CCTV switch.
NOTE: The software checks with the CCTV server to determine any conflict in port usage, but does not check with any other equipment that may be running.
2-12

DVR/VMS Integration Configuration24-10685-41 Rev. D
Message Filtering Tab
Process AV Messages
Motion Detection – Time zone during which the Motion Detection AV messages are processed.
Dry Contact – Time zone during which the Dry Contact AV messages are processed.
Video Loss – Time zone during which the Video Loss AV messages are processed.
Behavior – Time zone during which the Behavior AV messages are processed.
AV Messages Debounce Time
Motion Detection – If a time between two consecutive motion detection alarms coming from the same source (camera) is less than the defined value, the system does not add the second alarm to P2000 alarm queue.
Behavior – If a time between two consecutive behavior alarms coming from the same source (camera) is less than the defined value, the system does not add the second alarm to P2000 alarm queue.
2-13

DVR/VMS Integration Configuration24-10685-41 Rev. D
Generate AV Alarm
Mode – Select which messages are transmitted to a mapped camera as P2000 alarms.
• Select <Send none> to disable transmission of all messages.
• Select <Send all> to allow transmission of all messages that pass the Time Zone criteria.
• Select <Send filtered> to allow transmission of messages that pass the Time Zone criteria and the Message Filter Group criteria.
NOTE: Mode settings only apply to alarms that are generated for input points mapped to cameras in the input to camera application. Camera Send Alarm event actions ignore the Mode option selected here.
Time Zone – Select the time zone during which messages that pass the Message Filter Group criteria are transmitted to a mapped camera as P2000 alarms. Select <always enabled> to send messages at all times.
Message Filter Group – Select the Message Filter Group that defines which of the messages that pass the Time Zone criteria are transmitted to a mapped camera as P2000 alarms. Select <None> to transmit all messages.
System Alarm Options Tab
2-14

DVR/VMS Integration Configuration24-10685-41 Rev. D
Select Alarm Categories
Edit – Opens the Alarm Options window and enables you to edit the alarm options for a highlighted alarm category. See Alarm Options Field Definitions on page 2-30 for more information.
Add – Opens the Add Alarm Categories window and enables you to assign this alarm to an additional alarm category.
Delete – Deletes a highlighted alarm category from the list of categories assigned to this alarm.
Cameras
Cameras physically connected to the AV Switch are recognized by their physical address.
Creating and Configuring Cameras
You must manually define cameras. We recommend that you name them in a consistent manner for easier use. See Naming Conventions on page 1-11 for more information.
To add a named camera and configure alarm options:
1. On the CCTV/AV Configuration window, expand the AV Switches option. Expand the AV Switch associated with the camera (that is, the switch to which the camera is connected).
2-15

DVR/VMS Integration Configuration24-10685-41 Rev. D
2. Right-click Cameras and select Add.
The Edit AV Camera window (General tab) opens. (If the window is minimized, click the Windows taskbar to restore it.)
3. Edit the options under the following tabs:
• General
• Controls
For field reference information, see Edit AV Camera Field Definitions on page 2-18.
4. On each tab, click Apply to save your changes.
5. Configure each alarm type (motion, behavior, or video loss). Select the desired alarm tab in the Edit AV Camera window:
• Motion Alarm Options
• Behavior Alarm Options
• Video Loss Alarm Options
2-16

DVR/VMS Integration Configuration24-10685-41 Rev. D
The Select Alarm Categories list displayed under the selected alarm tab contains all alarm categories assigned to this type of alarm. The P2000 alarm category is listed by default.
6. To add more categories, click Add.
The Add Alarm Categories window opens, listing the default P2000 category and all user-defined categories. (If you are using Enterprise configuration, the alarm categories defined for all P2000 sites within an Enterprise system are listed.)
7. Select one or more categories and click Add.
Example of user-defined categories
2-17

DVR/VMS Integration Configuration24-10685-41 Rev. D
8. To delete a category from the list of alarm categories assigned to this alarm, select it and click Delete.
9. To edit alarm options, select one or more categories on the Edit AV Camera window and click Edit.You can edit more than one category at a time.
The Alarm Options window (General tab) opens.
10. Edit the options under the following tabs:
• General
• Events
• Escalation
• MSEA
For field reference information, see Alarm Options Field Definitions on page 2-30.
11. Click OK to save your changes and return to the Alarm Categories window.
12. Repeat Step 9 and Step 10 to configure all alarm categories assigned to this alarm type. Click Apply to save your changes.
13. Repeat Step 4 through Step 11 until you have configured all three alarm types (motion, behavior, and video loss alarms).
14. To verify the camera’s functionality, select the AV Camera Test tab.
15. Click OK to close the Edit AV Camera window.
Edit AV Camera Field Definitions
When creating a camera definition, you must enter information on all tabs of the Edit AV Camera window to complete the configuration. (If the window is minimized, click the Windows taskbar to restore it.)
2-18

DVR/VMS Integration Configuration24-10685-41 Rev. D
General Tab
Partition – If partitioning is available, assign the partition that can access this camera’s information.
Public – If partitioning is available, select this option to allow all partitions to see this camera.
Description – User-defined name of the camera. This name is displayed on the AV Player window.
NOTE: For some protocols, the user-defined name must match the name of the camera as defined in the DVR/VMS. See Chapter 4: Protocol Integration for details.
AV Switch – Name of the AV switch to which the camera is physically connected. The software automatically enters the AV switch name into this field.
OPC Name – In the text box to the right, enter the number of the camera. The software automatically appends the number to the prefix letter and adds it to the OPC Name field. For more information about namespace names and item numbers, see Naming Items for the AV Server Namespace on page 1-11.
2-19

DVR/VMS Integration Configuration24-10685-41 Rev. D
Controls Tab
If the majority of the cameras are of one type (for example, fixed), we recommend that you select the camera functions that apply to the majority of the equipment. Then, you can specifically configure those cameras that have different capabilities.
General String – (Optional) Up to 64 characters that appear on the monitor when the camera is operating from the AV Player window (provided the protocol allows it). For example, you could enter the name of the camera or a description of the camera’s location.
Tilt – Enables the camera’s Tilt function, if available.
Pan – Enables the camera’s Pan function, if available.
Zoom – Enables the camera’s Zoom function, if available.
Focus – Enables the camera’s Focus function, if available.
Iris – Enables the camera’s Iris function, if available.
Iris Automatic – Enables the camera’s Automatic Iris function, if available.
Wiper – Enables the camera’s Wiper function, if available.
Washer – Enables the camera’s Washer function, if available.
2-20

DVR/VMS Integration Configuration24-10685-41 Rev. D
Light – Enables the camera’s Light function, if available.
Status – Enables the camera’s Status function, if available.
Lens Speed – Enter the lens speed. Refer to the manufacturer’s instructions for information on the lens speed.
Lens Speed Max – Enter the maximum speed of the lens. Refer to the manufacturer’s instructions for information on the maximum speed of the lens.
Tabs for Alarm Options
The Motion Alarm Options, Behavior Alarm Options, and Video Loss Alarm Options tabs list the alarm categories assigned to a particular alarm type, and provide access to the Add Alarm Categories and Alarm Options windows.
Alarm debounce time – Enter a minimum delay time in milliseconds. When two consecutive alarms of the same type and coming from the same camera occur within the specified delay time, the second alarm is not added to the alarm queue. This feature is available for motion and behavior alarms.
Edit – Opens the Alarm Options window for one or more selected Alarm Categories. See Alarm Options Field Definitions on page 2-30 for more information.
Add – Opens the Add Alarm Categories window.
Delete – Deletes a selected alarm category.
2-21

DVR/VMS Integration Configuration24-10685-41 Rev. D
AV Camera Test Tab
Click Launch AVPlayer to display a live image and, depending on the hardware you are using, to test supported functions.
Camera Presets
A preset camera position is a user-defined position that may include pan, tilt, zoom, and focus adjustments. Numbered presets are defined as part of the AV switch or camera definition; you can specify a camera preset name, which is displayed on the AV Player window. You can use named and numbered camera presets from the PTZ tab of the AV Player window, provided the equipment is available and can perform the required functions.
To add a named camera preset:
1. On the CCTV/AV Configuration window, expand the AV Switches entry. Expand the AV Switch associated with the camera (that is, the switch to which the camera is connected).
2. Expand the Cameras option and the camera that has the named preset.
2-22

DVR/VMS Integration Configuration24-10685-41 Rev. D
3. Right-click Presets and select Add. The Edit AV Preset window opens.
4. If partitioning is available, select the Partition that can access this preset information.
5. If partitioning is available, click Public to allow all partitions to see this preset.
6. In the Description field, enter the user-defined name of the preset. The name you assign here is displayed in the AV Player window.
7. The AV Camera field displays the name of the camera to which the preset is physically connected. The software automatically enters the camera name into this field.
8. In the OPC Name field, enter the number of the preset. The software automatically appends the number to the prefix letter and adds it to the OPC Name field. For further information about namespace names and item numbers, see Naming Items for the AV Server Namespace on page 1-11.
9. Click OK to save the settings.
2-23

DVR/VMS Integration Configuration24-10685-41 Rev. D
Monitors
Monitors are physically connected to a CCTV switch, which is controlled by the AV switch. They are recognized by their physical address.
Creating and Configuring Monitors
Monitors connected to the AV Switch can be defined automatically. However, defining individual Monitors simplifies the day-to-day operation of the system. We recommend that when someone has validated proper system performance, use a naming convention with the monitors for easier use. See Naming Conventions on page 1-11 for more information.
To add a named monitor:
1. On the CCTV/AV Configuration window, expand AV Switches. Expand the AV Switch associated with the monitor (that is, the switch to which the monitor is connected).
2. Right-click the Monitors icon and select Add. The Edit AV Monitor window opens. (The Monitor ID and Pane Number fields are specific to the Genetec protocol.)
2-24

DVR/VMS Integration Configuration24-10685-41 Rev. D
3. Fill in the information for each field according to Edit AV Monitor Field Definitions on page 2-25.
4. Click OK.
Edit AV Monitor Field Definitions
Partition – If partitioning is available, assign the partition that can access the monitor’s information.
Public – If partitioning is available, select this option to allow all partitions to see the monitor.
Description – User-defined monitor name. This name entered here is displayed on the AV Player window.
AV Switch – Name of the AV Switch to which the monitor is physically connected. The software automatically enters the AV Switch name into this field.
OPC Name – In the text box to the right, enter the monitor number. The software automatically appends the number to the prefix letter and adds it to the OPC Name field. For further information about namespace names and item numbers, see Naming Items for the AV Server Namespace on page 1-11.
General String – User string displayed when the AV Player runs.
Decoder IP Address – (Nice 10.5 only) Specify the IP address of the video decoder used to drive the monitor.
2-25

DVR/VMS Integration Configuration24-10685-41 Rev. D
Monitor ID – (Genetec only) Enter the Genetec monitor ID value.
Pane Number – (Genetec only) Specify the pane location number used to identify the location on a monitor where the camera video is displayed. If the pane value is 0, the system displays the video in the first empty pane on the monitor.
Dry Contact
Dry Contacts are two-state (open/closed) input points physically connected to a CCTV switch or one of its components (for example, an IP camera), and are recognized by their physical address.
You must manually define dry contacts. We recommend that you name them in a consistent manner. See Naming Conventions on page 1-11 for more information.
To add a named dry contact and configure alarm options:
1. On the CCTV/AV Configuration window, expand AV Switches. Expand the AV Switch associated with the dry contact (that is, the switch to which the dry contact is connected).
2. Right-click Dry Contact and select Add.
The Edit AV Dry Contact window (General tab) opens.
2-26

DVR/VMS Integration Configuration24-10685-41 Rev. D
3. Fill in the information under this tab according to Edit AV Dry Contact Field Definitions on page 2-29.
4. Click Apply to save your changes.
5. Select the Alarm Options tab, which displays all alarm categories assigned to the dry contact.
The Select Alarm Categories list contains all alarm categories assigned to this alarm type. The P2000 alarm category is listed by default.
2-27

DVR/VMS Integration Configuration24-10685-41 Rev. D
6. Click Add to assign system alarms to one or more alarm categories. (Click Delete to delete a highlighted category from the list of alarm categories assigned to this alarm.)
The Add Alarm Categories window opens, listing the default P2000 category and all user-defined categories. (If you are using Enterprise configuration, the alarm categories defined for all P2000 sites within an Enterprise system are listed.)
7. Select one or more categories and click Add.
8. To edit alarm options for an alarm category, select one or more categories on the Edit AV Dry Contact window and click Edit. You can edit more than one category at a time.
The Alarm Options window (General tab) opens.
9. Edit the options under the following tabs:
• General
• Events
• Escalation
• MSEA
For field reference information, see Alarm Options Field Definitions on page 2-30.
10. Click OK to save your changes and return to the Alarm Categories window.
Example of user-defined categories
2-28

DVR/VMS Integration Configuration24-10685-41 Rev. D
11. Repeat Step 7 through Step 9 to configure all alarm categories assigned to this dry contact.
12. Click OK to save your changes and close the Edit AV Dry Contact window.
13. Click Done to close the CCTV/AV Configuration window.
Edit AV Dry Contact Field Definitions
The Edit AV Dry Contact window opens at the General tab. You must enter information in both Edit AV Dry Contact tabs to complete your configuration of the dry contact.
General Tab
2-29

DVR/VMS Integration Configuration24-10685-41 Rev. D
Partition – If partitioning is available, assign the partition that can access the dry contact’s information.
Public – If partitioning is available, select this option to allow all partitions to see the dry contact.
Description – User-defined name of the dry contact. The name entered here is displayed in the AV Player window.
AV Switch – Name of the AV switch to which the dry contact is physically connected. The software automatically enters the AV switch name into this field.
Number – Enter the number of the dry contact.
Alarm Options for DVR/VMS Integration Components
To configure alarm options for an alarm generated by an AV switch, AV camera, or AV dry contact, use the Alarm Options window.
Each AV alarm belongs to one or more alarm categories. You can configure different alarm options for each alarm category to which the alarm belongs. You can then use these different configurations with the P2000 Alarm Filter and Escalation features to design a system in which dynamic alarm routing allows for effective use of the operator’s time.
For more information on alarm categories, alarm filter, and escalation, refer to the P2000 Software User Manual.
Alarm Options Field Definitions
The Alarm Options window displays the following in the title bar:
Alarm Options - the name of the window from which it was accessed [Alarm Category].
For example:
If you are editing the alarm options for more than one category at a time, the Alarm Category is displayed as [*].
2-30

DVR/VMS Integration Configuration24-10685-41 Rev. D
For example:
General Tab
Disable Alarm – When you clear this option, the system adds the alarm to the alarm queue and displays it in the alarm monitoring window to notify the operator of its activation. If you select this option, the system disables this alarm. Enabling/disabling of the alarm is specific to a particular alarm category. For example, you can enable the alarm for a user-defined Warehouse category and disable the same alarm for a user-defined Security category.
NOTE: Before you assign instruction text to the various pop up messages, you must first create instruction text. For more information, refer to the P2000 Software User Manual.
Alarm Popup – When you enable Alarm Popup for an alarm, the Alarm Monitor pops up at the front of the screen when the sending item is in the alarm state.
Normal Popup – When you enable Alarm Popup for an alarm, the Alarm Monitor pops up at the front of the screen when the sending item is in the normal state.
2-31

DVR/VMS Integration Configuration24-10685-41 Rev. D
Other Popup – When you enable Alarm Popup for an alarm, the Alarm Monitor pops up at the front of the screen when the sending item is in a state other than alarm or normal.
Acknowledgement Required before Completion – Requires acknowledgement of this alarm before its completion.
Response Required before Completion – Requires response to this alarm before its completion.
Alarm Priority – Enter a value from 0 to 255. Zero equals the highest priority. This is the order in which the alarm message are placed in the alarm queue. If alarm messages have the same alarm priority, the date and time determine which alarm is positioned higher in the queue.
Alarm Timezone – If you want the item to generate alarms only at certain time of the day, select from the drop-down list the time zone during which the item activation is reported as an alarm in the Alarm Monitor window. If you select <none>, item activation at any time always results in generating an alarm.
Alarm Instruction – Alarm Instruction selected in the drop-down list is displayed in the Alarm Response window when the sending item is in the alarm state.
Normal Instruction – Alarm Instruction selected in the drop-down list is displayed in the Alarm Response window when the sending item is in the normal state.
Other Instruction – Alarm Instruction selected in the drop-down list is displayed in the Alarm Response window when the sending item is in a state other than alarm or normal.
Associated AV Channel – Select the camera to be associated with this alarm. If applicable, this selection overrides the selection made in the Input to camera mapping window.
Associated Real Time Map – Select the Real Time Map to be associated with this alarm. If applicable, this selection overrides the default behavior of the Real Time Map containing the item for the alarm. That is, when you click the Map button in the Alarm Monitor, the associated Real Time Map appears, even if it is different from the Real Time Map containing the alarm item.
2-32

DVR/VMS Integration Configuration24-10685-41 Rev. D
Events Tab
Event 1-4 – You can define up to four events that can be triggered from the Alarm Monitor window whenever the alarm occurs and enters into the alarm queue. To define an event, enter a descriptive name and select a previously configured event from the associated drop-down list.
Escalation Tab
The alarm escalation function constantly monitors all generated alarms that have their escalation options enabled. The escalation level ranges from 0 to 10, where 0 indicates a non-escalated alarm.
The alarm escalation feature provides for two different conditions when an alarm may be escalated:
• If an alarm is generated for a specific alarm category and there are currently no operators logged on to the P2000 system that have privileges to receive alarms for that category
• If an alarm is generated and remains pending for the configured escalation timeout period
If either of these conditions occurs, that alarm is regenerated with an elevated escalation level. The escalation level is incremented by the configured escalation increment value. This process may be repeated multiple times until a high enough escalation level is reached that matches the privileges of a currently logged in operator. If no operators are logged on to the P2000 system, the software regenerates the alarm until the maximum escalation level is reached, and then no further action is taken.
2-33

DVR/VMS Integration Configuration24-10685-41 Rev. D
After an escalated alarm has been completed, the next occurrence of that alarm is created with no escalation level.
Enable – Enables alarm escalation.
Escalation Repeat – Allows for escalation to occur more than once for the alarm. For example, if you set the Escalation Timeout to 30 minutes, and you set the Escalation Increment to 2, every half an hour the escalation value for alarms remaining in a pending state increases by 2 until it reaches the maximum value. If you do not select this option, escalation can occur only once for this alarm.
Escalation based upon visibility – System immediately escalates the alarm by a defined increment if, at the time of occurrence, no operator able to receive alarms from this Alarm Category is logged on.
Escalation Timeout (1 to 1440 minutes) – Enter the time period (in minutes) after which an alarm remaining in a pending state is escalated by the Escalation Increment.
Escalation Increment (1 to 10) – Enter the value by which to escalate an alarm each time the escalation takes place.
2-34

DVR/VMS Integration Configuration24-10685-41 Rev. D
MSEA Tab
In facilities that use the Metasys® system advanced feature, an alarm forwarded to the Metasys system can contain an embedded reference to a Metasys graphic.
MSEA Graphic – Select a pre-defined MSEA Graphic to reference in this alarm. When an alarm is received and displayed by the Metasys system, the Metasys operator can simply click the alarm to display the graphic item associated with the alarm and the item that caused the alarm.
2-35

DVR/VMS Integration Configuration24-10685-41 Rev. D
2-36

DVR/VMS Integration Operation24-10685-41 Rev. D
3. OPERATION
DVR/VMS integration operations occur through the AV Player user interface. Associated cameras can be mapped to input points and terminals. The AV Player software is part of the P2000 DVR/VMS integration application and, depending on equipment, provides controls to search and retrieve stored video clips, play live or stored video streams; take and store screen shot images; and control AV switches, CCTV switches, cameras, and presets that are all part of the DVR/VMS system.
NOTE: The number of simultaneous connections allowed per DVR/VMS depends on the protocol and license. For proper functioning, do not exceed the maximum number of allowed connections. When running, the P2000 AV Service, CCTV Server, and every instance of AV Player each consume one connection.
USING THE P2000 SOFTWARE FUNCTIONS
The Digital Video integration can use the following standard P2000 software features:
• Event Actions – The equipment connected to the system is capable of responding to event actions launched from the P2000 software. For more information, see DVR/VMS Event Actions on page 3-2. Refer also to the Creating Actions section in the P2000 Software User Manual.
• Menu Permissions – P2000 administrators can configure menu permissions for AV Configuration items, Input to Camera, and AV Player.
• Audit Trail – The audit trail lists changes to the database. You can use the standard P2000 audit trail report for details.
• Partitioning – If you are using partitioning, all items associated with DVR/VMS integration should be in the same partition. However, the software does not check to prevent a user from setting up partitions that are not practicable. For example, if you assign an AV switch and camera preset to Partition A, and the camera itself is assigned to Partition B, the operator logged on to Partition A would neither see the camera nor be able to run the preset unless they were assigned as Public.
3-1

DVR/VMS Integration Operation24-10685-41 Rev. D
DVR/VMS EVENT ACTIONS
A key advantage to the DVR/VMS integration is that it allows you to use the capabilities of the DVR/VMS equipment connected to the P2000 system as an integral part of the P2000 Event application.
With DVR/VMS integration, you can:
• Define event actions that start or stop camera recording
• Define event actions that activate the camera preset
• Display the image from a particular camera on a selected monitor
• Adjust the recording quality (resolution/frame rate) of a selected camera when a specific event occurs
• Launch an AV player on a selected workstation
• Define events that start recording and archiving at the same time
NOTE: When defining DVR/VMS integration event actions to adjust the camera recording quality, refer to the manufacturer’s documentation for the ideal resolution/frame rate combination quality factor.
You can use two standard action categories in the P2000 events to create a DVR/VMS event action:
• Audio-Visual Action Category – In this method you select the camera by the name you assigned when configuring the Audio-Visual item. The namespace tag is selected from a drop-down list of action types.
• OPC Server Action Category – Choose this method if the action that you wish to define is not available from the Audio-Visual category, or you have not fully configured the DVR/VMS equipment from the CCTV/AV Configuration window. In this method, you select or browse for an OPC Server tag. The action type for OPC Server is OPCWrite. For details of the namespace tags and their values, see Appendix A: Namespace Definitions.
You can access both categories on the Action window.
To open the Action window:
1. From the P2000 menu, select Events > Configure Events.
2. On the Configure Events window, click Add.
3. On the Configure Events - Add window (under Actions), click Add. The Action window opens.
3-2

DVR/VMS Integration Operation24-10685-41 Rev. D
Since operators create the DVR/VMS event actions in the same way as any other event action, for detailed instructions refer to Creating Actions and OPC Server Event Actions in the P2000 Software User Manual. The following sections provide a quick reference on how to create both types of event actions.
To configure an OPC Server event action using the Audio-Visual category:
1. From the action Category drop-down list, select Audio-Visual
2. Specify the Delay.
3. From the action Type drop-down list, select the action to be performed.
4. Depending on the action type selected, one or more additional drop-down lists may appear allowing you to define the details of the action. For example, the Camera Start Recording action type requires that you select a camera to perform the defined action.
5. Click OK to save your selections.
The new event action appears in the Actions list of the Configure Events - Add window.
To configure an OPC Server event action using the OPC Server category:
1. In the Action dialog box, select OPC Server from the Category drop-down list. The software automatically selects OPCWrite as the type by default.
3-3

DVR/VMS Integration Operation24-10685-41 Rev. D
2. To select an OPC Tag, click the browse button.
3. In the Items dialog box:
• Select or browse for the OPC server.
• Select the Data Type (Use native type, which is the default selection, displays all tags).
• In the Browse items box, select the item and the tag for the event action. The selected item appears in the Item Name field.
• Click OK.
3-4

DVR/VMS Integration Operation24-10685-41 Rev. D
The OPC Tag appears in the Action window. The PC name and Prog ID are prefixed to the item name.
4. Select the appropriate Data Type from the drop-down list and enter the Value that applies to the OPC Tag. Click OK.
The new event action appears in the Actions list of the Configure Events - Add window.
DISPLAYING ITEMS IN THE REAL TIME MAP
After you configure the DVR/VMS hardware platform and create events, set up the P2000 Map Maker application to define the items you intend to use to display live or recorded video from a real time map.
To place device icons on a Real Time Map:
1. From the P2000 Main menu, select Config > Map Maker. The Map Maker window appears.
3-5

DVR/VMS Integration Operation24-10685-41 Rev. D
2. Select the map where you wish to place the icons, and click Edit. The Map Editor window appears.
For detailed instructions on creating maps, refer to the Creating a Real Time Map section of the P2000 Software User Manual.
When you open the Map Editor, map icons representing panels, terminals, input points, events, cameras, and other elements appear on the right window pane. You can also define new camera icons, which are available in addition to the default camera icons.
3. To place a camera icon on the map, expand the Camera item. A camera icon appears under it.
4. You can drag and drop new icons to the desired position on the map. For example, you can drag the Camera icon near the door representing where an input point or reader terminal is actually installed. When you release the mouse button, the Properties window appears.
For detailed instructions on placing device icons on a map, refer to the To Place Device Icons on a Real Time Map section of the P2000 Software User Manual.
3-6

DVR/VMS Integration Operation24-10685-41 Rev. D
5. Once you define the icon’s properties, click OK to close the Properties window. The icon appears on the map.
6. To add Audio-Visual-related events to the map, follow the same procedures using the Event icons. Events can be manually activated by an operator from the Real Time Map, rather than by the trigger conditions set up in the Configure Events window. Icons on the Real Time Map, such as terminals or input points, can also be configured to initiate events that start or stop recording when the input or terminal is activated.
7. When you have added all elements, click OK to close the Map Editor window.
8. Click Done to close the Map Maker window.
3-7

DVR/VMS Integration Operation24-10685-41 Rev. D
NOTE: Map Maker provides a default camera image icon to display the location of the camera; however, you can use your own icons to create custom image sets. For details, refer to the Adding Image Sets section of the P2000 Software User Manual.
ASSOCIATING CAMERAS TO INPUT POINTS OR TERMINALS
Input to Camera is a tool that defines mappings between an input point or a terminal and a camera (or a camera’s preset).
Input to camera mapping allows you to bring up the camera image from the Alarm Monitor or Real Time list (for this, the preset selection does not apply).
Input to camera mapping does not automatically result in recording. In order to record, as well as make use of the preset selection, you must create a P2000 event.
For example, the operator may want to issue a command to start recording images from a particular camera when someone swipes an invalid card at a reader monitored by that camera. Such action is made possible by the mapping information that describes which camera is monitoring which alarm/event source.
All system configuration items such as terminals, input points, AV switches, cameras, and presets must be registered in the P2000 database before using the Input to Camera application.
To associate cameras with input points or terminals:
1. From the P2000 Main menu, select Options > CCTV/AV > Input to Camera. The Input to Camera Mapping window appears.
3-8

DVR/VMS Integration Operation24-10685-41 Rev. D
2. Click Add. The Add input/terminal to camera mapping window appears.
3. In the Available Input Points/Terminals box, enter the name of the input point or terminal that is associated with a camera, and click the Search button.
As an alternative, you can also enter a filter string. The list box displays all input points and terminals that meet the search criteria. If you do not enter any names or filter strings, and click Search, the list displays all input points and terminals defined in the system.
4. Select the input point or terminal in the list.
5. In the Available Channels box, enter the name or filter string of the camera that is associated with the input point or terminal, and click Search. The list box displays all cameras that meet the search criteria. If you do not enter any names or filter strings, and click Search, the list displays all cameras defined in the system.
6. Select the camera name from the list. The Presets for the selected channel box displays all presets defined on the camera.
7. Select the preset that you want to use for the camera (the preset selection is used only for host events).
8. In the Name box, enter a descriptive name for the mapping so that the system operator can easily recognize it.
3-9

DVR/VMS Integration Operation24-10685-41 Rev. D
9. The Current Selection box displays the current selection of input point/terminal, camera, and preset. Click OK to add this mapping to the Existing Mapping list.
10. To edit the content of an existing mapping, select the mapping from the list and click Edit. Repeat the same steps.
11. To delete a mapping, select the mapping from the list and click Delete.
12. Click Done to close the Input to Camera Mapping window.
NOTE: The mapping fails if you change the input point or terminal name and do not redefine the mapping using the new values.
LAUNCHING THE AV PLAYER
You can launch the AV Player from the following P2000 applications:
• Real Time List
• Real Time Map
• Alarm Monitor
• Options Menu
3-10

DVR/VMS Integration Operation24-10685-41 Rev. D
NOTE: For information regarding specific protocols and the AV Player, see Chapter 4: Protocol Integration.
Launching the AV Player from the Real Time List
The AV Player allows you to review video associated with selected system transactions.
To launch the AV Player from the Real Time List:
1. Prior to launching the AV Player, you must:
• Associate a terminal or an input point with a camera (see Associating Cameras to Input Points or Terminals on page 3-8)
• Select a message line or alarm from the Real Time List
2. Click Details at the bottom of the window to launch the AV Player in live mode.
As an alternative, you can click the associated drop-down list and select AV Player (Live) to launch AV Player in live mode or select AV Player (Stored) to launch AV Player in video retrieval mode.
3-11

DVR/VMS Integration Operation24-10685-41 Rev. D
Launching the AV Player from the Real Time Map
You can launch the AV Player from the Real Time Map.
If you have a camera associated with an input point and have this input point on the Real Time Map, you can launch the AV Player to display live or stored video.
You can also connect a PTZ (Pan/Tilt/Zoom) camera to a particular preset or monitor from the Real Time Map by adding an event to the Real Time Map with an associated AV action and allowing this event to be triggered from the pop-up menu. See DVR/VMS Event Actions on page 3-2 for details.
To launch the AV Player from the Real Time Map:
1. Prior to launching the AV Player, you must:
• Associate an input point with a camera through Input/Terminal to Camera mapping.
• Define the items you intend to use to display live or recorded video. See Displaying Items in the Real Time Map on page 3-5.
2. Right-click a map icon associated with a camera from the Real Time Map.
3. From the pop-up menu, select AV Player (Live) or AV Player (Stored).
Stored videos are available if the input point is in an alarm state. The default time stamp to obtain data is a 90-second retrieval time and a 3-minute duration.
3-12

DVR/VMS Integration Operation24-10685-41 Rev. D
Launching the AV Player from the Alarm Monitor
To launch the AV Player from the Alarm Monitor:
1. Prior to launching the AV Player, you must associate the alarm message displayed for an input point with a camera through Input/Terminal to Camera mapping.
2. On the Alarm Monitor window, select the specific alarm. The AV button at the bottom of the window becomes active.
3. Click the AV button, and from the pop-up menu, select AV Player (Live) or AV Player (Stored).
Stored videos are available if the input point is in an alarm state. The default time stamp to obtain data is a 90 second retrieval time and a 3-minute duration.
Launching the AV Player from the Options Menu
This method is the primary means of accessing the AV Player.
To launch the AV Player from the Options menu:
1. From the P2000 Main menu select Options > CCTV/AV > AV Player.
The Select Camera window appears, displaying the configured cameras.
3-13

DVR/VMS Integration Operation24-10685-41 Rev. D
2. Select a camera and click OK. The AV Player window opens.
AV PLAYER COMPONENTS AND FUNCTIONS
The AV Player consists of the following user interface components:
• Main menu
• Video player viewing area
• Tabs to access the camera and switch control panel (the Camera tab), a monitor selection screen (the Monitor tab), a search and retrieval interface (the Search tab), and a pan, tilt, and zoom controller with a presets controller (the PTZ tab)
• Buttons to control AV Player functions and indicate the camera’s recording and PTZ status
The AV Player window title displays a description of the current video stream, consisting of the OPC Server namespace tags of the AV Player and the respective camera.
3-14

DVR/VMS Integration Operation24-10685-41 Rev. D
Main Menu
The Main menu allows you to save the recording and select display aspect ratio for the video player.
Saving the Recording
The recording can be saved in .bmp or .avi format.
To save the recording in .bmp format:
1. Go to File > Save Picture.
2. Specify the file name and location, and click Save.
To save the recording in .avi format:
1. Go to File > Save Video.
2. Specify the file name and location, and click Save.
Video player
Tabs
Function and indicator buttons
Minimal Features (Less>>) and Full Features (<<More) toggle button Main menu
3-15

DVR/VMS Integration Operation24-10685-41 Rev. D
Video Display Aspect Ratio
You can choose the video player to retain or not retain the aspect ratio in the recording displayed. You can retain the aspect ratio to prevent distortion of the image.
To adjust the aspect ratio:
1. Go to View > Keep Aspect Ratio.
2. To keep the aspect ratio, select this option (a check mark appears).
To display recording without keeping the aspect ratio, click to clear this option (no check mark appears).
NOTE: Go to View > Properties to view general properties of the AV Player currently played.
Video Player
The video viewing area is an ActiveX® based video player that can render heterogeneous video streams (H.263+ or MPEG-4, and so on) or various video files.
Viewing area with Keep Aspect Ratio selected.
Viewing area with Keep Aspect Ratio not selected. Notice the image distortion.
3-16

DVR/VMS Integration Operation24-10685-41 Rev. D
AV Player Functions
Play – Plays the recording.
Play speed – Plays the recording with altered speed. From the drop-down list, select 1/2 to play the recording at half speed, or 2 to play the recording at double speed (available for some vendors only).
Stop – Stops playing the recording.
Pause – Pauses playing the recording.
Record – Starts recording the currently viewed live video. The video clip is created on the DVR/VMS (not on the P2000 workstation) and you can later find it from the AV Player Search tab.
NOTE: This feature is only available for some DVR/VMS products. For example, integration with Pelco X-Portal does support this feature.
Rewind – Rewinds the recording.
Go to first frame – Goes to the beginning of the recording.
Go to last frame – Goes to the end of the recording.
Fast forward – Fast forwards the recording.
Export file – Exports a 60-second video clip of currently viewed live or retrieved video (available for DVN 5000 Series units only). The system saves the video clip as an .avi file and places it in the following folder:
C:\Program Files (x86)\Johnson Controls\P2000\AVData
3-17

DVR/VMS Integration Operation24-10685-41 Rev. D
Viewing Modes
AV Player has two viewing modes: minimal features and full features. Both display the video viewing area, function and indicator buttons, and the toggle button for switching viewing modes.
To toggle between viewing modes:
1. If you are in the minimal full features mode, click More.
2. If you are in the full features mode, click Less.
Minimal Features Mode
The minimal features mode is the default setting when the AV Player is launched for the real-time rendering of live video.
Snap shot – Takes a screen shot bitmap image of a particular frame of the video image. This feature is particularly useful for instant incident reporting. The system automatically saves the file in the following folder:
C:\Program Files (x86)\Johnson Controls\P2000\AVData
NOTE: This feature is not available for Pelco X-Portal DX8100 integration.
Audio – Displays the volume control sliding bar. Currently, vendors provide volume control through the system volume. An audio channel must be configured for this button to be activated.
PTZ – Indicates that the camera you are currently monitoring is a PTZ camera.
Recording – Indicates that the camera you are currently monitoring is recording (available for some vendors only).
3-18

DVR/VMS Integration Operation24-10685-41 Rev. D
Full Features Mode
In addition to the features in minimal features mode, the full features mode provides camera/switch control, video retrieval, monitor selection, and a more ergonomic PTZ control through live mode. Access to the features depends on the menu permissions assigned to the operator.
3-19

DVR/VMS Integration Operation24-10685-41 Rev. D
Live Video Monitoring
For live video monitoring, click the Camera in full features mode of the AV Player.
To play a live video stream:
1. Under the Camera tab, select the AV switch.
2. Select a camera associated with that AV switch (see Creating and Configuring Cameras on page 2-15).
The video player shows a live stream corresponding to the currently selected camera.
Monitor Selection
For monitor selection, click the Monitor in full features mode of the AV Player.
To select a monitor:
1. Under the Camera tab, select the AV switch.
3-20

DVR/VMS Integration Operation24-10685-41 Rev. D
2. Under the Monitors tab, select the monitor from the list of monitors previously created during the CCTV/AV Configuration (see Creating and Configuring Cameras on page 2-15).
Video Search and Retrieval
For video search and retrieval, click the Search tab in full features mode of the AV Player. Captured video clips can be searched based on the AV switch, camera ID, and time stamps.
To search for and retrieve a video file:
1. Under the Search tab, select the AV switch that supports the storing and retrieval of video files.
2. Select a camera associated with the AV switch.
3. Specify the start and end time (estimated by duration).
4. Based on the given criteria, a set of video clips is retrieved and played through the VCR control. In addition, any video clips manually created using the VCR record button are displayed in the file selection screen.
5. Select the video file and click Play Selected.
When you request video review from the Alarm Monitor, Real Time Map, or Real Time List, the search criteria is defined automatically.
3-21

DVR/VMS Integration Operation24-10685-41 Rev. D
The VCR controls (play, stop, pause, rewind, go to first frame, go to last frame, and fast forward) are active only during the playing of a stored video. You can also use the slider window pane to quickly display any image within the video clip for the time frame specified.
PTZ and Presets Control
For PTZ and presets control, click the PTZ tab in full features mode of the AV Player.
To use the PTZ interface:
1. Under the Camera tab, select a supported camera.
2. Select the PTZ tab.
3-22

DVR/VMS Integration Operation24-10685-41 Rev. D
Pan/Tilt – Click and hold down the mouse on the movement control square in the Pan/Tilt area to move the selected camera. The movement control returns to the center of the Pan/Tilt area when at rest. The position of the camera is as is and not centered. To pan the camera, move the movement control along the horizontal; to tilt the camera, move the camera along the vertical. Movements between the horizontal and vertical are proportional (the further from the center, the faster the movement).
You can also move the selected camera using the nudge arrows on each side of the Pan/Tilt area. The camera moves at a speed defined by the nudge factor. The nudge factor is a value in the range of 1 to 100, which determines the speed of the camera movements (the larger the number, the faster the camera moves).
Wiper – There are two wiper buttons. The left button switches off the camera wiper; the right button switches on the camera wiper.
Washer – There are two washer buttons. The left button switches off the camera washer; the right button switches on the camera washer.
Light – There are two light buttons. The left button switches off the camera light; the right button switches on the camera light or other relay device.
Zoom – There are two Zoom buttons. The left button zooms out from the object; the right button zooms in on the object.
3-23

DVR/VMS Integration Operation24-10685-41 Rev. D
Focus – There are two Focus buttons. The left button focuses on near objects; the right button focuses on far objects.
Iris – There are two Iris buttons. The left button closes the iris; the right button opens the iris.
If there are configured presets (from the AV configuration), the Preset drop-down list is filled with presets that are configured for the currently selected camera.
To activate a preset:
A preset operates only if the equipment supports the relevant functions.
1. Under the Camera tab, select an AV switch.
2. Select the PTZ camera associated with this switch.
3. Select the PTZ tab.
4. Select a preset from the drop-down list.
5. Click Activate.
3-24

DVR/VMS Integration Operation24-10685-41 Rev. D
TROUBLESHOOTING P2000 AV PLAYER
See Table 3-1 for help troubleshooting issues with the P2000 AV Player.
Table 3-1: P2000 AV Player Troubleshooting
Issue Resolution
AV Player cannot connect to the DVR/VMS.
Check you network connections and logon credentials.
I have created new objects (cameras, presets) in the AV Player, but when I run the AV Player application, those objects do not appear.
The AV Player creates a database table for each item and also creates a valid namespace entry for each object. Changes to the configuration settings do not take effect until a P2000 operator restarts the CCTV Server using the P2000 Service Control tool. So, if the service is currently running, you must stop and then restart it.
I am using multiple DVRs or VMSes. Some can connect to the AV Player, but others are unable to connect.
DVR is actually a type of modified computer, while VMS uses a computer platform. Therefore, make sure that all of the DVRs/VMSes belong to the same workgroup and domain.
The AV Player is working, but the live video feed shows the wrong date and time.
Time synchronization is critical in any DVR/VMS installation. Make sure that all of the DVRs/VMSes have the correct time, date, and regional settings. Also, verify that they all belong to the same domain.
I have an acknowledged alarm in the Alarm Monitor. When I select a stored video for this alarm, the AV Player plays a video clip recorded at a later time.
Videos for the acknowledged alarms play at the time of the acknowledgement, not at the time the alarm occurred.
3-25

DVR/VMS Integration Operation24-10685-41 Rev. D
3-26

DVR/VMS Integration Protocol Integration24-10685-41 Rev. D
4. PROTOCOL INTEGRATION
This chapter provides information specific to the integration with particular video protocols. It contains only some of the protocol-specific information, as available at the time of this publication. Refer to the DVR’s or VMS’s manufacturer for further documentation and guidance on other protocol-specific settings.
• DVN 5000 on page 4-2
• Genetec on page 4-2
• Honeywell Rapid Eye on page 4-10
• Milestone on page 4-14
• Nextiva on page 4-23
• Nice on page 4-23
• Panasonic WJ-ND400 on page 4-25
• Panasonic WJ-ND300 on page 4-26
• Pelco X-Portal DX8100 on page 4-27
• Pelco X-Portal Endura on page 4-28
• Pelco Endura on page 4-28
• Aimetis on page 4-34
• Bosch VMS on page 4-38
• OnSSI Ocularis CS on page 4-42
• Avigilon on page 4-44
NOTE: After making any changes to the configuration of the DVR/VMS, stop and restart the AV Service and the CCTV Server using the P2000 Service Control tool.
NOTE: At times, a P2000 service for a particular video protocol must be manually stopped and restarted. In such cases, cycle the P2000 AV Service immediately afterwards to ensure that alarms are monitored.
4-1

DVR/VMS Integration Protocol Integration24-10685-41 Rev. D
DVN 5000
The following notes apply to the P2000 system integration with the DVN 5000:
• Each DVN supports up to 16 (Version 2.7) or 32 (Version 2.9 and 2.10) simultaneous connections. The DVN user interface and the P2000 software use these connections (see the note on simultaneous connections on page 3-1).
• To limit the number of connections, we recommend that rather than using the P2000 AV Player, configure the DVN software to display pop-up videos. A DVN application called SiteManager can respond to incoming DVN alarms by popping up a video window for the associated camera. SiteManager uses only a single DVN connection to handle all video from a given DVN, no matter how many windows are displayed. For instructions on how to configure the SiteManager application, refer to the DVN VisionPocket and SiteManager Software User Manual.
• The AV Player playback speed options are not available with the DVN 5000.
• The AV Player recording option is not available for retrieved video. Therefore, video cannot be saved locally during playback.
• The AV Player search and playback options are available only for recording in the Prime sector.
• On computers using Microsoft Windows Server operating system (any version), live video monitoring may not be available on the AV Player.
• In order for the P2000 system to control recording on the DVN 5000, you must set the multi-sector recording to Prime and enable motion detection.
GENETEC
General Notes
• Before installing or reinstalling the P2000 software, you must manually uninstall any existing Genetec Omnicast software development kit (SDK).
• When you select the Genetec option during the P2000 software installation process, SDK 4.6 Server Release 1 is installed along with other necessary integration components. For Genetec versions prior to 4.6, manually uninstall this SDK and install the appropriate SDK as provided by the vendor.
• For configuration, Genetec uses the Omnicast Server and the Omnicast Config Tool.
4-2

DVR/VMS Integration Protocol Integration24-10685-41 Rev. D
Defining Cameras
The Logical ID of the camera in the Genetec Logical View must match the number of the camera in the P2000 system. See the following example:
The Genetec Logical ID of the camera must match the number of the camera as defined in the P2000 system.
Logical View is selected
4-3

DVR/VMS Integration Protocol Integration24-10685-41 Rev. D
Defining Monitors
The Logical ID of the monitor in the Genetec system must match the number of the monitor in the P2000 system. See the following example:
The Genetec Logical ID of the monitor must match the number of the camera as defined in the P2000 system.
4-4

DVR/VMS Integration Protocol Integration24-10685-41 Rev. D
Defining Dry Contacts
In the Omnicast Server, dry contacts are called digital inputs.
The Logical ID of the digital input in the Genetec Physical View must match the Number of the dry contact in the P2000 system. See the following example:
Genetec Alarm Messages
The P2000 system can receive the following alarm types from Genetec:
• Motion
• Behavior
• Video Loss
• Dry Contact
These alarms must be defined in the Omnicast Config Tool.
Each alarm type has a Logical ID assigned to it. The Logical IDs in the P2000 system must match the Logical IDs defined under Genetec Alarm Management.
The Genetec Logical ID of the digital input must match the dry contact’s Number as defined in the P2000 system.
Physical View is selected
4-5

DVR/VMS Integration Protocol Integration24-10685-41 Rev. D
The default values for Logical IDs used in the P2000 system are listed in Table 4-2. In the rare cases when the value must be modified (for example, if a default value is already used by Genetec for a different type of alarm), see the procedure described in Changing Default Alarm Logical IDs on page 4-7.
Additionally, each camera defined on the Omnicast Server must have an action created to trigger an alarm. See Table 4-1 for some of the event types corresponding to P2000 alarms. For additional Omnicast event types, contact a Genetec representative.
Table 4-1: Corresponding P2000 Alarm Types and Genetec Event Types
P2000 Alarm Messages
The P2000 system can send P2000 Alarm messages to the Omnicast Server in the following format:
P2000 Alarm for camera ID <camera id>
The alarm must be defined in the Omnicast Config Tool.
As for other alarm types in Genetec integration with the P2000 system, the Logical IDs in the P2000 system must match the Logical IDs defined under Genetec Alarm Management. The default value for Logical ID used in the P2000 system is listed in Table 4-2. In the rare cases when the value must be modified (for example, if a default value is already used by Genetec for a different type of alarm), see the procedure described in Changing Default Alarm Logical IDs on page 4-7.
P2000 Alarm Types Genetec Event Types
Motion Motion on
Behavior Intrusion
Loitering
Tailgating
Video Loss Camera not archiving
RTP packets lost
Signal lost
Transmission lost
Dry Contact Digital input contact closing
Digital input contact opening
4-6

DVR/VMS Integration Protocol Integration24-10685-41 Rev. D
NOTE: The default display on the Omnicast Live Viewer shows the alarm, but does not show the text of the message as generated by the P2000 system. For information on how to change the Live Viewer settings in order to display messages created using the Genetec SDK, contact a Genetec representative. The methods used are GenerateAlarmWithContext and GenerateAlarmWithContext2.
Changing Default Alarm Logical IDs
In some instances, a Logical ID used by Genetec for a particular alarm type is different from the default Logical ID defined in the P2000 system. By editing the computer registry on the P2000 server, you can change the default P2000 settings.
In order to create a custom Logical ID, you need to create a new registry DWORD:
• The Value name of the DWORD must match the alarm type as listed in Table 4-2.
• The Value data of the DWORD becomes the custom Logical ID and must match the Genetec Logical ID.
Table 4-2: Alarm Type Logical IDs
NOTE: We highly recommend that you contact Johnson Controls for assistance before modifying default registry settings on the P2000 server.
Alarm Type Default Logical IDDWORD Value Name
DWORD Value Data (Custom Logical ID)1
1. Defined by user in the computer registry on the P2000 server.
Motion 201 MotionAlarm
Behavior 202 BehaviorAlarm
Video Loss 203 VideoLossAlarm
Dry Contact 204 TamperingAlarm
P2000 Alarm 1000 + camera ID number2
2. The Logical ID for P2000CameraAlarm depends on the offset value and the camera ID number. The LogicalID for the alarm is created by adding these two values. For example, if the default offset value of 1000 is used,camera 1 sends alarm with Logical ID 1001, camera 2 sends alarm with Logical ID 1002, and so on. The offsetvalue can be changed through the registry.
P2000CameraAlarm
4-7

DVR/VMS Integration Protocol Integration24-10685-41 Rev. D
The following illustration shows an example of correctly defined custom Logical ID.
Creating Custom Logical IDs
IMPORTANT: Procedures described in this section change the default settings through modifications to the registry and should only be performed by qualified professionals. In most cases the default settings are sufficient and the following procedures do not need to be performed.
To create custom Logical ID:
1. Launch regedt32.exe to access and edit the registry.
2. Expand the tree and go to:
Alarm Management is selected
Notice the following:
• The required DWORD Value name to define custom Logical ID for the Dry Contact alarm type is TamperingAlarm.
• The Genetec Logical ID matches the Value data for this alarm type as defined in the computer registry on the P2000 server.
4-8

DVR/VMS Integration Protocol Integration24-10685-41 Rev. D
HKEY_LOCAL_MACHINE > Software > Johnson Controls > AV Vendor > Genetec
3. To create a registry new entry, from the main menu go to Edit > New > DWORD Value. The new registry entry appears on the right window pane. Enter the entry name and press the Enter key (see Table 4-2 for reference information).
In the following example, TamperingAlarm DWORD has been created.
4. Right-click the icon for the DWORD, and select Modify.
In the Edit DWORD Value window, select the Decimal radio button and enter the Logical ID for the alarm type in the Value data field.
5. Click OK.
6. Close the Registry Editor window.
4-9

DVR/VMS Integration Protocol Integration24-10685-41 Rev. D
HONEYWELL RAPID EYE
General Notes
• The Rapid Eye integration requires manual installation of the Rapid Eye SDK on the P2000 server and the P2000 workstations. After the P2000 software installation, the Rapid Eye SDK can be found in:
C:\Program Files\Johnson Controls\P2000\AV\RapidEye
To install the SDK, double-click setup.exe and follow the prompts.
• Instead of the AV Player, Rapid Eye integration uses the Rapid Eye Viewer application.
• When configuring the Rapid Eye AV Switch on the P2000 server, the Streaming Server IP Address must match the IP address defined at the Rapid Eye system (see Audio-Visual Tab on page 2-11).
• The camera number specified in the OPC Name in the P2000 system (see page 2-19) must match the camera number defined at the Rapid Eye system.
Rapid Eye DVR/VMS Alarms
The P2000 Dry Contact corresponds to the Rapid Eye General Purpose Input. The Rapid Eye General Purpose Output is not supported in the P2000 software.
The P2000 system reports the following Rapid Eye alarm types as behavior alarms:
• Camera Blind Detection ON
• Camera Blur Detection ON
• Video CSD Moved ON
Unsupported P2000 Host Events
The Rapid Eye system does not support the following P2000 Host Events:
• Camera Send Alarm
• Camera Send Alarm Associated Input
• Camera Send Alarm Associated Terminal
• Camera Complete Alarm
4-10

DVR/VMS Integration Protocol Integration24-10685-41 Rev. D
• Camera Complete Alarm Associated Input
• Camera Complete Alarm Associated Terminal
• Camera Recording Quality
• Camera Start Recording
• Camera Start Recording and Archiving
• Camera Stop Recording
• Monitor Camera
Troubleshooting
To assist troubleshooting run time events, the P2000 Rapid Eye integration can produce log files.
To set up log for run time events:
1. On the C: drive, create a folder named P2000Debug.
2. Using the regedt32.exe utility, add the DWORD value in the following registry folder:
HKEY_LOCAL_MACHINE\Software\Johnson Controls\AV Vendor\RapidEye
3. Name the DWORD EnableLogFile.
4. With EnableLogFile highlighted, select Edit > Modify.
5. Enter the following values:
1 to create a log file
0 (or delete the registry entry) to stop writing to the file
6. Stop and restart the following services:
• P2000 AV Service
• CCTV Server
The following log file names are generated:
• RapidEyeService.log is created for the RapidEyeInterfaceService windows service.
• RapidEyeRun.log is created for alarm monitoring and host events.
4-11

DVR/VMS Integration Protocol Integration24-10685-41 Rev. D
• RapidEyeViewer.log is created for the Rapid Eye AV Player.
To stop logging runtime events, change the registry entry to 0 (as previously noted) and/or delete the P2000Debug folder from the C: drive.
Rapid Eye Viewer
The Rapid Eye Viewer application allows you to perform the following functions:
• View live video
• Control PTZ functions of cameras connected to the Rapid Eye system
• Search for and play recorded video
The Rapid Eye Viewer consists of the video player viewing area and tabs to access live or recorded video.
The Rapid Eye Viewer window title displays the name of the currently selected camera.
Live Tab
Use this tab to view live video from the selected Rapid Eye camera and control PTZ and preset functions, as needed.
Camera information – The text boxes at the top of the tab indicate the camera name and the current time at the Rapid Eye system.
4-12

DVR/VMS Integration Protocol Integration24-10685-41 Rev. D
Pan/Tilt/Zoom Controls – Use these buttons to pan, tilt, and zoom the camera. To zoom in, click the plus button (+). To zoom out, click the minus button (-).
Speed – Indicates the speed of the PTZ camera. The selection range is from 1 (the slowest) to 100 (the fastest). The actual speed depends on the camera itself; some cameras may move faster than others, even though they have the same speed settings.
Preset – Enables you to reposition the camera by selecting from a predefined list of preset positions.
Recorded Tab
Use this tab to play back recorded video. When you play video, unless manually paused or stopped, video playback continues until the system reaches the end of available video.
Camera information – The text boxes at the top of the tab indicate the camera name and the recorded playback date and time (unless paused).
Start Date / Time – Select the date and time of recorded video. The drop-down list for the date allows you to make a selection in the virtual calendar. If you enter a new date or time, the video playback goes to that instance in the archive and stays in a paused state. Click the Play button to begin video playback at the selected date and time.
4-13

DVR/VMS Integration Protocol Integration24-10685-41 Rev. D
To adjust the time, select it and use the keyboard, or use the up and down scroll arrows.
Playback Controls – Use these buttons to control playback functions:
MILESTONE
The P2000 Milestone integration allows the P2000 system to control operation of the Milestone system based on events that occur in the P2000 system. It also allows both live and stored video from the Milestone system to be displayed on P2000 workstations.
When you establish a connection with the Milestone system, the P2000 auto-discovers cameras, presets, and monitors from Milestone and populates their names in the P2000 configuration tables. With auto-discovery, you only need to configure the Milestone system’s IP address, user name, and password in the P2000 system.
If you use the auto-discovery feature, you must restart the AV Service after the P2000 system has auto-discovered all cameras, monitors, and presets. Also, you must manually enable the Pan, Tilt, Zoom, and Focus functions for auto-discovered cameras. See Controls Tab on page 2-20.
Play Backward – Plays the recording backward. If the video has previously been paused, playback continues from the point of pause. If the video has previously been stopped, playback begins at (or near) the selected Start Date/Time.
Stop – Stops playing the recording.
Pause – Pauses playing the recording.
Play Forward – Plays the recording forward. If the video has previously been paused, playback continues from the point of pause. If the video has previously been stopped, playback begins at (or near) the selected Start Date/Time.
Fast Rewind – Fast rewinds the recording at two times the normal speed.
Fast Forward – Fast forwards the recording at two times the normal speed.
4-14

DVR/VMS Integration Protocol Integration24-10685-41 Rev. D
NOTE: After the P2000 system completes its auto-discovery process, do not manually change the name of any cameras, presets, and monitors in the P2000 system that were previously auto-discovered.
You can also manually add cameras, presets, and monitors using the CCTV/AV Configuration Window, if needed. When manually configuring cameras, presets, and monitors, the names in the P2000 system must exactly match the names defined on the Milestone system. Note that names are case sensitive.
Instead of the AV Player, the Milestone system uses the Milestone Viewer application.
NOTE: Changes to the Milestone configuration require you to stop and restart the following services in order for the P2000 system to recognize the changes: Milestone MIP Interface Service, AV Service, and CCTV Server. (The Milestone MIP Interface Service must be stopped and restarted first.)
Requirement for Motion Alarms
The Milestone XProtect Enterprise, XProtect Professional, and XProtect Express systems (but not XProtect Corporate) provide alarms to the P2000 server through Milestone XProtect Central. This connection requires a login name and password. To receive Motion Alarms, you must enable Milestone XProtect Central and change the login name and password to the one used by the P2000 system for connecting to the Milestone server. For details refer to the manufacturer’s documentation.
Configuring Dry Inputs
Dry contacts are called inputs or input points in the Milestone MIP system.
The P2000 system does not auto-discover dry contacts.
The name of the dry contact maps onto the name of the Milestone’s Hardware Input Event. For more information, refer to the Milestone documentation.
IMPORTANT: The dry contact names between the P2000 server and the Milestone system must match.
4-15

DVR/VMS Integration Protocol Integration24-10685-41 Rev. D
Milestone Viewer
The Milestone Viewer application allows you to:
• View live video
• Control PTZ functions of cameras connected to the Milestone system
• Search for and play recorded video
• Export a video clip
• Export a still image
• Browse through recorded video frame by frame
The Milestone Viewer consists of the video player viewing area and tabs to access live or recorded video, or to browse recorded video frame by frame.
The Milestone Viewer window title displays the name of the currently selected camera. This information is repeated in the text above the viewing area, along with camera status information.
Live Tab
4-16

DVR/VMS Integration Protocol Integration24-10685-41 Rev. D
Camera information – The text above the video display area indicates the camera name and status (live or recording). The blinking green light indicates that the camera is connected and working. The red light, in addition to the blinking green light, indicates that the camera is being recorded.
Camera – From the drop-down list, select the camera from which you want to display the live image.
Pan/Tilt/Zoom Controls – Use these buttons to pan, tilt, and zoom the camera. The zoom buttons in the middle only become enabled for PTZ cameras. To zoom in, click the plus button (+). To zoom out, click the minus button (-).
Preset – List of predefined presets used to reposition the camera.
NOTE: When integrated with the P2000 system, the Milestone Viewer allows you to select and execute presets properly, but the preset name is not displayed as selected in the drop-down list.
Recorded Tab
A message at the bottom of the video display area provides current activity information.
Unless manually paused or stopped, video playback continues until the system reaches the beginning or the end of available video.
When the video reaches the beginning or end of the available recording, the player displays the message Start of Video or End of Video Clip at the bottom of the video display area.
If the video playback encounters a gap in the available recording, the player momentarily displays the message Video Gap Skipped at the bottom of the video display area.
4-17

DVR/VMS Integration Protocol Integration24-10685-41 Rev. D
Camera information – The text above the video display area indicates the camera name. The green light’s blinking rate corresponds to the playback speed.
Camera – From the drop-down list, select the camera from which the recording was made.
Date / Time – Select the date and time of recorded video. The drop-down list for the date allows you to make a selection in the virtual calendar. If you enter a new date or time, the video playback goes to that instance in the archive and stays in a paused state. Click the Play button to begin video playback at the selected date and time.
To adjust the time, select it and use the keyboard, or use the up and down scroll arrows.
Playback and Export Controls – Use these buttons to control playback and export functions:
Fast Rewind – Fast rewinds the recording at four times the normal speed.
Play Backward – Plays the recording backward. If the video has previously been paused, playback continues from the point of pause. If the video has previously been stopped, playback begins at (or near) the selected Date /Time.
4-18

DVR/VMS Integration Protocol Integration24-10685-41 Rev. D
To export a video clip:
1. On the Recorded tab, select the desired camera.
2. Use the Date/Time fields to find the start of the video you wish to export.
3. Click Set Start Time.
4. Use the Date/Time fields to find the end of the video you wish to export.
5. Click Set End Time.
Pause – Pauses playing the recording.
Stop – Stops playing the recording.
Play Forward – Plays the recording forward. If the video has previously been paused, playback continues from the point of pause. If the video has previously been stopped, playback begins at (or near) the selected Date / Time.
Fast Forward – Fast forwards the recording at four times the normal speed.
Set Start Time (Video Export) – Sets the selected time as the start time for exporting video.
Set End Time (Video Export) – Sets the selected time as the end time for exporting video.
Export Video Clip – Once you set the start and end times, this option allows you to export the video clip as an AVI file to the Milestone system or to a user-defined destination on the local computer or network. During the export process, you can include or exclude audio.
Export Image – Enables you to export the image currently displayed and save it as a JPEG file.
4-19

DVR/VMS Integration Protocol Integration24-10685-41 Rev. D
6. Click Export Video Clip. The Export Video window appears.
7. To include audio, click Include related audio devices. To exclude audio, click to clear this option.
8. If you are saving the AVI file to the Milestone system, click Database. Once you export the clip, use Milestone Smart Client to view the exported clip. Refer to the Milestone documentation for assistance.
9. If you are saving the AVI file to a user-defined destination on the local computer or network, click AVI, enter a name for the file in the AVI text box, and click Destination folder to select a destination for the file.
10. Click Export.
11. When the export process is completed, click Close.
To export a still image:
1. Pause on the camera image you wish to export.
2. Click Export Image. The Export Image window appears.
4-20

DVR/VMS Integration Protocol Integration24-10685-41 Rev. D
3. If you do not want to use the default save path, click Destination folder to select the location where you wish to save the file.
4. In the Export File Name text box, enter a name to assign to the file.
5. Click Export.
Browse Tab
This tab allows you to view recorded video frame by frame, and also enables you to configure the amount of time (in seconds) between frames. This feature is useful when you need to identify video differences from one frame to the next. You can set the number of seconds between frames at 0.25 seconds (the lowest setting) up to 3,600 seconds (the highest setting).
4-21

DVR/VMS Integration Protocol Integration24-10685-41 Rev. D
To review recorded video frame by frame:
1. On the Browse tab, use the Date/Time fields to find the start of the video you wish to browse.
2. Use the vertical scroll bar to set the gap (in seconds) between successive frames.
3. Place the cursor on the viewing area and use the mouse wheel to change the number of frames visible in the video view area. The default number of frames is 25.
4. Use the left and right arrows to see the previous or next set of video frames in the video view area.
Troubleshooting the Milestone Integration
The error message Cannot connect to Milestone system is related to the Milestone SDK’s attempts to connect to all hardware defined in the Milestone system upon connection. Therefore, only hardware that is physically connected should be configured in the Milestone system.
Also, the following error message indicates that a name resolution issue has occurred on the network:
To resolve this issue, try one of the following:
• Set up a Domain Name Server (DNS) that can correctly resolve names on the network.
• Add an entry for the Milestone server to the hosts file on each P2000 server and workstation. This file is located at:
C:\WINDOWS\system32\drivers\etc
For more information on adding a DNS or modifying a computer’s host file, please consult with a qualified IT professional.
4-22

DVR/VMS Integration Protocol Integration24-10685-41 Rev. D
NEXTIVA
The following general notes apply to the Nextiva integration with the P2000 system:
• Each camera must have a unique Video Source ID defined in the Nextiva Control Center. This value in Nextiva must match the OPC Name in the P2000 (see page 2-19).
For information on the Video Source ID, refer to the Nextiva documentation.
• The value of Preset Number in the Nextiva configuration should match the preset number used in the OPC Name of the P2000 configuration (see page 2-23).
• When configuring the Nextiva AV Switch in the P2000 server, the Streaming Server IP Address, Data Server IP Address, and Storage Server IP Address must all be set to the Nextiva IP address (see Audio-Visual Tab on page 2-11).
• After making changes to the Nextiva configuration, stop and restart the AV Service and the CCTV Server using the P2000 Service Control tool.
NICE
The following general notes apply to the Nice integration with the P2000 system:
• For the Nice protocol, the authentication user name is Administrator, and the case-sensitive authentication password is NICE.
• Verify that each computer hosting the Nice AMS service, Nice video recorder service, and the PTZ service has its firewall disabled.
NiceVision Integration with the P2000 system
For the installation and configuration process, follow these steps:
1. Install the P2000 server software with the Nice protocol.
For instructions on installing the P2000 software, refer to the P2000 Software Installation Manual.
4-23

DVR/VMS Integration Protocol Integration24-10685-41 Rev. D
2. Install the following Nice software:
• Nice DVM
• AMS Server
• Database
• ICM Server
For instructions, refer to the manufacturer’s documentation.
3. Configure the Nice DVM and cameras using the NiceVision SiteBuilder application. For instructions, refer to the manufacturer’s documentation.
4. Configure the AV switch using the P2000 application.
Configuration Guidelines for Nice v10.5 and v10.7
Configuring the AV Switch
The Nice system usually consists of the Application Server (AMS), Recorder Server, and PTZ Controller. P2000 only requires the Application Server and Recorder Server IP addresses.
When configuring the AV switch settings under the Audio Visual tab (see page 2-11), follow these requirements:
• Streaming Server IP Address – Enter the IP address of the Recorder Server (the IP address of the video recorder).
• Data Server IP Address – Enter the IP address of the Application Server.
• Storage Server IP Address – Enter the IP address of the Recorder Server.
• Authentication (Username, Password, Confirm password) – The Nice DVM does not require user authentication information, but the P2000 system does require it; therefore, you cannot leave these fields blank. Enter any user authentication information values allowed by the P2000.
• Matrix Switch (Server Name, IP Address, Port) – Use the default settings. Leave the Server Name field blank.
4-24

DVR/VMS Integration Protocol Integration24-10685-41 Rev. D
Configuring Cameras
When configuring the camera settings, for the OPC Name (see page 2-19), enter the index number that Nice uses to store the camera information in its database definition.
This number is not available through the Nice Site Builder. You can determine the camera index number as follows:
The first camera added to the Nice DVM becomes 1, the second camera becomes 2, and so on. If you delete or re-add a camera, its index number changes. The software assigns the next available number in the index. The camera’s former number remains unused.
Configuring Presets
When configuring the preset settings, for the OPC Name (see page 2-23), enter the index number that Nice uses to store the preset information in its database definition.
This number is not available through the Nice Site Builder. You can determine the preset index number as follows:
The first preset added to the Nice DVM becomes 1, the second preset becomes 2, and so on. If you delete or re-add a preset, its index number changes. The software assigns the next available number in the index. The preset’s former number remains unused.
NOTE: To obtain the Nice index numbers for cameras and presets, contact the Nice system administrator.
PANASONIC WJ-ND400
The following general note applies to the Panasonic WJ-ND400 integration with the P2000 system:
• On systems using Windows Server 2012, to launch live video from the AV Player or from the AV Camera Test tab (Edit AV Camera window), you must manually point to the specific camera listed in the AV Player and click it. To enable the launch of live video to be automatic, you must first disable User authentication at the Panasonic server.
4-25

DVR/VMS Integration Protocol Integration24-10685-41 Rev. D
PANASONIC WJ-ND300
The following general notes apply to the Panasonic WJ-ND300 integration with the P2000 system:
• The P2000 server account must be a level 1 account. The P2000 workstation accounts must be level 2, 3, or 4.
On the Panasonic DVR, the user logged on with the highest account level has control over the DVR functions. These functions are disabled for users with lower account levels.
For example, when someone operates a PTZ camera on the Panasonic DVR with a level 1 account, the AV Player's PTZ camera control functions are disabled on all P2000 workstations with level 2, 3, or 4 accounts until the level 1 user logs out.
• Alarms are not buffered on the NVR; therefore, the P2000 system must be operational to receive alarms.
• For proper functioning, you must add camera 32 as a dummy camera. To configure camera 32, copy all settings from an actual operational camera and change the camera name to virtual.
Disable User authentication
4-26

DVR/VMS Integration Protocol Integration24-10685-41 Rev. D
• The DVR’s Panasonic alarm protocol must be enabled and configured to send notifications to the P2000 system. Refer to the manufacturer’s documentation for instructions.
• Alarm suspension prevents the P2000 system from receiving alarms; therefore the alarm suspend feature should be disabled for all users. Refer to the manufacturer’s documentation for instructions.
• The Panasonic WJ-ND300 allows for a maximum of eight simultaneous users per DVR. The P2000 server uses one user account, so there can be up to seven instances of AV Player running on P2000 workstations. When an eighth instance of AV Player logs on, the first instance is disconnected.
For each P2000 workstation that runs AV Player, create a separate user account on the WJ-ND300. The account must use the workstation’s computer name for login and the same password as defined for the AV switch on page 2-12.
For detailed instructions on creating WJ-ND300 user accounts, refer to the manufacturer’s documentation.
• The Panasonic DVR uses TCP/IP port 1818 to send alarms to the P2000 system; therefore, we recommend that you use one Panasonic DVR within the P2000 system. Additional Panasonic DVRs may cause error messages when attempting to use the same TCP/IP port for communications.
• TCP/IP port 1818 at the host must not be blocked by firewalls.
• On systems using Windows Server 2012, to launch live video from the AV Player or from the AV Camera Test tab (Edit AV Camera window), you must manually point to the specific camera listed in the AV Player and click it. To enable the launch of live video to be automatic, you must first disable User authentication at the Panasonic server. This works similarly to Panasonic WJ-ND400; see page 4-25 for illustration.
PELCO X-PORTAL DX8100
The following notes apply to the Pelco X-Portal DX8100 protocol:
• The user name on DX8100 must match the machine name on which AV Player is being launched, and it must be all lower case. Only alpha-numeric characters are supported. Do not use characters such as _,+,=, and so on.
• The user-defined name for a camera (see page 2-19) connected to the Pelco X-Portal DVR must match the name of the camera in the Pelco X-Portal system.
• The AV Player Record and Snap shot buttons are not enabled for this protocol.
4-27

DVR/VMS Integration Protocol Integration24-10685-41 Rev. D
• The DX8100 allows only one logon per user account. Therefore, for each P2000 workstation that runs the AV Player, create a separate user account on the DX8100. The account must use the workstation’s computer name for logon and the same password as defined for the AV switch (see AV Switches on page 2-5 for details).
• You can run only one copy of AV Player at a time on each P2000 workstation when using the DX8100. If using other DVR protocols, you can run additional copies of AV player along with the one copy allowed for the DX8100.
• The P2000 server cannot run any instances of the AV Player with the DX8100.
PELCO X-PORTAL ENDURA
The following notes apply to the Pelco X-Portal Endura protocol:
• The AV Player Record button is not enabled for this protocol.
• The user-defined name for a camera (see page 2-19) connected to the Pelco X-Portal system must match the name of the camera in the Pelco X-Portal system.
• This protocol does not support H.264 Pelco cameras. Use the Pelco Endura option if support for H.264 cameras is required.
PELCO ENDURA
The following notes apply to the Pelco Endura protocol:
• The AV Player Record button is not enabled for this protocol.
• The user-defined name for cameras, monitors, and presets defined in the Pelco Endura system and at the P2000 server must match exactly and are case sensitive. In the case of presets, the camera presents numbered 1, 2, 3, and so on, when entered in the Pelco system, must be entered as PRESET1, PRESET2, PRESET3, and so on, in the Description field of the Edit AV Preset window in the P2000 system (see page 2-23).
4-28

DVR/VMS Integration Protocol Integration24-10685-41 Rev. D
Pelco Endura Viewer
The Pelco Endura Viewer consists of the video player viewing area and controls.
The Pelco Endura Viewer application allows you to perform the following functions:
• Select a camera and view live video
• Change the number of video panes visible on screen from single, dual, and up to quad, allowing you to view multiple cameras at once
• Control PTZ functions of cameras connected to the Pelco Endura system
• Search for and play recorded video
• Select from a list of predefined camera preset positions
• Export a video clip
Pelco Endura Video Viewer Controls (Live)
See Figure 4-1 as a reference for control functions when viewing live video.
4-29

DVR/VMS Integration Protocol Integration24-10685-41 Rev. D
Figure 4-1: Pelco Endura Video Viewer Controls (Live)
To select a camera:
1. Click the Camera Selector drop-down list.
2. Select and drag the desired camera to one of the following locations:
• To the camera name label inside the pane you wish the camera to appear. This applies only to a new screen with no existing cameras.
• To the video viewer area of the pane you wish the camera to appear. This applies only when you switch from an existing camera to another camera.
The camera’s video appears in the selected video viewer pane.
You can also right-click on the video viewer area of the pane and select a camera.
To control the camera’s PTZ functions:
1. If viewing multiple cameras, select the camera you wish to control.
2. From the PTZ controls area, click the buttons to pan, tilt, and zoom the camera, as needed. See Figure 4-1.
4-30

DVR/VMS Integration Protocol Integration24-10685-41 Rev. D
To change the camera’s preset position:
1. If viewing multiple cameras, select the camera you wish to control.
2. Use the up/down scroll buttons or the mouse wheel to select a different camera preset position.
The camera moves to the new position.
To change the number of panes/cameras displayed:
1. Select either the single, quad, or dual pane button.
2. If adding more panes, select the desired cameras for the added panes.
To view the playback controls:
1. Click the Live/Playback button.
2. Notice the controls have now changed for playback purposes. See Pelco Endura Video Viewer Controls (Playback) on page 4-31 for more information.
Pelco Endura Video Viewer Controls (Playback)
See Figure 4-2 as a reference to perform the playback functions of video recorded by the Pelco Endura system.
Figure 4-2: Pelco Endura Video Viewer Controls (Playback)
4-31

DVR/VMS Integration Protocol Integration24-10685-41 Rev. D
To play back recorded video:
1. Select the camera that includes the recorded video you wish to view (see page 4-30).
2. Verify that the Live/Playback indicator shows Playback, as shown in Figure 4-2. If it shows Live, click Live/Playback.
3. Click Play. The Play button changes to a Pause button during playback. To pause the recording, click Pause.
4. To rewind the video to an earlier time in the recording, click Rewind.
5. To forward the video to a later time in the recording, click Forward.
To access a specific date and time in the recorded video:
1. Click the button with a clock icon. The Video Date and Time controls appear.
2. Click the day, month, year, hour, minute, or second of the time stamp that you wish to change.
3. Use the up/down scroll buttons or the mouse wheel to modify the time.
To export a still image:
1. Use the player controls to locate the image you wish to capture, and click Play.
2. Click Take Snapshot.
4-32

DVR/VMS Integration Protocol Integration24-10685-41 Rev. D
3. If you do not want to use the default save path, click the browse button [....] to select the location where you wish to save the file.
4. To change the name of the file, modify the .jpg file name in the path. For example:
C:\Documents and Settings\cjasuji\My Documents\My Pictures\IntruderImage.jpg
5. Click Export.
To export a video clip:
1. Select the camera that includes the recorded video you wish to export (see page 4-30).
2. Click the button with the clock icon to open the time stamp controls.
3. Use the time stamp controls to locate the start of the video you wish to export.
4. Click Set start time.
5. Use the time stamp controls to locate the end of the video you wish to export.
6. Click Set end time.
7. Click Export video clip.
8. If you do not want to use the default save path, click the browse button [....] to select the location where you wish to save the file.
4-33

DVR/VMS Integration Protocol Integration24-10685-41 Rev. D
9. To change the name of the file, modify the .mp4 file name in the path. For example:
C:\Documents and Settings\cjasuji\My Documents\My Music\IntruderVideo.mp4
10. Click Export.
AIMETIS
The following notes apply to the P2000 system integration with Aimetis:
• If you use the auto-discovery feature, in order for alarms to be displayed correctly you must manually restart the AV Service and the Aimetis Interface Service after the P2000 system has auto-discovered all cameras and monitors.
• Auto-discovery of presets and dry contacts is not supported.
• Re-naming a camera in the Aimetis system does not change the name of that camera in the P2000 system; instead, it adds a new camera with that name. For proper functioning, when re-naming cameras, change the name both in Aimetis and in the P2000 system before any subsequent synchronization.
• Integration with this protocol uses a proprietary viewer application instead of the AV Player. That application does not provide an interface to start or stop recording, or to capture and export video.
• Motion Alarms require configuration of motion tracking area for each camera, and configuration of motion tracking rules. The motion tracking rules can be applied to multiple cameras.
NOTE: Changes to the Aimetis configuration require you to stop the P2000 AV Service, stop and restart the P2000 Aimetis Interface Service, and then start the P2000 AV Service.
NOTE: Use the following instructions as general guidelines; for detailed information refer to the manufacturer’s documentation.
4-34

DVR/VMS Integration Protocol Integration24-10685-41 Rev. D
To define motion tracking area:
1. In the Server Configuration window, select the camera you want to configure.
2. Under Analytics Engines, enable VE250 – Motion Tracking.
3. Under Analytics Configuration, draw the area for motion detection. Click OK.
Selected camera Analytics Engines tab
Motion tracking option
Analytics Configuration tab Draw tool
4-35

DVR/VMS Integration Protocol Integration24-10685-41 Rev. D
To define motion tracking rules:
1. In the Server Configuration window, select Rules and click New.
2. The Rule Wizard opens with steps 1–5 for creating rules. Under Instructions, click Next.
3. Under Event:
• Enter a name in Sub Events.
• Select the check boxes for the cameras that use this rule.
• Select VE 250 - Motion Tracking from the video engines running on the camera.
• Draw the area for motion detection.
• Click Next.
Rules for motion tracking
Defining New rule
4-36

DVR/VMS Integration Protocol Integration24-10685-41 Rev. D
4. Under Action, select Raise Alarm and click Next.
Enable alarms to be raised
4-37

DVR/VMS Integration Protocol Integration24-10685-41 Rev. D
5. Under Schedule, create or select a schedule, and click Next.
6. Under Summary, click Save.
BOSCH VMS
The following notes apply to the P2000 system integration with Bosch VMS:
• You must manually install the Bosch Cameo SDK on the P2000 server and on the P2000 workstations. The SDK file to be installed depends on the version of the operating system used by the computer. See Bosch Cameo SDK Installation on page 4-38 for details.
• Cameras can be added to the P2000 AV configuration manually or automatically. The P2000 server auto-discovers cameras from the Bosch system each time the Bosch Interface Service and the AV Service are restarted; new cameras are listed in the P2000 Real Time List. The process may take a few minutes to complete.
• Cameras in the Bosch VMS should be uniquely named. The P2000 server uses the name of the camera to access it. When two cameras have the same name, the P2000 system can access only one of them.
Bosch Cameo SDK Installation
To avoid file conflicts and assure best performance, prior to installing the Bosch Cameo SDK remove all other video products and SDKs.
Example of a 24/7 rule enforcement
4-38

DVR/VMS Integration Protocol Integration24-10685-41 Rev. D
The installation process depends on whether or not your computer is using server version of Windows. See the following procedures for details.
NOTE: Video viewing is not supported on computers using Microsoft Server.
To install the Cameo SDK on a non-server:
1. Run the CameoSDKSetup.exe file located in:
C:\Program Files (x86)\Johnson Controls\P2000\AV\Bosch\Bosch Cameo SDK Installer
2. The Cameo SDK Setup window opens. Accept the license agreement to continue installation.
4-39

DVR/VMS Integration Protocol Integration24-10685-41 Rev. D
3. Verify that Cameo SDK is selected; installing Cameo SDK Manuals is optional. (If you cannot select Cameo SDK, you may be using a server version of Windows, which is not supported for this installation). Click Next.
4. Click Install; do not change the default installation path. The Cameo SDK installer may update third party components and require a restart when complete.
4-40

DVR/VMS Integration Protocol Integration24-10685-41 Rev. D
To install the Cameo SDK on a Microsoft Windows Server:
1. Run the CameoSDK.msi file located in:
C:\Program Files (x86)\Johnson Controls\P2000\AV\Bosch\Bosch Cameo SDK Installer\CameoSdk
2. The BVMS Cameo SDK Setup window opens. Accept the license agreement to continue installation.
3. Click Install; do not change the default installation path even if it is different from the screen below.
4-41

DVR/VMS Integration Protocol Integration24-10685-41 Rev. D
4. Click CameoSdk and select Will be installed on a local hard drive.
5. Click Install to begin the installation.
6. Click Finish when the installation successfully completes.
ONSSI OCULARIS CS
NOTE: Integration with On-Net Surveillance Systems (OnSSI) Ocularis CS replaces integration with NetDVMS.
The following notes apply to the P2000 system integration with OnSSI Ocularis CS:
• The names of the AV components (Cameras, Presets) defined in the P2000 system and those defined within the OnSSI Ocularis CS system must match. Although names used in the P2000 system are not case-sensitive, the name comparison to identify the matching VMS component in the OnSSI Ocularis CS is case-sensitive.
• Integration with this protocol uses a proprietary viewer application instead of the AV Player.
• You must create two user accounts on the Ocularis CS system to support the P2000 integration. The two account must have the same password. One account is used by the P2000 AV Service and the user name must have the suffix “AVS.” The other account is used by the video viewer and the user name must have the suffix “AVP.”
4-42

DVR/VMS Integration Protocol Integration24-10685-41 Rev. D
•
• When defining names in the AV Switch configuration, do not use suffixes “AVS” and “AVP.”
• The Export Video feature exports the file even when the selected timespan does not contain any recorded video.
• In multiview mode, you can take a snapshot for a camera which was previously in a single view mode. To capture a snapshot for any other camera, you have to first bring it to single view mode.
• When the recorder is set to “Always” record, no user is allowed to stop the recording.
• Pause button does not pause the video on exact time when it is clicked.
• Hardware-related alarms (such as Camera alarms) may occur even when, according to messages, the hardware equipment is not connected.
• When you try to view a camera on a workstation disconnected from the P2000 Server, the default AV Player opens.
• The Live View of the deleted and reconfigured camera in the P2000 system may display as “Negotiating” and may not show the video.
• Multiple video loss alarms may occur for each occurrence of the network cable being disconnected.
• The P2000 system does not support multiple OnSSI systems.
• The OnSSI integration may issue “DVR connection lost” and “DVR already connected” alarms even when there is a good network connection to the OnSSI system. To suppress these alarms, add the following registry entry:
Key HKEY_LOCAL_MACHINE\Software\Johnson Controls\AV Vendor\OnSSI
Name SuppressDvrConnectionAlarmsType DWORDValue 0 = normal operation, 1 = alarms are suppressed
Table 5: User Accounts Required for Integration with OnSSI Ocularis CS
Account used by... User name suffix Password
P2000 AV Service “AVS,” for example, “JciUserAVS” The same for
both accountsThe video viewer “AVP,” for example, “JciUserAVP”
4-43

DVR/VMS Integration Protocol Integration24-10685-41 Rev. D
AVIGILON
When you establish a connection with the Avigilon VMS, the P2000 system auto-discovers cameras and presets from the Avigilon system and populates their names in the P2000 configuration tables.
When you rename a camera and restart the P2000 services, the auto-discovery process adds the new camera name, but does not delete the old camera name. You must delete the old entry manually.
NOTE: For proper operation, you must synchronize time on the P2000 Server and the Avigilon Server.
The following Avigilon features are not supported in the P2000 integration:
• Recording Schedule template for recording during various set of days.
• Users and Access Groups to restrict the rights over the Avigilon DVR server and access or deny permission over a Camera.
• Ability to select the user groups to receive alarm notifications.
The following system alarms are not supported:
• DVR_Disconnected (triggered when the network cable is disconnected)
• DVR_Connected (triggered when the network cable is reconnected)
• OutOfDiskSpace (triggered when the Avigilon system runs low on storage space)
Additional notes:
• Motion alarm feature requires Avigilon Enterprise Edition; it is not supported in integration with Avigilon Standard Edition.
• The Avigilon Control Center (ACC) Server does not support naming the presets on cameras from vendors other than Avigilon. Therefore, the P2000 integration with Avigilon also does not support custom names for presets on cameras from these vendors. Such presets are named as numbers in the P2000 system.
• Avigilon DVR supports up to 20 presets for each camera. All of these potential presets, whether or not they are configured, are auto-discovered and appear in P2000 AV Switch configuration, as well as in the Avigilon viewer application.
4-44

DVR/VMS Integration Protocol Integration24-10685-41 Rev. D
• In the Avigilon viewer application, all P2000 users have access to the same cameras and presets, and share the same privilege level for camera commands.
• The alarms that occur on the Avigilon Server while the P2000 Server is down, while the integration-related P2000 services are stopped, or while the network connection is disrupted, are not transmitted to the P2000 system.
• The video loss alarms received by P2000 system may be 2 minutes delayed.
• Exporting video clips from he Avigilon viewer application takes approximately three times as long as the length of the video clip.
• If the duration of a video is more that 4 hours, you must export it directly from the Avigilon DVR using the native format (AVE). In such cases export from the Avigilon viewer application is not supported.
4-45

DVR/VMS Integration Protocol Integration24-10685-41 Rev. D
4-46

DVR/VMS Integration Namespace Definitions24-10685-41 Rev. D
A. NAMESPACE DEFINITIONS
This chapter contains information about the DVR/VMS namespace definitions.
FLAGS
The following flags are used in the namespace tag tables.
Table A-1: Flags
When a value in the namespace of the DVR Runtime Server changes, the class representing the folder object checks its validity. Assuming that the new value is correct, the class subsequently issues the required command to the appropriate vendor protocol through the vendor neutral interface defined by DVR Vendor X Implementation class. The vendor protocol then performs the required action and informs the initiating class when the action has been completed. The subsequent sections list the valid values, action required, and any action to be taken by the class on command completion for each class together with other associated data.
Flags Meaning
A If set to autorepeat AND flags are WZ, Z is ignored
C Configured Value (persistence required)
D Decrements/Increments towards 0 until value becomes 0
R Readable
U The value is periodically scanned from the device and the value is updated to reflect the value in the device. If the DVR/VMS vendor protocol does not allow the scanning of this information, then the DVR vendor module updates the value after transmitting the command to the AV switch.
If updated by the vendor module, the OPC status information for the data item should return UNCERTAIN rather than GOOD.
W Writable
Z Server resets this value to 0 as soon as it processes the value written to it by a client.
A-1

DVR/VMS Integration Namespace Definitions24-10685-41 Rev. D
DVR/VMS NAMESPACE TAGS
The % sign identifies the DVR/VMS device object, which is a four digit number from 0001 to 9999.
Table A-2: DVR/VMS Namespace Tags
Tag Name Type Flags Description
D%.Exists Integer CR Only present if a configuration database exists. The parameter is set in the database to establish that the DVR/VMS exists.
D%.Description VarChar CR -
Access Rights
D%.Partition Integer CR Database Partition
D%.Public Integer CR -
Communications
D%.DVRSiteName VarChar CR Site name of DVR/VMS installation
D%.DVRID Integer CR DVR ID: last three digits of IP Address as a number automatically assigned by a database.
D%.DVRName VarChar CR DVR/VMS Name associated with DVR ID
D%.Type Enum CR 1 = Serial
2 = TCP/IP
D%.StreamingServerIPAddress
VarChar CR IP address of video streaming and playback server on the network. Need for video playback.
D%.StorageServerIPAddress
VarChar CR IP address of video storage server on the network. Need for access physical storage.
D%.DataServerIPAddress
VarChar CR IP address of database server on the network. Need for search and retrieval of video clips.
D%.Error Integer R Error indicator, used by the DVR/VMS server to indicate communication problems.
A-2

DVR/VMS Integration Namespace Definitions24-10685-41 Rev. D
D%.DVRType VarChar CR JC.AVDVN3000
JC.AVDVN5000
JC.AVGenetec
JC.AVMilestone
JC.AVMilestoneMIP
JC.AVNextiva60
JC.AVv9Nice
JC.AVv10_5Nice
JC.AVv10_7Nice
JC.AVOnSSI
JC.AVPanasonic
JC.AVPelco
JC.AVPelcoEndura
JC.AVRapidEye
Archive
D%.ArchiveDeviceExist Integer CR Only present if a configuration database exists. The parameter is set in the database to establish that the jukebox exists.
D%.ArchiveName VarChar CR Human readable name of archive device
D%.ArchiveSize Integer CR Maximum size of archive device
D%.NumArchiveDevice Integer CR Number of archive devices
D%.ArchiveHasMedia VarChar CR -
Cameras
D%.CameraGroup Integer CR Number of camera groups configured.
D%.CameraGroupMax Integer CR Number of camera groups to be created in the namespace for this DVR/VMS.
1 to CameraGroupMax = the number of camera group instances/branches needed to match this definition (that is, the names Camera0001 to Camera<CameraMax> must exist).
-1 = check with vendor during initialization.
D%.CameraCount Integer CR Number of cameras configured
Tag Name Type Flags Description
A-3

DVR/VMS Integration Namespace Definitions24-10685-41 Rev. D
D%.CameraMax Integer CR Number of cameras to be created in the namespace for this DVR/VMS.
1 to CameraMax = the number of camera instances/branches needed to match this definition (that is, the names Camera0001 to Camera<CameraMax> must exist).
-1 = check with vendor during initialization.
D%.ActiveCameraExists Integer CR Present only if a configuration database exists. Not supported in current release.
D%.SetActiveCamera Integer RW Present only if a configuration database exists. Not supported in current release.
Channels
D%.ChannelGroup Integer CR Number of channel groups configured.
D%.ChannelGroupMax Integer CR Number of camera groups to be created in the namespace for this DVR/VMS.
1 to ChannelGroupMax = the number of camera group instances/branches needed to match this definition (that is, the names Channel0001 to Channel<CameraMax> must exist).
-1 = check with vendor during initialization.
D%.ChannelCount Integer CR Number of channels configured.
D%.ChannelMax Integer CR Number of channels to be created in the namespace for this DVR/VMS.
1 to ChannelMax = the number of camera instances/branches needed to match this definition (that is, the names Camera0001 to Camera<ChannelMax> must exist).
-1 = check with vendor during initialization.
D%.ActiveChannelExists Integer CR Only present if a configuration database exists
D%.SetActiveChannel Integer RW Only present if a configuration database exists
Tag Name Type Flags Description
A-4

DVR/VMS Integration Namespace Definitions24-10685-41 Rev. D
Status Info
D%.CameraInfoUpdate Integer WZ These commands receive an information update for the equipment associated with the AV switch.
Unfortunately, the protocol specification is not very specific what information is returned. This is especially the case for:
Camera number info
Time date info
Special message info
D%.MonitorInfoUpdate Integer WZ
D%.AlarmInfoUpdate Integer WZ
D%.CameraNumberInfoUpdate
Integer WZ
D%.TimeDateInfoUpdate Integer WZ
D%.SpecialMessageInfoUpdate
Integer WZ
D%.CameraAttributeUpdate
Integer WZ These commands request an attribute update for the equipment associated with the AV switch.
Unfortunately, the protocol specification is not very specific what information is returned. This is especially the case for:
Camera number info
Time date info
Special message info
D%.MonitorAtrtributeUpdate
Integer WZ
D%.AlarmAttributeUpdate
Integer WZ
D%.CameraNumberAttributeUpdate
Integer WZ
D%.TimeDateAttributeUpdate
Integer WZ
D%.SpecialMessageAttributeUpdate
Integer WZ
Feature Check
D%.PresetExists Integer CR 0 = not supported
1 = supported
2 = check with vendor during initialization
Note: D%.CameraAuxiliaryExists is not supported in the current release.
D%.PresetStopExists Integer CR
D%.PresetRecordExists Integer CR
D%.PresetPlayExists Integer CR
D%.CameraAuxiliaryExists
Integer N/A
D%,CameraAuxiliaryPlayExists
Integer CR
D%.CameraAuxiliaryStopExists
Integer CR
D%.PresetMax Integer CR 0 = not supported
-1 = check with vendor during initializationD%.CameraAuxiliaryMax Integer CR
Tag Name Type Flags Description
A-5

DVR/VMS Integration Namespace Definitions24-10685-41 Rev. D
DVR/VMS CHANNEL NAMESPACE TAGS
To the DVR/VMS, a channel is a camera and a video input stream, which can be recorded, stored, and later recalled for playback. A channel has some characteristics of a camera (that is, PTZ controls), and other characteristics of a VCR (record, playback, and so on).
The sign # identifies the channel number, which is a four digit number starting from 0001 to 9999.
Table A-3: DVR/VMS Channel Namespace Tags
Tag Name Type Flags Description
Ch#.Exists Integer CR Only present if a configuration database exists. The parameter is set in the database to show that this camera exists.
Ch#.Description VarChar CR Variable length string that describes the camera. If the server does not contain a database, or does not persist definitions, this property is not used.
Ch#.PathDS VarChar CR Variable length string that describes the access path of the camera.
This path information is used in the Video Player Client.
Access Rights
Ch#.Partition Integer CR Managing partitions. Not supported in the current release.
Ch#.Public Integer CR Define public accessibility. Value: 1 for Yes.
Ch#.ClientLockId 32 char WR Can be used by a client to lock access to this camera
General Commands/Status
Ch#.GeneralString VarChar CWR A string of characters written to the specific camera to annotation of all that is being recorded or monitored from it.
Ch#.ChannelStatus Integer WRU Bit-flagged field to define the equipment status. The status flags are to be defined at a later stage.
The status field should only be used for those status identifications that are not part of the original item list.
Ch#.StartRecordExists Integer CR Only present if a recording configuration exists. Default value: 1
A-6

DVR/VMS Integration Namespace Definitions24-10685-41 Rev. D
Ch#.StartRecord Integer RW Issue start recording. Only present if a configuration database exists.
Ch#.StopRecordExists Integer CR Only present if a configuration database exists.
Ch#.StopRecord Integer RW Stop recording on the channel. Only present if a configuration database exists.
Ch#.RewindExists Integer CR Only present if a configuration database exists.
Ch#.Rewind Integer RW Rewind playback video. Only present if a configuration database exists.
Ch#.PauseExists Integer CR Only present if a configuration database exists.
Ch#.Pause Integer RW Pause playback video. Only present if a configuration database exists.
Ch#.FastForwardExists Integer CR Only present if a configuration database exists.
Ch#.FastForward Integer RW Only present if a configuration database exists.
Ch#.StartPlaybackExists Integer CR Only present if a configuration database exists.
Ch#.StartPlayback Integer RW Can perform manual stop on the channel. Only present if a configuration database exists.
Ch#.StopPlaybackExists Integer CR Only present if a configuration database exists.
Ch#.StopPlayback Integer RW Stop playback. Only present if a configuration database exists.
Ch#.ArchiveExportExists Integer CR Only present if a configuration database exists.
Ch#.ArchiveExport Integer RW Only present if a configuration database exists.
Ch#.SetPreAlarmExists Integer CR Only present if a configuration database exists.
Ch#.SetPreAlarm Integer RW Issue PreAlarm configured in DVR/VMS. Only present if a configuration database exists.
Ch#.SetPostAlarmExists Integer CR Only present if a configuration database exists.
Tag Name Type Flags Description
A-7

DVR/VMS Integration Namespace Definitions24-10685-41 Rev. D
Ch#.SetPostAlarm Integer RW Issue post alarm configured DVR/VMS. Only present if a configuration database exists.
Ch#.SetVideoLossAlarmExists
Integer CR Only present if a configuration database exists.
Ch#.SetVideoLossAlarm Integer RW Only present if a configuration database exists.
Ch#.SetMotionDetectExists
Integer CR Only present if a configuration database exists.
Ch#.SetMotionDetectAlarm
Integer RW Send motion detection alarm. Only present if a configuration database exists.
Ch#.SetFrameRateExists Integer CR Only present if a configuration database exists.
Ch#.SetFrameRate Integer RW Change frame rate. Only present if a configuration database exists.
Ch#.SetResolutionExists Integer CR Only present if a configuration database exists.
Ch#.SetResolution Integer RW Change resolution, DVR/VMS must support this function. Only present if a configuration database exists.
Predefining Camera Positions
Ch#.PresetExists Integer CR If configuration database exists, this defines if this camera has this ability.
0 = not supported
1 = supported
2 = check with AV switch during initialization
Ch#.PresestCount Integer CR Number of total presets defined
Ch#.PresetMax Integer CR If the channel supports presets, this value defines the maximum number of presets. Presets are numbered from 1 to (PresetMax).
Ch#.PresetStopExists Integer CR 0 = not supported
1 = supported
2 = check with AV switch during initialization
Ch#.PresetStop Integer WZ Clears the preset <integer>
Ch#.PresetRecordExists Integer CR 0 = not supported
1 = supported
2 = check with AV switch during initialization
Tag Name Type Flags Description
A-8

DVR/VMS Integration Namespace Definitions24-10685-41 Rev. D
Ch#.PresetRecord Integer WZ Defines the current camera position as preset <integer>
Ch#.PresetPlayExists Integer CR 0 = not supported
1 = supported
2 = check with AV switch during initialization
Ch#.PresetPlay Integer WR Forces channel to pre-specified position
Camera Movements
Ch#.TiltExists Integer CR If configuration database exists, this defines if this camera has this ability.
Ch#.Tilt Signed Integer
AWR Moves channel vertically with given speed.
< 0 down
> 0 up
Ch#.PanExists Integer CR If configuration database exists, this defines if this camera has this ability.
Ch#.Pan Signed Integer
AWR Moves channel with this speed.
< 0 left
> 0 right
Ch#.StopAllPT Integer WZ Writing a one to this property stops all Pan and Tilt commands that have not yet been issued.
Camera Lens Control
Ch#.ZoomExists Integer CR If a configuration database exists, this defines if this camera has this ability.
Ch#.Zoom Integer AWR Writing a positive number zooms wide; a negative number zooms narrow; a 0 stops zoom.
Ch#.FocusExists Integer CR If a configuration database exists, this defines if this camera has this ability.
Ch#.Focus Integer AWR Writing a positive number focuses near; a negative number focuses far; a zero stops focus.
Ch#.IrisExists Integer CR If a configuration database exists, this defines if this camera has this ability.
Ch#.IrisAutomatic Integer CWR Write one to this property to set the iris to automatic.
Tag Name Type Flags Description
A-9

DVR/VMS Integration Namespace Definitions24-10685-41 Rev. D
Ch#.Iris Integer AWR Writing a positive number drives Iris open; a negative number drives it closed; a zero stops the iris.
Ch#.StopAllZFI Integer WZ Writing one to this property stops all zoom, iris and focus commands.
Ch#.LensSpeedMax Integer CR The maximum speed of the lens. If 1, then the camera does not support variable speeds.
Ch#.LensSpeed Integer CWR Set the lens speed (0 to LensSpeedMax).
Other Camera Commands
Ch#.Arm Integer WZ Arms the camera
Ch#.Disarm Integer WZ Disarms the camera
Ch#.IsArmed Integer RWU -
Ch#.StatusExists Integer CR If a configuration database exists, this defines if this camera has this ability.
Ch#.WiperExists Integer CR If a configuration database exists, this defines if this camera has this ability.
Ch#.Wiper Integer WR Turns wipers on or off
Ch#.WasherExists Integer CR If a configuration database exists, this defines if this camera has this ability.
Ch#.Washer Integer WR Activate washers
Ch#.LightExists Integer CR If a configuration database exists, this defines if this camera has this ability.
Ch#.Light Integer WR Turns lights on or off
Auxiliary
Ch#.AuxiliaryExists Integer CR 0 = not supported
1 = supported
2 = check with AV switch during initialization
Ch#.AuxiliaryCount Integer CR -
Ch#.AuxiliaryMax Integer CR -1 = check with AV switch during initialization
Ch#.AuxiliaryPlayExists Integer CR 0 = not supported
1 = supported
2 = check with AV switch during initialization
Ch#.AuxiliaryPlay Integer AWZ Sets the auxiliary <integer>.
Autorepeat is not yet available for this tag
Tag Name Type Flags Description
A-10

DVR/VMS Integration Namespace Definitions24-10685-41 Rev. D
Ch#.AuxiliaryStopExists Integer CR 0 = not supported
1 = supported
2 = check with AV switch during initialization
Ch#.AuxiliaryStop Integer WZ Clears the auxiliary <integer>
Tag Name Type Flags Description
A-11

DVR/VMS Integration Namespace Definitions24-10685-41 Rev. D
A-12

DVR/VMS Integration Recording Quality24-10685-41 Rev. D
B. RECORDING QUALITY
Use Table B-1 to determine recording quality settings. The frame rate controls the sampling rate of grabbing frames within a second, while the bit rate controls the quality of individual images within a video frame.
NOTE: Currently, only the Nice protocol supports bit rate.
Table B-1: Recording Quality
Quality in P2000 system
Resolution Frame Rate Bit Rate (kbit/sec)
1 360x243 1 256
2 640x480 1 256
3 720x486 1 256
4 360x243 1 512
5 640x480 1 512
6 720x486 1 512
7 360x243 1 768
8 640x480 1 768
9 720x486 1 768
10 360x243 2 256
11 640x480 2 256
12 720x486 2 256
13 360x243 2 512
14 640x480 2 512
15 720x486 2 512
16 360x243 2 768
17 640x480 2 768
18 720x486 2 768
19 360x243 3 256
20 640x480 3 256
B-1

DVR/VMS Integration Recording Quality24-10685-41 Rev. D
21 720x486 3 256
22 360x243 3 512
23 640x480 3 512
24 720x486 3 512
25 360x243 3 768
26 640x480 3 768
27 720x486 3 768
28 360x243 4 256
29 640x480 4 256
30 720x486 4 256
31 360x243 4 512
32 640x480 4 512
33 720x486 4 512
34 360x243 4 768
35 640x480 4 768
36 720x486 4 768
37 360x243 5 256
38 640x480 5 256
39 720x486 5 256
40 360x243 5 512
41 640x480 5 512
42 720x486 5 512
43 360x243 5 768
44 640x480 5 768
45 720x486 5 768
46 360x243 6 256
47 640x480 6 256
48 720x486 6 256
49 360x243 6 512
50 640x480 6 512
Quality in P2000 system
Resolution Frame Rate Bit Rate (kbit/sec)
B-2

DVR/VMS Integration Recording Quality24-10685-41 Rev. D
51 720x486 6 512
52 360x243 6 768
53 640x480 6 768
54 720x486 6 768
55 360x243 7 256
56 640x480 7 256
57 720x486 7 256
58 360x243 7 512
59 640x480 7 512
60 720x486 7 512
61 360x243 7 768
62 640x480 7 768
63 720x486 7 768
64 360x243 8 256
65 640x480 8 256
66 720x486 8 256
67 360x243 8 512
68 640x480 8 512
69 720x486 8 512
70 360x243 8 768
71 640x480 8 768
72 720x486 8 768
73 360x243 9 256
74 640x480 9 256
75 720x486 9 256
76 360x243 9 512
77 640x480 9 512
78 720x486 9 512
79 360x243 9 768
80 640x480 9 768
Quality in P2000 system
Resolution Frame Rate Bit Rate (kbit/sec)
B-3

DVR/VMS Integration Recording Quality24-10685-41 Rev. D
81 720x486 9 768
82 360x243 10 256
83 640x480 10 256
84 720x486 10 256
85 360x243 10 512
86 640x480 10 512
87 720x486 10 512
88 360x243 10 768
89 640x480 10 768
90 720x486 10 768
91 360x243 11 256
92 640x480 11 256
93 720x486 11 256
94 360x243 11 512
95 640x480 11 512
96 720x486 11 512
97 360x243 11 768
98 640x480 11 768
99 720x486 11 768
100 360x243 12 256
101 640x480 12 256
102 720x486 12 256
103 360x243 12 512
104 640x480 12 512
105 720x486 12 512
106 360x243 12 768
107 640x480 12 768
108 720x486 12 768
109 360x243 13 256
110 640x480 13 256
Quality in P2000 system
Resolution Frame Rate Bit Rate (kbit/sec)
B-4

DVR/VMS Integration Recording Quality24-10685-41 Rev. D
111 720x486 13 256
112 360x243 13 512
113 640x480 13 512
114 720x486 13 512
115 360x243 13 768
116 640x480 13 768
117 720x486 13 768
118 360x243 14 256
119 640x480 14 256
120 720x486 14 256
121 360x243 14 512
122 640x480 14 512
123 720x486 14 512
124 360x243 14 768
125 640x480 14 768
126 720x486 14 768
127 360x243 15 256
128 640x480 15 256
129 720x486 15 256
130 360x243 15 512
131 640x480 15 512
132 720x486 15 512
133 360x243 15 768
134 640x480 15 768
135 720x486 15 768
136 360x243 16 256
137 640x480 16 256
138 720x486 16 256
139 360x243 16 512
140 640x480 16 512
Quality in P2000 system
Resolution Frame Rate Bit Rate (kbit/sec)
B-5

DVR/VMS Integration Recording Quality24-10685-41 Rev. D
141 720x486 16 512
142 360x243 16 768
143 640x480 16 768
144 720x486 16 768
145 360x243 17 256
146 640x480 17 256
147 720x486 17 256
148 360x243 17 512
149 640x480 17 512
150 720x486 17 512
151 360x243 17 768
152 640x480 17 768
153 720x486 17 768
154 360x243 18 256
155 640x480 18 256
156 720x486 18 256
157 360x243 18 512
158 640x480 18 512
159 720x486 18 512
160 360x243 18 768
161 640x480 18 768
162 720x486 18 768
163 360x243 19 256
164 640x480 19 256
165 720x486 19 256
166 360x243 19 512
167 640x480 19 512
168 720x486 19 512
169 360x243 19 768
170 640x480 19 768
Quality in P2000 system
Resolution Frame Rate Bit Rate (kbit/sec)
B-6

DVR/VMS Integration Recording Quality24-10685-41 Rev. D
171 720x486 19 768
172 360x243 20 256
173 640x480 20 256
174 720x486 20 256
175 360x243 20 512
176 640x480 20 512
177 720x486 20 512
178 360x243 20 768
179 640x480 20 768
180 720x486 20 768
181 360x243 21 256
182 640x480 21 256
183 720x486 21 256
184 360x243 21 512
185 640x480 21 512
186 720x486 21 512
187 360x243 21 768
188 640x480 21 768
189 720x486 21 768
190 360x243 22 256
191 640x480 22 256
192 720x486 22 256
193 360x243 22 512
194 640x480 22 512
195 720x486 22 512
196 360x243 22 768
197 640x480 22 768
198 720x486 22 768
199 360x243 23 256
200 640x480 23 256
Quality in P2000 system
Resolution Frame Rate Bit Rate (kbit/sec)
B-7

DVR/VMS Integration Recording Quality24-10685-41 Rev. D
201 720x486 23 256
202 360x243 23 512
203 640x480 23 512
204 720x486 23 512
205 360x243 23 768
206 640x480 23 768
207 720x486 23 768
208 360x243 24 256
209 640x480 24 256
210 720x486 24 256
211 360x243 24 512
212 640x480 24 512
213 720x486 24 512
214 360x243 24 768
215 640x480 24 768
216 to 255 720x486 24 768
Quality in P2000 system
Resolution Frame Rate Bit Rate (kbit/sec)
B-8

We welcome your comments at [email protected].
Security Solutions(805) 522-5555
www.johnsoncontrols.com