Overview of MS Project 2000
-
Upload
manish-kanwar -
Category
Documents
-
view
95 -
download
0
Transcript of Overview of MS Project 2000

An Overview of
MS Project 2000

INTRODUCTION
• Microsoft Project is a project management software program, developed and sold by MICROSOFT, which is designed to assist a project manager in developing a plan, assigning resources to tasks, tracking progress, managing the budget, and analyzing workloads.
• The basis of Microsoft Project 2000 is to provide workers management software that is easy to use and flexible to plan and track the evolution of their collaborative projects.

FEATURES
• Personal Gantt Chart: This renders Gantt views like those in Microsoft Project to outline each team member’s own tasks across multiple projects.
• New Task: Team members can create tasks; the project manager can approve those new tasks before adding them to the project plan.
• Task Delegation: Once assigned by the project manger, tasks may be delegated from leads to team members or from peer to peer. Delegation can be disabled.
• Show Microsoft Outlook Tasks: Team members can show entries from their task list in the Outlook messaging and collaboration client so they can see all their project and non-project tasks in a single location.

CONTINUED…
• View Nonworking Time: Team members can report nonworking time to the project manager or can report non-project time, such as vacation or sick leave.
• Auto-Accept Rules: Managers can reduce time spent in administrative activities by establishing rules to automatically accept actual hours, percent complete or any information in a custom field.
• Status Reports: Users can create custom report formats and request and receive team member status updates that Microsoft Project Central automatically rolls into a group report.

CONTINUED…
• Administration Module: This provides project administrators with more control over definitions of non-project time, views, formatting styles and security to ensure consistency in project-management approaches and organization structure.
• Views: Senior executives, managers and team members can access different views of projects, such as View Your Portfolio, View Your Project and View Assignments.
• Offline Capabilities: Team members can take their timesheets and status reports offline and continue working on them from wherever they are.
• Grouping: Users can quickly categorize and view rolled-up task and resource information in any way they need.

CONTINUED…
• Outline Codes: Users can define their own outline codes instead of having to tie them to the outline structure of their project. They can use their custom outline codes to create alternate hierarchical structures for tasks or resources (e.g. with outline codes based on cost or job codes).
• Graphical Indicators: Users can associate graphical indicators with the data in a custom field, so a particular image can be displayed in place of the actual data to easily spot potential problems.
• Task Calendars: Task-specific calendars let users create schedules that affect only selected tasks.

CONTINUED…
• Deadline Dates: Users can remind the team of deadlines and alert them visually if deadlines cannot be met.
• Custom Fields: Value Lists Users can employ user-defined pick-lists to restrict the values that can be entered into a custom field and simplify data entry with just a mouse click.
• Custom Fields: Formulas Users can add custom formulas for arithmetic calculations, conditional testing and functions to be applied to custom field data.
• OLE DB: With OLE DB (read only), other applications can access Microsoft Project data, making it much easier to integrate project data across the enterprise.

CONTINUED…
• Clear Baseline: This clears the baseline or interim plan data for selected tasks or an entire project.
• Templates: Microsoft Project Templates are easy to create and access.
• Variable Row Height: Users can drag the row line between tasks to set individual rows to differing row heights.
• In-Cell Editing: Users can view the context of a task while editing it.
• Windows Terminal Server Support Microsoft Project can run on Terminal Server.
• And many more.

TERMS
• TASKS: They are a division of all the work that needs to be completed in order to accomplish the project goals.
• SCOPE: of any project is a combination of all individual tasks and their goals.
• RESOURCES: can be people, equipment, materials or services that are needed to complete various tasks. The amount of resources affects the scope and time of any project.

POINTS TO BE NOTEDBefore embarking on the project you need to put down a few key points very clearly -:•Conceptualize and identify the purpose of the project •Define its objectives •Finalize its scope •Identify its activities •Assign resources to activities •Create an estimate of time and costs •Make honest assumptions about various relevant factors that can affect the duration of a project and its costs •Discuss alternative scenarios and build contingency plans.

TASKS
• To start a new project file.
• To record properties.
• Views.
• Entering Tasks and assigning task duration
• Outlining tasks

CONTINUED…
TO START A NEW PROJECT FILE•You can create a Project from a Template File by choosing File > New from the menu. In the New File dialog box that opens, select the Project Templates tab and select the template that suits your project best and click OK. •Once a new Project page is opened, the Project Information dialog box opens.

CONTINUED…
• Enter the start date or select
an appropriate date by scrolling
down the list. • Click OK. Project automatically
enters a default start time and
stores it as part of the dates
entered. • Click on Save and type in the
name of your file in the dialog
box that opens.

CONTINUED…
TO RECORD PROPERTIES: •Choose File, Properties from the menu to display the Properties dialog box. •Select Summary tab and fill in information in required fields. (project title, project manager, company name, project goals) •Click OK.
You can set default values for Start Time, Hours per day/week by selecting Options from the Tools menu.

CONTINUED…VIEWS: •Views allow you to examine your project from different angles based on what information you want displayed at any given time. You can use a combination of views in the same window at the same time. •There are four major types of tasks:
– Summary tasks - contain subtasks and their related properties. – Subtasks - are smaller tasks that are a part of a summary task. – Recurring tasks - are tasks that occur at regular intervals.– Milestones - are tasks that are set to zero duration and are like
interim goals in the project.

CONTINUED…
ENTERING TASKS AND ASSIGNING TASK DURATION:

CONTINUED…• Click in the first cell and type the task name. Press enter to move to
the next row. By default, estimated duration of each task is a day. But, there are very few tasks that can be completed in a day's time. You can enter the task duration as and when you decide upon a suitable estimate.
• Double-clicking a task or clicking on the Task Information button on the standard toolbar opens the Task Information box. You can fill in more detailed descriptions of tasks and attach documents related to the task in the options available in this box.
• To enter a milestone, enter the name and set its duration to zero. Project represents it as a diamond shape instead of a bar in the Gantt Chart.
• To copy tasks and their contents, click on the task ID number at the left of the task and copy and paste as usual.

CONTINUED…
OUTLINING TASKS:
•Once the summary tasks have been entered in a task table, you will need to insert subtasks in the blank rows and indent them under the summary task. This is accomplished with the help of the outlining tool.
•Outlining is already active when you launch a project and its tools are found at the left end of the Formatting bar. To enter a subtask, enter the task in a blank cell in the Task Name column and click the Indent button on the Outlining tool bar. The Show feature in this toolbar is drop down tool that gives you an option of
different Outline levels.

LINKS
• Tasks are usually scheduled to start as soon as possible i.e. the first working day after the project start date.
• The remaining schedule can be defined in a base calendar to which Project is linked. Project supplies three calendars and any one of them can be used. The Standard calendar, 24 Hours calendar and the Night Shift calendar schedule tasks on different working days and hours. The Standard calendar is usually used as a base calendar.
• The duration of any task can be seen in the form of gray bars of varying length on the Gantt Chart in the timeline section.

CONTINUED…
Tasks can be linked in four ways:

CONTINUED…
TO LINK TASKS IN FS DEPENDENCY:
•Select the tasks you want to link. Tasks with a lower ID number are taken as predecessors, but if you want to set the order of tasks yourself, select tasks by holding Control while you click the tasks in order.
•Click Link Tasks button on Standard Tool bar or choose Edit > Link tasks or Control+F2.
Summary tasks can be linked to other summary tasks or to subtasks between summary groups. Subtasks can be linked to each other too.
To unlink tasks, select tasks and click the Unlink Task in the Standard Tool bar.

CONTINUED…
DELAYED AND OVERLAPPED LINKS:
Sometimes tasks may be dependent on other factors causing a delay time or an overlap time, necessitating a lag or lead-time to be incorporated in a link. Lag and lead-time can be entered as units of time or as a percentage of the duration of the predecessor. •Double-click a task and open the Task Information dialog box. •Click the predecessor tab. •Select the lag/lead field. •Enter a number or a percentage in the cell. •Click OK.

CONSTRAINTS
Certain tasks need to be completed within a certain date. Intermediate deadlines may need to be specified. By assigning constraints to a task you can account for scheduling problems. There are about 8 types of constraints and they come under the flexible or inflexible category.
TO APPLY A CONSTRAINT: •Open the Task Information dialog box. •Click the Advanced tab and open the Constraint type list by clicking on the drop-down arrow and select it. •Select a date for the Constraint and click OK.

CONTINUED…
• Flexible constraints (demarcated by a red dot in Microsoft Project 2000) restrict scheduling to a great extent whereas flexible constraints (blue dot) allow Project to calculate the schedule and make appropriate adjustments based on the constraint applied.
• Inflexible constraints can cause conflicts between successive and preceding tasks at times and you may need to remove such a constraint.

CONTINUED…
TO REMOVE A CONSTRAINT AND APPLY AN ASAP/ ALAP CONSTRAINT: •Select the tasks by holding Control and clicking on them in the order you want. •Click Task Information button on the Standard Toolbar and the Multiple task dialog box opens. •Click the Advanced tab and click the drop down arrow to open the constraint type list. •Choose ASAP if the project has been scheduled from the Start date and ALAP (As late as possible) if it has been scheduled from the Finish date. •Click OK.

RESOURCES
Once you determine that you need to include resources into your project you will need to answer the following questions: •What kind of resources do you need? •How many of each resource do you need? •Where will you get these resources? •How do you determine what your project is going to cost?

CONTINUED…
• Resources are of two types - work resources and material resources.
ENTERING RESOURCE INFORMATION IN PROJECT:
The Assign Resources dialog box is used to create list of names in the resource pool.

CONTINUED…
TO ENTER RESOURCE LISTS: •Click the Assign Resources button on the Standard Tool bar or Tools > Resources > Assign resources. •Select a cell in the name column and type a response name. Press Enter. (You can also click Addresses and add addresses from Microsoft Outlook Express) •Repeat step 2 until you enter all the resource names. •Click OK.
Resource names cannot contain slash (/), brackets [ ] and commas (,).

CONTINUED…
Another way of defining your resource list is through the Resource Sheet View. •Display Resource Sheet View by choosing View > Resource Sheet or click the Resource Sheet icon on the View bar. •Enter your information. (To enter material resource use the Material Label field).

CONTINUED…
• The Max Unit's column contains the maximum capacity for which a work resource is available to accomplish any tasks in a certain time period. The default format is the percentage format. For example, if the assigned units are 100% this will imply that this resource will work for all the eight hours in a normal working day. If the assigned units are 50%, then this resource will work for four hours a day. In the case of a resource pool consisting of 5 workers, their maximum units will be 500% or a decimal value of 5.

CONTINUED…
RESOURCE INFORMATION DIALOG BOX: •Clicking on a resource name in the Resource Sheet will display it's Resource Information dialog box that gives information about a resource, the Workgroup, resource type, material labels, working time, costs and resource specific notes. All the above information can be customized to suit your needs. •With the Working Time tab in this box, you can assign a different base calendar to each resource and change the working times of that resource as and when required.

CONTINUED…

CONTINUED…
To assign a base calendar other than the project calendar to the resource: •In the Resource Information dialog box switch to resource view and double-click resource and click on the Working Time tab to make your changes.
TO EDIT A RESOURCE CALENDAR: •Tools > Change Working Times > Select the calendar you want to edit. •Workgroup defines how you intend to communicate with the resources in the project. You can use Microsoft Project Central to communicate using the Web.

ASSIGNMENTS
TO ASSIGN A RESOURCE TO A TASK: •Open the Gantt Chart View and the Assign Resources Dialog box. •In the Entry Table select the tasks for which you want to assign resources. •In the Assign Resources Dialog box, select the resource (resources) you want to assign. •Click the Assign button.
You can change or assign more resources to tasks using the Assign Resources Dialog box.

How does Project 2000 help us with this?
When you assign resources to tasks, Project takes the task's duration and multiplies it by the specific percentage or number of units of the resource to arrive at the hours of work that will be done in the task.
Work is amount of time or effort that a work resource expends on a task i.e. 16 hours of shipping, 5 days of training, and so on.
Duration is the amount of clock time between the beginning and ending of a task.
So, Work = Duration * Units (W = D * U)

CONTINUED…
TASK TYPE
Project defines three task types that help it recalculate variables when resources are assigned to it: •Fixed Units •Fixed Work •Fixed Duration
For the Fixed Units task type, Project will recalculate work or duration as whenever necessary, but work units will remain fixed. Similarly, in Fixed Duration tasks, if the units are changed, work will be recalculated accordingly. The default task type is the Fixed Units task. •When using Project 2000 to manage a project, a project manager will need to analyze each task and then choose the suitable task type.

CONTINUED…
TO CHANGE THE DEFAULT TASK TYPE: •Tools > Options >
Options Dialog box. •Schedule tab > Fixed
Duration or Fixed Work
from the Default Task
Type drop-down list. •Click OK.

CONTINUED…
ASSIGNING WORK RESOURCES TO TASKS: •The Task Form can display resource assignment details like Units and work. To display the Task Form along with the Gantt Chart click View > Gantt Chart > Split the view by choosing Windows > Split. The Task Form is automatically displayed in the lower half pane. Right-clicking there will display the short-cut menu.

CONTINUED…
TO ASSIGN WORK RESOURCES IN THE TASK FORM: •Select the task in the Gantt Chart View. •In the Task Form, select a resource from the Resource name drop-down list. •In the Units and work columns, use spin box controls to enter units, work or both. •Repeat steps 2 and 3 until all the resources are chosen for the selected task and click OK in the Task Form to assign the resource.

CONTINUED…
ASSIGNING MATERIAL RESOURCES TO TASKS: •When you assign a material resource, you specify the way the material is consumed. Choosing 'variable material consumption' changed the task duration. (For example, 6 gallons/hour or 4 pk/h) Fixed material consumption will not change task duration.

CONTINUED…TO ASSIGN MATERIAL RESOURCES TO A TASK IN GANTT CHART VIEW:
•Select the tasks in the Gantt Chart pane.
•Select the Resource Name field in the task form.
•Select the resource name from the drop-down list.
•Select the units field and enter the units you want to assign. If you leave this field blank, Project will set default of 1.
•Project will append the Material Label to your decimal entry.
•Work Field Entries: For fixed consumption rates, the value in the Work Field and Units Field will be the same, whereas for variable consumption rates, the Work Field value will be the Units Field value multiplied by the task duration.
•After all the resource assignments are made for the task, Click OK.


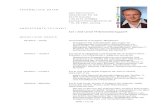










![[MS-PROTO]: Windows Overview...Release: Tuesday, April 22, 2014 [MS-PROTO] — Windows Overview 2.1 Authentication Services Overview Protocol Protocol [MS-PROTO] ...](https://static.fdocuments.in/doc/165x107/61265aefd7843d05c9385053/ms-proto-windows-overview-release-tuesday-april-22-2014-ms-proto-a.jpg)




![[MS-PROTO]: Windows Overview](https://static.fdocuments.in/doc/165x107/586b7d7f1a28ab51458c2496/ms-proto-windows-overview.jpg)

