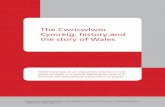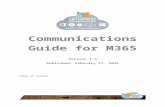Outlook Web Access - Cynnalsims.cynnal.co.uk/aspRootC/Cwricwlwm/Meddalwedd Cw… · Web...
Transcript of Outlook Web Access - Cynnalsims.cynnal.co.uk/aspRootC/Cwricwlwm/Meddalwedd Cw… · Web...

Introduction toMicrosoft Web Access Outlook 2003 Mail
Starting Outlook Web Access 2003
In this Microsoft Web Access Outlook 2003 tutorial, we’ll discuss a number of the basic procedures used in creating, editing, sending and receiving Outlook Web Access 2003 mail messages. In addition, we’ll also introduce other features essential to managing Outlook Web Access 2003 mail messages.
Loading Outlook 2003 Web Access Mail
First, you’ll need to be in a browser such as Microsoft Internet Explorer. ONLY Microsoft Internet Explorer (version 5.1 or higher) allows you to see/use all of the features of Outlook Web Access 2003. Mac users will notice that several of the features covered in this tutorial are not available to them.
To access your Outlook web mail, you’ll need to type in the Address bar:
https://webmail.cynnal.co.uk
After you enter the web address, tap the Enter key. You will now be taken to a login screen to access your Outlook e-mail account. This screen will require a login name and password – eg cgtgRHIF this is to protect you and your system from unwanted intrusions.
Once you tap the Enter key, you will see a log on screen that will look like the one below.
Logging-on to Outlook Web Access Mail
1

Left Mouse Button
In this tutorial, whenever we indicate that you need to click a mouse button, it will mean to click the left mouse button – unless we indicate that you should click the right mouse button. So, always move the cursor over the “place” we indicate and “click left” unless we tell you otherwise.
Inbox
This should take you to your Outlook Inbox screen – similar to the one below.
We are aware that the Menu screen image, shown above, is extremely small. To assist, throughout this tutorial, we’ll enlarge different areas as we explain them.
When Outlook web mail appears, you will be in the Inbox where the mail you receive is located. The screen should look something like this:
2

The mail messages that you have received are listed in chronological order.
Understanding the above view
Notice in the blue “bar” at the top of the Inbox that it indicates the source (From), the Subject, time and date received (Received), and the size of the e-mail (Size).
Also note, to the left of each e-mail received, that there is an envelope, and maybe a paper clip. The paper clip indicates that the incoming e-mail contains an attachment (a picture, another document, etc.)
Different Views in Outlook Web Access 2003
Navigation Pane
When you first open Outlook Web Access 2003, your screen will normally look like the one at the top of Page 3. As indicated earlier, this is a much different “look” than previous versions of Outlook. We’ll start with the left side of the screen and work to the right. On the left side of the screen you’ll see an image similar to the one on the right. This is called the Navigation Pane. You’ll notice in the top area that it indicates Folders. Below Folders you will see the folders you normally see in Outlook Mail. We’ll show you how to change things around in these areas, if you desire to, in a little while
Below the Mail area you’ll see a series of Buttons: Inbox, Calendar, Contacts, Tasks, Public Folders, Rules and Options.
If you click on the Calendar button, the Calendar will appear on the right side of your screen. The same thing will happened when you click Contacts, etc.
3

Give this a try. When you are finished, click the Inbox again.
The next logical question is how to change this Navigation Pane so that it looks like you want it to. The upper portion of your Navigation Pane should look similar to the one on the right, but with your name.
In the top portion of the Navigation Pane, to the right of Folders, you’ll see an image of two rotating arrows (like the one on the right). When you move your cursor over the symbol your cursor will change to a little pointy hand and a Help Text box indicating Update all folders will appear. Anytime you desire to update your Outlook Web Access 2003, click this button.
You will also see, in the Folders area a small arrow pointing up (see arrow image on right). If you move your cursor over this arrow, the small pointy hand will appear and it will indicate: Show/Hide Folders. If you click the up arrow, your folders will disappear, and the upper portion of the Navigation Pane will be blank. The up arrow will change to a down arrow. If you desire to see your folders, click the down arrow.
At the bottom of the Navigation Pane you will see “buttons” indicating Inbox, Calendar, etc. When you click these buttons, you will be taken to that feature. So, go ahead and click the buttons as you desire. When you have explored a bit, click again on the Inbox button. We’ll come back to several of the buttons later in the tutorial.
At the very top of this area is a little down arrow with four dots on either side (like the one below)
If you click on this “bar,” you will see your buttons disappear. This is the Enlarge/Shrink Buttons Bar. So, you can “hide” your buttons just like you did your Folders. To see the buttons again, simply click on the bar again and the buttons will re-appear.
4

Now we’ll concentrate on viewing your e-mail messages.
Different Views in Outlook 2003
You will notice that you can see a small portion of your incoming e-mail in the middle to right portion of the screen. This is the default view – for Outlook Web Access 2003. There are several different “ways” to set-up a “view” that you like best. We’ll now show you how to set up the view that you like the best.
Button Bar at the top of the Inbox (Sent Items, and Folders)
At the top of the Inbox, you’ll see a button bar that looks like the image above. In about the middle of the bar, you’ll see a button that looks like two sheets of paper. To the right of that button is a down-pointing triangle (see arrow above). Move your cursor over this button and it will indicate: Show/Hide Reading Pane. Click on the down triangle and you will then see a drop down menu like the one on the right. You may have a reading pane on the right side of your screen, at the bottom of your screen, or none at all (which is the default which now appears)
Mail Views
We’ll start with Right. Click as indicated above, and then click-on Right (see arrow above). Microsoft added this view to Outlook Web Access 2003 as another way to read your messages. You will see the text of a message displayed on the right side of your screen like the image at the top of the next page.
5

Now we’ll repeat what we did on the last page, but place the reading page on the Bottom.
6
Message on Left
Text on Right
Text on Bottom
Message on Top

Now for the last choice. Repeat what you did on the last page, but choose Off.
7
All of your messages on one screen – NO Reading Pane

You choose the Reading Pane that you like the best. You can choose a reading pane for each mail folder (Inbox, Sent Items, etc.).
Reviewing messages in the Inbox
To view a message, simply double-click quickly on the message and the screen below will appear.
You could also RIGHT click on the message and then click Open.
You will now see a screen similar to the one below.
This screen is designed to review and respond to mail messages received.
Replying to a message
Look at the button bar at the top of the screen (it will look like the image on the left). Notice that you can click on Reply, and, automatically reply to the person
who sent the message, or Reply to All (everyone included in the To: or Cc:). When you click-on Reply and Reply to All, you will notice that Outlook 2003 “automatically” completes the To: and/or Cc: in your outgoing message.
8

9

You then click-in the “white” message area below the To, Cc, Bcc and Subject, and supplement the original message with any additional comments you desire to make regarding the message to which you are replying.
After you have made any comments, you can click the “Send” button and your Reply will be “mailed.”
Forwarding a message
If you desire to forward a message to someone or others, click on the Forward button (next to the Reply and Reply to All buttons), then click-in the To: or Cc: areas. We will be covering Address Books and Contacts later in this “tutorial.” At this point, type in the e-mail address or addresses of those to whom you want to forward the mail message. If you have more than one address, separate them with a semi-colon (;). You can move down to the Address Book section if you desire (Page 12).
Envelopes
Now that you have the “feel” for looking at messages in your Inbox, replying to and forwarding them, please take a moment to look at the “little envelopes” next to each message. When a message first arrives in your Inbox, and has not been read, you’ll notice that the envelope is closed.
Once you have read the message, but not replied, the envelope will appear opened.
When you reply to or forward a message in Outlook Web Access 2003, you will notice, when you view the message again in Inbox or Sent Items, it will now have a small arrow attached to the envelope by the message. These arrows indicate that the message has been forwarded or replied to. A purple arrow pointing to the left indicate you have replied to a message, a blue arrow pointing to the right
10

indicates that you forwarded that message. The arrows will be the same as on the Reply, Reply to All, and Forward buttons.
11

Deleting unwanted messages
If you do not want to keep the message, you can click on the “X” button, in the button bar, to send the message to a “Deleted Items folder.”
Note: This is NOT the “x” button in the upper right corner of the screen. If you do click-on the upper right corner X, it will simply close the message and return you to the Inbox, etc.
We’ll discuss this in more detail later in Folders. When you delete a message in the Inbox, it is sent to the Deleted Items folder to be “really deleted” or “recovered” later.
Moving from message to message in the Inbox
Notice the large blue Up and Down arrows in the button bar below the Menu bar. They are only visible when you are “in a message.” These allow you to move forward and backward (Previous Item and Next Item) between messages in the Inbox. Click on these arrows to see how they work.
Printing a message
If you desire a “printed copy” of the message you can click-on the Printer in the button bar.
The Help button
On EVERY screen in Outlook Web Access 2003 there is a HELP button. Help in Outlook Web Access is really wonderful. It is like having a manual available when you are in the program. It is really well written and easy to navigate. Anytime you want help on anything, click the button to the right. We’ll go into Help in more detail at the end of the tutorial. There are several areas of Outlook Web Access that are explained so well that we will not include them in this tutorial, but refer you to Help.
12

Creating and sending a new e-mail message
If you are in the Inbox, Sent Items or another folder, and desire to send a new e-mail message to a person or group of persons click-on the New Mail Message button in the button bar.
The below screen should appear.
First, click in the area to the right of To:. For now, type in the e-mail address of the person, or persons, to whom you desire to send this e-mail message. Next, click in the area to the right of Cc:. Again, type in the name or names of others whom you would like to receive copies of this message. If you type in more than one e-mail address, separate the addresses with a semi-colon (;). If you desire to use the Address Book, move down to the Address Book section (Page 12).
Now click-in the area to the right of Subject:, and type in a subject for your e-mail message if you desire. You do not need a Subject description if you do not desire one.
Finally, click-in the white area below Subject:, and type in your e-mail message as you would any memo to someone. You may move around, edit and change your message just like you would do if you were in a word processor.
When you have completed your e-mail message, click-on the Send button in the upper left hand corner of the screen.
Check for new messages
Since you are on a web browser, you’ll need to check and see if you have new messages that have arrived since you began your mail session. To do this, click the Check for New Messages button at the button bar on one of your folder screens (Inbox, etc).
13

Quick note on folders
This is simply a quick note to tell you what happens when you send an e-mail message. When a message is sent, a copy of your e-mail is automatically placed in your Sent Items folder. So, you can access your sent message (by clicking-on the Sent Items folder – then opening your message), edit it, and forward it, etc., until you decide to delete it later on. If you desire to keep the e-mail you will be able to move it to another folder if you desire. We’ll go into detail on all of this later. For now, just be aware that you have not “lost” your message. You do not need to “copy yourself” in Outlook unless you want to get an additional copy of your e-mail.
Address Books
When you have clicked on New Message, Reply, Reply to All, or Forward, as indicated on pages 8 and 9, or created a new e-mail message, page 11, you will see a screen similar to the one below:
If you are Replying or Replying to All on an e-mail message in your Inbox, then the addresses from that e-mail will automatically appear in the To and Cc areas. If you don’t want to send the e-mail to some of these addresses, you can simply click-on their name or e-mail address and tap the Delete key. If you are Forwarding a message from the Inbox or Sending a new e-mail message, then you can either type-in the address in the To or Cc area, or use the Global Address List or Contacts Address Book.
To access these address books/lists click-on the To… , Cc… , or Bcc… “buttons” (see arrows on the picture above). The Find Names – Web Page Dialog - Global Address List menu box (at the top of the next page) will appear.
14

Global Address List
We’ll look at several Address Lists and explain how each is utilized. First, we’ll look at the Global Address List. When you have clicked on either the To: or Cc: buttons the below screen will appear:
When you are in the Reply, Reply to All, Forward or create a New e-mail message screen, and need to add additional e-mail addresses, you can still type in the addresses or use a Global Address List like the one above.
The Global Address List is a list of all the staff members at Colusa County Office of Education and each school district.
To use this list, simply click in the area to the right of Display name (see two top arrows above) and type the last name of the person to whom you want to send the e-mail. Then click the Find button on the right side of the menu screen (see arrow on right above.)
15

When you click the Find button, all of the matching last names in your Global Address List will appear in the lower section of the menu screen (see image on last page).
Select the person to whom you desire to send the message by clicking on their name. It will be highlighted in blue like the image below.
When you have selected your name (like we did in the image above) you will notice that the bottom of the menu screen become “active.” You can now use the To, Cc, and Bcc buttons to add this person to your message. Click the button of your choice and your selected name will be added to those who will receive the message.
You can continue typing in new names for others in the Global Address List, clicking the Find button and adding them to your message as indicated above.
When you have all the names you desire, simply click the Close button at the lower right corner of the menu screen.
Contacts (in older versions of Outlook – Personal Address Book)
You create your own “automatic” address list for someone who is not on in our Global Address List. This is a feature called Contacts to take care of this. A contact is just what it indicates. You create your own Contacts (like a personal address book). First we’ll show you how to get to Contacts and then how to add and delete addresses.
16

When you click-on the To… , Cc… , or Bcc… buttons (Page 12) the Find Names – Web Page Dialog menu screen appears. In the upper right corner of the Find Names in:, you will see an area that indicates that this is the Global Address List. To the right of the title is a small down arrow. Click on the down arrow and a menu screen similar to the one below appears.
Now, click on Contacts, and the screen below will appear. You will use this screen, just as you used the Global Address List screen. In the Display name: area, type the name of the person who you desire to add to your message, then click the Find button.
Once your Contacts appear, click the name you desire to add to your message and then click the To, Cc or Bcc buttons to add them to your message.
17

Adding Names to Contacts (like Personal Address Book in older versions)
There are many ways to add names to Contacts. We’ll show you several of the more popular procedures. You will also discover other methods, as you become more familiar with Outlook Web Access 2003.
Adding Names to your Contacts as you receive e-mail in your Inbox
Big Note: Right-click on an e-mail address when you receive a message from someone when you know that this address is not in your Contacts. When you RIGHT click on the address, your screen should look like the one below.
You know this is a good address, because you received their message! Now, click on the Add to Contacts choice (like we did in the image above). The Untitled – Contact menu screen (like the one below) will appear. Notice the person’s e-mail address is already entered.
18

Now we’ll look at the Contacts menu screen in more detail. In the upper half of the screen, you can fill in any information you desire. We entered some whimsical data below.
In the lower half of the screen, you can enter additional information, but especially important is the e-mail address. It will have been automatically created by your right mouse click. If you desire to change it, you can do so by editing the Display Name: and E-mail address: areas.
When you have completed entering the information you desire in the Contacts menu screen, click the Save and Close button in the upper right hand corner of the screen.
19

Manually adding e-mail address to your Contacts
Many times, friends will write you (the old fashioned way) or call you on the phone and furnish their e-mail address. There is another way to add their e-mail address to your Contacts.
In the Navigation Pane – left side of the screen – there are two choices to access Contacts.
Click on Contacts in the upper Folder View, or the lower button view.
A Contacts menu screen similar to the one below will appear.
To create a new contact “manually,” you must first click on the New button in the upper left hand corner of the Contacts menu screen (see arrow above).
An Untitled Contact screen exactly like the one on Pages 16 and 17 will appear. Enter the Contact information as you desire and then click the Save and Close button. You can view your Contacts through the above screen by moving your cursor over the Contact and then clicking the left mouse button twice quickly.
20

Note on viewing e-mail addresses
Once you begin using Outlook 2003 Mail, you can check a person’s “information” by right clicking the mouse on their name in the To or Cc areas. In the pop-up menu that appears, click on Properties. If they are in your Global Address Book you will “see” how the system administrator entered the information. If they are in your contacts list, you will see the Contacts screen similar to the one above. This is very handy if you desire “quick” information about a person in your system.
Personal Distribution Lists
Now that you have an idea of how to add individual names to Contacts, and are familiar with the Global Address List, you may want to create a group of addresses to which you frequently send e-mail. In Outlook Web Access 2003 this is called a Personal Distribution List. To create a Distribution List, you will follow several steps, similar to those above.
To create a Personal Distribution List you will need to be in Contacts, Inbox, Sent Items, Deleted Items, or a Folder. You will need to be in a main screen where you can see the New Button.
The image on the right is the same for all folders (Inbox, Sent Items, Contacts, etc). On the right side of the New button you’ll see a downward pointing triangle. Place your cursor on this triangle and click on it. The drop down menu you see will include Distribution List – click on Distribution List. The Untitled -- Distribution List image you see below will appear.
21

We’ll now look at an enlarged view of the Distribution List menu screen on the last page.
In the area to the right of List Name:, type in a name for your Distribution List (e.g. Lunch Bunch).
Next, click on the Find Names button.
This will display the Find Names screen.
Notice that this screen looks almost exactly like the Find Names screen you used to address your messages.
You’ll use this menu screen just like you did for adding names to your To…, Cc… and Bcc
Type in a name that you want to add to your Distribution List in the Display name area (see arrow). Then click the Find button (see arrow). Select your name in the lower area and then click the Distribution List button.
22

As you add names to your Distribution List, using the Find Names menu screen, you will see them added to your Distribution List each time you click the Distribution List button. When you have added all the names from your Global Address and Contacts list, click the Close button at the bottom of the Find Names Screen.
You should now return to the Distribution List screen. Your screen should look similar to the one below. You’ll see the name of your Distribution List in the List Name: area (and at the top of the Distribution List screen) and the names of the Members in the area below.
To remove members from the list simply click once on the member (see arrow below) and then click-on the Remove button. You’ll notice that they are removed from your list.
To add new members, simply repeat the steps on pages 19 to 21.
23

The next time you go to Contacts, your screen will look something like the one below.The name will be in bold, and there will be a small icon of a woman and a man on the right.
Any time you desire to make changes to this Distribution List, just double-click quickly on a list and you’ll be taken to that Distribution List screen that you used to create the list.
Sending Messages using your Distribution List
To send a message to everyone on your Distribution List type the name of the Distribution List (e.g. Lunch Bunch) in the To: or Cc: areas of your message.
Folders
When you first opened Outlook Web Access 2003, the area to the left of the screen looked something like the image to the left. The icons you see take you to different features of Outlook (Calendar, etc.) or contain e-mail.
The icons we are concerned with in this tutorial are the ones that pertain to e-mail and hold messages (e.g. Inbox, Sent Items, and Deleted Items).
24

Creating Folders
To create a Folder (which is a part of your Inbox, Sent Items, or Deleted Items, do one of the following steps.
You can either click the down triangle in the New button, and then select Folder.
Or you can RIGHT click the folder under which you desire to have your special folder.
In either case, when the drop down menu appears, select Folder (see arrows above).
The following Create New Folder screen will appear:
First, select a logical name for the folder. For this tutorial we’ll use the title “Cindy’s Special Items.” Type the name you desire in the Name: area.
Next, move down the Create New Folder screen with the elevator arrows (on the right of the menu screen) until you see: Inbox, Sent Items, or Deleted Items. Logically, Inbox or Sent Items would be best, but you can choose any folder. Click the folder you desire. We chose Inbox in our image on the right. The folder will turn blue.
Now, click OK.
This will place the newly created folder under the folder you chose (see image on left). Notice that our folder is “under” the Inbox. Also, notice that there is now a little minus “ –“ sign to the left of Inbox.
25

Anytime you see a little plus sign “ + “ next to a folder, it indicates that there are other folders “below” the folder. If you click the plus sign, you will see the folders.
If you click the minus sign, the folders below the main folder will disappear and a plus sign will appear. So, you can “show” or “hide” your folders as you choose.
Placing e-mail messages in your created Folders
Moving a single message
To “move” an e-mail message from one folder (Inbox, etc.) to another folder, you simply click-on the e-mail message you want to move, hold down the left mouse button, and drag the message to the Folder.
In the image above, we clicked on the highlighted message, held down the left mouse button, and dragged the message from the Inbox to the Cindy’s Special Items folder. You will notice, as you are “dragging” your e-mail message, a small box appears “attached” to the cursor arrow. The cursor changes to a circle with a line through it (when you are over an area where you can’t drop your message), and then changes again to the box with the arrow when you have the cursor over an acceptable Folder. When you have the box symbol over your Folder, release the left mouse button. This will move the message from one folder to another. Try this with one of the messages in your Inbox.
26

Moving Several Messages
You can also move several messages with this drag technique.
To highlight several messages you need to learn a new skill. If you hold down one of the Ctrl keys (at the bottom of the keyboard – one either side of the Space Bar) and then click on several messages, you’ll notice that as you click each message it is highlighted (like image on above).
When you are ready to move the group of messages you highlighted, simply click on any of the highlighted messages, and immediately hold down the left mouse button, and then drag all the messages to the folder where you want the messages. If you click-on one of the messages and don’t drag the cursor immediately, this will “turn-off” the multiple message selections and you’ll have to start again. It’s kind of tricky the first time that you try this.
If you ever desire to “turn-off” the multiple highlights, you simply click-on any message and that will remove the highlights and select the message on which you clicked.
You can still delete the messages when you no longer desire to retain them.
One more way to move messages – You can RIGHT click on a message. When the drop down menu appears, select Move/Copy to folder. When the Move/Copy menu screen appears, simply click on the folder to which you desire to move the message and it will be moved.
There is also a Move/Copy button in each folder Toolbar which also works well.
27

Moving, Deleting, and Recovering Mail Messages
You should now have a “feel” for Outlook Web Access 2003. Having just completed folders, you can see that we can move a message from any folder to any folder simply by clicking on it and dragging the message to another folder.
To delete a message, you have already learned that you can click on the message and then on the “X” in the button bar (not the X in the upper right hand corner). If you click on the upper right hand corner X, this will simply close the message and return you to the Inbox, etc.
When you delete an e-mail message in your Inbox, Sent Items, or a Folder, this places the message in the Deleted Items “trash can.” You can “drag” an item from Deleted Items to any folder to retrieve it, or use the methods above to recover a message to a folder.
Permanently Deleting Messages
To permanently delete an e-mail message in the Deleted Items trash can, you can click-on the message and click-on the “X” button, or tap the Delete key. Outlook Web Access 2003 will ask you if you “really” want to delete the message. When you say “yes,” it’s gone. To delete several individual messages at once, click-on the first message, then hold down the Ctrl key, and while holding down Ctrl, click-on the other items. You will see that they turn “blue,” indicating that you are “marking” them (just like we covered before). Now click the “X” button or tap the Delete key.
Because you are in a web browser, and not Outlook on your office computer, you cannot use the Select all feature to delete everything in your Deleted Items folder. However, there is another really nice feature in Outlook Web Access 2003 that will allow you to delete all the messages in your Deleted Items trashcan. RIGHT click on the Deleted Items trashcan and a drop down menu will appear (see image and arrow on right). Click the Empty Deleted Items selection.
A message box will appear asking if you really want to delete all the items. If you do, click OK.
28

Adding, Sending, Receiving, Viewing, and Saving Attachments
There are many times when you want to send a Word document, Excel spreadsheet, PowerPoint presentation, picture, or file of some type to someone, or be able to receive one. Outlook Web Access 2003 makes this relatively simple. The items indicated above are sent as “attachments” to your e-mail.
When you are sending an e-mail message and want to “include” an attachment it is relatively easy. When you are in the Untitled-Message, the Forward or Reply screens, you will notice a “paperclip” in the button bar.
To add a file (attachment) to you message, you must be in the “text” area to do so.
You cannot add an attachment if you are in the To…, Cc…, Bcc…, or Subject areas. You will see your cursor “flashing” in the text area so you will know you are in the correct area. If you are in the To…, Cc…, Bcc… or Subject areas, you will not “see” the paperclip clearly. You will see a definite outline of a paperclip (like the one above) when you are in the text area.
This paperclip is the button that allows you to insert an attachment in your e-mail message. Go to the place, in your e-mail message, where you want the attachment located (in the Text Area). Most often, people place attachments at the beginning or end of their messages. When you are at the point where you want the file (attachment) located, click on the paperclip. The following Attachments menu screen will appear.
When this Attachments menu screen appears, click the Browse Button on the right side of the screen (see arrow at right).
Text Area - Cursor
29

When you click the Browse button, the following Choose file menu screen will appear.
When this Choose file menu screen appears, choose the location of your file (attachment) on your computer (A or C drives, etc., or on a network drive) by using the Look in: area (see the arrow above – we have chosen My Documents on the C: drive). Then choose the file by clicking on it (we chose a PowerPoint file called ASCUE 2004 presentation.ppt for our attachment). Click on Open. You will now return to your Attachments menu screen. Your screen should look similar to the one below. Now click the Attach button (see arrow below).
30

When you click Attach, the lower portion of your Attachments menu screen will blink and look similar to the image below.
In order to “attach” your file to your message you’ll need to tell Outlook Web Access 2003 that this is the file to attach. You do this by clicking in the little square to the left of your file. When you do, a small check mark will appear in the box. When your screen looks similar to the image above, click the Close button.
When you click the Close button, you will return to your message. The Attachments area of your message should now show your attachment – similar to the image below.
When you or, another person, receives this attachment, all you have to do is double-click on the attachment and it will load into the proper program! Or, you can RIGHT click the mouse on the attachment, and a menu will appear. Once you have the document in its normal “environment,” you can save it, etc. Pretty neat!
Calendar
There is a personal calendar you can use that is included with Outlook Web Access 2003. You can access the calendar by clicking-on the calendar icon in Outlook Shortcuts area on the left of your Outlook screen. You can learn how to use this Calendar by clicking Help.
The Help in Outlook Web Access for Calendar, and all features, is excellent. Calendar Help covers each feature of the Calendar in great detail.Outlook Web Access Options
31

If you are used to Out of Office Assistant, Signature, and many other features in Outlook, most of these are now located in the Options menu screen.
If you look at the bottom of the Navigation Pane on the left side of your screen you will see the Options button.
Click the Options button.
We’ll now review several of the most popular topics in the Options menu. Most are self explanatory, and you can peruse them if you desire. Again the Help feature in Outlook Web Access 2003 is excellent, and will guide you through each option.
Out of Office Assistant
If you are going to be away from your office computer for a period of time, and you want to leave a courtesy message for folks to let them know that you’ll be away, you can use the Out of Office Assistant to do this. To activate the Out of Office Assistant click-on Tools in the Menu bar and then click-on Out of Office Assistant…
Type the message that you want others to receive when they send you an e-mail message. Then click in the small circle to the left of I am currently out of the Office. This message will be sent to each person the first time that they send you an e-mail message telling them that you are away from the office.
As you change various Options, like the Out of Office Assistant, you’ll need to click Save and Close button at the top of the Options screen (see arrow above).
32

When you return (to your office), and load Outlook, you will see a screen prompt reminding you that Out of Office Assistant is active. You can “turn off” the Assistant when you see this message.
Auto-Signature
There is an Outlook Web Access 2003 feature, which allows you to place a “designed” signature at the end of your e-mail messages.
Scroll down the Options Menu screen until your screen looks like the image below.
When the above screen appears click the Edit Signature button (see upper arrow above).
The Signature screen (image on right) will appear. Type your signature as you desire it to look in your messages. Adjust the Font and Font Size if you wish.
When you have your signature just the way you want it, click the Save and Close button at the top of the screen.
Font for your messages
33

Below the Edit Signature button the menu screen indicates Mail editor font: (see lower arrow on last page). If you desire a font different from the Arial font default, click the Choose Font button and select the font you desire.
Other interesting features in Options
As you scroll down the Options screen, you will see that many of the Options that you normally find in Outlook Mail (Tools – Options) in the Outlook Web Access 2003 Options area. Some of the more often requested features are here.
Reading Pane Options Spelling Options Privacy and Junk E-mail Prevention Appearance – change the color of your screen Recover Deleted Items – that you delete-deleted
At your leisure, peruse the various Options. If you have any questions you can e-mail the address at the end of this tutorial or refer to the excellent Help in Outlook Web Access 2003.
Other neat things in Outlook Web Access 2003
Grouping Messages
If you desire to group your messages there are two ways to do this. The first method is to click the Messages button next to the folder title (Inbox, Sent Items, etc.) and select the grouping you desire from the drop down menu list. Your menu should look like the image on the right. Experiment here as you like.
The second method is to click one of the selections in the button bar above the messages. When you click any of the selections (From, Subject, Received, !, Attachments, etc., the messages will be sorted by your choice. Again, experiment as you desire.
34

Multi-colored Flag selection
In Outlook Web Access 2003 you can mark each message, individually, as you desire, with a different colored importance flag. You can then view your flags by color groups.
In the preview screen, simply RIGHT click on the small “blank” flag on the right of a message. A “flag list” will appear as a drop-down menu (image above).
Click the flag color you desire.
Multi-colored flag grouping and Message Order
You can group/arrange your messages by Flag, once you’ve selected flags as indicated above.
Once you have “colored” your flags, to place them in order, simply click the small flag at the end of the button bar above the messages (see image above).
Nice features while creating messages – Spell Checking
In Outlook Web Access 2003 you are also able to spell check your messages. In the button bar at the top of the message there is a Spell Check button. Anytime you desire to spell check your messages, simply click the Spell Check button.
After you have composed your message, click the Spell Check button (arrow above) and the Spelling menu screen will open as shown at the top of the next page.
35

Select the Spelling Language you desire and then click the Check Document button. An easy to use Spell Check screen will appear for each misspelled word. When you have completed your Spell Check, the check screen will close.
HELP
Once again, the Help in Outlook Web Access 2003 is really great and easy to understand. Anytime you have a question the Help button is available on each feature. If you still have a question, please don’t hesitate to contact the e-mail address below.
36