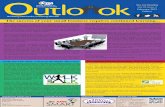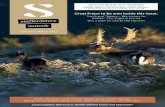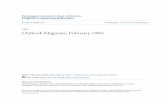February 2006Colby College ITS Introduction to Outlook 2007.
-
Upload
waylon-hazelip -
Category
Documents
-
view
216 -
download
0
Transcript of February 2006Colby College ITS Introduction to Outlook 2007.

February 2006 Colby College ITS
Introduction toOutlook 2007

February 2006 Colby College ITS
Tutorial Objectives
After completing this tutorial, you should be able to:• Find common menu
selections on the new “Ribbon”
• Execute common commands• Send and receive attachments• Sharing files

February 2006 Colby College ITS
The Ribbon
• What it does– Groups work (activities) by task rather than
function• What is different
– You can find information by what you want to do (tabs) rather than by what classification a programmer put it under
• How this helps you– More intuitive, easier to learn

February 2006 Colby College ITS
What is on the Ribbon?
1. Tabs• Seven basic tabs, each representing an activity area
2. Groups• Specific actions related to the activity
3. Commands• Buttons, dialog boxes or menus

February 2006 Colby College ITS
Two New Features
• The Microsoft Office Button– Replaces File menu– Basic commands to open, save, and print
• The Quick Access Toolbar– Contains much-used commands– By default: Save, Undo, and Repeat

February 2006 Colby College ITS
Dialog Launchers
• Lose a command?• Probably in a dialog box• Click the launcher arrow

February 2006 Colby College ITS
Additional Object Tabs
• Some tabs only appear when a specific type of object is selected
• Select a picture• The image editing tab appears

February 2006 Colby College ITS
Mini Toolbar
• Some commands are useful regardless of which tab you are on
• For example:1. Select some text
2. The mini toolbar for editing text will appear

February 2006 Colby College ITS
Quick Access Toolbar
• Holds actions you use all the time (copy, paste, etc)
• To add a command – Right-click on it – Select “Add to Quick Access Toolbar”

February 2006 Colby College ITS
Hiding the Groups for More Room
• When you need more room to just “write”• Double Click the active tab• To redisplay the groups, double click the
active tab again

Creating a New Message
• Message > New• Most common message actions on this
tab
February 2006 Colby College ITS

Adding Address Book Recipients
February 2006 Colby College ITS
• Message > Address Book

Show or Hide BCC Field
• Options > Show BCC
February 2006 Colby College ITS

Using a Signature
February 2006 Colby College ITS
• Message > Signature1.Any previously created will display here
2.Click Signatures to create new signatures, set a default signature, or modify existing signatures

Flags and Reminders (1)
• For Yourself– Follow Up > Tomorrow – Message added to
• To-Do List in Tasks list• To-Do Bar
February 2006 Colby College ITS

Flags and Reminders (2)
• For the Recipient– Follow Up > Flag for Recipients– Specify before you send the message– Includes a flag and bell icon
February 2006 Colby College ITS

Respond to a Message
• Message > Respond
February 2006 Colby College ITS

Task Reminders
1. Appointment > ReminderSelect a time.
2. Click Save & Close
February 2006 Colby College ITS

Editing Contacts
• Contact > Show to show or hide• Click Details button to enter information
February 2006 Colby College ITS

February 2006 Colby College ITS
Sending and Receiving Attachments

Insert or Attach
• Insert– Puts the image directly in the message– Requires that the recipient is able to
receive HTML or RTF messages– Some email clients do not have this
capability• Attach
– Appends the picture file to the email– The recipient downloads it to “see” it– Does not require any special applications
February 2006 Colby College ITS

Attaching a Picture
February 2006 Colby College ITS
• Message > Attach Fileor
• Insert > Attach File• Outlook will block some file types that are
often used to spread viruses– Go here for a list of blocked files:
http://office.microsoft.com/en-us/outlook/HA012299521033.aspx

Previewing Attachments
• Click attachment icon• Preview appears in the Reading Pane
February 2006 Colby College ITS

Including a Picture
1. Insert > Picture
2. The picture is displayed inside the message
February 2006 Colby College ITS

Search
1. Select folder
2. Type text
3. Messages that contain text appear in the results
4. Click to clear and start a new search
5. Click to widen search to all Mail folders
February 2006 Colby College ITS

Search Options
• Display search results as I type when possible – Default– Automatically displays results as you type
• Make searches faster by limiting the number of results shown – Default– Offers dialog box to display full search
• Highlight the words that I search for – Default– Highlights search text in results
February 2006 Colby College ITS

The Differences
• POP– One-way communication path– eMail is PULLED from the server and
stored on whatever device you are using– Computer, laptop, iPhone, etc.
• IMAP– Two-way communication path– eMail stays on the server– Access the SAME organization from any
device
February 2006 Colby College ITS

IMAP
February 2006 Colby College ITS

POP
February 2006 Colby College ITS

ITS Recommendation
• Use IMAP– Better backup – More access
• Remember – You Can…– Drag messages you want to
keep to your Personal Folders
– These are on your computer
February 2006 Colby College ITS

But Remember…
• The decision is up to you• You can use POP
– If you have a huge number of emails– If you have loads of graphics– If you don’t ever want to access OLDER
email messages from home or on the road
February 2006 Colby College ITS