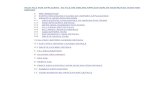3DCoach Help File
description
Transcript of 3DCoach Help File

Help File
Definitions: Play- A play describes a drill or a game plan or a series of combined sequences Sequence- Plays consist of multiple sequences, numbered from 1 upwards. Players and Balls are at different positions on the screen for different sequences. Objects- Objects consist of various pieces of equipment and shapes that can be placed on the screen. Objects include Balls, Players, Goalposts, Hurdles, Cones, Domes, Poles, Ladders, Arrows, Circles, and Ovals. Database- Refers to the complete collection of plays on the system Template- Refers to a play, from which other plays can be created Preferences- Refers to the settings for each play

Downloading Plays from the Internet/Disk In order to import play into your system, you must first save the play to a location to import from. You can directly import from an external disc or Memory stick by simply choosing that location after clicking import In order to download from the Internet: Simply click on the play you want to download Choose save as play.c3d or what ever the file is called, in the location of your choice. Occasionally, the downloaded file will save as a .zip file. If this happens, simply remove the .zip and replace it with the file extension .c3d. 3DCoach will then be able to recognise the file when you choose to import. See “Importing a Play” below in order to learn how to import plays into your 3DCoach.

1)To open an existing Play Highlight the play you want to open by left clicking on the play, it will then appear green 7 Double click on the drill or Click on the play tab at the top left 8 The play will now open in the right hand panel
2)To create a new play • Click on the Manage tab at the top left 1
• Click once on the Database tab 2
• Choose the Criteria you want the new file to be classified under( i.e. Level, Type, Category) 3
• Note- You must choose one for each of the above • Click the New Play tab 5 • Enter the name of the new play and Click Create new play 6 • The play will now appear on the right hand panel
1
2
3
5
6
7
8

3)Building up a play/Creating a play from Scratch Building up a play is like creating a movie. The movie is created in sequences. At each sequence a player or the ball will be at a different position than in the previous sequence. When this is played the computer will fill in the pieces between each sequence to create an animation.
Sequence1 9
This is the starting point for each object( player, Ball,which can be animated, Ladders, Hurddles….etc,which cannot be animated) Where these objects are placed in sequence 1 will be where they will start in the animation when you play it. The selected sequence will always have a red border See adding objects below
Sequence 2 10 Click on the number two in the sequence panel at the bottom left of the window. Now move the players and the footballs to where you would like them to be at the end of
9 10
11 12
13

sequence 2. Now click play (11) after doing this, the software will animate the first sequence. It is recommended that you click play after each new sequence is created. This will ensure that the play is correct from an early stage. Adding more sequences With sequence two highlighted red, a yellow + button will appear to the right of the play button, Click on this and this will create sequence 3. Now move the players and balls to where you would like them to be at the end of sequence 3. Again click on play (11) to ensure the animation is correct. You can now continue in the same fashion adding as many sequences as you would like, building up your drill or play as you go. 3.1)Using the slider bar 12 The slider bar is especially useful when creating new plays or for moving slowly through plays. Simply left click and hold down the Slider on the bar, and drag from left to right to move through the sequences and plays. 3.2) Changing the speed of a sequence The speed of sequences can vried to indicate change of speed or to speed up a sequence that does not cover a lot of distance on the pitch. Sequences can play at 3 pre-defined speeds- Slow, Normal, and Fast. Select the sequence to be changed. Change the speed to the required speed by using the drop down menu at 13

4)Adding a new Level, type, or category
This can be used to add new criteria that you might want to add yourself. For example you may want to add a new category called Ball winning, or Click on the red + to the right of new criteria(Level, type, or category) you want to create 1 A create new ……….. box will appear 2 Type in the name you want to create in here 3 Click Create 4 5)Importing a play Click on the import button 4
An explorer window will appear
1
2 3
4 4
5

Search for the file that to import Click open on the explorer window The file will now be imported and become a play Drills/plays received by email should be saved to a location that is easy to remember, then just follow the procedure as outlined above.

6)Exporting a play Click on the Export button 5 Select the folder to export the play to Type in the name to save the file under Click save N.B. Do not use “/”in play names, for example do not save plays as kicking/handpass 7)Emailing Drills/Plays etc. Open email software/ email account Create an email Export the file to be emailed to a location that will be remembered Attach the file to the email. Send the email

8)Using Templates This is a very useful function if there are drills/Gameplans that are created and they are variations of certain set drills/Gameplans. For example you might want a template where you have 15 players on the pitch wearing your jerseys, or 15 v 15. 8.1) Creating a template
Select the play you want to base the Template on 1 Click on the as template button 2
Type in the name that you want to call the template 3
Click “Create New Template” 4
A template is now created in the template section 5
1
2
3
4
5

8.1)Creating a play based on a template
Click on the Template tab 1 Select the template you want to base your play on 2 Click on “Create new” 3 Type in the name of the Play 4 Click Create New Play 5 The new play is now placed in the database. This can be selected and then edited using the draw features
2
5
3
1
4

Changing the Criteria for a play Select the play that you want to change In the selection area you can now change the Name, Level, Type, Category, and Summary.

9)Adding Objects to the pitch
The position of objects, including players and balls, will be dictated where you lay them in sequence 1. Only players and Footballs can be animated, that is, made to move through out the play. Simply Click on the objectrequired. The object will always be place at the centre point on the screen 1
The centre point can be moved by using the camera buttons 2
It is best to place the objects on the pitch first and then move them into the position required.
Objects
1
2

9.1)To move an object
Move the cursor over the desired object. When the desired object is selected, the cursor will turn into a hand, and the name of the object will appear above it 1, and also in the Name box 2
When the object is highlighted, Left click the mouse, hold down the mouse and move the object to the desired position
OR Select the object as above by moving the cursor over the object. The name of the object will appear in the Name box 2 You can change the position now by using the up and down buttons beside the Position x, and Position y boxes 3 9.2)Making an object immovable Select the object required to be immovable Un-tick the moveable box in the selection section. 9.3)Rotaing an Object Objects will need to be rotated into position depending on the drill you are creating Select the object as above. The name will appear in the Name box 2 Use the rotation buttons to rotate the object 4. The value in the box will be the number of degrees that the object will rotate ( not all objects can be rotated)
1
3
2

9.3) Adding labels to Arrows, lines, circles, and ovals Simply select the object required by placing the pointer over the object and left clicking On the selection menu, tick the box for show label. 10)Using Preferences To select the preferences tab, click on prefs in play mode The following can be changed here: Expert Animation Mode When the box is ticked “expert Animation mode” is activated. This allows the user to use the left and right clicks on the mouse to zoom in and out on the pitch, and also rotate the pitch Team Colours Click on the drop down menu, select the team required to be changed, left click on the appropriate colour and choose a new one Players labels When the “Show Players Labels” box is ticked, players numbers or names will be displayed on the pitch as the players move. Player size Move the slider to change the size of the players on the pitch Equipment Size Move the slider to change the size of the Equipment on the pitch
Football Size Move the slider to change the size of the Footballs on the pitch Pitch Size Change the length and width to the required size by using the up/down arrows Show Stadium When the “Show Stadium” box is ticked, the stadium will surround the pitch. N.B. Only use this feature on high Spec PC’s, as it generally slows the system down Show Goalposts When the “Show Goalposts” box is ticked , the Goal posts at either end of the pitch are displayed

Show lines When the “Show Lines” box is ticked, the pitch lines are displayed. It is usefuk to remove these when creating Drills only. Show Advertising When the “Show Advertising” box is ticked, the advertising surrounding the pitch is displayed. Renderer Use the drop down menu to choose the graphics card to use. Use Automatic most of the time. Using software will considerably slow down the system and plays will appear slow.

Useful Hints