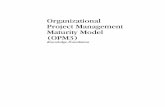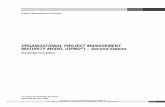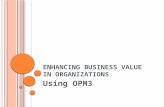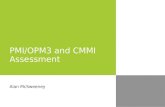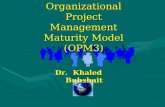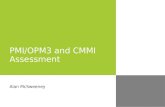OPM3 Assessment Tool - OneWayForward · OPM3, and there is no clear or direct connection between...
Transcript of OPM3 Assessment Tool - OneWayForward · OPM3, and there is no clear or direct connection between...
OPM3 Assessment Tool Version 2.1, 2018
© The OneWayForward Inc. http://www.onewayforward.com
File Structure
The tool consists of a set of files, one main consolidation workbook, and 9 role-based assessment workbooks. The main file
is the central control interface for consolidating total scores and generating assessment reports. Moreover, Excel offers the
feature of creating workspace file that saves the set of open files if you have work in progress so that you can save all files
and reopen all of them at once to resume work later instead of opening files one by one.
Tabs in the main workbook correspond to each set of assessment questions in a worksheet, classified by domain and by
SMCI stage, along with result reports tabs, and a score calculator tab.
You can simply switch between the main workbook and the role-based workbooks from Excel by navigating to the 'View'
menu, under the 'Window' group, where you can find the 'Switch Windows' button. Also from this same location you can
find the 'Save Workspace' button if you want to save current work in progress as one workspace file to resume work later.
Use of Macros
Many of the functionalities of the tool use programming macros embedded in the workbooks. For that reason, you need to
enable macros when you use the tool. Once you open any workbook, Excel will notify you that the file contains macros and
ask for your permission to enable them. Our macros are certified by a self-signed digital signature certificate with our firm
name. You can simply select to trust all documents from this publisher so that you are not warned again each time you
open one of the tool workbooks. If you found any other unsigned macro included in the files then you shouldn't trust it
because it could have infected you from somewhere else.
Role-based Workbooks
For the role-based workbooks, each of them contains only questions relevant to that role, so that you have a
reduced/filtered set of questions when interviewing each role. The above screen capture for example is for the HR
Representative role workbook. You will find in each of the role-based workbooks only tabs that contain questions for this
role, however all questions related to other roles under this tab are still included for reference only, not editable, meaning
that you can only score questions related to that role under these tabs. If you have more than one person for a certain role,
you need to enter here the average score of all of them as one score for that role.
Assessment Structure
For any of the assessment tabs, you will find a full listing of all information related to domain, process group/lifecycle
phase, knowledge area/performance domain, process/activity, capabilities, outcomes, role, purpose, evidence, possible
score, additional information, and available score, which are all for reference only and not editable. There is no best
practice column because best practices of processes in each domain are implied by the SMCI stage tabs. Best Practice
column is included in the OEs sheet only. Next comes the scoring fields that include the given score, and whether the
question is included in scope (Yes) or not included (No, meaning that the question is 'not applicable'), and a notes area.
Scores are selected from a drop-down list based on the type of each question (Yes/No or Range), and values entered
manually are validated based on these conditions.
Once a certain question is set as 'not included' the score filed is set to zero and is disabled, and at the same time the
available sore is set to zero so that the question is excluded from the total sums of consolidated calculation. The 'included'
field works only in the main workbook, and if a certain question is set as 'not included' in the main workbook then scores in
the individual role-based workbooks are not taken in account when calculating the total consolidated scores.
Features of the assessment tabs allow filtering/sorting by any of the listed columns. For example, you can filter by specific
role to see only questions applicable to this role, or you can filter by the 'included' field to see what you included or
excluded from the assessment, or you can filter by score to see capabilities that are not fulfilled (any score less than 3), or
filter by color (red = less than 50% score, yellow = less than 100% score, and green = full score).
Filtering by score allows you to generate a shortlist of all unfulfilled capabilities for the purpose of generating an
'improvement plan' based on the assessment results.
Consolidated Score Calculation
After filling in scores of all role-based workbooks, you then calculate the overall consolidated scores from the main
workbook through the 'Score Calc' tab. You can use the manual score calculator included in this sheet, or use the 'Auto
Calculate' button. The manual calculator relies on your input for the score corresponding to each role in any specific
question, which you select from the drop-down list. Based on your input, the calculator gives the final score for that
specific question taking in consideration weights given to each role. Weights are fixed and not changeable, for the purpose
of consistency and comparability of all calculations made by all users of the tool. Based on feedback from users, those
weights may be revised in future versions. Use of the manual calculator makes it your own responsibility to check the type
of scores of the question (Yes/No or Range), whether it is included or not included in the assessment, and which roles are
applicable to each specific question. Manual calculation is time consuming and error-prone, and should be limited to
validating single scores when needed.
By clicking the 'Auto Calculate' button, you will be prompted for confirmation to proceed because auto-calculated scores
will overwrite any manually entered scores. If you are ready to proceed press 'yes'.
Auto-calculation will rotate over all assessment tabs, row by row, and checks the roles applicable to each question, to open
the role-based workbook corresponding to that role. You need to keep all of the role-based workbooks in the same
directory of the main workbook for the automatic calculation to be able to open files and read them for score
consolidation.
Auto-calculation will notify you after finishing calculation of every assessment sheet, and asks for your confirmation to
proceed with the other sheets, this is for the purpose of keeping you notified of progress. Simply press 'yes' to continue.
The whole process takes few seconds.
After all sheets are scored, you will receive a notification message that calculation has finished. Now you can see the final
scores in all assessment tabs of the main workbook, and reports generated under the results tabs.
Because all workbooks were opened during the auto-calculation process, you can see the list of all workbooks under the
'View' menu of Excel after the process completes.
Results Reporting
Assessment results are generated under the results tabs of the main workbook, in both Arabic and English languages. You
will see OEs Results, Pj Results (for Project Management), Pg Results (for Program Management), Pf Results (for Portfolio
Management), and the Overall results for the OPM total score.
Report tabs are locked and not editable to prevent any unintentional alterations. You can capture each report by pressing
the 'Copy Report' button at the end of each report tab, then you will see a notification message that the report has been
copied to the clipboard. Now you can paste the report in any document like MS Word or another Excel file. Pasting in Excel
is recommended because it preserves format better, from there you can copy to MS Word or any other documents.
Feature Comparison with ProductSuite
ProductSuite Feature Excel Tool Feature
Features of management of the assessment project itself (like creating a new project within the tool, project start date and end date, assignments to other assessors, etc.).
You need to make these project management tasks outside the tool as you are used to manage other projects.
Client organization data (name, contacts, income, size, industry, locations, etc.).
You may still create such a form outside the tool to be associated with the assessment workbook for each client you work with.
Practices marked as NA (Not Applicable) are reported as a percentage of the final report, along with the achieved and not achieved percentages.
Practices that are not included in the assessment scope are not taken in account in calculations and are not reported in the final assessment reports. Calculations are percentages of practices that are within scope only, so achieved is percentage of what has been included in the assessment, not taking in consideration anything marked as not applicable.
Improvement plan document generated from the tool. As of the current version of the tool, improvement planning is to be done manually based on your review of the scoring of each best practice. It can simply be filtration of missed practices in assessment sheets, and this actually how it was reported in the ProductSuite as an improvement path including best practices that are not fully achieved.
OPM3 score versus ProducSuite score. We report both number of achieved practices (OPM3 score) and total points achieved (ProductSuite score) as per the table listing at the end of each report.
Scoping based on Business Results. Scoping based on business results is not included in the tool due to the fact that it was not popular in demand in actual use among consultants applying OPM3, and there is no clear or direct connection between best practices of the model and intended business results like project predictability or resource optimization or balanced scorecard, so this is not included here. Scoping in the tool is done by scoring sheets that you want to include in scope, and marking not included parts are 'not included' in the assessment scope ('No' under the 'Included' column).
Customer Support
Technical Support:
We provide continual support to users of our tool for the lifetime of the current version they
have purchased. Most support activities will be free of charge, unless it is a requirement of
major customization specific to the customer needs.
Future Updates:
The tool is continually updated to align with the latest versions of the standards on which it is
based. Customers who purchase any version of the tool are entitled to considerable discount to
upgrade to future release versions of the tool. Updated versions are expected to be at the
frequency of 4 -5 years.
Contacts:
For support needs, please write to: [email protected]. Find more details about the
tool and purchasing details on our Toolkits page: http://www.onewayforward.com/toolkits.htm.