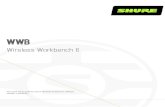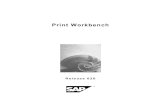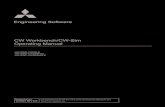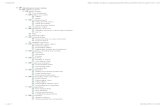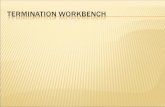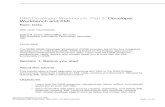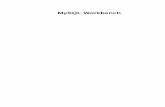Operating workbench v2
-
Upload
icu-training -
Category
Documents
-
view
221 -
download
0
description
Transcript of Operating workbench v2

Operating WorkbenchPage 1
imperialcollegeunion.org/trainingimperialcollegeunion.org
Operating Workbench

Operating WorkbenchPage 2imperialcollegeunion.org/training
Contents
Contents 2
Introduction 3
Logging in to Workbench 4
Your Workbench 5
Creating shop products 7
Generating a purchase report 11
Using the What’s On calendar 12
Generating a Members Report 14
Emailing members 15
Your Folder 16
Activity Registration 21
© 2011 Imperial College UnionVersion 2.0 - 01 June 2011

Operating WorkbenchPage 3
imperialcollegeunion.org/training
Introduction
What is Workbench?
Workbench is a set of online tools, part of the Union’s website imperialcollegeunion.org, that provide Clubs, Societies & Projects the ability to sell products online and report on their sales. It also enables users to edit their pages on imperialcollegeunion.org.
Workbench is not to be confused with eActivities which is a seperate system for administering Clubs, Societies & Projects. Information regarding eActivities can be found in the eActivities booklet.
Important Contacts
For help regarding the use of Workbench you can email [email protected].
The Central Services Manager is responsible for resolving major technical issues regarding Workbench; the Deputy President (Finance & Services) is responsible for approving items added to the shop (see the section on Creating shop products for details). The Clubs & Societies Finance Officer is responsible for putting income from online sales into the accounts of Clubs, Societies & Projects.
Michael FosterDeputy President (Finance & Services)E: [email protected]: 020 7594 8060, extension: 58062
Alex MckeeCentral Services ManagerE: [email protected]: 020 7594 8091, extension: 48091

Operating WorkbenchPage 4imperialcollegeunion.org/training
Logging in to Workbench
Log in using your Club, Society or Project log in and password.
You will then see this screen, this is known as the backend and is where you can access your Workbench.
Do not navigate to imperialcollegeunion.org/workbench - this
will not allow you to login
Once you are logged in a link to “I am a member of” will appear at the top of the page. Click on this.
Once you are logged in you will see that your Club, Society or Project is a member of the group “Workbench”, click on the link.
Then click on the large red box saying Enter my Workbench

Operating WorkbenchPage 5
imperialcollegeunion.org/training
By clicking on the Club/Society tab, you will be taken to your Club, Society or Project’s specific Workbench.
Your Workbench
Workbench has been designed to allow you, the Club, Society or Project, the ability to:• See and download an up-to-date list of all your members• Add new online products into the shop• See and download up-to-date reports for all your online product sales• Quickly email all the members• Add, edit and amend pages in your section of imperialcollegeunion.org• Easily register all your Activities online for our records• Add items to the What’s On calendar
All your Tools are on the left of the screen and the Folders section contains all the pages from your section of the website.

Operating WorkbenchPage 6imperialcollegeunion.org/training
Overview
This tool is the page where you can see the latest news on Workbench and download the full user manual. This is the screen shown on the previous page.
Activities
Every time you organise a trip, tour or match off campus we require you to provide details of the activity and sometimes who is going on it. Details regarding the registration scheme are contained within the Principal Officer training.
Products
This is the tool you use to see what you are currently selling online and where you add new products to go online. Products can be anything that you would take money for offline. Products without a charge can be made available. There is a £5 minimum for items to be sold online.
Events
This is the tool where you can add events to the Union’s What’s On calendar, so they can be seen by everyone who looks at imperialcollegeunion.org
Members Report
This tool will show you all the members
of your group, when they joined and their email address. You can also download this information as an excel spreadsheet.
Purchase Report
This tool generates reports detailing who has purchased your products. These reports can also be downloaded as an excel spreadsheet. The information in the reports is always live data so can be used to get the latest attendance numbers for an event, for example.
Addresses
This tool is used in conjunction with the Activities tool - details are contained in the Activity Registration section.
Email Members
This will allow you to quickly email all your members for which you have email addresses for. Some users that have joined offline may not have their emails fed to our online database. The email can be sent to yourself first as a test.
Folder
This tool gives you access to the folder where your Club, Society or Project web pages on imperialcollegeunion.org are hosted. You can edit them using this tool.
Your Workbench cont...

Operating WorkbenchPage 7
imperialcollegeunion.org/training
Creating shop products
This section describes how you can add your products to the online shop so they can be sold online via imperialcollegeunion.org.
After clicking on the Products link you are taken to the page below which shows all the items you have ever had added to your shop, whether they are currently selling or not. The Active column will either contain a Yes or No (yes for currently selling, no for not currently selling). You are able to edit these products by selecting the Edit button – however if you are adding a product please follow the procedure for adding a product rather than making an old product live again.
Click here to add a new product.
Details of your products in the system.
To add a new product click New on the right hand side. This takes you to a list of options. Select any of these options apart from the Trips one, and click the Next button.
Select the type of product you wish to sell.

Operating WorkbenchPage 8imperialcollegeunion.org/training
Creating shop products cont...
Fill in the details of your product, including the dates/times you would like to start and finish selling it online, and then click Save.
Product name and description.
Start and end dates for selling online.
If you are creating an event product you will also be asked for the start and end time of that event. You are next taken to a page where you can the price options for your product which are known as SKUs (Stock Keeping Units). These could be sizes or colour combinations of a hoodie or different type of ticket for a concert. Click Add New SKU to create a price line.
Information you want emailed to everyone who purchases the product.

Operating WorkbenchPage 9
imperialcollegeunion.org/training
Click to add new SKU.
Then add in the details of the SKU. Filling the boxes for Name, Price, Tax (VAT) rate and quantity available. For free items simply enter zero in the price box. If you are adding retail items then you will have the option to specify a different price depending on the type of user. The three categories are Club/Society Members, Non-Club/Society Members but who ARE College Members and Non-Club/Society Members who are NOT College Members. You will also be able to select whether the retail item is to be shipped to the purchaser or made available for them to pick up. The cost of shipping is covered by a surcharge which is added by selecting wether the item is heavy or light, again in this section. Please note that the fulfilment of all products is your responsibility. Once you are happy with all your SKUs then click Save.
Fill in SKU details.
Creating shop products cont...

Operating WorkbenchPage 10imperialcollegeunion.org/training
Creating shop products cont...
You can add as many SKUs as you wish. Once you have clicked Save you are taken to a summary of your product information and the product has been submitted for approval. To make a product have an infinite quantity enter -9999 as its quantity.
From here click on the Products link on the left hand side.
Notice the yellow flag, this means the product is pending.
The product you have just created will appear on the products list with a yellow flag next to it. This means it is in the system but not yet live online. The Deputy President (Finance & Services) will put the product live once they are confident that you have an approved budget for the event, the VAT codes are correct etc..
This process happens quickly and you will know it has happened as the yellow flag will turn green and everyone will be able to see the product (and buy it) in your section of the online shop. For queries relating to putting products live contact the Deputy President (Finance & Services).

Operating WorkbenchPage 11
imperialcollegeunion.org/training
Generating a purchase report
This section allows you to see all the products you are currently selling and have sold in the past in your online shop.
From the dropdown list select the product and click update report. A report of the people who have purchased the item is produced, with a summary at the bottom of the page. At the bottom of the page is also an option to download the information to Excel as with the members report.

Operating WorkbenchPage 12imperialcollegeunion.org/training
Using the What’s On calendar
The Union’s centralised ‘What’s On’ Calendar is part of imperialcollegeunion.org, and can be access by using Workbench. Hopefully this resource will grow into the future as the place students go to find out about events taking place. More information about advertising events is contained within the Publicity booklet.
What events should be added?
The only events which should be added to the What’s On calendar are ones that every student can go to, regardless of whether they are a member of the Club, Society or Project hosting the event. This might be social activities, introductory sessions, concerts or performances. Please don’t put in events which only Club, Society or Project members can attend.
What should events be called?
Please put what Club, Society or Project is organising the event in the title! Some of the events in the system are ‘Taster Session’ or ‘Welcome Dinner’, which is quite vague when there are nearly 300 different groups.
How to add events
When logged into Workbench click on the Events tool from the menu on the right hand side, you will see a screen which lists all of the events which you have put into the calendar already. To create a new event click New on the right hand side of the screen.

Operating WorkbenchPage 13
imperialcollegeunion.org/training
Using the What’s On calendar cont...
On the screen to create a new event fill in the various details such as name (remember to include the Club, Society or Project name here), location, and type, as well as date and times. Choose an image for the event (details of how to upload new images are contained in the Your Folder section).
In the content section write a description of the event, how to get there, how to purchase tickets etc.. You can add in links to tickets in the online Union shop, for details on how to add links, and how to format text take a look at the Your Folder section of this booklet.
Once you’re done click Save & preview to see what the event will look like or Save & publish to put it online straight away.
Add in event details
Upload an image

Operating WorkbenchPage 14imperialcollegeunion.org/training
This section provides you with a list of your members. When you click on Members Report a list of your members is displayed. People’s order number from when they purchased their membership is displayed in the order ID column.
The Download XLS button on the right hand side will download the information available into an excel spreadsheet.
Members’ information
Download an Excel Version
Generating a members report

Operating WorkbenchPage 15
imperialcollegeunion.org/training
Emailing members
This feature allows you to send an email to all the people on membership list (see the section on generating a members report). Click the link and you are taken to a page where you can type in the details of the email. Add a subject line, reply to address (the default is your Club Society or Project Group email account) and email content. There are options to Preview the email, Send a Test to me and Send the actual email.
Populate your email.
Send a test email to yourself.
Preview a version of the email.

Operating WorkbenchPage 16imperialcollegeunion.org/training
Your Folder
This section simply provides a direct link to the edit suite for your Club, Society or Project pages on imperialcollegeunion.org
Here you can see your main page on the site - this is the only object in the Clubs/Societies tab. In the Utility Pages tab are all the sub-pages of your site. On the right hand side you have the ability to add New Utility Pages. You can also edit existing pages by clicking on the Edit button next to each of pages.
Editing Pages
Click Edit on one of the pages in the main pane; in this example we are editing the About section of the site.
The Edit button will bring up all the attributes for that page in the site.
In the case of editing a page the only attribute we need to worry about is the Content section. Here we can enter all the information we want on the page.
The system uses Wikicode for entering how the information will appear on the site. Don’t worry, you do not have to know Wikicode to edit the site as the back end helps you with the toolbar which you can see at the bottom of the content window. This will be quite familiar to all those who have ever used Microsoft Word.

Operating WorkbenchPage 17
imperialcollegeunion.org/training
The bold and italic buttons are self explanatory. Just select the text you want to style and hit one of the buttons.
The three H buttons let you style up three levels of headings. Just select the text you want to be a heading and hit the desired size.
The first button makes it easier to bring in tables from Word or Excel. Simply paste from Word or Excel into the content window, select what you have just pasted in and then hit this button. It will style it up for you. The second lets you make a new table.
These two buttons will make the selected text sub or super script.
Inserts a file. See inserting files.
Inserts a picture. See inserting images.
Inserts an internal link. See inserting links
Inserts an external link. See inserting links.
Once you think you have entered all your content, click on Save and Preview.
This will allow you to see what the changes you have made will look like and whether to accept them.
The menu bar at the bottom will be marked with a red dot, signifying Not yet Published. If you are happy with the page you can click Publish and this will put the page live on the site. Or instead you can click Edit to continue to make changes.
Your Folder cont...

Operating WorkbenchPage 18imperialcollegeunion.org/training
By clicking on the Insert Image button in the content window a list of all the photos on the site is displayed. You can search through the images using the search function, or view them by category. If you wish to upload a new image you can click the New Image button on the right.
You can upload JPEGs and GIFs in RGB format that are under 2Mb, although we advise that they are not that big! Make sure you fill in all the details, this makes it easier for searching the images.
Inserting Images
Inserting Files
By clicking on the Insert File button in the content window, we bring up a list of all the files we have on the website. You can search through the files using the search function, or view them by category. If you wish to upload a new file you can click the New File button on the right.
You can upload any file type here. Make sure you fill in all the details, especially the category section.

Operating WorkbenchPage 19
imperialcollegeunion.org/training
You can insert Internal & External links by clicking on the corresponding button in the toolbar. Internal links are automatically populated when new pages are made. You can search for these using the search function. External links are those to outside imperialcollegeunion.org, including links to any website you may have created which is hosted by the Union.
You can create new external links by clicking on the New External Link button in the top right. You can make a link mailto:<email address> if you want an email link.
Your Folder cont...
Inserting Links
If you want more editing control over your pages here are some simple bits of Wikicode for your pages:
Images – add width, caption and description.
[IMAGE:32|WIDTH:250|CAPTION:Caption below image|DESCRIPTION:Pops up on hover]
Files
[FILE:32|CAPTION:Link text|DESCRIPTION:Pops up on hover]
One-off external link
[LINK:http://www.othermedia.com/|CAPTION:Link text|DESCRIPTION:Pops up on hover]
Horizontal rule
{divider}
Unordered or Bulleted list
To generate an ordered list enter adjacent lines starting with an asterisk (*):
Some Tips

Operating WorkbenchPage 20imperialcollegeunion.org/training
You can create new pages by clicking on the New Article button on the right of the main pane of the Site Editor.
The attributes for a new page are as follows:
The title will need to be filled in and will automatically create a meaningful URL code.
The Summary will be automatically created from a cut down version of the Content. The content can be added as explained above.
The Related Content field is not in use, neither is the Foot notes field.
The image field is optional, you can have an image automatically laid out for you with a description.
Creating a New Page
New Paragraph
{break}
The sub-navigation section is not in use.
You can populate the Related Links section with links from around the site that may be of interest to the person reading the page.
Related promotions can link to shop products which may be of interest to the person reading the page.
Keywords are not used.
You can select if you want people to be able to comment on the page or not.
The show in menu options is not used, neither is the sort order field.

Operating WorkbenchPage 21
imperialcollegeunion.org/training
Activity Registration
The activities section is where you need to record the details of any activities which require registering, full details of the scheme are available in the Principal Officers training materials. Every time you organise a trip, tour or match off campus we require you to provide details of the activity and sometimes who is going on it. The forms are easy to fill in and can include recurring destinations and venues.
Activities that you have already recorded in the system.
Ability to make activities inactive eg. you have decided not to go because it is raining.
Ability to edit exisiting activities.
Ability to create new activities.

Operating WorkbenchPage 22imperialcollegeunion.org/training
To create a new activity (record something in the system) click on the New Activity link which takes you to a page to record the relevant details. Fill in the boxes…
After you have selected the members attending click Confirm Selection. The window will now close. Then choose option just below the non-member attendees title will bring up a new screen containing an option to add other people to the activity. Just fill in their name and email address and click Save. The window will then close and they will be added to the activity.
Activity name and purpose.
For addresses click on choose to select an address from a stored list. See below for details of creating a new address.
Click to select a tick in the active box
Then click Save and Publish
Record the start and end dates/times of the activity – as well as the departure and return locations.
Activity Registration cont...

Operating WorkbenchPage 23
imperialcollegeunion.org/training
Activity Registration cont...
Now click on Save and Publish on the main screen to record all of the information.
The system has the ability to create a printable page for you as the organiser to take with you to the activity of all the information you have recorded. Simply click on Print on the right hand side menu.
To create a new address simply click New in the screen above. This will open a new window. Fill in the address details and click Save. The address now appears in the list, select it as above.
To record addresses in the system
When you click to select an address there is the option to either select an address from a list or create a new address. To select an address from the list simply click the Address option next to the address.

Imperial College UnionBeit QuadranglePrince Consort RoadLondon SW7 2BB
Tel: 020 7594 8060Fax: 020 7594 8065Email: [email protected]: @icunionimperialcollegeunion.org