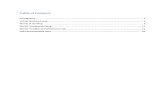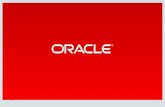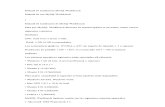MySQL Workbench - pdfs.semanticscholar.org · MySQL Workbench Abstract This manual documents the...
Transcript of MySQL Workbench - pdfs.semanticscholar.org · MySQL Workbench Abstract This manual documents the...

MySQL Workbench

MySQL WorkbenchAbstract
This manual documents the MySQL Workbench SE version 5.0 beta and the MySQL Workbench OSS version 5.0beta.
Document generated on: 2008-04-11 (revision: 10459)
Copyright 2006-2008 MySQL AB
This documentation is NOT distributed under a GPL license. Use of this documentation is subject to the following terms: You may create a printedcopy of this documentation solely for your own personal use. Conversion to other formats is allowed as long as the actual content is not altered oredited in any way. You shall not publish or distribute this documentation in any form or on any media, except if you distribute the documentation ina manner similar to how MySQL disseminates it (that is, electronically for download on a Web site with the software) or on a CD-ROM or similarmedium, provided however that the documentation is disseminated together with the software on the same medium. Any other use, such as any dis-semination of printed copies or use of this documentation, in whole or in part, in another publication, requires the prior written consent from an au-thorized representative of MySQL AB. MySQL AB reserves any and all rights to this documentation not expressly granted above.
For more information on the terms of this license, for details on how the MySQL documentation is built and produced, or if you are interested indoing a translation, please contact us at <[email protected]>.
If you want help with using MySQL, please visit either the MySQL Forums or MySQL Mailing Lists where you can discuss your issues with otherMySQL users.
For additional documentation on MySQL products, including translations of the documentation into other languages, and downloadable versions invariety of formats, including HTML, CHM and PDF formats, see MySQL Documentation Library.


Table of Contents1. MySQL Enterprise .. . . . . . . . . . . . . . . . . . . . . . . . . . . . . . . . . . . . . . . . . . . . . . . . . . . . . . . . . . . . . . . . . . . . . . . . . . . . . . . . . . . . . . . . . . . . . . . . . . . . . . . . . . . . . . . . . . . . . . . .12. MySQL Workbench Editions .. . . . . . . . . . . . . . . . . . . . . . . . . . . . . . . . . . . . . . . . . . . . . . . . . . . . . . . . . . . . . . . . . . . . . . . . . . . . . . . . . . . . . . . . . . . . . . . . . . . . . . . . . . .23. Installing MySQL Workbench ... . . . . . . . . . . . . . . . . . . . . . . . . . . . . . . . . . . . . . . . . . . . . . . . . . . . . . . . . . . . . . . . . . . . . . . . . . . . . . . . . . . . . . . . . . . . . . . . . . . . . . . . .3
3.1. Installing MySQL Workbench on Windows ... . . . . . . . . . . . . . . . . . . . . . . . . . . . . . . . . . . . . . . . . . . . . . . . . . . . . . . . . . . . . . . . . . . . . . . . . . . . . . .33.2. Starting MySQL Workbench ... . . . . . . . . . . . . . . . . . . . . . . . . . . . . . . . . . . . . . . . . . . . . . . . . . . . . . . . . . . . . . . . . . . . . . . . . . . . . . . . . . . . . . . . . . . . . . . . .33.3. Uninstalling MySQL Workbench – Windows ... . . . . . . . . . . . . . . . . . . . . . . . . . . . . . . . . . . . . . . . . . . . . . . . . . . . . . . . . . . . . . . . . . . . . . . . . . . . .4
4. MySQL Workbench Tutorials .. . . . . . . . . . . . . . . . . . . . . . . . . . . . . . . . . . . . . . . . . . . . . . . . . . . . . . . . . . . . . . . . . . . . . . . . . . . . . . . . . . . . . . . . . . . . . . . . . . . . . . . . . . .54.1. Importing a Data Definition SQL Script . . . . . . . . . . . . . . . . . . . . . . . . . . . . . . . . . . . . . . . . . . . . . . . . . . . . . . . . . . . . . . . . . . . . . . . . . . . . . . . . . . . . . .5
4.1.1. Adding an EER Diagram ... . . . . . . . . . . . . . . . . . . . . . . . . . . . . . . . . . . . . . . . . . . . . . . . . . . . . . . . . . . . . . . . . . . . . . . . . . . . . . . . . . . . . . . . . . .54.2. Using the Default Schema ... . . . . . . . . . . . . . . . . . . . . . . . . . . . . . . . . . . . . . . . . . . . . . . . . . . . . . . . . . . . . . . . . . . . . . . . . . . . . . . . . . . . . . . . . . . . . . . . . . . .6
4.2.1. Creating a New Table .. . . . . . . . . . . . . . . . . . . . . . . . . . . . . . . . . . . . . . . . . . . . . . . . . . . . . . . . . . . . . . . . . . . . . . . . . . . . . . . . . . . . . . . . . . . . . . . .74.2.2. Creating Other Schema Objects .. . . . . . . . . . . . . . . . . . . . . . . . . . . . . . . . . . . . . . . . . . . . . . . . . . . . . . . . . . . . . . . . . . . . . . . . . . . . . . . . . . . .7
4.3. Basic Modeling .. . . . . . . . . . . . . . . . . . . . . . . . . . . . . . . . . . . . . . . . . . . . . . . . . . . . . . . . . . . . . . . . . . . . . . . . . . . . . . . . . . . . . . . . . . . . . . . . . . . . . . . . . . . . . . . . .74.3.1. Adding a Table .. . . . . . . . . . . . . . . . . . . . . . . . . . . . . . . . . . . . . . . . . . . . . . . . . . . . . . . . . . . . . . . . . . . . . . . . . . . . . . . . . . . . . . . . . . . . . . . . . . . . . . . .74.3.2. Create a Foreign Key ... . . . . . . . . . . . . . . . . . . . . . . . . . . . . . . . . . . . . . . . . . . . . . . . . . . . . . . . . . . . . . . . . . . . . . . . . . . . . . . . . . . . . . . . . . . . . . . .8
5. Documenting the sakila Database .. . . . . . . . . . . . . . . . . . . . . . . . . . . . . . . . . . . . . . . . . . . . . . . . . . . . . . . . . . . . . . . . . . . . . . . . . . . . . . . . . . . . . . . . . . . . . . . . . . .95.1. A PNG File of the sakila Database .. . . . . . . . . . . . . . . . . . . . . . . . . . . . . . . . . . . . . . . . . . . . . . . . . . . . . . . . . . . . . . . . . . . . . . . . . . . . . . . . . . . . . . .9
6. MySQL Workbench Reference .. . . . . . . . . . . . . . . . . . . . . . . . . . . . . . . . . . . . . . . . . . . . . . . . . . . . . . . . . . . . . . . . . . . . . . . . . . . . . . . . . . . . . . . . . . . . . . . . . . . . . . . 116.1. The Application Windows ... . . . . . . . . . . . . . . . . . . . . . . . . . . . . . . . . . . . . . . . . . . . . . . . . . . . . . . . . . . . . . . . . . . . . . . . . . . . . . . . . . . . . . . . . . . . . . . . . . 11
6.1.1. The Application Layout .. . . . . . . . . . . . . . . . . . . . . . . . . . . . . . . . . . . . . . . . . . . . . . . . . . . . . . . . . . . . . . . . . . . . . . . . . . . . . . . . . . . . . . . . . . . 116.1.2. Docking and Undocking Windows ... . . . . . . . . . . . . . . . . . . . . . . . . . . . . . . . . . . . . . . . . . . . . . . . . . . . . . . . . . . . . . . . . . . . . . . . . . . . . . 12
6.2. MySQL Workbench Menus .. . . . . . . . . . . . . . . . . . . . . . . . . . . . . . . . . . . . . . . . . . . . . . . . . . . . . . . . . . . . . . . . . . . . . . . . . . . . . . . . . . . . . . . . . . . . . . . . . 126.2.1. The File Menu ... . . . . . . . . . . . . . . . . . . . . . . . . . . . . . . . . . . . . . . . . . . . . . . . . . . . . . . . . . . . . . . . . . . . . . . . . . . . . . . . . . . . . . . . . . . . . . . . . . . . . 126.2.2. The Edit Menu ... . . . . . . . . . . . . . . . . . . . . . . . . . . . . . . . . . . . . . . . . . . . . . . . . . . . . . . . . . . . . . . . . . . . . . . . . . . . . . . . . . . . . . . . . . . . . . . . . . . . . 136.2.3. The View Menu ... . . . . . . . . . . . . . . . . . . . . . . . . . . . . . . . . . . . . . . . . . . . . . . . . . . . . . . . . . . . . . . . . . . . . . . . . . . . . . . . . . . . . . . . . . . . . . . . . . . . 156.2.4. The Arrange Menu ... . . . . . . . . . . . . . . . . . . . . . . . . . . . . . . . . . . . . . . . . . . . . . . . . . . . . . . . . . . . . . . . . . . . . . . . . . . . . . . . . . . . . . . . . . . . . . . . 156.2.5. The Model Menu ... . . . . . . . . . . . . . . . . . . . . . . . . . . . . . . . . . . . . . . . . . . . . . . . . . . . . . . . . . . . . . . . . . . . . . . . . . . . . . . . . . . . . . . . . . . . . . . . . . 166.2.6. The Database Menu (Commercial Version) .. . . . . . . . . . . . . . . . . . . . . . . . . . . . . . . . . . . . . . . . . . . . . . . . . . . . . . . . . . . . . . . . . . . . 196.2.7. The Plug-ins Menu ... . . . . . . . . . . . . . . . . . . . . . . . . . . . . . . . . . . . . . . . . . . . . . . . . . . . . . . . . . . . . . . . . . . . . . . . . . . . . . . . . . . . . . . . . . . . . . . . 206.2.8. The Tools Menu ... . . . . . . . . . . . . . . . . . . . . . . . . . . . . . . . . . . . . . . . . . . . . . . . . . . . . . . . . . . . . . . . . . . . . . . . . . . . . . . . . . . . . . . . . . . . . . . . . . . 206.2.9. The Community Menu ... . . . . . . . . . . . . . . . . . . . . . . . . . . . . . . . . . . . . . . . . . . . . . . . . . . . . . . . . . . . . . . . . . . . . . . . . . . . . . . . . . . . . . . . . . . . 246.2.10. The Help Menu ... . . . . . . . . . . . . . . . . . . . . . . . . . . . . . . . . . . . . . . . . . . . . . . . . . . . . . . . . . . . . . . . . . . . . . . . . . . . . . . . . . . . . . . . . . . . . . . . . . . 24
6.3. The Toolbar .. . . . . . . . . . . . . . . . . . . . . . . . . . . . . . . . . . . . . . . . . . . . . . . . . . . . . . . . . . . . . . . . . . . . . . . . . . . . . . . . . . . . . . . . . . . . . . . . . . . . . . . . . . . . . . . . . . . . 246.3.1. Tool-specific Toolbar Items ... . . . . . . . . . . . . . . . . . . . . . . . . . . . . . . . . . . . . . . . . . . . . . . . . . . . . . . . . . . . . . . . . . . . . . . . . . . . . . . . . . . . . . 25
6.4. MySQL Model Page .. . . . . . . . . . . . . . . . . . . . . . . . . . . . . . . . . . . . . . . . . . . . . . . . . . . . . . . . . . . . . . . . . . . . . . . . . . . . . . . . . . . . . . . . . . . . . . . . . . . . . . . . . . 256.4.1. EER Diagrams ... . . . . . . . . . . . . . . . . . . . . . . . . . . . . . . . . . . . . . . . . . . . . . . . . . . . . . . . . . . . . . . . . . . . . . . . . . . . . . . . . . . . . . . . . . . . . . . . . . . . . 266.4.2. The Physical Schemata .. . . . . . . . . . . . . . . . . . . . . . . . . . . . . . . . . . . . . . . . . . . . . . . . . . . . . . . . . . . . . . . . . . . . . . . . . . . . . . . . . . . . . . . . . . . . 266.4.3. Schema Privileges (Commercial Version) .. . . . . . . . . . . . . . . . . . . . . . . . . . . . . . . . . . . . . . . . . . . . . . . . . . . . . . . . . . . . . . . . . . . . . . 266.4.4. SQL Scripts and Model Notes .. . . . . . . . . . . . . . . . . . . . . . . . . . . . . . . . . . . . . . . . . . . . . . . . . . . . . . . . . . . . . . . . . . . . . . . . . . . . . . . . . . . . 28
6.5. An EER Diagram Canvas .. . . . . . . . . . . . . . . . . . . . . . . . . . . . . . . . . . . . . . . . . . . . . . . . . . . . . . . . . . . . . . . . . . . . . . . . . . . . . . . . . . . . . . . . . . . . . . . . . . . . 286.5.1. The Vertical Toolbar .. . . . . . . . . . . . . . . . . . . . . . . . . . . . . . . . . . . . . . . . . . . . . . . . . . . . . . . . . . . . . . . . . . . . . . . . . . . . . . . . . . . . . . . . . . . . . . . 28
6.6. The Model Navigator Palette .. . . . . . . . . . . . . . . . . . . . . . . . . . . . . . . . . . . . . . . . . . . . . . . . . . . . . . . . . . . . . . . . . . . . . . . . . . . . . . . . . . . . . . . . . . . . . . . . 316.7. The Catalog and Layers Palettes .. . . . . . . . . . . . . . . . . . . . . . . . . . . . . . . . . . . . . . . . . . . . . . . . . . . . . . . . . . . . . . . . . . . . . . . . . . . . . . . . . . . . . . . . . . . . 32
6.7.1. The Catalog Palette .. . . . . . . . . . . . . . . . . . . . . . . . . . . . . . . . . . . . . . . . . . . . . . . . . . . . . . . . . . . . . . . . . . . . . . . . . . . . . . . . . . . . . . . . . . . . . . . . . 326.7.2. The Layers Palette .. . . . . . . . . . . . . . . . . . . . . . . . . . . . . . . . . . . . . . . . . . . . . . . . . . . . . . . . . . . . . . . . . . . . . . . . . . . . . . . . . . . . . . . . . . . . . . . . . . 32
6.8. The Properties and History Palettes .. . . . . . . . . . . . . . . . . . . . . . . . . . . . . . . . . . . . . . . . . . . . . . . . . . . . . . . . . . . . . . . . . . . . . . . . . . . . . . . . . . . . . . . . 336.8.1. The Properties Palette .. . . . . . . . . . . . . . . . . . . . . . . . . . . . . . . . . . . . . . . . . . . . . . . . . . . . . . . . . . . . . . . . . . . . . . . . . . . . . . . . . . . . . . . . . . . . . . 336.8.2. The History Palette .. . . . . . . . . . . . . . . . . . . . . . . . . . . . . . . . . . . . . . . . . . . . . . . . . . . . . . . . . . . . . . . . . . . . . . . . . . . . . . . . . . . . . . . . . . . . . . . . . 33
7. Creating Tables .. . . . . . . . . . . . . . . . . . . . . . . . . . . . . . . . . . . . . . . . . . . . . . . . . . . . . . . . . . . . . . . . . . . . . . . . . . . . . . . . . . . . . . . . . . . . . . . . . . . . . . . . . . . . . . . . . . . . . . . . . . 347.1. Adding Tables to the Physical Schemata .. . . . . . . . . . . . . . . . . . . . . . . . . . . . . . . . . . . . . . . . . . . . . . . . . . . . . . . . . . . . . . . . . . . . . . . . . . . . . . . . . . 347.2. Adding Tables to an EER Diagram ... . . . . . . . . . . . . . . . . . . . . . . . . . . . . . . . . . . . . . . . . . . . . . . . . . . . . . . . . . . . . . . . . . . . . . . . . . . . . . . . . . . . . . . 347.3. The MySQL Table Editor .. . . . . . . . . . . . . . . . . . . . . . . . . . . . . . . . . . . . . . . . . . . . . . . . . . . . . . . . . . . . . . . . . . . . . . . . . . . . . . . . . . . . . . . . . . . . . . . . . . . 35
7.3.1. The Main Editor Window ... . . . . . . . . . . . . . . . . . . . . . . . . . . . . . . . . . . . . . . . . . . . . . . . . . . . . . . . . . . . . . . . . . . . . . . . . . . . . . . . . . . . . . . . 357.3.2. The Table Tab ... . . . . . . . . . . . . . . . . . . . . . . . . . . . . . . . . . . . . . . . . . . . . . . . . . . . . . . . . . . . . . . . . . . . . . . . . . . . . . . . . . . . . . . . . . . . . . . . . . . . . . 367.3.3. The Columns Tab ... . . . . . . . . . . . . . . . . . . . . . . . . . . . . . . . . . . . . . . . . . . . . . . . . . . . . . . . . . . . . . . . . . . . . . . . . . . . . . . . . . . . . . . . . . . . . . . . . . 367.3.4. The Indexes Tab ... . . . . . . . . . . . . . . . . . . . . . . . . . . . . . . . . . . . . . . . . . . . . . . . . . . . . . . . . . . . . . . . . . . . . . . . . . . . . . . . . . . . . . . . . . . . . . . . . . . 377.3.5. The Foreign Keys Tab ... . . . . . . . . . . . . . . . . . . . . . . . . . . . . . . . . . . . . . . . . . . . . . . . . . . . . . . . . . . . . . . . . . . . . . . . . . . . . . . . . . . . . . . . . . . . 387.3.6. The Triggers Tab ... . . . . . . . . . . . . . . . . . . . . . . . . . . . . . . . . . . . . . . . . . . . . . . . . . . . . . . . . . . . . . . . . . . . . . . . . . . . . . . . . . . . . . . . . . . . . . . . . . 387.3.7. The Partitioning Tab ... . . . . . . . . . . . . . . . . . . . . . . . . . . . . . . . . . . . . . . . . . . . . . . . . . . . . . . . . . . . . . . . . . . . . . . . . . . . . . . . . . . . . . . . . . . . . . 387.3.8. The Options Tab ... . . . . . . . . . . . . . . . . . . . . . . . . . . . . . . . . . . . . . . . . . . . . . . . . . . . . . . . . . . . . . . . . . . . . . . . . . . . . . . . . . . . . . . . . . . . . . . . . . . 397.3.9. The Inserts Tab ... . . . . . . . . . . . . . . . . . . . . . . . . . . . . . . . . . . . . . . . . . . . . . . . . . . . . . . . . . . . . . . . . . . . . . . . . . . . . . . . . . . . . . . . . . . . . . . . . . . . 407.3.10. The Privileges Tab ... . . . . . . . . . . . . . . . . . . . . . . . . . . . . . . . . . . . . . . . . . . . . . . . . . . . . . . . . . . . . . . . . . . . . . . . . . . . . . . . . . . . . . . . . . . . . . . 40
8. Creating Foreign Key Relationships .. . . . . . . . . . . . . . . . . . . . . . . . . . . . . . . . . . . . . . . . . . . . . . . . . . . . . . . . . . . . . . . . . . . . . . . . . . . . . . . . . . . . . . . . . . . . . . . . . . 418.1. Adding Foreign Key Relationships Using an EER Diagram ... . . . . . . . . . . . . . . . . . . . . . . . . . . . . . . . . . . . . . . . . . . . . . . . . . . . . . . . . . 41
iv

8.2. The Relationship Editor .. . . . . . . . . . . . . . . . . . . . . . . . . . . . . . . . . . . . . . . . . . . . . . . . . . . . . . . . . . . . . . . . . . . . . . . . . . . . . . . . . . . . . . . . . . . . . . . . . . . . . . 428.3. The Properties of a Connection .. . . . . . . . . . . . . . . . . . . . . . . . . . . . . . . . . . . . . . . . . . . . . . . . . . . . . . . . . . . . . . . . . . . . . . . . . . . . . . . . . . . . . . . . . . . . . 43
9. Creating Views ... . . . . . . . . . . . . . . . . . . . . . . . . . . . . . . . . . . . . . . . . . . . . . . . . . . . . . . . . . . . . . . . . . . . . . . . . . . . . . . . . . . . . . . . . . . . . . . . . . . . . . . . . . . . . . . . . . . . . . . . . 459.1. Adding Views to the Physical Schemata .. . . . . . . . . . . . . . . . . . . . . . . . . . . . . . . . . . . . . . . . . . . . . . . . . . . . . . . . . . . . . . . . . . . . . . . . . . . . . . . . . . 459.2. Adding Views to an EER Diagram ... . . . . . . . . . . . . . . . . . . . . . . . . . . . . . . . . . . . . . . . . . . . . . . . . . . . . . . . . . . . . . . . . . . . . . . . . . . . . . . . . . . . . . . . 459.3. The View Editor .. . . . . . . . . . . . . . . . . . . . . . . . . . . . . . . . . . . . . . . . . . . . . . . . . . . . . . . . . . . . . . . . . . . . . . . . . . . . . . . . . . . . . . . . . . . . . . . . . . . . . . . . . . . . . . 45
9.3.1. The View Tab ... . . . . . . . . . . . . . . . . . . . . . . . . . . . . . . . . . . . . . . . . . . . . . . . . . . . . . . . . . . . . . . . . . . . . . . . . . . . . . . . . . . . . . . . . . . . . . . . . . . . 469.3.2. The Privileges Tab ... . . . . . . . . . . . . . . . . . . . . . . . . . . . . . . . . . . . . . . . . . . . . . . . . . . . . . . . . . . . . . . . . . . . . . . . . . . . . . . . . . . . . . . . . . 469.3.3. Modifying a View using the Properties Palette .. . . . . . . . . . . . . . . . . . . . . . . . . . . . . . . . . . . . . . . . . . . . . . . . . . . . . . . . . . . . . . . . . 46
10. Creating Routines and Routine Groups .. . . . . . . . . . . . . . . . . . . . . . . . . . . . . . . . . . . . . . . . . . . . . . . . . . . . . . . . . . . . . . . . . . . . . . . . . . . . . . . . . . . . . . . . . . . . . 4710.1. Routines .. . . . . . . . . . . . . . . . . . . . . . . . . . . . . . . . . . . . . . . . . . . . . . . . . . . . . . . . . . . . . . . . . . . . . . . . . . . . . . . . . . . . . . . . . . . . . . . . . . . . . . . . . . . . . . . . . . . . . . 47
10.1.1. Adding Routines to the Physical Schemata .. . . . . . . . . . . . . . . . . . . . . . . . . . . . . . . . . . . . . . . . . . . . . . . . . . . . . . . . . . . . . . . . . . . . 4710.1.2. The Routine Editor .. . . . . . . . . . . . . . . . . . . . . . . . . . . . . . . . . . . . . . . . . . . . . . . . . . . . . . . . . . . . . . . . . . . . . . . . . . . . . . . . . . . . . . . . . . . . . . . . 47
10.2. Routine Groups .. . . . . . . . . . . . . . . . . . . . . . . . . . . . . . . . . . . . . . . . . . . . . . . . . . . . . . . . . . . . . . . . . . . . . . . . . . . . . . . . . . . . . . . . . . . . . . . . . . . . . . . . . . . . . . 4710.2.1. Adding Routine Groups to the Physical Schemata .. . . . . . . . . . . . . . . . . . . . . . . . . . . . . . . . . . . . . . . . . . . . . . . . . . . . . . . . . . . 4810.2.2. Adding Routine Groups to an EER Diagram ... . . . . . . . . . . . . . . . . . . . . . . . . . . . . . . . . . . . . . . . . . . . . . . . . . . . . . . . . . . . . . . . . 4810.2.3. The Routine Group Editor .. . . . . . . . . . . . . . . . . . . . . . . . . . . . . . . . . . . . . . . . . . . . . . . . . . . . . . . . . . . . . . . . . . . . . . . . . . . . . . . . . . . . . . . 48
11. Creating Layers .. . . . . . . . . . . . . . . . . . . . . . . . . . . . . . . . . . . . . . . . . . . . . . . . . . . . . . . . . . . . . . . . . . . . . . . . . . . . . . . . . . . . . . . . . . . . . . . . . . . . . . . . . . . . . . . . . . . . . . . . 5011.1. Adding Layers to an EER Diagram ... . . . . . . . . . . . . . . . . . . . . . . . . . . . . . . . . . . . . . . . . . . . . . . . . . . . . . . . . . . . . . . . . . . . . . . . . . . . . . . . . . . . . . 50
11.1.1. Adding Objects to a Layer .. . . . . . . . . . . . . . . . . . . . . . . . . . . . . . . . . . . . . . . . . . . . . . . . . . . . . . . . . . . . . . . . . . . . . . . . . . . . . . . . . . . . . . . 5011.2. Modifying a Layer using the Properties Palette .. . . . . . . . . . . . . . . . . . . . . . . . . . . . . . . . . . . . . . . . . . . . . . . . . . . . . . . . . . . . . . . . . . . . . . . . . 51
12. Creating Notes .. . . . . . . . . . . . . . . . . . . . . . . . . . . . . . . . . . . . . . . . . . . . . . . . . . . . . . . . . . . . . . . . . . . . . . . . . . . . . . . . . . . . . . . . . . . . . . . . . . . . . . . . . . . . . . . . . . . . . . . . . 5212.1. Adding Notes .. . . . . . . . . . . . . . . . . . . . . . . . . . . . . . . . . . . . . . . . . . . . . . . . . . . . . . . . . . . . . . . . . . . . . . . . . . . . . . . . . . . . . . . . . . . . . . . . . . . . . . . . . . . . . . . . 5212.2. The Note Editor .. . . . . . . . . . . . . . . . . . . . . . . . . . . . . . . . . . . . . . . . . . . . . . . . . . . . . . . . . . . . . . . . . . . . . . . . . . . . . . . . . . . . . . . . . . . . . . . . . . . . . . . . . . . . . . 52
13. Creating Text Objects .. . . . . . . . . . . . . . . . . . . . . . . . . . . . . . . . . . . . . . . . . . . . . . . . . . . . . . . . . . . . . . . . . . . . . . . . . . . . . . . . . . . . . . . . . . . . . . . . . . . . . . . . . . . . . . . . . 5313.1. Adding Text Objects to an EER Diagram ... . . . . . . . . . . . . . . . . . . . . . . . . . . . . . . . . . . . . . . . . . . . . . . . . . . . . . . . . . . . . . . . . . . . . . . . . . . . . . . 5313.2. The Text Object Editor .. . . . . . . . . . . . . . . . . . . . . . . . . . . . . . . . . . . . . . . . . . . . . . . . . . . . . . . . . . . . . . . . . . . . . . . . . . . . . . . . . . . . . . . . . . . . . . . . . . . . . 53
13.2.1. Modifying a Text Object Using the Properties Palette .. . . . . . . . . . . . . . . . . . . . . . . . . . . . . . . . . . . . . . . . . . . . . . . . . 5314. Creating Images .. . . . . . . . . . . . . . . . . . . . . . . . . . . . . . . . . . . . . . . . . . . . . . . . . . . . . . . . . . . . . . . . . . . . . . . . . . . . . . . . . . . . . . . . . . . . . . . . . . . . . . . . . . . . . . . . . . . . . . . . 54
14.1. Adding Images to an EER Diagram ... . . . . . . . . . . . . . . . . . . . . . . . . . . . . . . . . . . . . . . . . . . . . . . . . . . . . . . . . . . . . . . . . . . . . . . . . . . . . . . . . . . . . 5414.2. The Image Editor .. . . . . . . . . . . . . . . . . . . . . . . . . . . . . . . . . . . . . . . . . . . . . . . . . . . . . . . . . . . . . . . . . . . . . . . . . . . . . . . . . . . . . . . . . . . . . . . . . . . . . . . . . . . . 54
14.2.1. The Image Tab ... . . . . . . . . . . . . . . . . . . . . . . . . . . . . . . . . . . . . . . . . . . . . . . . . . . . . . . . . . . . . . . . . . . . . . . . . . . . . . . . . . . . . . . . . . . . . . . . . 5415. Reverse Engineering .. . . . . . . . . . . . . . . . . . . . . . . . . . . . . . . . . . . . . . . . . . . . . . . . . . . . . . . . . . . . . . . . . . . . . . . . . . . . . . . . . . . . . . . . . . . . . . . . . . . . . . . . . . . . . . . . . . 55
15.1. Reverse Engineering Using a Create Script . . . . . . . . . . . . . . . . . . . . . . . . . . . . . . . . . . . . . . . . . . . . . . . . . . . . . . . . . . . . . . . . . . . . . . . . . . . . . . 5515.2. Reverse Engineering a Live Database (Commercial Version) .. . . . . . . . . . . . . . . . . . . . . . . . . . . . . . . . . . . . . . . . . . . . . . . . . . . . . . . . 55
15.2.1. Errors During Reverse Engineering .. . . . . . . . . . . . . . . . . . . . . . . . . . . . . . . . . . . . . . . . . . . . . . . . . . . . . . . . . . . . . . . . . . . . . . . . . . . . 5716. Forward Engineering .. . . . . . . . . . . . . . . . . . . . . . . . . . . . . . . . . . . . . . . . . . . . . . . . . . . . . . . . . . . . . . . . . . . . . . . . . . . . . . . . . . . . . . . . . . . . . . . . . . . . . . . . . . . . . . . . . . 59
16.1. Forward Engineering Using SQL Scripts .. . . . . . . . . . . . . . . . . . . . . . . . . . . . . . . . . . . . . . . . . . . . . . . . . . . . . . . . . . . . . . . . . . . . . . . . . . . . . . . . 5916.1.1. Creating a Schema ... . . . . . . . . . . . . . . . . . . . . . . . . . . . . . . . . . . . . . . . . . . . . . . . . . . . . . . . . . . . . . . . . . . . . . . . . . . . . . . . . . . . . . . . . . . . . . . 5916.1.2. Altering a Schema ... . . . . . . . . . . . . . . . . . . . . . . . . . . . . . . . . . . . . . . . . . . . . . . . . . . . . . . . . . . . . . . . . . . . . . . . . . . . . . . . . . . . . . . . . . . . . . . 59
16.2. Forward Engineering to a Live Server (Commercial Version) .. . . . . . . . . . . . . . . . . . . . . . . . . . . . . . . . . . . . . . . . . . . . . . . . . . . . . . . . 5916.3. Database Synchronization (Commercial Version) .. . . . . . . . . . . . . . . . . . . . . . . . . . . . . . . . . . . . . . . . . . . . . . . . . . . . . . . . . . . . . . . . . . . . . . 6016.4. Creating a Schema Diff Report (Commercial Version) .. . . . . . . . . . . . . . . . . . . . . . . . . . . . . . . . . . . . . . . . . . . . . . . . . . . . . . . . . . . . . . . . 60
16.4.1. The Sources for a Diff Report . . . . . . . . . . . . . . . . . . . . . . . . . . . . . . . . . . . . . . . . . . . . . . . . . . . . . . . . . . . . . . . . . . . . . . . . . . . . . . . . . . . . 6017. Server Connections (Commercial Version) .. . . . . . . . . . . . . . . . . . . . . . . . . . . . . . . . . . . . . . . . . . . . . . . . . . . . . . . . . . . . . . . . . . . . . . . . . . . . . . . . . . . . . . . . 62
17.1. Server Connection Window ... . . . . . . . . . . . . . . . . . . . . . . . . . . . . . . . . . . . . . . . . . . . . . . . . . . . . . . . . . . . . . . . . . . . . . . . . . . . . . . . . . . . . . . . . . . . . . . 6217.2. Connection Confirmation .. . . . . . . . . . . . . . . . . . . . . . . . . . . . . . . . . . . . . . . . . . . . . . . . . . . . . . . . . . . . . . . . . . . . . . . . . . . . . . . . . . . . . . . . . . . . . . . . . . 63
18. Printing (Commercial Version) .. . . . . . . . . . . . . . . . . . . . . . . . . . . . . . . . . . . . . . . . . . . . . . . . . . . . . . . . . . . . . . . . . . . . . . . . . . . . . . . . . . . . . . . . . . . . . . . . . . . . . . 6518.1. Printing Options .. . . . . . . . . . . . . . . . . . . . . . . . . . . . . . . . . . . . . . . . . . . . . . . . . . . . . . . . . . . . . . . . . . . . . . . . . . . . . . . . . . . . . . . . . . . . . . . . . . . . . . . . . . . . . 65
19. The Generic Runtime Environment (GRT) Shell . . . . . . . . . . . . . . . . . . . . . . . . . . . . . . . . . . . . . . . . . . . . . . . . . . . . . . . . . . . . . . . . . . . . . . . . . . . . . . . . . . 6619.1. Introduction .. . . . . . . . . . . . . . . . . . . . . . . . . . . . . . . . . . . . . . . . . . . . . . . . . . . . . . . . . . . . . . . . . . . . . . . . . . . . . . . . . . . . . . . . . . . . . . . . . . . . . . . . . . . . . . . . . . 6619.2. Exploring the GRT Shell . . . . . . . . . . . . . . . . . . . . . . . . . . . . . . . . . . . . . . . . . . . . . . . . . . . . . . . . . . . . . . . . . . . . . . . . . . . . . . . . . . . . . . . . . . . . . . . . . . . . 6619.3. The Shell . . . . . . . . . . . . . . . . . . . . . . . . . . . . . . . . . . . . . . . . . . . . . . . . . . . . . . . . . . . . . . . . . . . . . . . . . . . . . . . . . . . . . . . . . . . . . . . . . . . . . . . . . . . . . . . . . . . . . . 6619.4. The Modules and Structs Palettes .. . . . . . . . . . . . . . . . . . . . . . . . . . . . . . . . . . . . . . . . . . . . . . . . . . . . . . . . . . . . . . . . . . . . . . . . . . . . . . . . . . . . . . . . . 67
19.4.1. The Modules Tab ... . . . . . . . . . . . . . . . . . . . . . . . . . . . . . . . . . . . . . . . . . . . . . . . . . . . . . . . . . . . . . . . . . . . . . . . . . . . . . . . . . . . . . . . . . . . . . 6719.4.2. The Struct Tab ... . . . . . . . . . . . . . . . . . . . . . . . . . . . . . . . . . . . . . . . . . . . . . . . . . . . . . . . . . . . . . . . . . . . . . . . . . . . . . . . . . . . . . . . . . . . . . . . 67
19.5. The GRT Tree Palette .. . . . . . . . . . . . . . . . . . . . . . . . . . . . . . . . . . . . . . . . . . . . . . . . . . . . . . . . . . . . . . . . . . . . . . . . . . . . . . . . . . . . . . . . . . . . . . . . . . . . . . 6719.6. The GRT Inspector .. . . . . . . . . . . . . . . . . . . . . . . . . . . . . . . . . . . . . . . . . . . . . . . . . . . . . . . . . . . . . . . . . . . . . . . . . . . . . . . . . . . . . . . . . . . . . . . . . . . . . . . . . . 6819.7. Invoking the GRT Shell From the Command Line .. . . . . . . . . . . . . . . . . . . . . . . . . . . . . . . . . . . . . . . . . . . . . . . . . . . . . . . . . . . . . . . . . . . . . 68
20. Plug-ins .. . . . . . . . . . . . . . . . . . . . . . . . . . . . . . . . . . . . . . . . . . . . . . . . . . . . . . . . . . . . . . . . . . . . . . . . . . . . . . . . . . . . . . . . . . . . . . . . . . . . . . . . . . . . . . . . . . . . . . . . . . . . . . . . . 6920.1. The catalog_utils.grt.lua Module .. . . . . . . . . . . . . . . . . . . . . . . . . . . . . . . . . . . . . . . . . . . . . . . . . . . . . . . . . . . . . . . . . . . . . . . . . . . . 69
20.1.1. Using the GRT Shell . . . . . . . . . . . . . . . . . . . . . . . . . . . . . . . . . . . . . . . . . . . . . . . . . . . . . . . . . . . . . . . . . . . . . . . . . . . . . . . . . . . . . . . . . . . . . . 6920.2. Accessing Plugins .. . . . . . . . . . . . . . . . . . . . . . . . . . . . . . . . . . . . . . . . . . . . . . . . . . . . . . . . . . . . . . . . . . . . . . . . . . . . . . . . . . . . . . . . . . . . . . . . . . . . . . . . . . . 69
21. MySQL Workbench Schema Validation Plugins (Commercial Version) .. . . . . . . . . . . . . . . . . . . . . . . . . . . . . . . . . . . . . . . . . . . . . . . . . . . . . 7121.1. General Validation .. . . . . . . . . . . . . . . . . . . . . . . . . . . . . . . . . . . . . . . . . . . . . . . . . . . . . . . . . . . . . . . . . . . . . . . . . . . . . . . . . . . . . . . . . . . . . . . . . . . . . . . . . . 7121.2. MySQL-Specific Validation .. . . . . . . . . . . . . . . . . . . . . . . . . . . . . . . . . . . . . . . . . . . . . . . . . . . . . . . . . . . . . . . . . . . . . . . . . . . . . . . . . . . . . . . . . . . . . . . 71
A. MySQL Workbench Change History .. . . . . . . . . . . . . . . . . . . . . . . . . . . . . . . . . . . . . . . . . . . . . . . . . . . . . . . . . . . . . . . . . . . . . . . . . . . . . . . . . . . . . . . . . . . . . . . . 73A.1. Changes in Release 5.0 .. . . . . . . . . . . . . . . . . . . . . . . . . . . . . . . . . . . . . . . . . . . . . . . . . . . . . . . . . . . . . . . . . . . . . . . . . . . . . . . . . . . . . . . . . . . . . . . . . . . . . . 73
A.1.1. Changes in MySQL Workbench 5.0.17rc (07 April 2008) .. . . . . . . . . . . . . . . . . . . . . . . . . . . . . . . . . . . . . . . . . . . . . . . . . . . 73A.1.2. Changes in MySQL Workbench 5.0.16rc (26 March 2008) .. . . . . . . . . . . . . . . . . . . . . . . . . . . . . . . . . . . . . . . . . . . . . . . . . 74
MySQL Workbench
v

A.1.3. Changes in MySQL Workbench 5.0.15rc (17 March 2008) .. . . . . . . . . . . . . . . . . . . . . . . . . . . . . . . . . . . . . . . . . . . . . . . . . 74A.1.4. Changes in MySQL Workbench 5.0.14abeta (28 February 2008) .. . . . . . . . . . . . . . . . . . . . . . . . . . . . . . . . . . . . . . . . . . 76A.1.5. Changes in MySQL Workbench 5.0.14beta (25 February 2008) .. . . . . . . . . . . . . . . . . . . . . . . . . . . . . . . . . . . . . . . . . . . . 76
MySQL Workbench
vi

List of Figures4.1. Adding tables to the canvas .. . . . . . . . . . . . . . . . . . . . . . . . . . . . . . . . . . . . . . . . . . . . . . . . . . . . . . . . . . . . . . . . . . . . . . . . . . . . . . . . . . . . . . . . . . . . . . . . . . . . . . . . . . .54.2. The default schema ... . . . . . . . . . . . . . . . . . . . . . . . . . . . . . . . . . . . . . . . . . . . . . . . . . . . . . . . . . . . . . . . . . . . . . . . . . . . . . . . . . . . . . . . . . . . . . . . . . . . . . . . . . . . . . . . . . . .64.3. Adding an EER Diagram ... . . . . . . . . . . . . . . . . . . . . . . . . . . . . . . . . . . . . . . . . . . . . . . . . . . . . . . . . . . . . . . . . . . . . . . . . . . . . . . . . . . . . . . . . . . . . . . . . . . . . . . . . . . . .75.1. The sakila EER diagram ... . . . . . . . . . . . . . . . . . . . . . . . . . . . . . . . . . . . . . . . . . . . . . . . . . . . . . . . . . . . . . . . . . . . . . . . . . . . . . . . . . . . . . . . . . . . . . . . . . . . . . . . . .96.1. The default application layout .. . . . . . . . . . . . . . . . . . . . . . . . . . . . . . . . . . . . . . . . . . . . . . . . . . . . . . . . . . . . . . . . . . . . . . . . . . . . . . . . . . . . . . . . . . . . . . . . . . . . . . 116.2. The docking tool .. . . . . . . . . . . . . . . . . . . . . . . . . . . . . . . . . . . . . . . . . . . . . . . . . . . . . . . . . . . . . . . . . . . . . . . . . . . . . . . . . . . . . . . . . . . . . . . . . . . . . . . . . . . . . . . . . . . . . . 126.3. The find window ... . . . . . . . . . . . . . . . . . . . . . . . . . . . . . . . . . . . . . . . . . . . . . . . . . . . . . . . . . . . . . . . . . . . . . . . . . . . . . . . . . . . . . . . . . . . . . . . . . . . . . . . . . . . . . . . . . . . . 136.4. The reporting window ... . . . . . . . . . . . . . . . . . . . . . . . . . . . . . . . . . . . . . . . . . . . . . . . . . . . . . . . . . . . . . . . . . . . . . . . . . . . . . . . . . . . . . . . . . . . . . . . . . . . . . . . . . . . . . . 166.5. The Options dialog box ... . . . . . . . . . . . . . . . . . . . . . . . . . . . . . . . . . . . . . . . . . . . . . . . . . . . . . . . . . . . . . . . . . . . . . . . . . . . . . . . . . . . . . . . . . . . . . . . . . . . . . . . . . 206.6. The MySQL Model page .. . . . . . . . . . . . . . . . . . . . . . . . . . . . . . . . . . . . . . . . . . . . . . . . . . . . . . . . . . . . . . . . . . . . . . . . . . . . . . . . . . . . . . . . . . . . . . . . . . . . . . . . . . . 256.7. Roles and privileges .. . . . . . . . . . . . . . . . . . . . . . . . . . . . . . . . . . . . . . . . . . . . . . . . . . . . . . . . . . . . . . . . . . . . . . . . . . . . . . . . . . . . . . . . . . . . . . . . . . . . . . . . . . . . . . . . . . 276.8. Role editor .. . . . . . . . . . . . . . . . . . . . . . . . . . . . . . . . . . . . . . . . . . . . . . . . . . . . . . . . . . . . . . . . . . . . . . . . . . . . . . . . . . . . . . . . . . . . . . . . . . . . . . . . . . . . . . . . . . . . . . . . . . . . . 276.9. The vertical toolbar .. . . . . . . . . . . . . . . . . . . . . . . . . . . . . . . . . . . . . . . . . . . . . . . . . . . . . . . . . . . . . . . . . . . . . . . . . . . . . . . . . . . . . . . . . . . . . . . . . . . . . . . . . . . . . . . . . . . 286.10. The toolbar when the table tool is active .. . . . . . . . . . . . . . . . . . . . . . . . . . . . . . . . . . . . . . . . . . . . . . . . . . . . . . . . . . . . . . . . . . . . . . . . . . . . . . . . . . . . . . . . . 306.11. The Model Navigator palette .. . . . . . . . . . . . . . . . . . . . . . . . . . . . . . . . . . . . . . . . . . . . . . . . . . . . . . . . . . . . . . . . . . . . . . . . . . . . . . . . . . . . . . . . . . . . . . . . . . . . . . 317.1. A table on an EER diagram ... . . . . . . . . . . . . . . . . . . . . . . . . . . . . . . . . . . . . . . . . . . . . . . . . . . . . . . . . . . . . . . . . . . . . . . . . . . . . . . . . . . . . . . . . . . . . . . . . . . . . . . . 347.2. The table editor .. . . . . . . . . . . . . . . . . . . . . . . . . . . . . . . . . . . . . . . . . . . . . . . . . . . . . . . . . . . . . . . . . . . . . . . . . . . . . . . . . . . . . . . . . . . . . . . . . . . . . . . . . . . . . . . . . . . . . . . . 367.3. The columns tab .. . . . . . . . . . . . . . . . . . . . . . . . . . . . . . . . . . . . . . . . . . . . . . . . . . . . . . . . . . . . . . . . . . . . . . . . . . . . . . . . . . . . . . . . . . . . . . . . . . . . . . . . . . . . . . . . . . . . . . . 367.4. The indexes tab .. . . . . . . . . . . . . . . . . . . . . . . . . . . . . . . . . . . . . . . . . . . . . . . . . . . . . . . . . . . . . . . . . . . . . . . . . . . . . . . . . . . . . . . . . . . . . . . . . . . . . . . . . . . . . . . . . . . . . . . . 378.1. The relationship connector .. . . . . . . . . . . . . . . . . . . . . . . . . . . . . . . . . . . . . . . . . . . . . . . . . . . . . . . . . . . . . . . . . . . . . . . . . . . . . . . . . . . . . . . . . . . . . . . . . . . . . . . . . . 418.2. The split connector .. . . . . . . . . . . . . . . . . . . . . . . . . . . . . . . . . . . . . . . . . . . . . . . . . . . . . . . . . . . . . . . . . . . . . . . . . . . . . . . . . . . . . . . . . . . . . . . . . . . . . . . . . . . . . . . . . . . 4211.1. The Layer object . . . . . . . . . . . . . . . . . . . . . . . . . . . . . . . . . . . . . . . . . . . . . . . . . . . . . . . . . . . . . . . . . . . . . . . . . . . . . . . . . . . . . . . . . . . . . . . . . . . . . . . . . . . . . . . . . . . . . . 5015.1. Selecting schemata .. . . . . . . . . . . . . . . . . . . . . . . . . . . . . . . . . . . . . . . . . . . . . . . . . . . . . . . . . . . . . . . . . . . . . . . . . . . . . . . . . . . . . . . . . . . . . . . . . . . . . . . . . . . . . . . . . . 5515.2. Select objects .. . . . . . . . . . . . . . . . . . . . . . . . . . . . . . . . . . . . . . . . . . . . . . . . . . . . . . . . . . . . . . . . . . . . . . . . . . . . . . . . . . . . . . . . . . . . . . . . . . . . . . . . . . . . . . . . . . . . . . . . 5615.3. Duplicating an object name ... . . . . . . . . . . . . . . . . . . . . . . . . . . . . . . . . . . . . . . . . . . . . . . . . . . . . . . . . . . . . . . . . . . . . . . . . . . . . . . . . . . . . . . . . . . . . . . . . . . . . . . 5716.1. The sources for a Diff report . . . . . . . . . . . . . . . . . . . . . . . . . . . . . . . . . . . . . . . . . . . . . . . . . . . . . . . . . . . . . . . . . . . . . . . . . . . . . . . . . . . . . . . . . . . . . . . . . . . . . . . . 6017.1. Connect to a server window ... . . . . . . . . . . . . . . . . . . . . . . . . . . . . . . . . . . . . . . . . . . . . . . . . . . . . . . . . . . . . . . . . . . . . . . . . . . . . . . . . . . . . . . . . . . . . . . . . . . . . . 6217.2. Connection confirmation .. . . . . . . . . . . . . . . . . . . . . . . . . . . . . . . . . . . . . . . . . . . . . . . . . . . . . . . . . . . . . . . . . . . . . . . . . . . . . . . . . . . . . . . . . . . . . . . . . . . . . . . . . . . 6319.1. The GRT shell (Windows) .. . . . . . . . . . . . . . . . . . . . . . . . . . . . . . . . . . . . . . . . . . . . . . . . . . . . . . . . . . . . . . . . . . . . . . . . . . . . . . . . . . . . . . . . . . . . . . . . . . . . . . . . . 66
vii

Chapter 1. MySQL EnterpriseA MySQL Enterprise subscription is the most comprehensive offering of MySQL database software, services and support; it en-sures that your business achieves the highest levels of reliability, security, and uptime.
An Enterprise Subscription includes:
1. The MySQL Enterprise Server – the most reliable, secure, and up-to-date version of the world’s most popular open sourcedatabase
2. The MySQL Enterprise Monitor – An automated virtual DBA assistant that monitors all your MySQL Servers around-the-clock, identifies exceptions to MySQL best practices, and provides expert advice on fixing any problems discovered
3. MySQL Production Support – Technical and consultative support when you need it, along with regularly scheduled servicepacks, hot-fixes, and more
For more information, visit http://www.mysql.com/enterprise.
1

Chapter 2. MySQL Workbench EditionsThe Community Edition (OSS)
The Community Edition is the foundation of all MySQL Workbench editions—versions that are currently available or those thatwill become available in the future. All editions of MySQL Workbench are based on the Community Edition and all future im-provements to the base framework and feature set will be included in this version. The Community Edition is a full feature productthat puts a powerful database management tool into the hands of the MySQL community.
The Standard Edition
The Standard Edition is a commercial extension that builds on top of the OSS Edition and adds modules and plugins, allowing foran optimized work flow. The highlights of this edition are the added schema object privilege system, schema validation plugins,model reporting, and online printing, as well as reverse engineering and synchronization against live database connections. If youuse the MySQL Workbench in a professional environment upgrading to the commercial edition can greatly improve your workflow.
2

Chapter 3. Installing MySQL WorkbenchYou can install MySQL Workbench using with an installer or a Zip file. The requirements for installing MySQL Workbench are:
1. Currently, MySQL Workbench is available for Windows only. MySQL Workbench runs on recent 32-bit Windows NT basedoperating systems, including Windows XP, Vista, and Windows 2003. It doesn't run on Windows 2000 and below.
2. The .Net 2.0 Framework is a requirement. If you do not already have this framework installed, download it here. Youmay also need the VS2005.net Redistributable but first try MySQL Workbench. If the application does not startdownload VS2005.net Redistributable here.
3. On start up, the application checks the OpenGL version and selects between software and hardware rendering. To determinethe rendering method that is being used, open the HELP menu and choose the SYSTEM INFO submenu.
3.1. Installing MySQL Workbench on WindowsMySQL Workbench may be installed using the Windows installer file or it may be installed manually from a ZIP file.
Installing MySQL Workbench Using the Installer
MySQL Workbench can be installed using the Windows Installer (.msi) installation package. The MSI package bears the namemysql-workbench-version-win32.msi, where version indicates the MySQL Workbench version number.
Improving the MySQL Installation Wizard depends on the support and feedback of users. If you find that the MySQL InstallationWizard is lacking some feature important to you, or if you discover a bug, please report it in our bugs database. To do this use theREPORT A BUG option under the HELP menu.
1. To install MySQL Workbench, right click on the MSI file and select the INSTALL option from the pop-up menu.
Important
Installing MySQL Workbench may require administrative privileges.
2. At the SETUP TYPE window you may choose a Complete or Custom installation. To use all features of MySQL Work-bench choose the Complete option.
3. Unless you choose otherwise, MySQL Workbench is installed in C:\%PROGRAMFILES%\MySQL\MySQL Workbench5.0 edition_type\, where %PROGRAMFILES% is the default directory for programs for your locale. The%PROGRAMFILES% directory may be C:\Program Files or C:\programme.
Installing From the ZIP File
If you are having problems running the installer, as an alternative, you can download a ZIP file without an installer. That file iscalled mysql-workbench-version-win32.zip. Using a ZIP program, unpack it to the directory of your choice. You mayalso want to create a shortcut on your desktop or the quick launch bar.
To install using the ZIP file, download the ZIP file to a convenient location and decompress the file. You can place the resultingdirectory anywhere on you system. You do not need to install or configure the application before using it.
3.2. Starting MySQL WorkbenchInstalling MySQL Workbench using the Windows installer automatically creates two entries in the START menu under MYSQL. Ifyour graphic card does not support OpenGL 1.5 select the Software Rendering menu entry.
You may also start MySQL Workbench from the command line. To view the available command line options, issue the commandMySQLWorkbench -help | more from the MySQL Workbench installation directory. You should see the following output:
MySQL Workbench 5.0.14 SE Beta. (C) 2006-2008 by MySQL AB. All rights reserved.
Usage: MySQLWorkbench [options] [model file]
Options-help (-h) ...... Print this output-open filename .. Open the given filename at startup-nologo ......... Do not display the splash screen-verbose (-v) ... Print verbose output in the GRT Shell-version [grt] .. Print the version information-swrendering .... Force the canvas to use software rendering instead of OpenGL
3

-log ............ Instruction to save messages (other debug info) to file
The MySQL Workbench version number is displayed followed by a usage message and then the options. Use the -swrenderingoption if your video card does not support OpenGL 1.5. The -version option can be used to display the MySQL Workbenchversion number or, optionally, the GRT shell version number. The other options are self-explanatory.
When using command line options that display output to a console window, namely -help and -version, be sure that you pipethe output through the more command otherwise nothing will be displayed.
3.3. Uninstalling MySQL Workbench – WindowsThe method for uninstalling MySQL Workbench will depend on how you install MySQL Workbench in the first place.
Rmoving MySQL Workbench when installed Using the Installer
1. To uninstall MySQL Workbench, open the CONTROL PANEL and Choose ADD OR REMOVE PROGRAMS. Find the MySQLWorkbench entry and choose the REMOVE button. Doing this will remove MySQL Workbench.
2. Any modules added to the C:\Program Files\MySQL\MySQL Workbench version\modules directory will notbe deleted.
Note
It is not possible to remove MySQL Workbench from the command line if you have installed MySQL Workbench us-ing the installer. Although you can manually remove some of the compoentns There is no command line option for re-moving MySQL Workbench.
Removing the MySQL Workbench directory manually will not remove all the files belonging to MySQL Workbench.
When installed from a ZIP file
If you installed MySQL Workbench using a ZIP file, to remove MySQL Workbench you can just delete the MySQL Workbenchdirectory.
Note
If you installed any additional modules within the modules directory and you want to keep them, make sure youcopy those modules to a different directory before deleting the MySQL Workbench directory.
Installing MySQL Workbench
4

Chapter 4. MySQL Workbench TutorialsThis chapter contains three short tutorials intended to familiarize you with the basics of MySQL Workbench. These tutorials showhow MySQL Workbench can be used both to design and to document databases.
Creating a database from scratch is the focus of Section 4.2, “Using the Default Schema” and exploring the graphic design capabil-ities of MySQL Workbench is touched upon in Section 4.3, “Basic Modeling”. Both these tutorials show the database design cap-abilities of MySQL Workbench
Importing an SQL data definition script is probably the quickest way to familiarize yourself with MySQL Workbench — this tu-torial makes use of the sakila database and emphasizes the use of MySQL Workbench as a documentation tool. Examples takenfrom the sakila database are used throughout the documentation so doing this tutorial can be very helpful in understanding MySQLWorkbench.
4.1. Importing a Data Definition SQL ScriptFor this tutorial use the sakila database script found in the Example Databases section of the http://dev.mysql.com/doc/page.
After downloading the file, extract it to a convenient location. Open MySQL Workbench and find the REVERSE ENGINEER MYSQLCREATE SCRIPT menu option by first selecting FILE and then IMPORT. Find and import the sakila-schema.sql file. This is thescript that contains the data definition statements for the sakila database. The file filter for the file open dialog window defaultsto *.sql so you should only be able to view files with the sql extension.
If the file was successfully imported, the application's status bar reads, Import MySQL Create Script done. To view thenewly imported script, expand the Physical Schemata section by double clicking the arrow on the left of the PhysicalSchemata title bar. Select the tab labelled SAKILA.
Yo may also wish to remove the default schema tab, mydb. Do this by selecting this tab and then clicking the - button on the upperright in the PHYSICAL SCHEMATA panel.
To view all the objects in the sakila schema, you may need to expand the PHYSICAL SCHEMATA window. To do this move themouse pointer anywhere over the gray area that defines the lower edge of the PHYSICAL SCHEMATA window. Hold down the rightmouse button and move the mouse to adjust the size of the window.
Once you've expanded the window, all the objects in the sakila database should be visible. Tables appear at the top followed byviews and then routines. There are no routine groups in this schema, but you should see the ROUTINE GROUPS section and an AddGroup icon.
For a complete description of importing a MySQL create script see Section 15.1, “Reverse Engineering Using a Create Script”.
4.1.1. Adding an EER DiagramTo create an EER diagram for the sakila database, first add an EER diagram by double clicking the Add Diagram icon in theEER DIAGRAMS panel. This should create and open a new EER Diagram.
The EER Diagram canvas is where object modeling takes place. To add a table to the canvas, select the CATALOG tab in themiddle panel on the right side of the application. This should display any schemata that appear in the MYSQL MODEL tab.
Find the sakila schema and expand the view of its objects by clicking the + button to the left of the schema name. Expand the tableslist in the same way.
You can add tables to the EER canvas by picking them up from the CATALOG panel and placing them on the canvas. Drop the ad-dress table and the city table onto the canvas.
Figure 4.1. Adding tables to the canvas
5

MySQL Workbench automatically discovers that address.city_id has been defined as a foreign key referencing thecity.city_id field. Drop the country table onto the canvas and immediately you should see the relationship between thecountry table and the city table. ( See Figure 5.1, “The sakila EER diagram” to view a PNG file of all the relationships inthe sakila database.)
Choose the Properties tab of the panel on the lower right and then click one of the tables on the canvas. This displays the prop-erties of the table in the Properties window. While a table is selected you can use the Properties window to change a ta-ble's properties. For example, entering #FF0000 for the color value will change the color accent to red.
Changing the color of a table is a good way to identify a table quickly — something that becomes more important as the number oftables increases. Changing the color of a table is also an easy way to identify a table in the Model Navigator panel. This panel,the uppermost panel on the left side of the screen, gives a bird's eye view of the entire EER canvas.
Save your changes to a MySQL Workbench Models file (mwb) by choosing SAVE from the FILE menu or by using the key-board command Ctrl S.
4.2. Using the Default SchemaWhen you first open MySQL Workbench a default schema, mydb appears as the left-most tab of the PHYSICAL SCHEMATA sec-tion of MySQL Workbench. You can begin designing a database by using this default schema.
Figure 4.2. The default schema
To change the name of the default schema, double click the schema tab. This opens a schema editor window docked at the bottomof the application. To undock or redock this window, simply double click anywhere in the editor title bar.
MySQL Workbench Tutorials
6

To rename the schema, use the text box labeled NAME. Once you have renamed the schema a lightning bolt icon appears rightaligned in the NAME text box, indicating that other changes are pending. Click in the COMMENTS text area and a dialog box opensasking if you wish to rename all schema occurrences. Clicking YES ensures that your changes are propagated throughout the ap-plication. Add comments to the database and change the collation if you wish. Close the schema editor by clicking the X button.
4.2.1. Creating a New TableCreate a new table by double clicking the ADD TABLE icon in the Physical Schemata panel. Doing this opens the table editordocked at the bottom of the application. If you wish, you can undock or dock this editor in exactly the same way as the schema ed-itor window.
Use the first tab of the table editor to change the name, collation, and engine. You may also add a comment.
Add columns to the new table by selecting the COLUMNS tab. Use the default column name or enter a new name of your choosing.Use the Tab key to move to the next column and set the column's data type.
Altering the table by adding indexes or other features is also easily done using the table editor.
4.2.2. Creating Other Schema ObjectsAdditional objects such as views or routines can be added in the same way as tables.
Any objects you have created can be found in the CATALOG palette on the right. To view these schema objects select the CATA-LOG tab in the middle palette on the right. View all the objects by clicking the + button to the left of the schema name.
Save your changes to a MySQL Workbench Models file (mwb) by choosing SAVE from the FILE menu or by using the key-board command Ctrl S.
4.3. Basic ModelingOn the MySQL Model page double click the ADD DIAGRAM icon. This creates and opens a new EER Diagram.
Figure 4.3. Adding an EER Diagram
From an EER diagram page you can graphically design a database.
4.3.1. Adding a TableThe tools in the vertical toolbar on the left of the EER DIAGRAM tab are used for designing an EER diagram. Start by creating a ta-ble using the table tool. The table tool is the rectangular grid in the middle of the vertical toolbar. Mousing over it shows the mes-sage, Place a New Table (T).
Clicking on this tool changes the mouse pointer to a hand with a rectangular grid. Create a table on the canvas by clicking any-where on the EER Diagram grid.
Right click the table and choose EDIT IN NEW WINDOW from the pop-up menu. This opens the table editor, docked at the bottom ofthe application.
The table name defaults to table1. Change the name by entering invoice into the NAME: text box. Notice that the name of thetab in the table editor and the name of the table on the canvas, both change to this new value.
Pressing Tab or Enter while the cursor is in the table name text box, selects the COLUMNS tab of the table editor and creates a de-fault column named, idinvoice.
MySQL Workbench Tutorials
7

Pressing Tab or Enter again sets the focus on the Datatype drop-down list box with INT selected. Notice that a field has beenadded to the table on the EER canvas.
Pressing Tab yet again and the focus shifts to adding a second column. Add a Description and a Customer_id column.When you are finished, close the table editor, by clicking the X button on the top left of the table editor.
4.3.2. Create a Foreign KeySelect the table tool again and place another table on the canvas. Name this table invoice_item. Next click on the 1:n Non-Identifying Relationship tool.
First click on the invoice_item table; notice that a red border indicates that this table is selected. Next click on the invoicetable. Doing this creates a foreign key in the invoice_item table, the table on the “many” side of the relationship. This relation-ship between the two tables is shown graphically in crow's foot notation.
Revert to the default mouse pointer by clicking the arrow at the top of the vertical toolbar. Click on the invoice_item table andselect the FOREIGN KEYS tab.
Click in the FOREIGN KEY NAME text box. The referenced table should show in the REFERENCED TABLE column and the appro-priate column in the REFERENCED COLUMN column.
To delete the relationship between two tables, click on the line joining the tables and then press Ctrl Delete.
Experiment with the other tools on the vertical toolbar. Delete a relationship by selecting the eraser tool and clicking on the linejoining two tables. Create a view, add a text object, or add a layer.
Save your changes to a MySQL Workbench Models file (MWB) by choosing SAVE from the FILE menu or by using the key-board command Ctrl S.
MySQL Workbench Tutorials
8

Chapter 5. Documenting the sakila DatabaseThis chapter highlights the capabilities of MySQL Workbench as a documentation tool using the sakila database as an example.This is a sample database provided by MySQL and found in the Example Databases section of the http://dev.mysql.com/doc/page. An EER diagram is an invaluable aid to a quick understanding of any database. There is no need to read through table defini-tion statements; glancing at an EER diagram can immediately indicate that various tables are related.
You can also see how tables are related; what the foreign keys are and what the nature of the relationship is.
5.1. A PNG File of the sakila DatabaseFind below an EER digram showing all the tables in the sakila database. This image was created using the menu options FILE,EXPORT, EXPORT AS PNG ....
Figure 5.1. The sakila EER diagram
The object notation style used in Figure 5.1, “The sakila EER diagram” is Workbench (PKs only). This notation onlyshows primary keys and no other columns so it is especially useful where space is at a premium. The relationship notation is the de-fault, Crow's Foot.
9

As the connection lines show, each table is related to at least one other table in the database (with the exception of the film_texttable). Some tables have two foreign keys that relate to the same table. For example the film table has two foreign keys that relateto the language table, namely fk_film_language_original and fk_film_language. Where there is more than onerelationship between two tables, the connection lines run concurrently.
Identifying and non-identifying relationships are indicated by solid and broken lines respectively. For example, the foreign keycategory_id is part of the primary key in the film_category table so its relationship to the category table is drawn witha solid line. On the other hand, in the city table, the foreign key, country_id, is not part of the primary key so the connectionuses a broken line.
Documenting the sakila Database
10

Chapter 6. MySQL Workbench ReferenceThis chapter gives an overview of the MySQL Workbench application including a review of the menu items, the toolbar, theMySQL Model page, an EER diagram page, and the various windows that make up the application.
6.1. The Application WindowsThe MySQL Workbench application is composed of a number of different windows some of which can be detached from the mainwindow. Others cannot be detached but can be docked a various locations.
6.1.1. The Application LayoutWhen MySQL Workbench is first opened and you have added an EER Diagram the default layout of the application is as picturedin the following:
Figure 6.1. The default application layout
The MySQL Model and the EER Diagram windows appear as tabbed windows in the larger window on the left. On the right,the Model Navigator is docked at the top, the Catalog and Layers are tabbed and docked in the middle and the Proper-ties and History windows are tabbed and docked on the lower right hand side.
The windows on the right cannot be detached from the main window but they may be docked at any position. You also have the op-tion of autohiding these windows by clicking the push pin icon on the window title bar. Clicking this push pin creates a vertical tabon the right side of the main window. Mouse over this tab to display the window.
There are five different docking locations within the application; at the top and the bottom of of the larger window on the left andone in each of the three areas on the right. When more than one window is placed within any one of these areas you may dock awindow on any one of the four sides or you may create tabbed windows.
11

6.1.2. Docking and Undocking WindowsOf the windows shown in the default view of MySQL Workbench only EER diagrams and the MySQL Model page may be un-docked. To detach one of these widows double click the desired tab. Doing this immediately undocks a window. Redock a windowby double clicking the title bar. Doiong this docks the window at its previous location in the main application window .
To change the docking location of a window, left click and drag its title bar, or if the window is a tabbed window, you may alsodrag it by left clicking its tab. Doing this displays the docking tool shown in the following.
Figure 6.2. The docking tool
Drag a window over the main application window and a docking tool is displayed for each of the five docking areas identified inSection 6.1.1, “The Application Layout”. Drag the window you wish to dock towards your preferred docking area. Notice that theshading changes indicating the area where the window will be docked. To create a tabbed window drop the window at the center ofthe docking tool.
If you close a window by clicking the X button you can reopen it by choosing the appropriate option under the VIEW, WINDOWSmenu option; it will reappear at its last location. For more information about the WINDOWS menu options see Section 6.2.3, “TheView Menu”. To reopen the MySQL Model window use the OVERVIEW option found under the VIEW menu.
6.2. MySQL Workbench MenusSome menu options are not available in the OSS version of this application. Menu items marked SE in MySQL Workbench OSSversion, indicate menu options that are enabled in the standard edition only.
6.2.1. The File MenuUse this menu item to open a project, begin a new project, or save a project. Choosing NEW opens the default schema, mydb.Choosing OPEN opens a file dialog box with the default file type set to MySQL Workbench Models (MWB). To display a list of re-cently opened MWB files, choose the OPEN RECENT menu option. The keyboard command to create a new project is Ctrl N andthe command to open an existing project is Ctrl O.
To close the currently active MySQL Model or EER Diagram tab, use the CLOSE TAB option. You can also do this from thekeyboard by pressing Ctrl W. To reopen the MySQL Model tab, see Section 6.2.3, “The View Menu”. To reopen an EER Dia-gram tab double click the EER Diagram icon in the EER Diagrams section of the MySQL Model page.
Use the SAVE or SAVE AS menu options to save a model. When you save a model its name appears in the title bar of the applica-tion. If you have made changes to a project and haven't saved those changes, an asterisk appears in the title bar following the modelname. When you save a model it is saved as a MySQL Workbench file with the extension mwb.
Use the IMPORT menu option to import a MySQL data definition (DDL) script file, one created by issuing the command mysql-dump --no-data, for example. If the script does not contain a CREATE db_name; statement, the schema objects will becopied to the default schema, mydb. If the script creates a database, a new tab bearing the database name is added to the Physic-al Schemata section of the MySQL Model page. If the script contains data, it will be ignored. Importing a DDL script is dis-cussed in detail in Section 15.1, “Reverse Engineering Using a Create Script”.
Under the Import menu option you can also import DBDesigner4 files.
There are variety of options under the EXPORT menu item. You may generate the SQL statements necessary to create a new data-base or alter an existing one. These menu items are discussed in detail in Section 16.1, “Forward Engineering Using SQL Scripts”.
Using the EXPORT menu item you can also export an EER diagram as a PNG, SVG, PDF or Postscript file. For an example of aPNG file see Figure 5.1, “The sakila EER diagram”.
The print options are only enabled if the EER DIAGRAMS tab is selected. You have the choice of printing your model directly toyour printer, printing it as a PDF file, or creating a PostScript file. For more information see Chapter 18, Printing (Commercial
MySQL Workbench Reference
12

Version). Note: the printing options are only available in commercial versions of MySQL Workbench.
Use the DOCUMENT PROPERTIES menu option to set the following properties of your project:
• Name – Defaults to MySQL Model
• Version – The project version number.
• Author – The project author.
• Project – The project name.
• Created – Not editable, determined by the MWB file attributes.
• Last Changed – Not editable, determined by the MWB file attributes.
• Description – A description of your project.
6.2.2. The Edit MenuUnder this menu item find the options for cutting, copying, and pasting. These actions can also be performed using the the Ctrl X,Ctrl C, and Ctrl V key combinations. Undo a deletion using the UNDO DELETE 'OBJECT_NAME' option. The Ctrl Z key combinationcan also be used to undo an operation.
Also find a DELETE 'OBJECT_NAME' menu item for removing the currently selected object. The text description for this menu itemchanges to reflect the name of the currently selected object. The keyboard command for this action is Ctrl Delete. You can alsoright click an object and choose the delete option from the pop-up menu.
The DELETE 'OBJECT_NAME' menu item behaves differently depending upon circumstances. For instance, if an EER DIAGRAM isactive and a table on the canvas is the currently selected object, a dialog box may open asking whether you want to remove the ta-ble from the canvas only or from the database as well. For setting the default behavior when deleting from an EER Diagram seeSection 6.2.8.6, “The Advanced Tab”.
Warning
If the MySQL Model page is active, the selected object will be deleted from the catalog and there will be no confirm-ation dialog box.
Choose RENAME or EDIT SELECTED to edit the currently selected object. You can also perform edits in a new window using theEDIT SELECTED IN NEW WINDOW. The keyboard shortcut for EDIT SELECTED is Ctrl E and Ctrl Shift E for EDIT SELECTED INNEW WINDOW.
The SELECT option has the following submenus:
• SELECT ALL (Keyboard shortcut, Ctrl A) – Select all the objects on the active EER diagram.
• SIMILAR FIGURES (Objects of the same type) – Use this option to find objects similar to the currently selected object.
• CONNECTED FIGURES – Use this option to find all the objects connected to the currently selected object.
These menu items are only active when an EER DIAGRAM tab is selected. The SIMILAR FIGURES and the CONNECTED FIGURESmenu options are disabled if no object is currently selected on an EER diagram.
When multiple objects have been selected using one of these menu options, you can navigate between selected items by choosingthe GO TO NEXT SELECTED or GO TO PREVIOUS SELECTED menu options.
Selecting items changes some of the EDIT menu options. If only one object is selected, that object's name appears after the the CUT,COPY and DELETE menu options. If more than one object is selected, these menu items show the number of objects selected.
6.2.2.1. Find Dialog Window (Commercial Version)
Use the FIND option to open a dialog window used for locating objects.
Figure 6.3. The find window
MySQL Workbench Reference
13

Note
This menu item is only available in commercial versions of MySQL Workbench.
You can search the following locations:
• Entire Model – Search the entire model.
• Current View – Search the current view only. This may be the MySQL Model page.
• All Views – Search the MySQL Model Page and all EER diagrams.
• Database Objects – Search database objects only.
• Selected Figures – Search the currently selected objects. This feature only works for EER diagrams.
Enter the text you wish to search for in the FIND TEXT drop down list box. You may also select any or all of the following checkboxes:
• Match Case
• Whole Word
• Use Regular Expression
• Search in Comments
• Search in SQL for Views, SPs etc.
Any text you enter into the FIND TEXT drop down list box is retained for the duration of your session. Use the NEXT or PREVIOUSbuttons to find occurrences of your search criterion.
Clicking the FIND ALL button opens a FIND RESULTS window anchored at the bottom of the application. If you wish, you may un-dock this window as you would any other.
Use this window to navigate to objects. For example, double clicking the Description of an object located on an EER diagramnavigates to the specific diagram and selects the object. Notice that the properties of the object are displayed in the Propertiespalette.
The Find dialog window can also be opened using the Ctrl F key combination. Use Ctrl G to find the next occurrence and Ctrl
MySQL Workbench Reference
14

Shift G to find a previous occurrence. Close the Find dialog window by clicking the X in the top right corner or by pressing theEsc key.
6.2.3. The View MenuThe Options available under this menu item are:
• OVERVIEW – Under this menu item find the MySQL Model option. This option switches to the MySQL Model view if it isnot currently selected.
If you have closed the MySQL Model window the only way to reopen it is by using this menu option.
• WINDOWS
• MODEL NAVIGATOR – Open the Model Navigator palette
• CATALOG – Open the Catalog palette
• LAYERS – Open the Layers palette
• OBJECT PROPERTIES – Open the Properties palette
• UNDO HISTORY – Open the History paletteThese menu options provide a means for opening the windows associated with these options.
• ADVANCED
• OUTPUT WINDOW – Use this option to display the console output. The keyboard shortcut for this menu item is Ctrl F2.
• GRT SHELL – Open the GRT shell. For more information about the GRT shell see Chapter 19, The Generic Runtime Envir-onment (GRT) Shell. The keyboard shortcut for opening the GRT shell is Ctrl F3.
• ZOOM 100% – The default level of detail of an EER diagram.
• ZOOM IN – Zoom in on an EER diagram.
• ZOOM OUT – Zoom out from an EER diagram.
The ability to zoom in on an EER diagram is also available using the slider tool in the Model Navigator palette. See Sec-tion 6.6, “The Model Navigator Palette”.
• SET MARKER – Use this option to bookmark an object. From the keyboard select the object you wish to bookmark and use thekey combination Ctrl Shift and the number of the marker (1 through 9). You may create up to nine markers.
• GO TO MARKER – Return to a marker. From the keyboard use the Ctrl key and the number of the marker.
6.2.4. The Arrange MenuThe Arrange menu option applies only to objects on an EER diagram canvas and is only visible if an EER diagram view is act-ive. The options under this menu item are as follows:
• ALIGN TO GRID – Align items on the canvas to the grid lines.
• BRING TO FRONT – Use this option to bring objects to the foreground.
• SEND TO BACK – Use this option to move objects to the background.
• CENTER DIAGRAM CONTENTS – Use this option to center objects on the canvas.
• AUTOLAYOUT – Use this option to automatically arrange objects on the canvas.
• FIT OBJECTS TO CONTENTS – This option expands an object on an EER diagram. For example, if a table has a long columnname that is not fully displayed, using this menu option will expand the table making the column visible. This menu item is notenabled until an object is selected.
• EXPAND ALL – Use this option to expand all objects on an EER diagram. This option will display a table's columns if the objectnotation supports expansion. Some object notations, such as Classic, do not allow for expansion or contraction. Indexes willnot automatically be expanded unless they were previously expanded and have been collapsed using the COLLAPSE ALL menuoption.
MySQL Workbench Reference
15

• COLLAPSE ALL – Undo the operation performed by EXPAND ALL.
6.2.5. The Model MenuThe menu options available under the Model menu item are as follows:
• ADD DIAGRAM – Create a new EER Diagram. The keyboard shortcut is Ctrl T.
• CREATE DIAGRAM FROM CATALOG OBJECTS – Create an EER diagram from all the objects in the catalog.
• DIAGRAM SIZE – Choosing this menu option opens a diagram size dialog box. Use this dialog box to adjust the width or heightof the canvas. The unit of measure is pages; the default value is two.
When you have tables with numerous columns, use this menu option to increase the size of the EER.
• REPORTING – For information on using this menu option see Section 6.2.5.1, “The Reporting Dialog Window (CommercialVersion)”.
• VALIDATION – The items available under this option are discussed in Section 6.2.5.2, “The Validation Menu Options(Commercial Version)”.
• VALIDATION (MYSQL) – The items available under this option are discussed in Section 6.2.5.2, “The Validation Menu Op-tions (Commercial Version)”.
• OBJECT NOTATION – The items available under this option are discussed in Section 6.2.5.3, “The Object Notation Menu Op-tions (Commercial Version)”.
• RELATIONSHIP NOTATION – The items available under this option are discussed in Section 6.2.5.4, “The Relationship NotationMenu Option (Commercial Version)”.
• MODEL OPTIONS – Set options specific to this model. The available options are identical to the options available under theMODEL, MYSQL, and DIAGRAM tabs of the TOOLS, OPTIONS ... menu. For more information see Section 6.2.8.2, “The ModelTab”.
6.2.5.1. The Reporting Dialog Window (Commercial Version)
This dialog window is found by navigating to the MODEL menu item and choosing the REPORTING ... option.
Note
The REPORTING ... option is not available in the MySQL Workbench OSS version.
Use this dialog window to set the options for creating documentation of your database models.
Figure 6.4. The reporting window
MySQL Workbench Reference
16

You can choose from three available templates:
• HTML Basic Frames – Model documentation in HTML format that makes use of frames.
• HTML Basic Single Page – Single Page HTML documentation, not using frames.
• Text Basic – Text file documentation.
Click on a template and a preview image displays on the right side of the screen. Choose the HTML Basic Frames option andyou can select either the Colorful or the Restrained Colors option from the STYLE drop down list box. The HTML Ba-sic Single Page template offers only the Colorful style and the Text Basic template only Fixed Size Font.
From the BASE OPTIONS frame choose the report title and the output directory for the report files.
Content options can also be set. These are:
• Render Table Columns – Choose this option to display all the columns.
• Render Table Indexes – Choose this option to display all the indexes.
• Render Foreign Keys – Choose this option to display all the foreign keys.
MySQL Workbench Reference
17

• List the Tables that Foreign Keys Reference – Choose this option to display the tables that foreign keys ref-erence.
Clicking the FINISH button creates the directory defined in the OUTPUT DIRECTORY text box. If you chose to create HTML BasicFrames you should find the following files in this directory:
• basic.css – The style sheet for the overview.html page.
• index.html – The main page.
• overview.html – The model overview, the navigation links shown in the sidebar.
• restrained.css – The CSS file used if the Restrained Colors style option was chosen.
• table_details.html – The main frame of the model report.
Choosing the HTML Basic Single Page creates a style sheet and an index.html file.
Choosing the Text Basic option creates a directory containing one text file.
6.2.5.2. The Validation Menu Options (Commercial Version)
Under the MODEL menu option there are two validation options, VALIDATION and VALIDATION (MYSQL). Use these options forgeneral validation and MySQL-specific validation of the objects and relationships defined in your model.
Note
These options are not available in the MySQL Workbench OSS version.
Under the VALIDATION option the menu items are:
• VALIDATE ALL – Perform all the validation options available
• EMPTY CONTENT VALIDATION – Check for objects with no content, for example a table with no columns
• TABLE EFFICIENCY VALIDATION – Check the efficiency of tables, for example a table with no primary key defined
• DUPLICATE IDENTIFIERS VALIDATION – Check for duplicate identifiers, for example two tables with the same name
• CONSISTENCY VALIDATION – Check for consistent naming conventions
• LOGIC VALIDATION – Check, for example, that a foreign key does not reference a non-primary key column in the source table
Under the VALIDATION (MYSQL) option the menu items are:
• VALIDATE ALL – Perform all the validation options available
• INTEGRITY VALIDATION – Check for invalid references, for example, a table name longer than the maximum allowed
• SYNTAX VALIDATION – Check for correct SQL syntax
• DUPLICATE IDENTIFIERS VALIDATION (ADDITIONS) – Check for objects with the same name
For detailed information about validation see Chapter 21, MySQL Workbench Schema Validation Plugins (Commercial Version).
6.2.5.3. The Object Notation Menu Options (Commercial Version)
The options under the OBJECT NOTATION menu apply exclusively to an EER diagram. They are grayed out if an EER diagram tabis not selected.
Note
Alternatives to the default object notation are not available in the MySQL Workbench OSS version.
MySQL Workbench Reference
18

The menu options are as follows:
• WORKBENCH (DEFAULT) – Display table columns, indexes, and triggers.
• WORKBENCH (SIMPLIFIED) – Show only a table's columns.
• WORKBENCH (PKS ONLY) – Show only columns that are primary and foreign keys.
• CLASSIC – Similar to the Workbench (Simplified) style showing only the table's columns.
• IDEF1X – The ICAM DEFinition language information modeling style.
The object notation style that you choose persists for the duration of your MySQL Workbench session and is saved along with yourmodel. When MySQL Workbench is restarted, the object notation reverts to the default. To change the default object notation seeSection 6.2.8.6, “The Advanced Tab”.
Note
If you plan to export or print an EER diagram be sure to decide on a notation style first. Changing notation styles afterobjects have been placed on a diagram can significantly change the appearance of the diagram.
6.2.5.4. The Relationship Notation Menu Option (Commercial Version)
The options under the RELATIONSHIP NOTATION menu apply exclusively to an EER diagram. They are grayed out if an EER dia-gram tab is not selected.
Note
Alternatives to the default object notation (crow's foot) are not available in the MySQL Workbench OSS version.The menu options are as follows:
• CROW'S FOOT (IE) – The default modeling style. For an example see Figure 4.1, “Adding tables to the canvas”.
• CLASSIC – Uses a diamond shape to indicate cardinality.
• UML – Universal Modeling Language style.
• IDEF1X – The ICAM DEFinition language information modeling method
To view the different styles, set up a relationship between two or more tables and choose the different menu options
The relationship notation style that you choose persists for the duration of your MySQL Workbench session and is saved alongwith your model. When MySQL Workbench is restarted, the relationship notation reverts to the default, the Crow's Foot style.To change the default relationship notation see Section 6.2.8.6, “The Advanced Tab”.
Note
If you plan to export or print an EER diagram be sure to decide on a notation style first. Changing notation styles afterobjects have been placed on a diagram can significantly change the appearance of the diagram.
6.2.6. The Database Menu (Commercial Version)There are three options under the DATABASE menu option:
• REVERSE ENGINEERING – Create a model from an existing database. For more information see Section 15.2, “Reverse Engin-eering a Live Database (Commercial Version)”.
• FORWARD ENGINEERING – Create a database from a model. For more information see Section 16.2, “Forward Engineering to aLive Server (Commercial Version)”.
• SYNCHRONIZE ... – Synchronize your database model with an existing database. For more information see Section 16.3,“Database Synchronization (Commercial Version)”.
• GENERATE SCHEMA DIFF REPORT – Compare your schema model with a live database or a script file. Section 16.4, “Creating aSchema Diff Report (Commercial Version)”.
MySQL Workbench Reference
19

Note
These options are not available in the MySQL Workbench OSS version.
6.2.7. The Plug-ins MenuThe PLUGINS menu option lists any plug-ins that you may have installed. For more information about this menu option seeChapter 20, Plug-ins.
6.2.8. The Tools MenuThe OPTIONS menu sets MySQL Workbench defaults. Choosing the OPTIONS menu item opens the following dialog box:
Figure 6.5. The Options dialog box
The following list describes the dialog box tabs:
• GENERAL – The delete and undo history options
• MODEL –Default object names
• DIAGRAM – EER diagram settings
MySQL Workbench Reference
20

• COLORS – Add to or edit the colors that appear in the drop down list boxes
• FONTS – Associate fonts with specific object properties
• ADVANCED – Advanced object configuration
A more detailed discussion of these options follows.
Note
The DEBUG menu option is used for assistance in debugging the beta versions of MySQL Workbench. It will be notappear in the GA release.
6.2.8.1. The General Tab
Under the GENERAL option limit the number of undos by setting a value for the UNDO HISTORY SIZE text box. For an unlimitednumber of undos set the value to 0.
Use the WHEN DELETING PHYSICAL MODEL FIGURES IN DIAGRAM frame to determine the behavior when deleting objects fromthe EER diagram canvas. Choose Ask and whenever you delete an object you will be asked whether you wish to remove the objectfrom an EER diagram only or also from the catalog. The Keep Database Object in Catalog is the safest option. Youalso have the option of deleting the object from both the EER diagram and the catalog.
Note
If you choose the Ask option a confirmation dialog box will only open when you are deleting an object from an EERDiagram. When deleting in the MySQL Model view there is no confirmation dialog window and the delete action al-ways removes the object from the catalog.
There are a variety of ways of deleting an object from an EER canvas; using the eraser tool, choosing a pop-up menu option, us-ing the delete key, and by choosing the delete option under the EDIT menu. In each case, the action performed by the delete key isdetermined by the option chosen from the WHEN DELETING PHYSICAL MODEL FIGURES IN DIAGRAM frame.
If you are using MySQL Workbench OSS, check the check box at the bottom of the page to hide menu options that apply only tothe commercial version of MySQL Workbench.
6.2.8.2. The Model Tab
Use the model tab to set the default value for various object names and the primary key data type. A listing of those items with theirdefault values follows:
• Primary Key Column Name – id%table%
• Primary Key Column Type – INT
• Foreign Key Name – fk%stable_%dtable%
• Foreign Key Column Name – %table%_%column%
• Associative Table Name – %stable%_has_%dtable%
The Primary Key Column Name is the default primary key column name when using the table editor. Likewise with the de-fault primary key data type. The remaining items are the default names used when using the relationship tools on an EER diagram.
Items enclosed by percentage signs are variables. Their meanings are as follows:
• %table% – the table associated with the object
• %column% – the column associated with the object
• %stable% – the source table
• %dtable% – the destination table
6.2.8.3. The Diagram Tab
Use this tab to determine display settings for an EER diagram.
MySQL Workbench Reference
21

Select whether to expand new objects by checking the EXPAND NEW OBJECTS check box and select whether to draw line crossingsby checking the DRAW LINE CROSSINGS check box.
From this tab you can also set the maximum number of characters for:
• Column Names
• Column Types
• Routine Names
Note that this changes the display properties only, not the objects themselves.
6.2.8.4. The Colors Tab
Use this tab to set the available colors for the objects that appear on an EER diagram canvas. You can also add colors if you wish.
Changes made here affect the drop down list box of colors that appears on the toolbar when adding objects to an EER diagram can-vas. For a discussion of using this list box see Section 6.3.1, “Tool-specific Toolbar Items”.
6.2.8.5. The Fonts Tab
Use this tab to set the font face, font size, and the font style for the following list of items:
• Connection Figure Caption
• Layer Title
• Note Figure Text
• Routine Group Figure Item
• Routine Group Figure Title
• Table Figure Items
• Table Figure Section
• Table Figure Title
• View Figure Title
Choose from the drop down list of fonts and font sizes. You may also check the Bold and Italic check boxes.
6.2.8.6. The Advanced Tab
Use this tab for setting the defaults for various application objects. The options and their default values are shown in the following:
• DefaultConnectionNotation – crowsfoot
• DefaultFigureNotation – workbench/default
• FKDeleteRule – NO ACTION
• FKUpdateRule – NO ACTION
• ProxyServer
• ProxyType – HTTP
• ProxyUserPwd
• VersionsFileURL – http://dev.mysql.com/workbench/versions.php
• workbench.model.layer:Color – #F0F1FE
• workbench.model.NoteFigure:Color – #FEFDED
MySQL Workbench Reference
22

• workbench.physical.RoutineGroupFigure:Color – #98D8A5
• workbench.physical.TableFigure:Color – #98BFDA
• workbench.physical.ViewFigure:Color – #FEDE58
To change the default value simply click the field you wish to change and enter the new value.
Legitimate values for connection notation are:
• classic
• idef1x
• crowsfoot (default)
• uml
For more information about these notation styles see Section 6.2.5.4, “The Relationship Notation Menu Option (Commercial Ver-sion)”.
Legitimate values for object notation are:
• workbench/default (default)
• workbench/simple
• workbench/pkonly
• idef1x
• classic
For more information about these notation styles see Section 6.2.5.3, “The Object Notation Menu Options (Commercial Version)”.
Legitimate values for the foreign key delete or update rules are:
• RESTRICT
• CASCADE
• SET NULL
• NO ACTION (default)
For more information about these actions see Section 7.3.5, “The Foreign Keys Tab”.
The VersionsFileURL option is used to support the automatic update feature of MySQL Workbench. The default value is ht-tp://dev.mysql.com/workbench/versions.php. Normally this value would not be changed by the user.
For more information about the proxy server options see Section 6.2.8.6.1, “Proxy Server Settings”.
Use the remaining options to set the color of various objects. Use hexadecimal values preceded by the ‘#’ character.
6.2.8.6.1. Proxy Server Settings
The proxy server group of settings are ProxyServer, ProxyType, and ProxyUserPassword. Use these settings if you areconnecting to a database server through a proxy server.
The ProxyServer option is used to set the hostname and port of a proxy server. This is specified using a hostname or IP addressfollowed by a colon and the port number. For example, 192.168.0.9:8080 or proxy.some-provider.com:80. The de-fault value is an empty string, indicating that no proxy server is used.
The ProxyType option defines the protocol for the proxy server. Legitimate values are:
• HTTP (default)
• SOCKS4
MySQL Workbench Reference
23

• SOCKS5
The ProxyUserPassword option specifies a user's proxy server credentials. Separate your user name from your password usinga colon, for example, user_name:password. The default value for this option is an empty string.
6.2.9. The Community MenuThe COMMUNITY menu option offers the following choices:
• WORKBENCH BLOG
• FAQS ABOUT WORKBENCH
• LEARN HOW TO CODE FOR WORKBENCH
• DISCUSS WORKBENCH TOPICS
• CONTRIBUTE TO WORKBENCH
Use these menu options to go online and learn more about MySQL Workbench.
6.2.10. The Help MenuThe HELP menu option offers the following choices:
• HELP INDEX – opens a windows showing the MySQL Workbench documentation. Read, search, or print the documentationfrom this window.
• CHECK FOR UPDATES – open your default browser on the MySQL Workbench website and check for a newer version
• UPDATE ... – update to the latest version
• MYSQL.COM WEBSITE – open your default browser on the MySQL website home page
• WORKBENCH PRODUCT PAGE – open your default browser on the MySQL Workbench product page
• SYSTEM INFO – information about your system, useful when reporting a bug.
• REPORT A BUG – open your default browser on the MySQL bug report page
• ABOUT WORKBENCH – show the MySQL Workbench About window
Use these menu options to go online and learn more about MySQL Workbench.
6.2.10.1. System Info
Use the SYSTEM INFO menu option to determine information about your system. This option is especially useful for determiningyour rendering mode. Sample output follows.
Adapter String: VirtualBox Video AdapterBIOS String: Version 0xB0C2 or laterMemory Size: 65536 KBMySQL Workbench SE for Windows version 5.0.14Rendering Mode: Native GDI RenderingOpenGL Driver Version: Not DetectedOS: Windows XPCPU: AMD Athlon(tm) 64 X2 Dual Core Processor 4600+, 512 MB RAMVideo adapter info:Adapter type: VirtualBox Graphics AdapterChip Type: VBOXDAC Type: Integrated RAMDACAdapter String: VirtualBox Video AdapterBIOS String: Version 0xB0C2 or laterMemory Size: 65536 KB
6.3. The ToolbarThe MySQL Workbench toolbar is found immediately below the menu bar. The following tools always appear on the toolbar:
MySQL Workbench Reference
24

• The folder icon – Click this icon to open a MySQL Workbench file (MWB)
• The save icon – Click this icon to save the current MySQL Workbench project
• The right and left arrows – Not yet activated.
Other tools appear on the toolbar depending upon the context.
When an EER diagram canvas is selected, the following icons appear to the right of the arrow icons:
• The grid icon – Used for aligning objects on the canvas
• The lock icon – Not yet activated.
6.3.1. Tool-specific Toolbar ItemsThe toolbar also changes depending upon which tool from the vertical toolbar is active. These tools are discussed in Section 6.5.1,“The Vertical Toolbar”.
If the Table tool is active, drop down list boxes of schemata, engine types and collations appear on the toolbar. There is also acolor choice drop down list box.
The color choice drop down list box is also displayed when the Note or Layer tools are active.
When the View or Routine Group tools are active, the schemata list box and the a color choice drop list box are displayed.
6.4. MySQL Model PageMySQL Workbench opens on the MySQL Model page with the MySQL Model tab selected. This page is divided up into fiveseparate sections with space left for docking different windows at the bottom of the page.
Figure 6.6. The MySQL Model page
MySQL Workbench Reference
25

The sections within the MySQL Model page are:
• EER Diagrams
• Physical Schemata
• Schema Privileges (Commercial version)
• SQL Scripts
• Model Notes
For each of these sections objects can be added to a project by clicking the appropriate add object icon. You may also rename, edit,cut, copy, or delete objects on this page by right clicking. Doing this opens a pop-up menu.
The sections within the MySQL Model page are discussed in what follows.
6.4.1. EER DiagramsUse the Add Diagram icon in this area to create EER diagrams. When you add an EER diagram a new tab appears below thetoolbar. Use this tab to navigate to the newly created EER diagram. EER Diagrams are discussed in depth in Section 6.5, “An EERDiagram Canvas”.
If you do not wish to have your EER diagrams as docked or tabbed windows you may change this. For more information see Sec-tion 6.1.2, “Docking and Undocking Windows”.
6.4.2. The Physical SchemataThe Physical Schemata panel of the MySQL Model page shows the active schemata and the objects that they contain.
Expand and contract the Physical Schemata section by double clicking the arrow on the left of the Physical Schematatitle bar. When the Physical Schemata section is expanded, all the schemata that are currently loaded are displayed.
Each schema shows as a tab; a specific schema is selected by clicking its tab. When MySQL Workbench is first opened a defaultschema, mydb is selected. You can start working with this schema or you can load a new MySQL Workbench Models (MWB) file.
There are a variety of ways to add schema to the Physical Schemata panel. You can open an MWB file, reverse engineer aMySQL create script, or, if you are using a commercial version of MySQL Workbench, you can reverse engineer a database byconnecting to a MySQL server.
You can also add a new schema by clicking the + button on the top right of the Physical Schemata panel. To remove aschema, click its tab and use the - button found to the immediate left of the + button. To the left of these buttons are three buttonsthat control the way database object icons are displayed. The left-most button displays database objects as large icons, the next but-ton to the right displays small icons in multiple rows, and the last button displays small icons in a single list.
To expand the Physical Schemata window move the mouse pointer anywhere over the gray area that defines the lower edge of thePhysical Schemata panel. Hold down the right mouse button and move the mouse to adjust the size of the window.
6.4.2.1. Schema Objects
The Physical Schemata panel is divided up into the following sections:
• Tables
• Views
• Routines
• Routine Groups
Each section contains the specified database objects and an icon used for creating additional objects.
Any objects added to the Physical Schemata show up in the Catalog palette docked on the right side of the application.Any database objects added to an EER diagram canvas also show up in the Physical Schemata section. For informationabout adding objects to an EER diagram canvas see Section 6.5, “An EER Diagram Canvas”.
6.4.3. Schema Privileges (Commercial Version)
MySQL Workbench Reference
26

The Privileges panel of the MySQL Model page is used to create users for your schemata and also to define roles — makingit much easier to assign the same rights to different users or different rights to different users.
Note
This feature is not available in the MySQL Workbench OSS version.
The Schema Privileges panel is divided up into the following sections:
• Users
• Roles
The following image displays the Schema Privileges section of the MySQL Model tab.
Figure 6.7. Roles and privileges
6.4.3.1. Adding Roles
To add a role double click the Add Role icon. Doing this creates a role with the default name role1. Right clicking a role opensa pop-up menu with the following options:
• RENAME – Rename the role
• CUT 'ROLE_NAME' – Cut the role
• COPY 'ROLE_NAME' – Copy the role
• EDIT ROLE ... – Open the role editor.
• EDIT IN NEW WINDOW – Open the role editor in a new editor window.
• DELETE 'ROLE_NAME' – Remove the role
Use the Rename option to give a newly created role a name descriptive of its function.
All roles that have been defined are listed under Roles on the left side of the role editor. Double clicking a role object opens therole editor docked at the bottom of the screen.
Figure 6.8. Role editor
MySQL Workbench Reference
27

Select the role that you wish to add objects to. You may drag and drop objects from the Physical Schemata or from theCatalog panel to the Objects section of the role editor. To assign privileges to a role select a role from the Roles section andthen select an object in the Objects section. In the Privileges section check the rights you wish to assign to this role. For ex-ample, a web_user role might have only SELECT privileges and only for database objects exposed through a web interface. Cre-ating roles can make the process of assigning rights to new users much easier.
6.4.3.2. Adding Users
To add a user double click the Add User icon. Doing this creates a user with the default name user1. Double clicking this useropens the user editor docked at the bottom of the application.
In the User Editor, set the user's name using the NAME text box and set the password using the PASSWORD text box. Assignone role or a number of roles to the user by selecting the desired roles from the text area on the right and then clicking the < button.Roles may be revoked by moving them in the opposite direction.
Right clicking a user opens a pop-up menu. These options function as described in Section 6.4.3.1, “Adding Roles”.
6.4.4. SQL Scripts and Model NotesThe two remaining panels on the MySQL Model page are SQL Scripts panel and the Model Notes panel.
Use the SQL Scripts panel to load and modify SQL scripts. If you created your project from an SQL script and plan to createan ALTER script, you may want to add the original script here. since it will be needed in order to create an ALTER script. For moreinformation see Section 16.1.2, “Altering a Schema”.
Use the Model Notes panel to write project notes. Any scripts or notes added will be saved with your project.
6.5. An EER Diagram CanvasEER diagrams are created by double clicking the Add Diagram icon. You may create any number of EER diagrams just as youmay create any number of physical schemata. Each EER diagram shows as a tab below the toolbar; a specific EER diagram is se-lected by clicking its tab.
Clicking an EER diagram tab navigates to the canvas used for graphically manipulating database objects. On the left side of thispage is the Vertical Toolbar.
6.5.1. The Vertical ToolbarThe vertical toolbar shows on the left sidebar when an EER diagram tab is selected. The tools on this toolbar assist in creating EERdiagrams.
Figure 6.9. The vertical toolbar
MySQL Workbench Reference
28

Clicking a tool changes the mouse pointer to a pointer that resembles the tool icon, indicating which tool is active. These tools canalso be activated from the keyboard by pressing the key associated with the tool. Mousing over a tool displays a description of thetool and its shortcut key.
A more detailed description of each of these tools follows.
6.5.1.1. The Standard Mouse Pointer
The standard mouse pointer, located at the top of the vertical toolbar, is the default mouse pointer for your operating system. Usethis tool to revert to the standard mouse pointer after using other tools.
From the keyboard, use the Esc key to revert to the default pointer.
6.5.1.2. The Hand Tool
The hand tool is used to move the entire EER diagram. Left click on this tool and then left click anywhere on the EER diagram can-vas holding down the mouse button. Moving the mouse changes the view port of the canvas.
To determine your position on the canvas look at the Model Navigator panel on the upper right. If the Model Navigatorpanel is not open, use the VIEW, WINDOWS, MODEL NAVIGATOR to open it.
From the keyboard, use the H key to activate this tool.
You can also change the view port of an EER diagram using the Model Navigator panel. To do this see Section 6.6, “TheModel Navigator Palette”.
6.5.1.3. The Eraser Tool
Use the eraser tool to delete objects from the EER Diagram canvas.
Change the mouse pointer to the eraser tool and click the object you wish to delete. Depending upon your settings, the delete dialog
MySQL Workbench Reference
29

box should open, asking you to confirm the type of deletion.
Note
The delete action of the eraser tool is controlled by the general option setting for deletion. Be sure that you under-stand the available options described in Section 6.2.8.1, “The General Tab” before using the eraser tool
From the keyboard, use the D key to activate this tool.
In addition to using the eraser tool, you can also delete an object by selecting it and pressing Ctrl Delete or right clicking it andchoosing DELETE from the pop up menu.
6.5.1.4. The Layer Tool
The layer tool is the rectangular icon with a capital L in the lower left corner.
The layer tool is used to organize the objects on an EER Diagram canvas. It is useful for grouping together similar objects. Youmay, for instance, use it to group all your views together.
Click the layer tool and use it to draw a rectangle on the canvas. Change to the standard mouse pointer tool and pick up any objectsyou would like to place on the newly created layer.
To change the size of a layer, first select it by clicking on it. When a layer is selected small rectangles appear at each corner and inthe middle of each side. Adjust the size by dragging any one of these rectangles.
You can also make changes to a layer by selecting the layer and changing properties in the PROPERTIES panel. Using the PROPER-TIES panel is the only way to change the name of a layer.
From the keyboard, use the L key to activate this tool. For more information about layers see Chapter 11, Creating Layers.
6.5.1.5. The Text Tool
The text tool is the square icon with a capital N in the top left corner. Use this tool to place text objects on the EER diagram canvas.Click the tool and then click the desired location on the canvas. Once a text object has been dropped on the canvas, the mousepointer reverts to its default.
To add text to a text object, right click the text object and choose either of the pop-up menu options, EDIT NOTE ... or EDIT IN NEWWINDOW ....
You can manipulate the properties of a text object by selecting it and then changing its properties in the Properties panel.
From the keyboard, use the N key to activate this tool. For more information about text objects see Chapter 13, Creating Text Ob-jects.
6.5.1.6. The Image Tool
Use the image tool to place an image on the canvas. When this tool is selected and you click on the canvas, a dialog box opens al-lowing you to select the desired graphic file.
From the keyboard, use the I key to activate this tool. For more information about images see Chapter 14, Creating Images.
6.5.1.7. The Table Tool
Use this tool to create a table on the EER Diagram canvas.
When this tool is activated, drop down list boxes appear on the toolbar below the main menu. Use these list boxes to determine theschema, engine type, and collation. All the schemata shown in the Physical Schemata section appear in the leftmost drop-down box and all database engines in the engine drop-down box. The collation drop-down box shows all available character set op-tions. There is also a drop down color palette to choose the color accent for your table.
Figure 6.10. The toolbar when the table tool is active
Clicking on the canvas, creates a table. To edit this table, right click it and choose EDIT TABLE or EDIT IN NEW WINDOW from thepop-up menu.
MySQL Workbench Reference
30

From the keyboard, use the T key to activate this tool.
For more information about creating and editing tables see Section 7.3, “The MySQL Table Editor”.
6.5.1.8. The View Tool
Use this tool to create a view on an EER Diagram canvas.
When this tool is activated, a schema drop-down box appears on the toolbar below the main menu, allowing you to associate thenew view with a specific schema. You can also select a color for the object by choosing from the color drop down list box to theright of the schema list box.
After selecting this tool, clicking on the canvas creates a new view. To edit this view, right click it and choose EDIT VIEW or EDITIN NEW WINDOW ... from the pop-up menu.
From the keyboard, use the V key to activate this tool.
For more information about creating and editing views see Chapter 9, Creating Views.
6.5.1.9. The Routine Group Tool
Use this tool to create a routine group on the EER Diagram canvas.
When this tool is activated, a schema drop-down box appears on the toolbar below the main menu, allowing you to associate theroutine group with a specific schema. You can also select a color for the routine group by choosing from the color drop down listbox to the right of the schema list box.
After selecting this tool, clicking in the canvas creates a new group. To edit this view, right click it and choose EDIT ROUTINEGROUP or EDIT IN NEW WINDOW ... from the pop-up menu.
From the keyboard, use the G key to activate this tool.
For more information about creating and editing routine groups see Section 10.2, “Routine Groups”.
6.5.1.10. The Relationship Tools
The five relationship tools are used to represent the following relationships:
• One-to-many non-identifying relationships
• One-to-one non-identifying relationships
• One-to-many identifying relationships
• One-to-one identifying relationships
• Many-to-many identifying relationships
These tools appear at the bottom of the vertical tool bar. Mouse over each tool to see a text hint that describes its function.
For more information about relationships see Chapter 8, Creating Foreign Key Relationships.
6.6. The Model Navigator PaletteDocked at the top right of the application is the Model Navigator palette. This palette gives you an overview of the objectsplaced on an EER diagram canvas and for this reason it is most useful when an EER diagram is active. Any objects that you haveplaced on the canvas should be visible in the navigator.
The Model Navigator palette shows the total area of an EER diagram. A black rectangular outline indicates the view port ontothe visible area of the canvas. To change the view port of an EER diagram left click this black outline and drag it to the desired loc-ation. You can zoom in on selected areas of an EER diagram by using the slider tool at the bottom of this window. The dimensionsof the view port change as you zoom in and out. If the slider tool has the focus you can also zoom using the arrow keys.
The default size of the Model Navigator is two pages. To change this use the MODEL, DIAGRAM SIZE menu option.
Figure 6.11. The Model Navigator palette
MySQL Workbench Reference
31

Close this window by clicking the X on the top right of the title bar. To reopen the Model Navigator palette choose the VIEW,WINDOWS menu options and then MODEL NAVIGATOR.
You can autohide this window by clicking the push pin icon on the title bar. Doing this displays a vertical tab on the right side ofthe application. Mouse over this tab to view the Model Navigator.
6.7. The Catalog and Layers PalettesBy default these two palettes are docked on the right, in the middle of the application. You can select one or the other by clickingthe tab at the bottom of this palette.
6.7.1. The Catalog PaletteThe Catalog palette shows all the schemata that are present in the Physical Schemata section of the MySQL Model page.Expand the view of the objects contained in a specific schema by clicking the + button to the left of the schema name. Doing thisdisplays the following folder icons:
• Tables
• Views
• Routine Groups
Expand each of these in turn by clicking the + button to the left of the folder icon.
Selecting an object in this palette, displays its properties in the Properties palette.
This palette is principally used to drag and drop objects onto an EER diagram canvas.
You can autohide this window by clicking the push pin icon on the title bar. Doing this displays a vertical tab on the right side ofthe application. Mouse over this tab to view its contents. Autohiding a window when it is a tabbed window, autohides all the tabbedwindows at that location.
6.7.2. The Layers PaletteThis palette shows all the layers and figures that have been placed on an EER diagram. If a layer or figure is currently selected, anX appears beside the name of the object and its properties are displayed in the Properties palette. This can be especially usefulin determining which objects are selected when you have selected multiple objects using the various options under the SELECTmenu option. For more information on this topic see Section 6.2.2, “The Edit Menu”.
Selecting an object in the Layers palette also adjusts the view port to the area of the canvas where the object is located.
You can autohide this window by clicking the push pin icon on the title bar. Doing this displays a vertical tab on the right side ofthe application. Mouse over this tab to view its contents. Autohiding a window when it is a tabbed window, autohides all the tabbedwindows at that location.
6.7.2.1. Finding Invisible Objects Using the Layers Palette
MySQL Workbench Reference
32

In some circumstances you may want to make an object on an EER diagram invisible. To do this, select the object and, in theProperties palette, set the visible property to False.
The Layer palette provides an easy way to locate an invisible object. Open the Layers palette and select the object by doubleclicking it. Once an object is selected you can reset the visible property from the Properties palette.
6.8. The Properties and History PalettesBy default these two palettes are docked on the right, at the bottom of the application. You can select one or the other by clickingthe tab at the bottom of this palette.
6.8.1. The Properties PaletteThe Properties palette is used to display and edit the properties of objects on an EER diagram. It is especially useful for editingdisplay objects such as layers and notes.
All objects except connections have the following properties except as noted:
• color – The color accent of the object. The color of the object is displayed here as is its hexadecimal value. Change the colorof the object by changing this value. Only characters that are legal for hexadecimal values may be entered. You can also changethe color by clicking the ... button. This opens a color changer dialog box.
• description – Applicable to layers only. A means of documenting the purpose of a layer.
• enabled – Not yet implemented.
• expanded – This attribute applies to objects such as tables that can be expanded to show columns, indexes, and triggers.
• height – The height of the object. Depending upon the object, this property may be read only or read/write.
• left – The number of pixels from the object to the left side of the canvas.
• locked – Whether the object is locked or not. The value for this attribute is either true or false.
• manualSizing – Whether the object has been manually sized or not. The value for this attribute is either true or false.
• name – The name of the object.
• top – The number of pixels from the object to the top of the canvas.
• visible – This property controls whether an object shows up on the canvas or not. Use ‘1’ for true and ‘0’ for false.
• width – The width of the object. Depending upon the object, this property may be read only or read/write.
In addition to the properties listed above, tables also have the following properties:
• indexesExpanded – This property determines whether indexes are displayed when a table is placed on the canvas. Use ‘1’for true and ‘0’ for false.
• triggersExpanded – This property determines whether triggers are displayed when a table is placed on the canvas. Use‘1’ for true and ‘0’ for false.
For a discussion of the properties of connections see Section 8.3, “The Properties of a Connection”.
6.8.2. The History PaletteUse the History palette to review the actions that you have taken. Left clicking an entry opens a pop-up menu with the option,COPY HISTORY ENTRIES TO CLIPBOARD. Choose this option to select a single entry. You can select multiple contiguous entries bypressing the Shift key and clicking the entries you wish to copy. Select non-contiguous entries by using the Ctrl key.
Only actions that alter the MySQL model or change an EER diagram are captured by the History palette.
MySQL Workbench Reference
33

Chapter 7. Creating Tables
7.1. Adding Tables to the Physical SchemataDouble clicking the Add table icon in the Physical Schemata section of the MySQL Model page adds a table with thedefault name of table1. If a table with this name already exists, the new table is named table2.
Adding a new table automatically opens the table editor docked at the bottom of the application. Using the table editor is describedin Section 7.3, “The MySQL Table Editor”.
Right clicking a table opens a pop-up menu with the following options:
• RENAME
• CUT 'TABLE_NAME'
• COPY 'TABLE_NAME'
• EDIT TABLE...
• EDIT IN NEW WINDOW
• COPY SQL TO CLIPBOARD
• DELETE 'TABLE_NAME'
If the table editor is not open the EDIT TABLE ... option opens it. If it is already open, the selected table replaces the previous one.EDIT IN NEW WINDOW opens a new table editor tab.
The cut and copy options are useful for copying tables between different schemata and COPY SQL TO CLIPBOARD copies the CRE-ATE TABLE statement to the clipboard.
Warning
Use the DELETE 'TABLE_NAME' to remove a table from the database. There will be no confirmation dialog box.
Any tables added to the Physical Schemata also show up in the Catalog palette on the right side of the application. Theymay be added to an EER Diagram by dragging and dropping them from this palette.
7.2. Adding Tables to an EER DiagramTables can also be added to an EER Diagram using the table tool on the vertical toolbar. To do this make sure that the EERDiagram tab is selected, and right click the table icon on the vertical toolbar. The table icon is the rectangular tabular icon.
Clicking the mouse on this icon changes the mouse pointer to a table pointer. You can also change the mouse pointer to a tablepointer by pressing the T key.
Choosing the table tool changes the contents of the toolbar that appears immediately below the menu bar. When the Tablespointer is active, this toolbar contains a drop down list box of schemata, a drop down list box of engines, a drop down list box ofcollations, and a drop down color chart. Use these list boxes to select the appropriate schema, engine, collation, and color accent forthe new table. Make sure that you associate the new table with a database. The engine and collation of a table can easily be changedfrom the table editor and the color of your table can be changed later using the Properties palette. The Default Engineand Default Collation values refer to the database defaults.
Create a table by clicking anywhere on the EER Diagram canvas. Doing this creates a new table with the default name table1.To revert to the default mouse pointer, click the arrow icon at the top of the vertical toolbar.
Figure 7.1. A table on an EER diagram
34

As shown in the preceding diagram the primary key is indicated by a key icon and indexed fields are indicated by a differentcolored diamond icon. Click the arrow to the right of the table name to toggle the display of the fields. Toggle the display of in-dexes and triggers in the same way.
Right clicking a table opens a pop-up menu with the following options:
• RENAME
• CUT 'TABLE_NAME'
• COPY 'TABLE_NAME'
• EDIT TABLE...
• EDIT IN NEW WINDOW
• COPY SQL TO CLIPBOARD
• DELETE 'TABLE_NAME'
With the exception of the deletion option, these menu options function as described in Section 7.1, “Adding Tables to the PhysicalSchemata”. The behavior of the delete option is determined by your MySQL Workbench options settings. For more information seeSection 6.2.8.1, “The General Tab”.
7.3. The MySQL Table EditorThe MySQL Table Editor is a component that enables the creation and modification of tables. Using the MySQL Table Editor youcan add or modify a table's columns or indexes, change the engine, add foreign keys, or simply alter the table's name.
The MySQL Table Editor can be accessed from the MySQL Workbench by first selecting the MYSQL MODEL tab and then doubleclicking a table in the Physical Schemata panel. You can also access it from an EER Diagram by double clicking a table ob-ject.
7.3.1. The Main Editor WindowAny number of tables may be edited in the MySQL Table Editor at any one time. Adding an additional table creates a new tab atthe top of the editor. By default the MySQL Table Editor appears docked at the bottom of the application.
Double clicking the title bar undocks the editor. Do the same to redock it. The MySQL Table Editor is shown in the following fig-ure.
Creating Tables
35

Figure 7.2. The table editor
The MySQL Table Editor consists of a work space divided into the following tabs:
• TABLE: Use this table to edit features that apply to the table as a whole
• COLUMNS: Use this tab to add or modify columns
• INDEXES: Use this tab to add or modify indexes
• FOREIGN KEYS: Use this tab to add or modify foreign keys
• TRIGGERS: Use this tab to add or modify triggers
• PARTITIONING: Use this tab to manage partitioning
• OPTIONS: Use this tab to add or modify various general, table and row level options
• INSERTS: Use this tab for writing INSERT statements
• PRIVILEGES: Use this tab to set privileges on the table
Each of these tabs is discussed in further detail in the following sections.
7.3.2. The Table TabUse this tab to edit the table name or add a comment to the table. Easily change the collation or the table engine using drop downlist boxes.
7.3.3. The Columns TabThe Columns tab is used to display and edit all the column information for a table. Using this tab, you can add, drop, and altercolumns.
You can also use the column tab to change the name, data type, default value, and other properties of your table's columns.
Figure 7.3. The columns tab
Creating Tables
36

To add a column simply click the Column Name field in an empty row and enter an appropriate value. Select a data type from theDATATYPE drop down list box . Check the check box under the N. column to disallow a null value and check the AI column if youare defining an autoincrement field.
Right clicking a row under the Column Name column opens a pop-up window with the following options:
• MOVE UP – Move the selected column up.
• MOVE DOWN – Move the selected column down.
• DELETE SELECTED COLUMNS – Select multiple contiguous columns by right clicking and pressing the Shift key. Use the Ctrlkey to select non-contiguous columns.
• REFRESH GRID – Update all information in the Columns tab.
To change the name, data type, default value, or comment of a column, double click on the value you wish to change. The contentthen becomes editable.
To modify the flags on a column (PRIMARY KEY, UNSIGNED, ZEROFILL) check the desired value in the FLAGS frame. Notethat values only display in the flags frame when a column is selected.The ZEROFILL option only appears if the column type is nu-meric.
You can also add column comments to the Column Comment text area.
To the left of the column name is an icon that indicates whether the column is a member of the primary key. If the icon is a smallkey, that column belongs to the primary key, otherwise the icon is a blue diamond. To add or remove a column from the primarykey, double click on the icon. You can also add a primary key by checking the PRIMARY KEY checkbox in the Column De-tails section of the table editor.
7.3.4. The Indexes TabThe Indexes tab holds all index information for your table. You can add, drop, and modify indexes using this tab.
Figure 7.4. The indexes tab
Creating Tables
37

Select an index by right clicking it. Doing this displays information about the index in the INDEX COLUMNS section.
To add an index, click the last row in the index list. Enter a name for the index and select the index type from the drop down listbox. Select the column or columns that you wish to index by checking the column name in the INDEX COLUMNS list. You can re-move a column from the index by removing the check mark from the appropriate column.
You can also specify the order of an index by choosing ASC or DESC under the Order column. Create an index prefix by specify-ing a numeric value under the Length column. You cannot enter a prefix value for fields that have a data type that does not sup-port prefixing.
To drop an index, right click the row of the index you wish to delete and then select the DELETE SELECTED INDEXES menu option.
7.3.5. The Foreign Keys TabThe Foreign Keys tab is organized in much the same fashion as the Indexes tab and adding or editing a foreign key is similarto adding or editing an index.
To add a foreign key, click the last row in the Foreign Key Name list. Enter a name for the foreign key and select the columnor columns that you wish to index by checking the column name in the COLUMN list. You can remove a column from the index byremoving the check mark from the appropriate column.
Under FOREIGN KEY OPTIONS choose an action for the update and delete events.
The options are:
• RESTRICT
• CASCADE
• SET NULL
• NO ACTION
To drop a foreign key, right click the row you wish to delete and then select the DELETE SELECTED FKS menu option.
To modify any of the properties of a foreign key, simply select it and make the desired changes.
7.3.6. The Triggers TabThe Triggers tab opens a text area for editing an existing trigger or creating a new trigger. Create a trigger as you would fromthe command line.
7.3.7. The Partitioning TabIf you wish to enable partitioning for your table check the ENABLE PARTITIONING check box. Doing this enables the partitioningoptions.
Creating Tables
38

The PARTITION BY drop down list box displays the types of partitions you can create. These are:
• HASH
• LINEAR HASH
• KEY
• LINEAR KEY
• RANGE
• LIST
Use the PARAMETERS text box to define the parameter(s) that will be supplied to the partitioning function, an integer column valuefor example.
Choose the number of partitions from the PARTITION COUNT drop down list box. If you wish to manually configure your partitionscheck the MANUAL check box. Doing this enables entry of values into the partition configuration table. The entries in this table are;
• Partition
• Values
• Data Directory
• Index Directory
• Min Rows
• Max Rows
• Comment
Subpartitioning is not yet enabled. For more information about partitioning see Partitioning.
7.3.8. The Options TabThe OPTIONS tab allows you to set the general options and row options.
In the GENERAL OPTIONS frame, choose a pack keys option. The options are Default, Pack None, and Pack All. You mayalso encrypt the definition of a table. The AUTO_INCREMENT and delayed key update behaviors apply only to MyISAM tables.
To set the row format, choose the desired row format from the drop-down list. See MyISAM Table Storage Formats for more in-formation about the different row formats that are available. This only applies to MyISAM tables.
These options are:
• Default
• Dynamic
• Fixed
• Compressed
• Redundant
• Compact
When you expect a table to be particularly large, use the AVG. ROW, MIN. ROWS, and MAX. ROWS options to enable the MySQLserver to better accommodate your data. See CREATE TABLE Syntax for more information on how to use these options.
The Storage Options section is used to configure a custom path to the table storage and data files. This option can help im-prove data integrity and server performance by locating different tables on different hard drives. This option is only available forMyISAM tables.
Creating Tables
39

The Merge Table Options section is used to configure MERGE tables in MyISAM. To create a MERGE table, select MERGEas your storage engine and then specify the tables you wish to MERGE in the UNION TABLES dialog.
You can also specify the action the server should take when users attempt to perform INSERT statements on the merge table. SeeThe MERGE Storage Engine for more information about MERGE tables. Again, this only applies to MyISAM tables. You may alsoselect the Merge Method by selecting from the drop down list box.
7.3.9. The Inserts TabUse the Inserts tab to insert records into the table. Clicking the OPEN EDITOR ... button on the lower right hand side opens theStandard Inserts editor. Use this editor to add records to the table.
When you have finished adding records, press OK. The records you have added are displayed in the Inserts tab. Reopening theeditor displays all the records shown in the Inserts tab. To edit a record simply click on the field you wish to change and enterthe new data. To delete a record, click the button on the left beside the desired row and then press the Delete key. You can selectand delete all records by clicking in the top left hand column of the editor and then pressing the Delete key. Your changes will notbe applied until you press the OK button. To back out of an operation, press the CANCEL button.
Any records you add will be inserted when you forward engineer the database (if you choose the Generate INSERT state-ments for tables option).
7.3.10. The Privileges TabUse the Privileges tab to assign specific roles and privileges to a table. You may also assign privileges to a role using the roleeditor. For a discussion of this topic see Section 6.4.3.1, “Adding Roles”.
When this tab is first opened, all the roles that have been created are displayed in the list box on the right. Move the roles you wishto associate with this table to the ROLES list box on the left. Do this by selecting a role and then clicking the < button. Use the Shiftkey to select multiple contiguous roles and the Ctrl key to select non-contiguous roles.
To assign privileges to a role click on a role in the ROLES list box. Doing this displays all available privileges in the ASSIGNEDPRIVILEGES list box. The privileges that display are:
• ALL
• CREATE
• DROP
• GRANT OPTION
• REFERENCES
• ALTER
• DELETE
• INDEX
• INSERT
• SELECT
• UPDATE
• TRIGGER
You can choose to assign all privileges to a specific user or any other privilege listed in the preceding. Privileges irrelevant to aspecific table, the FILE privilege for example, are not shown.
If a role has already been granted privileges on a specific table, those privileges show as already checked in the ASSIGNED PRIV-ILEGES list box.
Creating Tables
40

Chapter 8. Creating Foreign Key RelationshipsForeign key constraints are supported for the InnoDB storage engine only. For other storage engines the foreign key syntax is cor-rectly parsed but not implemented. For more information seeForeign Keys.
Using MySQL Workbench you may add a foreign key from within the table editor or by using the relationship tools on the verticaltoolbar of an EER Diagram. This section deals with adding a foreign key using the foreign key tools. To add a foreign key usingthe table editor see Section 7.3.5, “The Foreign Keys Tab”.
Using the graphical tools to add foreign keys is most effective when you are building tables from the ground up. If you have impor-ted a database using an SQL script and do not need to add fields to your tables you may find it more effective to define foreign keysusing the table editor.
8.1. Adding Foreign Key Relationships Using an EER DiagramThere are five foreign key tools on the vertical toolbar on the left side of an EER Diagram. These tools are:
• The one-to-many non-identifying relationship tool
• The one-to-one non-identifying relationship tool
• The one-to-many identifying relationship tool
• The one-to-one identifying relationship tool
• The many-to-many relationship tool
An identifying relationship is one where the child table cannot be uniquely identified without its parent. Typically this occurswhere an intermediary table is created to resolve a many-to-many relationship. In such cases, the primary key is usually a compos-ite key made up of the primary keys from the two original tables. An identifying relationship is indicated by a solid line betweenthe tables and a non-identifying relationship is indicated by a broken line.
Create or drag and drop the tables that you wish to connect. Ensure that there is a primary key in the table that will be on the “one”side of the relationship. Click on the appropriate tool for the type of relationship you wish to create. If you are creating a one-to-many relationship first click on the table that is on the “many” side of the relationship and then on the table containing the refer-enced key.
Doing this creates a field in the table on the many side of the relationship. The default name of this field is ta-ble_name_key_name where the table name and the key name are both derived from the table containing the referenced key.
When the many-to-many tool is active, double clicking a table creates an associative table with a many-to-many relationship. Forthis tool to function there must be a primary key defined in the initial table.
Use the MODEL, MENU OPTIONS menu item to set a project-specific default name for the foreign key column (see Section 6.2.5.4,“The Relationship Notation Menu Option (Commercial Version)”). To change the global default see Section 6.2.8.2, “The ModelTab”.
To edit the properties of a foreign key double click anywhere on the connection line that joins the two tables. Doing this opens therelationship editor.
Mousing over a relationship connector highlights the connector and the related keys as shown in the following figure.
Figure 8.1. The relationship connector
41

The film and the film_actor tables are related on the film_id field and these fields are highlighted in both tables. Since thefilm_id field is part of the primary key in the film_actor table, a solid line is used for the connector between the two tables.
If the placement of a connection's caption is not suitable, you can change its position by dragging it to a different location. If youhave set a secondary caption, its position can also be changed. (For more information about secondary captions see Section 8.3,“The Properties of a Connection”. Where the notation style allows, Classic for instance, the cardinality indicators can also be re-positioned.
The relationship notation style in Figure 8.1, “The relationship connector” is the default, crow's foot. If you are using a commercialversion of MySQL Workbench you can change this. For more information see Section 6.2.5.4, “The Relationship Notation MenuOption (Commercial Version)”.
You can select multiple connections by holding down the Ctrl key as you click on a connection. This can be useful for highlightingspecific relationships on an EER diagram.
8.2. The Relationship EditorSet the caption of a relationship using the CAPTION text box. This name displays on the canvas and is also the name used for theconstraint itself. The default value for this name is fk_source_table_destination_table. Use the MODEL, MENUOPTIONS menu item to set a project-specific default name for foreign keys. To change the global default see Section 6.2.8.2, “TheModel Tab”.
You can also add a secondary caption to a relationship and also a comment.
In the INTEGRITY CONSTRAINTS frame determine whether the entity and the referred entity are mandatory. The default value forboth of these constraints is true.
In the CARDINALITY frame, choose whether the relationship is one-to-one or one-to-many. The VISIBILITY frame determines howthe relationship is displayed on the EER Diagram canvas. Fully Visible is the default but you can also choose to hide rela-tionship lines or to use split lines. The split line style is pictured in the following:
Figure 8.2. The split connector
Creating Foreign Key Relationships
42

Note
A broken line connector is used to indicate a non-identifying relationship. The split line style can be used with eitheran identifying relationship or a non-identifying relationship. It is used for display purposes only and does not indicateanything about the nature of a relationship.
To set the notation of a relationship go to the MODEL, RELATIONSHIP NOTATION menu item. For more information see Sec-tion 6.2.5.4, “The Relationship Notation Menu Option (Commercial Version)”.
8.3. The Properties of a ConnectionTo select a connection, right click it. When a connection is selected it is highlighted and it's properties are displayed in the proper-ties palette. The properties of a connection are quite different from the properties of other objects. These properties are listed in thefollowing:
• caption – The name of the object. By default this property is centered above the connection line. Its default value is the nameof the foreign key.
• captionXOffs – The “x” offset of the caption.
• captionYOffs – The “y” offset of the caption.
• comment – The comment associated with the relationship.
• drawSplit – Whether or not to show the relationship as a continuous line.
• endCaptionXOffs – The “x” termination point of the caption offset.
• endCaptionYOffs – The “y” termination point of the caption offset.
• extraCaption – A secondary caption. The default location for this extra caption is centered beneath the connection line.
• extraCaptionXOffs – The “x” offset of the secondary caption.
• extraCaptionYOffs – The “y” offset of the secondary caption.
• mandatory – Whether ot not the entities are mandatory. For more information see Section 8.2, “The Relationship Editor”.
• many – False if the relationship is a one-to-one relationship.
• middleSegmentOffset – The offset of the middle section of the connector.
• name – The name used to identify the connection on the EER Diagram canvas. Note that this is not the name of the foreignkey.
• referredMandatory – Whether or not the referred entity is mandatory
• startCaptionXOffs – The start of the “x” offset of the caption.
• startCaptionYOffs – The start of the “y” offset of the caption.
Creating Foreign Key Relationships
43

• visible – Whether the relationship line is visible or not.
In most cases you can change the properties of a relationship using the relationship editor rather than the Properties palette.
Creating Foreign Key Relationships
44

Chapter 9. Creating ViewsYou can add views to a database either from the Physical Schemata section of the MySQL Model page or from the EERDiagram.
9.1. Adding Views to the Physical SchemataDouble clicking the Add View icon in the Physical Schemata section of the MySQL Model page adds a view with the de-fault name of view1. If a view with this name already exists, the new view is named view2.
Adding a new view automatically opens the view editor docked at the bottom of the application. Using the view editor is describedin Section 9.3, “The View Editor”.
Right clicking a table opens a pop-up menu with the following options:
• RENAME
• CUT 'VIEW_NAME'
• COPY 'VIEW_NAME'
• EDIT VIEW...
• EDIT IN NEW WINDOW
• COPY SQL TO CLIPBOARD
• DELETE 'VIEW_NAME'
If the table editor is not open the EDIT VIEW ... option opens it. If it is already open, the selected table replaces the previous one.EDIT IN NEW WINDOW opens a new view editor tab.
The cut and copy options are useful for copying views between different schemata and COPY SQL TO CLIPBOARD copies the CRE-ATE VIEW statement to the clipboard.
Warning
Use the DELETE 'VIEW_NAME' to remove a view from the database. There will be no confirmation dialog box.
Any views added to the Physical Schemata also show up in the Catalog palette on the right side of the application. Theymay be added to an EER Digram by dragging and dropping them from this palette.
9.2. Adding Views to an EER DiagramViews can also be added to an EER Diagram using the View tool on the vertical toolbar. To do this make sure that the EER Dia-gram tab is selected, and right click the view icon on the vertical toolbar. The view icon is the two overlapping rectangles foundbelow the table icon.
Clicking the mouse on this icon changes the mouse pointer to a view pointer. You can also change the mouse pointer to a viewpointer by pressing the V key.
Choosing the View tool changes the contents of the toolbar that appears immediately below the menu bar. When the Views point-er is active, this toolbar contains a drop down list box of schemata and a drop down color chart. Use these list boxes to select theappropriate schema and color accent for the new view. Make sure that you associate the new view with a database. The color ofyour view can easily be changed later using the Properties palette.
Create a view by clicking anywhere on the EER Diagram canvas. This creates a new view with the default name view1. To revertto the default mouse pointer, click the arrow icon at the top of the vertical toolbar.
Right clicking a view opens a pop-up menu. With the exception of the delete option, these menu options function as described inSection 9.1, “Adding Views to the Physical Schemata”. The behavior of the delete option is determined by your MySQL Work-bench options settings. For more information see Section 6.2.8.1, “The General Tab”.
9.3. The View EditorYou can invoke the view editor by double clicking a view object on the EER Diagram canvas or by double clicking a view in the
45

Physical Schemata section on the MySQL Model page. Doing this opens the view editor docked at the bottom of the applic-ation. Double clicking the title bar undocks the editor. Do the same to redock it. Any number of views may be open at the sametime. Each additional view appears as a tab at the top of the view editor,
There are two tabs at the bottom of the view editor, the VIEW and the PRIVILEGES tabs. Navigate between different tabs using themouse or from the keyboard by pressing Ctrl + Alt + Tab.
9.3.1. The View TabFrom the View tab of the view editor you can perform the following tasks:
• Rename the view using the NAME text box.
• Enter the SQL to create a view using the SQL text area.
• Comment a view using the COMMENTS text area
9.3.2. The Privileges TabThe Privileges tab of the view editor functions in exactly the same way as the Privileges tab of the table editor. For moreinformation see Section 7.3.10, “The Privileges Tab”.
9.3.3. Modifying a View using the Properties PaletteWhen you select a view on the EER Diagram canvas, its properties are displayed in the Properties palette. Most of the proper-ties accessible from the Properties palette apply to the appearance of a view on the EER Diagram canvas.
For a list of the properties accessible through the Properties palette see Section 6.8.1, “The Properties Palette”.
Creating Views
46

Chapter 10. Creating Routines and Routine GroupsYou can add routine groups to a database either from the Physical Schemata section of the MySQL Model page or from anEER Diagram. Routines may only be added from the Physical Schemata section of the MySQL Model page
10.1. Routines
10.1.1. Adding Routines to the Physical SchemataDouble clicking the Add Routine icon in the Physical Schemata section of the MySQL Model page adds a routine withthe default name of routine1. If a routine with this name already exists, the new routine is named routine2.
Adding a new routine automatically opens the routine editor docked at the bottom of the application. Using the routine editor is de-scribed in Section 10.1.2, “The Routine Editor”.
Right clicking a routine opens a pop-up menu with the following options:
• RENAME
• CUT 'ROUTINE_NAME'
• COPY 'ROUTINE_NAME'
• EDIT ROUTINE...
• EDIT IN NEW WINDOW
• COPY SQL TO CLIPBOARD
• DELETE 'ROUTINE_NAME'
The EDIT ROUTINE ... option opens the routine editor.
The cut and paste options are useful for copying routines between different schemata.
The action of the delete option varies depending upon the way you have configured MySQL Workbench. For more information seeSection 6.2.8.1, “The General Tab”.
10.1.2. The Routine EditorYou can invoke the routine editor by double clicking a routine in the Physical Schemata section on the MySQL Modelpage. Doing this opens the routine editor docked at the bottom of the application. Double clicking the routine tab undocks the edit-or. Double click the title bar to redock it. Any number of routines may be open at the same time. Each additional routine appears asa tab at the top of the routine editor,
There are two tabs at the bottom of the routine editor, the VIEW and the PRIVILEGES tabs. Navigate between different tabs usingthe mouse or from the keyboard by pressing Ctrl + Alt + Tab.
10.1.2.1. The Routine Tab
From the Routine tab of the routine editor you can perform the following tasks:
• Rename the routine using the NAME text box.
• Enter the SQL to create a routine using the SQL text area.
10.1.2.2. The Privileges Tab
The Privileges tab of the routine editor functions in exactly the same way as the Privileges tab of the table editor. Formore information see Section 7.3.10, “The Privileges Tab”.
10.2. Routine Groups
47

10.2.1. Adding Routine Groups to the Physical SchemataDouble clicking the Add Routine Group icon in the Physical Schemata section of the MySQL Model page adds aroutine with the default name of routines1. If a routine group with this name already exists, the new routine group is namedroutines2.
Adding a new routine group automatically opens the routine groups editor docked at the bottom of the application. Using theroutine groups editor is described in Section 10.2.3, “The Routine Group Editor”.
Right clicking a routine group opens a pop-up menu with the following options:
• RENAME
• CUT 'ROUTINE_GROUP_NAME'
• COPY 'ROUTINE_GROUP_NAME'
• EDIT ROUTINE...
• EDIT IN NEW WINDOW
• COPY SQL TO CLIPBOARD
• DELETE 'ROUTINE_GROUP_NAME'
The EDIT ROUTINE GROUP... option opens the routine group editor. Using the routine group editor is described in Section 10.2.3,“The Routine Group Editor”.
The cut and paste options are useful for copying routine groups between different schemata.
Deleting a routine group from the MySQL Model page removes the group but does not remove any routines contained in thatgroup.
Any routine groups added to the Physical Schemata also show up in the Catalog palette on the right side of the applica-tion. They may be added to an EER Digram by dragging and dropping them from this palette.
10.2.2. Adding Routine Groups to an EER DiagramRoutine groups can also be added to an EER Diagram using the Routine Groups tool on the vertical toolbar. To do this makesure that the EER Diagram tab is selected, and right click the routine groups icon on the vertical toolbar. The routine groups iconis immediately above the lowest toolbar separator.
Clicking the mouse on this icon changes the mouse pointer to a routine group pointer. You can also change the mouse pointer to aroutine pointer by pressing the G key.
Choosing the Routine Group tool changes the contents of the toolbar that appears immediately below the menu bar. When theRoutine Groups pointer is active, this toolbar contains a drop down list box of schemata and a drop down color chart. Usethese list boxes to select the appropriate schema and color accent for the new routine group. Make sure that you associate the newroutine group with a database. The color of your routine group can easily be changed later using the Properties palette.
Create a routine group by clicking anywhere on the EER Diagram canvas. This creates a new routine group with the default nameroutines1. To revert to the default mouse pointer, click the arrow icon at the top of the vertical toolbar.
Right clicking a routine group opens a pop-up menu. With the exception of the delete option and rename options these menu op-tions function as described in Section 10.2.1, “Adding Routine Groups to the Physical Schemata”. There is no rename option andthe behavior of the delete option is determined by your MySQL Workbench options settings. For more information see Sec-tion 6.2.8.1, “The General Tab”.
10.2.3. The Routine Group EditorYou can invoke the routine group editor by double clicking a routine group object on the EER Diagram canvas or by double click-ing a routine group in the Physical Schemata section on the MySQL Model page. Doing this opens the routine group editordocked at the bottom of the application. Double clicking the title bar undocks the editor. Do the same to redock it. Any number ofroutine groups may be open at the same time. Each additional routine group appears as a tab at the top of the routine editor,
There are two tabs at the bottom of the routine editor, the ROUTINE GROUP and the PRIVILEGES tabs. Navigate between differenttabs using the mouse or from the keyboard by pressing Ctrl + Alt + Tab.
Creating Routines and Routine Groups
48

10.2.3.1. The Routine GroupsTab
From the Routine Groups tab of the routine groups editor you can perform the following tasks:
• Rename the routine group using the NAME text box.
• Add routines to the group by dragging and dropping them.
• Add comments to the routine group.
10.2.3.2. The Privileges Tab
The Privileges tab of the routine group editor functions in exactly the same way as the Privileges tab of the table editor.For more information see Section 7.3.10, “The Privileges Tab”.
10.2.3.3. Modifying a Routine Group Using the Properties Palette
When you select a routine group on the EER Diagram canvas, its properties are displayed in the Properties palette. All of theproperties accessible from the Properties palette apply to the appearance of a routine group on the EER Diagram canvas.
For a list of the properties accessible through the Properties palette see Section 6.8.1, “The Properties Palette”.
Creating Routines and Routine Groups
49

Chapter 11. Creating LayersYou can add layers to a database only from an EER Diagram. Layers are used to help organize objects on the canvas. Typically, re-lated objects are added to the same layer; for example, you may choose to add all your views to one layer.
11.1. Adding Layers to an EER DiagramLayers are added to an EER Diagram using the Layer tool on the vertical toolbar. To do this select an EER Diagram tab andright click the layer icon on the vertical toolbar. The layer icon is the rectangle with an ‘L’ in the lower left corner and it is foundbelow the eraser icon.
Clicking the mouse on this icon changes the mouse pointer to a layer pointer. You can also change the mouse pointer to a layerpointer by pressing the L key.
Choosing the Layer tool changes the contents of the toolbar that appears immediately below the menu bar. When the Layerspointer is active, this toolbar contains a drop down color chart. Use this list box to select the color accent for the new layer. Thecolor of your layer can easily be changed later using the Properties palette.
Create a layer by clicking anywhere on the EER Diagram canvas and, holding the left mouse button down, draw a rectangle of asuitable size. This creates a new layer with the default name layer1. To revert to the default mouse pointer, click the arrow iconat the top of the vertical toolbar.
Find below an image of a layer containing a number of views:
Figure 11.1. The Layer object
Use the name property of the Properties palette to change the name of a layer.
Right clicking a layer opens a pop-up menu with the following options:
• CUT 'LAYER_NAME'.
• COPY 'LAYER_NAME'
• DELETE 'LAYER_NAME'
The cut and copy options are useful for copying layers between different schemata.
Since layers are not schema objects, no confirmation dialog box opens when you delete a layer regardless of how you have con-figured MySQL Workbench. Deleting a layer does not delete schema objects from the catalog.
11.1.1. Adding Objects to a LayerAdd an object to a layer by dragging and dropping it directly from the Catalog palette onto a layer. If you pick up an object froman EER diagram you need to press Ctrl as you drag it on to the layer, otherwise it will not be "locked" inside the layer.
Locking objects to a layer prevents their accidental removal. You cannot remove them simply by clicking and dragging; in order to
50

remove an object, you also need to press the Ctrl key while dragging it.
As a visual cue that the object is being "locked", the outline of the layer is highlighted as the object is dragged over it.
11.2. Modifying a Layer using the Properties PaletteWhen you select a layer on the EER Diagram canvas, its properties are displayed in the Properties palette. The properties ac-cessible from the Properties palette apply to the appearance of a layer on the EER Diagram canvas.
In some circumstances you may want to make a layer invisible. To do this, select the layer and, in the Properties palette, setthe visible property to False. To locate an invisible object, open the Layers palette and select the object by double clickingit. Once an object is selected you can reset the visible property from the Properties palette.
For a list of the properties accessible through the Properties palette see Section 6.8.1, “The Properties Palette”. In addition tothe properties listed there, a layer also has a description property. Use this property to document the purpose of the layer.
Creating Layers
51

Chapter 12. Creating NotesYou can add notes to a database only from the Model Notes section of the MySQL Model page. Notes are typically used tohelp document the design process.
12.1. Adding NotesDouble clicking the Add Note icon in the Model Notes section of the MySQL Model page adds a note with the default nameof note1. If a note with this name already exists, the new note is named note2.
Adding a new note automatically opens the note editor docked at the bottom of the application. Using the note editor is described inSection 12.2, “The Note Editor”.
Right clicking a note opens a pop-up menu with the following options:
• RENAME
• CUT 'NOTE_NAME'
• COPY 'NOTE_NAME'
• DELETE 'NOTE_NAME'
The EDIT NOTE ... option opens the note editor. Using the note editor is described in Section 12.2, “The Note Editor”.
The cut and copy options are useful for copying notes between different schemata.
Notes can only be added on the MySQL Model page.
12.2. The Note EditorYou can invoke the note editor by double clicking a note object in the Model Note section on the MySQL Model page. Doingthis opens the note editor docked at the bottom of the application. Double clicking the note tab undocks the editor. Double click thetitle bar to redock it. Any number of notes may be open at the same time. Each additional note appears as a tab at the top of the noteeditor.
Using the editor you can change the name of a note or its contents.
52

Chapter 13. Creating Text ObjectsText objects are applicable to an EER diagram only. They can be used for documentation purposes, for example, to explain agrouping of schema objects. They are also useful for creating titles for an EER diagram should you decide to export a diagram as aPDF or PNG file.
13.1. Adding Text Objects to an EER DiagramText objects can be added to an EER Diagram using the Text Object tool on the vertical toolbar. To do this make sure that theEER Diagram tab is selected, and right click the text object icon on the vertical toolbar. The text object icon is the rectangularicon found below the label icon.
Clicking the mouse on this icon changes the mouse pointer to a text object pointer. You can also change the mouse pointer to a textobject pointer by pressing the N key.
Choosing the Text Object tool changes the contents of the toolbar that appears immediately below the menu bar. When theText Object pointer is active, this toolbar contains a drop down color chart. Use this list box to select the color accent for thenew text object. The color of your text object can easily be changed later using the Properties palette.
Create a text object by clicking anywhere on the EER Diagram canvas. This creates a new text object with the default nametext1. To revert to the default mouse pointer, click the arrow icon at the top of the vertical toolbar.
Right clicking a text object opens a pop-up menu. These menu options are identical to the options for other objects. However, sincea text object is not a database object, there is no confirmation dialog box when you delete a text object.
13.2. The Text Object EditorYou can invoke the text object editor by double clicking a text object on the EER Diagram canvas. Doing this opens the editordocked at the bottom of the application. Double clicking the text object table undocks the editor. Double click the title bar to redockit. Any number of text objects may be open at the same time. Each additional text objects appears as a tab at the top of the text edit-or editor,
Using the editor you can change the name of a text object or its contents.
13.2.1. Modifying a Text Object Using the Properties PaletteWhen you select a text object on the EER Diagram canvas, its properties are displayed in the Properties palette. Most of theproperties accessible from the Properties palette apply to the appearance of a view on the EER Diagram canvas.
For a list of the properties accessible through the Properties palette see Section 6.8.1, “The Properties Palette”.
There is no property in the Properties palette for changing the font used by a text object. To change the font used by a text ob-ject choose the Fonts tab of the MySQL Workbench options window. For more information see Section 6.2.8.5, “The Fonts Tab”.
53

Chapter 14. Creating ImagesImages only exist on the EER Diagram canvas; you can only add them from the EER Diagram window.
14.1. Adding Images to an EER DiagramImages can be added to an EER Diagram using the Image tool on the vertical toolbar. To add an image make sure that the EERDiagram tab is selected, and right click the image icon on the vertical toolbar. The image icon is the icon just above the tableicon.
Clicking the mouse on this icon changes the mouse pointer to an image pointer. You can also change the mouse pointer to an imagepointer by pressing the I key.
Create a image by clicking anywhere on the EER Diagram canvas. This opens a file open dialog box. Select the desired image, andclose the dialog box to create an image on the canvas. To revert to the default mouse pointer, click the arrow icon at the top of thevertical toolbar.
Right clicking this object opens a pop-up menu with the following options:
• CUT 'IMAGE'
• COPY 'IMAGE'
• EDIT IMAGE ...
• EDIT IN NEW WINDOW ...
• DELETE 'IMAGE'
These menu options function in exactly the same way as they do for other objects on an EER diagram. However, images are notdatabase objects so there is no confirmation dialog box when they are deleted.
14.2. The Image EditorYou can invoke the image editor by double clicking a image object on an EER Diagram canvas. Doing this opens the image editordocked at the bottom of the application. Double clicking the image editor tab undocks the editor. Double click the title bar to re-dock it. Any number of images may be open at the same time. Each additional image appears as a tab at the top of the image editor,
14.2.1. The Image TabFrom the Image tab of the image editor you can perform the following tasks:
• Rename the image using the NAME text box.
• Browse for an image using the BROWSE button.
54

Chapter 15. Reverse EngineeringUsing MySQL Workbench you can reverse engineer a database using a MySQL create script or you can connect to a live MySQLserver and import a single database or a number of databases. Reverse engineering using a MySQL DDL script applies to all ver-sions of MySQL Workbench; reverse engineering a database directly from a MySQL server applies to commercial versions ofMySQL Workbench only.
15.1. Reverse Engineering Using a Create ScriptReverse engineering using a create script is done by using the FILE, IMPORT, REVERSE ENGINEER MYSQL CREATE SCRIPT ... menuoptions. Doing this opens a file open dialog box with the default file type set to an SQL script file, a file with the extension sql.
You can create a data definition (DDL) script by executing the mysqldump db_name --no-data > script_file.sqlcommand. Using the --no-data option ensures that the script contains DDL statements only. However, if you are working witha script that also contains DML statements you need not remove them; they will be ignored.
Note
If you plan to redesign a database within MySQL Workbench and then export the changes, be sure to retain a copy ofthe original DDL script. You will need the original script in order to create an ALTER script. For more informationsee Section 16.1.2, “Altering a Schema”.
Use the --databases option with mysqldump if you wish to create the database as well as all its objects. If there is no CRE-ATE DATABASE db_name statement in your script file, you must import the database objects into an existing schema or, if thereis no schema, a new unnamed schema is created.
If your script creates a database, a new physical schemata tab is created on the MySQL Model page.
Any database objects may be imported from a script file in this fashion; tables, views, routines, and routine groups. Any indexes,keys, and constraints are also imported. Objects imported using an SQL script can be manipulated within MySQL Workbench inthe same way that any other objects can.
Before exiting, be sure to save the schema. Choose the FILE, SAVE menu item and the reverse-engineered database will be saved asa MySQL Workbench file with the extension mwb.
See Section 4.1, “Importing a Data Definition SQL Script” for a tutorial on reverse engineering the sakila database.
15.2. Reverse Engineering a Live Database (Commercial Version)This section explains how to reverse engineer a live database using MySQL Workbench. This capability is available in commercialversions of MySQL Workbench only.
Choose the REVERSE ENGINEER ... menu item found under the main menu, DATABASE. Doing this opens the connection dialog win-dow. You may choose to create a new connection or simply locate the server you wish to connect to and enter your credentials. In-structions for connecting to a server are described in detail in Chapter 17, Server Connections (Commercial Version).
After confirmation that you have successfully connected to a MySQL server, clicking NEXT shows the schemata available on theselected MySQL server.
Figure 15.1. Selecting schemata
55

Clicking CANCEL returns you to the previous screen. For any of these screens, you can use the Enter key instead of the NEXT but-ton and the Esc key instead of the CANCEL button.
Choose a schema or a number of schemata to reverse engineer. To select contiguous schemata press the Shift key and click theschemata you wish to select. Non-contiguous schemata are selected using the Ctrl key.
The subsequent screen shows a progress bar; reverse engineering will take a shorter or longer time depending upon the number ofobjects you are importing. You may view a log of the activities by clicking the ADVANCED button.
The next screen is the Select Objects screen. It is sectioned off by object type. This screen is of special interest if you do notwish to import all the objects from the existing database — this screen gives you the option of filtering which objects are imported.Each section has a DETAILED SELECTION > > button. Click this button if you do not want to import all the objects of a specific type.
Figure 15.2. Select objects
Reverse Engineering
56

Move the objects you do not wish to import to the EXCLUSION MASKS text box by selecting them and clicking the > button.
You may also exclude all objects of a specific type by checking the check box found in the top left corner of each section.
On the next screen you can review the DDL script that will be parsed. After viewing the results of reverse engineering decidewhether or not you wish to create an EER diagram of all the objects in the database. Press FINISH to complete the process.
The objects created by reverse-engineering a schema may be manipulated in exactly the same way as any other objects.
Before exiting be sure to save the schema. Choose the FILE, SAVE menu item and the reverse-engineered database will be saved asa MySQL Workbench file with the extension mwb.
15.2.1. Errors During Reverse EngineeringDuring reverse engineering the application checks for tables and views that duplicate existing names and disallows duplicate namesif necessary. If you attempt to import an object that duplicates the name of an existing object you will be notified in the followingfashion:
Figure 15.3. Duplicating an object name
Reverse Engineering
57

The message log is displayed by clicking the ADVANCED button.
If you wish to import an object with the same name as an existing object, rename the existing object before reverse engineering.
If you import objects from more than one schema, there will be a tab in the Physical Schemata section of the MySQL Mod-el page for each schema imported.
You cannot reverse engineer a live database that has the same name as an existing schema. If you wish to do this, first rename theexisting schema.
If you encounter errors during the process of reverse engineering, clicking on the ADVANCED button displays the server error. Forinstance, forgetting to enter your passsword results in the following error:
Opening connection.Access denied for user 'root'@'localhost' (using password: NO)
Reverse Engineering
58

Chapter 16. Forward EngineeringIt is possible to forward engineer a database using an SQL script or by connecting to a live database. Forward engineering to a livedatabase is available for commercial versions of MySQL Workbench only.
16.1. Forward Engineering Using SQL ScriptsTo create a script of your database model use the EXPORT option found under the FILE menu. You may export a script to alter anexisting database or create a new database. The script to create a database is similar to the one created using the mysqldumpdb_name command.
If you choose to create a database, there are a number of export options that you may choose from.
16.1.1. Creating a SchemaThe SQL export options are as follows:
• Generate DROP statements (except DROP DATABASE)
• Generate separate CREATE INDEX statements
• Generate SHOW WARNINGS after every DDL statement
• Do not create users, just export privileges
• Generate INSERT statements for tables
Choosing the option Generate separate CREATE INDEX statements creates separate statements for index creation in-stead of creating indexes as part of a CREATE TABLE statement. To update the privileges of existing users as opposed to creatingnew users, select the Do not create users, just export privileges check box. Exporting privileges for non-existent users will result in errors when you execute the CREATE script. Exporting users that already exist, will also result in an er-ror.
If you have added any records to a table using the INSERT tab of the MySQL Table Editor, choose the Generate INSERTstatements for tables option. For more information about inserting records see Section 7.3.9, “The Inserts Tab”.
Use the OUTPUT OPTIONS frame to set the name of your script file. The NEXT button is disabled until a script file name is supplied.
Clicking NEXT takes you to the SQL EXPORT FILTER window where you can select the objects you wish to export. For a descrip-tion of this window see Section 15.2, “Reverse Engineering a Live Database (Commercial Version)”.
The FINISH button saves the script file and exits. You may return to the previous screen using the BACK button.
Use the saved script to create a database.
16.1.2. Altering a SchemaThe menu option for altering a schema, FORWARD ENGINEER ALTER SCRIPT ..., is used for updating a database that has been re-designed within MySQL Workbench. Typically, this option is used when the SQL script of a database has been imported intoMySQL Workbench and changed. For instructions on importing a DDL script see Section 15.1, “Reverse Engineering Using a Cre-ate Script”.
Choose this menu option and on the first screen, SQL SYNC OPTIONS, you are asked to supply an input file. In most cases this willbe the file that you imported into MySQL Workbench using the REVERSE ENGINEER MYSQL CREATE SCRIPT menu option foundunder the FILE, IMPORT options. In any case, this file should represent the state of the re-engineered database prior to alteration.
The differences between the original database and the altered database are displayed on the next screen, the SQL DIFF TREE win-dow. To view the details, click the + button to the left of the model database.
Pressing NEXT brings you to the SQL SCRIPT screen. Here you can review and change the ALTER script that will be generated.Make any changes you wish and, if you are happy with the changes, save the ALTER script to file using the SAVE TO FILE ... button.
Use the saved script to update the database.
16.2. Forward Engineering to a Live Server (Commercial Version)
59

Use forward engineering to export your schema design to a MySQL server.
Select the schema that you wish to forward engineer and then choose the FORWARD ENGINEER ... option under the DATABASE menuoption.
On the first screen select the objects that you wish to export.
The next screen offers SQL export options. These options are described in Section 16.1.1, “Creating a Schema”.
On the Review Script page you may review and edit the SQL script that will be executed. You next connect to a MySQL serv-er; this process is described in Chapter 17, Server Connections (Commercial Version).
Confirm the creation of a schema by connecting to the target MySQL server and issuing the SHOW DATABASES; command.
16.3. Database Synchronization (Commercial Version)The SYNCHRONIZE ... menu item under the DATABASE menu option synchronizes your database model with an existing database.
Note
New tables or views can be synchronized with an existing database. Currently, changes to an existing table, such asthe addition of a column, cannot be synchronized using MySQL Workbench.
16.4. Creating a Schema Diff Report (Commercial Version)Use the GENERATE SCHEMA DIFF REPORT menu item under the DATABASE menu option to create a report of the differencesbetween a schema model and a live database or a script.
16.4.1. The Sources for a Diff ReportWhen creating a Diff report the first task is to specify the source. The various options are shown in the following figure.
Figure 16.1. The sources for a Diff report
Forward Engineering
60

The default value for the source for the left catalog is the model schemata.
If you choose the live server option for the right catalog, you must connect to a database server. For a description of this processsee Chapter 17, Server Connections (Commercial Version).
Forward Engineering
61

Chapter 17. Server Connections (Commercial Version)The Connections dialog window is used with all the menu options found under the DATABASE menu option. These options areREVERSE ENGINEER ..., FORWARD ENGINEER ..., SYNCHRONIZE ..., and GENERATE CATALOG DIFF REPORT. Use this dialog windowto open an ad hoc connection to a server, to open an existing stored connection, or to create new connections.
17.1. Server Connection WindowIn the first window of the server connection wizard you define the properties of the connection.
Figure 17.1. Connect to a server window
Note
The title of the window shown in Figure 17.1, “Connect to a server window” varies depending upon the operation youare performing.
You may choose a stored connection from the drop-down list box to the left of the STORED CONNECTION: label or select <NewConnection> to create a new connection. The + button to the right of the list box is used when creating a new connection. Clickit to open a dialog box to input the name of the new connection. If you wish to delete a connection, use the - button. The C buttonclears all the data related to a connection.
62

Use the DATABASE SYSTEM list box to select the type of RDBMS server you wish to connect to and select a driver from theDRIVER list box.
When you select a connection profile from the STORED CONNECTION list box or when you create a new connection, the Para-meters tab displays the following fields:
• HOSTNAME: The host name or IP address of the MySQL server
• PORT: The TCP/IP port on which the MySQL server is listening
• USERNAME: The username used to connect to the MySQL server.
• PASSWORD: The password used to connect to the MySQL server. Note: For security reasons passwords are not stored in theconnection profile.
When you create a new connection or select a connection from the Stored Connection list box, the Advanced tab displaysthe following checkboxes:
• USE COMPRESSED PROTOCOL: If checked, the communication between the application and the MySQL server will be com-pressed, which may increase transfer rates. This corresponds to starting a MySQL command-line tool with the --compressoption.
• USE SSL IF AVAILABLE: This option turns on SSL encryption.
• SOCKET NAME: Use this option to connect to a named pipe.
To edit an existing connection profile, click on its name and change the values that appear in the Parameters and Advancedtabs, then click on the APPLY CHANGES button to save your changes.
17.2. Connection ConfirmationThe next window confirms that a connection has been established and that the various schemata have been identified.
Figure 17.2. Connection confirmation
Server Connections (Commercial Version)
63

If there are errors connecting to the MySQL server, click the ADVANCED button to view the details.
Subsequent screens vary depending upon the type of operation you are performing.
Server Connections (Commercial Version)
64

Chapter 18. Printing (Commercial Version)The printing options are used to create printouts of your EER Diagrams and are found under the FILE menu. For creating document-ation of your models see Section 6.2.5.1, “The Reporting Dialog Window (Commercial Version)”.
Note
The printing options apply to the commercial versions of MySQL Workbench only.
18.1. Printing OptionsThe printing menu options are grayed if an EER Diagram is not active. The menu options are as follows:
• PAGE SETUP ...
Use this option to choose the paper size, orientation, and margins.
Use this option to send your EER Diagram directly to the printer. This option generates a preview before printing. From thepreview you can adjust the scale of the view and also choose a multi-page view. Clicking the printer icon at the top left of thiswindow, prints the currently selected EER Diagram. Close the print preview window if you need to adjust the placement of ob-jects on the EER Diagram canvas.
• PRINT TO PDF ...
Use this option to create a PDF file of your EER Diagram.
• PRINT TO PS ...
Use this option to create a PostScript file of your EER Diagram.
65

Chapter 19. The Generic Runtime Environment (GRT) Shell
19.1. IntroductionThe GRT is a thin C layer, inspired by Objective C, which allows for dynamic typing and dynamic data objects. The GRT providesa means for expanding MySQL Workbench. Through the use of the GRT, MySQL Workbench can support new behavior and datasources using code written in languages such as C++ and Lua.
The GRT is not only useful for expanding MySQL Workbench. By using a script file from within the GRT shell you can performrepetitive tasks programmatically from the command line.
The preferred development language is Lua, a lightweight scripting language expressly designed for extending applications. Formore information about this language see lua.org.
19.2. Exploring the GRT ShellTo open the GRT shell click on the VIEW menu and choose the GRT SHELL option under the ADVANCED submenu. However, thesimplest way to open the GRT Shell is to use the Ctrl F3 key combination. If you haven't docked the GRT shell window youshould see something similar to the following:
Figure 19.1. The GRT shell (Windows)
By default the GRT shell opens docked at the bottom of the application The GRT shell itself is the default tab labeled CONSOLE onthe left. Beside it is the Snippets tab, used for saving code snippets.
19.3. The ShellThe GRT shell is principally used for running Lua scripts or typing Lua commands directly. However, you can also access the GRTScripting Library functions and global functions and objects. To see the available commands type “?”.
Some OS-specific commands are also available. For instance, under Windows you can clear the screen by typing cls. Unlike mostshells, you can cut and paste text to and from the shell window.
The Snippets tab functions as a scratch pad for saving code snippets. This makes it easy to reuse code and does away with theneed to retype it at the command line.
If you have opened script files, there may be any number of tabs to the right of the Snippets tab. These tabs will be labeled withthe names of the script files. As with the Snippets tab you can cut and paste to or from any of the tabs. This gives you the oppor-tunity to test code from the command line.
For information on running script files, type ? run at the GRT shell prompt. The following message is displayed:
Shell Command - shell.run
66

-------------------------Load and execute a lua script file.
run filename
Parameters:filename File that should be loaded and executed.
Examples:run scripts/test.luaRuns the script scripts/test.lua.
Opening the GRT shell opens additional palettes docked to the immediate left of the shell window or docked on the left side of theapplication.
• The Modules and Structs Palettes
• The GRT Tree
• The GRT Inspector
Discussion of these palettes follows.
19.4. The Modules and Structs PalettesOn the right side bar of the GRT shell window are the Structs and Modules palettes. Expand these views by mousing overthem. To make a view fixed, click the push pin icon in the title bar on the left.
Unlike the GRT shell window, the Modules and the structs windows cannot be be detached from the main application win-dow.
19.4.1. The Modules TabView the MODULES tab by mousing over it. To keep this tab open click the push pin icon in the top right corner.
A module can be either a Python or Lua script or a Java class file. Information about modules appears in the window below themodule tree. For example, go to the Modules tab and click on the ReverseEngineeringGeneric module. Double click amodule and you will see its methods.
19.4.2. The Struct TabView the STRUCT tab by mousing over it. To keep this tab open click the push pin icon in the top right corner.
A struct is a user-defined data type formed by combining primitive data types. This tab shows the definitions of the structs usedby the objects in the Modules view.
When the Structs tab is selected, right clicking a structure in the list opens a pop-up menu with the options:
• Refresh – refresh the list
• Order by Name – group by the object name
• Order by Hierarchy – group by inheritance
• Order by Package – group by functionality
• Copy Struct Name – copy the struct name to the clipboard
The default view for this tab is by name; this view simply shows all the different objects arranged alphabetically. Click the + iconor double click a package to show the properties of the struct.
If you switch to the hierarchical view you will see GRT Object — the parent object from which all other objects are derived.
19.5. The GRT Tree PaletteWhen the GRT shell is active, the Globals Tree is found on the right side of the screen .
The Generic Runtime Environment (GRT) Shell
67

Selecting an object in the GRT tree displays its properties in the GRT Inspector panel found immediately below the GRTTree Panel
Right clicking an object in the GRT Tree opens a pop-up window with the menu options, REFRESH and COPY OBJECT PATH.
19.6. The GRT InspectorThe GRT inspector displays the properties of the object that is currently selected in the GRT Global Tree.
19.7. Invoking the GRT Shell From the Command LineIn addition to using the GRT shell from within the MySQL Workbench, you can invoke it directly from the command line. If thelocation of the MySQL Workbench is not included in the PATH variable, navigate to the installation directory and find the MySQL-GrtShell.exe file.
Execute this file by typing:
C:\> MySQLGrtShell.exe
Doing this opens the GRT shell window as a stand alone window.
The default shell is the Lua shell and is indicated by the / > prompt.
The Generic Runtime Environment (GRT) Shell
68

Chapter 20. Plug-insUsing plugins you can write your own modules to perform a variety of tasks. To do this you need to know the Lua scripting lan-guage and be familiar with the various objects used by MySQL Workbench. For more information on this topic see Chapter 19, TheGeneric Runtime Environment (GRT) Shell.
20.1. The catalog_utils.grt.lua ModuleThe best way to learn about plugins is to examine one. An example Lua plugin is located in the C:\ProgramFiles\MySQL\MySQL Workbench version\modules directory. In that directory you can find the cata-log_utils.grt.lua Lua file. This is the plugin for copying SQL to the clipboard.
Any plugin must contain at least three functions:
• getModuleInfo() – This function tells the GRT that the file is a module.
• getPluginInfo() – This function tells MySQL Workbench that the module is a function and registers that plugin.
• The function or functions that perform the work of the module.
Open the catalog_utils.grt.lua file in a text editor. and you can see that it has the required objectPluginInput()and getPluginInfo() functions, a helper function called objectPluginInput() and the function that performs the workof this module, copySQLToClipboard().
20.1.1. Using the GRT ShellYou can use the GRT shell to help understand the catalog_utils.grt.lua module. Open the GRT shell by pressing Ctrl F3or by selecting the GRT SHELL menu option found under the VIEW, ADVANCED menu options.
Notice that the getPluginInfo function makes use of the grtV module by invoking its getObj function. The grtV moduleis a built-in Lua module that assists with working from the GRT shell. To find out more about the grtV module, type ? grtV inthe GRT shell console window. You should see something similar to the following:
GRT Value Management Library - grtV-----------------------------------A library that contains functions to work with GRT values.
clearList child fromXmlgetContentType getKey getListItemByObjNamegetn getGlobal insertload newDict newListnewObj remove savesetGlobal toLua toXmltypeOf
Typing help grtV.<command> displays help on a specific command. For example, entering help grtV.newObj displaysthe following output.
GRT Value Management Library - grtV.newObj------------------------------------------Creates a new GRT object initialized with the optional given values. All simple values("int", "string", "real") are initialized and all lists and dicts are created.Object references are left null.
grtV.newObj (structName[, initValuesDict])
Parameters:structName Struct name of the object to createinitValuesDict A dictionary containing initial values for object fields.
Examples:rdbmsMgmt= grtV.newObj("db.mgmt.Management",{name="rdbmsManagement", owner=app})Create a new object from the struct "db.mgmt.Management"
The grtV.newObj function is used by both the objectPluginInput and the getPluginInfo functions of the cata-log_utils.grt.lua module. A structName is the first parameter for the grtV.newObj function. In the case of the theobjectPluginInput function in catalog_utils.grt.lua module, the structName isapp.PluginObjectInput. To find out more about this struct, locate it in the Structs window.
20.2. Accessing Plugins
69

Plugins can be accessed by calling them from the GRT Shell. For more information on this topic see Section 19.3, “The Shell”.You can also add entries to the main_menu.xml file, found in the C:\Program Files\MySQL\MySQL Workbenchversion\data directory.
To determine how to add entries to the main_menu.xml file, open it in a text editor and search for Plugins Menu. Perform-ing this search takes you to the top level Plugins entry. Beneath this entry find a sample submenu entry that has been commentedout. This entry should look something like the following:
<value type="object" struct-name="app.MenuItem" id="com.mysql.wb.menu.plugins.plugin_name"><link type="object" key="owner" struct-name="app.MenuItem">com.mysql.wb.menu.plugins</link><value type="string" key="name">menu_name</value><value type="string" key="caption">menu_caption</value><value type="string" key="itemType">cascade</value><value type="list" key="subItems" content-type="object" content-struct-name="app.MenuItem">
</value>
Use this entry as a guideline for creating submenus under the PLUGINS top level menu entry.
Warning
Ensure that any XML added to the main_menu.xml file is well-formed, otherwise MySQL Workbench may crashon startup.
Plug-ins
70

Chapter 21. MySQL Workbench Schema Validation Plugins(Commercial Version)
MySQL Workbench provides validation modules so that you can test your models before implementing them.
The validation plugins are accessed from the MODEL menu option. One plugin performs general validation for any Relational Data-base Management System (RDMS) and the other is MySQL-specific. Beneath these menu items are a number of specific validationtests. Running any one of these tests opens an output window docked at the bottom of the application. Warning messages are dis-played on the left side of this window and the tests performed are displayed on the right.
The tasks performed by the validation modules are outlined in what follows.
21.1. General ValidationThe types of validation and examples that violate validation are listed in what follows:
• Empty Content validation
• A table with no columns
• A routine or view with no SQL code defined
• A routine group containing no routines
• A table, view, or routine not referenced by at least one role
• A user with no privileges
• Objects such as tables that do not appear on at least one EER Diagram
• Table Efficiency Validation
• A table with no primary key
• A primary key that does not use an integer-based data type
• A foreign key that refers to a column with a different data type
• Duplicated Identifiers Validation
• Duplicate object names
• Duplicate role or user names
• Duplicate index or routine names
• Consistency Validation
• Use of the same column with columns of differing data types
• Logic Validation
• A foreign key that refers to a column other than the primary key in the source table
• Any object that is object is either read- or write-only by role definition
• Placeholder objects left over from reverse engineering
21.2. MySQL-Specific ValidationThe types of MySQL-specific validation and examples that violate validation are listed in the following.
• Integrity Violation
• An object name longer than the maximum allowed
71

• A foreign key defined for an engine type that doesn't support foreign keys (not yet implemented)
• A view or routine that references a non-existent table (not yet implemented)
• A default value that does not match a column's data type
• An invalid partitioning scheme
• Syntax Violation
• A routine, trigger, or view with incorrect SQL syntax
• A reserved keyword used as an identifier
• Use of an invalid character
MySQL Workbench Schema Validation Plugins(Commercial Version)
72

Appendix A. MySQL Workbench Change History
A.1. Changes in Release 5.0
A.1.1. Changes in MySQL Workbench 5.0.17rc (07 April 2008)This section documents all changes and bug fixes that have been applied since the release of 5.0.16rc.
Bugs fixed:
• Editing a stored procedure within Workbench could cause an exception. (Bug#35828)
• The modified timestamp for an existing model was not correctly updated for all changes. (Bug#35719)
• Identifiers for field names in DML SQL statements would not be quoted correctly, allowing for reserved words to be includedin the SQL statements. (Bug#35710)
• Workbench would crash repeatedly when drawing the diagram for a table where the referenced column in a foreign key rela-tionship was blank. (Bug#35677)
• Identifiers using uppercase characters for stored procedures would automatically be modified to lowercase. (Bug#35650)
• When working with the SQL SCRIPT editor, it was not possible to select all the text in the display when using Ctrl A.(Bug#35646)
• The MODEL NAVIGATION window could not be collapsed like other palettes. (Bug#35642)
• Modifying the primary key index definition for within the table view would not update the entity relationship diagram.(Bug#35639)
• When validating an existing model using the Forward Engineer Wizard, MySQL-specific validation would fail. (Bug#35604)
• Deleting an existing layer on a diagram and then editing other objects on the same canvas could generate a number of excep-tions, and could corrupt the Workbench file. (Bug#35603)
• Switching to the Connect to Columns notation with an existing model would cause an exception. (Bug#35601)
• Data in BLOG and TEXT columns defined using the INSERTS tab would not be quoted correctly in the resulting SQL.(Bug#35525)
• Opening an existing Workbench model with an invalid foreign key definition would cause an exception. (Bug#35501)
• Moving multiple tables on the same diagram, and then using Undo to revert the model to the original layout, only the first tableselected be returned to its original position. (Bug#35465)
• When adding a foreign key relationship within a catalog with an existing entity relationship diagram, the foreign key relation-ship is not added to the existing diagram. (Bug#35429)
• The precise postition of individual connections would not be retained when the schema was saved. (Bug#35397)
• Opening a GRT shell while the table editor is open would raise an exception. (Bug#35349)
• When modifying an existing foreign key relationship, the generated ALTER script did not reflect the modification. (Bug#35265,Bug#35830)
• When creating foreign key relationships that point to more than one table, the same foreign key identifier for the same tablecould be created. This would create invalid SQL code for creating the table. (Bug#35262)
• When importing an existing DB Designer schema, Workbench could crash. (Bug#35123)
• Setting up indexes in both the index and foreign key list views, the mouse pointer would dissappear while the entry box was inuse. (Bug#35062)
• When using the Forward Engineer Wizard, if an error occurred, the dialog showing the error detail would be incomplete, anddetermining the reason for the error would be masked because the end of log message would be hidden. (Bug#34509)
• When using the HIDE MENU ITEMS NOT APPLICABLE TO THIS EDITION option, a simplified version of the FIND dialog box
73

was not available. (Bug#34493)
• Editing the text of the Trigger portion of an existing schemata would introduce additional text into the Trigger definition.(Bug#34397)
• Creating more than five stored procedures or views in a model would cause the dialog box for the operation to move to a differ-ent layer, making it inaccessible when using the mouse. (Bug#34153)
• Selecting EXPORT, FORWARD ENGINEER ALTER SCRIPT from the FILE would open a SQL SCRIPT SYNCRHRONIZATION dia-log, rather than export dialog. (Bug#34099)
• When moving more than layer in Model Navigator, only the first layer's position would be reflected correctly in the output.(Bug#33627)
A.1.2. Changes in MySQL Workbench 5.0.16rc (26 March 2008)This section documents all changes and bug fixes that have been applied since the release of 5.0.15rc.
Functionality added or changed:
• Options and configuration options that affect models can now be set on a model by model basis. Choose OPTIONS from theMODEL menu and choose the DIAGRAM tab. (Bug#34610)
Bugs fixed:
• When double clicking on the row in a column as a primary key, the primary key property would be toggled. The editor will nowallow you to edit the value when clicking on a data row on the table. (Bug#35613)
• Opening the INDEXES portion of a table would generate a unhandled exception error. (Bug#35598)
• When disabling global options on an individual model would fail to honour the model specific options would be ignored.(Bug#35516)
• When placing a 1:n relation, an index out of range error could be raised. This could further result in operation onNULL object: Invalid value errors when trying to edit the relation. (Bug#35447)
• Setting the value of a numeric column to a negative value was not supported. (Bug#35442)
• Printing an HTML version of the schema would produce a fatal error. (Bug#35400)
• The OK and CANCEL buttons for the DIAGRAM SIZE dialog would not be initialized properly. (Bug#34808)
• When using print preview on a diagram, clicking the PRINT button would send a blank page to the printer. (Bug#34630)
• When copying multiple table definitions from one schema to another, only the first table in the selection would be pasted intothe new schema. (Bug#34483)
• The DRAW LINE CROSSING option would fail to be recognized correctly. You can also now set this on an individual modelbasis using the OPTIONS optin in the MODEL menu. (Bug#34248)
• Copying an existing module to the plugins directory would trigger a double registration of the modulem, and produce an error.(Bug#34134)
• When exporting a diagram to PDF, some additional lines would be added to the generated PDF. (Bug#33586)
• Placing an image on to the canvas could crash the application. For images larger than the canvas, the image is automatically re-duced so that it is properly visible on the canvas for editing. (Bug#33179)
• A 1:m relation in a diagram would fail to be generated properly when exported as a PDF. (Bug#32882)
• The Undo and Redo options would not be applied properly when making modifications to partition definitions. (Bug#32279)
A.1.3. Changes in MySQL Workbench 5.0.15rc (17 March 2008)This section documents all changes and bug fixes that have been applied since the release of 5.0.14abeta.
MySQL Workbench Change History
74

Bugs fixed:
• Using UNDO on a relationship within a model would cause an exception. (Bug#35243)
• A foreign key relationship to the source table (a reflexive relationship) gives a bad representation in the entity model diagram.(Bug#35237, Bug#34810)
• Generating an ALTER SCRIPT or using the synchronize functionality on a model with entity relationships, the relationshiplines within the diagram would be generated twice. (Bug#35213)
• Boolean values were unsupported when trying to insert values into a table, the TRUE would instead be replaced by a textual,quoted version 'TRUE'. (Bug#35205)
• Printing a model diagram to PDF or Postscript, results in a corrupt file PDF or Postscript file that does not match the model.(Bug#35197)
• Deleting objects within the overview pane when the corresponding editor pane for those objects is open would cause a crash.(Bug#35186)
• When entering data into the DEFAULT column of the table editor, the use of the Return key for saving the information aboutthe default value was not supported. (Bug#35127)
• There was a typographical error in the help message for the GRT command cd. The word Absolute was missing the final e.This has been corrected. (Bug#35119)
• When changing the name within a foreign key relationship, the modified name is not reflected in the tables to which the foreignkey is related. (Bug#35093)
• Scrollbar navigation did not work after importing a DB Designer schema with a large canvas size. However, you could stillnavigate using the Model Navigator palette. (Bug#34988)
• After importing a DB Designer schema, the following error occurred: "Cairo error: input string not valid UTF-8." (Bug#34987)
• Creating a new file after changing an existing file with modifications could lead to the original being deleted without promptingto save the changes. (Bug#34976)
• When saving an existing model, the MYSQL MODEL overview panel would scroll to the top of the model definition.(Bug#34975)
• Changing the drawSplit property of a connection from the Properties palette did not updated the Visibility sectionof the connection editor. (Bug#34934)
• Editing a primary key column within a model on Microsoft Vista could cause a crash. (Bug#34922)
• On the MySQL Model page, when the large icons view was selected, the Add Table icon disappeared. (Bug#34904)
• Incorrect ALTER statements are created during the synchronization process if you add foreign keys to an existing or importedmodel. (Bug#34897)
• A new GRT INSPECTOR tab would be created every time the GRT SHELL was opened. In addition, manually closing the GRTINSPECTOR and GRT SHELL components would cause an exception. (Bug#34857)
• Opening an existing MySQL Workbench file after associating the .mwb extension with the application leads to a crash whenyou open a MySQL Workbench file. (Bug#34849)
• When editing a model, the windows and toolbars would realign themselves during selection. This was related to the configuredfont sizer the DPI setting of the monitor, causing the application to redraw the windows to account for the configuration com-bination. (Bug#34822)
• Attempting to move a table on an EER diagram after deleting a relationship, caused the application to crash. (Bug#34816)
• The NEW FILE dialog is non-modal, and could be hidden by other windows. The dialog is now always drawn on top of otherwindows. (Bug#34784)
• Changing the column name of a table when you have pending inserts to the table did not change the column name in the corres-ponding INSERT statements. (Bug#34500)
• The Properties palette was not cleared when a new project was started. It retained the properties of the last selected object.(Bug#34433)
MySQL Workbench Change History
75

• Deleting an existing schema with an open table editor would not close the table editor window. The window is now closedwhen the schema is deleted. (Bug#34345)
• Searching a project specifying Entire Model in the In Location: drop down list box did not return any results. Thisapplied to the Standard Edition only. (Bug#34170)
• When the page size was changed from A4 to B4 it was not possible to move objects on an EER diagram beyond the old pageboundaries. (Bug#34148)
• When editing comments, the Return key would move to the next column, which prevented the use of newlines within the com-ment information. Workbench now allows use of the Return key within the comment field. (Bug#33980)
• Where relationship lines crossed, and one of the connectors was changed to Hidden or Draw Split, the semi circle that in-dicated the previous intersection was still shown on the remaining connector. (Bug#33818)
• Editing an existing diagram could cause an unhandled exception on Windows Vista. (Bug#33477)
• Identifiers (tables, column, index, triggers and other data types) could be created with names longer than the maximum supportby MySQL Server. (Bug#33265)
• The application crashed when attempting to export an SQL CREATE script. (Bug#33263)
• Placing an object on the canvas of an EER diagram where you have reverse engineered an existing database, would lead to mul-tiple copies of the object appearing on the diagram. (Bug#32891)
• When scrolling through a schema, the tables in the schema were not redrawn correctly. (Bug#32835)
• On an EER digram you could not select a relationship if the connection line wasn't stepped. You can now select a connectoreven if it is not stepped. (Bug#32734)
• Printing a model when there is no printer connected could result in an application exception. (Bug#32320)
A.1.4. Changes in MySQL Workbench 5.0.14abeta (28 February 2008)This unscheduled beta release fixes Bug#34847 Other bug fixes that have been applied since the release of 5.0.14beta are also doc-umented.
Bugs fixed:
• MWB files were not saved properly if Workbench crashed. Reopening such files caused Workbench to crash. (Bug#34848)
See also Bug#34847
• Workbench models created in version 5.0.13 crashed when used with version 5.0.14. The unscheduled Beta release, 5.0.14afixes this bug. (Bug#34847)
• When clicking the BROWSE button in the image editor, the default file name was openFileDialog1. This now defaults toan empty string. (Bug#34622)
• Repeatedly changing the object notation crashed Workbench. This is no longer repeatable. (Bug#34499)
• Importing a DBDesigner file immediately threw an exception. This happened even when software rendering was used. DB-Designer files can now be imported without incident. (Bug#33588)
A.1.5. Changes in MySQL Workbench 5.0.14beta (25 February 2008)This section documents all changes and bug fixes that have been applied since the release of 5.0.13beta.
The following improvements have been added to this version of Workbench:
• EXPAND ALL and COLLAPSE ALL menu options have been added under the ARRANGE menu. The EXPAND ALL option expandsall objects on an EER. This option will display a table's columns if the object notation supports expansion. Indexes will notautomatically be expanded unless they were previously expanded and have been collapsed using the COLLAPSE ALL menu op-tion. Some object notations, such as Classic, do not allow for expansion or contraction. COLLAPSE ALL undoes the operationperformed by EXPAND ALL.
MySQL Workbench Change History
76

• A FIT OBJECTS TO CONTENTS option has been added under the ARRANGE menu option. This option expands an object on anEER diagram. For example, if a table has a long column name that is not fully displayed, using this menu option will expandthe table making the column name visible.
• A SYSTEM INFORMATION menu option has been added to the HELP menu. This option displays information about your systemthat is useful when reporting a big.
• An EXPORT AS SVG menu option has been added under the the FILE, EXPORT menu option.
• Because of serious performance and display issues Workbench no longer uses Mesa. For those users who don't have nativeOpenGL support, Workbench now uses the Windows GDI API. The command line switch for using this mode is -swrendering. For more information about running Workbench from the command line see Section 3.2, “Starting MySQLWorkbench”.
• The GRT inspector has been improved to support new types. Namely:
• text
• longtext
• bool
• color
• fileThis makes it much easier to change object properties manually. Multiple selection support has also been improved — you caneasily change a value for several selected objects at once.
Bugs fixed:
• When exporting an SQL CREATE script it was possible to create two tables in the same schema with the same name.(Bug#34668)
• After placing related tables on an EER diagram and then removing them using the UNDO menu option, the connection linesbetween related tables no longer showed up. (Bug#34601)
• When choosing the EXPORT AS PNG menu option the file dialogue box file type was All Filesinstead of PNG. The samewas true for EXPORT AS SINGLEPAGE PDF and EXPORT AS SINGLEPAGE PS. The default is now the appropriate file type.(Bug#34548)
• If there was a relationship between table A and table B and also one between table B and table A, the connection lines appearedon top of each other. Connection lines now appear attached at the related columns. (Bug#34543)
• When there were multiple tables with long identifiers the Physical Schemata section of the MySQL Model page wasmessy. Table names were obscured and sometimes overlapped. Also, the position of the Add Table icon was not optimal.Now the space between table names is adjusted to the largest entry and the Add Table icon is fixed in the upper left corner.(Bug#34536)
• When returning to the SQL Export Filter page after using the BACK button, filters were no longer selected. Selectionsnow persist. (Bug#34503)
• The export filters were applied more than once when forward engineering an SQL CREATE script. This happened if you expor-ted the script after using the BACK button on the SQL Export Filter page. (Bug#34501)
• When the object notation was Workbench Classic the width of a table on an EER diagram could not be less than the widestcolumn. If there was an enum column with many options, this made for a disproportionately wide table. Table width can nowbe less than the widest column. (Bug#34496)
• When multiple objects on an EER diagram were selected and deleted, Workbench crashed. This happened when both connec-tions and tables were selected. (Bug#34434)
• Setting a column to AUTO_INCREMENT caused the application to crash. (Bug#34418)
• It was reported that you could not add a primary key to a table imported from a MySQL CREATE script. This was not true butdid highlight the fact that the method for adding a primary key was not obvious. Now, in addition to adding a primary key bydouble clicking the icon to the left of a column in the table editor view, you can also add a primary key by checking thePRIMARY KEY checkbox in the Column Details section of the table editor. (Bug#34408)
• When using the menu option GENERATE SCHEMA DIFF REPORT an exception was thrown. A new tree-less version of the Diff
MySQL Workbench Change History
77

report plugin resolves this problem. (Bug#34396)
• Users failed to be created when exporting an SQL CREATE script. (Bug#34342)
• When a table's expanded property was set to 0, the connection line between related tables, appeared at a diagonal orientation.A connection line is now docked on the sides of a table even when the expanded property is set to 0. (Bug#34249)
• Copying a table from the MySQL Model page to an EER diagram canvas created a duplicate table with the same name as theoriginal. This table did not show up in the Catalog palette or in the appropriate schema in thePhysical Schemata sec-tion of the MySQL Model page. (Bug#34230)
• Creating a new foreign key did not update an EER diagram. An EER diagram is now updated immediately. (Bug#34206)
• When there were many tables on an EER diagram, constant screen refreshing made the application unusable. The performanceof the software rendering mode has been improved. (Bug#33646)
• A table with many columns did not display properly. When the table was expanded on an EER diagram it was impossible toscroll down and view all the columns. Improved rendering has helped solve this problem. However, for very large tables youmay have to increase the size of an EER. To do this use the MODEL, DIAGRAM SIZE ... menu option. (Bug#33367)
• When changing the foreign key column of a table on an EER diagram, the foreign key did not change color and Workbenchcrashed when attempting to save the MWB file. The application no longer crashes and the foreign key is updated. (Bug#33139)
• It was not possible to resize a table that used the Workbench (Default) object notation. This was problematic for a num-ber of reasons:
• Long table names make the table very wide.
• Column definitions that are long relative to the table name, are truncated.
• Even if you trimmed column names using the DIAGRAM tab of the Workbench Options the names were sometimestruncated bled over the table border.
This has been corrected. (Bug#32981)
• When there were two schemata and two EER diagrams tables did not show up on the EER diagram if tables from differentschemata were added to different EER diagrams. This was caused by defective software rendering. (Bug#32588)
• When forward engineering to a live database, objects not selected on the Select Objects page were still created. This ap-plied to tables, routines, and users. (Bug#32578)
• It was not possible to drag or resize tables on an EER diagram. Tables can now be manually resized. To revert a table to auto-matic sizing use the Property palette and set manualSizingto True. (Bug#32549)
• The display turned black when the application was resized. This happened when viewing the MySQL Model page or whenviewing an EER diagram. (Bug#23959)
MySQL Workbench Change History
78