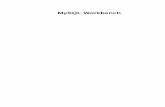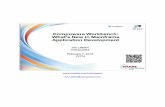Eclipse Workbench
Transcript of Eclipse Workbench

Workbench User Guide
Getting started
Basic tutorial
The Workbench
Editors and views
Editors
Views
A simple project
Using the File menu
Using the popup
Using the New button
Closing an editor
Navigating resources
Opening resources in the Project Explorer
Go To
Files
Exporting files
Importing files
Drag and drop or copy and paste
Import wizard
Deleting resources
Working with other editors
External editors
Embedded editors
Editing files outside the Workbench
Copying, renaming and moving
Copying
Renaming
Moving
Searching
Starting a search
The Search view
Tasks and markers
Unassociated tasks
Associated tasks
Opening files
Bookmarks
Adding and viewing bookmarks
Using bookmarks
Removing bookmarks
Rearranging views and editors
Drop cursors
Rearranging views
Tiling editors
Rearranging tabbed views
Maximizing and minimizing
Perspectives
New perspectives
New windows
Saving perspectives
Configuring perspectives
Comparing
Simple compare
Understanding the comparison
Contents http://help.eclipse.org/ganymede/advanced/tocView.jsp?view=toc
1 de 7 04/04/2012 12:02

Working with the comparison
Local history
Responsive UI
Exiting the Workbench
Team CVS tutorial
Setting up a CVS repository
Starting offline
Sharing the project
Specifying a repository location
Repository locations
Sharing a project
Working with another user
Checking out a project
Another user making changes
Making our own changes
Working with conflicting changes
Replacing
Versioning your project
A quick review
Working with CVS History
Ant & external tools tutorial
Eclipse Ant basics
Creating Ant buildfiles
Editing Ant buildfiles
Running Ant buildfiles
Saving & Reusing Ant options
Using the Ant view
Ant buildfiles as project builders
Creating a project builder Ant buildfile
Executing project builders
External tools
Non-Ant project builders
Stand-alone external tools
Concepts
Welcome
Workbench
Resources
Resource hierarchies
Linked resources
Path variables
Working sets
Builds
Local history
Perspectives
Editors
External editors
Views
Fast views
Detached views
Project Explorer view
Help view
Tasks view
Problems view
Outline view
Contents http://help.eclipse.org/ganymede/advanced/tocView.jsp?view=toc
2 de 7 04/04/2012 12:02

Properties view
Search view
Toolbars
Markers
Bookmarks
Label decorations
Help
External tools
Ant support
Team programming with CVS
Versions
Branches
CVS Repositories
Three way comparisons
Synchronizing with a CVS repository
Watch/Edit
Accessibility features in Eclipse
Navigating the user interface using the keyboard
Fonts and colors in Eclipse
Features
Tasks
Running Eclipse
Upgrading Eclipse
Working with perspectives
Switching between perspectives
Specifying the default perspective
Opening perspectives
Changing where perspectives open
Configuring perspectives
Saving a user defined perspective
Deleting a user defined perspective
Resetting perspectives
Working with views and editors
Opening views
Moving and docking views
Rearranging tabbed views
Creating fast views
Working with fast views
Detaching views
Opening files for editing
Associating editors with file types
Editing files outside the Workbench
Tiling editors
Maximizing and minimizing in the eclipse presentation
Customizing the Workbench
Customizing welcome
Rearranging the main toolbar
Changing the key bindings
Changing fonts and colors
Changing the placement of the tabs
Controlling single and double click behavior
Importing and exporting preferences
Working with projects, folders and files
Creating a project
Contents http://help.eclipse.org/ganymede/advanced/tocView.jsp?view=toc
3 de 7 04/04/2012 12:02

Closing projects
Deleting projects
Creating a folder
Creating a file
Creating linked resources
Moving resources
Copying resources
Renaming resources
Deleting resources
Viewing resources properties
Navigating and finding resources
Finding a resource quickly
Searching for files
Searching for text within a file
Showing or hiding files in the Project Explorer view
Linking the Project Explorer view to the active editor
Problems, bookmarks, tasks and other markers
Creating a bookmark within a file
Creating a bookmark for an entire file
Deleting a bookmark
Adding line items in the Tasks view
Associating a task with a resource
Deleting tasks
Filtering the Tasks and Problems views
Automatically fixing problems
Comparing resources
Setting preferences for comparing files
Understanding the comparison
Merging changes in the compare editor
Working with local history
Comparing resources with the local history
Replacing a resource with local history
Restoring deleted resources from local history
Setting local history preferences
Importing
Importing existing projects
Importing resources from the file system
Importing resources from an Archive file
Exporting
Exporting resources to the file system
Exporting resources to an Archive file
Building resources
Performing builds automatically
Performing builds manually
Saving resources automatically before a manual build
Changing build order
Running external tools
Running Ant buildfiles
Modifying the Ant classpath
Using a different version of Ant
Adding new Ant tasks and types
Accessing help
Navigating help topics
Searching help
Contents http://help.eclipse.org/ganymede/advanced/tocView.jsp?view=toc
4 de 7 04/04/2012 12:02

Accessing context-sensitive help
Help display settings
Help accessibility
Working in the team environment with CVS
Updating and installing software
Updating software with the Installed Software page
Installing new add-ons with the Available Software page
Installing software using the Install wizard
Updating software using the Available Updates wizard
Uninstalling software using the Uninstall wizard
Adding a new update site
Working with the Available Software sites
Reverting to a previous install configuration
Scheduling automatic updates
Using the classic update manager
Inspecting the current configuration
Updating features with the update manager
Restoring a saved configuration
Installing new features with the update manager
Enabling, disabling, and uninstalling features
Controlling the Eclipse update policy
Reference
Minimizing data loss from crashes
Preferences
Team support with CVS
Secure storage
User interface information
Development environment
Workbench toolbar
Perspective Bar
Fast View Bar
View toolbars
Builds
Perspectives
Local history
List of key bindings
Switching Workspaces
Views and editors
Workbench window layout
Editor area
Compare editor
Search view
Project Explorer view
Bookmarks view
Properties view
Outline view
CVS views
Tasks view
Problems view
Ant editor
Ant view
Wizards
New Project wizard
New Folder wizard
Contents http://help.eclipse.org/ganymede/advanced/tocView.jsp?view=toc
5 de 7 04/04/2012 12:02

New File wizard
CVS Wizards
Import wizard
Export wizard
Help contents
Workbench User Guide
Working with cheat sheets
Working with composite cheat sheets
Search
File search
Workbench menus
File menu
Edit menu
Navigate menu
Project menu
Window menu
Help menu
Icons and buttons
Project Explorer view icons
Editor area marker bar
Tasks view
Toolbar buttons
External Tools and Ant Icons
Tips and tricks
What's new
Legal
Java development user guide
Platform Plug-in Developer Guide
JDT Plug-in Developer Guide
Plug-in Development Environment Guide
Analyzing source code with static analysis tools
ATL Developer Guide
BIRT Report Developer Guide
C/C++ Development User Guide
CDO Table of Contents
Dali Java Persistence Tools User Guide
Data Tools Platform User Documentation
ECF Developer Guide
EMF Compare Guide
EMF Developer Guide
EMF Ecore Tools Developer Guide
EMF Model Query Developer Guide
EMF Model Transaction Developer Guide
EMF Validation Framework Developer Guide
EMFT Mint Developer Guide
EMFT Teneo Developer Guide
Extending the monitoring, profiling, and testing functions
GEF and Draw2d Plug-in Developer Guide
GMF Developer Guide
JavaServer Faces Tooling Developer Guide
JavaServer Faces Tooling User Guide
JET Developer Guide
Monitoring and profiling applications
NAB plug-in for MWT User Guide
Contents http://help.eclipse.org/ganymede/advanced/tocView.jsp?view=toc
6 de 7 04/04/2012 12:02

Workbench User Guide > Getting started > Basic tutorial
The WorkbenchWhen the Workbench is launched, the first thing you see is a dialog that allows you to select where theworkspace should be located. The workspace is the directory where your work will be stored. For now, justclick OK to pick the default location.
After the workspace location is chosen, a single Workbench window is displayed. A Workbench windowoffers one or more perspectives. A perspective contains editors and views, such as the Project Explorer.Multiple Workbench windows can be opened simultaneously. Initially, in the first Workbench window that isopened, the Java perspective is displayed, with only the Welcome view visible. Click the arrow labeledWorkbench in the Welcome view to cause the other views in the perspective to become visible. Note youcan get the Welcome view back at any time by selecting Help > Welcome.
A shortcut bar appears in the top right corner of the window. This allows you to open new perspectives andswitch between ones already open. The name of the active perspective is shown in the title of the windowand its item in the shortcut bar is highlighted.
You should be seeing the Java perspective. We will switch to the simpler Resource perspective to simplifythis tutorial. Select Window > Open Perspective > Other... > Resource. The Project Explorer, Outline,and Tasks views should now be visible.
The Workbench http://help.eclipse.org/ganymede/topic/org.eclipse.platform.doc.use...
1 de 1 04/04/2012 11:26

Workbench User Guide > Getting started > Basic tutorial
Editors and viewsPrior to commencing the Workbench tutorials found in this section, it is important to first be familiar with thevarious elements of the Workbench. A Workbench consists of:
perspectivesviewseditors
A perspective is a group of views and editors in the Workbench window. One or more perspectives can existin a single Workbench window. Each perspective contains one or more views and editors. Within a window,each perspective may have a different set of views but all perspectives share the same set of editors.
A view is a visual component within the Workbench. It is typically used to navigate a list or hierarchy ofinformation (such as the resources in the Workbench), or display properties for the active editor.Modifications made in a view are saved immediately.
An editor is also a visual component within the Workbench. It is typically used to edit or browse a resource.The visual presentation might be text or a diagram. Typically, editors are launched by clicking on a resourcein a view. Modifications made in an editor follow an open-save-close lifecycle model.
Some features are common to both views and editors. We use the term "part" to mean either a view or aneditor. Parts can be active or inactive, but only one part can be active at any one time. The active part is theone whose title bar is highlighted. The active part is the target for common operations like cut, copy andpaste. The active part also determines the contents of the status line. If an editor tab is not highlighted itindicates the editor is not active, however views may show information based on the last active editor.
In the image below, the Project Explorer view is active.
Clicking on the Outline view causes the Outline's title bar to become highlighted and the Project Explorer'stitle bar to no longer be highlighted, as shown below. The Outline view is now active.
Editors and views http://help.eclipse.org/ganymede/topic/org.eclipse.platform.doc.use...
1 de 2 04/04/2012 11:27

Editors and views http://help.eclipse.org/ganymede/topic/org.eclipse.platform.doc.use...
2 de 2 04/04/2012 11:27

Workbench User Guide > Getting started > Basic tutorial > Editors and views
Editors
Depending on the type of file that is being edited, the appropriate editor is displayed in the editor area. Forexample, if a .TXT file is being edited, a text editor is displayed in the editor area. The figure below showsan editor open on the file file1.txt. The name of the file appears in the tab of the editor. An asterisk (*)appearing at the left side of the tab indicates that the editor has unsaved changes. If an attempt is made toclose the editor or exit the Workbench with unsaved changes, a prompt to save the editor's changes willappear.
When an editor is active, the Workbench menu bar and toolbar contain operations applicable to the editor.When a view becomes active, the editor operations are disabled. However, certain operations may beappropriate in the context of a view and will remain enabled.
The editors can be stacked in the editor area and individual editors can be activated by clicking the tab forthe editor. Editors can also be tiled side-by-side in the editor area so their content can be viewedsimultaneously. In the figure below, editors for JanesFile.txt and JanesFile2.txt have been placed above theeditor for JanesText.txt. Instructions will be given later in this tutorial explaining how to rearrange views andeditors.
Editors http://help.eclipse.org/ganymede/topic/org.eclipse.platform.doc.use...
1 de 2 04/04/2012 11:27

If a resource does not have an associated editor, the Workbench will attempt to launch an external editorregistered with the platform. These external editors are not tightly integrated with the Workbench and arenot embedded in the Workbench's editor area.
Editors can be cycled through using the back and forward arrow buttons in the toolbar. These move throughthe last mouse selection points and permit moving through several points in a file before moving to anotherone. Additionally, editors can be cycled by using the Ctrl+F6 accelerator (Command+F6 on the Macintosh).Ctrl+F6 pops up a list of currently open editors. By default, the list will have selected the editor used beforethe current one, allowing you to easely go back to the previous editor.
On Windows, if the associated editor is an external editor, the Workbench may attempt to launchthe editor in-place as an OLE document editor. For example, editing a DOC file will cause Microsoft Word tobe opened in-place within the Workbench if Microsoft Word is installed on the machine. If Microsoft Wordhas not been installed, Word Pad will open instead.
Editors http://help.eclipse.org/ganymede/topic/org.eclipse.platform.doc.use...
2 de 2 04/04/2012 11:27

Workbench User Guide
Getting started
Basic tutorial
The Workbench
Editors and views
Editors
Views
A simple project
Closing an editor
Navigating resources
Files
Exporting files
Importing files
Deleting resources
Working with other editors
Copying, renaming and moving
Searching
Tasks and markers
Bookmarks
Rearranging views and editors
Perspectives
Comparing
Local history
Responsive UI
Exiting the Workbench
Team CVS tutorial
Ant & external tools tutorial
Concepts
Tasks
Reference
Tips and tricks
What's new
Legal
Java development user guide
Platform Plug-in Developer Guide
JDT Plug-in Developer Guide
Plug-in Development Environment Guide
Analyzing source code with static analysis tools
ATL Developer Guide
BIRT Report Developer Guide
C/C++ Development User Guide
CDO Table of Contents
Dali Java Persistence Tools User Guide
Data Tools Platform User Documentation
ECF Developer Guide
EMF Compare Guide
EMF Developer Guide
EMF Ecore Tools Developer Guide
EMF Model Query Developer Guide
EMF Model Transaction Developer Guide
EMF Validation Framework Developer Guide
EMFT Mint Developer Guide
EMFT Teneo Developer Guide
Extending the monitoring, profiling, and testing functions
Contents http://help.eclipse.org/ganymede/advanced/tocView.jsp?view=toc
1 de 2 04/04/2012 11:27

GEF and Draw2d Plug-in Developer Guide
GMF Developer Guide
JavaServer Faces Tooling Developer Guide
JavaServer Faces Tooling User Guide
JET Developer Guide
Monitoring and profiling applications
NAB plug-in for MWT User Guide
Net4j Table of Contents
OCL Developer Guide
QVT Operational Developer Guide
RAP Developer Guide
RSE Developer Guide
RSE DStore Developer Guide
RSE User Guide
Service Discovery Developer Guide
SDO Developer Guide
STP EIP Editor User's Guide
STP SCA User's Guide
STP Service Creation User's Guide
Tasks User Guide
Testing applications
UML2 Developer Guide
Web Tools Platform User Guide
Working with the Agent Controller
XSD Developer Guide
Contents http://help.eclipse.org/ganymede/advanced/tocView.jsp?view=toc
2 de 2 04/04/2012 11:27

Workbench User Guide > Getting started > Basic tutorial
A simple projectNow that the basic elements of the Workbench have been explained, here are some instructions for creatinga simple project. New projects, folders, and files can be created using several different approaches. In thissection resources will be created using three different approaches:
File menu1.Project Explorer's view context menu2.New Wizard button3.
A project can be created using the File menu. Once the project has been created a folder and file can becreated as well.
A simple project http://help.eclipse.org/ganymede/topic/org.eclipse.platform.doc.use...
1 de 1 04/04/2012 11:27

Workbench User Guide > Getting started > Basic tutorial > A simple project
Using the File menu
You can create new resources by using the File > New menu on the Workbench menu bar. Start by creatinga simple project as follows:
From the menu bar, select File > New > Project...1.
In the New Project wizard, select General > Project then click Next.2.In the Project name field, type your name as the name of your new project. Do not use spaces orspecial characters in the project name (for example, "JaneQuser").
3.
Leave the box checked to use the default location for your new project. Click Finish when you aredone.
4.
Using the File menu http://help.eclipse.org/ganymede/topic/org.eclipse.platform.doc.use...
1 de 3 04/04/2012 11:27

If you sneak a peek at the navigation view, you will see that it now contains the simple project we justcreated.
Create a second project called JaneQuser2 using the same steps, but instead of clicking Finish, click Next.At this point you can specify other projects that project JaneQuser2 depends on. Since we want to createtwo independent projects we will not select any of the projects in the Project References table. Click Finishto create your second simple project.
Using the File menu http://help.eclipse.org/ganymede/topic/org.eclipse.platform.doc.use...
2 de 3 04/04/2012 11:27

Using the File menu http://help.eclipse.org/ganymede/topic/org.eclipse.platform.doc.use...
3 de 3 04/04/2012 11:27

Workbench User Guide > Getting started > Basic tutorial > A simple project
Using the popup
Now that we have our project we will create a folder. We will create our folder using the Project Explorerview's popup menu.
Activate the Project Explorer view and select the project JaneQuser (the first project we created inthe Project Explorer view). From the view's popup menu choose New > Folder.
1.
In the New Folder wizard, your project name appears by default in the Enter or select the parentfolder field. This is because we chose to create the new folder from your project's context menu.
2.
In the Folder name field, type a unique name for your new folder. Depending on the platform you arerunning on, some characters will not be allowed (for example, "Jane's Folder?").
3.
Click Finish when you are done. The Project Explorer view will update to show your newly createdfolder.
4.
Note: There is now also an Advanced button. This button when selected allows you to enter a locationoutside of a project's hierarchy as the location for one of its folders. This is called a linked folder.
Using the popup http://help.eclipse.org/ganymede/topic/org.eclipse.platform.doc.use...
1 de 1 04/04/2012 11:27

Workbench User Guide > Getting started > Basic tutorial > A simple project
Using the New button
We have seen how to create resources using File > New and New from the context menu of one of thenavigation views. We will now create a file for our project using the third alternative, the toolbar New button.
Select the folder JanesFolder in one of the navigation views.1.
In the Workbench window's toolbar, activate the drop-down menu on the New Wizard button and select File. To activate the drop-down menu simply click on the down arrow.
2.
In the New File wizard, your folder's name and path already appear by default in the Enter or selectthe parent folder field. This is because you chose to create the new file while this folder wasselected in one of the navigation views and the view was active.
3.
In the File name field, type a unique name for a new text file, including the .txt file extension. Do notuse spaces or special characters in this file name (for example, "JanesFile.txt").
4.
Click Finish when you are done.5.The Workbench has an editor capable of editing text files. A text editor is automatically opened on thenewly created file.
6.
In the text editor, type in the following five lines:
This is a sample text file.There is not much elsewe can really say about it otherthan it has five lines oftext that are rather dull.
Notice that the editor tab has an asterisk (*) at the left of the filename. The asterisk indicates that theeditor has unsaved changes.
7.
In the Workbench window's toolbar, click the Save button to save your work.8.In one of the navigation views ensure your folder is still selected and the navigation view is active.9.Click New Wizard in the Workbench toolbar. Previously we clicked on the drop-down arrow of theNew button. Here we clicked on the button itself which has the same effect as choosing File > New >Other...
10.
In the New wizard, select General > File. Then click Next.11.Once again, your folder's name and path appears by default in the Enter or select the parent folder12.
Using the New button http://help.eclipse.org/ganymede/topic/org.eclipse.platform.doc.use...
1 de 2 04/04/2012 11:27

field. In the File name field, type a unique name for an .ini file. Do not use any spaces or specialcharacters in the file name (for example, "JanesINIFile.ini"). Click Finish when you are done.
13.
Since the Workbench does not have any editors registered for .ini files, it may launch an externaleditor on the file if one is registered with the operating system. For the moment, close the editor.
14.
Now that we have created our resources, one of the navigation views shows our two projects, the folder andits two files. To the right of one of the navigation views is the text editor open on the first file we created(JanesFile.txt). To proceed with the following example create a second file (JanesFile2.txt).
Click the new JanesFile2.txt editor tab. Now select the file JanesINIFile.ini in one of the navigation views.
Then select the Link with Editor button in the local toolbar or view menu of one of the navigationviews. Lastly, click on the editor tab for JanesFile.txt. Notice how the navigation view updated itself to selectthe file you are currently editing (JanesFile.txt). If you don't like this automatic update you can easily turn itoff by deselecting Link with Editor.
Using the New button http://help.eclipse.org/ganymede/topic/org.eclipse.platform.doc.use...
2 de 2 04/04/2012 11:27

Workbench User Guide > Getting started > Basic tutorial
Closing an editorNow that there are a couple of editors open, here's how to close them.
Select the JanesFile.txt editor tab. 1.In the text area add a 6th line of text:
This is a 6th line
2.
To close the editor, choose one of the following options:
Click the close button ("X") in the tab of the editor.Select File > Close from the menu bar.
3.
Note the prompt to save the file before the editor is closed.4.Click OK to save any changes and close the editor.5.
If the editor was closed using File > Close, notice that the option File > Close All was also displayed. Thisis a quick way to close all of the open editors. If File > Close All is chosen, a prompt will appear to choosewhich editors with unsaved changes should be saved.
The preference to close editors automatically can be found in the General > Editors preference page.There you can configure the number of editors that can be opened prior to editors being reused and whatshould occur when all editors have unsaved changes.
Closing an editor http://help.eclipse.org/ganymede/topic/org.eclipse.platform.doc.use...
1 de 1 04/04/2012 11:27

Workbench User Guide > Getting started > Basic tutorial
Navigating resourcesThis section will work with the Project Explorer and Tasks views. These views are initially part of theresource perspective. To experiment with other views, they can be displayed by using the Window > ShowView menu.
One important view to become familiar with is one of the navigation views, which displays information aboutthe contents of the Workbench and how the resources relate to each other in a hierarchy.
In the Workbench, all resources reside in projects. Projects can contain folders and/or individual files.
Navigating resources http://help.eclipse.org/ganymede/topic/org.eclipse.platform.doc.use...
1 de 1 04/04/2012 11:27

Workbench User Guide > Getting started > Basic tutorial > Navigating resources
Opening resources in the Project Explorer
Using the Project Explorer there are several ways to open an editor.
In one of the navigation views select the file JanesFile.txt1.To open an editor on the file choose one of the following approaches:
To edit a resource using the default editor for that resource, either double click on the resource(in one of the navigation views), or select the resource and choose Open from its popupmenu.;To use a specific editor to edit the resource, start by selecting the resource in one of thenavigation views, and choose the Open With option from the popup menu.
The Workbench remembers the last editor that was used for editing a specific file. This makes iteasier to use the same editor down the road.
2.
The default editors can be configured using the General > Editors > File Associations preferencepage.
Opening resources in the Project Explorer http://help.eclipse.org/ganymede/topic/org.eclipse.platform.doc.use...
1 de 1 04/04/2012 11:27

Workbench User Guide > Getting started > Basic tutorial > Navigating resources
Go To
The Go To operation makes it easy to jump to a specific resource in the navigation views.
Select one of the navigation views. Its title bar will be highlighted (according to the operating system'scolor scheme).
1.
From the menu bar choose Navigate > Go To > Resource....2.In the Go To Resource dialog type "JanesF" into the pattern field at the top of the dialog.As the filename is typed, the dialog filters the set of possible matches based on what has beenentered so far.
3.
Select JanesFile.txt from the Matching items field and click OK or simply press Enter.4.The navigation view will select the file JanesFile.txt.5.
Go To http://help.eclipse.org/ganymede/topic/org.eclipse.platform.doc.use...
1 de 1 04/04/2012 11:28

Workbench User Guide > Getting started > Basic tutorial
FilesThe projects, folders and files that you create with the Workbench are all stored under a single directory thatrepresents your workspace. The location of the workspace was set in the dialog that first opens when youstart the Workbench.
If you have forgotten where that location is, you can find it by selecting File > Switch Workspace.... Theworkspace directory will be displayed in the dialog that appears. IMPORTANT: After recording this location,hit Cancel to close the dialog, or the Workbench will exit and re-open on whatever workspace was selected.
All of the projects, folders and files that you create with the Workbench are stored as normal directories andfiles on the machine. This allows the use of other tools when working with the files. Those tools can becompletely oblivious to the Workbench. A later section will look at how to work with external editors that arenot integrated into the Workbench.
Files http://help.eclipse.org/ganymede/topic/org.eclipse.platform.doc.use...
1 de 1 04/04/2012 11:28

Workbench User Guide > Getting started > Basic tutorial
Exporting filesFiles can be exported from the Workbench either by:
Dragging and dropping to the file system (Windows and Linux GTK only), or Copying and pasting to the file system, or
Using the Export wizard.
Drag and drop or copy and paste The operating system's file system explorer can be used to export a copy of a folder or file from
the Workbench to the file system.
Open the operating system's file system explorer.1.Drag the file JanesFile.txt from one of the navigation view to the file system explorer.2.Depending on where you are dragging to, you may need to hold down the Ctrl or Shift key whiledragging to ensure the file is copied. Look for a small plus sign on the drag cursor to know whetherthe file is being copied or moved.
3.
The export can also be achieved by selecting the file in the Project Explorer and choosing Edit >Copy, thenpasting it in the file system explorer.
4.
Export wizardThe Export wizard can be used to export from the Workbench to the file system.
Select the project JaneQuser in the navigation view.1.From the popup menu, select Export.2.In the Export wizard, select File system, then click Next.3.
Exporting files http://help.eclipse.org/ganymede/topic/org.eclipse.platform.doc.use...
1 de 3 04/04/2012 11:28

Expand JaneQuser project, and click on JanesFolder. In the right pane ensure that onlyJanesINIFile.ini is selected. Notice the folder and project in the left pane now have a grayed checkboxindicating that some, but not all, of their contents will be exported.The Select Types button can be used to filter the types of resources to export.Note: To export JanesINIFile.ini only, simply select it in the navigation view and choose File > Export.The Export wizard will automatically ensure it is the only file selected for export.
4.
Exporting files http://help.eclipse.org/ganymede/topic/org.eclipse.platform.doc.use...
2 de 3 04/04/2012 11:28

In the To directory field, type or browse to select a location in the file system for the exportedresources to reside.If the name of a directory that does not exist is entered the Export wizard will offer to create it onceFinish is selected.
5.
In the Options area, options are given to:
Overwrite existing resources without warningCreate directory structure for files or Create only selected directories
6.
Click Finish when done.7.
Exporting files http://help.eclipse.org/ganymede/topic/org.eclipse.platform.doc.use...
3 de 3 04/04/2012 11:28

Workbench User Guide > Getting started > Basic tutorial
Importing filesFiles can be imported into the Workbench either by :
dragging and dropping from the file system, orcopying and pasting from the file system, orUsing the Import wizard.
Using drag and drop or copy/paste to import files relies on operating system support that is not necessarilyavailable on all platforms. If the platform you are using does not have this support, you can always use theImport wizard.
In this section the two files that were just exported will be imported and placed into the second projectJaneQuser2.
Importing files http://help.eclipse.org/ganymede/topic/org.eclipse.platform.doc.use...
1 de 1 04/04/2012 11:28

Workbench User Guide > Getting started > Basic tutorial > Importing files
Drag and drop or copy and paste
On some platforms, for example on the Macintosh and Microsoft Windows, the operating system's filesystem browser can be used to copy folders and files from the file system into the Workbench.
Note: The resource(s) must be dragged to the exact location in the hierarchy of one of the navigation viewswhere the resources are to reside; they cannot be simply dragged and dropped onto a blank area in thenavigation view.
Open the operating system's file system explorer.1.Locate the file JanesFile.txt that was recently exported and drag it to a specific location in one of thenavigation views in the Workbench. When dragging resources into one of the navigation views, the project/folder that the resource isbeing dropped into will be selected.
Drag the file over JaneQuser2 and release the mouse button.
2.
Notice that the file is copied into the Workbench and placed into JaneQuser2.3.This can also be achieved by copying the file in the file system explorer, then selecting the destinationin the navigation view and choosing Edit > Paste.
4.
Drag and drop or copy and paste http://help.eclipse.org/ganymede/topic/org.eclipse.platform.doc.use...
1 de 1 04/04/2012 11:28

Workbench User Guide > Getting started > Basic tutorial > Importing files
Import wizard
The Import wizard can be used to copy resources into the Workbench.
Select the project JaneQuser.1.Select Import from the popup.2.In the Import wizard, select File system, then click Next.3.
In the From directory field, type or browse to select the directory containing the file JanesINIFile.inithat was recently exported.Recent directories that have been imported from are shown on the From directory field's combobox.
4.
In the right pane check the file JanesINIFile.ini Checking a folder in the left pane will import its entire contents into the Workbench. A grayedcheckbox (as shown below) indicates that only some of the files in the folder will be imported into theWorkbench.The Filter Types button can be used to filter the types of files that will be imported.
5.
Import wizard http://help.eclipse.org/ganymede/topic/org.eclipse.platform.doc.use...
1 de 3 04/04/2012 11:28

The Into folder field should already be filled in with the name of the project (JaneQuser). 6.The destination project or folder can be changed by clicking Browse;Click the Browse button and choose the second project JaneQuser2.
7.
Import wizard http://help.eclipse.org/ganymede/topic/org.eclipse.platform.doc.use...
2 de 3 04/04/2012 11:28

In the Options area, options are given to:
Overwrite existing resources without warningCreate complete folder structure or Create selected folders only
8.
Click Finish when done. The file JaneINIFile.ini is now shown in the one of the navigation views in theproject JaneQuser2.
9.
Import wizard http://help.eclipse.org/ganymede/topic/org.eclipse.platform.doc.use...
3 de 3 04/04/2012 11:28

Workbench User Guide > Getting started > Basic tutorial
Deleting resourcesNow that a few files have been imported into the second project (JaneQuser2), here are instructions on howto delete the project.
Select project JaneQuser2 in one of the navigation views.1.To delete the project do one of the following:
From the project's pop-up menu choose DeletePress the DEL keyChoose Edit > Delete from the pull-down menu
2.
A prompt will ask for confirmation of the deletion and also what type of deletion should be performed.It is possible to:
Delete the contents of the project from the file systemDelete the project from the workspace but keep its contents in the file systemAccept the default (do not delete contents) and click Yes.
3.
Note: This is only an option for projects. Files and folders are always deleted from the file system whendeleted.
The same steps work for any resource shown in the navigation view.
Deleting resources http://help.eclipse.org/ganymede/topic/org.eclipse.platform.doc.use...
1 de 1 04/04/2012 11:28

Workbench User Guide > Getting started > Basic tutorial
Working with other editorsInstructions have been given explaining how to import and export resources from the Workbench. Thissection will look at how to edit Workbench resources using the following three approaches:
External editors launched by the WorkbenchEmbedded OLE documents External editors launched without the Workbench's knowledge
Before continuing, take a moment and confirm that the Project Explorer contains the following resources:
Working with other editors http://help.eclipse.org/ganymede/topic/org.eclipse.platform.doc.use...
1 de 1 04/04/2012 11:28

Workbench User Guide > Getting started > Basic tutorial > Working with other editors
External editors
When opening a resource the Workbench first consults its list of registered editors. If no registered editorsare found for the resource the Workbench checks with the underlying operating system to determine if it hasany editors registered for the particular file type. If an editor is located, the Workbench will automaticallylaunch that editor. This type of editor is referred to as an external editor because it does not show up as aneditor tab in the Workbench.
Select the file JanesINIFile.ini.1.Double-click the file in one of the navigation views to launch the external editor.If an editor for INI files is not registered with the underlying operating system the Workbench willattempt to use its own default text editor. If this happens, to see an external editor, import another file(see previous sections) that is associated with a third party editor. Double click again on this new fileand the selected editor will open in its own window.
The Workbench supports OLE document editors, and some editors provide OLE document supportallowing it to be opened in its own window, or embedded inside another window like the Workbench.This will be discussed in more detail in the next section.
2.
External editors http://help.eclipse.org/ganymede/topic/org.eclipse.platform.doc.use...
1 de 1 04/04/2012 11:28

Workbench User Guide > Getting started > Basic tutorial > Working with other editors
Embedded editors
The Workbench supports OLE document editors.
Select JanesFolder in the navigation view.1.Create the file Jane.doc.2.Notice how the Workbench automatically opens the OLE document editor in place and integrates itspull-down menu options into the menu bar. There should also be an editor tab for Jane.doc.
3.
Make a change to the file.4.Close the editor by clicking the X on the editor tab; when prompted, save its contents.5.Reopen the file by double-clicking it in the navigation view.6.
Embedded editors http://help.eclipse.org/ganymede/topic/org.eclipse.platform.doc.use...
1 de 1 04/04/2012 11:28

Workbench User Guide > Getting started > Basic tutorial > Working with other editors
Editing files outside the Workbench
In a previous section an external editor was launched on the file JanesINIFile.ini by double clicking on it in theProject Explorer. The same external editor can also be used by launching it outside of the Workbench.
Close any editors that are open on JanesINIFile.ini.1.In the file system explorer, navigate to the directory where the Workbench was installed and go intothe workspace sub-directory.
2.
Edit the file JanesINIFile.ini and save it . Do not use the Workbench's Project Explorer to open theeditor.
3.
Return to the Workbench and in the Project Explorer view, select the project JaneQuser. 4.Choose Refresh from the project's context menu. This instructs the Workbench to look for anychanges to the project that have been made in the local file system by external tools.
5.
Select the file JanesINIFile.ini.6.For a little variety choose Open With > Text Editor from the file's popup menu.7.Observe that the Workbench's own default text editor is opened. In the default text editor verify that the externally made changes are reflected in the Workbench.
8.
The Workbench stores all of its resources in the local file system. This means the system file explorer canbe used to copy files from the Workbench's workspace area even when the Workbench is not running.Resources can also be copied into the workspace directory. Use Refresh to update the Workbench with anychanges made outside the Workbench.
Editing files outside the Workbench http://help.eclipse.org/ganymede/topic/org.eclipse.platform.doc.use...
1 de 1 04/04/2012 11:28

Workbench User Guide > Getting started > Basic tutorial
Copying, renaming and movingWorkbench resources can be copied, moved and renamed using popup menu operations in one of thenavigation views. In this section several of the files that have been created will be copied and renamed.
Prior to copying files, some setup is required:
Setup
In one of the navigation views, delete the file JanesWordDoc.doc. The navigation view should look likethis:
1.
Double click on JanesFile.txt and ensure that it contains the following text.
This is a sample text fileThere is not much elsewe can really say about it otherthan it has five lines oftext that are rather dull.
2.
Close the editor on JanesFile.txt.3.Select the project JaneQuser. Using the project's pop-up menu create a folder namedJanesOtherFolder.
4.
Copying, renaming and moving http://help.eclipse.org/ganymede/topic/org.eclipse.platform.doc.use...
1 de 1 04/04/2012 11:28

Workbench User Guide > Getting started > Basic tutorial > Copying, renaming and moving
Copying
You can copy JanesFile.txt to the new folder (JanesOtherFolder) using the following steps.
Ensure that the setup described in the introduction to this section has been performed.1.In one of the navigation views, select JanesFile.txt.2.From the file's context menu, select Copy (or Ctrl+C)3.In one of the navigation views, select JanesOtherFolder as the destination.4.From the folder's context menu, select Paste (or Ctrl+V).5.
As an alternative to copying files using the copy operation, it is also possible to copy files by holding downthe Ctrl key while dragging a file from one folder to another folder. (On the Macintosh, the Option key isused for this.)
Once the file has been copied it can be renamed.
Copying http://help.eclipse.org/ganymede/topic/org.eclipse.platform.doc.use...
1 de 1 04/04/2012 11:28

Workbench User Guide > Getting started > Basic tutorial > Copying, renaming and moving
Renaming
Now that JanesFile.txt has been copied from JanesFolder to JanesOtherFolder it is ready to be renamed assomething else.
In one of the navigation views, select JanesFile.txt in JanesOtherFolder.1.From the file's context menu, select Rename.2.The navigation view overlays the file's name with a text field. Type in JanesText.txt and press Enter.
To halt the renaming of a resource, Escape can be pressed to dismiss the text field.
3.
Copy and rename works on folders as well.
In one of the navigation views, select the folder JanesOtherFolder.1.From the folder's context menu choose Rename.2.Once again the navigation view overlays the folder name with an entry field to allow the typing in of anew name. Change the folder name to be JanesSecondFolder.
3.
Rename the folder back to its original name (JanesOtherFolder).4.
Renaming http://help.eclipse.org/ganymede/topic/org.eclipse.platform.doc.use...
1 de 1 04/04/2012 11:29

Workbench User Guide > Getting started > Basic tutorial > Copying, renaming and moving
Moving
Having copied and renamed several of the resources, now it's time to move some resources around.JanesOtherFolder and its file will be moved to be a sub-folder of the original folder JanesFolder.
In the Project Explorer view, select JanesOtherFolder.1.From the file's context menu, select Move.2.In the Folder Selection dialog choose JanesFolder and click OK.3.
In the Project Explorer JanesFolder now contains JanesOtherFolder. Expand JanesOtherFolder andconfirm that it contains JanesText.txt.
4.
As an alternative to moving files using the move operation, it is also possible to move files by dragging a filefrom one folder to another folder. Remember that to copy files from one folder to the other, Ctrl needs to beheld down while performing the drag and drop operation. (On the Macintosh, the Option key is used for this.)
Moving http://help.eclipse.org/ganymede/topic/org.eclipse.platform.doc.use...
1 de 1 04/04/2012 11:29

Workbench User Guide > Getting started > Basic tutorial
Searching
Text strings and files can be searched for in the Workbench. In this section, Search will be used toperform a text search across the resources that are shown in the navigation view. Instruction will also begiven on how to use the Search view to work with the results.
Searching http://help.eclipse.org/ganymede/topic/org.eclipse.platform.doc.use...
1 de 1 04/04/2012 11:29

Workbench User Guide > Getting started > Basic tutorial > Searching
Starting a search
Text strings can be searched for in the Workbench as follows:
In the Workbench toolbar, click the search button .1.In the Containing text field, type in: itThe combo box for the Containing text field also displays a list of recently performed searches toselect from.
2.
The Case sensitive checkbox can be selected or deselected depending on whether or not a casesensitive or insensitive search is to be performed. You can also select the Regular expressioncheckbox to enable more powerful searching capabilities. To see what is available in regularexpression mode, you can hit Ctrl-Space over the text field to get content assistance that lists thepossibilities. For this example, just check the Case sensitive box to search for lowercase "it".
3.
The kinds of files to include in the search can be specified in the File name patterns field. ClickChoose... to open the Select Types dialog. This dialog provides a quick way to select from a list ofregistered extensions.
4.
Starting a search http://help.eclipse.org/ganymede/topic/org.eclipse.platform.doc.use...
1 de 2 04/04/2012 11:29

For the moment, the search will be confined to .txt files. Ensure *.txt is checked and click OK.In the Scope field, specify the files and folders to include in the search. The choices are: the entireworkspace, the currently selected resources in the Workbench, or a working set which is a named,customized group of files and folders. Leave the scope as workspace.
5.
Use the Customize button to choose what kinds of searches are available in the dialog. This settingmay be left unchanged.
6.
Click Search. At this point, the Search view will be made visible, and it will begin to fill in with theresults of the search. The stop button in the Search view can be clicked to cancel the search while itis in progress.
7.
Observe that the Search view displays:8.
The next section will describe how to work with the Search view.
Starting a search http://help.eclipse.org/ganymede/topic/org.eclipse.platform.doc.use...
2 de 2 04/04/2012 11:29

Workbench User Guide > Getting started > Basic tutorial > Searching
The Search view
Now that the search for "it" has been completed, the Search view is visible. The title of the Search view shows thatfour matches were found.
Within the Search view two files are shown and within each file there were 2 matches found.
Click the Show Next Match button to navigate to the first match of the search expression ("it").Notice that the file JanesFile.txt is automatically selected and opened in the editor area.Click Show Next Match button two more times. Once again the Search view automatically opens the file(JanesText.txt).
1.
It is sometimes useful to remove uninteresting matches from the search results. The Search view's popupmenu allows you to do this using Remove Selected Matches which removes any selected file entries (and allmatches in them) from the Search view. Note that this only removes the entries in the Search view, it does noteffect the files themselves. Select JanesFile.txt and choose Remove Selected Matches from the popupmenu. The Search view now shows only the matches for JanesText.txt
2.
Perform a second search for "that" by clicking on the Search button in the Workbench's toolbar.3.The Search view updates to show the results of the new search.Use the drop down button on the Search view's toolbar to move back and forth between the two searchresults.
4.
In the drop down button choose 'it' - 1 match in workspace. The Search view switches back to show theoriginal search. On the context menu choose Search Again to repeat the initial search. Notice that once againthere are four matches.
5.
So far you have seen how to manage your search results and how to switch between different searches. However, itmight happen that you do not want the search view to change even if further searches are performed. For this youcan pin the search view, which causes subsequent searches to be shown in a second Search view.
The Search view http://help.eclipse.org/ganymede/topic/org.eclipse.platform.doc.use...
1 de 2 04/04/2012 11:29

The Search view http://help.eclipse.org/ganymede/topic/org.eclipse.platform.doc.use...
2 de 2 04/04/2012 11:29

Workbench User Guide > Getting started > Basic tutorial
Tasks and markersThere are various types of markers including bookmarks, task markers, debugging breakpoints andproblems. This section will focus on tasks and the Tasks view.
The Tasks view displays all the tasks in the Workbench. The view displays tasks associated with specificfiles, specific lines in specific files, as well as generic tasks that are not associated with any specific file.
In the figure below "sample task" is a generic task not associated with any specific resource. The secondtask ("add sixth line to the text") is associated with the file JanesFile.txt.
Tasks and markers http://help.eclipse.org/ganymede/topic/org.eclipse.platform.doc.use...
1 de 1 04/04/2012 11:29

Workbench User Guide > Getting started > Basic tutorial > Tasks and markers
Unassociated tasks
Unassociated tasks are not associated with any specific resource. To create an unassociated task:
In the Tasks view, click the New Task button . A new task dialog appears.1.Type a brief description for the task and press Enter. To cancel the dialog while entering thedescription press Escape . The new task appears in the Tasks view.
2.
Unassociated tasks http://help.eclipse.org/ganymede/topic/org.eclipse.platform.doc.use...
1 de 1 04/04/2012 11:29

Workbench User Guide > Getting started > Basic tutorial > Tasks and markers
Associated tasks
Associated tasks are associated with a specific location in a resource. To associate a task with the JanesFile.txt:
Open a text file (JanesFile.txt) by double clicking on it in one of the navigation views.1.In the editor area directly to the left of any line in the text editor, access the context menu from the markerbar. The marker bar is the vertical bar to the left of the main text area.
2.
From the marker bar's context menu, select Add Task.The marker bar displays any marker including bookmarks, task markers (for associated tasks), and/ordebugging breakpoints. Various markers can be associated with specific lines in a file by accessing thecontext menu from the marker bar directly to the left of that line.
3.
In the Description field, type a brief description for the task that will be associated with that line in the textfile.
4.
Click OK when done.5.Notice that a new task marker appears in the marker bar, directly to the left of the line where the task wasadded. Also, notice that the new task appears in the Tasks view.
6.
Associated tasks http://help.eclipse.org/ganymede/topic/org.eclipse.platform.doc.use...
1 de 2 04/04/2012 11:29

After the new task has been added, click in the editor on the first line or any other line above the line withwhich the new task is associated.
7.
Add several lines of text to the file at this point.8.Notice that as lines of text are added above it, the task marker moves down in the marker bar in order toremain with the associated line in the file. The line number in the Tasks view is updated when the file issaved.
9.
In the Tasks view, access the context menu for the task that was just created.10.Select Mark Completed.11.Now select Delete Completed Tasks from the marker's context menu.12.Notice that the task marker disappears from the marker bar and the task is removed from the Tasks view.13.
Associated tasks http://help.eclipse.org/ganymede/topic/org.eclipse.platform.doc.use...
2 de 2 04/04/2012 11:29

Workbench User Guide > Getting started > Basic tutorial > Tasks and markers
Opening files
The Tasks view provides two approaches for opening the file associated with a task:
Select the task, and from the context menu choose Go ToDouble click on the task
In both cases the file's editor is opened and the line with which the selected task is associated is highlighted.
Opening files http://help.eclipse.org/ganymede/topic/org.eclipse.platform.doc.use...
1 de 1 04/04/2012 11:29

Workbench User Guide > Getting started > Basic tutorial
BookmarksBookmarks are a simple way to navigate to resources that are used frequently. This section will look atsetting and removing bookmarks and viewing them in the Bookmarks view.
The Bookmarks view displays all bookmarks in the Workbench. To show the Bookmarks view selectWindow > Show View > Bookmarks while in the Resource perspective.
Bookmarks http://help.eclipse.org/ganymede/topic/org.eclipse.platform.doc.use...
1 de 1 04/04/2012 11:29

Workbench User Guide > Getting started > Basic tutorial > Bookmarks
Adding and viewing bookmarks
The Workbench allows the bookmarking of individual files or locations within a file. This section willdemonstrate how to set several bookmarks and how to view them using the Bookmarks view.
From the menu bar, select Window > Show View > Bookmarks. The Bookmarks view appears inthe Workbench.
1.
Edit the file JanesFile.txt.2.Position the cursor over the editor's marker bar next to any line in the file. Then, from the contextmenu on the marker bar, select Add Bookmark.
When the Add Bookmark dialog opens type in a description for this bookmark. Type in "MyBookmark".
3.
Notice that a new bookmark appears in the marker bar.
The new bookmark also appears in the Bookmarks view.
4.
In one of the navigation views select the file JanesText.txt. From the main Workbench menu selectEdit > Add Bookmark.This will bookmark the file using the filename to describe the bookmark. Observe the Bookmarks viewnow contains two bookmarks.
5.
Adding and viewing bookmarks http://help.eclipse.org/ganymede/topic/org.eclipse.platform.doc.use...
1 de 2 04/04/2012 11:29

Adding and viewing bookmarks http://help.eclipse.org/ganymede/topic/org.eclipse.platform.doc.use...
2 de 2 04/04/2012 11:29

Workbench User Guide > Getting started > Basic tutorial > Bookmarks
Using bookmarks
Now that some bookmarks have been created, instructions will be given on how to get to the files associatedwith the bookmarks.
Close all of the files in the editor area.1.In the Bookmarks view, double-click on the first bookmark that was created (My Bookmark).2.Notice that a file editor opens displaying the file with which the bookmark is associated and that theline associated with the bookmark is highlighted.Note: The Bookmarks view supports an additional way to open the file associated with a selectedbookmark, simply select Go To from the bookmark's context menu.
3.
In the Bookmarks view, select the associated file in the Project Explorer.
In the Bookmarks view, select My Bookmark.1.From the bookmark's context menu choose Show in Project Explorer.2.Notice that the Project Explorer view is now visible and the file JanesFile.txt is automatically selected.JanesFile.txt is the file My Bookmark was associated with.
3.
Using bookmarks http://help.eclipse.org/ganymede/topic/org.eclipse.platform.doc.use...
1 de 1 04/04/2012 11:29

Workbench User Guide > Getting started > Basic tutorial > Bookmarks
Removing bookmarks
This section will demonstrate how to remove the bookmarks that have been created.
In the Bookmarks view, select JanesFile.txt (the second bookmark we created) and do one of thefollowing:
Click the Delete button on the view's toolbar.From the bookmark's context menu choose delete.Hit the Delete key on the keyboard.
Notice that the bookmark is removed from the Bookmarks view.
1.
There should be one remaining bookmark. This bookmark is associated with a line in the fileJanesFile.txt. There are two other approaches to removing this bookmark.
Use Remove Bookmark in the marker bar of the JanesFile.txt editor. Remember, AddBookmark was used in the marker bar when the bookmark was first created.
Delete the bookmark (as was done above) by using Delete from the bookmark's popup menuin the Bookmarks view.
Here is the second approach.
2.
Ensure there is an editor open on JanesFile.txt. Although the editor doesn't actually need to be open, the editor update will be viewable as thebookmark is deleted.
3.
In the Bookmarks view, select JanesFile.txt (the remaining bookmark). Click the Delete button onthe view's toolbar. Notice that the bookmark is removed from the Bookmarks view and theJanesFile.txt editor.
4.
Removing bookmarks http://help.eclipse.org/ganymede/topic/org.eclipse.platform.doc.use...
1 de 1 04/04/2012 11:29

Workbench User Guide > Getting started > Basic tutorial
Rearranging views and editorsThis section will explain how to rearrange editors and views to customize the layout of the Workbench.
Setup
Before rearranging the Workbench, a little housekeeping is required.
Start by choosing Window > Reset Perspective and selecting OK. This will reset the currentperspective to its original views and layout.
1.
Ensure there are editors open for JanesFile.txt and JanesText.txt. Close any other editors.2.
The Workbench should now look like this:
Rearranging views and editors http://help.eclipse.org/ganymede/topic/org.eclipse.platform.doc.use...
1 de 1 04/04/2012 11:30

Workbench User Guide > Getting started > Basic tutorial > Rearranging views and editors
Drop cursors
Drop cursors indicate where it is possible to dock views in the Workbench window. Several different dropcursors may be displayed when rearranging views.
Dock above: If the mouse button is released when a dock above cursor is displayed, the view willappear above the view underneath the cursor.
Dock below: If the mouse button is released when a dock below cursor is displayed, the view willappear below the view underneath the cursor.
Dock to the right: If the mouse button is released when a dock to the right cursor is displayed, the viewwill appear to the right of the view underneath the cursor.
Dock to the left: If the mouse button is released when a dock to the left cursor is displayed, the viewwill appear to the left of the view underneath the cursor.Stack: If the mouse button is released when a stack cursor is displayed, the view will appear as a tabin the same pane as the view underneath the cursor.Restricted: If the mouse button is released when a restricted cursor is displayed, the view will not dockthere. For example, a view cannot be docked in the editor area.
Drop cursors http://help.eclipse.org/ganymede/topic/org.eclipse.platform.doc.use...
1 de 1 04/04/2012 11:30

Workbench User Guide > Getting started > Basic tutorial > Rearranging views and editors
Rearranging views
The position of the Project Explorer (or any other) view in the Workbench window can be changed.
Click in the title bar of the Project Explorer view and drag the view across the Workbench window. Donot release the mouse button yet.
1.
While still dragging the view around on top of the Workbench window, note that various drop cursorsappear. These drop cursors (see previous section) indicate where the view will dock in relation to theview or editor area underneath the cursor when the mouse button is released. Notice also that arectangular highlight is drawn that provides additional feedback on where the view will dock.
2.
Dock the view in any position in the Workbench window, and view the results of this action.3.Click and drag the view's title bar to re-dock the view in another position in the Workbench window.Observe the results of this action.
4.
Click and drag the view's title bar outside the Workbench window. Notice that it becomes a"Detached" window (hosted in its own shell).
5.
Finally, drag the Project Explorer view over the Outline view. A stack cursor will be displayed. If themouse button is released the Project Explorer will be stacked with the Outline view into a tabbednotebook. Please note that you must grab the view tab, NOT the window title. This is used only forrepositoning the window containing the detached view.
6.
Rearranging views http://help.eclipse.org/ganymede/topic/org.eclipse.platform.doc.use...
1 de 1 04/04/2012 11:30

Workbench User Guide > Getting started > Basic tutorial > Rearranging views and editors
Tiling editors
The Workbench allows for the creation of two or more sets of editors in the editor area. The editor area canalso be resized but views cannot be dragged into the editor area.
Open at least two editors in the editor area by double-clicking editable files in one of the navigationviews.
1.
Click and drag one of the editor's tabs out of the editor area. Do not release the mouse button.2.Notice that the restricted cursor displays if an attempt is made to drop the editor either on top of anyview or outside the Workbench window.
3.
Still holding down the mouse button, drag the editor over the editor area and move the cursor alongall four edges as well as in the middle of the editor area, on top of another open editor. Notice thatalong the edges of the editor area the directional arrow drop cursors appear, and in the middle of theeditor area the stack drop cursor appears.
4.
Dock the editor on a directional arrow drop cursor so that two editors appear in the editor area. 5.Notice that each editor can also be resized as well as the entire editor area to accommodate theeditors and views as necessary.
6.
It is important to observe the color of an editor tab (in the figure below there are two groups, oneabove the other)blue - indicates that the editor is currently activedefault (gray on Windows XP) - indicates that the editor was the last active editor. If there is anactive view, it will be the editor that the active view is currently working with. This is important whenworking with views like the Outline and Properties that work closely with the editor.
7.
Drag and dock the editor somewhere else in the editor area, noting the behavior that results fromdocking on each kind of drop cursor. Continue to experiment with docking and resizing editors andviews until the Workbench has been arranged to satisfaction. The figure below illustrates the layout ifone editor is dragged and dropped below another.
8.
Tiling editors http://help.eclipse.org/ganymede/topic/org.eclipse.platform.doc.use...
1 de 2 04/04/2012 11:30

Tiling editors http://help.eclipse.org/ganymede/topic/org.eclipse.platform.doc.use...
2 de 2 04/04/2012 11:30

Workbench User Guide > Getting started > Basic tutorial > Rearranging views and editors
Rearranging tabbed views
In addition to dragging and dropping views on the Workbench the order of views can also be rearrangedwithin a tabbed notebook.
Choose Window > Reset Perspective to reset the Resource perspective back to its original layout. 1.Click on the Outline title bar and drag it on top of one of the navigation views. The Outline will now bestacked on top of one of the navigation views.
2.
Click the tab of the navigation views and drag it to the right of the Outline tab.3.
Once the cursor is to the right of the Outline tab and the cursor is a stack cursor release the mousebutton.Observe the Project Explorer tab is now to the right of the Outline tab.
4.
Rearranging tabbed views http://help.eclipse.org/ganymede/topic/org.eclipse.platform.doc.use...
1 de 1 04/04/2012 11:30

Workbench User Guide > Tasks > Working with views and editors
Maximizing and minimizing elements of the eclipse presentation
The eclipse presentation provides a rich environment consisting of (in its basic form) an Editor Area(containing one or more stacks showing the open editors) surrounded by one or more View Stacks (eachcontaining one or more views).These various parts compete for valuable screen real-estate and correctlymanaging the amount of screen given to each can greatly enhance your productivity within the IDE.
The two most common mechanisms for managing this issue are 'minimize' (i.e. make me use as little spaceas possible) and 'maximize' (i.e. give me as much space as you can). The eclipse presentation provides avariety of ways to access these operations:
Using the minimize and maximize buttons provided on a stack's border1.Selecting the 'Minimize' or 'Maximize' item on the context (right-click) menu for a stack2.Double-clicking on a stack3.Using 'Ctrl + M': this is a key binding for a command that will toggle the currently active part betweenits 'maximized' and its 'restored' (i.e. normal) states.
4.
Maximize:
It is desirable at times to focus your attention on one particular part to the exclusion of the others. The mostpopular candidate for this is, of course, maximizing the editor area in order to make as much of the displayavailable for editing as possible (but there are workflows where it would make sense to focus on a view aswell).
As of 3.3 the default presentation implements the maximize behavior by minimizing all stacks except the onebeing maximized. This allows the maximized stack to completely occupy the main presentation while stillallowing access any open views in your perspective by using the icons in their Trim Stack (the area aroundthe edges of the window is called the 'trim').
Also in 3.3 the behavior for managing the editor maximization has been changed to operate on the completeEditor Area (rather than simply maximizing the particular Editor Stack as is the case in the 3.0 and 2.1presentations). This allows for 'compare' workflows which require the ability to see both files in a split editorarea at the same time.
Minimize:
Another way to optimize the use of the screen area is to directly minimize stacks that are of no currentinterest. As of 3.3 the default presentation minimizing a stack will cause it to be moved into the trim area atthe edges of the workbench window, creating a Trim Stack. View Stacks get minimized into a trimrepresentation that contains the icons for each view in the stack:
Maximizing and minimizing http://help.eclipse.org/ganymede/topic/org.eclipse.platform.doc.use...
1 de 3 04/04/2012 11:30

The minimize behavior for the Editor Area is somewhat different; minimizing the Editor Area results in a trimstack containing only a placeholder icon representing the entire editor area rather than icons for each openeditor (since in most cases all the icons would be the same, making them essentially useless).
If your particular workflow is such that you need to have more than one element (i.e. having the Editor Areaand a View Stack in the presentation at the same time) you can still gain additional screen space byminimizing the stacks that aren't of current interest. This will remove them from the main presentation andplace them on the outer edge of the workbench window as Trim Stacks, allowing more space for theremaining stacks in the presentation.
Note: There are two ways to end up with a stack in the trim:
Directly minimizing the stackAs the result of another stack being maximized
Depending on how the Trim Stack was created its behavior is different; when un-maximizing only those trimstacks that were created during the initial maximize will be restored to the main presentation while stacksthat were independently minimized stay that way.
Tip: This difference is important in that it allows you fine grained control over the presentation. While usingmaximize is a one-click operation it's an 'all or nothing' paradigm (i.e. no other stack is allowed to share thepresentation with a maximized stack). While adequate for most tasks you may find yourself wanting to havethe presentation show more than stack. In these scenarios don't maximize; minimize all the other stacksexcept the ones you want in the presentaton. Once you have it set up you can still subsequently maximizethe editor area but the un-maximize will only restore the particular stack(s) that were sharing thepresentation, not the ones you've explicitly minimized.
Normal Presentation
Maximizing and minimizing http://help.eclipse.org/ganymede/topic/org.eclipse.platform.doc.use...
2 de 3 04/04/2012 11:30

Editor Area Maximized
Maximizing and minimizing http://help.eclipse.org/ganymede/topic/org.eclipse.platform.doc.use...
3 de 3 04/04/2012 11:30

Workbench User Guide > Getting started > Basic tutorial
PerspectivesA perspective defines the initial set and layout of views in the Workbench window. One or more perspectivescan exist in a single Workbench window.
Perspectives can be opened in one of two ways:
In the same (existing) Workbench window.In a new Workbench window.
Perspectives define visible action sets, which can be changed to customize a perspective. A perspective thatis built in this manner can be saved, creating a custom perspective that can be opened again later.
The Workbench window displays one or more perspectives. Each product determines initially what defaultperspective is displayed, in this example it is the Resource perspective. A perspective consists of views suchas the Project Explorer as well as editors for working with resources. More than one Workbench windowcan be open at any given time.
So far, only the Resource perspective (shown below) has been used in this tutorial. This section will explorehow to open and work with other perspectives.
A perspective provides a set of functionality aimed at accomplishing a specific type of task, or working witha specific type of resource.
Perspectives http://help.eclipse.org/ganymede/topic/org.eclipse.platform.doc.use...
1 de 1 04/04/2012 11:30

Workbench User Guide > Getting started > Basic tutorial > Perspectives
New perspectives
There are several ways to open a new perspective within this Workbench window:
Using the Open Perspective button on the shortcut bar.Choosing a perspective from the Window > Open Perspective menu.
To open one by using the shortcut bar button:
Click on the Open Perspective button . 1.A menu appears showing the same choices as shown on the Window > Open Perspective menu. Choose Otherfrom the menu.
2.
In the Select Perspective dialog choose Debug and click OK.
The Debug perspective is displayed.
3.
There are several other interesting things to take note of.
The title of the window now indicates that the Debug perspective is in use.The shortcut bar contains several perspectives, the original Resource perspective, the new Debugperspective and a few others. The Debug perspective button is pressed in, indicating that it is the currentperspective.To display the full name of the perspective right click the perspective bar and check Show Text.
4.
New perspectives http://help.eclipse.org/ganymede/topic/org.eclipse.platform.doc.use...
1 de 2 04/04/2012 11:30

In the shortcut bar, click on the Resource perspective button. The Resource perspective is once again the currentperspective. Notice that the set of views is different for each of the perspectives.
5.
New perspectives http://help.eclipse.org/ganymede/topic/org.eclipse.platform.doc.use...
2 de 2 04/04/2012 11:30

Workbench User Guide > Getting started > Basic tutorial > Perspectives
New windows
As well as opening a perspective inside the current Workbench window, new perspectives can also beopened in their own window.
By default, new perspectives are opened in the current window. This default behavior can be configuredusing Window > Preferences > General > Perspectives.
New windows http://help.eclipse.org/ganymede/topic/org.eclipse.platform.doc.use...
1 de 1 04/04/2012 11:30

Workbench User Guide > Getting started > Basic tutorial > Perspectives
Saving perspectives
This tutorial has demonstrated how to add new views to the perspective, rearrange the views and convert viewsinto fast views. The Workbench also allows this layout to be saved for future use.
In the shortcut bar click on the Resource perspective. The Resource perspective is now active.1.Drag the Outline view and stack it with one of the navigation views.2.Choose Window > Save Perspective As...3.The Save Perspective As dialog allows for an existing perspective to be redefined or for a newperspective to be created.Click OK to update the Resource perspective and Yes to the subsequent confirmation dialog. The newperspective layout will be used if the perspective is reset or if a new one is opened.
4.
In the Resource perspective move the Outline view so that it is now stacked with the Tasks view.5.Choose Window > Reset Perspective. Notice the Outline view is stacked with the navigation view.Originally when the Workbench was first started it was below the navigation view, but because theperspective was saved with the navigation view and Outline stacked, it now considers this its initiallayout.
6.
Choose Window > New Window to open a second window showing the resource perspective. Observethat it uses the newly saved layout.
7.
Close the second window.8.
While the Resource perspective has been changed, there is a way to get back the original layout. To reset theResource perspective to its original layout:
Choose Window > Preferences.1.Expand General and select Perspectives.2.Select Resource (default) > Make Default and then click OK.3.
Saving perspectives http://help.eclipse.org/ganymede/topic/org.eclipse.platform.doc.use...
1 de 2 04/04/2012 11:30

Any changes to the saved state of the perspective has now been undone. To update the current copy ofthe Resource perspective that is being worked with, also choose Window > Reset Perspective from theWorkbench's menu bar.
4.
Saving perspectives http://help.eclipse.org/ganymede/topic/org.eclipse.platform.doc.use...
2 de 2 04/04/2012 11:30

Workbench User Guide > Getting started > Basic tutorial > Perspectives
Configuring perspectives
In addition to configuring the layout of a perspective you can also control several other key aspects of a perspective. Theseinclude:
The New menu.The Window > Open Perspective menu.The Window > Show View menu.Action sets that show up on the toolbar.
Try customizing one of these items.
In the shortcut bar click on the Resource perspective. 1.Select Window > Customize Perspective...2.Select the Commands tab. 3.Check Launch and click OK.4.
Observe that the toolbar now includes buttons for debug/run launching.5.
After experimenting with the other options on the Customize Perspective dialog, choose Window > ResetPerspective to return the perspective to its original state.
6.
Configuring perspectives http://help.eclipse.org/ganymede/topic/org.eclipse.platform.doc.use...
1 de 1 04/04/2012 11:30

Workbench User Guide > Getting started > Basic tutorial
ComparingThe Workbench allows for the comparison of multiple resources and for the presentation of the results in aspecial compare editor.
Setup
Before commencing with compare a few files must be created. This will also be a good time to recap someof the basic features that have already been introduced.
Start by selecting all of the projects in one of the navigation views and deleting them by using Deleteon the pop-up menu.
1.
Create a new simple project using File > New > Project. Be sure to give the project a distinct nameby typing unique name as the name of the new project (for example, "JaneQUserCompare"). Do notuse spaces or special characters in the project name.
2.
Use the project's pop-up menu to create a file called file1.txt.In the editor for file1.txt type the following lines of text and save the file:
This is line 1.This is line 2.This is line 3.This is line 4.This is line 5.
3.
In one of the navigation views select file1.txt and use Ctrl+C to copy the file.4.Use Ctrl+V (Paste) to create the copy. In the name conflict dialog which appears, rename the file tofile2.txt.
5.
(On the Mac, use Command+C and Command+V.)
There are now two identical files, file1.txt and file2.txt.
Comparing http://help.eclipse.org/ganymede/topic/org.eclipse.platform.doc.use...
1 de 1 04/04/2012 11:31

Workbench User Guide > Getting started > Basic tutorial > Comparing
Simple compare
In one of the navigation views select file1.txt and file2.txt choose Compare With > Each Other from the context menu.
A dialog will appear indicating that the two files are the same.
Edit file1.txt as follows:
delete line 1 "This is line 1."change line 3 to be "This is a much better line 3."insert a line 4a (before line 5) that reads "This is line 4a and it is new"
The file (file1.txt) should now read as follows:
This is line 2.This is a much better line 3.This is line 4.This is line 4a and it is newThis is line 5.
Save the contents of the file by choosing File > Save (or pressing Ctrl+S).
To compare the files, once again select file1.txt and file2.txt and choose Compare With > Each Other in the navigationview context menu.
A special compare editor opens. The next section will explain how to use this compare editor.
Simple compare http://help.eclipse.org/ganymede/topic/org.eclipse.platform.doc.use...
1 de 1 04/04/2012 11:31

Workbench User Guide > Getting started > Basic tutorial > Comparing
Understanding the comparison
Comparing file1.txt and file2.txt resulted in the following compare editor. The left side shows the contents offile1.txt and the right side shows the contents of file2.txt. The lines connecting the left and right panes indicatethe differences between the files.
If more room is needed to look at the comparison, the editor tab can be double clicked to maximize theeditor.
The numbered changes on the left side of the difference editor are as follows:
Starting with the top line (in the left pane) the difference bar (in the area of the blue circle) indicatessomething is missing from the very top of the left file. Follow the difference band (see #1) to the rightfile. It contains "This is line 1" .The next line "This is line 2." is white indicating it matches the right file.Moving onto the next line (colored in the background color), see that the left file and right file havedifferent contents for this line (see #2).The next line (This is line 4) is once again in white, so it can be skipped.The next line exists in the left file but since it is in the background color its difference bar can befollowed to the right (see #3) and notice that the right file does not contain the line (see red circle).
Initially the compare editor might seem a bit daunting but when simply working down the left side andfocusing on the items marked as gray, and those items missing from the left side, it turns out not to be astricky as it first seems.
Understanding the comparison http://help.eclipse.org/ganymede/topic/org.eclipse.platform.doc.use...
1 de 1 04/04/2012 11:31

Workbench User Guide > Getting started > Basic tutorial > Comparing
Working with the comparison
Comparing file1.txt and file2.txt resulted in the following compare editor. This section demonstrates how to use thecompare editor to resolve the differences between the two files.
There are two parts to the compare editor's local toolbar. Move to the next or previous change using the right group oflocal toolbar buttons.
Click the Select Next Change button . Observe how it selects the next difference.1.Click Select Next Change button a second time to go to the next change. 2.Click the Select Previous Change button.3.
To merge changes from the left file to the right file and vice versa use the left group of local toolbar buttons. There arefour types of merges that can be performed:
Copy whole document from left to right. Copy whole document from right to left.Copy current change from left to right.Copy current change from right to left.
Typically the copy whole document actions are used when the entire file on either the left or right can just be replaced bythe contents of the other file.
The Copy current change buttons allow a single change to be merged.
Ensure that the second difference is selected (as shown below):1.
Working with the comparison http://help.eclipse.org/ganymede/topic/org.eclipse.platform.doc.use...
1 de 2 04/04/2012 11:31

Click Copy Current Change from Right to Left . Observe that the selected text from the right file is copiedto the left file.
2.
Close the compare editor and choose Yes to save the changes. Alternatively, save the changes by choosing File >Save (Ctrl+S).
3.
Working with the comparison http://help.eclipse.org/ganymede/topic/org.eclipse.platform.doc.use...
2 de 2 04/04/2012 11:31

Workbench User Guide > Getting started > Basic tutorial
Local historyEvery time an editable file is saved in the Workbench, the Workbench updates the local history of that fileand logs the changes that have been made. The local history of a file can then be accessed and a previouslysaved copy of the file can be reverted to, as long as the desired state is recent enough in the save history.
Create a new file named sampleFile.txt.1.
In the editor for sampleFile.txt modify the file by adding the line "change1" and saving the file.2.
Repeat this by entering a new line "change2" and saving it again.3.
Add a third line "change3" and save it again.4.
Right-click the file in a navigation view (e.g. the Project Explorer) and select Team > Show LocalHistory.Note: Repository tooling may override the Team > Show Local History operation to provide a unifiedhistory for a file. The Eclipse CVS client does override this action. To get the history for a file in aproject that is shared with CVS, you will need to right-click the file and select Team > Show History.See Working with CVS History for more details about the CVS history of a file.
5.
The History view opens and shows the history for the file.6.
The top entry in the view represents the current contents of the file. The next represents the previouscontents and so on. Right-click on the previous entry and select Compare Current with Local toopen a Compare editor that displays the differences between the Workbench file and the specificcopy of the file selected in the local history.
7.
Right-click on the previous entry again and select Get Contents. This replaces the Workbench's copy8.
Local history http://help.eclipse.org/ganymede/topic/org.eclipse.platform.doc.use...
1 de 2 04/04/2012 11:31

of sampleFile.txt with the chosen local history item.
Observe that the sampleFile.txt editor now contains two lines.9.
Local history http://help.eclipse.org/ganymede/topic/org.eclipse.platform.doc.use...
2 de 2 04/04/2012 11:31

Workbench User Guide > Getting started > Basic tutorial
Responsive UIBy default all Eclipse operations run in the user interface thread. Employing the Responsive UI, which allowsthe threading of sequential code, will enable you to continue working elsewhere in Eclipse. Without theResponsive UI support you would be locked out of performing any other actions when met with a slowoperation.
While some operations automatically run in the background (such as auto build), in many cases a dialog willbe displayed providing you with the option to run an operation in the background. For example, building aproject manually can sometimes take more than a few minutes, during which time you may wish to continueto use other functions in Eclipse.
While the project is being built, select Run in Background from the Building Workspace dialog and theResponsive UI will allow you to carry on with other tasks in Eclipse.
For information on the status of the action and additional operations that are currently running, click Details.
The Details panel displays the status information of the operation at hand as well as any additional
Responsive UI http://help.eclipse.org/ganymede/topic/org.eclipse.platform.doc.use...
1 de 2 04/04/2012 11:31

operations that may be running simultaneously.
The Progress Information dialog also indicates when one operation is being blocked by another.
To have operations running in the background set as the default, select Window > Preferences > Generaland check Always run in background.
Responsive UI http://help.eclipse.org/ganymede/topic/org.eclipse.platform.doc.use...
2 de 2 04/04/2012 11:31

Workbench User Guide > Getting started > Basic tutorial
Exiting the WorkbenchEach time the Workbench is exited, the Workbench is automatically saved, including all open perspectivesand windows. The next time the Workbench is reopened, it will appear exactly as it was when it was lastclosed.
To exit the Workbench, select File > Exit from the menu bar or close the workbench with the window closebutton (x). When the latter option is used a prompt will ask if you really wish to exit the workbench.
Note: This dialog also presents an option to turn off the prompting. To turn it back on, select Window >Preferences from the main Workbench menu bar, in the Preferences Dialog select General > Startup andShutdown and check Confirm exit when closing last window.
Exiting the Workbench http://help.eclipse.org/ganymede/topic/org.eclipse.platform.doc.use...
1 de 1 04/04/2012 11:31

Workbench User Guide > Getting started
Team CVS tutorialThis chapter will explain how to use the CVS team capabilities built into the Workbench. The steps in thischapter are team oriented; it will be difficult to complete these tutorials if others are not simultaneouslyworking through this chapter.
You will learn how to work on a project and then commit changes to the repository for others on the team touse. By continuing to work on the project alongside other users, this section will demonstrate how to commitresources that other users may be simultaneously working on, and how to update a workspace with changesothers make in the project.
Remember, before getting started, that you need to entice at least one co-worker into working through thesesteps as well. Another option is to start up two Eclipse instances at once and step through both rolesyourself.
Team CVS tutorial http://help.eclipse.org/ganymede/topic/org.eclipse.platform.doc.use...
1 de 1 04/04/2012 11:31

Workbench User Guide > Getting started > Team CVS tutorial
Setting up a CVS repositoryA repository is a persistent store that coordinates multi-user access to the resources being developed by ateam. The Workbench comes with CVS support built-in. The CVS server is available at http://ximbiot.com/cvs/.
Refer to this site for information on how to install and configure a CVS repository including user access andpasswords.
In order to continue with this tutorial, access to a CVS repository is required.
Setting up a CVS repository http://help.eclipse.org/ganymede/topic/org.eclipse.platform.doc.use...
1 de 1 04/04/2012 11:31

Workbench User Guide > Getting started > Team CVS tutorial
Starting offlineThe team CVS tutorial will start by working offline and creating a simple project. Once the project is created,instructions will be given explaining how to commit it to the repository.
Create a new "General" project using File > New > Project > General > Project. Use a unique nameas the project name (e.g. JanesTeamProject).
1.
Create a folder named folder1.2.Create two text files (.txt) in folder1 called file1.txt and file2.txt. Their contents should be as follows:file1.txt
This is the contentsof file 1.
file2.txt
File2 is a small file with simple text.
The navigation view should now appear as follows:
3.
The project can be continued within this mode but unless the project is committed into the repository, otherson the team will be unable to work on the project as well.
Starting offline http://help.eclipse.org/ganymede/topic/org.eclipse.platform.doc.use...
1 de 1 04/04/2012 11:31

Workbench User Guide > Getting started > Team CVS tutorial
Sharing the projectNow that a project has been created in the workspace you can make it available to other Team members. Todo this the following steps will have to occur:
Create a CVS location identifying the team's shared CVS repository.1.
Share the project with the CVS location and commit the changes.2.
Sharing the project http://help.eclipse.org/ganymede/topic/org.eclipse.platform.doc.use...
1 de 1 04/04/2012 11:31

Workbench User Guide > Getting started > Team CVS tutorial > Sharing the project
Specifying a repository location
You must specify an available repository before it is possible to share the project with others.
Open the CVS Repository Exploring perspective. The top left view shows all of the CVS repositoriesthat are currently being worked with. As you can see, the view is empty, meaning a repository stillneeds to be specified.
1.
In the context menu of the CVS Repositories view choose New > Repository Location.2.
In the CVS Repository Location wizard, the location of the repository and the login information needsto be filled in. You may need assistance from a repository administrator in order to fill in thenecessary information.
3.
In the Host field, type the address of the host (for example, "teamsamples.com").4.
Specifying a repository location http://help.eclipse.org/ganymede/topic/org.eclipse.platform.doc.use...
1 de 2 04/04/2012 11:31

In the Repository path field, type the path for the repository at the host address (for example,"/home/cvsroot/repositoryName").
5.
In the User field, type the user name under which to connect.6.
In the Password field, type the password.7.
In the Connection type field, select the type of CVS connection for the repository (The default ispserver).
8.
Leave Use Default Port enabled.9.
By default the Validate Connection on Finish option is checked.10.
Click Finish when done.Since Validate location on finish was checked, the wizard will now attempt to validate theinformation by connecting to the repository. In doing so it may prompt for a password. Note: Therepository connection is only used to validate the information.
11.
Observe that the CVS Repositories view now shows the new repository location.12.
Specifying a repository location http://help.eclipse.org/ganymede/topic/org.eclipse.platform.doc.use...
2 de 2 04/04/2012 11:31

Workbench User Guide > Getting started > Team CVS tutorial > Sharing the project
Repository locations
Now that a new repository location has been added to the CVS Repositories view, the following will explainwhat a repository location is or, more importantly, what it isn't.
A repository location is not an actual live connection. Instead, it is a description of where the repository islocated. At a later time, when instructions are given explaining how to commit work to the repository orupdate with work done by others, the Workbench will create a connection based on this location information.Connections will be opened and closed as required when performing CVS team operations, and thoseconnections will be based on the information provided in the repository location.
When disconnected from the network the CVS Repositories view continues to display the list of knownrepository locations. In addition, the projects themselves will still know the repository location they areassociated with.
Repository locations http://help.eclipse.org/ganymede/topic/org.eclipse.platform.doc.use...
1 de 1 04/04/2012 11:32

Workbench User Guide > Getting started > Team CVS tutorial > Sharing the project
Sharing a project
Now that a project has been created and a repository location has been specified, the project can be madeavailable to other team members.
In one of the navigation views select the project JanesTeamProject.1.From the project's context menu choose Team > Share Project. If more than one repository provideris installed, select CVS and select Next.
2.
In the sharing wizard page, select the location that was previously created.3.
The next page will ask you the module name to create on the server. Simply use the default value anduse the name of the project you are sharing. Click Next.
4.
Sharing a project http://help.eclipse.org/ganymede/topic/org.eclipse.platform.doc.use...
1 de 3 04/04/2012 11:32

The next page will allow you to see the files that are going to be shared with your team. The arrowswith the plus sign show that the files are new outgoing additions. They have never existed on theserver yet.
5.
Press Finish and you will be prompted to commit the files. Enter a commit comment to describe thecommit you are making. You can enter anything you like. Press Finish when you are done and thefiles will be committed.
6.
Now you have shared the project and all the files have been committed to the CVS repository. Others7.
Sharing a project http://help.eclipse.org/ganymede/topic/org.eclipse.platform.doc.use...
2 de 3 04/04/2012 11:32

can now see your files!
Sharing a project http://help.eclipse.org/ganymede/topic/org.eclipse.platform.doc.use...
3 de 3 04/04/2012 11:32

Workbench User Guide > Getting started > Team CVS tutorial
Working with another userInstructions were given explaining how to create a project and commit it to the repository. First a repositorylocation was specified. Next the project was shared with that location and the HEAD branch and theresources were added then committed.
The repository currently contains the project and the two files that were committed (file1.txt and file2.txt).
It's time to find that co-worker (let's call him Fred) to work through some steps with you (for the remainderyour name is Jane). This section will demonstrate how two people can work on the same project andsimultaneously commit changes to the repository. Specifically, the following actions will be taken:
Fred will import the project to his WorkbenchFred will make changes to file1.txt and file2.txt.You will update these new changes and also add a new file called file3.txt.Fred will make more changes to some files while you change the same files. Fred will release hischanges first.You will have to resolve the conflicts between files that you both changed.
Here is some terminology commonly used to describe changes:incoming Changes that are in the repository, which you have not yet updated to.
outgoing Changes that you are committing.
conflict Both you and the repository have modifications to the same resource.
Working with another user http://help.eclipse.org/ganymede/topic/org.eclipse.platform.doc.use...
1 de 1 04/04/2012 11:32

Workbench User Guide > Getting started > Team CVS tutorial > Working with another user
Checking out a project
Coworker Fred has several tasks in front of him:
Fred will import the project that Jane committed to the CVS repository into his Workbench.Fred will make changes to file1.txt and file2.txt.Fred will synchronize and commit his outgoing changes to the two files.
Fred's first step is to import the project into his workspace as follows:
Run the import wizard via the File > Import menu item.1.
Select the Projects from CVS item and press Next.2.
Create a repository location as described when Jane created a repository.3.
On the next page select the "Use an existing module" radio button and wait while the repository iscontacted.
4.
Checking out a project http://help.eclipse.org/ganymede/topic/org.eclipse.platform.doc.use...
1 de 2 04/04/2012 11:32

From the list of available projects, select JanesTeamProject and press Finish. A progress dialog willappear showing the progress of the import operation.
5.
Open one of the navigation views and observe that it now includes the project JanesTeamProject.Notice that there are CVS decorators indicating the file revisions, the repository name, and the filetypes.
6.
Checking out a project http://help.eclipse.org/ganymede/topic/org.eclipse.platform.doc.use...
2 de 2 04/04/2012 11:32

Workbench User Guide > Getting started > Team CVS tutorial > Working with another user
Another user making changes
Now that Fred has the project in his Workbench he needs to modify several of the files and synchronize with the repository in order tocommit them.
Fred will make changes to file1.txt and file2.txtFred will synchronize and commit his outgoing changes to the two files.
Fred should proceed as follows:
Modify file1.txt as follows
Original contents:
This is the contentsof file 1.
New contents (changes shown in bold):
This is the contentsFred-updateof file 1.
1.
Modify file2.txt as follows
Original contents:
File2 is a small filewith simple text.
New contents (changes shown in bold):
File2 is a (Fred was here) small filewith simple text.
2.
Observe that the Project Explorer updates the CVS state of a resource. Notice that the two files which Fred has changed arepreceded by ">".
3.
To commit his changes to the repository Fred can either:
Select the two files and choose Team > Synchronize with Repository or,Select the project and choose Team > Synchronize with Repository
Often choosing the project is the easiest thing to do. Let's do that. Select the project and choose Team > Synchronize withRepository from its context menu. When you are asked to switch to the Team Synchronizing perspective select Yes.
4.
Another user making changes http://help.eclipse.org/ganymede/topic/org.eclipse.platform.doc.use...
1 de 2 04/04/2012 11:32

When the Synchronize View opens Fred can browse the changes he made and at the end should commit his changes to file1.txtand file2.txt by selecting JanesTeamProject in the Synchronize View and from the context menu select Commit. You will have toenter a commit comment before committing the changes.
5.
Another user making changes http://help.eclipse.org/ganymede/topic/org.eclipse.platform.doc.use...
2 de 2 04/04/2012 11:32

Workbench User Guide > Getting started > Team CVS tutorial > Working with another user
Making our own changes
Fred has made several changes to file1.txt and file2.txt and committed them to the repository. In this section additional changes will bemade and then synchronized with the repository. When synchronizing, expect to see the changes made in this section along with changesthat have been made by Fred.
Add file3.txt as follows:
New contents: (add the following lines to the file)
This is the brief contentsof file 3
1.
Observe that the Project Explorer displays the CVS state of a resources. Notice that the new file added by Jane is preceded by">".
2.
Select the project JanesTeamProject and from the project's context menu, select Team > Synchronize with Repository. Whenasked to switch perspective select Yes. The Team Synchronizing perspective will open and you will see the files you have changedappear in the Synchronize View. Double click on file1.txt and you should see a compare editor open:
3.
There are a couple of other things worth observing. First, the icon next to file1.txt (in the structured compare area) indicates thatfile1.txt has an incoming change. This means a change was released to the server which you need to take. Looking at file1.txt wecan see the text that Fred has added to the file. Also, notice at the bottom of the window, in the status line, there are arrows withnumbers beside them. These show the number of files you have incoming, outgoing, and in conflict. The first number beside a fileis the revision you have in the workspace, and the other is the revision on the server when you last synchronized.
4.
Normally you should update the changes made by others, then test your workspace with the changes, then commit your changes5.
Making our own changes http://help.eclipse.org/ganymede/topic/org.eclipse.platform.doc.use...
1 de 2 04/04/2012 11:32

once you are sure that the new changes by others didn't break anything in your workspace.
Before deciding to accept Fred's changes you may want to find out why he made the changes. Select file1.txt and from thecontext menu select Show in History.
6.
The row starting with a * indicates that this is the current revision loaded. In this case you can see the comment made by Fredwhen he released revision 1.2.
Tip: You can select the Link with Editor and Selection toolbar button in the History view to have the history automaticallyupdate when a new editor is opened or when the selection changes. This allows for quick browsing of comments.
7.
To update simply select JanesTeamProject in the Synchronize View and from the context menu select Update.8.
The Synchronize View will update to reflect the fact that file1.txt and file2.txt are no longer out-of-sync with the repository. Youshould only have file3.txt visible now.
9.
Next you can commit file3.txt.10.
Making our own changes http://help.eclipse.org/ganymede/topic/org.eclipse.platform.doc.use...
2 de 2 04/04/2012 11:32

Workbench User Guide > Getting started > Team CVS tutorial > Working with another user
Working with conflicting changes
There are cases where two users are editing the same files and when the second to commit to the repository tries to commit their changes, therepository won't allow the commit to succeed because of the conflict. Let's simulate this by making Fred and Jane change the same files.
In Fred's workspace open one of the navigation views and edit file1.txt. Make the text the following:
Fred line 1This is the contentsFred-updateof file 1.
1.
Fred will also change file2.txt with the following change:
File2 is a (Fred was here again)with simple text.
2.
Fred committed his changes to the repository.3.
Next, at the same time Jane was making changes to file1.txt. She added the following line to the end of the file:
This is the contentsFred-updateof file 1.Jane was at the end
4.
And finally, Jane changed file2.txt to the following:
File2 is a (Jane was here) small filewith simple text.
5.
When Jane was finished making changes she synchronized the project and found the following appear in the Synchronize View:6.
Both file1.txt and file2.txt show with a red icon indicating that they have conflicting changes. You can't commit the files until the conflicts areresolved. Click on file1.txt and notice that Fred and Jane made changes to two different parts of the file. In this case, Jane can simply updatethe file and the lines added by Fred will be merged into Jane's local file. Select file1.txt and from the context menu select Update.
7.
Next, double on file2.txt to see the conflict. In this case you can see that both Jane and Fred changed the same line. For this type ofconflicting change a regular update can't resolve the conflict. Here you have three options (with the command to use in brackets): accept thechanges from Fred (Override and Update), ignore Fred's changes (Mark as Merged), or manually merge the files within the compare editor.
8.
Working with conflicting changes http://help.eclipse.org/ganymede/topic/org.eclipse.platform.doc.use...
1 de 2 04/04/2012 11:32

For this example, let's say Jane updated file1.txt and selected override and update for file2.txt. After the operations are run the conflicts turninto outgoing changes. Jane can review the changes and commit them.
9.
Working with conflicting changes http://help.eclipse.org/ganymede/topic/org.eclipse.platform.doc.use...
2 de 2 04/04/2012 11:32

Workbench User Guide > Getting started > Team CVS tutorial > Working with another user
Replacing
Suppose after further reflection, it becomes apparent to Jane that the revision of file1.txt that was just received isincorrect and an earlier revision is required. A Workbench resource can be replaced with an earlier revision of theresource from the repository. To roll back to an earlier revision:
In one of the navigation views select the file1.txt.1.
From the file's context menu, select Replace With > History....2.
The history view will open and display the revisions available for the selected file. Make sure that the historyview is in Remote Revisions mode. (If it is not you can put it in Remote mode by clicking on the RemoteRevisions button in the History view toolbar.) Select revision 1.3 in the table and from the pop-up menuchoose Get Contents.
3.
Observe that the navigation view updates to show the CVS state of a resource. Notice that the modified file ispreceded by ">" indicating that file1.txt has changed (by replacing it with the earlier version).
4.
Now assume that this older revision is not as good as it initially seemed and in fact the revision in therepository is better after all.Instead of choosing Team > Synchronize with Repository, choose Replace With > Latest from HEAD.Observe that file1.txt is updated to have the same contents as the latest revision from the repository, andthat the leading indicator ">" has been removed since it is now the same revision as the repository.
5.
Now that you have a file's revisions displayed in the History View, it is possible to compare revisions directly byselecting the revisions in the table and choosing Compare With Each Other.
Replacing http://help.eclipse.org/ganymede/topic/org.eclipse.platform.doc.use...
1 de 1 04/04/2012 11:32

Workbench User Guide > Getting started > Team CVS tutorial > Working with another user
Versioning a project
Now that the project is complete it is time to version it. While committing the file resources the repositoryautomatically assigned them version numbers, or to be more accurate "revision numbers". As the files werecommitted the only information supplied was a commit comment.
To version a project proceed as follows:
Select the project JanesTeamProject.1.
In one of the navigation views select Team > Tag as Version...2.
When the Tag Resources dialog opens enter the version name A1 and click OK.3.
Select the CVS Repositories view.4.
Expand Versions, and JanesTeamProject. Observe that under JanesTeamProject there is now aversion of this project whose version number is A1. Looking closely at the contents of folder1 notethat the version numbers of the individual files match the version numbers in the Workbench.
5.
Versioning a project http://help.eclipse.org/ganymede/topic/org.eclipse.platform.doc.use...
1 de 1 04/04/2012 11:32

Workbench User Guide > Getting started > Team CVS tutorial > Working with another user
A quick review
Here are some of the more important but subtle issues associated with working in a repository .
The project was tagged as a version by versioning the project as it appeared in the Workbench. Forthis reason it is important to synchronize the project with the repository (that is the HEAD or thebranch that is being worked in) prior to versioning it. Otherwise another user may have committedinteresting changes to the project which have yet to be updated in the Workbench. By proceeding toversion the project without updating, it will be versioned without these changes.The repository contains all projects in the repository. Individuals pick the projects they are interestedin and check them out into the workspace. From that point on they are synchronizing those projects(only) with respect to the repository.The repository represents a large in-progress collection of all known projects. From the repository'sperspective, everything in HEAD or on a branch is always open for change.The act of versioning a project effectively snapshots it and places it into the Versions section of therepository, however the repository branches are still open for change.It is important to first update to changes made to the repository, retest with those changes and thesoon to be committed changes and then commit the changes. By first taking the latest changes in thebranch, and retesting, it helps to ensure that the changes about to be committed will actually workwith the current state of the branch.Each project is associated with a specific repository. Different projects can be associated withdifferent repositories that may be on completely different servers.
A quick review http://help.eclipse.org/ganymede/topic/org.eclipse.platform.doc.use...
1 de 1 04/04/2012 11:32

Workbench User Guide > Getting started > Team CVS tutorial
Working With CVS History
Projects that are managed by CVS now have their file local history and remote history appear together in the sameview. To view the consolidated history for a shared file in the History View, perform the following steps:
In any navigation view, select a file that is contained in a project that is shared using CVS.1.
Right-click the file in order to access one of the following history related options:
Team>Show History... which opens the History View with the revisions of the selected file displayedin the table.Compare With>History... which does the same as Show History but which launches comparisonswhen entries in the history table are double-clicked (for more info see CVS History View).Replace With>History... which does the same as the comparison operation.
2.
The history view will open and display the revisions available for the selected file. You can control what typeof revisions are shown in the table by selecting the appropriate toggle button in the History View tooblar. Theoptions are: Local and Remote Revisions, Local Revisions and Remote Revisions.
3.
The following operations are available when right-clicking the entries in the History view:
Open: opens the selected revisionCompare Current with Revision: compares the selected file with the current revision of the file thatresides in the workspaceCompare with Each Other: compares two selected revisionsGet Contents: replaces the current workspace file with the contents of the selected revision.
4.
Working With CVS History http://help.eclipse.org/ganymede/topic/org.eclipse.platform.doc.use...
1 de 1 04/04/2012 11:32

Workbench User Guide > Getting started
Ant & external tools tutorialThis chapter covers Eclipse's external tools framework, and its integration with Ant, the build tool from theApache Software Foundation. For more information on Ant, see the Apache Ant manual for documentation.This chapter assumes a basic knowledge of Ant.
This chapter is split into three main sections. The basics of working with Ant buildfiles in Eclipse are coveredin the first section. Several Eclipse use cases will be discussed in the second section, and finally, theexternal tools framework and how to use non-Ant tools is considered in the third section.
Ant & external tools tutorial http://help.eclipse.org/ganymede/topic/org.eclipse.platform.doc.use...
1 de 1 04/04/2012 11:32

Workbench User Guide > Getting started > Ant & external tools tutorial
Eclipse Ant basicsThis section covers the basics of working with Ant buildfiles in Eclipse. Creating, editing, configuring andreusing Ant buildfiles will all be discussed in this section.
Eclipse Ant basics http://help.eclipse.org/ganymede/topic/org.eclipse.platform.doc.use...
1 de 1 04/04/2012 11:33

Workbench User Guide > Getting started > Ant & external tools tutorial > Eclipse Ant basics
Creating Ant buildfiles
Ant buildfiles are just text files, so the most straightforward way to create an Ant buildfile in Eclipse is:
File > New > File.1.Enter a name for the file.2.Click Finish.3.
By default the Ant editor only has an association with build.xml named files. As the user you can designatefor the Ant editor to be considered for all xml files.
Window > Preferences > General > Editors >File Associations1.Add an association between *.xml and the Ant editor.2.
Now, as long as the file has a .xml extension, Eclipse will consider it to be a possible Ant buildfile, and willenable Ant-related actions when it is selected. Until a file has Ant buildfile content, you will need to open itusing Open With > Ant Editor.
As will be demonstrated in a later section, an Ant buildfile can be created for an Eclipse plug-in that containspredefined targets that are useful for deploying the plug-in.
Creating Ant buildfiles http://help.eclipse.org/ganymede/topic/org.eclipse.platform.doc.use...
1 de 1 04/04/2012 11:33

Workbench User Guide > Getting started > Ant & external tools tutorial > Eclipse Ant basics
Editing Ant buildfiles
Because Ant buildfiles are simple text files, any text editor can be used to edit them. But there are several advantages to using theEclipse Ant editor, including syntax coloring, content assist, navigation, occurrence marking and an outline view. To get familiar with theEclipse Ant editor, create a simple Ant buildfile using this editor.
Create an Ant buildfile called HelloWorld.xml.1.Open the Ant editor on the file by selecting Open With > Ant Editor from the file's context menu.Note: The default editor for a .xml file is a simple text editor until it has buildfile content, but this can be changed in the Window> Preferences > General > File Associations.
2.
Enter the following content in the editor:
<?xml version="1.0" encoding="UTF-8"?><project name="Hello World" default="Hello" basedir=".">
<property name="HelloText" value="Hello"/><target name="Hello">
<echo>${HelloText}</echo>
</target>
</project>
3.
Notice the syntax coloring for property values.4.Begin to enter a second target by typing '<tar', then hit Ctrl-Space to activate content assist. A list of valid completions ispresented. Select the <target> completion and notice that the editor inserts both the opening and closing tags and leaves thecursor positioned to enter attributes for this tag.
5.
Name this target 'World'.6.Enter an 'echo' task for this target similar to that for the Hello target, but change the text to '${WorldText}'.7.Add a dependency on the 'World' target from the 'Hello' target. Place the cursor after the definition of the name attribute, hitCtrl-Space and select the depends attribute completion. Hit Ctrl-Space again to get the completion for the other target 'World'in the buildfile.
8.
Save the buildfile contents.9.The full content will now be:<?xml version="1.0" encoding="UTF-8"?>
<project name="Hello World" default="Hello" basedir=".">
<property name="HelloText" value="Hello"/><property name="WorldText" value="World"/><target name="Hello">
<echo>${HelloText}</echo>
</target>
<target name="World">
<echo>${WorldText}</echo>
10.
Editing Ant buildfiles http://help.eclipse.org/ganymede/topic/org.eclipse.platform.doc.use...
1 de 2 04/04/2012 11:33

</target>
</project>Save the changes to HelloWorld.xml.11.Make the Outline view visible and notice that there are entries for each property and each target. In addition, each task under atarget has an entry.
12.
Clicking on an entry in the Outline view will scroll the editor to that entry. In addition, when the Outline view has focus, typing acharacter will move the selection in the Outline view to the next visible entry beginning with that character.
13.
Position the cursor just past the end of one of the '<target>' tags, type '<tar', then hit Ctrl-Space to activate content assist.Notice that now the only valid completions are the '</target>' and the 'tar' tag. This is because the Ant editor knows that nestedtargets are not allowed.
14.
Close the editor and do not save changes.15.
Editing Ant buildfiles http://help.eclipse.org/ganymede/topic/org.eclipse.platform.doc.use...
2 de 2 04/04/2012 11:33

Workbench User Guide > Getting started > Ant & external tools tutorial > Eclipse Ant basics
Running Ant buildfiles
Any file with a .xml extension can be run as an Ant buildfile. Of course, not all such files really are Ant buildfiles, but noharm is done if an attempt is made to mistakenly run a non-Ant .xml file as an Ant buildfile.
In this section, the basic mechanisms for running Ant buildfiles in Eclipse will be covered, using the HelloWorld.xml filecreated in the last section.
Select HelloWorld.xml in one of the navigation views and choose Run As > Ant Build... from its context menu.1.A launch configuration dialog is opened on a launch configuration for this Ant buildfile.2.
This dialog allows the configuration of many aspects of the way an Ant buildfile is run, but for now concentrate onthe Targets tab which allows the selection of which Ant targets to run and their order. Select both targets andleave the order as the default.
3.
Click Run.4.The Ant buildfile is run, and the output is sent to the Console view.5.
Running Ant buildfiles http://help.eclipse.org/ganymede/topic/org.eclipse.platform.doc.use...
1 de 1 04/04/2012 11:33

Workbench User Guide > Getting started > Ant & external tools tutorial > Eclipse Ant basics
Saving & Reusing Ant options
When we ran the HelloWorld.xml Ant buildfile in the last section, the choice of targets, along with all other options in the Run Ant dialog were saved inan entity called a 'launch configuration'. Launch configurations contain all details necessary to run an Ant buildfile in a particular way. It is perfectly validto have multiple launch configurations associated with a single Ant buildfile. Therefore, in addition to the launch configuration that was created in thelast step, specifying that our HelloWorld.xml buildfile should execute the targets "Hello" and "World" in that order, a second launch configuration couldbe created for the same buildfile specifying different targets or just different ordering. Creating multiple launch configurations in this manner allows youto quickly run your Ant buildfile in any configuration by simply specifying the corresponding launch configuration.
From the Workbench toolbar, select Run > External Tools > Open External Tools Dialog....1.
The External Tools dialog opens and presents a choice of launch configurations to view and edit. The launch configuration we created when weran the HelloWorld.xml buildfile is selected in the tree at the left, and the tabs on the right show the options for this launch configuration.
2.
At the top of the dialog, change the Name to 'Hello World' and Apply the change.3.In the tree at left, bring up on the context menu on the selected launch configuration and choose Duplicate, or select the Duplicate on thetoolbar above the tree. A copy of the launch configuration for the Hello World buildfile is created, '(1)' is appended to the name, and the newlaunch configuration is selected in the tree.
4.
Rename the new configuration to 'World Hello'.5.In the Targets tab, click the Order... button, change the order of the targets so that the World target executes first, and Apply the change.6.Click Run.7.
As before, the HelloWorld.xml buildfile runs and sends its output to the Console view. This time however, because the targets were reversed,the output is reversed as well.
8.
Go back to the External Tools drop down in the toolbar.
Notice now that there are two entries in the history, one for Hello World and one for World Hello. In order to rerun the Ant buildfile so that itoutputs Hello World, just select this launch configuration in the history. To rerun the launch configuration that outputs World Hello, select thisconfiguration in the history.Note: The history is ordered so that the most frequently run configurations are at the top of the dropdown.
9.
Saving & Reusing Ant options http://help.eclipse.org/ganymede/topic/org.eclipse.platform.doc.use...
1 de 1 04/04/2012 11:33

Workbench User Guide > Getting started > Ant & external tools tutorial > Eclipse Ant basics
Using the Ant view
Eclipse provides a standard view, the Ant view, that lets you work with your Ant buildfiles. This view istree-structured, showing Ant buildfiles as top-level entries and targets & internal targets as children. Themain advantage of this view is that you can work with all of your Ant buildfiles in one place, as opposed tohunting them down in one of the navigation views.
Open the Ant view from the workbench menu by selecting Window > Show View > Ant.1.By default, the Ant view is empty. There are three ways to add Ant buildfiles to this view:
Click Add Buildfile . This brings up a dialog in which you explicitly select those Antbuildfiles you want to add
Click Add Buildfiles with Search . This brings up a search dialog in which you can specifya filename pattern for your Ant buildfiles and search within the entire workspace or a specifiedworking set.Drag and drop buildfiles from other views to the Ant view.
Once added to the Ant view, Ant buildfile entries remain in the view across workbenchinvocations until explicitly removed or the associated project is closed.
2.
Click Add Buildfiles with Search. Suppose you only remember that the buildfile you want to workwith starts with 'H'. Enter 'H*.xml' for the buildfile name. Make sure Workspace is selected for thescope, then click Search. The HelloWorld.xml file is found and placed in the Ant view.
3.
Expand the top-level entry to see the default target Hello, and the internal target World.4.
Select the World internal target and click Run the Selected Target . Notice that just the Worldtarget gets executed.
5.
Select the top-level HelloWorld buildfile and click Run the Default Target of the Selected Buildfile
. Notice that just the default target, Hello, gets executed.
6.
To edit your buildfile, bring up the context menu on the HelloWorld file and select Open With > AntEditor.
7.
To edit the default launch configuration, select Run As > Ant Build... from the context menu.8.The Run Ant launch configuration dialog appears. Here you can modify the way in which the buildfile isrun from the Ant view.
9.
Select the HelloWorld file, then click the Remove button. The buildfile is removed from the view.Note: This does not delete the file from the workspace.
10.
Using the Ant view http://help.eclipse.org/ganymede/topic/org.eclipse.platform.doc.use...
1 de 1 04/04/2012 11:33

Workbench User Guide > Getting started > Ant & external tools tutorial
Ant buildfiles as project builders
Our second practical example of using Ant buildfiles in Eclipse is a 'project builder'. This is an Ant buildfilethat has been designated to run whenever a project is built. The uses for such a buildfile are many:
Generate a .jar file containing class files from your projectPerform some type of pre or post build processing on source or binary files in your project. Forexample:
Pre-processing source files to instrument them for performance analysisObfuscating binary files to prevent reverse engineering
Copy class files to some location (for instance, on a network)
For this example, we will create an Ant buildfile that creates a .jar archive of the class files in a project. Notethat this is similar to the example in the last chapter, in which we used an Ant buildfile to generate .jar filesfor an Eclipse plug-in. This example differs in that it works for any Eclipse project, whether or not it is alsoan Eclipse plug-in.
Ant buildfiles as project builders http://help.eclipse.org/ganymede/topic/org.eclipse.platform.doc.use...
1 de 1 04/04/2012 11:33

Workbench User Guide > Getting started > Ant & external tools tutorial > Ant buildfiles as project builders
Creating a project builder Ant buildfile
To see how project builders work, we will create a simple project with a single source file and an Ant buildfile thatjars up the single class file. Though this example uses Java, it should be noted that project builders are availablefor all projects, Java or otherwise.
Create a Java project named 'HW'.1.Create a Java source file named 'HelloWorld' with a main method.2.Put a single 'System.out.println()' statement in the main method, and make it print a greeting of yourchoice.
3.
Save changes.4.Create a file named 'projectBuilder.xml', open the Ant editor on it, enter the following content, and savechanges.
<?xml version="1.0" encoding="UTF-8"?> <project name="HW.makejar" default="makejar" basedir="."> <target name ="makejar" description="Create a jar for the HW project"> <jar jarfile="HelloWorld.jar" includes="*.class" basedir="."/> </target> </project>
5.
In one of the navigation views, select the HW project and choose Properties from its context menu.6.In the project properties dialog, select Builders, then click New....7.In the Choose configuration type dialog, select Ant build, and click OK.8.The External Tools dialog appears. Set the name to 'Makejar'. In the Main tab, click the BuildfileBrowse Workspace... and set the Location to be the projectBuilder.xml buildfile created above. Thenclick the Base Directory Browse Workspace... and set the Base Directory to be the HW project.
9.
Creating a project builder Ant buildfile http://help.eclipse.org/ganymede/topic/org.eclipse.platform.doc.use...
1 de 5 04/04/2012 11:33

In the Refresh tab, we want to be sure that when our HelloWorld.jar is created, we see it in Eclipse. Bydefault, no refreshing is done when a project builder finishes running, so check Refresh resource uponcompletion, then select The project containing the selected resource in the list of scope variables.Because refreshing can be expensive, you should in general refresh the smallest entity that contains allresources that will be affected by your buildfile.
10.
Creating a project builder Ant buildfile http://help.eclipse.org/ganymede/topic/org.eclipse.platform.doc.use...
2 de 5 04/04/2012 11:33

In the Targets tab, you can specify when this project builder is executed and which targets. By default,the default target is set to run After a "Clean" and Manual Build. You can specify other targets and othertriggers. Running your project builder during auto builds is possible, though not recommended because ofperformance concerns.
11.
Creating a project builder Ant buildfile http://help.eclipse.org/ganymede/topic/org.eclipse.platform.doc.use...
3 de 5 04/04/2012 11:33

Apply the changes and click OK.12.Back in the project properties dialog, you will now see a project builder named 'Makejar' that is set to runafter the default Java Builder. Click OK to save the project builder and close the dialog.Note: You can change the order so that your Ant buildfile runs before the Java builder, though thatwouldn't make sense in this example.
13.
The Java Builder runs the internal Eclipse Java compiler which in turn is responsible for indexing your source so
Creating a project builder Ant buildfile http://help.eclipse.org/ganymede/topic/org.eclipse.platform.doc.use...
4 de 5 04/04/2012 11:33

that searching, refactoring and many other features are available. Thus it is not possible to replace the internalEclipse Java compiler by using a project builder. You can disable the Java Builder and you can control when theJava Builder runs with respect to the project builders that you define.
Creating a project builder Ant buildfile http://help.eclipse.org/ganymede/topic/org.eclipse.platform.doc.use...
5 de 5 04/04/2012 11:33

Workbench User Guide > Getting started > Ant & external tools tutorial > Ant buildfiles as project builders
Executing project builders
The whole point of project builders is that you don't need to explicitly tell them to run. Instead, they runautomatically whenever a qualifying build takes place for the project that owns the buildfile. Remember thatthe builders are triggered as indicated on the Build Options tab in the External Tools dialog and can be anycombination of after a clean, during a manual build or during auto builds. Let's see how this works.
Select the HW project in one of the navigation views. In the workbench menu bar, choose Project >Clean... Select Clean selected projects and click Ok
1.
The project is rebuilt and the projectBuilder.xml buildfile is run. Notice the output from this buildfile inthe Console view.
2.
Make sure the Autobuild preference is turned on, then make some trivial change to HelloWorld.javaand save the change. The save triggers an auto build, but the auto build does not trigger the projectbuilder.
3.
Suppose we don't want to see the buildfile output every time it runs. Go back to the External ToolsBuilders page of the project properties dialog on HW. Select the Makejar entry and click Edit.... Onthe Main tab, uncheck the Capture Output option, apply the change and exit back to the workbench.
4.
This concludes our look at Ant buildfiles as project builders in Eclipse. It's worth repeating that though thisexample used a Java project, project builders are not tied to Java, and may be used for any type of project.
Executing project builders http://help.eclipse.org/ganymede/topic/org.eclipse.platform.doc.use...
1 de 1 04/04/2012 11:33

Workbench User Guide > Getting started > Ant & external tools tutorial
External toolsUp to this point in the tutorial, we've discussed Ant as if it were the only type of external tool available foruse in Eclipse. The fact is that Eclipse's external tools framework handles two broad classes of externaltools:
Ant buildfilesEverything else
In this section, we look at ways to set up and use non-Ant external tools.
External tools http://help.eclipse.org/ganymede/topic/org.eclipse.platform.doc.use...
1 de 1 04/04/2012 11:33

Workbench User Guide > Getting started > Ant & external tools tutorial > External tools
Non-Ant project builders
When we worked through our project builder example, you may have noticed that when we created ourproject builder Ant buildfile, we had a choice of external tool type:
The Program option is essentially a catch-all, allowing you to define an external tool for any executable filethat is accessible on your local or network file system. Suppose that instead of Ant, you prefer to use yourown shell scripts or Windows .bat files to jar up and deploy your Eclipse projects. You would then create aProgram external tool that specified where and how to execute your script.
Create a script that performs your preferred deployment steps.1.Select the project that you wish to build in one of the navigation views, and choose Properties fromthe context menu.
2.
Select Builders, click New..., select Program and click OK.3.The External Tools dialog appears, configured for Program type tools.4.Enter the location of your script, its working directory, and any required arguments.5.
Non-Ant project builders http://help.eclipse.org/ganymede/topic/org.eclipse.platform.doc.use...
1 de 2 04/04/2012 11:33

In this case, the script is a Windows .bat file, but it could be a Linux shell script, a Perl script or justabout anything else that can be executed on your system.
6.
The Refresh and Build Options tabs are identical to the tabs we saw for Ant project builders. Inparticular, the Build Options tab allows us to control what types of builds trigger our project builderbuildfile.
7.
Apply the changes, and click OK.8.As with Ant project builders, we can control the ordering of this project builder with respect to otherproject builders (such as the default Java Builder for Java projects).
9.
Rebuild your project. This will trigger your script to execute. Any output it generates will be sent to theConsole view.
10.
Ant is a popular tool for configuring and deploying projects. But if you prefer some other tool, or prefer to doit yourself, you can set up a Program external tool project builder. This allows you customize the deploymentof your project as you see fit, while keeping the convenience of automatically running your script every timeyour project is built.
Non-Ant project builders http://help.eclipse.org/ganymede/topic/org.eclipse.platform.doc.use...
2 de 2 04/04/2012 11:33

Workbench User Guide > Getting started > Ant & external tools tutorial > External tools
Stand-alone external tools
For the ultimate in external tool flexibility, create a 'stand-alone' external tool launch configuration. This issimilar to the project builder launch configurations discussed in the last section, except that it need havenothing to do with project building, and you can explicitly run it whenever you choose. Suppose you wantedto have a way to quickly see the contents of a .jar file in your workspace using the jar utility.
Select some .jar file in your workspace.1.Select Run > External Tools > Open External Tools Dialog... from the workbench toolbar.2.
Select Program in the tree, then click New.3.
Name the launch configuration 'jar inspector'.4.Use the first Browse File System... button to locate the jar executable.5.In the Arguments field, type '-tvf' and a space, then click Variables....6.In the Select Variable dialog, you will see a number of variables you can pass as arguments to theprogram specified in Location. Select resource_loc and click OK.
7.
When this buildfile is run, the absolute path of the resource selected in the workbench will be passed8.
Stand-alone external tools http://help.eclipse.org/ganymede/topic/org.eclipse.platform.doc.use...
1 de 2 04/04/2012 11:33

to the jar utility in the position specified.Click Run.9.Notice that the buildfile sends the jar utility output to the Console view.10.Select a different .jar file in your workspace.11.Click the External Tools button in the toolbar. Notice the contents of this jar are sent to the Consoleview as well. Now you have a quick and easy way to see the output of the jar utility for any .jar file inyour workspace.
12.
This example has only scratched the surface of what you can do with external tools. The important things toremember are that you can create an external tool for anything you can run on your system, and that youcan pass arguments to the external tool related to the current workbench selection. In many cases, thisallows you to loosely integrate tools that do not have corresponding Eclipse plug-ins.
Stand-alone external tools http://help.eclipse.org/ganymede/topic/org.eclipse.platform.doc.use...
2 de 2 04/04/2012 11:33

Workbench User Guide >
ConceptsContents
WelcomeWorkbenchPerspectivesEditorsViewsToolbarsMarkersBookmarksLabel decorationsHelpExternal toolsTeam programming with CVSAccessibility features in EclipseFeatures
Concepts http://help.eclipse.org/ganymede/nav/0_1
1 de 1 04/04/2012 11:34

Workbench User Guide > Concepts
WelcomeThe welcome page is the first page you see when you first launch eclipse. Its purpose is to introduce you tothe product. Welcome content typically includes an overview the product and its features, tutorials to guideyou through some basic tasks, samples to get you started, etc.
There are many possible forms of welcome, ranging from simple static text to elaborate extendablemulti-page presentations. The Eclipse platform and platform SDK uses a form known as UniversalWelcome, which defines a common page structure, allowing several products to share the welcome space.If your product is using the Universal Welcome, you can customize its appearance using the "customizepage" button. Products which use universal welcome will display a welcome page the first time they arerestarted after new features with welcome content are installed and highlight the new welcome content.
Customizing welcome
Welcome preferences
Welcome http://help.eclipse.org/ganymede/topic/org.eclipse.platform.doc.use...
1 de 1 04/04/2012 11:34

Workbench User Guide > Concepts
WorkbenchThe term Workbench refers to the desktop development environment. The Workbench aims to achieveseamless tool integration and controlled openness by providing a common paradigm for the creation,management, and navigation of workspace resources.
Each Workbench window contains one or more perspectives. Perspectives contain views and editors andcontrol what appears in certain menus and tool bars. More than one Workbench window can exist on thedesktop at any given time.
FeaturesResourcesPerspectivesViewsEditorsCVS Repositories
Installing new features with the update managerOpening perspectivesOpening viewsSwitching between perspectivesConfiguring perspectives
Toolbar buttons
The Workbench http://help.eclipse.org/ganymede/topic/org.eclipse.platform.doc.use...
1 de 1 04/04/2012 11:34

Workbench User Guide > Concepts > Workbench
ResourcesResources is a collective term for the projects, folders, and files that exist in the Workbench. The navigationviews provide a hierarchical view of resources and allows you to open them for editing. Other tools maydisplay and handle these resources differently.
There are three basic types of resources that exist in the Workbench:
FilesComparable to files as you see them in the file system.
FoldersComparable to directories on a file system. In the Workbench, folders are contained in projects orother folders. Folders can contain files and other folders.
ProjectsContain folders and files. Projects are used for builds, version management, sharing, and resourceorganization. Like folders, projects map to directories in the file system. (When you create a project,you specify a location for it in the file system.)A project is either open or closed. When a project is closed, it cannot be changed in the Workbench. The resources of a closed project will not appear in the Workbench, but the resources still reside onthe local file system. Closed projects require less memory. Since they are not examined duringbuilds, closing a project can improve build time.When a project is open, the structure of the project can be changed and you will see the contents.
Folders and files can be linked to locations in the file system outside of the project's location. These specialfolders and files are called linked resources.
Different tools that plug into the Workbench use their own specialized types of projects, folders, and files.
WorkbenchProject Explorer viewResource hierarchiesLinked resourcesBuilds
Importing resources into the WorkbenchCreating a projectCreating a folderCreating a fileCreating linked resourcesClosing projectsViewing resource propertiesFinding a resource quicklyCopying resourcesMoving resourcesComparing resources
Resources http://help.eclipse.org/ganymede/topic/org.eclipse.platform.doc.use...
1 de 1 04/04/2012 11:34

Workbench User Guide > Concepts > Workbench
Resource hierarchiesResources are stored and displayed in the Workbench in hierarchies. Described below are the terms usedwhen referring to resources that are stored and displayed in a hierarchical structure.
RootThe top level of the Workbench contents (in the file system).
Parent resourceAny resource that contains another resource. Only projects and folders can be parent resources.
Child resourceAny resource that is contained within another resource. Only files and folders can be child resources.
Resource hierarchies are displayed in the Project Explorer view, which is one of the default views in theResource perspective.
ResourcesProject Explorer view
Finding a resource quickly
Showing or hiding files in the Project Explorer view
Resource hierarchies http://help.eclipse.org/ganymede/topic/org.eclipse.platform.doc.use...
1 de 1 04/04/2012 11:34

Workbench User Guide > Concepts > Workbench
Linked resourcesLinked resources are files and folders that are stored in locations in the file system outside of the project'slocation. These special resources can be used to add files and folders to your project that for some reasonmust be stored in a certain place outside of your project. For example, a linked folder can be used to storebuild output separately from your source files.
You can even use linked resources to overlap other resources in the workspace, so resources from oneproject can appear in another project. If you do want to have overlapping resources in your workspace, doso with caution. Keep in mind that this means changing a resource in one place will cause simultaneouschanges in the duplicate resource. Deleting one duplicate resource will delete both!
Deleting a linked resource will not cause the corresponding resource in the file system to be deleted.However, deleting child resources of linked folders will cause them to be removed from the file system.
Some plug-ins built on top of the Eclipse platform are not compatible with linked resources. If this is thecase, you can completely disable the linked resource feature to prevent them from being created in yourworkspace. Linked resources can be disabled from the General > Workspace > Linked Resourcespreference page. Certain types of projects or team repository providers may also disallow linked resourcesfrom being created in some projects.
WorkbenchProject Explorer viewResourcesResource hierarchies
Creating linked resourcesDeleting resourcesViewing resource properties
Linked resources
Linked resources http://help.eclipse.org/ganymede/topic/org.eclipse.platform.doc.use...
1 de 1 04/04/2012 11:34

Workbench User Guide > Concepts > Workbench
Path variablesPath variables specify locations on the file system. The location of linked resources may be specified relativeto these path variables. They allow you to avoid references to a fixed location on your file system.
By using a path variable, you can share projects containing linked resources with team members withoutrequiring the exact same directory structure as on your file system.
You can load a project that uses path variables even if you do not currently have all the path variablesdefined in your workspace. A linked resource that uses a missing path variable is flagged using a specialdecorator icon. In addition, the File > Properties > Info property page and the Properties view ( Window > Show View > Other... > General > Properties) for a linked resource indicate the variable andwhether it is defined or not. A path variable can also specify a location that does not currently exist on thefile system. Linked resources that use such a path variable are indicated using the same decorator iconmentioned above.
You can create new path variables and edit and remove existing path variables on the General >Workspace > Linked Resources preference page.
Linked resources
Creating linked resourcesViewing resource properties
Linked resources
Path variables http://help.eclipse.org/ganymede/topic/org.eclipse.platform.doc.use...
1 de 1 04/04/2012 11:34

Workbench User Guide > Concepts > Workbench
Working setsWorking sets group elements for display in views or for operations on a set of elements.
The navigation views use working sets to restrict the set of resources that are displayed. If a working set isselected in the navigator, only resources, children of resources, and parents of resources contained in theworking set are shown. The problems view, tasks view and bookmarks view can all be filtered based on aworking set via the Configure Contents view menu item. When using the search facility, you can also useworking sets to restrict the set of elements that are searched.
Different views provide different ways to specify a working set. The views in the Eclipse SDK use theWindow Working Set by default. The Window Working Set is specified in Window > Working Sets menuand is initially empty. Views that support working sets typically use the following working set selection dialogto manage existing working sets and to create new working sets:
When you create a new working set you can choose from different types of working sets. In the examplebelow you can create a resource working set, a Java working set or a help working set.
Working sets http://help.eclipse.org/ganymede/topic/org.eclipse.platform.doc.use...
1 de 3 04/04/2012 11:34

If you create a new resource working set you will be able to select the working set resources as shownbelow. The same wizard is used to edit an existing working set. Different types of working sets providedifferent kinds of working set editing wizards.
Working sets http://help.eclipse.org/ganymede/topic/org.eclipse.platform.doc.use...
2 de 3 04/04/2012 11:34

Working sets may also be a part of a manual build workflow. With autobuild disabled the Project > BuildWorking Set menu becomes enabled. From here you are able to selectively build working sets of yourchoosing.
Note: Newly created resources are not automatically included in the active working set. They are implicitlyincluded in a working set if they are children of an existing working set element. If you want to include otherresources after you have created them you have to explicitly add them to the working set.
Project Explorer viewTasks view
Searching for text within a fileShowing or hiding resources in the Project Explorer view
Working sets http://help.eclipse.org/ganymede/topic/org.eclipse.platform.doc.use...
3 de 3 04/04/2012 11:34

Workbench User Guide > Concepts > Workbench
BuildsA build is a process that derives new resources from existing ones, updates existing resources, or both.
In the Workbench, different builders are invoked for different types of projects. For example, when a build istriggered for a Java project, a Java builder converts each Java source file (.java files) into one or moreexecutable class files (.class files). Builders usually enforce the constraints of some domain. For example, aWeb link builder could update links to files whose name/location changes.
There are two kinds of builds:
An incremental build leverages a previously built state and applies the transforms of the configuredbuilders to the resources that have changed since the previous state was computed (that is, since thelast build).A clean build discards any problems and previously built state. The next build after a clean willtransform all resources according to the domain rules of the configured builders.
Incremental and clean builds can be done over a specific set of projects or the workspace as awhole. Specific files and folders cannot be built. There are two ways that builds can be performed:
Automatic builds are performed as resources are saved. Automatic builds are always incremental andalways operate over the entire workspace. You can configure your preferences ( Window >Preferences > General > Workspace) to perform builds automatically on resource modification. Manual builds are initiated when you explicitly select a menu item or press the equivalent shortcut key.Manual builds can be either clean or incremental and can operate over collections of projects or theentire workspace.
External tools
Building resourcesPerforming builds manuallyPerforming builds automaticallySaving resources automatically before a manual buildChanging build order
Builds http://help.eclipse.org/ganymede/topic/org.eclipse.platform.doc.use...
1 de 1 04/04/2012 11:34

Workbench User Guide > Concepts > Workbench
Local historyA local edit history of a file is maintained when you create or modify a file. Each time you edit and save thefile, a copy is saved so that you can replace the current file with a previous edit or even restore a deletedfile. You can also compare the contents of all the local edits. Each edit in the local history is uniquelyrepresented by the date and time the file was saved.
Only files have local history; projects and folders do not.
Versions
Comparing resources with local historyReplacing a resource with local historyRestoring deleted resources from local historySetting local history preferences
Creating a version of a project
Local history http://help.eclipse.org/ganymede/topic/org.eclipse.platform.doc.use...
1 de 1 04/04/2012 11:34

Workbench User Guide > Concepts
PerspectivesEach Workbench window contains one or more perspectives. A perspective defines the initial set and layoutof views in the Workbench window. Within the window, each perspective shares the same set of editors.Each perspective provides a set of functionality aimed at accomplishing a specific type of task or works withspecific types of resources. For example, the Java perspective combines views that you would commonlyuse while editing Java source files, while the Debug perspective contains the views that you would use whiledebugging Java programs. As you work in the Workbench, you will probably switch perspectives frequently.
Perspectives control what appears in certain menus and toolbars. They define visible action sets, which youcan change to customize a perspective. You can save a perspective that you build in this manner, makingyour own custom perspective that you can open again later.
You can use the General > Perspectives preference page to open perspectives in the same window orin a new window.
WorkbenchEditorsViews
Opening perspectivesOpening viewsChanging where perspectives openSpecifying the default perspectiveSwitching between perspectivesConfiguring perspectivesSaving a user defined perspectiveResetting perspectives
Perspectives http://help.eclipse.org/ganymede/topic/org.eclipse.platform.doc.use...
1 de 1 04/04/2012 11:35

Workbench User Guide > Concepts
EditorsMost perspectives in the Workbench are comprised of an editor area and one or more views.
You can associate different editors with different types of files. For example, when you open a file for editingby double-clicking it in one of the navigation views, the associated editor opens in the Workbench. If there isno associated editor for a resource, the Workbench attempts to launch an external editor outside theWorkbench. (On Windows, the Workbench will first attempt to launch the editor in place as an OLEdocument. This type of editor is referred to as an embedded editor. For example, if you have a .doc file inthe Workbench and Microsoft Word is registered as the editor for .doc files in your operating system, thenopening the file will launch Word as an OLE document within the Workbench editor area. The Workbenchmenu bar and toolbar will be updated with options for Microsoft Word.)
Any number of editors can be open at once, but only one can be active at a time. The main menu bar andtoolbar for the Workbench window contain operations that are applicable to the active editor.
Tabs in the editor area indicate the names of resources that are currently open for editing. An asterisk (*)indicates that an editor has unsaved changes.
By default, editors are stacked in the editor area, but you can choose to tile them in order to view sourcefiles simultaneously.
Here is an example of a text editor in the Workbench:
The gray border at the left margin of the editor area may contain icons that flag errors, warnings, orproblems detected by the system. Icons also appear if you have created bookmarks, added breakpoints fordebugging, or recorded notes in the Tasks view. You can view details for any icons in the left margin of theeditor by moving the mouse cursor over them.
Workbench
Editors and the editor area http://help.eclipse.org/ganymede/topic/org.eclipse.platform.doc.use...
1 de 2 04/04/2012 11:35

External editorsBookmarksTasks viewProject Explorer view
Opening files for editingAssociating editors with file typesEditing files outside the Workbench
Editors and the editor area http://help.eclipse.org/ganymede/topic/org.eclipse.platform.doc.use...
2 de 2 04/04/2012 11:35

Workbench User Guide > Concepts > Editors
External editorsSometimes you may need to use an external program to edit a file in the Workbench. This can occur, forexample, when the Workbench has no editor for that file type.
The external program will be used as the default editor if that program is registered as the system defaulteditor for that file type and no other editor is registered for that file type in the Workbench. For example, onmost systems the default editor for JPEG files is an application for editing or viewing image files. If there isno other editor associated with .jpg or .jpeg files in the Workbench, then opening a JPEG file from theWorkbench would cause the file to be opened externally, in the system default editor.
To open an external program that is not the default editor, you can use Open With > Other... from thecontext menu of a file. External programs can also be registered in Eclipse as the associated editor for agiven file type. Use the General > Editors > File Associations preference page to register editors.
The WorkbenchEditors
Opening files for editingAssociating editors with file typesEditing files outside the Workbench
External editors http://help.eclipse.org/ganymede/topic/org.eclipse.platform.doc.use...
1 de 1 04/04/2012 11:35

Workbench User Guide > Concepts
ViewsViews support editors and provide alternative presentations as well as ways to navigate the information inyour Workbench. For example, the Project Explorer and other navigation views display projects and otherresources that you are working with.
Views also have their own menus. To open the menu for a view, click the icon at the left end of the view'stitle bar. Some views also have their own toolbars. The actions represented by buttons on view toolbars onlyaffect the items within that view.
A view might appear by itself, or stacked with other views in a tabbed notebook. You can change the layoutof a perspective by opening and closing views and by docking them in different positions in the Workbenchwindow.
PerspectivesFast viewsDetached viewsEditors
Opening viewsMoving and docking viewsCreating fast viewsDetaching viewsMaximizing a view or editorSaving a user defined perspectiveResetting perspectives
Views http://help.eclipse.org/ganymede/topic/org.eclipse.platform.doc.use...
1 de 1 04/04/2012 11:35

Workbench User Guide > Concepts > Views
Fast viewsNOTE: The Fast View feature, while still available, has effectively been subsumed by the new minimizebehavior (which places minimized stacks into the trim where they subsequently work by showing views in thesame manner as the Fast Views). While there's only one Fast View Bar you can have as many minimizedstacks as you want and can place them where you want in the trim. See 'Maximizing a view or editor' fordetails.
Fast views are hidden views that can be quickly opened and closed. They work like other views except theydo not take up space in your Workbench window.
Fast views are represented by toolbar buttons on the fast view bar, which is the toolbar initially on thebottom left of the Workbench window. When you click the toolbar button for a fast view, that view openstemporarily in the current perspective (overlaying it). As soon as you click outside that view or the view losesfocus it is hidden again. The fast view bar can also be docked on the other sides of the Workbench window.
You can create a new fast view by dragging any open view to the fast view bar or by selecting Fast Viewfrom the menu that opens when you right-click the icon of the view's tab. You can also click on the left-mostbutton of the fast View bar to open a menu which will show a list of views. Selecting a view from this list (orfrom the dialog that appears if you select 'Other...' will result in the selected view being added to the fastview bar and activating (i.e. shown as the active part).
WorkbenchToolbars
Creating fast viewsMoving and docking viewsMaximizing a view or editor
Fast views http://help.eclipse.org/ganymede/topic/org.eclipse.platform.doc.use...
1 de 1 04/04/2012 11:35

Workbench User Guide > Concepts > Views
Detached views Detached views are views that are shown in a separate window with a smaller trim. They work like
other views except they are always shown in front of the Workbench window.
You can create a new detached view by dragging any open view outside of the Workbench window or byselecting Detached from the menu that opens when you right-click the view's tab.
Workbench
Detaching viewsMoving and docking viewsMaximizing a view or editor
Detached views http://help.eclipse.org/ganymede/topic/org.eclipse.platform.doc.use...
1 de 1 04/04/2012 11:35

Workbench User Guide > Concepts > Views
Project Explorer viewThe Project Explorer view provides a hierarchical view of the resources in the Workbench. From here, youcan open files for editing or select resources for operations such as exporting.
Right-click on any resource in the Project Explorer view to open a pop-up menu that allows you to performoperations such as copying, moving, creating new resources, comparing resources with each other, orperforming team operations. To see a description of what each menu item does, move selection highlight tothat menu item and press the context-sensitive help key (e.g., F1 on Microsoft Windows).
By default, the Project Explorer view is included in the Resources perspective. To add it to the currentperspective, click Window > Show View > Other... > General > Project Explorer.
ToolbarThe toolbar of the Project Explorer view contains the following buttons:
Collapse AllCollapses the tree expansion state of all resources in the view.
Link with EditorToggles whether the Project Explorer view selection is linked to the active editor. When this option isselected, changing the active editor will automatically update the Project Explorer selection to theresource being edited.
MenuProvides menu items that allow you to sort or filter the contents of the Project Explorer view as wellas select a working set.
IconsThe following icons can appear in the Project Explorer view.
Icon Description
Project (open)FolderFile
Resources
Project Explorer view http://help.eclipse.org/ganymede/topic/org.eclipse.platform.doc.use...
1 de 2 04/04/2012 11:35

Views
Showing or hiding files in the Project Explorer viewOpening viewsMoving and docking viewsCreating fast views
Project Explorer view
Project Explorer view http://help.eclipse.org/ganymede/topic/org.eclipse.platform.doc.use...
2 de 2 04/04/2012 11:35

Workbench User Guide > Concepts > Views
Help viewThe Help view provides user assistance inside the workbench. The view consists of several pages. Eachpage presents help in a different fashion. Hyper links at the bottom of the help view allow switching amongpages, and clicking any topic will display its contents.
Related Topics
The Related Topics page shows description and help topics related to the current workbench context. TheAbout section shows context help specific to your current context, and the Dynamic Help section showssome search results that may be related. For example, if the currently active workbench part is the PackageExplorer in the Java perspective, local help will find and present topics describing "Package Explorer view"or "Java perspective". The Related Topics page tracks changes in the workbench and continuously updatesdisplayed information.
All Topics
Help view http://help.eclipse.org/ganymede/topic/org.eclipse.platform.doc.use...
1 de 5 04/04/2012 11:35

The All Topics page shows the table of contents. It is a hierarchy of all help topics arranged in a tree. Thetree branches can be expanded to browse topics that can be displayed using a single mouse click.
Search
Help view http://help.eclipse.org/ganymede/topic/org.eclipse.platform.doc.use...
2 de 5 04/04/2012 11:35

The Search page allows locating local topics, cheat sheets, welcome content, remote documents, and otherdocuments given a search query. Links to search hits are displayed along with a summary of topic contents.Search scope controls a subset of documentation being searched. Multiple search scopes can beconfigured, each defining a custom set of resources from among local documentation, additional local searchengines or remote engines on the web.
Index
Help view http://help.eclipse.org/ganymede/topic/org.eclipse.platform.doc.use...
3 de 5 04/04/2012 11:35

The Index page provides an index of keywords that direct the user to specific help topics, similar to indexesfound at the back of a book. As you type in the text field, the best match will automatically be highlighted inthe list of keywords. Pressing enter or clicking on a keyword will display the given topic.
Note: The index page will only appear when index content is available in the workbench.
Bookmarks
The Bookmarks shows topics marked as personal bookmarks.
ToolbarThe toolbar of the Help view contains the following buttons. The available buttons depends on the currentlydisplayed page.
BackDisplays the page or the topic that was displayed immediately prior to the current display.
Help view http://help.eclipse.org/ganymede/topic/org.eclipse.platform.doc.use...
4 de 5 04/04/2012 11:35

ForwardDisplays the page or the topic was displayed immediately after the current display.
Collapse AllCollapses the tree expansion state of all topics on the page.
Show All TopicsWhen filtering of workbench elements is enabled, the buttons enables displaying topics for disabledelements.
Show Result CategoriesSwitches between sorting search results by relevance and by logical containers for example books.
Show Result DescriptionsDisplays short description of each search hit, when available.
MenuProvides menu items that allow you switching help view pages.
IconsThe following icons can appear in the various pages of the Help view.
Icon Description
Book (closed)Book (open)Topic (container)TopicSearch of local helpSearch of remote info-centerSearch of web engineHighlight search termsOpen link in a help windowBookmark documentBookmarked document
Help
Accessing helpNavigating help topics
Help preferences
Help view http://help.eclipse.org/ganymede/topic/org.eclipse.platform.doc.use...
5 de 5 04/04/2012 11:35

Workbench User Guide > Concepts > Views
Tasks viewYou can assign tasks within your project by right clicking marker bar's context menu and selecting Add Task
or you can add items within the Tasks view by selecting Add Task . For example, if you would like torecord reminders to follow up on something later, add it to the tasks view. When you add a task, you havethe option of associating it with a resource so that you can use the Tasks view to quickly open that resourcefor editing.
The first column of the Tasks view displays an icon that denotes the type of line item. You can sort and filterline items in the task view, to view only high-priority tasks or tasks associated with a particular resource orgroup of resources.
By default, the Tasks view is included in the Resource perspective. To add it to the current perspective, click Window > Show View > Other... > General > Tasks.
MarkersBookmarksProblems view
Opening viewsMoving and docking viewsAdding line items in the Tasks viewAssociating a task with a resourceFiltering the Tasks viewDeleting tasks
Tasks view
Tasks view (concept) http://help.eclipse.org/ganymede/topic/org.eclipse.platform.doc.use...
1 de 1 04/04/2012 11:35

Workbench User Guide > Concepts > Views
Problems viewAs you work with resources in the workbench, various builders may automatically log problems, errors, orwarnings in the Problems view. For example, when you save a Java source file that contains syntax errors,those will be logged in the Problems view. When you double-click the icon for a problem, error, or warning,the editor for the associated resource automatically opens to the relevant line of code.
By default the problems view will group your problems by severity. You can also group them by type or notat all. Certain components will add their own grouping. For instance the Java development tools (JDT)support adds a Java Problem Type group. The grouping can be selected using the Group By menu.
The first column of the Problems view displays an icon that denotes the type of line item, the category andthe description. Left-click the item to open the file in an editor and highlight the line containing the problem.
You can configure the contents of the Problems view to view only warnings and errors associated with aparticular resource or group of resources. This is done using the Configure Contents dialog available fromthe drop down menu. You can add multiple filters to the problems view and enable or disable them asrequired. Filters can either be additive (any problem that satisfies at least one of the enables filters will beshown) or exclusive (only problems that satisfy all of the filters will be shown) The two most popular filters(All Errors and Warnings on Selection) are provided by default.
Problems view (concept) http://help.eclipse.org/ganymede/topic/org.eclipse.platform.doc.use...
1 de 3 04/04/2012 11:35

Problems can be fixed by selecting Quick Fix from the context menu. The list of possible resolutions will beshown.
Problems view (concept) http://help.eclipse.org/ganymede/topic/org.eclipse.platform.doc.use...
2 de 3 04/04/2012 11:35

To add the Problems view to the current perspective, click Window > Show View > Other... > General> Problems.
MarkersBookmarksTasks view
Opening viewsMoving and docking viewsAutomatically fixing problems
Problems view (concept) http://help.eclipse.org/ganymede/topic/org.eclipse.platform.doc.use...
3 de 3 04/04/2012 11:35

Workbench User Guide > Concepts > Views
Outline viewThe Outline view displays an outline of a structured file that is currently open in the editor area, and listsstructural elements. The contents of the Outline view are editor specific. In the example below, which is for aJava source file, the structural elements are classes, fields, and methods. The contents of the toolbar arealso editor specific.
To add the Outline view to the current perspective, click Window > Show View > Other... > General >Outline.
ViewsPerspectivesResources
Opening viewsMoving and docking viewsCreating fast views
Outline view http://help.eclipse.org/ganymede/topic/org.eclipse.platform.doc.use...
1 de 1 04/04/2012 11:35

Workbench User Guide > Concepts > Views
Properties viewThe properties view displays property names and values for a selected item such as a resource. Here is anexample:
Toolbar buttons allow you to toggle to display properties by category or to filter advanced properties.Another toolbar button allows you to restore the selected property to its default value.
To see more detailed information about a resource than the Properties view gives you, right-click theresource name in one of the navigation views and select Properties from the pop-up menu.
To add the Properties view to the current perspective, click Window > Show View > Other... > General> Properties.
Properties view http://help.eclipse.org/ganymede/topic/org.eclipse.platform.doc.use...
1 de 1 04/04/2012 11:35

Workbench User Guide > Concepts > Views
Search viewThis view displays the results of a search.
Text searches will only search for expressions in files with extensions (file types) specified in the searchdialog.
Here is what the Search view looks like:
ToolbarThe toolbar in the Search view contains the following buttons:
Show Next MatchThis command highlights the next match of the search expression in the editor area, opening the file ifrequired.
Show Previous MatchThis command highlights the previous match of the search expression in the editor area, opening thefile if required.
Remove Selected MatchesRemoves all highlighted matches from the search results.
Remove All MatchesRemoves all search result form the search view
Expand allExpands every tree item in the search view
Collapse allCollapses every tree item in the search view
Run the Current Search AgainThis command reruns the current search again, so that removed search results reappear or changesare reflected.
Cancel Current SearchCancels the current search
Show Previous SearchesThis command allows you to browse previously conducted searches and repeat a previous search. You can select a previous search from the drop-down menu or clear the search history.
Pin the Search viewPinning the search view means that subsequent searches will shown their results in another searchview and that the pinned view remains unchanged.
Search view http://help.eclipse.org/ganymede/topic/org.eclipse.platform.doc.use...
1 de 2 04/04/2012 11:35

Resources Views
Searching for text within a fileSearching for files
Search viewFile search
Search view http://help.eclipse.org/ganymede/topic/org.eclipse.platform.doc.use...
2 de 2 04/04/2012 11:35

Workbench User Guide > Concepts
ToolbarsThere are five kinds of toolbars in the Workbench.
The main toolbar, sometimes called the Workbench toolbar, is displayed at the top of the Workbenchwindow directly beneath the menu bar. The contents of this toolbar change based on the active perspective.Items in the toolbar might be enabled or disabled based on the state of either the active view or editor.Sections of the main toolbar can be rearranged using the mouse.
There are also individual view toolbars, which appear in the title bar of a view. Actions in a view's toolbarapply only to the view in which they appear. Some view toolbars include a Menu button, shown as aninverted triangle, that contain actions for that view.
A third type of toolbar is the perspective switcher. The perspective switcher allows quick access toperspectives that are currently open. It also has a button that can open new perspectives. The perspectiveswitcher is normally located in the top-right, next to the main toolbar. However, it is also possible to positionit below the main toolbar ("top-left"), or to position it vertically on the left-hand side of the workbench ("left").The name of the perspectives is shown by default, but it is possible to hide the text and show only the icons.To reposition the perspective or hide the text, right-click on it and choose the appropriate item from thecontext menu.
Minimizing a view stack will also produce a toolbar in the trim at the outer edge of the workbench window (aTrim Stack). This bar will contain an icon for each of the views in the stack. Clicking on one of these iconswill result in the view being displayed as an overlay onto the existing presentation.
Finally, the fast view bar is a toolbar that contains icons representing the current set of fast views. A fastview is a shortcut to a view that is frequently used; see the section on fast views for more information. Thefast view bar appears in the bottom left corner of the workbench by default. However, it is possible toposition it on the left or right as well.
In all cases, you can find out what toolbar buttons do by moving your mouse pointer over the button andreading the tooltip that opens. See the list of related reference topics below for a table of all toolbar buttons.
WorkbenchViewsPerspectivesFast views
Creating fast viewsRearranging the main toolbar
Toolbar buttons
Toolbars in the Workbench http://help.eclipse.org/ganymede/topic/org.eclipse.platform.doc.use...
1 de 1 04/04/2012 11:36

Workbench User Guide > Concepts
MarkersMarkers are objects that may be associated with Workbench resources. There are many uses of markersin the Workbench. The three main uses of markers in the Workbench are:
TasksProblemsBookmarks
Markers are shown in a marker view (Tasks, Problems or Bookmark view) or on the marker bar in the editorarea.
The following sections give more detail on each of these marker types.
TasksA task marker represents a work item. There are two kinds of tasks:
Automatically-generated information associated with the resourceUser specified tasks that may or may not be associated with a resource
Both of these task types appear in the Tasks view.
ProblemsProblem markers represent invalid states and are categorized as follows..
Errors: Error markers are often used to indicate the source location of syntax or compilation errors.Warnings: Warning markers indicate the source location of, for example, compilation warnings.Information: Information markers indicate the source location of information only tasks.
Problems are shown in the Problems view.
BookmarksBookmarks place an anchor either at a specific line in a resource or on the resource itself. They are shownin the Bookmarks view.
BookmarksTasks viewProblems view
Creating a bookmark within a fileCreating a bookmark for an entire file
Markers http://help.eclipse.org/ganymede/topic/org.eclipse.platform.doc.use...
1 de 1 04/04/2012 11:36

Workbench User Guide > Concepts
BookmarksYou can place an "anchor" either on a resource within the Workbench, or at a specific line within a file, bycreating a bookmark. Then you can use the Bookmarks view to return to those files quickly.
The Bookmarks view (Window > Show View > Bookmarks) displays all bookmarks that you havecreated.
Tasks view
Creating a bookmark for an entire fileCreating a bookmark within a fileDeleting a bookmarkAdding line items in the Tasks viewAssociating a task with an editable resource
MarkersTasks viewProblems view
Bookmarks view
Bookmarks http://help.eclipse.org/ganymede/topic/org.eclipse.platform.doc.use...
1 de 1 04/04/2012 11:36

Workbench User Guide > Concepts
Label decorationsLabel decorations are used to show extra information about an item by modifying its label or icon. They canbe used to obtain information about the state of an item without having to look at its properties in theProperties view or open its Properties dialog.
A number of label decorators may be available. To control which decorators are visible, go to the General > Appearance > Label Decorations preference page. This preference page provides a selectablelist and description of the available decorations.
The following is the Project Explorer view showing resources with CVS decorations:
Label decorations http://help.eclipse.org/ganymede/topic/org.eclipse.platform.doc.use...
1 de 1 04/04/2012 11:36

Workbench User Guide > Concepts
HelpThe Help system lets you browse, search, bookmark, and print help documentation. The documentation isorganized into sets of information that are analogous to books. The help system also supplies a text searchcapability for finding the information you need by search phrase or keyword, and context-sensitive help forfinding information to describe the particular function you are working with.
You can interact with help system in the workbench using the Help view or in the separate Help window.The view and window provide the same information but in different ways.
The Help viewThe Help view provides help inside the workbench. You can open the view from the main menu by selectingHelp > Dynamic Help or Help > Search. The view will open showing the Related Topics or Search page,respectively. You can use links at the bottom of the help view to turn to other pages.
You can read more about the Help view and its various pages.
The Help windowThe Help window provides the same content as the Help view, but in a separate window instead of in a view.You can open the window from the main menu by selecting Help > Help Contents. The first view shown inthe window is called Contents. This view displays the table of contents for the product documentation. Clickon one of the links to expand the navigation tree for a set of documentation.
Help http://help.eclipse.org/ganymede/topic/org.eclipse.platform.doc.use...
1 de 3 04/04/2012 11:36

Context-sensitive helpIf you are working through a task and encounter a part of the interface that you do not understand, you cansummon context-sensitive help. By default, this will display the Help view and give you some specificinformation about the view/editor/dialog you are using, and possibly some links to topics for further help.
Context-sensitive help can be accessed by bringing focus to the interface part in question by clicking on it orusing the Tab key, and then pressing F1 (Shift+F1 on GTK+, and Help on the Mac). Alternatively, in dialogsyou can achieve the same result by pressing the help button in the dialog's button bar.
Infopops
An alternative way of presenting context-sensitive information is using infopops. You can use the Helppreference page to configure Help to use infopops instead of the Help view for displaying context-sensitivehelp.
Help view
Accessing helpNavigating help topics
Help http://help.eclipse.org/ganymede/topic/org.eclipse.platform.doc.use...
2 de 3 04/04/2012 11:36

Accessing context-sensitive helpSearching help
Help preferences
Help http://help.eclipse.org/ganymede/topic/org.eclipse.platform.doc.use...
3 de 3 04/04/2012 11:36

Workbench User Guide > Concepts
External toolsExternal tools allow you to configure and run programs, batch files, Ant buildfiles, and others using theWorkbench. You can save these external tool configurations and run them at a later time.
Output from external tools is displayed in the console view.
You can add external tools as part of the build process for a project. These external tools will run in thespecified order every time a project is built.
The following variables are available when you configure an external tool. These variables are automaticallyexpanded each time the external tool is run.
${workspace_loc} - The absolute path on the system's hard drive to Eclipse's workspacedirectory.
${workspace_loc:<resource path>} - The absolute path on the system's hard drive to thespecified resource. The <resource path> is the full path of the resource relative to theworkspace root. For example ${workspace_loc:/MyProject/MyFile.txt}. Note that the expandedresult of this variable is not the same as ${workspace_loc}/MyProject/MyFile.txt if the project'scontents directory for MyProject is outside the workspace directory.
${project_loc} - The absolute path on the system's hard drive to the currently selectedresource's project or to the project being built if the external tool is run as part of a build.
${project_loc:<resource path>} - The absolute path on the system's hard drive to thespecified resource's project. The <resource path> is the full path of the resource relative to theworkspace root. For example ${workspace_loc:/MyProject/MyFile.txt}. Note that the expandedresult of this variable is not the same as ${workspace_loc}/MyProject if the project's contentsdirectory for MyProject is outside the workspace directory.
${container_loc} - The absolute path on the system's hard drive to the currently selectedresource's parent (either a folder or project).
${container_loc:<resource path>} - The absolute path on the system's hard drive to thespecified resource's parent (either a folder or project). The <resource path> is the full path ofthe resource relative to the workspace root. For example:${workspace_loc:/MyProject/MyFolder/MyFile.txt}. Note that the expanded result of this variable is not the same as${workspace_loc}/MyProject/MyFolder if the project's contents directory for MyProject isoutside the workspace directory.
${resource_loc} - The absolute path on the system's hard drive to the currently selectedresource.
${resource_loc:<resource path>} - The absolute path on the system's hard drive to thespecified resource. The <resource path> is the full path of the resource relative to theworkspace root. For example ${workspace_loc:/MyProject/MyFile.txt}. Note that the expandedresult of this variable is not the same as ${workspace_loc}/MyProject/MyFile.txt if the project'scontents directory for MyProject is outside the workspace directory.
${project_path} - The full path, relative to the workspace root, of the currently selectedresource's project or of the project being built if the external tool is run as part of a build.
${container_path} - The full path, relative to the workspace root, of the currently selectedresource's parent (either a folder or project).
${resource_path} - The full path, relative to the workspace root, of the currently selectedresource.
${project_name} - The name of the currently selected resource's project or of the projectbeing built if the external tool is run as part of a build.
${container_name} - The name of the currently selected resource's parent (either a folder orproject).
External tools http://help.eclipse.org/ganymede/topic/org.eclipse.platform.doc.use...
1 de 2 04/04/2012 11:36

${resource_name} - The name of the currently selected resource.
${build_type} - The kind of build when the external tool is run as part of a build. The value canbe one of "full", "incremental", or "auto". If the external tool is run outside of a build, the value isthen "none".
Lets assume your Eclipse workspace directory is c:\eclipse\workspace and you have two projects,MyProject1 and MyProject2. The first project, MyProject1, is located inside the workspace directory, thesecond project, MyProject2, is located outside the workspace directory at c:\projects\MyProject2. Lets lookat how the variable examples below will be expanded when an external tool is run, if the resource/MyProject2/MyFolder/MyFile.txt is selected.
Variable Examples Expanded Results${workspace_loc} c:\eclipse\workspace${workspace_loc:/MyProject1/MyFile.txt} c:\eclipse\workspace\MyProject\MyFile.txt${workspace_loc:/MyProject2/MyFile.txt} c:\projects\MyProject2\MyFile.txt${project_loc} c:\projects\MyProject2${project_loc:/MyProject1/MyFile.txt} c:\eclipse\workspace\MyProject${container_loc} c:\projects\MyProject2\MyFolder${resource_loc} c:\projects\MyProject2\MyFile.txt${project_path} /MyProject2${container_path} /MyProject2/MyFolder${resource_path} /MyProject2/MyFolder/MyFile.txt${project_name} MyProject2${container_name} MyFolder${resource_name} MyFile.txt${build_type} none
Ant supportBuilds
External Tools preferencesExternal Tools and Ant icons
Running external toolsRunning Ant buildfiles
External tools http://help.eclipse.org/ganymede/topic/org.eclipse.platform.doc.use...
2 de 2 04/04/2012 11:36

Workbench User Guide > Concepts > External tools
Ant supportApache Ant is an open source, Java-based build tool. See http://ant.apache.org for more details.
The Ant support allows you to create and run Ant buildfiles from the Workbench. These Ant buildfiles canoperate on resources in the file system as well as resources in the workspace.
Output from an Ant buildfile is displayed in the console view in the same hierarchical format seen whenrunning Ant from the command line. Ant tasks (for example "[mkdir]") are hyper-linked to the associated Antbuildfile, and javac error reports are hyper-linked to the associated Java source file and line number.
You can add classes to the Ant classpath and add Ant tasks and types from the Ant > Runtimepreference page.
BuildsExternal tools
Running Ant buildfilesModifying the Ant classpathAdding new Ant tasks and typesUsing a different version of AntantRunner application entry point
Ant preference pageAnt editor preference pageAnt runtime preference pageAnt viewAnt editorExternal Tools and Ant icons
Ant support http://help.eclipse.org/ganymede/topic/org.eclipse.platform.doc.use...
1 de 1 04/04/2012 11:36

Workbench User Guide > Concepts
Team programming with CVSIn the Concurrent Versions System (CVS) team programming environment, team members do all of theirwork in their own Workbenches, isolated from others. Eventually they will want to share their work. They dothis via a CVS Repository.
BranchesCVS uses a branch model to support multiple courses of work that are somewhat isolated from each otherbut still highly interdependent. Branches are where a development team shares and integrates ongoing work.A branch can be thought of as a shared workspace that is updated by team members as they makechanges to the project. This model allows individuals to work on a CVS team project, share their work withothers as changes are made, and access the work of others as the project evolves. A special branch,referred to as HEAD, represents the main course of work in the repository (HEAD is often referred to as thetrunk).
Sharing workAs team members produce new work, they share this work by committing those changes to the branch.Similarly, when they wish to get the latest available work, they update their local workspaces to the changeson the branch. Thus the branch is constantly changing, moving forward as team members submit new work.
The branch effectively represents the current state of the project. At any point a team member can updatetheir workspaces from the branch and know they are up to date.
Optimistic team modelCVS provides two important features required for working in a team:
A history of the work submitted by the teamA way to coordinate and integrate this work
Maintaining history is important so that one can compare the current work against previous drafts, revert toolder work that is better, and so on. Coordinating the work is critical so that there exists one definition of thecurrent project state, containing the integrated work of the team. This coordination is provided via the branchmodel.
An optimistic model is one where any member of the team can make changes to any resource he or she hasaccess to. Because two team members can commit to the branch changes to the same resource, conflictscan occur and must be dealt with. This model is termed optimistic because it is assumed that conflicts arerare.
Recommended work flowUsually resources do not exist in isolation, they typically contain implicit or explicit dependencies on other
Team programming with CVS http://help.eclipse.org/ganymede/topic/org.eclipse.platform.doc.use...
1 de 2 04/04/2012 11:36

resources. For example, Web pages have links to other Web pages, and source code has references toartifacts described in other source code resources. No resource is an island.
As resources are committed to the branch, these dependencies can be affected. Ensuring the integrity of thedependencies is important because the branch represents the current project state: at any point a teammember could take the branch contents as a basis for new work.
The ideal work flow therefore is one in which the branch integrity is preserved.
Ideal flow enumerated
The ideal work flow proceeds as follows:
Start fresh. Before starting work, update the resources in the workspace with the current branchstate. If you are sure that you have no local work that you care about, the fastest way to get caughtup is to select the projects you are interested in from the branch (or HEAD) and select Checkout (orReplace with > Latest from Repository if the projects already exist locally). This will overwrite yourlocal resources with those from the branch.
1.
Make changes. Work locally in your Workbench, creating new resources, modifying existing ones,saving locally as you go.
2.
Synchronize. When you are ready to commit your work, synchronize with the repository.
Update. Examine incoming changes and add them to your local Workbench. This allows you todetermine if there are changes which might affect the integrity of what you are about tocommit. Resolve conflicts. Test again, run integrity checkers (for example, check for brokenhypertext links, ensure your code compiles, and so on).
a.
Commit. Now that you are confident that your changes are well integrated with the latestbranch contents, commit your changes to the branch. To be prudent, you may repeat theprevious step if there are new incoming changes.
b.
3.
Of course this is an ideal work flow. Under certain conditions you may be confident that the incomingchanges do not affect you and choose to commit without updating. However, in general team membersshould make an effort to follow a flow similar to the above in order to ensure that the branch integrity is notaccidentally compromised.
You can find more information on CVS at http://ximbiot.com/cvs/.
CVS RepositoriesBranchesVersionsSynchronizing with a CVS repository
Creating a CVS repository locationChecking out a project from a CVS repository Replacing resources in the WorkbenchSharing a new project using CVSSynchronizing with the repositoryUpdatingResolving conflictsMerging from a branchCommitting
CVS
Team programming with CVS http://help.eclipse.org/ganymede/topic/org.eclipse.platform.doc.use...
2 de 2 04/04/2012 11:36

Workbench User Guide > Concepts > Team programming with CVS
VersionsResources are versioned in order to capture a snapshot of the current state of the resources at one specificpoint in time. Resources in CVS are versioned by tagging them with a version label. When a resource isversioned, it means that a non-modifiable copy of it can be retrieved from the repository.
Versioning a project saves the line up of all resource versions in the project. Resources other than projects(files and folders) can be versioned. However, it is more common to version entire projects together as theresources contained in a project are often highly interdependent. Projects can be versioned from theworkspace or from the branch (including HEAD) in the CVS Repositories view. The difference between thesetwo approaches is in deciding which child resource versions should be part of the project version.
When tagging a project as a version from the Workbench, the base revisions of the files in the Workbenchare tagged as belonging to that version. This is the preferred method of versioning a project because youknow exactly which file revisions will be in the version. This operation is allowed if you have outgoingchanges or uncommitted changes. Uncommitted changes are simply ignored and resources with outgoingchanges can still have their base revisions be part of the version. Versioning a project with uncommitted oroutgoing changes is handy if you have to split the project at the point where you started making changes tothe resources and commit the resources to another branch.
When tagging a project as a version from a branch in the CVS Repositories view, you are versioningwhatever the latest resource versions are in the branch at that moment in time. You should not version yourprojects from the branch if you do not know what is committed in the branch. For this reason, versioningfrom the Workbench is often preferable.
CVS RepositoriesBranchesLocal historyResources
Creating a version of a projectVersioning projects in the repositoryEnabling the CVS resource decorationsMoving version tags
CVS
Versions http://help.eclipse.org/ganymede/topic/org.eclipse.platform.doc.use...
1 de 1 04/04/2012 11:36

Workbench User Guide > Concepts > Team programming with CVS
BranchesIn CVS, teams share and integrate their ongoing work in branches. Think of a branch as a shared work areathat can be updated at any time by team members. In this way, individuals can work on a team project,share their work with others on the team, and access the work of others during all stages of the project. Thebranch effectively represents the current shared state of the project.
Resources can be changed in the Workbench without affecting the branch. Individuals must explicitly providetheir changed resources to the branch.
Every CVS repository has at least one branch, referred to as HEAD. Under certain conditions, more thanone branch may exist in a repository. For example, one branch may be for ongoing work, and anotherbranch may be for maintenance work.
As you make changes locally in your Workbench, you are working alone. When you are ready to make yourlocal resource changes available to other team members, you'll need to commit your work to the branch. Allsuch changes are classified as outgoing changes when you do a synchronization.
Ideally, you should update your local workspace with any changes others have made in a branch beforecommitting to it. This ensures that you have the very latest work from the other team members. After youhave updated from the branch, merged any conflicting changes in your local Workbench, and tested yourchanges locally, you can more easily commit your Workbench's changes to the branch.
When you commit changes to the branch, your changes are copied from your local Workbench to thebranch. As a result, these changes are then seen as incoming changes when other developers update fromthe branch later.
Team programming with CVSCVS RepositoriesSynchronizing with a CVS repository
Creating a CVS repository locationChecking out a project from a CVS repositorySharing a new project using CVSBranchingSynchronizing with the repositoryUpdatingCommittingResolving conflicts
CVSCVS Repositories view
Branches http://help.eclipse.org/ganymede/topic/org.eclipse.platform.doc.use...
1 de 1 04/04/2012 11:36

Workbench User Guide > Concepts > Team programming with CVS
CVS RepositoriesA Concurrent Versions System (CVS) repository is a persistent data store that coordinates multi-useraccess to projects and their contents. Projects in a repository can be of two forms: immutable (a projectversion) or modifiable (a project in a branch). Communication between the repository and Workbench clientsis possible over local or wide area networks. Currently the Workbench supports two internal authenticationprotocols for CVS: pserver and ssh. Authentication protocols provided by external tools can also be used byCVS.
You can find more information on CVS at http://ximbiot.com/cvs/.
Team programming with CVSBranchesVersionsLocal history
Creating a CVS repository location
CVSCVS Repositories view
CVS Repositories http://help.eclipse.org/ganymede/topic/org.eclipse.platform.doc.use...
1 de 1 04/04/2012 11:36

Workbench User Guide > Concepts > Team programming with CVS
Three way comparisonsThree way comparisons show the differences between three different versions of a resource. This feature ismost useful when merging resources or when there is a conflict during synchronization. Conflicts occur whentwo developers add a version from the same branch to their Workbench, then each developer modifies it,then one developer attempts to commit the resource after the other developer has already committed it.
When this situation arises, you can view the differences between three resource versions: the resource inthe Workbench, the version of the resource that is committed in the branch, and the common ancestor fromwhich the two conflicting versions are based. If a common ancestor cannot be determined, for examplebecause a resource with the same name and path was created and committed by two different developers,the comparison becomes a two-way comparison.
Interpreting compare resultsThe Synchronize view allows you to view the differences between two or three files. If a common ancestor isavailable, the sync view performs a three way comparison. It is possible that a common ancestor for twoconflicting resource versions cannot be determined, (e.g. a resource with the same name and path iscreated and committed by two different developers). In this case the compare becomes a regular two waycompare.
In a three way compare the Workbench shows you:
what has been changed in the first child in comparison to the common ancestor. what has been changed in the second child in comparison to the common ancestor.
In the picture below, the common ancestor is displayed in the top pane of the text compare pane. Thedifferences that you see highlighted are what has changed in the Workbench resource as compared to thecommon ancestor, and what has been changed in the branch resource as compared to the commonancestor. The sections that differ in all three files are highlighted as differences. Conflicts are shown in red,incoming changes in blue, and outgoing changes in gray.
Synchronizing with a CVS repository
Three way comparisons http://help.eclipse.org/ganymede/topic/org.eclipse.platform.doc.use...
1 de 2 04/04/2012 11:36

Creating a CVS repository locationComparing resourcesSynchronizing with a repositoryMerging changes in the compare editorUpdatingResolving conflictsSetting preferences for comparing filesComparing resources with repository versions
Compare editorCVS Synchronize view
Three way comparisons http://help.eclipse.org/ganymede/topic/org.eclipse.platform.doc.use...
2 de 2 04/04/2012 11:36

Workbench User Guide > Concepts > Team programming with CVS
Synchronizing with a CVS repositoryIn the CVS team programming environment, there are two distinct processes involved in synchronizingresources: updating with the latest changes from a branch and committing to the branch.
When you make changes in the Workbench, the resources are saved locally. Eventually you will want tocommit your changes to the branch so others can have access to them. Meanwhile, others may havecommitted changes to the branch. You will want to update your Workbench resources with their changes.
Important!: It is preferable to update before committing, in case there are conflicts with the resources inyour Workbench and the resources currently in the branch.
The synchronize view contains filters to control whether you want to view only incoming changes or outgoingchanges. Incoming changes come from the branch. If accepted, they will update the Workbench resource tothe latest version currently committed into the branch. Outgoing changes come from the Workbench. Ifcommitted, they will change the branch resources to match those currently present in the Workbench.
Regardless of which mode (filter) you select, the Synchronize view always shows you conflicts that arisewhen you have locally modified a resource for which a more recent version is available in the branch. In thissituation you can choose to do one of three things: update the resource from the branch, commit yourversion of the resource to the branch, or merge your work with the changes in the branch resource. Typicallyyou will want to merge, as the other two options will result in loss of work.
Team programming with CVSBranches
Synchronizing with the repositoryUpdatingResolving conflictsMerging from a branchCommitting
CVSCVS Synchronize view
Synchronizing with a CVS repository http://help.eclipse.org/ganymede/topic/org.eclipse.platform.doc.use...
1 de 1 04/04/2012 11:36

Workbench User Guide > Concepts > Team programming with CVS
Watch/EditCVS provides a notification scheme which allows a group of developers to know if somebody is working on agiven file. This facility is known as watches. By setting a watch on a file, you can have CVS notify you viaemail if someone else starts to edit this file. This mechanism is notification based only; the file is not lockedin any way on the server, and several people are allowed to edit the same file at the same time.
In addition to watch list notification, edit on its own is useful for discovering if others are also editing that file.This is because when you edit a file, you will be informed if someone else is already editing it.
Normally with CVS clients, you would need to issue an explicit edit. With Team CVS support however, an editis automatically issued by the client when you start to modify a file. In addition, when editing a file, TeamCVS provides you with the list of people already editing a file. This allows you to find out who is working on afile before you start to edit it.
Team programming with CVS
Finding out who's working on what: watch/edit
CVS
CVS Watch/Edit http://help.eclipse.org/ganymede/topic/org.eclipse.platform.doc.use...
1 de 1 04/04/2012 11:37

Workbench User Guide > Concepts
Accessibility features in EclipseAccessibility features help people with a physical disability, such as restricted mobility or limited vision, orthose with special needs to use software products successfully. These are the major accessibility features inEclipse:
Eclipse uses Microsoft Active Accessibility (MSAA) APIs to render user interface elements accessibleto assistive technology.You can operate all features using the keyboard instead of the mouse. See the related task.
You can use screen-reader software such as Freedom Scientific's JAWS TM and a digital speechsynthesizer to hear what is displayed on the screen. You can also use voice recognition software,such as IBM ViaVoice TM to enter data and to navigate the user interface.You can magnify what is displayed on your screen in the graphical views.Fonts and colors defined by Eclipse can be set using the General > Appearance > Colors andFonts preference page. See the related link.
Note: The Accessibility features mentioned in this document apply to the Windows operating system.
Navigating the user interface using the keyboard
KeysFont and color settings in EclipseAccessibility preference page
Accessibility features for Eclipse http://help.eclipse.org/ganymede/topic/org.eclipse.platform.doc.use...
1 de 1 04/04/2012 11:37

Workbench User Guide > Concepts > Accessibility features in Eclipse
Navigating the user interface using the keyboardThe user interface is navigable using the keyboard. The Tab key is used to iterate through the controls in aparticular scope (for example, a dialog or a view and its related icons). To navigate to the main controls forthe Workbench window or to tab out of views that use the Tab key (such as editors) use Ctrl+Tab.
MenusMost menus are assigned mnemonics for each entry which allow you to select them by typing the underlinedletter instead of the mouse. You can also select an item by moving through the menus and sub-menus withthe arrow keys.
The various menus available can be accessed using the keyboard in the following ways:
F10 accesses the menus on the main menu bar.Shift+F10 pops up the context menu for the current view. (Note: this shortcut is actually dependent onyour window manager, but for most people it should be Shift+F10.)Ctrl+F10 will open the pull down menu for the current view if there is one. For editors, Ctrl+F10 willopen the menu for the marker bar on the left of the editor area.Alt+mnemonic will activate the Workbench menu for a particular entry (e.g., Alt+W will bring down theWindow menu).Microsoft Windows only: Pressing Alt will give focus to the menu bar.
ControlsMnemonics are assigned to most control labels (e.g., buttons, checkboxes, radio buttons, etc.) in dialogboxes, preference pages, and property pages. To access the control associated with a label, use the Alt keyalong with the letter that is underlined in the label.
Navigation ContextNavigation context is saved for the packages, navigator views, Workbench preferences and propertiesdialogs. The selected page for the preferences and properties dialog is saved between invocations of thedialog but are not saved between workbench invocations.
Cycling Editors, Views and PerspectivesTo switch between editors, views and perspectives, the workbench provides a cycling function that isinvoked by Ctrl and a function key. All of these cycling functions recall the last thing selected to allow forrapid cycling back and forth between two items. The cycling functions are
Ctrl+F6 - Cycle to EditorCtrl+F7 - Cycle to ViewCtrl+F8 - Cycle to Perspective
Also, Ctrl+E can be used to activate the editor drop-down, and Ctrl+PageUp and Ctrl+PageDown can beused for switching between the open editors.
AcceleratorsMany of the actions in Eclipse have an accelerator assigned to them. For additional information onaccelerators, see Keys.
Quick Access
Navigating the user interface using the keyboard http://help.eclipse.org/ganymede/topic/org.eclipse.platform.doc.use...
1 de 2 04/04/2012 11:37

To quickly access UI elements such as views, commands, preference pages, and others, you can use theQuick Access dialog, available under Window > Navigation > Quick Access and bound to Ctrl+3 bydefault. Start typing in the filter field to see matches. For example, to open the help view, type Ctrl+3followed by "help". One of the first matches will be to open the help view; other matches show commandsand preference pages related to help. You can use the arrow keys to select a different match for a givenfilter string. Press Enter to select the highlighted entry. This will execute the command, or open the view,perspective, or wizard etc.
Help systemYou can navigate the help system by keyboard using the following key combinations:
Pressing Tab inside a frame (page) takes you to the next link, button or topic node.To expand/collapse a tree node, press Right/Left arrows.To move to the next topic node, press Down arrow or TabTo move to the previous topic node, press Up arrow or Shift+TabTo display selected topic, press Enter.To scroll all the way up or down press Home or End.To go back press Alt+Left arrow; to go forward press Alt+Right arrow.To go to the next frame, or toolbar press Ctrl+Tab (Ctrl+F6, if using Mozilla, or Mozilla basedbrowser).To move to previous frame, press Shift+Ctrl+Tab. (Shift-Ctrl+F6, if using Mozilla, or Mozilla basedbrowser).To move to the frame displaying topic content press Alt+K (when using embedded help browser onWindows, or Internet Explorer).To move to Contents tab, press Alt+CTo move to Search Results tab, press Alt+RTo move between tabs, press Right/Left arrows.To switch view, select a tab and press Enter.To switch and move to a view, select a tab and press Up arrow.To move to the search entry field, press Alt+STo print the current page or active frame, press Ctrl+P.To find a string in the current page or active frame, press Ctrl+F (when using embedded help browseron Windows, or Internet Explorer).
Most labels of controls on help system pop-up dialogs have mnemonics are assigned to them. To access thecontrol associated with a label, use the Alt key along with the letter that is underlined.
Accessibility features in EclipseChanging the key bindingsKeysHelp
Font and color settings in Eclipse
Navigating the user interface using the keyboard http://help.eclipse.org/ganymede/topic/org.eclipse.platform.doc.use...
2 de 2 04/04/2012 11:37

Workbench User Guide > Concepts > Accessibility features in Eclipse
Fonts and colors in EclipseEclipse uses the fonts and colors provided by the operating system as much as possible. On Windows theplatform color and font settings are found on the Preferences > Colors and Fonts page. The font used bymost widgets in Eclipse is the one set in the Message Box settings of the properties. However, operatingsystems do not provide enough colors to handle all of the extra information that colors and fonts provide inEclipse.
FontsThere are 4 main fonts in use by the Eclipse platform. They are:
Banner FontUsed in PDE editors, welcome pages and in the title area of many wizards. For instance the NewProject wizard uses this font for the top title,
Header FontUsed as a section heading. For instance the Welcome page for the Eclipse Platform uses this font forthe top title,
Text FontUsed in text editors.
Dialog FontUsed in dialogs.
These fonts can be set via the General > Appearance > Colors and Fonts preference page. As well asthese 4 fonts there are several other secondary font settings. These default to the text font. They can befound on the Colors and Fonts preference page:
Compare Text FontConsole Text FontCVS Console FontDebug Console FontDetail Pane Text FontJava Compare Text FontJava Editor Text FontMemory Views Table FontPart Title Font (optional: used by some presentations)View Message Font (optional: used by some presentations)
ColorsEclipse uses colors as an information enhancement in many places. Whenever possible the operatingsystem color settings are used, but in cases where the operating system settings are not enough, Eclipsedefines other colors. All of these colors can be adjusted via the following preference pages:
General > Appearance > Colors and Fonts > Basic (Error text, hyperlink text, active hyperlinktext)
General > Search (Foreground for potential matches) Run/Debug > Console (Standard Out, Standard Error, Standard In) Run/Debug (Variable Views changed value, Memory View unbuffered lines) Ant (Error, Warning, Information, Verbose, Debug) Java > Editor (Line number, matching brackets, current line, print, find scope, hyperlink, selection
Fonts and colors in Eclipse http://help.eclipse.org/ganymede/topic/org.eclipse.platform.doc.use...
1 de 2 04/04/2012 11:37

foreground, selection background) Java > Editor > Syntax Coloring (Javadoc HTML tags, Javadoc keywords, Javadoc links,
Javadoc others, keyword 'return', keywords excluding 'return', Method names, Multi line comment,Operators and brackets, Others, Single-line comment, Strings, Task Tags)Java > Editor > Code Assist (completion proposal background, completion proposal foreground,method parameter background, method parameter foreground, completion overwrite background,completion overwrite foreground)
Plug-in Development > Editors (Text, Processing instructions, Constant strings, Tags,Comments)
Team > CVS > Console (Command line, Message, Error)
Accessibility and the Windows Color DialogFor color selection, Eclipse uses a dialog provided by the operating system. On windows, the color selectiondialog does not respond properly to assistive technology. When you first get into the dialog, focus is on oneof the basic colors, but the dialog provides no indication of this through assistive technology. You can selectcolors in Eclipse with this dialog in the following way:
Select to customize the color of something in Eclipse, for example the color of Error Text in yourWorkbench Colors and Fonts Basic preferences.
1.
In the color selection dialog, tab twice to go from the Basic Color matrix to the Define Custom Colorsbutton and press Enter.
2.
You can now enter the basic colors using an HSL or RGB specification according to the followingdefinitions. See the Windows Color Dialog Reference for a tables and values for these colors.
3.
Accessibility Features in EclipseNavigating the user interface by using the keyboard
KeysWindows Color Dialog Reference
Fonts and colors in Eclipse http://help.eclipse.org/ganymede/topic/org.eclipse.platform.doc.use...
2 de 2 04/04/2012 11:37

Workbench User Guide > Concepts
FeaturesOn disk, an Eclipse based product is structured as a collection of plug-ins. Each plug-in contains the codethat provides some of the product's functionality. The code and other files for a plug-in are installed on thelocal computer, and get activated automatically as required. A product's plug-ins are grouped together intofeatures. A feature is a unit of separately downloadable and installable functionality.
The fundamentally modular nature of the Eclipse platform makes it easy to install additional features andplug-ins into an Eclipse based product, and to update the product's existing features and plug-ins. You cando this either by using traditional native installers running separately from Eclipse, or by using the Eclipseplatform's own update manager. The Eclipse update manager can be used to discover, download, and installupdated features and plug-ins from special web based Eclipse update sites.
The basic underlying mechanism of the update manager is simple: the files for a feature or plug-in arealways stored in a sub-directory whose name includes a version identifier (e.g., "2.0.0"). Different versionsof a feature or plug-in are always given different version identifiers, thereby ensuring that multiple versions ofthe same feature or plug-in can co-exist on disk. This means that installing or updating features and plug-insrequires adding more files, but never requires deleting or overwriting existing files. Once the files areinstalled on the local computer, the new feature and plug-in versions are available to be configured. Thesame installed base of files is therefore capable of supporting many different configurations simultaneously;installing and upgrading an existing product is reduced to formulating a configuration that is incrementallynewer than the current one. Important configurations can be saved and restored to active service in theevent of an unsuccessful upgrade.
Large Eclipse based products can organize their features into trees starting from the root feature thatrepresents the entire product. This root feature then includes smaller units of functionality all the way downto leaf features that list one or more plug-ins and fragments. The capability to group features hierarchicallyallows products to be stacked using a 'Russian doll' approach - a large product can build on top of a smallerone by including it and adding more features.
Some included features may be useful add-ons, but are not vital to the proper functioning of the overallproduct. Feature providers can elect to mark them as optional. Optional features will only be installed if alltheir required features and plug-ins are available. If not installed right away, optional features can be addedat a later date.
The About option on the Help menu provides information about installed features and plug-ins. TheSoftware Updates command on the Help menu opens a dialog that provides the ability to update existingfeatures, and to find, download, and install new features.
Workbench
Inspecting the current configurationInstalling new features with the update managerEnabling, disabling, and uninstalling featuresUpdating features with the update managerControlling the Eclipse update policyRestoring a saved configuration
Features http://help.eclipse.org/ganymede/topic/org.eclipse.platform.doc.use...
1 de 1 04/04/2012 11:37

Workbench User Guide >
TasksContents
Running EclipseUpgrading EclipseWorking with perspectivesWorking with views and editorsCustomizing the WorkbenchWorking with projects, folders and filesNavigating and finding resourcesProblems, bookmarks, tasks and other markersComparing resourcesWorking with local historyImportingExportingBuilding resourcesAccessing helpWorking in the team environment with CVSUpdating and installing software
Tasks http://help.eclipse.org/ganymede/nav/0_2
1 de 1 04/04/2012 11:37

Workbench User Guide > Tasks
Running EclipseAfter installing the Eclipse SDK in a directory, you can start the Workbench by running the Eclipse executableincluded with the release (you also need a 1.4.2 JRE, not included with the Eclipse SDK). On Windows, theexecutable file is called eclipse.exe, and is located in the eclipse sub-directory of the install. If installedat c:\eclipse-SDK-3.4-win32, the executable is c:\eclipse-SDK-3.4-win32\eclipse\eclipse.exe.Note: Set-up on most other operating environments is analogous. Special instructions for Mac OS X arelisted below.
Allocating enough memory and solving OutOfMemoryErrors
By default, Eclipse will allocate up to 256 megabytes of Java heap memory. This should be ample for alltypical development tasks. However, depending on the JRE that you are running, the number of additionalplug-ins you are using, and the number of files you will be working with, you could conceivably have toincrease this amount. Eclipse allows you to pass arguments directly to the Java VM using the -vmargscommand line argument, which must follow all other Eclipse specific arguments. Thus, to increase theavailable heap memory, you would typically use:
eclipse -vmargs -Xmx<memory size>
with the <memory size> value set to greater than "256M" (256 megabytes -- the default).
When using a Sun VM, you may also need to increase the size of the permanent generation memory. Thedefault maximum is 64 megabytes, but more may be needed depending on your plug-in configuration anduse. When the VM runs out of permanent generation memory, it may crash or hang during class loading.This failure is less common when using Sun JRE version 1.5.0_07 or greater. The maximum permanentgeneration size is increased using the -XX:MaxPermSize=<memory size> argument:
eclipse -vmargs -XX:MaxPermSize=<memory size>
This argument may not be available for all VM versions and platforms; consult your VM documentation formore details.
Note that setting memory sizes to be larger than the amount of available physical memory on your machinewill cause Java to "thrash" as it copies objects back and forth to virtual memory, which will severely degradeyour performance.
Selecting a workspace
When the Workbench is launched, the first thing you see is a dialog that allows you to select where theworkspace will be located. The workspace is the directory where your work will be stored. If you do notspecify otherwise, Eclipse creates the workspace in your user directory. This workspace directory is usedas the default content area for your projects as well as for holding any required metadata. For shared ormulti-workspace installs you must explicitly specify the location for your workspace using the dialog (or viathe "-data" command line argument).
Specifying the Java virtual machine
Here is a typical Eclipse command line:
eclipse -vm c:\jdk1.4.2\jre\bin\javaw
Tip: It's generally a good idea to explicitly specify which Java VM to use when running Eclipse. This isachieved with the "-vm" command line argument as illustrated above. If you don't use "-vm", Eclipse will lookon the O/S path. When you install other Java-based products, they may change your path and could result ina different Java VM being used when you next launch Eclipse.
To create a Windows shortcut to an installed Eclipse:
Navigate to eclipse.exe in Windows Explorer and use Create Shortcut on the content menu.1.Select the shortcut and edit its Properties. In the Target: field append the command line arguments.2.
Running Eclipse http://help.eclipse.org/ganymede/topic/org.eclipse.platform.doc.use...
1 de 5 04/04/2012 11:37

Opening this shortcut launches Eclipse. (You can drag the shortcut to the Windows Desktop if you want tokeep it in easy reach.)
Mac OS X
On Mac OS X, you start Eclipse by double clicking the Eclipse application. If you need to pass arguments toEclipse, you'll have to edit the eclipse.ini file inside the Eclipse application bundle: select the Eclipseapplication bundle icon while holding down the Control Key. This will present you with a popup menu. Select"Show Package Contents" in the popup menu. Locate eclipse.ini file in the Contents/MacOS sub-folderand open it with your favorite text editor to edit the command line options.
On MacOS X you can only launch a UI program more than once if you have separate copies of the programon disk. The reason for this behavior is that every UI application on Mac can open multiple documents, sotypically there is no need to open a program twice. Since Eclipse cannot open more than one workspace,this means you have to make a copy of the Eclipse install if you want to open more then one workspace atthe same time (bug 139319).
If you need to launch Eclipse from the command line, you can use the symbolic link "eclipse" in the top-leveleclipse folder. It refers to the eclipse executable inside the application bundle and takes the same argumentsas "eclipse.exe" on other platforms.
On Mac OS X 10.4 and later, you may notice a slow down when working with significant numbers ofresources if you allow Spotlight to index your workspace. To prevent this, start System Preferences, selectthe Spotlight icon, then the Privacy tab, then click the Add button ("+") and find your workspace directory inthe dialog that appears.
Shared Install
The startup speed of a shared install can be improved if proper cache information is stored in the sharedinstall area. To achieve this, after unzipping Eclipse distribution, run Eclipse once with the "-initialize" optionfrom an account that has a write access to the install directory.
Advanced Topics in Running EclipseThe Eclipse executable and the platform itself offer a number of execution options of interest to peopledeveloping or debugging parts of Eclipse. This is a list of the commonly used options, for a full list see theEclipse runtime options page in the Platform Plug-in Developer Guide. The general form of running theEclipse executable is:
eclipse [platform options] [-vmargs [Java VM arguments]]
Eclipse Startup ParametersCommand Description Since
-arch architecture Defines the processor architecture onwhich the Eclipse platform is running. TheEclipse platform ordinarily computes theoptimal setting using the prevailing value ofJava os.arch property. If specified here,this is the value that the Eclipse platformuses. The value specified here is availableto plug-ins as BootLoader.getOSArch().Example values: "x86", "sparc", "PA-RISC","ppc".
2.0
-application applicationId The application to run. Applications aredeclared by plug-ins supplying extensionsto the org.eclipse.core.runtime.applicationsextension point. This argument is typicallynot needed. If specified, the valueoverrides the value supplied by theconfiguration. If not specified, the EclipseWorkbench is run.
1.0
Running Eclipse http://help.eclipse.org/ganymede/topic/org.eclipse.platform.doc.use...
2 de 5 04/04/2012 11:37

-clean Cleans cached data used by the OSGiframework and Eclipse runtime. Try to runEclipse once with this option if you observestartup errors after install, update, or usinga shared configuration.
3.0
-configuration configurationFileURL The location for the Eclipse Platformconfiguration file, expressed as a URL. Theconfiguration file determines the location ofthe Eclipse platform, the set of availableplug-ins, and the primary feature. Note thatrelative URLs are not allowed. Theconfiguration file is written to this locationwhen the Eclipse platform is installed orupdated.
2.0
-consolelog Mirrors the Eclipse platform's error log tothe console used to run Eclipse. Handywhen combined with -debug.
1.0
-data workspacePath The path of the workspace on which to runthe Eclipse platform. The workspacelocation is also the default location forprojects. Relative paths are interpretedrelative to the directory that Eclipse wasstarted from.
1.0
-debug [optionsFile] Puts the platform in debug mode and loadsthe debug options from the file at the givenlocation, if specified. This file indicateswhich debug points are available for aplug-in and whether or not they areenabled. If a file location is not given, theplatform looks in the directory that eclipsewas started from for a file called ".options".Both URLs and file system paths areallowed as file locations.
1.0
-dev [classpathEntries] Puts the platform in development mode.The optional classpath entries (a commaseparated list) are added to the runtimeclasspath of each plug-in. For example,when the workspace contains plug-insbeing developed, specifying -dev binadds a classpath entry for each plug-inproject's directory named bin, allowingfreshly generated class files to be foundthere. Redundant or non-existent classpathentries are eliminated.
1.0
-initialize Initializes the configuration being run. Allruntime related data structures and cachesare refreshed. Handy with shared installs:running Eclipse once with this option froman account with write privileges willimprove startup performance.
3.0
-keyring keyringFilePath The location of the authorization database(or "key ring" file) on disk. This argumentmust be used in conjunction with the-password option. Relative paths areinterpreted relative to the directory thatEclipse was started from.
1.0
Running Eclipse http://help.eclipse.org/ganymede/topic/org.eclipse.platform.doc.use...
3 de 5 04/04/2012 11:37

-nl locale Defines the name of the locale on whichthe Eclipse platform is running. The Eclipseplatform ordinarily computes the optimalsetting automatically. If specified here, thisis the value that the Eclipse platform uses.The value specified here is available toplug-ins as BootLoader.getNL(). Examplevalues: "en_US" and "fr_FR_EURO".
2.0
-nosplash Runs the platform without putting up thesplash screen. 1.0
-os operatingSystem Defines the operating system on which theEclipse platform is running. The Eclipseplatform ordinarily computes the optimalsetting using the prevailing value of Javaos.name property. If specified here, this isthe value that the Eclipse platform uses.The value specified here is available toplug-ins as BootLoader.getOS(), and usedto resolve occurrences of the $os$ variablein paths mentioned in the plug-in manifestfile. Example values: "win32", "linux","hpux", "solaris", "aix".
1.0
-password password The password for the authorizationdatabase. Used in conjunction with the-keyring option.
1.0
-perspective perspectiveId The perspective to open in the activeworkbench window on startup. If thisparameter is not specified, the perspectivethat was active on shutdown will beopened.
1.0
-plugincustomization propertiesFile
The location of a properties file containingdefault settings for plug-in preferences.These default settings override defaultsettings specified in the primary feature.Relative paths are interpreted relative tothe directory that eclipse was started from.
2.0
-product productId The ID of the product to run. The productgives the launched instance of Eclipse itspersonality, and determines the productcustomization information used. Thisreplaces -feature, which is still supportedfor compatibility.
3.0
-refresh Option for performing a global refresh ofthe workspace on startup. This willreconcile any changes that were made inthe file system since the platform was lastrun.
1.0
-showlocation [workspaceName] Option for displaying the location of theworkspace in the window title bar. Inrelease 2.0 this option only worked inconjunction with the -data command lineargument. In 3.2, an optional workspacename argument was added that displaysthe provided name in the window title barinstead of the location of the workspace.
2.0
Running Eclipse http://help.eclipse.org/ganymede/topic/org.eclipse.platform.doc.use...
4 de 5 04/04/2012 11:37

-vm vmPath The location of Java Runtime Environment(JRE) to use to run the Eclipse platform. Ifnot specified, the launcher will attempt tofind a JRE. It will first look for a directorycalled jre as a sibling of the Eclipseexecutable, and then look on the operatingsystem path. Relative paths are interpretedrelative to the directory that eclipse wasstarted from.
1.0
-vmargs args When passed to the Eclipse, this option isused to customize the operation of theJava VM used to run Eclipse. If specified,this option must come at the end of thecommand line. The given arguments aredependant on VM that is being run.
1.0
All arguments following (but not including) the -vmargs entry are passed directly through to the indicatedJava VM as virtual machine arguments (that is, before the class to run). Note: If an Eclipse startupargument, such as -data, is provided after the Java vm arguments (-vmargs), Eclipse will not start and youwill receive a "JVM terminated. Exit code=1" error.
Running Eclipse http://help.eclipse.org/ganymede/topic/org.eclipse.platform.doc.use...
5 de 5 04/04/2012 11:37

Workbench User Guide > Tasks
Upgrading EclipseIf you are upgrading to a newer release of Eclipse from an older release, there are simple steps to follow tomigrate your workspace to the new release. Your workspace is the directory on disk that contains all of yourproject files, as well as meta-data such as preferences you may have customized. The steps to follow forupgrading depend on whether or not you used the "-data" command line argument when starting Eclipse.The "-data" argument is recommended because it clearly specifies the location of your workspace.
Tip: It doesn't hurt to make a backup of your workspace before upgrading. After you've upgraded yourworkspace, you won't be able to use it again with an older version of Eclipse. If you ever want to go "back intime" to an earlier release, you'll need that backup!
The workspace chooser dialog allows you to choose the location of your workspace. This dialog appears onfirst startup in the absence of a -data argument. The default location provided by this dialog will be a"workspace" child of your home directory (for example, C:\Documents and Settings\UserName\workspace.)
Unless you have an existing workspace from a previous Eclipse version, you can keep this default or choosesome other location. You should not store your workspace inside the Eclipse install directory, because thatwill make it more difficult to upgrade to a newer version of Eclipse. You should not copy or move theworkspace directory, because it may contain metadata with absolute file system paths, which will be invalidif the workspace is copied elsewhere.
In Eclipse 3.0 and earlier, Eclipse's default location for the workspace was under the Eclipse directory. Forexample, if the eclipse.exe was in D:\eclipse-SDK-3.0.1\eclipse, then the default workspace location wouldbe D:\eclipse-SDK-3.0.1\eclipse\workspace.
To load a workspace created using 3.0 or earlier, just point to the old workspace directory using theworkspace chooser, whether it's under the old install directory or elsewhere.
Using the "-data" argumentIf you were previously using the "-data" argument to start Eclipse, your upgrade path is much easier:
Install the new version of Eclipse in a new location, separate from any old version of Eclipse.1.Start this new version of Eclipse, using the "-data" command line argument to point to your oldworkspace location.
2.
See the example in the previous section for an illustration.
Adding third party plug-insIf you have installed extra plug-ins in your Eclipse environment, you will need to add these new plug-ins toeach new build or version of Eclipse you install. Before you do this, refer to the documentation for thoseplug-ins to ensure they are compatible with the version of Eclipse you are moving to. There are several waysto add these extra plug-ins to your new Eclipse install:
Copy the directories for each plug-in into the "plugins" directory of your new Eclipse version.1.Use an Eclipse update site to re-install those extra plug-ins or features in the new version of Eclipse.2.If you are using product extensions, simply copy the "links" directory into the new Eclipse versioninstall directory. For more details on product extensions, see the documentation in the PlatformPlug-in Developer Guide, under Programmer's Guide > Packaging and delivering Eclipse basedproducts > Product extensions.
3.
Upgrading Eclipse http://help.eclipse.org/ganymede/topic/org.eclipse.platform.doc.use...
1 de 1 04/04/2012 11:37

Workbench User Guide > Tasks
Working with perspectivesPerspectives define the initial set and layout of views in the Workbench window. They provide a set offunctionality aimed at accomplishing a specific type of task or working with specific types of resources.
See the Related tasks links for more details.
PerspectivesViewsFast viewsDetached views
Switching between perspectivesSpecifying the default perspectiveOpening perspectivesChanging where perspectives openConfiguring perspectivesSaving a user defined perspectiveDeleting a user defined perspectiveResetting perspectives
Working with perspectives http://help.eclipse.org/ganymede/topic/org.eclipse.platform.doc.use...
1 de 1 04/04/2012 11:37

Workbench User Guide > Tasks > Working with perspectives
Switching between perspectivesOpen perspectives are represented by icons on the perspective bar. When you have more than oneperspective open, you can switch between them by clicking the icons on the shortcut bar.
Perspectives
Opening perspectivesChanging where perspectives open
Switching between perspectives http://help.eclipse.org/ganymede/topic/org.eclipse.platform.doc.use...
1 de 1 04/04/2012 11:37

Workbench User Guide > Tasks > Working with perspectives
Specifying the default perspectiveThe default perspective is indicated in the Select Perspective dialog (accessible via the Window > OpenPerspective > Other... menu). The pre-defined default perspective is indicated by the word default inbrackets following the perspective name, for example, Resource (default).
To change the default perspective:
Open the General > Perspectives preference page.1.Select the perspective that you want to define as the default from the list of available perspectives,and click Make Default. The default indicator moves to the perspective that you selected.
2.
Click OK.3.
The WorkbenchPerspectives
Opening perspectivesChanging where perspectives openConfiguring perspectives
Specifying the default perspective http://help.eclipse.org/ganymede/topic/org.eclipse.platform.doc.use...
1 de 1 04/04/2012 11:37

Workbench User Guide > Tasks > Working with perspectives
Opening perspectivesPerspectives provide combinations of views and editors that are suited to performing a particular set oftasks. For example, you would normally open the Debug perspective to debug a Java program.
To open a new perspective:
Click the Open Perspective button on the shortcut bar on the left side of the Workbench window.(This provides the same function as the Window > Open Perspective menu on the menu bar.)
1.
To see a complete list of perspectives, select Other... from the drop-down menu.2.Select the perspective that you want to open.3.
When the perspective opens, the title bar of the window it is in changes to display the name of theperspective. In addition, an icon is added to the shortcut bar, allowing you to quickly switch back to thatperspective from other perspectives in the same window.
By default, a perspective will open in the same window. If you would rather it opened in a new window,change the setting in the General > Perspectives preference page.
Perspectives
Opening viewsChanging where perspectives openSpecifying the default perspectiveSwitching between perspectives
Opening perspectives http://help.eclipse.org/ganymede/topic/org.eclipse.platform.doc.use...
1 de 1 04/04/2012 11:37

Workbench User Guide > Tasks > Working with perspectives
Changing where perspectives openYou can change the default behavior for how perspectives are opened in the Workbench.
Open the General > Perspectives preference page.1.Select either In the same window or In a new window from the Open a new perspective group.2.Click OK.3.
Perspectives
Opening perspectivesSpecifying the default perspectiveSwitching between perspectivesConfiguring perspectives
Changing where perspectives open http://help.eclipse.org/ganymede/topic/org.eclipse.platform.doc.use...
1 de 1 04/04/2012 11:37

Workbench User Guide > Tasks > Working with perspectives
Configuring perspectivesIn addition to configuring the layout of your perspective you can also control several other key aspects of aperspective. These include:
The options available on the File > New submenu.The options available on the Window > Open Perspective submenu.The options available on the Window > Show View submenu.Action sets (buttons and menu options) that show up on the toolbar and menu bar.
To configure a perspective:
Switch to the perspective that you want to configure.1.Select Window > Customize Perspective....2.Expand the item that you want to customize.3.Use the checkboxes to select which elements you want to see on drop-down menus in the selectedperspective. Items you do not select will still be accessible by clicking the Other menu option.
4.
Click OK.5.
Perspectives
Changing where perspectives openSpecifying the default perspectiveSaving a user defined perspective
Configuring perspectives http://help.eclipse.org/ganymede/topic/org.eclipse.platform.doc.use...
1 de 1 04/04/2012 11:38

Workbench User Guide > Tasks > Working with perspectives
Saving a user defined perspectiveIf you have modified a perspective by adding, deleting, or moving (docking) views, you can save yourchanges for future use.
Switch to the perspective that you want to save.1.Click Window > Save Perspective As....2.Type a new name for the perspective into the Name field.3.Click OK.4.
The name of the new perspective is added to the Window > Open Perspective menu.
PerspectivesViews
Resetting perspectivesDeleting a user defined perspectiveOpening viewsMoving and docking views
Saving a user defined perspective http://help.eclipse.org/ganymede/topic/org.eclipse.platform.doc.use...
1 de 1 04/04/2012 11:38

Workbench User Guide > Tasks > Working with perspectives
Deleting a user defined perspectiveYou can delete perspectives that you defined yourself, but not those that are delivered with the Workbench.
Open the General > Perspectives preference page.1.From the Available perspectives list, select the one that you want to delete and click Delete.2.Click OK.3.
Perspectives
Saving a user defined perspectiveResetting perspectives
Deleting a user defined perspective http://help.eclipse.org/ganymede/topic/org.eclipse.platform.doc.use...
1 de 1 04/04/2012 11:38

Workbench User Guide > Tasks > Working with perspectives
Resetting perspectivesTo restore a perspective to its original layout:
Open the General > Perspectives preference page.1.From the Available perspectives list, select the perspective you want to restore.2.Click Reset.3.Click OK.4.
Perspectives
Saving a user defined perspective
Resetting perspectives http://help.eclipse.org/ganymede/topic/org.eclipse.platform.doc.use...
1 de 1 04/04/2012 11:38

Workbench User Guide > Tasks
Working with views and editorsViews and editors are the main visual entities which appear in the Workbench. In any given perspective thereis a single editor area, which can contain multiple editors, and a number of surrounding views which providecontext.
The Workbench provides a number of operations for working with views and editors. See the Related taskslinks for more details.
ViewsEditorsFast viewsDetached viewsPerspectives
Opening viewsMoving and docking viewsRearranging tabbed viewsCreating fast viewsDetaching viewsOpening files for editingAssociating editors with file typesEditing files outside the WorkbenchTiling editorsMaximizing a view or editor
Working with views and editors http://help.eclipse.org/ganymede/topic/org.eclipse.platform.doc.use...
1 de 1 04/04/2012 11:38

Workbench User Guide > Tasks > Working with views and editors
Opening viewsPerspectives offer pre-defined combinations of views and editors. To open a view that is not included in thecurrent perspective, select Window > Show View from the main menu bar.
You can create fast views to provide quick access to views that you use often.
After adding a view to the current perspective, you may wish to save your new layout by clicking Window > Save Perspective As....
ViewsFast viewsDetached viewsPerspectives
Moving and docking viewsCreating fast viewsDetaching viewsMaximizing a view or editorResetting perspectives
Opening views http://help.eclipse.org/ganymede/topic/org.eclipse.platform.doc.use...
1 de 1 04/04/2012 11:38

Workbench User Guide > Tasks > Working with views and editors
Moving and docking viewsTo change the location of a view in the current perspective:
Drag the view by its title bar. Do not release the left mouse button yet.1.As you move the view around the Workbench, the mouse pointer changes to one of the drop cursorsshown in the table below. The drop cursor indicates where the view will be docked if you release theleft mouse button. To see the drop cursor change, drag the view over the left, right, top, or bottomborder of another view or editor. You may also drag the view outside of the Workbench area to turn itinto a "Detached" view.
2.
When the view is in the location that you want, relative to the view or editor area underneath the dropcursor, release the left mouse button.
3.
(Optional) If you want to save your changes, select Window > Save Perspective As... from themain menu bar.
4.
Note that a group of stacked views can be dragged using the empty space to the right of the viewtabs.
5.
You can also move a view by using the pop-up menu for the view. (Left-click on the icon at the left end of theview's title bar, or right-click anywhere else in the view's title bar). As well as moving the view this menu willprovide sortcut options for turning a view into either a "Fast" or "Detached" view.
Dropcursor Where the view will be moved to
Dock above: The view is docked above the view underneath the cursor.
Dock below: The view is docked below the view underneath the cursor.
Dock to the right: The view is docked to the right of the view underneath the cursor.
Dock to the left: The view is docked to the left of the view underneath the cursor.
Stack: The view is docked as a Tab in the same pane as the view underneath the cursor.
Detached: The view is detached from the Workbench window and is shown in its ownseparate window.
Restricted: You cannot dock the view in this area.
ViewsFast viewsDetached viewsPerspectives
Opening viewsCreating fast viewsDetaching viewsMaximizing a view or editorSaving a user defined perspectiveResetting perspectives
Moving and docking views http://help.eclipse.org/ganymede/topic/org.eclipse.platform.doc.use...
1 de 1 04/04/2012 11:38

Workbench User Guide > Tasks > Working with views and editors
Rearranging tabbed viewsIn addition to dragging and dropping (docking) views inside the Workbench, you can rearrange the order ofviews within a tabbed notebook.
Click on the tab of the view that you want to move and drag it to where you want it. A stack symbol
appears as you drag the view across other view tabs.
1.
Release the mouse button when you have the view tab in the desired location. The view that youselected is now moved.
2.
Views
Moving and docking views
Rearranging tabbed views http://help.eclipse.org/ganymede/topic/org.eclipse.platform.doc.use...
1 de 1 04/04/2012 11:38

Workbench User Guide > Tasks > Working with views and editors
Creating fast viewsFast views are hidden views that can be quickly opened and closed. They work like other views except theydo not take up space in your Workbench window.
To create a fast view:
Click the title bar of the view that you want. Hold the mouse button down.1.Drag the view to the Fast View bar and release the mouse button. By default the shortcut bar islocated in the lower left corner of the window.
2.
Alternatively, you can click on the button located on the left side of the Fast View bar which will present youwith a selection of views. Choosing one of these views will add it to the Fast View bar immediately.
The icon for the view that you dragged now appears on the shortcut bar. You can look at the view by clickingits icon on the shortcut bar. As soon as you click somewhere else outside the view, it is hidden again.
To restore the view to its original location (and remove it from the Fast View bar), toggle the fast view itemin the view button's context menu.
You can also create and restore fast views by selecting Fast View from the context menu that opens whenyou click the icon at the left side of the view's title bar.
ViewsFast viewsPerspectives
Working with fast viewsOpening viewsMoving and docking viewsMaximizing a view or editorSaving a user-defined perspectiveResetting perspectives
Creating fast views http://help.eclipse.org/ganymede/topic/org.eclipse.platform.doc.use...
1 de 1 04/04/2012 11:38

Workbench User Guide > Tasks > Working with views and editors
Working with fast viewsIf you have converted the Project Explorer to a fast view it will appear in the shortcut bar as shown below.
To work with a fast view proceed as follows.
1. In the shortcut bar click on the Project Explorer fast view button.
2. Observe the Project Explorer view slides out from the shortcut bar.
3. You can use the Project Explorer fast view as you would normally.
4. To hide the fast view simply click off of it or click on the Minimize button on the fast view's toolbar
Note: If you open a file from the Project Explorer fast view, the fast view will automatically hide itself toallow you to work with the file.
To convert a fast view that has been maximized back to a regular sized view, select Restore from thecontext menu of the icon in the top left corner of the view. To reposition a fast view, drag the fast view's titlebar (or close the fast view and then drag its button from the shortcut bar) and drop it on the workbench likea normal view.
Views
Working with fast views http://help.eclipse.org/ganymede/topic/org.eclipse.platform.doc.use...
1 de 2 04/04/2012 11:38

Fast viewsPerspectives
Creating fast viewsOpening viewsDocking viewsMaximizing a view or editorSaving a user defined perspectiveResetting perspectives
Working with fast views http://help.eclipse.org/ganymede/topic/org.eclipse.platform.doc.use...
2 de 2 04/04/2012 11:38

Workbench User Guide > Tasks > Working with views and editors
Detaching views Detached views are views that are shown in a separate window with a smaller trim. They work like
other views except they they are always shown in front of the Workbench window.
To detach a view:
If the Workbench window is maximized, resize it so that it does not fill the entire screen.1.Click the title bar of the view that you want to detach. Hold the mouse button down.2.Drag the view to the outside of the Workbench window and release the mouse button.3.
To restore the view to be shown inside of the Workbench window, drag it into the Workbench window.
You can also detach a view by selecting Detached from the context menu that opens when you click the iconat the left side of the view's title bar.
ViewsDetached viewsPerspectives
Opening viewsMoving and docking viewsSaving a user-defined perspectiveResetting perspectives
Detaching views http://help.eclipse.org/ganymede/topic/org.eclipse.platform.doc.use...
1 de 1 04/04/2012 11:38

Workbench User Guide > Tasks > Working with views and editors
Opening files for editingYou can launch an editor for a given file in several ways.
By right-clicking the file in one of the navigation views and then selecting Open from the pop-up menu.By double-clicking the file in one of the navigation views.By double-clicking a bookmark that is associated with that file, in the Bookmarks view.By double-clicking an error or warning, or task record that is associated with that file, in the Problemsview.
All of the above alternatives open the file in the default editor for that type of file. To open it in a differenteditor, select Open With from the file's pop-up menu.
EditorsExternal editors
Associating editors with file typesEditing files outside the WorkbenchLinking the Project Explorer view to the active editorTiling editorsChanging the placement of editor tabsComparing resources
Opening files for editing http://help.eclipse.org/ganymede/topic/org.eclipse.platform.doc.use...
1 de 1 04/04/2012 11:38

Workbench User Guide > Tasks > Working with views and editors
Associating editors with file typesTo associate editors with various file types in the Workbench:
Open the General > Editors > File Associations preference page.1.Select the file type from the File types list, or click Add to add a type that is not already on the list.2.In the Associated editors list, select the editor that you want to associate with that file type. To addan editor to the list:
Click Add. The Editor Selection dialog box opens.a.Select Internal Editors or External Programs, depending on whether the editor that you wantwas built for the Workbench or runs outside the Workbench.
b.
If you select External Programs, you can click the Browse button to browse the file system.c.Select the editor from the list and click OK.d.
3.
Click OK to finish associating the editor with the selected file type.4.
When you associate an internal editor with a file type, that editor opens in the editor area of the Workbench.For example, if you double-click a file in the Project Explorer or an entry in the Bookmarks or Tasks view itopens in the editor area.
Editors that support OLE document mode can also run in the editor area of the Workbench.
Tip: You can choose to override your default editor selections by selecting Open With from the pop-upmenu for any resource in one of the navigation views.
EditorsExternal editors
Opening files for editingEditing files outside the WorkbenchLinking the Project Explorer view to the active editor
Associating editors with file types http://help.eclipse.org/ganymede/topic/org.eclipse.platform.doc.use...
1 de 1 04/04/2012 11:38

Workbench User Guide > Tasks > Working with views and editors
Editing files outside the WorkbenchTo edit a Workbench resource outside the Workbench:
Navigate in the file system to the Workbench's installation directory. Go into the workspace directoryand open the file that you want to edit with the external editor.
1.
Edit the file as needed. Save and close it as usual.2.Important: Go back to the Workbench, right-click the edited file in one of the navigation views, andselect Refresh from the pop-up menu. The Workbench will perform any necessary build or updateoperations to process the changes that you made outside the Workbench.
3.
Tip: If you work with external editors regularly, you may want to enable auto-refresh. This can be done byopening the General > Workspace preference page, and checking the Refresh automatically option.When this option is enabled, any external changes will be automatically discovered by the Workbench.Depending on the platform this may not happen immediately.
EditorsExternal editors
Opening files for editingAssociating editors with file types
Editing files outside the Workbench http://help.eclipse.org/ganymede/topic/org.eclipse.platform.doc.use...
1 de 1 04/04/2012 11:38

Workbench User Guide > Tasks > Working with views and editors
Tiling editorsThe Workbench allows you to have multiple files open in multiple editors. Unlike views, editors cannot bedragged outside the Workbench to create new windows. However, you can tile editor sessions within theeditor area, in order to view source files side by side.
With two or more files open in the editor area, select one of the editor tabs.1.Holding down the left mouse button, drag that editor over the left, right, top or bottom border of theeditor area. Notice that the mouse pointer changes to a "drop cursor" that indicates where the editorsession will be moved when you release the mouse button.
2.
(Optional) Drag the borders of the editor area or each editor, to resize as desired.3.
This is a similar operation to moving and docking views inside the Workbench, except that all editor sessionsmust be contained within the editor area.
Editors
Opening files for editingChanging the placement of the tabsComparing resources
Tiling editors http://help.eclipse.org/ganymede/topic/org.eclipse.platform.doc.use...
1 de 1 04/04/2012 11:38

Workbench User Guide > Tasks > Working with views and editors
Maximizing and minimizing elements of the eclipse presentation
The eclipse presentation provides a rich environment consisting of (in its basic form) an Editor Area(containing one or more stacks showing the open editors) surrounded by one or more View Stacks (eachcontaining one or more views).These various parts compete for valuable screen real-estate and correctlymanaging the amount of screen given to each can greatly enhance your productivity within the IDE.
The two most common mechanisms for managing this issue are 'minimize' (i.e. make me use as little spaceas possible) and 'maximize' (i.e. give me as much space as you can). The eclipse presentation provides avariety of ways to access these operations:
Using the minimize and maximize buttons provided on a stack's border1.Selecting the 'Minimize' or 'Maximize' item on the context (right-click) menu for a stack2.Double-clicking on a stack3.Using 'Ctrl + M': this is a key binding for a command that will toggle the currently active part betweenits 'maximized' and its 'restored' (i.e. normal) states.
4.
Maximize:
It is desirable at times to focus your attention on one particular part to the exclusion of the others. The mostpopular candidate for this is, of course, maximizing the editor area in order to make as much of the displayavailable for editing as possible (but there are workflows where it would make sense to focus on a view aswell).
As of 3.3 the default presentation implements the maximize behavior by minimizing all stacks except the onebeing maximized. This allows the maximized stack to completely occupy the main presentation while stillallowing access any open views in your perspective by using the icons in their Trim Stack (the area aroundthe edges of the window is called the 'trim').
Also in 3.3 the behavior for managing the editor maximization has been changed to operate on the completeEditor Area (rather than simply maximizing the particular Editor Stack as is the case in the 3.0 and 2.1presentations). This allows for 'compare' workflows which require the ability to see both files in a split editorarea at the same time.
Minimize:
Another way to optimize the use of the screen area is to directly minimize stacks that are of no currentinterest. As of 3.3 the default presentation minimizing a stack will cause it to be moved into the trim area atthe edges of the workbench window, creating a Trim Stack. View Stacks get minimized into a trimrepresentation that contains the icons for each view in the stack:
Maximizing and minimizing http://help.eclipse.org/ganymede/topic/org.eclipse.platform.doc.use...
1 de 3 04/04/2012 11:38

The minimize behavior for the Editor Area is somewhat different; minimizing the Editor Area results in a trimstack containing only a placeholder icon representing the entire editor area rather than icons for each openeditor (since in most cases all the icons would be the same, making them essentially useless).
If your particular workflow is such that you need to have more than one element (i.e. having the Editor Areaand a View Stack in the presentation at the same time) you can still gain additional screen space byminimizing the stacks that aren't of current interest. This will remove them from the main presentation andplace them on the outer edge of the workbench window as Trim Stacks, allowing more space for theremaining stacks in the presentation.
Note: There are two ways to end up with a stack in the trim:
Directly minimizing the stackAs the result of another stack being maximized
Depending on how the Trim Stack was created its behavior is different; when un-maximizing only those trimstacks that were created during the initial maximize will be restored to the main presentation while stacksthat were independently minimized stay that way.
Tip: This difference is important in that it allows you fine grained control over the presentation. While usingmaximize is a one-click operation it's an 'all or nothing' paradigm (i.e. no other stack is allowed to share thepresentation with a maximized stack). While adequate for most tasks you may find yourself wanting to havethe presentation show more than stack. In these scenarios don't maximize; minimize all the other stacksexcept the ones you want in the presentaton. Once you have it set up you can still subsequently maximizethe editor area but the un-maximize will only restore the particular stack(s) that were sharing thepresentation, not the ones you've explicitly minimized.
Normal Presentation
Maximizing and minimizing http://help.eclipse.org/ganymede/topic/org.eclipse.platform.doc.use...
2 de 3 04/04/2012 11:38

Editor Area Maximized
Maximizing and minimizing http://help.eclipse.org/ganymede/topic/org.eclipse.platform.doc.use...
3 de 3 04/04/2012 11:38

Workbench User Guide > Tasks
Customizing the WorkbenchMany aspects of the appearance and behavior of the Workbench can be customized to suit your individualneeds. For example, you can:
Rearrange where items appear in the main toolbar.Change the key bindings used by editors.Change the fonts and colors which are used.
See the Related tasks links for more details.
ViewsEditorsWorkbench
Customizing welcomeRearranging the main toolbarChanging the key bindingsControlling single and double click behaviorChanging fonts and colorsChanging the placement of the tabsImporting and Exporting Preferences
Customizing the Workbench http://help.eclipse.org/ganymede/topic/org.eclipse.platform.doc.use...
1 de 1 04/04/2012 11:39

Workbench User Guide > Tasks > Customizing the Workbench
Customizing WelcomeThe welcome appearance can be customized via the "customize page" button above the welcome page. Thisopens a customize dialog which allows you to select one of the pre-defined themes, which affects the overalllook of the welcome. You can also select which pages will be displayed, and the visibility, layout, and priorityof the items within each page.
For more information about customizing welcome, see the reference documentation for the customizewelcome dialog.
Welcome
Customize Welcome Dialog
Customizing Welcome http://help.eclipse.org/ganymede/topic/org.eclipse.platform.doc.use...
1 de 1 04/04/2012 11:39

Workbench User Guide > Tasks > Customizing the Workbench
Rearranging the main toolbarYou can rearrange sections of the main toolbar. Toolbar sections are divided by a thin vertical line.
Make sure the toolbar is unlocked. The toolbar is unlocked if it has thick vertical bars next to the thinvertical toolbar dividers.
If it is locked, unlock the toolbar by right clicking the toolbar and selecting the Lock the Toolbarsmenu item.
1.
Grab the section of the toolbar you want to rearrange by moving the mouse over the thick vertical lineon the left side of the desired segment. The mouse cursor changes its shape to indicate that you canclick to move the toolbar section.
2.
Click and hold the left mouse button to grab the toolbar section.3.Move the section left and right or up and down. Release the mouse button to place it in the newlocation.
4.
To prevent accidental changes to the toolbar lock it again by right clicking the toolbar and selectingthe Lock the Toolbars menu item.
5.
Toolbars
Rearranging the main toolbar http://help.eclipse.org/ganymede/topic/org.eclipse.platform.doc.use...
1 de 1 04/04/2012 11:39

Workbench User Guide > Tasks > Customizing the Workbench
Changing the key bindingsThe function of the keyboard can be extensively customized in Eclipse.
Use the General > Keys preference page to assign key sequences to many of the commands in Eclipse.
KeysNavigating the user interface by using the keyboard
Changing the key bindings http://help.eclipse.org/ganymede/topic/org.eclipse.platform.doc.use...
1 de 1 04/04/2012 11:39

Workbench User Guide > Tasks > Customizing the Workbench
Changing fonts and colorsBy default, the Workbench uses the fonts and colors provided by the operating system. However, there area number of ways that this behavior can be customized.
FontsThe Workbench lets you directly configure the following fonts:
Banner FontUsed in PDE editors, welcome pages and in the title area of many wizards. For instance the NewProject wizard uses this font for the top title.
Dialog FontUsed for widgets in dialogs.
Header FontUsed as a section heading. For instance the Welcome page for the Eclipse Platform uses this font forthe top title.
Text FontUsed in text editors.
CVS Console FontUsed in the CVS console.
Ignored Resource FontUsed to display resources that are ignored from CVS.
Outgoing Change FontUsed to display outgoing changes in CVS.
Console Font (defaults to text font)Used by the debug console.
Detail Pane Text Font (defaults to text font)Used in the detail panes of debug views.
Memory View Table Font (defaults to text font)Used in the table of the memory view.
Java Editor Text Font (defaults to text font)Used by Java editors.
Properties File Editor Text Font (defaults to text font)Used by Properties File editors.
Compare Text Font (defaults to text font)Used by textual compare/merge tools.
Java Compare Text Font (defaults to text font)Used by Java compare/merge tools.
Java Properties File Compare Text Font (defaults to properties file editor text font )Used by Java properties file compare/merge tools.
Part Title Font (defaults to properties file editor text font )Used for view and editor titles. Note: It is recommended that this font not be bold or italic becausethe workbench will use bold and italic versions of this font to display progress.
View Message Font (defaults to properties file editor text font )Used for messages in the view title bar (if present).
To change these fonts:
Changing fonts and colors http://help.eclipse.org/ganymede/topic/org.eclipse.platform.doc.use...
1 de 2 04/04/2012 11:39

Open the General > Appearance > Colors and Fonts preference page.1.Select the font you want to change.2.Click Change.3.Use the dialog which opens to select a font.4.Click OK.5.
Note: You can also click Use System Font to set the font to a reasonable value chosen by the operatingsystem. For example, on Windows this will use the font selected in the Display Properties control panel.
Plug-ins that use other fonts may also provide preference entries to allow them to be customized. Forexample, the Java development tools provide a setting for controlling the font used by the Java editor (seeJava > Java Editor Text Font on the preferences page).
In addition to the above, some text is always displayed in the system font. For example, the navigator treealways does this. To change the font used in these areas, you can use the configuration tools provided bythe operating system (for example, the Display Properties control panel on Windows, or the .Xdefaults file inMotif).
ColorsTo set the colors used by the Workbench to display error text and hyperlink text:
Open the General > Appearance > Colors and Fonts preference page.1.Select the color you want to change in the tree view and click the color bar on the right.2.Use the dialog which opens to select a color.3.Click OK.4.
Plug-ins that use other colors may also provide preference entries to allow them to be customized. Forexample, the searching support provides a preference for controlling the color used to display potentialmatches (see the Foreground color for potential matches item on the General > Search preferencepage).
In general, the Workbench uses the colors that are chosen by the operating system. To change these colorsyou can use the configuration tools provided by the system (for example, the Display Properties controlpanel on Windows, or the .Xdefaults file in Motif).
Fonts and Colors in Eclipse
Changing fonts and colors http://help.eclipse.org/ganymede/topic/org.eclipse.platform.doc.use...
2 de 2 04/04/2012 11:39

Workbench User Guide > Tasks > Customizing the Workbench
Changing the placement of the tabsYou can change the placement of the tabs. The tabs for stacked views or editors can appear at the top orbottom of the area which contains them.
Open the General > Appearance preference page.1.Select from the choices displayed in the Editor tab positions group or View tab positions group tocontrol whether you want the tabs at the top or the bottom.
2.
Click Apply or OK.3.The tabs will immediately move to their new locations.4.
ViewsEditors
Opening files for editingTiling editors
Changing the placement of the tabs http://help.eclipse.org/ganymede/topic/org.eclipse.platform.doc.use...
1 de 1 04/04/2012 11:39

Workbench User Guide > Tasks > Customizing the Workbench
Controlling single and double click behaviorYou can control how the Workbench responds to single and double clicks. To do this:
Open the General preference page.1.Select the behavior you want to change from the Open mode group.2.Click OK.3.
The effect of these selections varies by view. For example, in one of the navigation views:
Double clickWill cause a single click on a resource to select it, and a double click to open it in an editor.
Single clickWill cause a single click on a resource to both select it and immediately open an editor on it.
The checkboxes under the Single click radio button further refine the single click behavior. Checking Selecton hover will cause the resource to be selected if you hover over it with the mouse. Checking Open whenusing arrow keys will cause the resource to be opened if you use the arrow keys to navigate to it.
Workbench
Controlling single and double click behavior http://help.eclipse.org/ganymede/topic/org.eclipse.platform.doc.use...
1 de 1 04/04/2012 11:39

Workbench User Guide > Tasks > Customizing the Workbench
Importing and exporting preferencesPreference files can be both imported to and exported from the Workbench allowing you to easily shareindividual or group preferences.
The Import wizard can be used to import preferences from the local file system to the Workbench.
To import a preference file:
Select File > Import.1.In the Import wizard select General > Preferences and click Next.2.Click Browse... and locate the Preferences file on the local file system.3.Select one of the following:
Import all to accept all of the preferences defined in the file.Choose specific preferences to import to select only specified preferences defined in thefile.
4.
Click Finish.5.
The Export wizard can be used to export preferences from the Workbench to the local file system.
To export a preference file:
Select File > Export.1.In the Export wizard select General > Preferences and click Next.2.Select one of the following:
Export all to add all of the preferences to the file.Choose specific preferences to export to add only specified preferences to the file.
3.
Click Browse... and locate the preferences file on the local file system.4.Click Finish5.
Note: If no changes have been made to the original preference settings the preferences file will be empty.
Importing and exporting preferences http://help.eclipse.org/ganymede/topic/org.eclipse.platform.doc.use...
1 de 1 04/04/2012 11:39

Workbench User Guide > Tasks
Working with projects, folders and filesThere are three different types of resources in the workbench: projects, folders, and files. Projects are thelargest structural unit used by the Workbench. Projects contain folders and files, and they can be opened,closed, or built. Folders can contain other folders and files. The Workbench provides a number ofmechanisms for working with projects, folders and files. See the related tasks section for more details.
Folders and files can be linked to locations in the file system outside of the project's location. These specialfolders and files are called linked resources.
WorkbenchResourcesResource hierarchiesLinked resources
Creating a projectClosing projectsDeleting projectsCreating a folderCreating a fileCreating linked resourcesMoving resourcesCopying resourcesRenaming resourcesDeleting resourcesViewing resources properties
Working with projects, folders and resources http://help.eclipse.org/ganymede/topic/org.eclipse.platform.doc.use...
1 de 1 04/04/2012 11:39

Workbench User Guide > Tasks > Working with projects, folders and files
Creating a projectTo create a project:
On the main menu bar, click File > New Project. The New Project wizard opens.1.Select a category from the left column and then select the type of project to create from the rightcolumn. To assist in locating a particular wizard, the text field can be used to show only the wizardsthat match the entered text. Click Next.
2.
In the Project name field, type a name for your new project.3.(Optional) The project that you create will map to a directory structure in the file system. The defaultfile system location is displayed in the Location field. If you want to create the project and itscontained resources in a different location, clear the Use default location checkbox and specify thenew location.
4.
If you want the new project to be dependent on one or more other projects, click Next and select theprojects to be referenced.
5.
Click Finish. The new project is listed in one of the navigation views.6.
Tip: The General > Perspectives > preference page allows you to specify the perspective behavior when anew project is created.
ResourcesResource hierarchies
Creating a folderCreating a fileCopying resourcesMoving resources
Creating a project http://help.eclipse.org/ganymede/topic/org.eclipse.platform.doc.use...
1 de 1 04/04/2012 11:39

Workbench User Guide > Tasks > Working with projects, folders and files
Closing projectsWhen a project is closed, it can no longer be changed in the Workbench and its resources no longer appearin the Workbench, but they do still reside on the local file system. Closed projects require less memory. Also,since they are not examined during builds, closing a project can improve build time.
To close a project:
Select the project in one of the navigation views.1.Click Close Project on the pop-up menu.2.
To re-open the project:
Select the project in one of the navigation views.1.Click Open Project on the pop-up menu.2.
ResourcesBuilds
Creating a projectDeleting projects
Closing projects http://help.eclipse.org/ganymede/topic/org.eclipse.platform.doc.use...
1 de 1 04/04/2012 11:39

Workbench User Guide > Tasks > Working with projects, folders and files
Deleting projectsTo delete a project and remove its contents from the file system:
Select the project in one of the navigation views.1.Click Delete on the pop-up menu.2.In the dialog which opens select Also delete contents under ....3.Click Yes.4.
To delete a project from the workspace without removing its contents from the file system:
Select the project in one of the navigation views.1.Click Delete on the pop-up menu.2.In the dialog which opens select Do not delete contents.3.Click Yes.4.
Resources
Creating a projectClosing projects
Deleting projects http://help.eclipse.org/ganymede/topic/org.eclipse.platform.doc.use...
1 de 1 04/04/2012 11:39

Workbench User Guide > Tasks > Working with projects, folders and files
Creating a folderTo create a new folder:
In one of the navigation views, right-click the project or folder where you want to create the newfolder.
1.
From the pop-up menu, select New > Folder.2.Enter the name of the new folder and click Finish.3.
ResourcesResource hierarchies
Creating a projectCreating a fileCreating linked resourcesCopying resourcesMoving resources
Creating a folder http://help.eclipse.org/ganymede/topic/org.eclipse.platform.doc.use...
1 de 1 04/04/2012 11:39

Workbench User Guide > Tasks > Working with projects, folders and files
Creating a fileTo create a file:
In one of the navigation views, right-click the project or folder where you want to create the new file.1.From the pop-up menu, select New > File.2.Specify the name of the file, including the file extension (for example, newfile.txt).3.Click Finish.4.
The file opens in the editor associated with its type.
ResourcesResource hierarchies
Creating a projectCreating a folderCreating linked resourcesCopying resourcesMoving resources
Creating a file http://help.eclipse.org/ganymede/topic/org.eclipse.platform.doc.use...
1 de 1 04/04/2012 11:39

Workbench User Guide > Tasks > Working with projects, folders and files
Creating linked resourcesFolders and files can be linked to locations in the file system outside of the project's location. These specialfolders and files are called linked resources.
To create a linked folder:
In one of the navigation views, right-click the project or folder where you want to create the linkedfolder.
1.
From the pop-up menu, select New > Folder.2.Specify the name of the folder as it will appear in the workbench. This name can be different from thename of the folder in the file system.
3.
Click Advanced.4.Check Link to folder in the file system.5.Enter a file system path, or click Browse to select a folder in the file system.6.Click Finish.7.
To create a linked file, follow the same steps as above, except choose New > File instead of New >Folder in the context menu.
Linked resource locations can also be specified relative to a variable. This makes it easier to share projectscontaining linked resources with other team members, since it avoids hard-coded absolute file system pathsthat may vary from one machine to the next.
To define a linked resource relative to a path variable, do the following after step 5 above:
Click the Variables button.6.In the resulting dialog, select an existing path variable or create a new one.7.If the chosen variable defines the exact path of the linked resource, click OK. Otherwise, clickExtend to specify a file or folder below the location described by the path variable, then click OK.
8.
Click Finish.9.
Tip: The General > Workspace > Linked Resources preference page also allows you to define pathvariables.
Note that, once you create a linked resource you will not be able to change the link target path that youentered in step 6. or 8. above.
ResourcesResource hierarchiesLinked resources
Creating a projectCreating a fileCreating a folder
Linked resourcesNew Folder wizardNew File wizard
Creating linked resources http://help.eclipse.org/ganymede/topic/org.eclipse.platform.doc.use...
1 de 1 04/04/2012 11:39

Workbench User Guide > Tasks > Working with projects, folders and files
Moving resourcesYou can move resources from one Workbench location to another (for example, from one project to anotherproject).
In one of the navigation views, select the resources that you want to move.1.From the pop-up menu, select Move.2.In the Folder Selection window, select the project or folder where you want to move the resources toand click OK.
3.
Tip: You can also move resources by dragging them from the original location to the new location in one ofthe navigation views.
Moving a linked resource always moves the link and not the resource that it is linked to. E.g., when moving alinked folder the folder contents is not moved on the file system.
ResourcesProject Explorer viewLinked resources
Finding a resource quicklyCopying resourcesRenaming resourcesDeleting resources
Moving resources http://help.eclipse.org/ganymede/topic/org.eclipse.platform.doc.use...
1 de 1 04/04/2012 11:40

Workbench User Guide > Tasks > Working with projects, folders and files
Copying resourcesYou can copy resources from one Workbench location to another (for example, from one project to anotherproject).
In one of the navigation views, select the resources that you want to copy.1.From the pop-up menu, select Copy.2.In one of the navigation views, select the project or folder where you want to copy the resources to.3.From the pop-up menu, select Paste.4.
Tip: You can also copy resources by holding down the Ctrl key and dragging them from the original locationto the new location in one of the navigation views.
Copying a linked resource always copies the link and not the resource that it is linked to. E.g., when copyinga linked folder the folder contents is not copied on the file system. Instead, a new linked folder is createdlinking to the same location on the file system.
ResourcesProject Explorer viewLinked resources
Creating a projectCreating a folderCreating a fileMoving resourcesRenaming resourcesDeleting resources
Copying resources http://help.eclipse.org/ganymede/topic/org.eclipse.platform.doc.use...
1 de 1 04/04/2012 11:40

Workbench User Guide > Tasks > Working with projects, folders and files
Renaming resourcesYou can rename Workbench resources using the Rename command on the context menu in one of thenavigation views.
In one of the navigation views, right-click the resource that you want to rename.1.From the pop-up menu, select Rename.2.Type the new name for the resource.3.Hit the return key.4.
ResourcesProject Explorer view
Viewing resource propertiesMoving resources
Renaming resources http://help.eclipse.org/ganymede/topic/org.eclipse.platform.doc.use...
1 de 1 04/04/2012 11:40

Workbench User Guide > Tasks > Working with projects, folders and files
Deleting resourcesTo delete a resource from the Workbench:
In one of the navigation views, select the resources that you want to delete. (Hold down the Ctrl keyto select more than one resource.)
1.
Press the Delete key.2.Click Yes in the dialog which appears.3.
Tip: You can achieve the same result by selecting Delete from the pop-up menu.
Deleting resources from the workspace will also delete the corresponding files and/or folders from the localfile system. The only exception is linked resources, which are not removed from the file system when youdelete the link in the workspace. However, deleting child resources of linked folders will delete thoseresources from the local file system.
In most cases it is possible to undo a resource delete, which will restore deleted files from the local history.The files can also be restored manually from the history. See the related tasks for more details.
ResourcesProject Explorer viewLinked resources
Deleting projectsCreating a projectCreating a folderCreating a fileCreating linked resourcesRestoring deleted resources from local history
Deleting resources http://help.eclipse.org/ganymede/topic/org.eclipse.platform.doc.use...
1 de 1 04/04/2012 11:40

Workbench User Guide > Tasks > Working with projects, folders and files
Viewing resource propertiesTo display the various properties of a Workbench resource:
Right-click the resource in one of the navigation views.1.Select Properties from the pop-up menu.2.
The kinds of properties that are displayed depend on the specific resource you have selected and thefeatures and plug-in that are installed in the Workbench.
Tip: When the resource is selected in one of the navigation views you can also see basic properties for aresource by clicking Window > Show View > Other... > General > Properties.
Resources
Project Explorer view
Showing or hiding files in the Project Explorer view
Viewing resource properties http://help.eclipse.org/ganymede/topic/org.eclipse.platform.doc.use...
1 de 1 04/04/2012 11:40

Workbench User Guide > Tasks
Navigating and finding resourcesThe Workbench provides a number of mechanisms for navigating and finding resources. See the Relatedtasks links for more details.
ResourcesProject Explorer viewSearch view
Finding a resource quicklySearching for filesSearching for text within a fileShowing or hiding files in the Project Explorer viewLinking the Project Explorer view to the active editor
Navigating and finding resources http://help.eclipse.org/ganymede/topic/org.eclipse.platform.doc.use...
1 de 1 04/04/2012 11:40

Workbench User Guide > Tasks > Navigating and finding resources
Finding a resource quicklyTo navigate to a particular resource in a view such as the Project Explorer view:
From Navigate menu, select Go To > Resource.1.In the window that opens, start typing the name of the resource in the Pattern field. As you type thefile name, the system offers a list of possible matches, based on what you have entered so far.
2.
Select the resource that you want from the Matching Resources list, and click OK.3.
The view displays the selected resource.
If you want to open a particular resource in an editor rather than select it in a view, you can use the Navigate > Open Resource action. This action presents the same dialog as the Go To > Resource action,but immediately opens the matching resource for editing.
You can also do a contextual search for character strings contained within files in the Workbench. See thelinks to related tasks below.
ResourcesResource hierarchiesProject Explorer view
Searching for text within a fileShowing or hiding files in the Project Explorer view
Finding a resource quickly http://help.eclipse.org/ganymede/topic/org.eclipse.platform.doc.use...
1 de 1 04/04/2012 11:40

Workbench User Guide > Tasks > Navigating and finding resources
Searching for filesThe Go To > Resource action in the Navigate menu allows you to quickly find a resource in the Workbenchby searching resource names.
You can also do more complex searches for files in the Workbench. For example, to find all files that endwith .xml:
On the main toolbar, click the Search button .1.Type .xml into the File name patterns field and leave the Containing text field empty.(You can use the pull-down list to select .xml if it had been previously entered.)
2.
Finish entering your search options, for example to scope the search to specified working sets, andclick Search.
3.
The Search view displays the results of your search. Right-click on any item in the Search view toopen a pop-up menu that allows you to remove items from the list, copy search results to theclipboard, or rerun the search. To open one of the listed files, double-click it or select Go to File fromits pop-up menu.
4.
If you close the Search view, you can return to it later by selecting Window > Show View > Other... >General > Search.
Search viewWorking sets
Searching for text within a file
Search viewFile search
Searching for files http://help.eclipse.org/ganymede/topic/org.eclipse.platform.doc.use...
1 de 1 04/04/2012 11:40

Workbench User Guide > Tasks > Navigating and finding resources
Searching for text within a fileThe Go To selection in the pop-up menu for one of the navigation views allows you to quickly find a resourcein the Workbench by searching resource names.
You can also do contextual searches for information that is contained inside files in the Workbench. To findall files that contain a particular string of characters:
On the main toolbar, click the Search button .1.Type your search string in the Containing Text field, or use the pull-down list to select a previouslyentered search expression.Use \ as an escape character for search strings that contain the special characters *, ?, or \, (forexample: d:\\directory\\filename.ext).
2.
Finish entering your search options, (for example, to scope the search to specified file types), andclick Search.
3.
The Search view displays the results of your search. Right-click on any item in the Search view toopen a pop-up menu that allows you to remove items from the list, copy search results to theclipboard, or rerun the search. To open one of the listed files, double-click it or select Go to File fromits pop-up menu.
4.
If you close the Search view, you can return to it later by selecting Window > Show View > Other... >General > Search.
Search view
Searching for files
Search viewFile search
Searching for text within a file http://help.eclipse.org/ganymede/topic/org.eclipse.platform.doc.use...
1 de 1 04/04/2012 11:40

Workbench User Guide > Tasks > Navigating and finding resources
Showing or hiding files in the Project Explorer viewYou can choose to hide system files or generated class files in one of the navigation views. (System files arethose that have only a file extension but no file name, for example .classpath.)
On the toolbar for the Project Explorer, click the Menu button to open the drop-down menu ofdisplay options.
1.
Select Customize View..,.2.In the dialog box that opens, select the Filters tab and then select the checkboxes for the types offiles that you want to hide.
3.
In addition, you can restrict the displayed files to a working set.
On the toolbar for the Project Explorer, click the Menu button to open the drop-down menu ofdisplay options.
1.
Choose Select Working Set...2.Select an existing working set from the list or create a new one by selecting New...3.
ResourcesResource hierarchiesProject Explorer viewWorking sets
Viewing resource propertiesFinding a resource quickly
Showing or hiding files in the Project Explorer view http://help.eclipse.org/ganymede/topic/org.eclipse.platform.doc.use...
1 de 1 04/04/2012 11:40

Workbench User Guide > Tasks > Navigating and finding resources
Linking the Project Explorer view to the active editorWhen you have multiple files open for editing, you can configure one of the navigation views to automaticallybring an open file to the foreground (make its editor session the active editor) every time you select thatopen file in one of the navigation views. There are two ways to set this.
From the Project Explorer menu, select Link With Editor.1.
Click on the Link With Editor icon on one of the navigation bars.2.
Editors
Opening files for editingAssociating editors with file types
Linking the Project Explorer view to the active editor http://help.eclipse.org/ganymede/topic/org.eclipse.platform.doc.use...
1 de 1 04/04/2012 11:40

Workbench User Guide > Tasks
Problems, bookmarks, tasks and other markersMarkers are objects that may be associated with Workbench resources. There are many uses of markers inthe Workbench, including providing support for bookmarking resources or locations within resources,tracking ongoing tasks, or displaying error messages. See the related tasks section for more details.
BookmarksTasks viewMarkers
Creating a bookmark within a fileCreating a bookmark for an entire fileDeleting a bookmarkAdding line items in the Tasks viewAssociating a task with a resourceDeleting tasksFiltering the Task viewAutomatically fixing problems
Problems, bookmarks, tasks and other markers http://help.eclipse.org/ganymede/topic/org.eclipse.platform.doc.use...
1 de 1 04/04/2012 11:40

Workbench User Guide > Tasks > Problems, bookmarks, tasks and other markers
Creating a bookmark within a fileThe Workbench allows you to create bookmarks in files that you edit so that you can quickly reopen thosefiles from the Bookmarks view ( Window > Show View > Other... > General > Bookmarks).
With the file open in an editor, right-click in the gray border at the left of the editor area, next to theline of code or text that you want to bookmark.
1.
Select Add Bookmark from the pop-up menu.2.Notice that an icon for the bookmark now appears in the left border of the editor area. A line is alsoadded to the Bookmarks view.)
3.
You can reopen the file for editing at any time by double-clicking the bookmark in the Bookmarks view.
BookmarksTasks view
Creating a bookmark for an entire fileDeleting a BookmarkAdding line items in the Tasks viewAssociating a task with a resource
Creating a bookmark within a file http://help.eclipse.org/ganymede/topic/org.eclipse.platform.doc.use...
1 de 1 04/04/2012 11:40

Workbench User Guide > Tasks > Problems, bookmarks, tasks and other markers
Creating a bookmark for an entire fileYou can bookmark individual files in the Workbench, in order to open them quickly from the Bookmarks view( Window > Show View > Other... > General > Bookmarks) later.
In one of the navigation views, select the file that you want to add to your list of bookmarks.1.From the main Workbench menu select Edit > Add Bookmark.2.
At any time, you can open the bookmarked file for editing by double-clicking the bookmark in the Bookmarksview.
You can also create bookmarks for specific lines of text or source code or within a file. See the list of relatedtopics below.
BookmarksTasks view
Creating a bookmark within a fileDeleting a BookmarkAdding line items in the Tasks viewAssociating a task with a resource
Creating a bookmark for an entire file http://help.eclipse.org/ganymede/topic/org.eclipse.platform.doc.use...
1 de 1 04/04/2012 11:40

Workbench User Guide > Tasks > Problems, bookmarks, tasks and other markers
Deleting a bookmarkTo delete any bookmark:
Open the Bookmarks view ( Window > Show View > Other... > General > Bookmarks).1.Right-click the bookmark that you want to delete and select Delete from the pop-up menu.2.
If you have added bookmarks for specific lines within a source file, you can also delete them while editingthe file by right-clicking the bookmark icon in the editor area.
Bookmarks
Creating a bookmark for an entire fileCreating a bookmark within a file
Deleting a bookmark http://help.eclipse.org/ganymede/topic/org.eclipse.platform.doc.use...
1 de 1 04/04/2012 11:40

Workbench User Guide > Tasks > Problems, bookmarks, tasks and other markers
Adding line items in the Tasks viewThe Tasks view contains line items for system-generated problems, warnings, and errors. You can add yourown entries to the table to build a list of to-do items, or tasks.
On the toolbar in the Tasks view, click the New Task button . The New Task dialog will open.1.Type a brief description for the task in the Description field. The new task is assigned default priorityand completed values. These values may also be modified within the New Task dialog.
2.
Press OK.3.
Tasks viewBookmarks
Deleting tasksAssociating a task with a resourceFiltering the Tasks viewCreating a bookmark for an entire fileCreating a bookmark within a file
Adding line items in the Tasks view http://help.eclipse.org/ganymede/topic/org.eclipse.platform.doc.use...
1 de 1 04/04/2012 11:41

Workbench User Guide > Tasks > Problems, bookmarks, tasks and other markers
Associating a task with a resourceYou can associate tasks with an editable resource, for instance to remind yourself to update a line of sourcecode later.
In one of the navigation views, double-click the resource with which you wish to associate the newtask. The resource opens in the editor area.
1.
Right-click in the gray border at the left of the editor area, beside the line of text or source codeagainst which you want to log the new task.
2.
On the pop-up menu, select Add Task.3.When prompted, enter a brief description of the task.4.
A new task icon appears in the border of the editor area, to the left of the line where you added the task.When you move the mouse pointer over the marker, the description of the task is displayed as a tooltip. Thetask is also added to the Tasks view. You can delete a task either by right-clicking its icon in the editor areaand selecting Remove Task, or by pressing the Delete key in the Tasks view.
Tasks viewBookmarks
Adding line items in the Tasks viewDeleting tasksFiltering the Tasks viewCreating a bookmark for an entire fileCreating a bookmark within a file
Associating a task with a resource http://help.eclipse.org/ganymede/topic/org.eclipse.platform.doc.use...
1 de 1 04/04/2012 11:41

Workbench User Guide > Tasks > Problems, bookmarks, tasks and other markers
Deleting tasksYou can delete associated tasks from the gray border at the left of the editor area.
In the marker bar in the editor area, locate the task marker that you want to delete.1.From the marker's pop-up menu, select Remove Task.2.The task marker disappears and the task is removed from the Tasks view.3.
You can also delete one or more line items from the Tasks view by pressing the Delete key or by clicking theDelete button on the Tasks view toolbar, or from the pop-up menu.
Tip: To delete all completed tasks, right-click in the Tasks view and select Delete Completed Tasks fromthe pop-up menu.
Tasks view
Deleting tasks http://help.eclipse.org/ganymede/topic/org.eclipse.platform.doc.use...
1 de 1 04/04/2012 11:41

Workbench User Guide > Tasks > Problems, bookmarks, tasks and other markers
Filtering the Tasks and Problems viewsYou can filter the tasks or problems that are displayed in the Tasks or Problems views. For example, youmight wish to see only problems that have been logged by the Workbench, or tasks that you have logged asreminders to yourself. You can filter items according to which resource or group of resources they areassociated with, by text string within the Description field, by problem severity, by task priority, or by taskstatus.
On the toolbar of the Tasks or Problems view, click Filter. .1.Select the radio buttons and checkboxes that correspond to your filtering objectives.2.Click OK.3.
Tasks view
Adding line items in the Tasks viewAssociating a task with a resourceDeleting tasks
Filtering the Tasks and Problems views http://help.eclipse.org/ganymede/topic/org.eclipse.platform.doc.use...
1 de 1 04/04/2012 11:41

Workbench User Guide > Tasks > Problems, bookmarks, tasks and other markers
Automatically fixing problemsProblems displayed in the Problems view may offer a Quick Fix menu option in the context menu. Selectingthis menu option will present one or more possible fixes that can be automatically applied for you.
Certain Java problems may be resolved using the Quick Fix feature. For example, a missing importstatement in a Java file will result in a Quick Fix suggestion to add the import statement or change the typename to a name that is already imported.
In the Problems view, right-click the task you want to Quick Fix.1.Select Quick Fix from the pop-up menu.2.Choose from one of the suggested fixes.3.
MarkersTasks view
Tasks view
Automatically fixing problems http://help.eclipse.org/ganymede/topic/org.eclipse.platform.doc.use...
1 de 1 04/04/2012 11:41

Workbench User Guide > Tasks
Comparing resourcesWhen a comparison is performed, comparison editors appear in the editor area. The differences betweenfiles are highlighted in the comparison editors, allowing you to browse and copy changes between thecompared resources.
To compare resources:
Select one or more resources in one of the navigation views.1.From the resource's pop-up menu, select Compare With.2.
A tool for viewing differences is opened in the editor area.
Here are some of the comparisons that you can perform.
Compare With > Latest from HEADcompares the selected resource with the version of the same resource that is currently committed tothe active branch. This option is available for CVS. This ,or a similar option, may or may not beavailable for other repository types.
Compare With > Another Branch or Versioncompares the selected resource with a version that has been committed to the repository or to thelatest version in a particular branch. This requires you to choose a version of the resource or a branchfrom a list. This option is available for CVS. This, or a similar option, may or may not be available forother repository types.
Compare With > Each Othercompares two or three selected resources with each other
Compare With > History...compares the selected resource with a version of the same resource that was committed to theactive branch. This action will open the History view in compare mode. You will then be able tochoose which revision you wish to compare by double clicking on a revision in the History view. Thisoption is available for CVS. This, or a similar option, may or may not be available for other repositorytypes.
Compare With > Local Historycompares the selected resource to one that is in the local history, which is maintained when you savechanges. (Tip: to configure the size and depth of your local history, use the General >Workspace > Local History preference page.)
Tip: You can customize the behavior of the comparison editor with the General > Compare/Patchpreference page. You can select to "synchronize scrolling" of the pane contents, as well as setting optionsfor showing conflicts with other team members and changing the default font.
Synchronizing with a CVS repositoryThree way comparisonsLocal history
Synchronizing with the repositoryMerging changes in the Compare editorResolving conflictsSetting preferences for comparing filesComparing resources with repository versionsUnderstanding the comparisonWorking with patchesTiling editors
Comparing resources http://help.eclipse.org/ganymede/topic/org.eclipse.platform.doc.use...
1 de 2 04/04/2012 11:41

Compare editorCVS Synchronize view
Comparing resources http://help.eclipse.org/ganymede/topic/org.eclipse.platform.doc.use...
2 de 2 04/04/2012 11:41

Workbench User Guide > Tasks > Comparing resources
Setting preferences for comparing filesWhen you select to compare or synchronize two or more resources in the Workbench, one or morecomparison editors usually open. To customize how these editors behave:
Open the General > Compare/Patch preference page.1.Set your preferences and click OK.2.
You can configure the following options on the General tab.
Option Description Default
Open structurecompare automatically
Makes an additional information area visible whichshows differences in the underlying structure of theresources being compared. This information may notbe available for all comparisons.
On
Show structurecompare in Outlineview when possible
If this option is on, structure compare will be displayedin the Outline view whenever it is possible.
Off
Show additionalcompare information inthe status line
Causes the status line to display additional contextinformation about the comparison.
Off
Ignore white space Causes the comparison to ignore differences which arewhitespace characters (spaces, tabs, etc.). Alsocauses differences in line terminators ( LF versusCRLF) to be ignored.
Off
Automatically savedirty editors beforepatching
This option controls whether any unsaved changes areautomatically saved before a patch is applied.
Off
You can configure the following options in the Text Compare tab.
Option Description Default
Synchronize scrollingbetween panes incompare viewers
The two compare viewers will "lock scroll" along withone another in order to keep identical andcorresponding portions of the code in each pane side byside.
On
Initially showancestor pane
Sometimes you may want to compare two versions of aresource with the previous version from which they wereboth derived. This is called their common ancestor, andit appears in its own comparison pane during a threeway comparison.
Off
Setting preferences for comparing files http://help.eclipse.org/ganymede/topic/org.eclipse.platform.doc.use...
1 de 2 04/04/2012 11:41

Option Description Default
Show pseudoconflicts
Displays conflicts that occur when two developers makethe same change, for example when both add orremove the same line of code.
Off
Connect ranges withsingle line
Controls whether differing ranges are visually connectedby a single line or a range delimited by two lines.
On
Highlight individualchanges
Controls whether the individual changes inside conflictsare highlighted .
On
When theend/beginning isreached whilenavigating anelement
Use this option to configure what occurs when theend/beginning is reached while navigating an element.The options are:
PromptLoop back to the beginning/endGo to the next/previous element
Prompt
Three way comparisons
Comparing resourcesSynchronizing with the repositoryMerging changes in the Compare editor
Compare editorCompare/Patch preferences
Setting preferences for comparing files http://help.eclipse.org/ganymede/topic/org.eclipse.platform.doc.use...
2 de 2 04/04/2012 11:41

Workbench User Guide > Tasks > Comparing resources
Understanding the comparisonIf you compare two files (file1.txt and file2.txt), the following results are shown in the compare editor. The leftside shows the contents of file1.txt and the right side shows the contents of file2.txt. The lines connecting theleft and right panes indicate the differences between the files.
You can double click on the editor tab to maximize the editor.
Looking at the numbered changes in the above image:
Starting with the top line (in the left pane) we can see that the difference bar (in the area of the bluecircle) indicates something is missing from the very top of the left file. If we follow the difference band(see #1) to the right file we can see that it contains "This is line 1" .The next line "This is line 2." is white indicating it matches the right file.Moving onto the next line (colored in gray) we can see that the left file and right file have differentcontents for this line (see #2).Also, you can observe that a part of the line is highlighted. You can turnthis option off on the General > Compare/Patch preference page.The next line ("This is line 4") is once again in white, so we can skip it, since the contents are the samein both.The next line exists in the left file but since it is gray we follow its difference bar to the right (see #3)and notice that the right file does not contain the line (see red circle).
Hint: On the right-hand side of the comparison, to the right of the scrollbar, there is a column which shows agraphical representation of all differences between the resources. You can click on any of the segmentsdisplayed there to quickly scroll to that difference.
Synchronizing with a CVS repositoryThree way comparisonsLocal history
Comparing resourcesSynchronizing with the repositoryMerging changes in the Compare editorResolving conflictsSetting preferences for comparing files
Understanding the comparison http://help.eclipse.org/ganymede/topic/org.eclipse.platform.doc.use...
1 de 2 04/04/2012 11:41

Comparing resources with repository versionsTiling editors
Compare editorCVS Workspace Synchronization Compare/Patch preferences
Understanding the comparison http://help.eclipse.org/ganymede/topic/org.eclipse.platform.doc.use...
2 de 2 04/04/2012 11:41

Workbench User Guide > Tasks > Comparing resources
Merging changes in the compare editorThe toolbar buttons in the compare editor allows you to merge changes from the left file to the right file and viceversa. There are four types of merges you can perform:
Copy All from Left to RightCopy All from Right to LeftCopy Current Change from Left to RightCopy Current Change from Right to Left
The Copy All from Left to Right and Copy All from Right to Left actions completely replace the contents of oneresource with the other resource.
To merge a single change:
Select the highlighted difference that you want to merge.1.Depending on what you want to do, click either the Copy Current Change from Right to Left or the CopyCurrent Change from Left to Right toolbar button. The selected text is copied from one file to the other.
2.
Right click to get the resource's pop-up menu, and select Save.3.
The image below gives an example of two files (file1.txt and file2.txt) compared.
Three way comparisonsSynchronizing with a CVS repository
Comparing resourcesUnderstanding the comparisonSynchronizing with the repositoryResolving conflictsSetting preferences for comparing files
Compare editorCVS Workspace Synchronization
Merging changes in the compare editor http://help.eclipse.org/ganymede/topic/org.eclipse.platform.doc.use...
1 de 1 04/04/2012 11:41

Workbench User Guide > Tasks
Working with local historyA local edit history of a file is maintained when you create or modify a file. Each time you edit and save thefile, a copy is saved so that you can replace the current file with a previous edit or even restore a deletedfile. You can also compare the contents of all the local edits. Each edit in the local history is uniquelyrepresented by the date and time the file was saved. See the Related tasks links for more details.
Local history
Comparing resources with the local historyReplacing a resource with local historyRestoring deleted resources from local historySetting local history preferences
Working with local history http://help.eclipse.org/ganymede/topic/org.eclipse.platform.doc.use...
1 de 1 04/04/2012 11:41

Workbench User Guide > Tasks > Working with local history
Comparing resources with the local historyTo compare an unmanaged Workbench resource with a state in the local history:
In one of the navigation views, select the resource that you want to compare with a local historystate.
1.
From the resource's pop-up menu, select Compare With > Local History. The Compare with LocalHistory page opens.
2.
Select a state in the Local History list. The Text Compare editor opens.3.Click the Select Next Change and Select Previous Change buttons to browse the changes madebetween the state in the local history and the Workbench resource.
4.
Click OK when you are finished.5.
To compare a Workbench resource that is managed by CVS with a state in the local history:
In one of the navigation views, select the resource that you want to compare with a local historystate.
1.
From the resource's pop-up menu, select Compare With > History.... The History View opens.2.Put the History View into Local Revisions mode by clicking on the Local Revisions toolbar button inthe History View. This filters out all revisions except for Local History revisions.
3.
Select a revision from the History View. The Text Compare editor opens.4.Click the Select Next Change and Select Previous Change buttons to browse the changes madebetween the state in the local history and the Workbench resource.
5.
Click OK when you are finished.6.
Local historyVersions
Replacing a resource with local historyRestoring deleted resources from local historySetting local history preferencesComparing resources
Comparing resources with the local history http://help.eclipse.org/ganymede/topic/org.eclipse.platform.doc.use...
1 de 1 04/04/2012 11:41

Workbench User Guide > Tasks > Working with local history
Replacing a resource with local historyTo replace an unmanaged Workbench resource with a state in the local history:
In one of the navigation views, select the resource that you want to replace with a local history state.1.From the resources pop-up menu, select Replace with > Local History. The Replace from LocalHistory page opens.
2.
Select a state from the Local History list. The Text Compare editor opens.3.Click the Select Next Change and Select Previous Change buttons to browse through the changesmade between states in the local history and the Workbench resource.
4.
Select the state you want to replace, and click Replace.5.
To replace a Workbench resource managed by CVS with a state in the local history:
In one of the navigation views, select the resource that you want to replace with a local history state.1.From the resources pop-up menu, select Replace with > History.... The History View opens.2.Put the History View into Local Revision mode by clicking on the Local Revision toolbar button. Thiswill display only Local History revisions in the History View.
3.
Select the revision you want to replace the current revision and select Get Contents from the contextmenu.
4.
Tip: You can configure your general preferences to specify how many days to keep files, or how manyentries per file you want to keep, or the maximum file size for files to be kept with the General >Workspace > Local History preference page.
Local historyResources
Comparing resources with the local historyRestoring deleted resources from the local historySetting local history preferences
Replacing a resource with local history http://help.eclipse.org/ganymede/topic/org.eclipse.platform.doc.use...
1 de 1 04/04/2012 11:41

Workbench User Guide > Tasks > Working with local history
Restoring deleted resources from local historyTo restore a deleted Workbench resource with a state from the local history:
In one of the navigation views, select the folder or project into which you want to restore a localhistory state.
1.
From the resource's pop-up menu, select Restore from Local History.... The Restore From LocalHistory dialog opens showing all files that were previously contained in the selected folder or projectand all of their sub-folders.
2.
Check the files that you want to restore3.If you don't want to restore just the last state of a file you can select any other state of the file fromthe Local History list on the right hand side of the dialog. The bottom pane of the dialog shows thecontents of the state.
4.
If you are done with all files click Restore.5.
Tip: You can configure your Workbench preferences to specify how many days to keep files, or how manyentries per file you want to keep, or the maximum file size for files to be kept with the General >Workspace > Local History preference page.
Local historyResources
Comparing resources with the local historyReplacing resources with the local historySetting local history preferences
Restoring deleted resources from local history http://help.eclipse.org/ganymede/topic/org.eclipse.platform.doc.use...
1 de 1 04/04/2012 11:41

Workbench User Guide > Tasks > Working with local history
Setting local history preferencesTo indicate the level of local history that should be kept for each resource in the Workbench:
Open the General > Workspace > Local History preference page.1.In the Days to keep files field, type the number of days that you want to keep records for any oneWorkbench resource. For example, if you type 7, then a history of saved states from the last sevendays will be kept.
2.
In the Entries per file field, type the number of states to keep for any one Workbench resource. Notethat when you exceed the number of entries per file, the oldest changes are discarded to make roomfor the newer changes.
3.
In the Maximum file size (MB) field, type the maximum file size (in MB) of a resource for which alocal history should be kept. If the size of the resource exceeds the maximum amount of file sizeallocated, no local history is kept for that resource.
4.
Click OK to set your preferences and close the Local History Preferences page.5.
Local historyVersionsResources
Comparing resources with the local historyReplacing a resource with local historyRestoring deleted resources from local history
Setting local history preferences http://help.eclipse.org/ganymede/topic/org.eclipse.platform.doc.use...
1 de 1 04/04/2012 11:41

Workbench User Guide > Tasks
ImportingYou can import files into the Workbench in several ways, depending on your operating system:
By using the Import wizard. By dragging files or folders from the file system to one of the navigation views By copying files or folders from the file system and pasting them into one of the navigation
views
See the related tasks section for more details.
Resources
Importing resources from the file systemImporting resources from an Archive FileExporting
Importing http://help.eclipse.org/ganymede/topic/org.eclipse.platform.doc.use...
1 de 1 04/04/2012 11:42

Workbench User Guide > Tasks > Importing
Importing existing projectsYou can use the Import Wizard to import an existing project into workspace.
From the main menu bar, select File > Import.... The Import wizard opens.1.Select General > Existing Project into Workspace and click Next.2.Choose either Select root directory or Select archive file and click the associated Browse tolocate the directory or file containing the projects.
3.
Under Projects select the project or projects which you would like to import.4.Click Finish to start the import.5.
Import wizard
Importing resources from the file systemImporting resources from a ZIP FileExporting
Importing existing projects http://help.eclipse.org/ganymede/topic/org.eclipse.platform.doc.use...
1 de 1 04/04/2012 11:42

Workbench User Guide > Tasks > Importing
Importing resources from the file systemYou can use the Import Wizard to import resources from the local file system into an existing project.
From the main menu bar, select File > Import.... The Import wizard opens.1.Select General > File System and click Next.2.Click the Browse button on the next page of the wizard to select the directories from which you wouldlike to add the resources.
3.
In the import selection panes, use the following methods to select exactly the resources you want toadd:
Expand the hierarchies in the left pane and select or clear the checkboxes that represent thefolders in the selected directory. Then in the right pane, select or clear checkboxes forindividual files.Click Filter Types to filter the current selection for files of a specific type.Click Select All to select all resources in the directory, then go through and deselect the onesthat you do not want to add.Click Deselect All to deselect all resources in the directory, then go through and chooseindividual resources to add.
4.
Specify the Workbench project or folder that will be the import destination.5.When you have finished specifying your import options, click Finish.6.
Tip: You can also import folders and files by dragging them from the file system and dropping them into oneof the navigation views, or by copying and pasting.
Resources
Import wizard
Importing existing projectsImporting resources from a ZIP FileExporting
Importing resources from the file system http://help.eclipse.org/ganymede/topic/org.eclipse.platform.doc.use...
1 de 1 04/04/2012 11:42

Workbench User Guide > Tasks > Importing
Importing resources from an Archive fileYou can use the Import wizard to extract files from an archive file into the Workbench.
From the main menu bar, select File > Import.... The Import wizard opens.1.Select General > Archive File and click Next.2.Click the Browse button on the next page of the wizard, to select the archive files that contain thefiles you want to extract and import into the Workbench.
3.
In the import selection panes, use the following methods to select exactly the resources you want toadd:
Expand the hierarchies in the left pane and select or clear the checkboxes that represent thefolders in the selected directory. Then in the right pane, select or clear checkboxes forindividual files.Click Filter Types to filter the current selection for files of a specific type.Click Select All to select all resources in the directory, then go through and deselect the onesthat you do not want to add.Click Deselect All to deselect all resources in the directory, then go through and chooseindividual resources to add.
4.
Specify the Workbench project or folder that will be the import destination.5.When you have finished specifying your import options. click Finish.6.
Resources
Import wizard
Importing existing projectsImporting resources from the file systemExporting
Importing resources from an Archive file http://help.eclipse.org/ganymede/topic/org.eclipse.platform.doc.use...
1 de 1 04/04/2012 11:42

Workbench User Guide > Tasks
ExportingYou can export files from the Workbench in several ways, depending on your operating system:
By using the Export wizard. By dragging files or folders from one of the navigation views to the file system. By copying files or folders from one of the navigation views and pasting them into the file
system.
See the related tasks section for more details.
Resources
Exporting resources to the file systemExporting resources to an Archive FileImporting
Exporting http://help.eclipse.org/ganymede/topic/org.eclipse.platform.doc.use...
1 de 1 04/04/2012 11:42

Workbench User Guide > Tasks > Exporting
Exporting resources to the file systemYou can use the Export wizard to export resources from the Workbench to the file system.
In one of the navigation views, select the resources that you want to export.1.From the main menu bar, select File > Export.... The Export wizard opens.2.Select General > File System and click Next.3.By default, the resources that you selected will be exported, along with all their children. Optionally,use the checkboxes in the left and right panes to select the set of resources to export, and use pushbuttons such as Select Types to filter the types of files that you want to export.
4.
Click the Browse button on the next page of the wizard, to select the directory you would like toexport the resources to.
5.
Specify the directory in the file system that will be the export destination.6.Click Finish.7.
Tip: You can also export folders and files by dragging them from one of the navigation views to the filesystem and dropping them in the file system, or by copy and paste.
Resources
ImportingExporting resources to a ZIP File
Exporting resources to the file system http://help.eclipse.org/ganymede/topic/org.eclipse.platform.doc.use...
1 de 1 04/04/2012 11:42

Workbench User Guide > Tasks > Exporting
Exporting resources to an Archive fileYou can use the Export wizard to export resources from the Workbench to an archive file in the filesystem.
In one of the navigation views, select the resources that you want to export.1.From the main menu bar, select File > Export.... The Export wizard opens.2.Select General > Archive File and click Next.3.By default, the resources that you selected will be exported along with their children. Optionally, usethe checkboxes in the left and right panes to select the set of resources to export, and use pushbuttons such as Select Types to filter the types of files that you want to export.
4.
Specify the path and name of the archive file into which you want to export the selected resources.5.Click Finish.6.
Resources
Exporting resources to the file systemImporting
Exporting resources to an Archive file http://help.eclipse.org/ganymede/topic/org.eclipse.platform.doc.use...
1 de 1 04/04/2012 11:42

Workbench User Guide > Tasks
Building resourcesThere are a number of ways that resources in the Workbench can be built. The scope of a build can be oneor more selected projects, a working set, or the entire workspace.
A build will typically only operate on resources that have changed since the last build. A clean build willdiscard all existing built state, causing the next build to operate on all resources within the scope of the build.
Builds can be done automatically (each time resources are modified), or manually, using a menu item orkeyboard shortcut. See the Related tasks links for more details.
Builds
Performing builds manuallyPerforming builds automaticallySaving resources automatically before a manual build
Building resources http://help.eclipse.org/ganymede/topic/org.eclipse.platform.doc.use...
1 de 1 04/04/2012 11:42

Workbench User Guide > Tasks > Building resources
Performing builds automaticallyTo indicate that you want the Workbench to perform incremental builds whenever resources are saved:
Open the General > Workspace preference page.1.Select the Build automatically checkbox.2.Click OK to close the Preferences page. The Workbench will automatically perform incremental buildsof resources modified since the last build. Whenever a resource is modified, another incremental buildoccurs.
3.
Builds
Performing builds manuallyChanging build order
Performing builds automatically http://help.eclipse.org/ganymede/topic/org.eclipse.platform.doc.use...
1 de 1 04/04/2012 11:42

Workbench User Guide > Tasks > Building resources
Performing builds manuallyBy default, builds are performed automatically when you save resources. If you need more control overwhen builds occur, you can disable automatic building and manually invoke builds. This is sometimesdesirable in cases where you know building should wait until you finish a large set of changes. Thedisadvantage of manual building is that tasks generated to indicate build errors quickly become out of dateuntil you build. In addition, it is very important that you remember to manually build before relying on buildoutput (for example, before running your Java program).
Note: Some of the menu items described below are only available when the automatic build preference isdisabled (ensure Project > Build Automatically is not checked).
To build projects in the workspace select the projects and click Project > Build Project. Alternatively, clickProject > Build All to build all projects in the workspace. Both of these commands will search through theprojects and only build the resources that have changed since the last build. To build all resources, eventhose that have not changed since the last build, run Project > Clean... before doing the build.
Builds
Saving resources automatically before a manual buildChanging build orderPerforming builds automatically
Performing builds manually http://help.eclipse.org/ganymede/topic/org.eclipse.platform.doc.use...
1 de 1 04/04/2012 11:42

Workbench User Guide > Tasks > Building resources
Saving resources automatically before a manual buildTo automatically save all modified resources in the Workbench before a manual build is done:
Open the General > Workspace preference page.1.Select the Save automatically before build checkbox.2.Click OK to close the Preferences page.3.
Builds
Building resourcesPerforming builds manuallyChanging build order
Saving resources automatically before a manual build http://help.eclipse.org/ganymede/topic/org.eclipse.platform.doc.use...
1 de 1 04/04/2012 11:42

Workbench User Guide > Tasks > Building resources
Changing build orderBy default, the Workbench computes the build order by interpreting project references as prerequisiterelationships. Alternatively, you can explicitly define the order in which projects are built.
The Build Order preference page allows you to disable the Use default build order option so that you canaccess the projects list and manipulate the order of it.
To define the order in which the Workbench performs builds projects:
Open the General > Workspace > Build Order preference page.1.Ensure that the Use default build order checkbox is cleared. If it is selected, the buttons on thispage are disabled, and builds are performed in the order of the project list.
2.
(Optional) Click Add Project and Remove Project buttons to add and remove projects from the list.3.Select one or more projects in the list and click Up or Down to to set the preferred project buildorder.
4.
Click OK to close the Preferences dialog.5.
Builds
Performing builds manuallyPerforming builds automatically
Changing build order http://help.eclipse.org/ganymede/topic/org.eclipse.platform.doc.use...
1 de 1 04/04/2012 11:42

Workbench User Guide > Tasks > Building resources
Running external toolsThe Workbench provides a mechanism for running tools that are not part of it. To configure an external tool:
Click Run > External Tools > External Tools....1.Select the Program configuration2.Click the New button.3.Enter a name for your external tool (for example, My External Tool).4.Click the Browse File System button.5.Find the tool you want to run (for example, on Windows it is usually a file with the extension .exe or.bat).
6.
(Optional) In the Arguments field enter the necessary arguments for the tool.7.(Optional)In the Working directory field enter the working directory for the tool.8.Click Run.9.
These steps create a persisted launch configuration. The newly created configuration will appear in thelaunch history under Run > External Tools and will be available in the launch configuration dialog which isopened by clicking Run > External Tools > External Tools....
It is also possible to set up and run an external tool to build a project.
Select the desired project.1.From its pop-up menu choose Properties.2.Click Builders from the list, and configure the tool as described above.3.
External tools
Running Ant buildfiles
Running external tools http://help.eclipse.org/ganymede/topic/org.eclipse.platform.doc.use...
1 de 1 04/04/2012 11:42

Workbench User Guide > Tasks > Building resources
Running Ant buildfilesTo run an Ant buildfile in the Workbench:
In one of the navigation views, select an XML file.1.From the file's pop-up menu, select Run Ant.... The launch configuration dialog opens.2.Select one or more targets from the Targets tab. The order in which you select the items is the orderin which they will run. The order is displayed in the Target execution order box at the bottom of thetab. You can change the order of the targets by clicking the Order... button.
3.
(Optional) Configure options on the other tabs. For example, on the Main tab, type any requiredarguments in the Arguments field.
4.
Click Run.5.
The Ant buildfile will run on the selected targets. Unless you disabled the Capture output option on theMain tab, the console displays any applicable execution results as the buildfile runs.
These steps create a persisted launch configuration. The newly created configuration will appear in thelaunch history under Run > External Tools and will be available in the launch configuration dialog which isopened by clicking Run > External Tools > External Tools....
Ant supportBuildsExternal tools
Running external toolsModifying the Ant classpathUsing a different version of AntAdding new Ant tasks and types
Running Ant buildfiles http://help.eclipse.org/ganymede/topic/org.eclipse.platform.doc.use...
1 de 1 04/04/2012 11:42

Workbench User Guide > Tasks > Building resources > Running Ant buildfiles
Modifying the Ant classpathWhen using an optional or custom task it is usually necessary to add extra libraries to the classpath. The Antclasspath can be modified globally or per launch configuration.
To modify the Ant classpath globally:
Open the Ant > Runtime preference page.1.If you are not on it already, click the Classpath tab.2.To add a JAR file to the classpath, click Add Jar and select the JAR file.3.To add a folder to the classpath, click Add Folder and select the folder.4.To remove an item from the classpath, select it and click Remove.5.To restore the classpath to the default, click Restore Defaults.6.
To modify the Ant classpath for a launch configuration:
Click Run > External Tools > External Tools....1.Select the Ant configuration whose classpath you wish to modify2.Select the Classpath tab3.To add a JAR file to the classpath, click Add Jar and select the JAR file.4.To add a folder to the classpath, click Add Folder and select the folder.5.To remove an item from the classpath, select it and click Remove.6.
Ant supportExternal tools
Running Ant buildfilesRunning external tools
Modifying the Ant classpath http://help.eclipse.org/ganymede/topic/org.eclipse.platform.doc.use...
1 de 1 04/04/2012 11:42

Workbench User Guide > Tasks > Building resources > Running Ant buildfiles
Using a different version of AntThe Eclipse platform provides Ant 1.7.0 as a plug-in library. When running an Ant buildfile in the Workbench,version 1.7.0 is used by default. It is possible to use different versions, although they are not supported.There are at least two ways of using a different version of Ant:
Changing the Ant runtime classpath:When Ant runs a buildfile, it looks for the necessary classes on the Ant classpath. The Ant classpathconsists of the plug-ins contributing new tasks, types or libraries, plus the classpath defined in the Antruntime classpath preferences. To access the preferences, click Window > Preferences > Ant >Runtime. The JARs related to Ant 1.7.0 are grouped under the Ant Home Entries item. To changethe Ant Home entries, click on the Ant Home... button and choose the Ant installation you wish to use.
After you change the Ant classpath, all future Ant builds will use the updated version instead of thedefault. To restore the Ant classpath to its original state, Restore Defaults button on the preferencepage.
Using Ant as an external tool:When changing the Ant classpath is not an option, or if you just want to test a newer or beta versionof Ant, using it as an external tool is an option. Usually when it is running in the Workbench, the Antbuildfile itself is considered to be a external tool, but this is not the only way. To install a binarydistribution of Ant as an external tool (Note: These steps are for Windows, but similar methods canbe used for other operating systems):
Download and install the binary version of Ant from http://ant.apache.org .a.Click Run > External Tools > External Tools....b.Click Programc.Click New.d.Enter a name for your external tool (for example, External Ant).e.For the Location field, click Browse File System.f.Find and select a file called ant.bat (it should be in the bin folder of your Ant installation).g.In the Arguments field enter the arguments for your buildfile that would normally enter forrunning the buildfile outside of the Workbench.
h.
In the Working Directory field enter the directory of your buildfile.i.Click Run to execute the buildfile.j.
When you run Ant as an external tool, none of the tasks or types contributed by Eclipse will work.Also, the Ant classpath preference has no effect in the buildfile execution.
Ant SupportExternal tools
Running Ant buildfilesRunning external toolsModifying the Ant classpathAdding new Ant tasks and types
Using a different version of Ant http://help.eclipse.org/ganymede/topic/org.eclipse.platform.doc.use...
1 de 1 04/04/2012 11:43

Workbench User Guide > Tasks > Building resources > Running Ant buildfiles
Adding new Ant tasks and typesAdd new Ant tasks and types through the Ant preferences page. These tasks and types will be available forbuildfiles running in the Workbench without, having to use taskdef or typedef in the script declaration (Formore on taskdef or typedef see the Ant documentation in http://ant.apache.org).
To add a new task or type:
Open the Ant > Runtime preference page.1.Click the Tasks tab or the Types tab.2.Click Add Task or Add Type.3.Provide a name and class for the task or type.4.Select the library where the task or type is declared. If the library is not present on the list, you mustadd it to the Ant classpath (see the Related task link below).
5.
Ant SupportBuildsExternal tools
Running external toolsModifying the Ant classpathUsing a different version of Ant
Adding new Ant tasks and types http://help.eclipse.org/ganymede/topic/org.eclipse.platform.doc.use...
1 de 1 04/04/2012 11:43

Workbench User Guide > Tasks
Accessing HelpThe workbench provides a number of ways to access help information, including context-sensitive help andonline documentation. See the Related tasks links below for details.
HelpHelp view
Navigating help topicsAccessing context-sensitive helpHelp display settingsSearching helpHelp accessibility
Accessing Help http://help.eclipse.org/ganymede/topic/org.eclipse.platform.doc.use...
1 de 1 04/04/2012 11:43

Workbench User Guide > Tasks > Accessing help
Navigating help topicsYou can browse help topics using the Help window or Help view. Which one you use is simply a matter ofpreference; the view is well integrated with the workbench and is good for quick help lookups. The Helpwindow, on the other hand, has more real estate and may be preferable for longer reading.
Using the Help window
The Help window is a window separate from the workbench used exclusively for browsing, searching, andprinting help. To open the window, select Help > Help Contents from the menu. This opens the help windowwith the Contents view visible, which shows the table of contents.
To navigate the Help window:
Find the topic you want to read in the table of contents by clicking to expand the subtopics.1.Most topics provide a list of links to related topics at the bottom. Follow these links to learn more.2.
Use the Go Back and Go Forward buttons to navigate back and forth. These behave thesame way as in Web browsers.
3.
Use the Home button to return to the help home page as shown above.4.
Maximizing help views
The different parts (views) of the Help window can be maximized to take up the entire window. To maximizea frame, click the Maximize button in the toolbar, or double click on the view's title header. To return theview to its original size, click the Restore button or double click the title header again.
Printing help
Navigating help topics http://help.eclipse.org/ganymede/topic/org.eclipse.platform.doc.use...
1 de 3 04/04/2012 11:43

To print a topic from the Help window:
Select the topic in the navigation frame.1.
Click the Print button in the Help toolbar.2.Select the desired printer settings, and click Print.3.
Using the Help view
The Help view provides the same features as the Help window (with the exception of printing), but in thesame window as the workbench instead of a separate one. To open the Help view, select Help > DynamicHelp from the main menu. This will open the Related topics page.
To navigate the Help view:
Switch to the All topics page using the link at the bottom.1.Find the topic you want to read in the table of contents by clicking to expand the subtopics.2.Most topics provide a list of links to related topics at the bottom. Follow these links to learn more.3.
Use the Go Back and Go Forward buttons to navigate back and forth. These behave thesame way as in Web browsers.
4.
Capabilities
To show documentation about capabilities that are disabled in the application, select the Show AllTopics button. When you choose to show all topics in the table of contents, the headings for documentationabout any disabled activities are shown in the table of contents and also appear in search results.
Navigating help topics http://help.eclipse.org/ganymede/topic/org.eclipse.platform.doc.use...
2 de 3 04/04/2012 11:43

Show in table of contents
While reading a topic, you can find out where the topic is located in the table of contents by clicking the Show in table of contents button in the toolbar. This will display the table of contents with the topichighlighted.
HelpHelp view
Searching helpAccessing context-sensitive helpHelp display settings
Help preferences
Navigating help topics http://help.eclipse.org/ganymede/topic/org.eclipse.platform.doc.use...
3 de 3 04/04/2012 11:43

Workbench User Guide > Tasks > Accessing help
Searching helpThe help system includes a search engine that can run simple or complex queries on the documentation tohelp you find the information you are looking for.
To search help:
From the main menu, select Help > Search1.Type in the word or phrase for which you want to search2.Click GO or press Enter. The list of results will be displayed below3.To view the content of a topic in the list of results, click on it4.
Alternatively, you can search from the Help window using the Search field at the top of the window.
Refining the search results in the help view
If the search yields too many results, the information you are looking for may not appear in the top 10 or 15results. You can then refine the search to reduce the number of results.
To refine a search:
Click the Search Scope link. to expand search scope section1.Click on the Advanced Settings link. The Search Scope preference dialog will open2.Select Local Help from the list3.Select the Search only the following topics button to narrow down the search scope4.In the working set content tree, select the topics to which you want to narrow the search5.Click OK to activate the changes and return to search page in the Help view6.Click GO again. The new list of results will appear7.
Changing the appearance of the results
Two buttons on the toolbar can be used to change the way results are displayed. The Show resultcategories button, when pressed, will cause the results to be grouped by book. The Show resultdescriptions button, when pressed, causes descriptions to show.
Highlighting Search Terms
By default, when a search result is selected, the search terms that were used to find the document will behighlighted. By using the Highlight Search Terms toolbar button, you can toggle this feature on and off.This button is available in both the help window and the help view and each will remember the state of thebutton for displaying subsequent search results.
Query syntax
Follow the following search expression rules for searching local help content:
Unless otherwise stated, there is an implied AND between all search terms. In other words, topicsthat contain all the search terms will be returned. For example:
Java project
returns topics that contain the word Java and the word project, but does not return topics that containonly one of these words.Use OR before optional terms . For example:
applet OR application
returns topics that contain the word applet or the word application (or both).
Searching help http://help.eclipse.org/ganymede/topic/org.eclipse.platform.doc.use...
1 de 3 04/04/2012 11:43

Use NOT before terms you want to exclude from search results. For example:
servlet NOT ejb
returns topics that contain the word servlet and do not contain the word ejb. Note: NOT only worksas a binary operator (that is, "NOT servlet" is not a valid expression).Use ? for a single-character wildcard and * for a multi-character wildcard. For example:
par?
returns topics that contain part or park, but not participate. On the other hand:
par*
returns topics that contain part, park, participate, pardon, and so on. Note: The search engine doesnot accept terms with a wild card at first character position.Use double quotation marks around terms you want treated as a phrase. For example:
"creating projects"
returns topics that contain the entire phrase creating projects, and not creating or project on its own.Punctuation acts as term delimiters. For example:
plugin.xml
returns hits on topics that contain plugin.xml, plugin, and xml, which is likely broader than you want.If you want to find just those topics containing plugin.xml, use double quotes, as in:
"plugin.xml"
The search engine ignores character case. For example:
Workbench
returns topics that contain 'workbench', 'Workbench', 'WorkBench', and 'WORKBENCH'.The following stop words are common English words which will be ignored (not searched for) if theyappear in the search expression: a, and, are, as, at, be, but, by, in, into, is, it, no, not, of, on, or, s,such, t, that, the, their, then, there, these, they, to, was, will, with.The search engine does "fuzzy" searches and word stemming. If you enter create, it will return hits ontopics that contain creates, creating, creator, and so on. To prevent search engine from stemmingterms, enclose them in double quotes.
Extending the search scope
If you cannot locate information in the local help, you can extend search scope to remote info-center orsearch engines.
To enable search engines:
Click the Search Scope link. to expand search scope section. The list of search engine is displayed.1.Select the ones that contain information you are looking for.2.
In addition to search engines provided, you may define additional search engines.
To define a new search engine:
Click the Search Scope link. to expand search scope section.1.Click the Advanced Settings link. Search Scope preference dialog opens.2.Click New.3.Select the search engine type.4.Click OK.5.Provide a name and a description6.
Searching help http://help.eclipse.org/ganymede/topic/org.eclipse.platform.doc.use...
2 de 3 04/04/2012 11:43

Select engine specific settings and scope below. For the remote search engines, accessed usingURL, fill in a full URL to query the engine. Use {expression} in the place of search expression.
7.
Defining multiple search scopes
By default, changing search scope modifies the search scope named "default". You can define multiplesearch scope. They will be saved, allowing to quickly change search scope to one of them.
To define a new search scope:
Click the current search scope name, beside the Search Scope link. .Search Scope Sets dialogappears.
1.
Click New.2.Type a name, and confirm.3.Select the newly created search scope.4.Click OK. The new search scope becomes current.5.
Changes to the search scope affect current search scope.
Search index generation
The first time you search the online help, the help system might initiate an index-generation process. Thisprocess builds the indexes for the search engine to use. It may take several minutes, depending on theamount of documentation and whether prebuilt indexes are installed. Results of the search will be availableupon completion of the indexing process.
Each time you add or modify the documentation set (for example, when you install a new feature or updatean existing one), the index will be updated to reflect the new information set.
HelpHelp view
Navigating help topics
Searching help http://help.eclipse.org/ganymede/topic/org.eclipse.platform.doc.use...
3 de 3 04/04/2012 11:43

Workbench User Guide > Tasks > Accessing help
Accessing context-sensitive helpTo access the context-sensitive help for a given widget:
Select the widget by putting focus on it (see the table below).1.
Press the F1 key (Shift+F1 on Linux, Help on the Mac). Or, in dialogs, click on the Help icon inthe button bar.
2.
This displays a description of the selected widget, and usually, a list of links to related information, in thehelp view. If you want more information than what is shown in the description, click a link to one of therelated topic, or one of the search results appearing in the dynamic help section in the help view.
Depending on help preference settings, requesting context-sensitive help may display context help in aninfopop instead of help view. You can dismiss the infopop by clicking outside it, or by pressing Esc.
If you want more information than what is shown in the infopop, click a link to the related information. Thisopens the Help browser to the selected topic and closes the infopop. The list of related links stays in the lefthand frame, so you do not have to press F1 again if you are interested in other topics related to the samewidget.
To access context sensitive help for a widget, you must put focus on it and then press F1. The followingtable shows how to put focus on some of the different kinds of widgets.
Widget type How to select it
Menu item (for example Savein the File menu)
Let your mouse pointer rest over it so that it ishighlighted, but don't click on it.
Field Put the cursor in the field.
Button (for example Cancelbutton on a Dialog) Tab until the button is in focus.
List Click an item in the list.
View or pane Click the title bar of the View or pane.
Accessing context-sensitive help http://help.eclipse.org/ganymede/topic/org.eclipse.platform.doc.use...
1 de 2 04/04/2012 11:43

checkbox Click the checkbox (which changes its state) or usethe Tab key to bring it into focus.
Note: Context-sensitive help is unavailable for toolbar buttons. Instead, let your mouse pointer hover over atoolbar button to view tooltip help for buttons.
HelpHelp view
Navigating help topicsSearching helpHelp display settings
Help preferences
Accessing context-sensitive help http://help.eclipse.org/ganymede/topic/org.eclipse.platform.doc.use...
2 de 2 04/04/2012 11:43

Workbench User Guide > Tasks > Accessing help
Help display settings
External browser
The Help system can be accessed in Help view, or separate Help window. The window can be the defaultwindow with an embedded browser, or a full external browser of your choice.
If the embedded browser is supported on your system, help will use it by default to display help. If youprefer to always use a full external browser, you may select this behavior in the Help preference page.
Context-sensitive help
By default, context-sensitive help for workbench elements is displayed in the Help view, and context-sensitivehelp for dialogs is displayed in the dialog's tray, which is similar to the Help view.
If you prefer to display context-sensitive help in infopops when working in the workbench, in dialogs or both,change the selection in the help preference page.
Help display settings http://help.eclipse.org/ganymede/topic/org.eclipse.platform.doc.use...
1 de 2 04/04/2012 11:43

Displaying topics
A topic selected in the Help view can be displayed in place, in the Help view, or in the editor area. You canset this preference in the Help preference page. On some platforms, with no embedded browser, the topicswill always be displayed in an external browser.
HelpHelp view
Navigating help topicsSearching helpAccessing context-sensitive help
Help preferences
Help display settings http://help.eclipse.org/ganymede/topic/org.eclipse.platform.doc.use...
2 de 2 04/04/2012 11:43

Workbench User Guide > Tasks > Accessing help
Help accessibilityThe help browser uses your operating system's settings for the font colors, styles, and sizes. Users withvisual impairments may wish to change some of these settings to increase the readability of thedocumentation.
In addition, on Windows platforms using Microsoft Internet Explorer, the help browser uses acomponent of Internet Explorer to display documentation, so changes you make to its display settings alsoaffect the help display. To change the help browser's font and color settings:
Open Microsoft Internet Explorer.1.Select Tools > Internet Options.2.On the General page, click the Colors, Fonts, or Accessibility button.3.Set the formatting options you desire.4.Optionally, you can specify a cascading style sheet (CSS) to apply to the content.5.Click OK and exit Internet Explorer.6.Restart the Workbench. Open the Help perspective and browse the documentation to see thechanges.
7.
Note: The help system also uses the Icon font setting on the Display Properties Appearance tab.
For more information about creating a CSS, consult a CSS reference. The W3 Consortium (www.w3.org)has an extensive collection of information about CSS and links to valuable resources.
Help
Navigating help topics
Help accessibility http://help.eclipse.org/ganymede/topic/org.eclipse.platform.doc.use...
1 de 1 04/04/2012 11:43

Workbench User Guide > Tasks
Working in the team environment with CVSThe Workbench provides tools to manage, share and synchronize resources. The CVS standard issupported by default. See the Related tasks links below for more details.
Team programming with CVS
Working with a CVS repositoryWorking with projects shared with CVSSynchronizing with the repositoryVersioning
Working in the team environment http://help.eclipse.org/ganymede/topic/org.eclipse.platform.doc.use...
1 de 1 04/04/2012 11:43

Workbench User Guide > Tasks
Updating and installing softwareEclipse provides facilities for adding new software to the platform or updating software in the system. Seethe Related tasks links for more details.
Updating with the Installed Software pageInstalling new software with the Available Software pageInstalling software using the Install wizardUpdating software using the Available Updates wizardUninstalling software using the Uninstall wizard
Updating and installing software http://help.eclipse.org/ganymede/topic/org.eclipse.platform.doc.use...
1 de 1 04/04/2012 11:44

Workbench User Guide > Tasks > Updating and installing software
Updating with the Installed Software pageTo check to see whether there are updates for the items installed in your system (requires Internet access):
Click Help > Software Updates ... and select the Installed Software page. This page shows youthe items that are installed into your configuration. You may select the individual items that you wish toupgrade, or you may upgrade all items without selecting any items.
1.
Click Update... to check for updates. This will contact the Web sites defined in your AvailableSoftware list to look for upgrades. If upgrades are available, they will be presented in the AvailableUpdates wizard.
2.
Features
Updating software using the Available Updates wizardInstalling new software with the Available Software pageReverting to a saved configuration Scheduling automatic updates
Updating with the Installed Software page http://help.eclipse.org/ganymede/topic/org.eclipse.platform.doc.use...
1 de 1 04/04/2012 11:44

Workbench User Guide > Tasks > Updating and installing software
Installing new add-ons with the Available Software pageTo browse for available software and select add-ons to install in the system (requires Internet access):
Click Help > Software Updates ... and select the Available Software page. This page showsyou the items that are available for installation.
1.
By default, the items are grouped underneath each update site that is available. The latest version ofeach item is shown, and items that are already installed are not shown. You can change the way thatyou browse add-ons using the following methods:
The view menu above the software list can be used to view the available software by the itemname, or by the software category, rather than by the update site. This can be useful whenyou know the name of something but do not know where it is located.The filter box can be used to type part of the name of something that you are looking for. Thelist of items will be filtered to only those matching the text that you type. The first time you usethis box, there may be a delay, because all of the software sites must be contacted.A checkbox at the bottom of the page can be used to control whether all versions, or only thelatest versions, of software are shown in the list.A checkbox at the bottom of the page can be used to control whether items that are alreadyinstalled should be shown in the list.
2.
As you browse the available software, check the items that you wish to install.3.Click Install... to install the checked items. You will be able to review the items to be installed in theInstall wizard.
4.
Features
Installing software using the Install wizardUpdating with the Installed Software pageUninstalling software using the Uninstall wizardScheduling automatic updatesReverting to a saved configuration
Installing new add-ons with the Available Software page http://help.eclipse.org/ganymede/topic/org.eclipse.platform.doc.use...
1 de 1 04/04/2012 11:44

Workbench User Guide > Tasks > Updating and installing software
Installing software using the Install wizardThe Install wizard allows you to review and install new add-ons to your software. This wizard is shown whenyou select items and press Install... from the Available Software page. To install add-ons into your system:
Select the software items that you wish to install. You may check and uncheck different items in thelist. Each time you do, the compatibility of the selected items with your current system will berecomputed.
1.
If the selected items have license agreements to be reviewed, you must click Next. Carefully reviewthe license agreements for the items you wish to install. You may also notice items in the license listthat you did not choose for install, but that are required by the the items that you are installing. If theterms of all these licenses are acceptable, check "I accept the terms in the license agreements." Donot proceed to download the features if the license terms are not acceptable.
2.
If the license agreements are acceptable, or if the selected items did not have license agreements toreview, click Finish. This will begin the download and installation of the new software.
3.
Some of the items may be digitally signed by the company that provides them. This allows you toverify more easily that the features and plug-ins that are about to be downloaded and installed arecoming from a trusted supplier. You may be prompted to verify digitally signed content once thesignature is detected.
Warning: Because of the possibility of harmful or even malicious software, you should only downloadsoftware from parties that you trust.
4.
Once all of the software is downloaded successfully and the necessary files installed into the producton the local computer, you will be prompted to restart for the Workbench. Click Yes when asked toexit and restart the Workbench for the changes to take effect.
5.
Features
Installing new software with the Available Software pageReverting to a saved configuration
Installing software using the Install wizard http://help.eclipse.org/ganymede/topic/org.eclipse.platform.doc.use...
1 de 1 04/04/2012 11:44

Workbench User Guide > Tasks > Updating and installing software
Updating software using the Available Updates wizardThe Available Updates wizard shows you what updates are available for your software. This wizard isshown if you click the automatic updates notification popup, or if you checked for updates in the InstalledSoftware page. To update your system:
Select the software item versions that you wish to upgrade. You may check and uncheck differentitems in the list. Each time you do, the compatibility of the checked updates with your current systemwill be recomputed.
1.
If the selected items have license agreements to be reviewed, you must click Next. Carefully reviewthe license agreements for the upgraded items. If the terms of all these licenses are acceptable,check "I accept the terms in the license agreements." Do not proceed to download the features if thelicense terms are not acceptable.
2.
If the license agreements are acceptable, or if the selected items did not have license agreements toreview, click Finish. This will begin the download and installation of the updated software.
3.
Some of the items may be digitally signed by the company that provides them. This allows you toverify more easily that the features and plug-ins that are about to be downloaded and installed arecoming from a trusted supplier. You may be prompted to verify digitally signed content once thesignature is detected.
Warning: Because of the possibility of harmful or even malicious software, you should only downloadsoftware from parties that you trust.
4.
Once all of the software is downloaded successfully and the necessary files installed into the producton the local computer, you will be prompted to restart for the Workbench. Click Yes when asked toexit and restart the Workbench for the changes to take effect.
5.
Features
Scheduling automatic updatesInstalling new software with the Available Software pageReverting to a saved configuration
Updating software using the Available Updates wizard http://help.eclipse.org/ganymede/topic/org.eclipse.platform.doc.use...
1 de 1 04/04/2012 11:44

Workbench User Guide > Tasks > Updating and installing software
Uninstalling software using the Uninstall wizardThe Uninstall wizard allows you to review and uninstall items in your configuration. This wizard is shownwhen you select items and press Uninstall... from the Installed Software page. To uninstall add-ons fromyour system:
Select the software items that you wish to uninstall. You may check and uncheck different items in thelist. Each time you do, the system will recompute whether the items can be uninstalled together.
1.
Click Finish to start the uninstall.2.Once all of the software is uninstalled successfully, you will be prompted to restart for theWorkbench. Click Yes when asked to exit and restart the Workbench for the changes to take effect.
3.
Features
Installing new software with the Available Software pageReverting to a saved configuration Scheduling automatic updates
Uninstalling software using the Uninstall wizard http://help.eclipse.org/ganymede/topic/org.eclipse.platform.doc.use...
1 de 1 04/04/2012 11:44

Workbench User Guide > Tasks > Updating and installing software
Adding a new update siteThere are several different ways to add an update site to the list of sites that are used when browsingavailable software and checking for updates. You must know the Web Site location (URL) of the site that youwant to add. To add the site, you may try one of the following procedures:
You may add the site using the Add Site... dialog.
Click Help > Software Updates ... and select the Available Software page.1.Click the Add Site... button.2.If the update site is located on the web, type the Web Site location (URL) of the site into thetext box. You may also paste or drag and drop a URL from a web browser.
3.
If the update site is in your local file system (including a CD), click Local... to specify thedirectory location of the site.
4.
If the update site is in your local file system but is packaged as a jar or zip file, click Archive...to specify the name of the file.
5.
You may drag and drop the site URL from a browser into one of the following drop targets:
The Available Software page1.The Manage Sites... dialog2.The Location text field in the Add Site... dialog.3.
On some platforms, you may be able to drag and drop a local directory or archive file from the filesystem into the same locations.
Installing new software with the Available Software pageWorking with the Available Software sites
Adding a new update site http://help.eclipse.org/ganymede/topic/org.eclipse.platform.doc.use...
1 de 1 04/04/2012 11:44

Workbench User Guide > Tasks > Updating and installing software
Working with the Available Software sitesThe Available Software Sites dialog allows you to define the software sites that are consulted whenbrowsing for available software or updating the system. To manage the list of sites used by the system:
Click Help > Software Updates ... and select the Available Software page. This page showsyou the items that are available for installation.
1.
Click the Manage Sites... button to see the list of sites that are used to gather the available softwareand search for updates.
2.
All sites registered in the system are shown in the list. Sites with a check mark are those that areused to search for updates and browse available software. Sites without a check mark are notcurrently used.
3.
Select a site and click Properties to see information about the site, such as its location, name, ordescription. This dialog may also contain status information about the site, such as when the site isnot available on the network.
4.
You may check or uncheck a site in order to control whether it is used for updates and add-ons. Forexample, you may wish to uncheck a site that is temporarily not available or experiencing networkproblems in order to speed up the search for updates.
5.
You may change the sites that are used by the system in several ways:
To add sites to the system:
Click Add... to enter the location of a new site.You may check mark an unchecked site it in order to make it available to the system.Click Import... to import a list of sites that was previously exported to a file.
To remove sites from the system:
Remove the check mark from the site if you want to temporarily stop using the site. This willkeep the site in the list so that you can check mark it later.Click Remove to remove the site from the list of sites.
Click Export... to save the list of sites to a file. This is useful for sharing site lists with other users oracross multiple Eclipse installations.
Adding a new update siteInstalling new software with the Available Software pageScheduling automatic updates
Working with the Available Software sites http://help.eclipse.org/ganymede/topic/org.eclipse.platform.doc.use...
1 de 1 04/04/2012 11:44

Workbench User Guide > Tasks > Updating and installing software
Reverting to a previous install configurationAs you install, upgrade, and uninstall software into your system, configuration snapshots are kept in ahistory. Reverting to a previous configuration allows you to back out of the results of an unsuccessful install,upgrade, or uninstall. To revert to a saved configuration:
Select Help > Software Updates ... and click on the Installed Software page.1.Click Revert Configuration....2.You will be shown a list of previously saved configurations. Selecting each configuration will show youwhat was installed in that configuration. When you have found the configuration to which you want torevert, click Finish.
3.
Click Yes when asked to exit and restart the Workbench for the changes to take effect.4.When you restart, you should see that the Installed Software page list matches the configuration thatyou chose.
5.
Features
Updating with the Installed Software pageInstalling new software with the Available Software pageInstalling software using the Install wizardUpdating software using the Available Updates wizardUninstalling software using the Uninstall wizard
Reverting to a previous install configuration http://help.eclipse.org/ganymede/topic/org.eclipse.platform.doc.use...
1 de 1 04/04/2012 11:44

Workbench User Guide > Tasks > Updating and installing software
Scheduling automatic updatesYou can configure Eclipse update to automatically search for updates to the installed software on a periodicbasis. You can configure how these updates are scheduled and performed from the Install/Update >Automatic Updates preference page.
Scheduling options
Each time an Eclipse-based product starts, the update scheduler will activate based on the chosenscheduling. You can choose between the following update policies:
No automatic searchOn each startup (default)Every day at a specific time (i.e. 3:00PM) *On a scheduled day of the week at a specific time (i.e. Monday 8:00AM) *
* assuming the application is active. If the application is not active at a scheduled time and the search is pastdue, it will immediately start on the next startup
Download options
Scheduling options define when searches are performed but do not define what actually happens whenupdates are found. Download options control this behavior (this set of options is disabled if automatic searchis turned off). You can choose between:
Search for updates and notify me when they are available (default)Download new updates automatically and notify me when ready to install them
In both cases, the update scheduler will execute in the background when necessary based on the schedulingoptions. There will be no messages if no updates are found. If there are updates, the behavior will dependon the chosen download option.
Search and notify
If search only is selected, a popup will appear notifying you that updates have been found, and an updatesicon will appear in the status bar. You may click on the popup to review the list of updates. The sameAvailable Updates wizard is used when you search for updates manually using Help > SoftwareUpdates ....
If you do not wish to update your system right away, you may dismiss the notification popup by clicking onthe [X] in the corner of the popup. When you are ready to review the updates, you may then click on theupdate icon in the status bar.
Download new updates
If the second option has been selected (download updates automatically), the search will be scheduled asbefore, but when new updates are found, the download will commence immediately. When all the featureshave been successfully downloaded, a popup will appear notifying you that updates have been found anddownloaded, and an updates icon will appear in the status bar. You may click on the popup to review the listof updates. The same Available Updates wizard is used when you search for updates manually using Help > Software Updates ....
If you do not wish to update your system right away, you may dismiss the notification popup by clicking onthe [X] in the corner of the popup. When you are ready to review the updates, you may then click on theupdate icon in the status bar. The software that was downloaded will be used the next time you update thesystem.
Reminder options
Reminder options define what happens when updates are found. You can choose between:
Scheduling automatic updates http://help.eclipse.org/ganymede/topic/org.eclipse.platform.doc.use...
1 de 2 04/04/2012 11:44

Notify me once about updates (default)Remind me about updates. This option lets you choose the time interval for being reminded aboutupdates.
In either case, a popup will appear when updates are available. Clicking the popup will open the AvailableUpdates wizard so that you can review the updates. If you do not wish to update your system right away,you may dismiss the notification popup by clicking on the [X] in the corner of the popup. If you have selecteda time interval for reminders, the popup will appear when the specified interval has passed.
Features
Updating software using the Available Updates wizard
Scheduling automatic updates http://help.eclipse.org/ganymede/topic/org.eclipse.platform.doc.use...
2 de 2 04/04/2012 11:44

Workbench User Guide > Tasks > Updating and installing software
Using the classic update managerIn some situations you may not be able to install or update software using the Software Updates dialog. Inthese situations you will automatically be redirected to the classic update manager. You can also access theclassic update manager from the General > Capabilities preference page by enabling the Classic Updatecapability. When this capability is enabled, a Software Updates... sub-menu will appear in the Help menu,providing access to classic update commands.
The remaining topics in this section, and the related tasks below, pertain only to use of the classic updatecommands
Features
Installing new features with the update managerEnabling, disabling, and uninstalling features with the update managerUpdating features with the update managerControlling the Eclipse update policy
Specifying the default perspective http://help.eclipse.org/ganymede/topic/org.eclipse.platform.doc.use...
1 de 1 04/04/2012 11:44

Workbench User Guide > Tasks > Updating and installing software > Using the classic update manager
Inspecting the current configurationThe Help > About Eclipse SDK dialog shows most of the important information about the features andplug-in configured in the product. To find out further detailed information about the current configuration:
Open the update configuration manager by clicking Help > Software Updates > ManageConfiguration. This opens the Product Configuration dialog.
1.
In the Product Configuration dialog expand the root node (current configuration). The first tier ofitems are locations on the local computer where the files for features and plug-ins are stored. For atypical product, all features are installed in a single directory sub-tree. However, a feature that isinstalled as an extension of another product are usually located in a separate directory sub-tree.
2.
Expand the location to see the feature versions installed there.3.The nesting of the features indicates which child features are included in a given parent feature.Nested features act as a unit.
4.
Select a feature version and click Show Properties to open the Properties dialog which presentsmore detailed information about the selected feature.
5.
Click Show Disabled Features filter on the toolbar of the Product Configuration dialog. Any featureversions that are disabled are now shown (you might not have any). Disabled feature versions areones that are installed on the local computer but excluded from the current configuration. At most oneversion of any given feature can be present in a given configuration; usually the ones with the lowerversion numbers will be in a disabled state.
6.
In the Properties dialog of a feature, click Status to find out whether the selected feature isconfigured exactly as packaged. The status will show when a feature's plug-ins are present atdifferent versions, or disabled due to missing prerequisite plug-ins that are expected to be supplied bysome other feature.
7.
In this dialog you can revert to a previous install configuration, view the installation history, or even addanother eclipse product extension. A product extension is a local folder that has a similar file layout as theeclipse installation, but with a .eclipseextension marker (instead of .eclipseproduct). If you add a productextension, make sure there are no duplicate features in the extension you add.
When the install wizard is used to install features in a user selected location, that location automaticallybecomes an eclipse product extension.
Features
Installing new features with the update managerUpdating features with the update managerControlling the Eclipse update policy
Inspecting the current configuration http://help.eclipse.org/ganymede/topic/org.eclipse.platform.doc.use...
1 de 1 04/04/2012 11:44

Updating features with the update managerTo check to see whether there are updates for a product's existing features (requires Internet access):
Click Help > Software Updates > Find and Install... and select the first choice (search forupdates). This will contact the Web sites associated with the product's features to discover whatversions of those features are available. The potential upgrades are presented in on the next page.
1.
Select the feature versions that you wish to upgrade, and click Next.2.Carefully review the license agreements for the upgraded features. If the terms of all these licensesare acceptable, check "I accept the terms in the license agreements." Do not proceed to downloadthe features if the license terms are not acceptable.
3.
Feature versions can be digitally signed by the company that provides them. This allows you to verifymore easily that the features and plug-ins that are about to be downloaded and installed are comingfrom a trusted supplier.
Warning: Because of the possibility of harmful or even malicious plug-ins, you should only downloadfeatures from parties that you trust.
Click Install to allow the downloading and installing to proceed.
4.
Once all the features and plug-ins have been downloaded successfully and their files installed into theproduct on the local computer, a new configuration that incorporates these features and plug-ins willbe formulated. Click Yes when asked to exit and restart the Workbench for the changes to takeeffect.
5.
Features
Using the classic update managerInspecting the current configurationInstalling new features with the update managerEnabling, disabling, and uninstalling featuresControlling the Eclipse update policyScheduling automatic updatesRestoring a saved configuration
Updating features with the update manager http://help.eclipse.org/ganymede/topic/org.eclipse.platform.doc.use...
1 de 1 04/04/2012 11:44

Workbench User Guide > Tasks > Updating and installing software > Using the classic update manager
Restoring a saved configurationA previously saved configuration (or any configuration recorded in the history) can be restored, therebybacking out of the results of an unsuccessful upgrade. Restoring a saved configuration does not delete thefiles for feature and plug-in versions from the local computer; it merely ignores them and acts as it did whenthey were not present. To restore a saved configuration to be the current configuration:
Select Help > Software Updates > Manage Configuration to open the Manage Configurationdialog.
1.
In the Product Configuration view, click the Installation History icon and select the desiredconfiguration. Click Restore.
2.
Click Yes when asked to exit and restart the Workbench for the changes to take effect.3.Expand the Current Configuration (and children) to confirm that the current configuration now matchesthe configuration saved earlier.
4.
Features
Inspecting the current configurationControlling the Eclipse update policy
Restoring a saved configuration http://help.eclipse.org/ganymede/topic/org.eclipse.platform.doc.use...
1 de 1 04/04/2012 11:44

Workbench User Guide > Tasks > Updating and installing software > Using the classic update manager
Installing new features with the update managerTo locate and install a new feature into a product (ordinarily requires web access):
Open the Install Wizard by clicking Help > Software Updates > Find and Install.... This opensthe wizard.
1.
Select the second button, "Search for new features to install" and click Next.2.Create a bookmark for an update site where Eclipse features and plug-ins are published. In the sitesto search list, select Add Update Site to add a remote site, or Add Local Site if the site is availableon a local drive (including a CD), or Add Archived Site, when the site is available locally but ispackaged as a jar or zip file.
3.
In the add site dialog, give the site a name such as "CompanyA" and enter the URL such as"http://companyA.example.com/eclipseupdates".
4.
After adding the site, expand it to the categories of feature versions available at that update site. Thiswill contact the web site to discover what features are available.
5.
Select the categories you want to search and click Next.6.Wait for the search to finish and selecting the features to be added. You can view the description ormore detailed properties for any feature by selecting the feature and pressing the "Properties" button.
7.
Once you're decided which features to install, click Next.8.Carefully review the license agreements for the features. If the terms of all these licenses areacceptable, check "I accept the terms in the license agreements". Do not proceed to download thefeatures if the license terms are not acceptable.
9.
If a feature selected for install include optional features, a page will show up allowing you to selectwhether you want them installed or not. Optional features typically carry functionality that is notessential for proper functioning of the main feature.
10.
The Install Location page controls where the new feature's files are to be installed on the localcomputer. Select the directory into which the product is installed and hit Next. (If the product isinstalled in a directory to which you do not have write access, you should contact your systemadministrator and get them to install this feature so that it will be generally available. The other optionis to click Add and point to a directory to which you do have write access.
11.
Feature versions can be digitally signed by the company that provides them. This allows you to verifymore easily that the features and plug-ins that are about to be downloaded and installed are comingfrom a trusted supplier.
Warning: Because of the possibility of harmful or even malicious plug-ins, you should only downloadfeatures from parties that you trust.
Click Install to allow the downloading and installing to proceed.
12.
Once the new feature and plug-ins have been downloaded successfully and their files installed into theproduct on the local computer, a new configuration that incorporates these features and plug-ins willbe formulated. Click Yes when asked to exit and restart the workbench for the changes to takeeffect. To add other new features at the same time before restarting, click No and repeat. If this wasa new feature and can be dynamically installed into the current configuration, you will also bepresented with a "Apply Now" button. This will not restart the platform, but configures the featureand the plug-ins into the current configuration.
13.
Features
Using the classic update managerInspecting the current configurationUpdating features with the update manager
Installing new features with the update manager http://help.eclipse.org/ganymede/topic/org.eclipse.platform.doc.use...
1 de 2 04/04/2012 11:44

Restoring a saved configuration
Installing new features with the update manager http://help.eclipse.org/ganymede/topic/org.eclipse.platform.doc.use...
2 de 2 04/04/2012 11:44

Workbench User Guide > Tasks > Updating and installing software > Using the classic update manager
Enabling, disabling, and uninstalling features with theupdate managerYou can browse and manage your configuration from the Product Configuration dialog. Open the ProductConfiguration dialog by clicking Help > Software Updates > Manage Configuration.
Disabling a feature: select the feature and click Disable in the right pane of the dialog. This option isavailable only when the feature is currently enabled, and the feature is either an optional feature or aroot feature (not included by other features).
1.
Enabling a feature: First, ensure Show Disabled Features is turned on in the tool bar. Then, selecta disabled optional or root feature and click Enable in the right pane of the dialog.
2.
Uninstalling a feature: features that you have installed using the update manager can be uninstalled,provided they are already disabled, or that they are optional or root features. If the feature isdisabled, make sure Show Disabled Features is turned on in the tool bar. Select the feature andclick Uninstall in the right page of the dialog.
3.
Features
Using the classic update managerInstalling new features with the update managerUpdating features with the update managerControlling the Eclipse update policy
Enabling, disabling, and uninstalling features http://help.eclipse.org/ganymede/topic/org.eclipse.platform.doc.use...
1 de 1 04/04/2012 11:45

Workbench User Guide > Tasks > Updating and installing software > Using the classic update manager
Controlling the Eclipse update policyEclipse Update allows users to search for updates to the currently installed features. For each installedfeature, Update uses the embedded URL to connect to the remote server and search for new versions. Ifthere are updates, Eclipse allows users to initiate the install procedure. After downloading, installing andrestarting the platform, new feature version is ready for use.
In companies with many users of the same Eclipse-based product (typically a commercial one), severalproblems can arise from this model:
Updates for very large products (e.g. 500+ plug-ins) are also large. I/T support teams may not likethe idea of hundreds of developers individually downloading 500MEG updates to their individualmachines. In addition to the bandwidth hit, such a large download request may fail, leading torepeated attempts and increased developers' downtime.
1.
Some companies explicitly don't want the developers downloading updates directly from the Internet.For example, they can set up a local support team that may not be ready to handle requests relatedto the version of the product already available from the provider's update site. They may want torestrict updates and fixes to the internally approved list. Ideally, they would do that by setting up'proxy' update sites on the LAN (behind the firewall).
2.
Once updates are set in the proxy sites as above, administrators need a way of letting users knowthat updates are available.
3.
Update policy to the rescue
Support for creating local (proxy) update sites
First step for a product administrator would be to set up a local Eclipse update site on a server connected tothe company's LAN (behind the firewall). The update site would be a subset of the product's update site onthe Internet because it would contain only features and plug-ins related to the updates that the companywants applied at the moment. Technically, this site would be a regular Eclipse update site with site.xml,feature and plug-in archives.
Administrators would construct this site in two ways:
Product support teams would make a zip file of the update site readily available for this particularpurpose. Administrators would simply need to download the zip file from the product support webpage using the tool of their choice and unzip it in the local server. This approach is useful for verylarge zip files that require modern restartable downloading managers (those that can pick up wherethey left off in case of the connection problems).
1.
Eclipse Update provides a tool to mirror remote update sites entirely or allow administrators to selectupdates and fixes to download. This mirroring capability would be fully automated and would greatlysimplify administrator's task but it relies on Update network connection support.
2.
Common update policy control
Since features have the update site URL embedded in the manifest, they are unaware of the local updatesites set up by the administrators. It is therefore important to provide redirection capability. This and otherupdate policy settings can be set for an Eclipse product by creating an update policy file and configuringUpdate to use that file when searching.
The file in question uses XML format and can have any name. The file can be set in Preferences >Install/Update in the Update Policy field. The text field is empty by default: users may set the URL of theupdate policy file. The file is managed by the local administrator and is shared for all the productinstallations. Sharing can be achieved in two ways:
If users install the product: users are told to open the preference page and enter the provided URLIf administrators install the product: administrators edit the file 'plugin_customization.ini' in the primaryproduct feature and set the default value of the 'updatePolicyURL' property as follows:
Controlling the Eclipse update policy http://help.eclipse.org/ganymede/topic/org.eclipse.platform.doc.use...
1 de 3 04/04/2012 11:45

org.eclipse.update.core/updatePolicyURL = <URL value>
This will cause all the installations to have this file set by default.
The policy file must conform to the following DTD:
<?xml encoding="ISO-8859-1"?><!ELEMENT update-policy (url-map)*><!ATTLIST update-policy><!ELEMENT url-map EMPTY><!ATTLIST url-map pattern CDATA #REQUIRED url CDATA #REQUIRED>
url-map
pattern - a string that represents prefix of a feature ID (up to and including a complete ID). A value of"*" matches all the features.url - a URL of the alternative update site that should be used if the feature ID begins with the pattern.If the string is empty, features matching pattern will not be updateable.
This element is used to override Update URLs embedded in feature manifests. When looking for newupdates, Eclipse search will check the update policy (if present) and check if url-map for the matchingfeature prefix is specified. If a match is found, the mapped URL will be used instead of the embedded one.This way, administrators can configure Eclipse products to search for updates in the local server behind thefirewall. Meanwhile, third-party features installed by Eclipse Update will continue to be updated using thedefault mechanism because they will not find matches in the policy.
Several url-map elements may exist in the file. Feature prefixes can be chosen to be less or more specific.For example, to redirect all Eclipse updates, the pattern attribute would be "org.eclipse". Similarly, it ispossible to use a complete feature ID as a pattern if redirection is required on a per-feature basis.
Patterns in the file may be chosen to progressively narrow the potential matches. This may result in multiplematches for a given feature. In this case, the match with a longest pattern will be used. For example:
<?xml version="1.0" encoding="UTF-8"?><update-policy>
<url-map pattern="org.eclipse" url="URL1"/><url-map pattern="org.eclipse.jdt" url="URL2"/>
</update-policy>
In the case above, all Eclipse features will be updated from URL1, except org.eclipse.jdt that will useURL2.
Update policy files do not contain translatable strings and therefore do not require special NL handling. Ingeneral, the files should use UTF-8 encoding.
Automatic discovery of updates
The third part of the overall solution is covered by another topic but is mentioned here because it is anintegral part of the solution. Automatic updates will allow Eclipse to run update search on a specifiedschedule (on each startup (the default), once a day, once a week etc.).
SummaryHere is the complete sequence of steps that comprise the solution:
Administrator allocates a server on the company LAN for hosting local product updates. Initially it1.
Controlling the Eclipse update policy http://help.eclipse.org/ganymede/topic/org.eclipse.platform.doc.use...
2 de 3 04/04/2012 11:45

contains no update sites. The machine must have an HTTP server running.Administrator sets up an update policy file on that server and instructs all users to set the updatepolicy preference the provided URL.
2.
As the product provider ships updates and fixes on their update sites, administrator downloadssupported updates onto the local server.
3.
Automatic update executed at the scheduled frequency when the client's product is up picks up thelocal updates and notifies the user
4.
User chooses to install the discovered updates5.
Automatic Update Scheduler
Controlling the Eclipse update policy http://help.eclipse.org/ganymede/topic/org.eclipse.platform.doc.use...
3 de 3 04/04/2012 11:45

Workbench User Guide >
ReferenceContents
Minimizing data loss from crashesPreferencesTeam support with CVSSecure storageUser interface information
Reference http://help.eclipse.org/ganymede/nav/0_3
1 de 1 04/04/2012 11:45

Workbench User Guide > Reference
Minimizing data loss from crashesThe Workbench periodically saves a snapshot in order to reduce the risk of losing data due to crashes. Thedefault period between saves is 5 minutes, but you can change this from the Workspace preferences page(Window > Preferences > General > Workspace). From that page you can also set Eclipse to save allmodified resources before a manual build.
Previously created projects and saved editor data are never lost as they are written to disk immediatelyupon save. However, there is a risk of data loss in these areas:
Unsaved data in open editors may be lost, depending on the editor implementation.Bookmarks and tasks might be lost.If a crash occurs during CVS synchronization, the Workbench may be out of sync. You can check byperforming the synchronize operation again.
Developers of plug-ins can also choose to participate in the autosave lifecycle and have the Workbench alsosave the state of their plug-ins. See "Workspace save participation" in the Platform Plug-inDevelopment Guide for details.
<enablement> <systemTest property="osgi.os" value="linux"/></enablement>
Restarting after a crash on LinuxAfter a crash you may find that Eclipse will not open because it has (erroneously) detected that yourworkspace is in use. To remedy this, enter:
rm workspace/.metadata/.lock
You can now restart Eclipse.
Workspace preferences page
Minimizing data loss from crashes http://help.eclipse.org/ganymede/topic/org.eclipse.platform.doc.use...
1 de 1 04/04/2012 11:45

Workbench User Guide > Reference
PreferencesUse the Window > Preferences dialog pages to set how you want Eclipse to operate.
You can browse the Preferences dialog pages by looking through all the titles in the left pane or search asmaller set of titles by using the filter field at the top of the left pane. The results returned by the filter willmatch both Preference page titles and keywords such as "appearance" and "java". However, to find specificfunctions you may have to search the online help instead.
The arrow controls in the upper-right of the right pane enable you to navigate through previouslyviewed pages. To return to a page after viewing several pages, click the drop-down arrow to display a list ofyour recently viewed preference pages.
The preferences dialog displaying the General preferences:
Preference pages contributed by plug-ins are included in this dialog.
Workbench window layout
Preferences http://help.eclipse.org/ganymede/topic/org.eclipse.platform.doc.use...
1 de 1 04/04/2012 11:45

Workbench User Guide > Reference > Preferences
Install/UpdateThe following preferences can be changed on the Install/Update page:
Option Description Default
Browsing for updates This option allows you to configure what software versions are shown whenbrowsing in the Available Software tab of the Software Updates dialog. You canselect to show only the latest version, or all versions.
Showlatest
When softwareselected for an installwizard may not becompatible
You may attempt to install new software that is not compatible with the softwareyou already have installed. This preference allows you to configure how thissituation is handled. You can elect to open a wizard to edit your softwareselections, or you can just have the problem reported and not open the wizard. Bydefault you will be prompted about what you want to do in this situation.
Ask me
Here is what the Install/Update preference page looks like:
Updating with the Software Updates dialogInstalling new software with the Software Updates dialog
Network ConnectionsHelp Menu
Install/Update http://help.eclipse.org/ganymede/topic/org.eclipse.platform.doc.use...
1 de 1 04/04/2012 11:46

Workbench User Guide > Reference > Preferences
KeysThe function of the keyboard can be extensively customized in Eclipse using the General > Keys preference page.Within Eclipse, key strokes and key sequences are assigned to invoke particular commands.
Key Strokes, Key Sequences, and Key BindingsA 'key stroke' is the pressing of a key on the keyboard, while optionally holding down one or more of these modifier keys:Ctrl, Alt (Option on the Macintosh), Shift, or Command (only on the Macintosh.) For example, holding down Ctrl thenpressing A produces the key stroke Ctrl+A. The pressing of the modifier keys themselves do not constitute key strokes.
A 'key sequence' is one or more key strokes. Traditionally, Emacs assigned two or three key stroke key sequences toparticular commands. For example, the normal key sequence assigned to Close All in emacs is Ctrl+X Ctrl+C. To enterthis key sequence, one presses the key stroke Ctrl+X followed by the key stroke Ctrl+C. While Eclipse supports keysequences of arbitrary lengths, it is recommended that keyboard shortcuts be four key strokes in length (or less).
A 'key binding' is the assignment of a key sequence to a command.
SchemesA 'scheme' is a set of bindings. Eclipse includes two schemes:
DefaultEmacs (extends Default)
The Default scheme contains a general set of bindings, in many cases recognizable as traditional key sequences for wellknown commands. For instance, Ctrl+A is assigned to Select All, and Ctrl+S is assigned to Save.
The Emacs scheme contains a set of key bindings familiar to users of Emacs. For instance, Ctrl+X H is assigned toSelect All, and Ctrl+X S is assigned to Save.
It is important to understand why the Emacs scheme says that it 'extends Default'. The Emacs scheme is not a completeset of bindings like the Default scheme. Rather, it borrows from the Default scheme where possible, only defining explicitEmacs-style bindings where they vary from the Default scheme. Generally, only well known commands like Select All,Save, etc. have specific Emacs key sequences associated with them.
Choose the scheme you are most comfortable with by changing the 'Scheme' setting on the keys preference page. If youchoose the Default scheme, all Emacs bindings are ignored. If you choose the Emacs scheme, explicit Emacs-style keysequence assignments take precedence over any conflicting assignments in the Default scheme.
ContextsKey bindings can vary based on the current context of Eclipse.
Sometimes the active part might be a Java file editor, for instance, where a different set of key sequence assignments maybe more appropriate than if the active part was an html file editor. As a specific example, typically Ctrl+B is assigned toBuild in a context such as Java file editing, while Ctrl+B is assigned to Make Text Bold in a context such as HTML fileediting. This context is usually determined by the active part, but it can be influenced by the active window or dialog as well.If the active part does not choose a particular context, the workbench will set the active context to In Windows.
Eclipse includes a number of different contexts. Some examples are:
In Dialogs and WindowsIn Windows (extends In Dialogs and Windows)In Dialogs (extends In Dialogs and Windows)Editing Text (extends In Windows)Editing Java Source (extends Editing Text)Debugging (extends In Windows)Debugging Java (extends Debugging)In ConsoleEditing Ant buildfiles
Much like configurations, contexts can extend other contexts. For example, the Editing Java Source context borrows keybindings from the Editing Text context, which in turn borrows key bindings from the In Windows context.
Keys http://help.eclipse.org/ganymede/topic/org.eclipse.platform.doc.use...
1 de 4 04/04/2012 11:46

Note: It is not recommended to promote a key binding to a context which it extends. For example, it is not recommended tomove an Editing Text key binding to the In Dialogs and Windows context. This may have unexpected results.
It is possible for some key bindings to work in dialogs. Those key bindings are assigned to the In Dialogs and Windowscontext. One example of such a key binding is the key binding for "cut". It is possible to change these key bindings. Forexample, it is possible to have Ctrl+X as cut in dialogs, but Ctrl+W as cut in windows.
Platform and LocaleKey bindings also vary by platform and locale. On the Macintosh platform, Command+S is assigned to Save, instead of theusual Ctrl+S. On Chinese locales (zh), Alt+/ is assigned to Content Assist, instead of the usual Ctrl+Space.
The current platform and locale is determined when Eclipse starts, and does not vary over the course of an Eclipseinstance.
Customizing Key bindingsWith multi-stroke key sequences, schemes, and contexts, there are a lot of things to keep in mind when customizing keybindings. To make things easier, all key customization is done on the General > Keys preference page.
In this example we want to bind CTRL+5 to the About command. By default the keys preference page will show you allpossible keybindings. You can see the About command listed in the Help category. You can bind the command by puttingfocus in the Binding text box and pressing CTRL and 5 like you would if you were executing the command.
Keys http://help.eclipse.org/ganymede/topic/org.eclipse.platform.doc.use...
2 de 4 04/04/2012 11:46

When you type CTRL+5 you have created a binding for About. The right-most column will indicate that this is a user bindingby displaying a U. If there was a conflict with another key, this column would also display a C. The binding will be in thedefault context, "In Windows". You can now use the When combo box to change the key binding context (for example, tomove this binding to "Editing Text").
If you wanted to add a second key binding to About, you can use the Copy Command button to create a second commandentry for you to bind another key to. If you want to delete a binding, you can either use the Remove Binding button orsimply give focus to the Binding text box and hit Backspace.
The Dynamic Nature of Key bindingsKey bindings are provided by plug-ins, and in Eclipse, plug-ins can be added or removed. This can cause key bindingsdeclared by these plug-ins to be added or removed. Eclipse stores custom key bindings in a way to compensate for this.Consider the example above where CTRL+6 was assigned to About in the Default scheme. Say you install a new plug-in thatassigns CTRL+6 to a particular command. Eclipse will preserve your assignment to About.
Conflict ResolutionThere are only a finite number of simple, common key strokes available to assign to a multitude of commands. We haveseen that scheme, context, platform, and locale all partition key sequence assignments into domains where they don'tconflict with one another. Consider the case for Ctrl+B above if contexts did not exist. One plug-in would assign Ctrl+B toBuild, the other plug-in would assign Ctrl+B to Make Bold Text. How would Eclipse properly resolve this conflict?
Though conflicts are drastically reduced by employing the above mechanisms, they can still occur. Two plug-ins,independent of one another, could assign the same key sequence to different commands with the same context, scheme,platform, and locale. Consider if a plug-in assigned Ctrl+F4 in the In Windows context and Default scheme to one of itscommands. This directly conflicts with Eclipse assigning Ctrl+F4 to the close command in the same context and scheme.
This is a conflict. It wouldn't be proper to invoke both commands, nor would it be proper to simply choose one of the twocommands to receive the key stroke. We pop up the Key Assist Dialog with the conflicting commands and allow the user toselect one. The Key Assist Dialog is the same dialog that displays command choices for multiple key stroke key bindings.For example, if 2 commands were bound to F12 you might see:
Keys http://help.eclipse.org/ganymede/topic/org.eclipse.platform.doc.use...
3 de 4 04/04/2012 11:46

If the user sets a keybinding and creates a conflict, the conflicting bindings will be displayed in the conflicts list. This can beused to navigate between conflicting keybindings so that they can be changed.
These types of conflicts can be resolved by explicitly assigning the key sequence to one of the commands, or remove itfrom the other.
Another type of conflict can be caused by multiple-key stroke key sequences. For example, in the Emacs scheme, there aremany multiple-key stroke key sequences beginning with the key stroke Ctrl+X. Ctrl+X K is assigned to Close. Ctrl+X His assigned to Select All.
As previously mentioned, the Emacs scheme borrows key bindings from the Default scheme. In the default scheme, Ctrl+Xis assigned to Cut. Though the Emacs scheme doesn't explicitly redefine Ctrl+X, pressing Ctrl+X is required as part ofmany of its key bindings. In the Emacs scheme, when one presses Ctrl+X, one is half way to entering one of manypossible assigned key sequences. One would not expect the Cut action to be invoked at this time.
For this type of conflict, the rule is that the Ctrl+X key sequence assigned to Cut would be ignored. Otherwise, it would notbe possible to complete many of the key bindings in the Emacs configuration.
Accessibility Features in EclipseChanging the key bindingsHelp
Font and color settings in Eclipse
Keys http://help.eclipse.org/ganymede/topic/org.eclipse.platform.doc.use...
4 de 4 04/04/2012 11:46

Workbench User Guide > Reference > Preferences
SSH2The preferences on the General > Network Connections > SSH2 preferences page are divided into 3groups.
General Use the options in this tab group to configure where the ssh key directory is and whatkeys are to be sent to a server when connecting.
Key Management Use the options in this tab group to create, manage and export keys.Known Hosts Use the options in this tab group to manage the keys for the known hosts.
Here's what the General tab of the SSH2 preference page looks like:
Here's what the Key Management tab of the SSH2 preference page looks like:
SSH2 http://help.eclipse.org/ganymede/topic/org.eclipse.platform.doc.use...
1 de 3 04/04/2012 11:46

Here's what the Known Hosts tab of the SSH2 preference page looks like:
SSH2 http://help.eclipse.org/ganymede/topic/org.eclipse.platform.doc.use...
2 de 3 04/04/2012 11:46

Network Connections Preferences
SSH2 http://help.eclipse.org/ganymede/topic/org.eclipse.platform.doc.use...
3 de 3 04/04/2012 11:46

Workbench User Guide > Reference > Preferences
Web Browser preferencesThe following preferences can be changed on the General > Web Browser preference page.
Option Description DefaultUse internal Web browser This option enables you to use an internal Web browser. OnUse external Webbrowser
This option enables you to use an external Web browser. Select therequired browser from the list of available external web browsers.
Off
Here is what the Web Browser preference page looks like:
Web Browser preferences http://help.eclipse.org/ganymede/topic/org.eclipse.platform.doc.use...
1 de 1 04/04/2012 11:47

Workbench User Guide > Reference
User interface informationContents
Development environmentViews and editorsWizardsHelp contentsSearchWorkbench menusIcons and buttons
User interface information http://help.eclipse.org/ganymede/nav/0_3_4
1 de 1 04/04/2012 11:47

Workbench User Guide > Reference > User interface information
Development environmentContents
Workbench toolbarPerspective BarFast View BarView toolbarsBuildsPerspectivesLocal historyList of key bindingsSwitching Workspaces
Development environment http://help.eclipse.org/ganymede/nav/0_3_4_0
1 de 1 04/04/2012 11:48

Workbench User Guide > Reference > User interface information > Development environment
Workbench toolbarThe Workbench toolbar is displayed at the top of the Workbench window, directly underneath the menu bar. The contents of the toolbar change based on the active editor. Actions in the toolbar may apply to particularviews, so these actions may be enabled or disabled based on the state of the currently active view or editor.
Here is an example of the toolbar in the Resource perspective:
New WizardThis command brings up a dialog where you can choose the type of resource to create.
Save The Open Editor ContentsThis command saves the file currently displayed in the editor area.
PrintThis command opens a dialog which allows you to specify where you would like to print the contents of thefile currently being displayed in the editor.
External ToolsThis command presents a drop-down menu which allows you to run or configure external tools.
SearchThis command opens the search dialog, which allows you to search the workspace for specified text.
NavigationThis tool group contains a variety of editor navigation commands.
Shortcut BarView Toolbars
Workbench toolbar http://help.eclipse.org/ganymede/topic/org.eclipse.platform.doc.use...
1 de 1 04/04/2012 11:48

Workbench User Guide > Reference > User interface information > Development environment
Perspective BarThe perspective bar allows quick access to perspectives that are currently open, as well as providing aneasy way to open a new perspective. The perspective bar may be docked in three different positions. Itmay be docked in the upper right corner (the default position), the upper left corner (under the main toolbar)and to the far left.
Here is an example of what the perspective bar looks like:
Open Perspective
This command opens a new perspective that is selected from a drop-down menu. All of the perspectivesthat are open within a single Workbench window are shown on the shortcut bar.
Perspective Buttons
These buttons provide a quick way to switch to one of the open perspectives in the current Workbenchwindow.
Available Perspectives
There are several available perspectives, while one is set as a default, others can be manually added to the
perspective bar. To add new perspectives to your workspace, click Open Perspective , select Otherand choose from the following available perspectives:
CVS Repository Exploring;Debug;Java;Java Browsing;Java Type Hierarchy;Plug-in Development;Resource;Team Synchronizing.
PerspectivesView ToolbarsWorkbench ToolbarWorkbench Window Layout
Perspective bar http://help.eclipse.org/ganymede/topic/org.eclipse.platform.doc.use...
1 de 1 04/04/2012 11:48

Workbench User Guide > Reference > User interface information > Development environment
Fast View BarThe fast view bar is the place where fast views are docked. It may be docked on any side of theworkbench.
Here is an example of what a fast view bars looks like:
View Buttons
These buttons provide a quick way to display the fast views in the current perspective. Fast views areessentially minimized views that have been dragged onto the shortcut bar. Fast views pop up whenselected, and revert back to their minimized state when you click outside of the view. They may be orientedeither horizontally or vertically according to their configuration. To convert a fast view back into a normalview, click Fast View in the view's menu or drag it back to the workbench. To add a view to the fast view baryou can:
Click the button on the left of the fast view bar. This will open a menu containing the views appropriateto the current perspective.Right click the view in the workbench and select Fast View.Drag the view from the workbench to the Fast View bar.
View ToolbarsWorkbench Window Layout
Fast View bar http://help.eclipse.org/ganymede/topic/org.eclipse.platform.doc.use...
1 de 1 04/04/2012 11:48

Workbench User Guide > Reference > User interface information > Development environment
View toolbarsView toolbars contain actions that apply only to the particular view in which they appear. The view toolbaralso contains a context menu that contains other actions for that view. This menu is opened by clicking on thedownwards pointing triangle. If there is enough space, view toolbars are in the view tab area. Otherwisethey appear in the view.
Here is an example of the view toolbar for the Properties view:
Title BarView title bars contain the view name, its icon, and the view toolbar.
Shortcut BarWorkbench ToolbarWorkbench Window Layout
View toolbars http://help.eclipse.org/ganymede/topic/org.eclipse.platform.doc.use...
1 de 1 04/04/2012 11:48

Workbench User Guide > Reference > User interface information > Development environment
BuildsBuilders create or modify workspace resources, usually based on the existence and state of otherresources. They are a powerful mechanism for enforcing the constraints of some domain. For example, aJava builder converts Java source files (.java files) into executable class files (.class files), a web link builderupdates links to files whose name/location have changed, etc. As resources are created and modified,builders are run and the constraints are maintained. This transform need not be one to one. For example, asingle .java file can produce several .class files.
Auto-build vs. Manual BuildThere are two distinct user work modes with respect to building: relying on Auto-build, or user initiatedmanual building.
If you don't need fine-grained control over when builds occur, you can turn on auto-building. Withauto-building on, builds occur after every set of resource changes (e.g., saving a file, importing a ZIP, ...).Auto-building is efficient because the amount of work done is proportional to the amount of change done. The benefit of auto-building is that your derived resources (e.g., Java .class files) are always up to date.Auto-building is turned on/off via the Build automatically option on the General > Workspacepreference page.
If you need more control over when builds occur, you can turn off auto-building and invoke builds manually.This is sometimes desirable in cases where, for example, you know building is of no value until you finish alarge set of changes. In this case there is no benefit to paying the cost of auto-building. Builds can beinvoked manually in numerous ways, for example, by right-clicking the project and selecting Build Project.
The disadvantage of manual building is that the problems that were generated to indicate build errors quicklybecome out of date until you build. In addition, it is very important that you remember to manually buildbefore relying on build output (e.g. before running your Java program).
Building and CleaningBuilds work incrementally based on a previous built state. They will apply the transforms of the configuredbuilders only on the resources that have changed since that previous state was computed (i.e., since the lastbuild). Auto-building always uses incremental building for efficiency.
A clean build (Project > Clean) discards any existing built state. The next build after a clean will transformall resources according the domain rules of the configured builders.
Depending on your needs, build and clean can be done over a specific set of projects or the workspace as awhole. Specific files and folders cannot be built separately.
Builds http://help.eclipse.org/ganymede/topic/org.eclipse.platform.doc.use...
1 de 1 04/04/2012 11:48

Workbench User Guide > Reference > User interface information > Development environment
PerspectivesA perspective defines the initial set and layout of views in the Workbench window. One or more perspectivescan exist in a single Workbench window.
Perspectives can be opened either in the same (existing) Workbench window, hiding the current perspective,or in a new Workbench window
Perspectives define visible action sets, which you can change to customize a perspective. You can save aperspective that you build in this manner, making your own custom perspective that you can open againlater.
The Workbench defines the Resource perspective by default. This perspective shows views relevant toresource management.
Window MenuEditor AreaProject Explorer ViewOutline ViewTasks View
Perspectives http://help.eclipse.org/ganymede/topic/org.eclipse.platform.doc.use...
1 de 1 04/04/2012 11:48

Workbench User Guide > Reference > User interface information > Development environment
Local historyLocal history of a file is maintained when you create or modify a file. Each time you edit and save a file, acopy of it is saved. This allows you to compare your current file state to a previous state, or replace the filewith a previous state. Each state in the local history is identified by the date and time the file was saved.
Neither projects nor folders have local history.
Local History is displayed in the History View. Here is a look at what the local history of a Workbench filemight look like:
To view the local history of a file, choose Team > Show Local History from the pop-up menu. This willbring up the History view and populate it with the revisions of the selected file. You can open differentrevisions from the table (by using Open from the context menu or by double clicking on a revision), comparethem against the latest revision or against a previous revisions (by using Compare With Revision from thecontext menu), and replace the current revision with the contents of a previous revisions (by using GetContents from the context menu).
Note: Projects that are managed by CVS now have the local history revisions displayed alongside remoterevisions. In order to see the local history for a CVS managed file, select the Team > Show History menuitem and make sure that the History View is one of the modes capable of showing local history.
Toolbar
Refresh
This command refreshes the contents of the view, fetching the latest history information for the resourcefrom the server.
Link with Editor and Selection
When enabled, the view will display the history for the resource of the active editor or of the active selection.
Pin
When enabled will pin the view and its contents. Any new requests for history will open a new instance of theHistory View.
Group Revisions by Date
When enabled, all history items will be sorted into one of the following date categories:
TodayYesterday
Local history http://help.eclipse.org/ganymede/topic/org.eclipse.platform.doc.use...
1 de 2 04/04/2012 11:48

This MonthPrevious
Collapse All
Will the view is in the Group by Date mode, Collapse All will collapse all of the date categories.
Compare Mode
When enabled, a double click (or a single click depending on your Open Mode strategy set inPreferences>General) will open a compare editor. When it is disabled, clicking on a revision will open thatrevision.
Context menuFrom the context menu of the Local History view you can perform the following operations:
Open
This command will open the contents of the selected revision in a read only editor. (The editor used is theone that is registered as the default editor for the file type). Note: If the revision being opened is the currentversion of the file, then it will be opened in a regular editor.
Compare Current With Revision/Compare With Each Other
The compare command differs based on the number of revisions selected in the history view. For a singleselection, Compare Current With Revision will the compare the current version of the resource with theselected revision. For two selections, Compare with Each Other will compare the selected revisions.
Get Contents
This command will load the contents of the selected revision into the local copy of the file whose history isdisplayed in the view.
CVS History view
Local history http://help.eclipse.org/ganymede/topic/org.eclipse.platform.doc.use...
2 de 2 04/04/2012 11:48

Workbench User Guide > Reference > User interface information > Development environment
List of key bindingsThe list of available key bindings in Eclipse depends on many factors, including what view or editor isselected, whether a dialog is open, what plug-ins are installed, and what operating and windowing system isbeing used. At any time, you can obtain a list of available key bindings using Key Assist ( Help > KeyAssist... or Ctrl+Shift+L). The following tables list some popular key bindings available in the Eclipse SDK.
File actions
New
Create a Java element or a newresource. Configure which elements areshown in the submenu in Window >Customize Perspective. In a Javaperspective, by default action forcreating a project, package, class,interface , source folder, scrapbook, fileand folder are available.
Ctrl + N
CloseClose the current editor. If the editorcontains unsaved data, a save requestdialog will be shown.
Ctrl + F4
Close AllClose all editors. If editor containsunsaved data, a save request dialog willbe shown.
Ctrl + Shift + F4
SaveSave the content of the current editor.Disabled if the editor does not containunsaved changes.
Ctrl + S
Save As Save the content of the current editorunder a new name.
Save AllSave the content of all editors withunsaved changes. Disabled if no editorcontains unsaved changes.
Ctrl + Shift + S
Print Prints the content of the current editor.Enabled when an editor has the focus. Ctrl + P
Properties
Opens the property pages of the selectelements. Opened on Java projects theJava Build Path page and the JavadocLocation page are available. For JARarchives, configure the JAR's SourceAttachment and Javadoc Location here.
Alt + Enter
Edit actionsUndo Revert the last change in the editor Ctrl + ZRedo Revert an undone change Ctrl + Y
Cut
Copies the currently selected text orelement to the clipboard and removesthe element. On elements, the remove isnot performed before the clipboard ispasted.
Ctrl + X
Copy Copies the currently selected text orelements to the clipboard Ctrl + C
List of key bindings http://help.eclipse.org/ganymede/topic/org.eclipse.platform.doc.use...
1 de 5 04/04/2012 11:48

PastePaste the current content as text to theeditor, or as a sibling or child element tothe a currently selected element.
Ctrl + V
Delete Delete the current text or elementselection. Delete
Select All Select all the editor content.. Ctrl + A
Find / Replace Open the Find / Replace dialog. Editoronly. Ctrl + F
Find Next Finds the next occurrence of thecurrently selected text. Editor only. Ctrl + K
Find Previous Finds the previous occurrence of thecurrently selected text. Editor only. Ctrl + Shift + K
Incremental FindNext
Starts the incremental find mode. Afterinvocation, enter the search text asinstructed in the status bar. Editor only.
Ctrl + J
Incremental FindPrevious
Starts the incremental find mode. Afterinvocation, enter the search text asinstructed in the status bar. Editor only.
Ctrl + Shift + J
Add Task Add a user defined task to the currenttext selection or selected element. Alt + Enter
Expand Selection to
Enclosing Element: Selects theenclosing expression, block, method inthe code. This action is aware of theJava syntax. It may not function properlywhen the code has syntax errors.(Arrow Up).
Alt + Shift +Arrow Keys
Next Element: Selects the current andnext element. (Arrow Right)Previous Element: Selects the currentand the previous element (Arrow Left)Restore Last Selection: After aninvocation of Expand Selection torestore the previous selection. (ArrowDown)
Show TooltipDescription
Shows the value of a hover that wouldappear at the current cursor location.The dialog shown is scrollable and doesnot shorten descriptions.
F2
Content Assist
Opens a context assist dialog at thecurrent cursor position to bring up Javacode assist proposals and templates.See the Templates preference page foravailable templates (Window >Preferences > Java > Editor >Templates) and go to the Editorpreference page (Window >Preferences > Java > Editor > CodeAssist) for configuring the behavior ofcode assist.
Ctrl + Space
Quick Fix
If the cursor is located at a location withproblem indication this opens a contextassist dialog at the current cursor topresent possible corrections.
Ctrl + 1
List of key bindings http://help.eclipse.org/ganymede/topic/org.eclipse.platform.doc.use...
2 de 5 04/04/2012 11:48

Parameter Hints
If the cursor is located at the parameterspecification for method reference, thisactions shows a hover with parametertypes information.The parameter at thecurrent cursor location is shown in bold.
Ctrl + Shift +Space
Navigate actions
OpenTries to resolve the element referencedat the current code selection and opensthe file declaring the reference.
F3
Open TypeHierarchy
Tries to resolve the element referencedat the current code selection and opensthe element in the Type Hierarchy view.Invoked on elements, opens the typehierarchy of the element. Supported inthe Java editor and views showing Javaelements.
F4
Open ExternalJavadoc
Opens the Javadoc documentation of thecurrently selected element or textselection. The location of the Javadoc ofa JAR or a project is specified in theJavadoc Location property page onprojects or JARs. Note that this externalJavadoc documentation may not be up todate with the Javadoc specified in thecurrent code. You can create Javadocdocumentation for source files in a Javaproject using the Javadoc export wizard.
Shift + F2
Open Type
Brings up the Open Type selection dialogto open a type in the editor.The OpenType selection dialog shows all typesexisting in the workspace.
Ctrl + Shift + T
Open Type InHierarchy
Brings up the Open Type selection dialogto open a type in the editor and the TypeHierarchy view. The Open Type selectiondialog shows all types that exist in theworkspace.
Ctrl + Shift + H
Show Outline Opens the lightweight outliner for thecurrently selected type. Ctrl + O
Go to Next Problem Selects the next problem. Supported inthe Java editor. Ctrl + .
Go to PreviousProblem
Selects the previous problem. Supportedin the Java editor. Ctrl + ,
Go to Last EditLocation
Reveal the location where the last editoccurred. Ctrl + Q
Go to LineOpens an a dialog which allows enteringthe line number to which the editor shouldjump to. Editor only.
Ctrl + L
Search actionsSearch... Opens the search dialog Ctrl + H
Occurrences in File Finds all occurrences of the selectedJava element in its file Ctrl + Shift + U
List of key bindings http://help.eclipse.org/ganymede/topic/org.eclipse.platform.doc.use...
3 de 5 04/04/2012 11:48

Project actions
Build All
Builds the all projects in the workspace.This is an incremental build, means thatthe builder analyzes the changes sincethe last time of build and minimizes thenumber of changed files.
Ctrl + B
Source actions
Comment Comments out all lines containing thecurrent selection. Ctrl + /
Uncomment Uncomments all lines containing thecurrent selection. Ctrl + \
Shift Right
Increments the level of indentation of thecurrently select lines. Only activatedwhen the selection covers multiple linesor a single whole line.
Tab
Shift Left
Decrements the level of indentation ofthe currently select lines. Only activatedwhen the selection covers multiple linesor a single whole line.
Shift + Tab
Format
Uses the code formatter to format thecurrent text selection. The formattingoptions are configured on the CodeFormatter preference page (Window >Preferences > Java > Code Formatter)
Ctrl + Shift + F
Organize Imports
Organizes the import declarations in thecompilation unit currently open orselected. Unnecessary importdeclarations are removed, and requiredimport declarations are ordered asspecified in the Organize Importpreference page (Window >Preferences > Java > Organize Import).Organize import can be executed onincomplete source and will prompt youwhen a referenced type name can notbe mapped uniquely to a type in thecurrent project. You can also organizemultiple compilation units by invoking theaction on a package or selecting a setof compilation units.
Ctrl + Shift + O
Add Import
Creates an import declaration for a typereference currently selected. If the typereference if qualified, the qualificationwill be removed if possible. If thereferenced type name can not bemapped uniquely to a type of the currentproject you will be prompted to specifythe correct type. Add Import tries tofollow the import order as specified inthe Organize Import preference page.
Ctrl + Shift + M
Refactor actions
UndoDoes an Undo of the last refactoring.The refactoring undo buffer is only validas long as no other source changes than
Alt + Shift + Z
List of key bindings http://help.eclipse.org/ganymede/topic/org.eclipse.platform.doc.use...
4 de 5 04/04/2012 11:48

refactoring have been performed.
Redo
Does a Redo of the last undonerefactoring. The refactoring undo/redobuffer is only valid as long as no othersource changes than refactoring havebeen performed.
Alt + Shift + Y
Rename
Starts the Rename refactoring dialog:Renames the selected element and (ifenabled) corrects all references to theelements (also in other files). Is availableon methods, fields, local variables,method parameters, types, compilationunits, packages, source folders, projectsand on a text selection resolving to oneof these element types.
Alt + Shift + R
Move
Starts the Move refactoring dialog:Moves the selected elements and (ifenabled) corrects all references to theelements (also in other files). Can beapplied to one instance method (whichcan be moved to a component), one ormore static methods, static fields, types,compilation units, packages, sourcefolders and projects and on a textselection resolving to one of theseelement types.
Alt + Shift + V
Inline
Starts the Inline refactoring dialog.Inlines local variables, methods orconstants. This refactoring is available onmethods, static final fields and textselections that resolve to methods, staticfinal fields or local variables.
Alt + Shift + I
Extract Method
Starts the Extract Method refactoringdialog. Creates a new method containingthe statements or expression currentlyselected and replaces the selection witha reference to the new method. You canuse Expand Selection from the Edit menuto get a valid selection range. Thisfeature is useful for cleaning up lengthy,cluttered, or overly-complicatedmethods.
Alt + Shift + M
Extract LocalVariable
Starts the Extract Variable refactoringdialog. Creates a new variable assignedto the expression currently selected andreplaces the selection with a referenceto the new variable. This refactoring isavailable on text selections that resolveto local variables. You can use ExpandSelection from the Edit menu to get avalid selection range.
Alt + Shift + L
List of key bindings http://help.eclipse.org/ganymede/topic/org.eclipse.platform.doc.use...
5 de 5 04/04/2012 11:48

Workbench User Guide > Reference > User interface information > Development environment
Workspace SwitchingThe current workspace for Eclipse can be switched by using the File->Switch Workspace command. If youhave already switched your workspace previously the previous workspaces will be available for selection inthe Switch Workspace menu.
The Switch Workspace --> Other.. menu item will open the switch workspace dialog. The dialog will allowyou to browse for or manually enter a new workspace location. The combo will also allow you to select yourpreviously selected workspaces.
Settings TransfersWhen you switch your workspace you can select settings than will be transferred to the new workspace.These settings are supplied by the org.eclipse.ui.preferenceTransfer extension.
The SDK supplies transfers for:
Workspace Layout: Opened views, thier size, and selected perspectives.Working Sets: The user defined working sets.
Workspace Switching http://help.eclipse.org/ganymede/topic/org.eclipse.platform.doc.use...
1 de 1 04/04/2012 11:48

Workbench User Guide > Reference > User interface information
Views and editorsContents
Workbench window layoutEditor areaCompare editorSearch viewProject Explorer viewBookmarks viewProperties viewOutline viewCVS viewsTasks viewProblems viewAnt editorAnt view
Views and editors http://help.eclipse.org/ganymede/nav/0_3_4_1
1 de 1 04/04/2012 11:48

Workbench User Guide > Reference > User interface information > Views and editors
Workbench window layoutYou can rearrange the layout of Workbench windows as follows:
Drag views to different positions within the Workbench window.Drag views to the shortcut bar to create a fast view.Drag editors such that they are simultaneously visible beside, above, or below another editor.Resize views and editors by dragging the sashes which separate them.
Drop cursorsDrop cursors indicate where a view will dock when you release your mouse button. This indication is relative tothe view or editor area underneath the cursor.
Drop Cursors
Cursor Name Description
Dock above The view will appear above the view underneath the cursor.
Dock below The view will appear below the view underneath the cursor.
Dock to the right The view will appear to the right of the view underneath the cursor.
Dock to the left The view will appear to the left of the view underneath the cursor.
Stack The view will appear as a tab in the same pane as the view underneath the cursor.
Fast viewsFrom a view's title bar context menu, you can select Fast View to minimize the view as a button on the shortcutbar.
If a view is minimized in this way, you can click its button on the shortcut bar to bring it up in a fast view. To revertthe fast view back to a docked view again, select the Fast View button on its title bar.
See Shortcut Bar
Double-ClickDouble-clicking a view or editor's title bar maximizes the part in the Workbench window.
Title bar context menu and fast view toolbarsFrom the context menu of a view or editor's title bar, you can select how you want the view to appear within theWorkbench window.
Workbench window layout http://help.eclipse.org/ganymede/topic/org.eclipse.platform.doc.use...
1 de 2 04/04/2012 11:49

View and editor title bar context menu options
Option Description
Restore Restores the view to its originating (non-maximized/non-minimized) size and position within theWorkbench.
Fast View(views only)
Minimizes the view and places a button for it in the shortcut bar.
This option, when used in a fast view, will restore the view to its originating (docked) position in theWorkbench.
See Shortcut Bar
Restore Restores the view or editor to its originating (non-maximized/non-minimized) size and position withinthe Workbench.
Move Move the part or part group.Size Change the size of the part in the direction specified.
Maximize Maximizes the part in the Workbench window.
Minimize Minimizes the part in the Workbench window.
Close Closes the part.
CloseOthers
(editorsonly)
Closes all editors except the current editor.
Close All
(editorsonly)
Closes all editors.
Here is what a view's context menu looks like:
Here is what an editor's context menu looks like:
Workbench window layout http://help.eclipse.org/ganymede/topic/org.eclipse.platform.doc.use...
2 de 2 04/04/2012 11:49

Workbench User Guide > Reference > User interface information > Views and editors
Editor areaThe editor area is where you modify the contents of files in the Workbench.
Here is what the editor area looks like when multiple files are open and a text file is being edited:
Marker barThe marker bar is the vertical bar located at the left of the editor area.
Here is what the marker bar looks like:
MarkersMarkers are displayed in the marker bar, to the left of the text editor.
Depending on the type of file displayed in the editor area, three kinds of markers may be displayed:
BookmarksTask markers (for associated tasks)Debugging breakpoints
You can create and associate a marker with a specific line in a file by accessing the context menu from themarker bar, which is directly to the left of that line.
Here is what the context menu of the marker bar for a java editor looks like:
Editor area http://help.eclipse.org/ganymede/topic/org.eclipse.platform.doc.use...
1 de 2 04/04/2012 11:49

Types of editorsThe Workbench uses three types of editors:
Internal: These editors are launched inside the editor area in the Workbench window.External: You can go outside the Workbench in the file system, edit a Workbench file outside theWorkbench, and save the edited file. For example, imagine that you add an SGML file to theWorkbench. Later, you go into the file system and open the file in an SGML editor, then save the file.The edited SGML file is still represented in the Workbench, even though you did not edit the file in theWorkbench. If you associate a file type with an external editor in the Workbench ( General >Editors > File Associations preference page), then the Workbench will launch this external editor.ActiveX: On Microsoft Windows platforms, the Workbench makes use of ActiveX controls forapplications that allow for them. For example, Microsoft Word supports being embedded as an OLEdocument. Thus if you have a .doc file in the Workbench, and Word is registered as the editor for.doc files in your operating system, then opening the file will launch Word as an OLE document withinthe Workbench editor area. Notice how OLE documents also add such features as menus and toolbarbuttons.
The following illustrates Microsoft Word embedded as an OLE document:
Editor area http://help.eclipse.org/ganymede/topic/org.eclipse.platform.doc.use...
2 de 2 04/04/2012 11:49

Workbench User Guide > Reference > User interface information > Views and editors
Compare editorYou can view the differences between two files by comparing them. You can compare different files, you can compareversions in the Workbench with versions in the repository, or with the local edit history. In some cases you can comparethree files (when a common ancestor exists).
After a comparison is carried out, the compare editor opens in the editor area. In the compare editor, you can browsethrough all the differences and copy highlighted differences between the compared resources. You can save changes toresources that are made in the comparison editor.
Compare editor allows for two kind of navigation: using differences or changes. A change is a portion of text that has beenmodified within the line, and the difference is a section of file consisting of one or more lines, and can contain manychanges.
Differences are marked with blue color, changes with red.
Here is how the compare editor looks when you open it from a CVS Workspace synchronization..
ToolbarThe toolbar of the Compare editor includes the following buttons:
Control Visibility of Ancestor PaneThere are two conditions under which a three way compare will occur, both when using the Team versionmanagement support: when comparing a file that is in conflict, and when comparing a file being merged from abranch. In both cases, the system will determine a common ancestor in the repository to compare the conflict ormerge against. This button determines the visibility of the third editor. By default, the ancestor pane is not visible.
Compare editor http://help.eclipse.org/ganymede/topic/org.eclipse.platform.doc.use...
1 de 2 04/04/2012 11:49

Perform Three way/Two way CompareThe compare editor can be toggled between performing a three way compare or a two way compare which ignoresthe common ancestor.
Copy All from Left to RightCopies the entire contents of the file in the left pane into the file in the right pane, making the contents of the twofiles identical.
Copy All Non-Conflicting Changes from Right to LeftCopies all the non-conflicting changes from the right pane into the left pane. Conflicting changes must be copiedindividually.
Copy Current Change from Left to RightMerges changes in two files by copying the highlighted change in the left pane into the highlighted fragment on theright. This will overwrite the highlighted fragment in the right pane.
Copy Current Change from Right to LeftDoes the opposite of the one just described.
Select Next DifferenceHighlights the next difference that is found between the compared resources.
Select Previous DifferenceHighlights the previous difference that is found between the compared resources.
Select Next ChangeHighlights the next change that is found between the compared resources.
Select Previous ChangeHighlights the previous change that is found between the compared resources.
Synchronizing with a CVS repositoryThree way comparisons
Comparing resourcesSynchronizing with the repositoryMerging changes in the compare editorResolving conflictsSetting preferences for comparing filesComparing resources with repository versions
Compare editor http://help.eclipse.org/ganymede/topic/org.eclipse.platform.doc.use...
2 de 2 04/04/2012 11:49

Workbench User Guide > Reference > User interface information > Views and editors
Search viewThis view displays the results of a search.
Text searches will only search for expressions in files with extensions (file types) specified in the searchdialog.
Here is what the Search view looks like:
Show Next MatchThis command highlights the next match of the search expression in the editor area, opening the file ifrequired.
Show Previous MatchThis command highlights the previous match of the search expression in the editor area, opening thefile if required.
Remove Selected MatchesRemoves all highlighted matches from the search results.
Remove All MatchesRemove all matches from the search results.
Expand AllExpand all matches in the hierarchical view.
Collapse AllCollapse all matches in the hierarchical view.
Run the current search againRe-runs the most recent search.
Cancel Current SearchCancel a search that is running.
Previous Search ResultsThis command allows you to browse previously conducted searches and repeat a previous search. You can select a previous search from the drop-down menu or clear the search history.
Pin the Search viewPinning the search view means that subsequent searches will shown their results in another searchview and that the pinned view remains unchanged.
Search view
Search view http://help.eclipse.org/ganymede/topic/org.eclipse.platform.doc.use...
1 de 2 04/04/2012 11:49

Searching for filesSearching for text within a file
File search
Search view http://help.eclipse.org/ganymede/topic/org.eclipse.platform.doc.use...
2 de 2 04/04/2012 11:49

Workbench User Guide > Reference > User interface information > Views and editors
Project Explorer viewThis view provides a hierarchical view of the resources in the Workbench.
Here is what the Project Explorer view looks like:
To add the Project Explorer view to the current perspective, click Window > Show View > Other... >General > Project Explorer.
Toolbar
Collapse All
This command collapses the tree expansion state of all resources in the view.
Link with Editor
This command toggles whether the Project Explorer view selection is linked to the active editor. When thisoption is selected, changing the active editor will automatically update the Project Explorer selection to theresource being edited.
MenusClick the black upside-down triangle icon to open a menu of items specific to the Project Explorer view.Right-click inside the view to open a context menu.
Top Level Elements
Choose whether to show working sets or projects as top level elements. Chosing working sets allows easygrouping of projects in large workspaces.
Select Working Set
Opens the Select Working Set dialog to allow selecting a working set for the Project Explorer view.
Deselect Working Set
Deselects the current working set.
Project Explorer view http://help.eclipse.org/ganymede/topic/org.eclipse.platform.doc.use...
1 de 4 04/04/2012 11:49

Edit Active Working Set
Opens the Edit Working Set dialog to allow changing the current working set.
Package Presentation
Toggles package compression on and off. If it's Flat, certain folder structures (such as Java packages) willbe compressed to make navigation easier.
Customize View
This command allows customization of view filters and content modules. The previous will allow you tosupress the display of certain types of files while the later will allow entirely new types of content to beshown in the view. Here is what the Customize View dialog looks like:
Link with Editor
See the toolbar item description above.
In addition to these menu items, the Project Explorer view menu shows a list of recently used working setsthat have been selected in the view.
Context menu
New
This command allows you to create a new resource in the Workbench. Select the type of resource to createfrom the submenu.
Copy
Project Explorer view http://help.eclipse.org/ganymede/topic/org.eclipse.platform.doc.use...
2 de 4 04/04/2012 11:49

This command copies the selected resource to the clipboard.
Paste
This command pastes resources on the clipboard into the selected project or folder. If a resource is selectedthe resources on the clipboard are pasted as siblings of the selected resource.
Delete
This command deletes the selected resource from the workspace.
Move
This command moves the selected resource to another location. A dialog will appear, prompting for thedestination location to which the resource will be moved.
Rename
This command allows you to specify a new name for the selected resource.
Import
This command opens the import wizard and allows you to select resources to import into the Workbench.
Export
This command opens the export wizard and allows you to export resources to an external location.
Refresh
This command refreshes the Workbench's view of the selected resource and its children. For example, thisis used when you create a new file for an existing project outside the Workbench and want the file to appearin the Project Explorer view.
Close Project
The close project command is visible when an open project is selected. This command closes the selectedproject.
Close Unrelated Projects
This command will close any project which are unrelated to the selected project.
Open Project
The open project command is visible when a closed project is selected. This command opens the selectedproject.
Team
Menu items in the Team sub-menu are related to version control management and are determined by theversion control management system that is associated with the project. Eclipse provides the special menuitem Share Project... for projects that are not under version control management. This command willpresent a wizard that allows you to choose to share the project with any version control managementsystems that has been added to Eclipse. Eclipse ships with support for CVS.
Compare With
Commands on the Compare With sub-menu allow you to do one of the following types of compares:
Compare two or three selected resources with each other
Project Explorer view http://help.eclipse.org/ganymede/topic/org.eclipse.platform.doc.use...
3 de 4 04/04/2012 11:49

Compare the selected resource with remote versions (if the project is associated with a versioncontrol management system).Compare the selected resource with a local history state
After you select the type of compare you want to do, you will either see a compare editor or a comparedialog. In the compare editor, you can browse and copy various changes between the compared resources. In the compare dialog, you can only browse through the changes.
Replace With
Commands on the Replace With sub-menu allow you to replace the selected resource with another statefrom the local history. If the project is under version control management, there may be additional itemssupplied by the version control management system as well.
Properties
This command displays the properties of the selected resource. The kinds of properties that are displayeddepend on what type of resource is selected. Resource properties may include (but are not limited to):
Path relative to the project in which it is heldType of resourceAbsolute file system path, or name of path variable when using linked resourcesResolved path variable when using a path variable for a linked resourceSize of resourceLast modified dateRead-only statusDerived resource statusExecution arguments, if it is an executable resourceProgram launchers, if it is launchableProject dependencies, if any
Team programming with CVSThree-way compareLinked resources
Compare editor
Project Explorer view http://help.eclipse.org/ganymede/topic/org.eclipse.platform.doc.use...
4 de 4 04/04/2012 11:49

Workbench User Guide > Reference > User interface information > Views and editors
Bookmarks viewThe Bookmarks view displays user defined bookmarks.
To add the Bookmarks view to the current perspective, click Window > Show View > Other... >General > Bookmarks.
The Description column contains a description of the bookmark. You can edit the description by selectingProperties from the context menu.
The Resource and Path columns provide the name and location of the resource associated with eachbookmark.
The Location column indicates the line number of the bookmark within its associated resource.
ToolbarThe toolbar of the Bookmarks view includes the following buttons.
DeleteDelete the selected bookmark.
Go toOpen the bookmark's resource and navigate to the bookmarked region.
MenusClick the icon at the left end of the view's title bar to open a menu of items generic to all views. Click theblack upside-down triangle icon to open a menu of items specific to the Bookmarks view. Right-click insidethe view to open a context menu.
Creating a bookmark for an entire fileCreating a bookmark within a fileDeleting a Bookmark
Bookmarks view http://help.eclipse.org/ganymede/topic/org.eclipse.platform.doc.use...
1 de 1 04/04/2012 11:49

Workbench User Guide > Reference > User interface information > Views and editors
Properties viewThis view displays property names and basic properties of a selected resource. Here is an example:
Toolbar buttons allow you to toggle whether to display properties by category and whether to filter advancedproperties. Another toolbar button allows you to restore the selected property to its default value.
To see more detailed information about a resource than the Properties view gives you, right-click theresource name in one of the navigation views and select Properties from the pop-up menu.
To add the Properties view to the current perspective, click Window > Show View > Other... > General> Properties.
Properties view http://help.eclipse.org/ganymede/topic/org.eclipse.platform.doc.use...
1 de 1 04/04/2012 11:49

Workbench User Guide > Reference > User interface information > Views and editors
Outline viewThis view displays an outline of a structured file that is currently open in the editor area, and lists structuralelements. The contents of the outline view are editor-specific. In the example below, which is for a Javasource file, the structural elements are classes, variables, and methods. The contents of the toolbar are alsoeditor-specific.
To add the Outline view to the current perspective, click Window > Show View > Other... > General >Outline.
Outline view http://help.eclipse.org/ganymede/topic/org.eclipse.platform.doc.use...
1 de 1 04/04/2012 11:49

Workbench User Guide > Reference > User interface information > Views and editors
CVS viewsThere are several CVS specific views, the CVS Repositories view, the CVS Resource History view, the CVSConsole view and the Synchronize view.
See Team Support in the Reference section for details on these views.
CVS Repositories viewCVS Resource History ViewCVS Console viewSynchronize view
CVS views http://help.eclipse.org/ganymede/topic/org.eclipse.platform.doc.use...
1 de 1 04/04/2012 11:49

Workbench User Guide > Reference > User interface information > Views and editors
Tasks viewThe Tasks view displays tasks that you add manually. You can associate a task with a resource in theWorkbench, but this is not required.
By default, the Tasks view is included in the Resources perspective. To add it to the current perspective,click Window > Show View > Other... > General > Tasks.
The following icons are used by the Tasks view:
Icon Description
High priority task
Low priority task
Completed task
Add task
Delete
Filter
The first column indicates whether the task is completed. Completed tasks are flagged with a check mark,which you add manually.
The second column indicates whether the task is high, normal, or low priority.
The Description column contains a description of the line item. You can edit the description of user-definedtasks by selecting Properties from the context menu.
The Resource and Path columns provide the name and location of the resource associated with each lineitem.
The Location column indicates the line number of the line item within its associated resource.
ToolbarThe toolbar of the Tasks view includes the following buttons.
Add taskManually add a "to do" item to the Tasks view.
DeleteDelete the selected line item.
FilterFilter the view according to the type of item.
Tasks view (reference) http://help.eclipse.org/ganymede/topic/org.eclipse.platform.doc.use...
1 de 2 04/04/2012 11:49

MenusClick the icon at the left end of the view's title bar to open a menu of items generic to all views. Click theupside-down triangle icon to open a menu of items specific to the Tasks view. Right-click inside the view toopen a context menu.
Adding line items in the Tasks viewAssociating a task with a resourceDeleting tasksFiltering the task view
Tasks view (reference) http://help.eclipse.org/ganymede/topic/org.eclipse.platform.doc.use...
2 de 2 04/04/2012 11:49

Workbench User Guide > Reference > User interface information > Views and editors
Problems viewThe Problems view displays system-generated errors, warnings, or information associated with a resource.These are typically produced by builders. For example, if you save a Java source file that contains syntaxerrors, the errors will automatically be logged in this view.
By default, the Problems view is included in the Resources perspective. To add it to the current perspective,click Window > Show View > Other... > General > Problems.
The following icons are used by the Problems view:
Icon Description
Information
Warning
Error
Delete
Filter
The first column indicates whether the line item is a task or a compiler generated error, warning or info.
The Description column contains a description of the line item. You can edit the description of user-definedtasks by selecting Properties from the context menu.
The Resource and Path columns provide the name and location of the resource associated with each lineitem.
The Location column indicates the line number of the line item within its associated resource.
ToolbarThe toolbar of the Problems view includes the following buttons.
DeleteDelete the selected line item.
FilterFilter the view according to the type of item.
MenusClick the icon at the left end of the view's title bar to open a menu of items generic to all views. Click theupside-down triangle icon to open a menu of items specific to the Problems view. Right-click inside the viewto open a context menu.
Problems view (reference) http://help.eclipse.org/ganymede/topic/org.eclipse.platform.doc.use...
1 de 1 04/04/2012 11:49

Workbench User Guide > Reference > User interface information > Views and editors
Ant editorThe Ant editor provides specialized features for editor Ant buildfiles. Associated with the editor is a Antbuildfile specific Outline view which shows the structure of the Ant build file. It is updated as you edit thebuildfile
The editor includes the following features:
Syntax highlightingContent/code assist (including Ant specific templates)Annotations
The most common way to invoke the Ant editor is to open an Ant buildfile from one of the navigation views orPackage explorer using pop-up menus or by clicking the file (single or double-click depending on yourpreference settings).
Ant supportExternal tools
Running Ant buildfilesModifying the Ant classpathAdding new Ant tasks and typesUsing a different version of Ant
Ant editor preferencesExternal Tools and Ant icons
Ant editor http://help.eclipse.org/ganymede/topic/org.eclipse.platform.doc.use...
1 de 1 04/04/2012 11:49

Workbench User Guide > Reference > User interface information > Views and editors
Ant viewThe Ant view provides a place to view Ant buildfiles and makes it easy to execute a buildfile or a given targetwithin a buildfile. You can add files to the view and expand buildfiles to reveal the targets defined withinthem.
The pop-up menu for this view also allows you to open an editor on a buildfile, execute the selected target orbuildfile, and configure the launch configuration used when executing.
Here is what the Ant view looks like:
Like other views in the Workbench, the Ant view has its own toolbar. Toolbar buttons are provided for addingbuildfiles to the view and for executing them.
To add the Ant view to the current perspective, click Window > Show View > Other... > Ant > Ant.
Toolbar
Add Buildfiles
This command prompts you to select buildfiles in the workspace to be added to the view.
Add Buildfiles with Search
This command searches for buildfiles and adds them to the Ant view. You can specify a file name pattern tosearch for and limit the scope of the search.
Hide Internal Targets
This command filters the Ant view so that internal targets are not displayed. Internal targets are targets withno description.
Run the Default Target of the Selected Buildfile
This command runs the default target of the selected buildfile or the selected target. The buildfile is executedusing the launch configuration associated with the buildfile. Note that the target execution is based on theselection in the view; the targets selected in the launch configuration are ignored.
Remove Selected Buildfile
This command removes the selected buildfiles from the view.
Ant view http://help.eclipse.org/ganymede/topic/org.eclipse.platform.doc.use...
1 de 2 04/04/2012 11:49

Remove All Buildfiles
This command removes all buildfiles from the view.
Context menuThe context menu contains a few actions in addition to the actions available in the toolbar.
Run Ant
This command launches an Ant build for the selected buildfile or for a specific selected target of the buildfile
Run Ant...
This command brings up the launch configuration dialog to edit the configuration associated with the selectedbuildfile.
Refresh Buildfiles
This command refreshes the contents of the view to reflect the current state of all the represented buildfiles.
Open With >
This menu allows you to open an editor on the selected buildfile.
Ant supportExternal tools
Running Ant buildfilesModifying the Ant classpathAdding new Ant tasks and typesUsing a different version of Ant
Ant runtime preferencesAnt EditorExternal Tools and Ant icons
Ant view http://help.eclipse.org/ganymede/topic/org.eclipse.platform.doc.use...
2 de 2 04/04/2012 11:49

Workbench User Guide > Reference > User interface information
WizardsContents
New Project wizardNew Folder wizardNew File wizardCVS WizardsImport wizardExport wizard
Wizards http://help.eclipse.org/ganymede/nav/0_3_4_2
1 de 1 04/04/2012 11:50

Workbench User Guide > Reference > User interface information > Wizards
New Project wizardThis wizard helps you create a new project in the Workbench.
When you first bring up the New Project wizard, you need to select the type of project you want to create. Select the General type if you want to create a generic project. To assist in locating a particular wizard, thetext field can be used to show only the wizards that match the entered text.
Create a New Project Resource PageWhen you select Next, you will be presented with the New Project Resource Page, containing the followingedit fields:
Field Description DefaultProjectName
The name of the new project to be created. <blank>
Location The location in the file system where the project will be created. De-select "Usedefault location" to specify a location other than the default. You can type thenew location or browse to select a file system location for the new project.
The workspaceroot directory
After you indicate a name and location for the project, you can either click Finish to create the project, oryou can click Next to set up project dependencies on the Select Referenced Projects page.
Here is what the New Project Resource page looks like:
New Project wizard http://help.eclipse.org/ganymede/topic/org.eclipse.platform.doc.use...
1 de 3 04/04/2012 11:50

Select Referenced Projects pageIn the Referenced Projects list, you can set project dependencies for the new project. In the list of otherprojects in the Workbench, you can select one or more projects on which you want the new project todepend. Initially, no projects will be selected.
Click Finish when you are done to create the new project in the Workbench.
Here is what the Select Referenced Projects page looks like:
New Project wizard http://help.eclipse.org/ganymede/topic/org.eclipse.platform.doc.use...
2 de 3 04/04/2012 11:50

New Project perspective optionsOn the preferences page (Window > Preferences > General > Perspectives), you can change the waythat new projects are initially displayed. For details on how to change this option see Workbench.
Project Explorer View
New Project wizard http://help.eclipse.org/ganymede/topic/org.eclipse.platform.doc.use...
3 de 3 04/04/2012 11:50

Workbench User Guide > Reference > User interface information > Wizards
New Folder wizardThis wizard helps you create a new folder in the Workbench.
Here is what the New Folder wizard looks like:
New Folder Fields
Field Description Default
Enter or selectthe parent folder
The resource in which the new folder will becreated. Type or navigate the list to select theresource.
The resource that was selectedwhen you chose to create the newfolder
Folder name The name for the new folder. <blank>
AdvancedThe Advanced button reveals or hides a section of the wizard used to create a linked folder. Check the Link
New Folder wizard http://help.eclipse.org/ganymede/topic/org.eclipse.platform.doc.use...
1 de 2 04/04/2012 11:50

to folder in the file system checkbox if you want the new folder to reference a folder in the file system.Use the field below the checkbox to enter a folder path or the name of a path variable. Use the Browse...button to browse for a folder in the file system. Use the Variables... button if you want to use a path variableto reference a file system folder.
Linked resourcesPath variables
Creating a folderCreating linked resources
Project Explorer View
New Folder wizard http://help.eclipse.org/ganymede/topic/org.eclipse.platform.doc.use...
2 de 2 04/04/2012 11:50

Workbench User Guide > Reference > User interface information > Wizards
New File wizardThis wizard helps you create a new file in the Workbench.
Here is what the New File wizard looks like:
New File Fields
Field Description Default
Enter or selectthe parent folder
The resource in which the new file will be created.Type or browse the list to select the resource.
The resource that was selectedwhen you invoked the New Filewizard.
File name The name for the new file, including the fileextension.
<blank>
Advanced
New File wizard http://help.eclipse.org/ganymede/topic/org.eclipse.platform.doc.use...
1 de 2 04/04/2012 11:50

The Advanced button reveals or hides a section of the wizard used to create a linked file. Check the Link tofile in the file system checkbox if you want the new file to reference a file in the file system. Use the fieldbelow the checkbox to enter a file path or the name of a path variable. Use the Browse... button to browsefor a file in the file system. Use the Variables... button if you want to use a path variable to reference a filesystem file.
Linked resourcesPath variables
Creating a fileCreating linked resources
Project Explorer View
New File wizard http://help.eclipse.org/ganymede/topic/org.eclipse.platform.doc.use...
2 de 2 04/04/2012 11:50

Workbench User Guide > Reference > User interface information > Wizards
CVS WizardsThere are several CVS specific wizards. These include the Import CVS Project wizard (which is alsoavailable from the New Project wizard) and the New CVS Repository Location wizard. There are alsowizards for several CVS operations, such as committing and merging.
See Team Support in the Reference section for details on these wizards.
CVS Checkout wizardNew CVS Repository Location wizardMerge wizard
CVS Wizards http://help.eclipse.org/ganymede/topic/org.eclipse.platform.doc.use...
1 de 1 04/04/2012 11:50

Workbench User Guide > Reference > User interface information > Wizards
Import wizardThis wizard helps you import resources into the Workbench.
When the Import wizard first comes up, you must choose what type of import to do. To assist in locatinga particular wizard, the text field can be used to show only the wizards that match the entered text.
Archive FileIf you choose this option, you will import files from an archive file.
Import wizard http://help.eclipse.org/ganymede/topic/org.eclipse.platform.doc.use...
1 de 10 04/04/2012 11:50

Import - Archive File Options
Option Description Default
Archive File The file from which to import. Type in the full path or Browse to selectthe path on the file system.
<blank>
Filter Types... Dialog to select which file types to import. Use this to restrict the importto only certain file types.
N/A
Select All Check off all resources for import N/A
Deselect All Uncheck all resources. N/A
Folder The folder into which the resources will be imported. Type the path orBrowse to select a path in the Workbench.
The folderholding theselectedresource
Overwriteexistingresources withoutwarning
Determines whether importing a resource should silently overwrite aresource which already exists in the Workbench. If this option is off, youwill be prompted before a given resource is overwritten, in which caseyou can either overwrite the resource, skip it, or cancel the import.
Off
Import wizard http://help.eclipse.org/ganymede/topic/org.eclipse.platform.doc.use...
2 de 10 04/04/2012 11:50

Checkout projects from CVSImport a project from a CVS Repository.
Import - Checkout projects from CVS Options
Option Description Default
Create a new repository location Go to the New CVS Repository Location wizard. <disabled>
Use existing repository location Use a previously datafilled CVS location. enabled
Existing Project into WorkspaceImports a project into this workspace that was previously located in this workspace, or that currently existsin another workspace.
Import wizard http://help.eclipse.org/ganymede/topic/org.eclipse.platform.doc.use...
3 de 10 04/04/2012 11:50

Import - Existing Project Options
Option Description Default
Select rootdirectory
Root directory in the File System to start scanning for projects to import.Type in the full path or Browse to select the path on the file system.
<blank>
Select archive file Archive file to scan for projects to import. Type in the full path or Browse toselect the archive on the file system.
<disabled>
Select All Check all of the projects that were found for import.
Deselect All Uncheck all projects.
Refresh Rescan the selected source for projects to import.
Copy projects intoworkspace
When selected this will cause the imorted project to be copied into thecurrent workspace.
Off
External Features
Import wizard http://help.eclipse.org/ganymede/topic/org.eclipse.platform.doc.use...
4 de 10 04/04/2012 11:50

Create projects from external features. Note that this wizard should only be used for feature-basedlaunching.
Import - External Feature Options
Option Description Default
Choose from features in the targetplatform
Scan the target platform for external features to import. <checked>
Feature Location The install location to search for features. It defaults to thetarget platform.
<disabled>
Reload Rescan the feature location to search for features.
Select All Select all the features listed.
Deselect All Clear all of the features listed.
Import wizard http://help.eclipse.org/ganymede/topic/org.eclipse.platform.doc.use...
5 de 10 04/04/2012 11:50

Option Description Default
Import as binary project Import the feature as a binary project. <checked>
External Plug-ins and FragmentsCreate projects from external plug-ins and fragments.
Import - External Plug-ins and Fragments Options
Option Description Default
Import From (category)
Target Platform The target platform (as specified in the Preferences). <checked>
Plug-in Location The install location to search for plug-ins andfragments. It defaults to the target platform.
<disabled>
Import wizard http://help.eclipse.org/ganymede/topic/org.eclipse.platform.doc.use...
6 de 10 04/04/2012 11:50

Option Description Default
Source Code Locations Locations to be searched for library JARs sourceattachments.
Environment Variables Variables in library paths are resolved as specified inthe Preferences.
Plug-ins and Fragments to Import (category)
Select from all plug-ins and fragmentsfound at the specified location
Displays all the plug-ins and fragments found at thespecified location on the next page.
<checked>
Import plug-ins and fragments requiredby existing workspace plug-ins
Displays only the plug-ins and fragments required byexisting workspace plug-ins on the next page.
Import As (category)
Binary projects Import into the workspace but do not expand contents
Binary projects with linked content Only link to the external files <checked>
Projects with source folders Extract the contents to source files
File SystemIf you choose this option, you will import files from the file system.
Import wizard http://help.eclipse.org/ganymede/topic/org.eclipse.platform.doc.use...
7 de 10 04/04/2012 11:50

Import - File System Options
Option Description Default
Directory The directory from which to import files. Select a previous path from thedrop down combo or Browse to select the path in the file system.
<blank>
Filter Types Dialog to select which file types to import. Use this to restrict the importto only certain file types.
N/A
Select All Check off all files and folders for import. N/A
Deselect All Uncheck all resources. N/A
Folder The folder into which the resources will be imported. Type the path orBrowse to select a path in the Workbench.
The folderholding theselectedresource
Import wizard http://help.eclipse.org/ganymede/topic/org.eclipse.platform.doc.use...
8 de 10 04/04/2012 11:50

Option Description Default
Overwriteexistingresourceswithout warning
Determines whether importing a resource should silently overwrite aresource which already exists in the Workbench. If this option is off, youwill be prompted before a given resource is overwritten, in which caseyou can either overwrite the resource, skip it, or cancel the import.
Off
Create completefolder structure
Create hierarchy (folder) structure in the Workbench to accommodatethe resources being imported, and all parent folders of those resourcesin the file system.
Off
Create selectedfolders only
Create hierarchy (folder) structure in the Workbench to accommodatethe resources being imported.
On
PreferencesImport preferences from the local file system.
Import - Preferences Options
Option Description Default
From preference file The file from which to import preferences. Select a previous file fromthe drop down combo or Browse to select the file in the file system.
<blank>
Import wizard http://help.eclipse.org/ganymede/topic/org.eclipse.platform.doc.use...
9 de 10 04/04/2012 11:50

Option Description Default
Import All Import all of the preferences. <checked>
Choose specificpreferences to import
Choose from the preferences contained in the file, like CVS connectionpreferences or JRE preferences.
Select All Check off all files and folders for import. N/A
Deselect All Uncheck all resources. N/A
Team Project SetImports a description of the repository and version control information for a set of projects. This allows youto synchronize correctly with the appropriate project state in your repository.
Import - Team Project Options
Option Description Default
File name The name of the team project set export file <blank>
Import wizard http://help.eclipse.org/ganymede/topic/org.eclipse.platform.doc.use...
10 de 10 04/04/2012 11:50

Workbench User Guide > Reference > User interface information > Wizards
Export wizardThis wizard help you export resources from the Workbench.
When the Export wizard first comes up, you must choose what type of export to do. To assist in locatinga particular wizard, the text field can be used to show only the wizards that match the entered text.
Ant BuildfilesGenerates Ant buildfiles based on the configuration of the Java projects.
Export wizard http://help.eclipse.org/ganymede/topic/org.eclipse.platform.doc.use...
1 de 13 04/04/2012 11:50

Export - Ant Buildfiles Options
Option Description Default
Select the projects touse to generate thebuildfiles
The project (and resources within that project) to use to generatethe buildfiles.
Javaprojectsselected.
Select All Check all resources for export. N/A
Deselect All Uncheck all resources. N/A
Check projects for Antcompatibility
Check if the source directories of the projects have cycles or if thereare dependencies between them that do not conform with theclasspath order and therefore functional Ant buildfiles cannot becreated.
On
Create target to compileproject using Eclipsecompiler
Add an Ant target to the buildfile that will compile the project usingthe Eclipse compiler.
On
Name for Ant buildfile The name to use for the generated Ant buildfile. build.xml
JUnit output directory The name of the directory where the generated JUnit reports areplaced after the build.
junit
Export wizard http://help.eclipse.org/ganymede/topic/org.eclipse.platform.doc.use...
2 de 13 04/04/2012 11:50

Archive FileIf you choose this option, you will export files to an archive file.
Export - Archive File Options
Option Description Default
Select resourcesto export
The project (and resources within that project) to export to anarchive.
The project holdingthe selectedresource
Select Types... Dialog to select which file types to export. Use this to restrict theexport to only certain file types. N/A
Select All Check off all resources for export. N/A
Deselect All Uncheck all resources. N/A
Export wizard http://help.eclipse.org/ganymede/topic/org.eclipse.platform.doc.use...
3 de 13 04/04/2012 11:50

Option Description Default
Archive File
The path and name of an archive file into which the resources willbe exported. Type the path, select a previous path from the dropdown list, or Browse to select a path and file name on the filesystem.
The archive file ofthe previous export,or <blank>.
Zip file Export the file in zip format trueTar file Export the file in tar format trueCompress thecontents of the file
Compresses the contents (resources selected to be exported) inthe archive that is created. On
Overwrite existingfile withoutwarning
If the specified archive already exists in the file system, you will beprompted to overwrite the file. If you do not want to be promptedturn this option on.
Off
Create directorystructure for files
Create hierarchy (folder) structure in the file system as it exists inthe Workbench.
Off
Create onlyselecteddirectories
Create hierarchy (folder) structure in the file system only forselected folders.
On
Deployable FeaturesExport the selected features in a form suitable for deploying in an Eclipse product.
Export wizard http://help.eclipse.org/ganymede/topic/org.eclipse.platform.doc.use...
4 de 13 04/04/2012 11:50

Export - Deployable Feature Options
Option Description Default
Available Features The features in your workspace available for export. Featuresselected.
Select All Select all of the features listed.
Deselect All Clear all of the features listed.
Working Set Select a defined working set of features.
Export Destination
Directory Export to this directory on the file system. Type the path, select aprevious export path from the drop down list, or Browse to selecta path.
<blank>
Export wizard http://help.eclipse.org/ganymede/topic/org.eclipse.platform.doc.use...
5 de 13 04/04/2012 11:50

Option Description Default
Archive File Export to this archive file. Type the file, select a previous exportfile from the drop down list, or Browse to select a file.
<disabled>
Export Options
Include source code Include the source code in the deployed feature. <unchecked>
Package as individualJAR archives
Package features and plug-ins as individual JAR archives. This isrequired for JNLP and update sites.
<unchecked>
Qualifier replacement Replace a feature's and plug-in's ".qualifier" version segment withthe specified value.
<disabled>
Save as Ant script Generate an ant script to allow command line builds. <unchecked>
Jar Signing Options
Sign the JAR archivesusing a keystore
Sign the JAR archives using a keystore. <unchecked>
Keystore location The location of the keystore file. Either type the file or use thebrowse button.
<blank>
Alias The alias for the keystore entry. <blank>
Password The password for the keystore entry. <blank>
Java Web Start Options
Create JNLP Manifestfor the JAR archives
Create a JNLP Manifest for the JAR archives. <unchecked>
Site URL The URL used for the codebase attribute in the JNLP Manifest. <blank>
JRE Version Minimum J2SE version needed to run the JNLP application. <blank>
Deployable Plug-ins and FragmentsExport the selected plug-ins and/or fragments in a form suitable for deploying in an Eclipse product.
Export wizard http://help.eclipse.org/ganymede/topic/org.eclipse.platform.doc.use...
6 de 13 04/04/2012 11:50

Export - Deployable Plug-ins and Fragments Options
Option Description Default
Available Plug-ins andFragments
The plug-ins and fragments in your workspace available forexport.
Plug-insselected.
Select All Select all of the plug-ins listed.
Deselect All Clear all of the plug-ins listed.
Working Set Select a defined working set of plug-ins.
Export Destination
Directory Export to this directory on the file system. Type the path, select aprevious export path from the drop down list, or Browse to selecta path.
<blank>
Export wizard http://help.eclipse.org/ganymede/topic/org.eclipse.platform.doc.use...
7 de 13 04/04/2012 11:50

Option Description Default
Archive File Export to this archive file. Type the file, select a previous exportfile from the drop down list, or Browse to select a file.
<disabled>
Export Options
Include source code Include the source code in the deployed plug-in. <unchecked>
Package plug-ins asindividual JAR archives
Package plug-ins and fragments as individual JAR archives. <unchecked>
Qualifier replacement Replace a plug-in's ".qualifier" version segment with the specifiedvalue.
<disabled>
Save as Ant script Generate an ant script to allow command line builds. <unchecked>
Jar Signing Options
Sign the JAR archivesusing a keystore
Sign the JAR archives using a keystore. <unchecked>
Keystore location The location of the keystore file. Either type the file or use thebrowse button.
<blank>
Alias The alias for the keystore entry. <blank>
Password The password for the keystore entry. <blank>
Eclipse ProductExport an Eclipse product.
Export wizard http://help.eclipse.org/ganymede/topic/org.eclipse.platform.doc.use...
8 de 13 04/04/2012 11:50

Export - Eclipse Product Options
Option Description Default
Product Configuration
Configuration The configuration to create the product. Type the configuration, select aprevious configuration from the drop down list, or Browse to select aconfiguration.
<blank>
Root directory eclipse
Synchronization
Synchronize beforeexporting
Synchronization of the product configuration with the product's definingplug-in ensures that the plug-in does not contain stale data.
<checked>
Export Destination
Archive File Export to this archive file. Type the file, select a previous export file fromthe drop down list, or Browse to select a file.
<blank>
Export wizard http://help.eclipse.org/ganymede/topic/org.eclipse.platform.doc.use...
9 de 13 04/04/2012 11:50

Option Description Default
Directory Export to this directory on the file system. Type the path, select aprevious export path from the drop down list, or Browse to select a path.
<disabled>
Export Options
Include sourcecode
Include the source code. <unchecked>
File SystemIf you choose this option, you will export files to the file system.
Export - File System Options
Option Description Default
Select resources The project (and resources within that project) to export to the file The project
Export wizard http://help.eclipse.org/ganymede/topic/org.eclipse.platform.doc.use...
10 de 13 04/04/2012 11:50

Option Description Default
to export system. holding theselectedresource
Select Types... Dialog to select which file types to export. Use this to restrict the exportto only certain file types.
N/A
Select All Checks off all resources for export. N/A
Deselect All Uncheck all resources. N/A
DirectoryThe directory on the file system into which the resources will beexported. Type the path, select a previous export path from the dropdown list, or Browse to select a path.
The directory ofthe last export,or <blank>
Overwriteexisting fileswithout warning
Determines whether exporting a resource should silently overwrite aresource which already exists in the file system. If this option is off, youwill be prompted before a given file is overwritten, in which case you caneither overwrite the file, skip it, or cancel the export.
Off
Create directorystructure for files
Create hierarchy (folder) structure in the file system as it exists in theWorkbench.
Off
Create onlyselecteddirectories
Create hierarchy (folder) structure in the file system only for selectedfolders.
On
PreferencesExport preferences to the local file system.
Export wizard http://help.eclipse.org/ganymede/topic/org.eclipse.platform.doc.use...
11 de 13 04/04/2012 11:50

Export - Preference Options
Option Description Default
Export All Export all of the preferences in this session. <checked>
Choose specificpreferences to export
Select preferences from this session to export, like CVS repositorypreferences.
<disabled>
Select All Select all of the available preferences.
Deselect All Clear all of the available preferences.
To preference file A file on the file system to store the preferences. Type the file, selecta previous export file from the drop down list, or Browse to select afile.
<blank>
Overwrite existing fileswithout warning
Overwrite a pre-existing file. <unchecked>
Export wizard http://help.eclipse.org/ganymede/topic/org.eclipse.platform.doc.use...
12 de 13 04/04/2012 11:50

Team Project SetExports a description of the repository and version control information for a set of projects. This allows youto synchronize those projects correctly in a different workspace.
Export - Team Project Set Options
Option Description Default
Select projects The project(s) to export to the team project set file. The selected projects
File name The path and name of the file to export to. <blank>
JAR Export WizardExport Javadoc Wizard
Export wizard http://help.eclipse.org/ganymede/topic/org.eclipse.platform.doc.use...
13 de 13 04/04/2012 11:50

Workbench User Guide > Reference > User interface information
Help contentsContents
Workbench User GuideWorking with cheat sheets
Help contents http://help.eclipse.org/ganymede/nav/0_3_4_3
1 de 1 04/04/2012 11:50

Workbench User Guide > Reference > User interface information > Help contents
Workbench User GuideThe Help view displays help related to using the Workbench. If you select Workbench User Guide in the listof books displayed in the Help window, you will see help topics related to using the Workbench in theContents tab. The Workbench User Guide is broken down into four main sections, described below.
Getting startedThis section contains tutorials that will help you when you start using the Workbench.
ConceptsConcepts are high level descriptions of the schema and functions of the Workbench. This section helpsprovide a general understanding of how the Workbench functions. For example, the Concepts sectionincludes a discussion of what perspectives and views are and how they relate to one another.
TasksTask descriptions are step by step instructions for performing specific actions and tasks in the Workbench.For example, the Tasks section contains step by step instructions for creating a repository location, and forimporting a file from the file system into the Workbench.
ReferenceReference materials are helpful resources that will assist you while you are using the Workbench. Thisincludes descriptions of various wizards, dialogs, and fields as well as Workbench resources such asspecific views and perspectives.
The Reference section also includes a glossary of terms that you might find useful while using theWorkbench.
Workbench User Guide http://help.eclipse.org/ganymede/topic/org.eclipse.platform.doc.use...
1 de 1 04/04/2012 11:50

Workbench User Guide > Reference > User interface information > Help contents
Working with cheat sheetsEclipse provides cheat sheets to guide you through some of its application development processes. Eachcheat sheet is designed to help you complete some task, and it lists the sequence of steps required to helpyou achieve that goal. As you progress from one step to the next, the cheat sheet will automatically launchthe required tools for you. If there is a manual step in the process, the step will tell you to perform the taskand click a button in the cheat sheet to move on to the next step. Also, relevant help information to guide youthrough a task is retrieved in a single click so that lengthy documentation searches will no longer be required.
A composite cheat sheet is another kind of cheat sheet that provides guidance for larger tasks or a group ofrelated tasks.
Launching a cheat sheet
To launch a cheat sheet from the Workbench
Select Help > Cheat Sheets from the menu bar. If this command is not in the menu, it can beadded from Window > Customize Perspective > Commands, and check Cheat Sheets.
1.
The available cheat sheets are listed, select one and click OK. Alternatively if you know the locationof a cheat sheet content file on your file system or on the web you can enter its path.
2.
The cheat sheet opens as a view. At any time, only one cheat sheet is open and active. When you launch acheat sheet, any opened cheat sheet is closed before the new one is opened. The completion status ofclosed cheat sheet is saved.
The cheat sheet has a toolbar at the top right edge. These icons appear in the toolbar:
Collapses all the expanded steps except the current step or expands steps to the last expandedstate. Click to toggle between these two states.
Allows you to select and open another cheat sheet. The completion status of the active cheatsheet is saved. Then, the active cheat sheet is closed and the selected cheat sheet is opened.
Hides the cheat sheet.
Saves the completion status of the active cheat sheet and closes it.
Note that some cheat sheets can also be launched from the welcome page by first selecting Tutorials andthen selecting one of the tutorials.
Starting the cheat sheet
Each cheat sheet has a list of steps and it always begins with an Introduction step. When you launch a freshcheat sheet, the Introduction step is expanded so that you can read a brief description of the cheat sheet. Tostart working with the cheat sheet, click Click to Begin in that step. The next step is expanded andhighlighted. You should also see one or more actions buttons, such as Click to Perform in the highlightedstep. You can now begin working through the tasks using the cheat sheet. At any time, the only highlighted
Working with cheat sheets http://help.eclipse.org/ganymede/topic/org.eclipse.platform.doc.use...
1 de 2 04/04/2012 11:50

step in the cheat sheet is the current step.
Restarting the cheat sheet
Any time after starting a cheat sheet, you can restart from the first step by clicking Click to Restart inthe Introduction step. If you have already created some artifacts, you will have to manually clean up theworkspace before restarting the cheat sheet.
Progressing through the steps
In the current step, when you click Click to Perform , a tool (which can be a wizard), will be launchedand you will be required to work with that tool. When you finish working with that tool, the next step isautomatically highlighted and it becomes the current step. When the current step is a manual task, you willneed to perform the work and click Click to Complete to move to the next step. A check mark appears in the left margin of each completed step.
Getting help information for tasks
To get step-by-step instructions for that step, click the help link in the step before you click Click toPerform , and the step-by-step instructions on how to work with that tool will be displayed in the Helpwindow.
Additional help for entry fields in the tool or wizard may be available by focusing on the field (use the Tabkey to position to that entry) and pressing F1.
Skipping a step
If a current step has a Click to Skip option , then it is an optional step. You must click Click to Skip to skip the current step, when you do, the step will have the skip mark in the left margin. If the task doesnot present Click to Skip, you must perform that step and you cannot skip it.
Redoing a step
You can redo any step that you may have completed or skipped in the current cheat sheet. To redo the step,expand the step by clicking its expand icon and then clicking Click to Redo . After redoing a step, thecheat sheet will continue from the redo step.
Closing the cheat sheet
When you finish the last step in a cheat sheet, it automatically restarts. You can also close the active cheatsheet by clicking the close icon in the cheat sheet's toolbar. The active cheat sheet saves its completionstatus when it is closed so that you can continue where you left off at a later time.
Working with composite cheat sheets
Working with cheat sheets http://help.eclipse.org/ganymede/topic/org.eclipse.platform.doc.use...
2 de 2 04/04/2012 11:50

Workbench User Guide > Reference > User interface information > Help contents > Working with cheat sheets
Working with composite cheat sheetsComposite cheat sheets provide guidance through a complex problem by breaking that problem into a set ofsmaller tasks. Each task consists of a series of steps which must be performed in order. Composite cheatsheets are launched in the cheat sheet view and show two panels which will be side by side or one abovethe other depending on the relative height and width of the view.
The panel which appears on the left or on top (depending on the view orientation) is called the task explorerand shows all of the tasks which need to be completed and their state. The lower or right panel is called thetask detail panel and shows the task which is selected in the explorer.
Launching a composite cheat sheet
Composite cheat sheets are launched in the same way as any other cheat sheet by selecting Help >Cheat Sheets from the menu bar. If this command is not in the menu, it can be added from Window >Customize Perspective > Commands, and check Cheat Sheets.
The task explorer
The task explorer is the tree view which shows the tasks and groups of tasks in a composite cheat sheet.Each task will also have an overlay image at the lower right corner it it is in progress, has been completed orhas been skipped. Selecting a task in the task explorer will cause that task to be displayed in the task detailpane. Right clicking on a task in the task explorer brings up a context menu which depending on the state ofthe task will allow the task to be started, skipped or reset.
Working with composite cheat sheets http://help.eclipse.org/ganymede/topic/org.eclipse.platform.doc.use...
1 de 3 04/04/2012 11:50

The task detail pane
The task detail pane will show different contents depending on the kind of task and whether it has beenstarted. A cheat sheet task which has not been started will show a description and a button to start the task(or if it cannot be started the reason why not). When in progress a cheat sheet task will show a cheatsheet,and when it has been completed it will show a link to the next task.
Task groups
There are three kinds of task groups, "set", "sequence" and "choice". A sequence represents a set ofsubtasks that must be performed in order, a set represents a set of subtasks that can be performed in anyorder, a choice represents a set of tasks only one of which should be performed. A set or sequence iscomplete when all of its subtasks have been completed. A choice is complete when one of its subtasks hasbeen completed.
Cheat sheet tasks
A cheat sheet task represents a single cheat sheet. When a cheat sheet task is first visited the task detailpane shows a description of the task and gives the option to start working on the task and possibly to skipthe task. The picture below also shows the images for task sets, sequences and choices. Note that someimages are shown in gray, that is because these tasks cannot yet be started because prerequisite taskshave not been completed.
Task dependencies
A composite cheat sheet may have dependencies which require one task to be completed before anothercan be started. An example of where this might happen would be if one task created a project and a secondtask uses that project. In this case the first task must be completed or skipped before the second task canstart.
Skipping tasks
Working with composite cheat sheets http://help.eclipse.org/ganymede/topic/org.eclipse.platform.doc.use...
2 de 3 04/04/2012 11:50

The author of a composite cheat sheet can choose to make a task or task group optional. If a task isoptional it can be skipped, either by right clicking on that task in the task explorer and selecting skip from thecontext menu, or by clicking on the "Skip this task" hyperlink in the task detail pane. Skipping a task will allowtasks which depend on this task to be started.
Order of task completion
The task detail area will provide hyperlinks which will walk through the tasks in order. It is also possible toperform tasks out of order by selecting the task in the task explorer and starting work on that task. This isuseful if you want to go directly to a task of interest without working through all earlier tasks.
Restarting tasks
Right clicking on the root node in the task explorer shows a menu item "Restart all tasks". If selected this willreset the state of every task in the composite cheat sheet. Use this only if you want to reset all tasks. Thecontext menu for any other task will have a menu option to reset an individual task. Any tasks which dependon this task will also be reset, and for task groups all subtasks will also be reset.
Closing the composite cheat sheet
A composite cheat sheet is closed if the cheat sheet view is closed, if Eclipse is closed or if another cheatsheet is opened. The state of each task is saved so that when the composite cheat sheet is reopened itsstate will be restored.
Working with cheat sheets
Working with composite cheat sheets http://help.eclipse.org/ganymede/topic/org.eclipse.platform.doc.use...
3 de 3 04/04/2012 11:50

Workbench User Guide > Reference > User interface information > Search
File searchIn the Search Dialog, the File Search tab allows you to search for files or text in the Workbench. You canbring up the Search Dialog by clicking on the Search toolbar button.
Containing textType the expression for which you wish to do the text search. Leave this field empty to search for files.
From the drop-down menu, you can choose to repeat or modify a recent search.
Wildcards
The available wildcards for search expressions are displayed in the search dialog:
"*" matches any set of characters, including the empty string"?" matches for any character"\" is the escape for a literal; if you want to search for an asterisk, question mark, or backslashcharacter, type a backslash before it to indicate that you are not using these characters as wildcards(e.g., "\*", "\?", or "\\")
File name patternsIn this field, enter all the file name patterns for the files to find or search through for the specified expression.
Wildcards
The available wildcards for file name patterns are displayed in the search dialog:
"*" matches any set of characters, including the empty string"?" matches for any character
File search http://help.eclipse.org/ganymede/topic/org.eclipse.platform.doc.use...
1 de 2 04/04/2012 11:51

Case sensitiveTurn this option on if you want the text search to be case sensitive.
ScopeChoose the scope of your search. You can either search the whole workspace, pre-defined working sets,previously selected resources or projects enclosing the selected resources.
Search view
Searching for filesSearching for text within a file
Search view
File search http://help.eclipse.org/ganymede/topic/org.eclipse.platform.doc.use...
2 de 2 04/04/2012 11:51

Workbench User Guide > Reference > User interface information
Workbench menusContents
File menuEdit menuNavigate menuProject menuWindow menuHelp menu
Workbench menus http://help.eclipse.org/ganymede/nav/0_3_4_5
1 de 1 04/04/2012 11:51

Workbench User Guide > Reference > User interface information > Workbench menus
File menuThe File menu enables you to create, save, close, print, import, and export Workbench resources and to exitthe Workbench.
New (Shift+Alt+N)Enables you to create new resources. Before you can create a new file, you must create a project inwhich to store the file.
Open FileEnables you to open a file for editing - including files that do not reside in the Workspace.
Close (Ctrl+W)Closes the active editor. You are prompted to save changes before the file closes.
Close All (Shift+Ctrl+W)Closes all open editors. You are prompted to save changes before the files close.
Save (Ctrl+S)Saves the contents of the active editor.
Save AsEnables you to save the contents of the active editor under another file name or location.
Save All (Shift+Ctrl+S)Saves the contents of all open editors.
RevertReplaces the contents of the active editor with the previously saved contents.
MoveEnables you to move the currently selected resources to a different project or to create a Javapackage with those resources.
Rename (F2)Enables you to change the name of the currently selected resource.
Refresh (F5)Refreshes the resource with the contents in the file system.
Convert Line Delimiters ToAlters the line delimiters for the selected files. Changes are immediate and persist until you changethe delimiter again - you do not need to save the file.
Print (Ctrl+P)Prints the contents of the active editor.
Switch WorkspaceOpens the Workspace Launcher, from which you can switch to a different workspace. This restartsthe Workbench.
ImportLaunches the Import wizard, which enables you to add resources to the Workbench.
ExportLaunches the Export wizard, which enables you to export resources from the Workbench.
Properties (Alt+Enter)Opens the Properties dialog for the currently selected resource. You can learn:
The path to the resource in your file systemThe date of the last modification
File menu http://help.eclipse.org/ganymede/topic/org.eclipse.platform.doc.use...
1 de 2 04/04/2012 11:51

Whether a file is writable or executable, and what its encoding isWhether a project's resources inherit their encoding and line delimiters or whether they are setto a particular value.
Recent file listContains a list of the most recently accessed files in the Workbench. You can open any of these filesfrom the File menu by simply clicking the file name. You can control the number of files in this list fromthe Editors preference page.
ExitCloses and exits the Workbench.
File menu http://help.eclipse.org/ganymede/topic/org.eclipse.platform.doc.use...
2 de 2 04/04/2012 11:51

Workbench User Guide > Reference > User interface information > Workbench menus
Edit menuThis menu helps you manipulate resources in the editor area.
UndoThis command reverses your most recent editing action.
RedoThis command re-applies the editing action that has most recently been reversed by the Undo action.
CutThis command removes the selection and places it on the clipboard.
CopyThis command places a copy of the selection on the clipboard.
PasteThis command places the text or object on the clipboard at the current cursor location in the currently activeview or editor.
DeleteThis command removes the current selection.
Select AllThis command selects all text or objects in the currently active view or editor.
Find/ReplaceThis command allows you to search for an expression in the active editor, and optionally replace theexpression with a new expression.
Find NextThis command allows you to search for the next occurrence of the current selection, or for the nextoccurrence of the most recent expression found using the Find/Replace action.
Find PreviousThis command allows you to search for the previous occurrence of the current selection, or for the previousoccurrence of the most recent expression found using the Find/Replace action.
Incremental Find NextThis command allows you to search for expressions in the active editor. As you type the search expression,it will incrementally jump to the next exact match in the active editor. While in this mode, the up and down
Edit menu http://help.eclipse.org/ganymede/topic/org.eclipse.platform.doc.use...
1 de 2 04/04/2012 11:51

cursor keys can be used to navigate between matches, and the search can be cancelled by pressing left orright cursor keys, the enter key, or the escape key.
Incremental Find PreviousThis command allows you to search for expressions in the active editor. As you type the search expression,it will incrementally jump to the previous exact match in the active editor. While in this mode, the up and downcursor keys can be used to navigate between matches, and the search can be cancelled by pressing left orright cursor keys, the enter key, or the escape key.
Add BookmarkThis command adds a bookmark in the active file on the line where the cursor is currently displayed.
Add TaskThis command adds a task in the active file on the line where the cursor is currently displayed.
Word CompletionThis action will attempt to complete the word currently being entered in the active editor.
Set EncodingThis action launches a dialog that allows you to change the file encoding used to read and write the file in theactive editor.
Edit menu http://help.eclipse.org/ganymede/topic/org.eclipse.platform.doc.use...
2 de 2 04/04/2012 11:51

Workbench User Guide > Reference > User interface information > Workbench menus
Navigate menuThis menu allows you to locate and navigate through resources and other artifacts displayed in theWorkbench.
Go IntoThis command refocuses the active view so that the current selection is at the root. This allows web browserstyle navigation within hierarchies of artifacts.
Go ToBack: This command displays the hierarchy that was displayed immediately prior to the currentdisplay. For example, if you Go Into a resource, then the Back command in the resulting displayreturns the view to the same hierarchy from which you activated the Go Into command. Thiscommand is similar to the Back button in an HTML browser.Forward: This command displays the hierarchy that was displayed immediately after the currentdisplay. For example, if you've just selected the Back command, then selecting the Forwardcommand in the resulting display returns the view to the same hierarchy from which you activated theBack command. This command is similar to the Forward button in an HTML browser.Up one level: This command displays the hierarchy of the parent of the current highest-levelresource.Resource: This command allows you to navigate quickly to a resource. For more information see thelinks to related tasks below.
Open ResourceThis command displays a dialog that lets you select any resource in the workspace to open it in an editor.For more information see the links to related tasks below.
Show InThis sub-menu is used to find and select the currently selected resource in another view. If an editor isactive, these commands are used to select the resource currently being edited in another view.
NextThis command navigates to the next item in a list or table in the active view. For example, when the searchresults view is active, this navigates to the next search result.
PreviousThis command navigates to the previous item in a list or table in the active view. For example, when thesearch results view is active, this navigates to the previous search result.
Last Edit PositionThis command allows you to jump the last edit position.
Go to LineThis command allows you to jump to a specific line in the active editor.
Navigate menu http://help.eclipse.org/ganymede/topic/org.eclipse.platform.doc.use...
1 de 2 04/04/2012 11:51

BackThis command navigates to the previous resource that was viewed in an editor. Analogous to the Backbutton on a web browser.
ForwardThis command navigates to undo the effect of the previous Back command. Analogous to the Forwardbutton on a web browser.
Finding a resource quickly
Navigate menu http://help.eclipse.org/ganymede/topic/org.eclipse.platform.doc.use...
2 de 2 04/04/2012 11:51

Workbench User Guide > Reference > User interface information > Workbench menus
Project menuThe Project menu allows you to perform actions (builds or compilations) on projects in the Workbench.
Open ProjectThis command opens the currently selected project or projects. The selected projects must currently beclosed for this command to be available.
Close ProjectThis command closes the currently selected project or projects. The selected projects must be currentlyopen for this command to be available. Closing a project will remove all of that project's state from memory,but the contents on disk are left untouched.
Build AllThis command performs an incremental build on all projects in the Workbench. That is, it builds (compiles) allresources in the Workbench that are affected by any resource changes since the last incremental build. Thiscommand is only available if auto-build is turned off. Auto-build is turned off via the Build Automaticallymenu option or from the General > Workspace preference page.
Build ProjectThis command performs an incremental build on the currently selected project. That is, it builds (compiles) allresources in the project that are affected by any resource changes since the last build. This command isonly available if auto-build is turned off. Auto-build is turned off via the Build Automatically menu option orfrom the General > Workspace preference page.
Build Working SetThis menu allows you to performs an incremental build on a working set. That is, it builds (compiles) allresources in the working set that are affected by any resource changes since the last build. This commandis only available if auto-build is turned off. Auto-build is turned off via the Build Automatically menu option orfrom the General > Workspace preference page.
CleanThis command discards all previous build results. If autobuild is on, then this invokes a full build.
Build AutomaticallyThis command allows you to toggle the auto build preference. The auto-build preference is also located onthe General > Workspace preference page.
PropertiesThis command opens a dialog showing the properties of the selected project or of the project that containsthe selected resource.
Project menu http://help.eclipse.org/ganymede/topic/org.eclipse.platform.doc.use...
1 de 1 04/04/2012 11:51

Workbench User Guide > Reference > User interface information > Workbench menus
Window menuThis menu allows you to display, hide, and otherwise manipulate the various views, perspectives, and actionsin the Workbench.
New WindowThis command opens a new Workbench window with the same perspective as the current perspective.
New EditorThis command opens an editor based on the currently active editor. It will have the same editor type and inputas the original.
Open PerspectiveThis command opens a new perspective in this Workbench window. This preference can be changed on theGeneral > Perspectives preference page. All of the perspectives that are open within the Workbenchwindow are shown on the shortcut bar.
The perspectives you will likely want to open are listed first. This list is dependent on the current perspective.From the Other... submenu you can open any perspective.
Show ViewThis command displays the selected view in the current perspective. You can configure how views areopened on the General > Perspectives preference page. Views you are likely to want to open are listedfirst. This list is dependent on the current perspective. From the Other... submenu you can open any view. The views are sorted into categories in the Show View dialog.
Window menu http://help.eclipse.org/ganymede/topic/org.eclipse.platform.doc.use...
1 de 5 04/04/2012 11:51

Customize PerspectiveEach perspective includes a predefined set of actions that are accessible from the menu bar and Workbenchtoolbar.
Window menu http://help.eclipse.org/ganymede/topic/org.eclipse.platform.doc.use...
2 de 5 04/04/2012 11:51

Save Perspective AsThis command allows you to save the current perspective, creating your own custom perspective. You canopen more perspectives of this type using the Window > Open Perspective > Other menu item once youhave saved a perspective.
Window menu http://help.eclipse.org/ganymede/topic/org.eclipse.platform.doc.use...
3 de 5 04/04/2012 11:51

x
Reset PerspectiveThis command changes the layout of the current perspective to its original configuration.
Close PerspectiveThis command closes the active perspective.
Close All PerspectivesThis command closes all open perspectives in the Workbench window.
NavigationThis submenu contains shortcut keys for navigating between the views, perspectives, and editors in theWorkbench window.
Show System Menu: Shows the menu that is used for resizing, closing or pinning the current view oreditor.Show View Menu: Shows the drop down menu that is available in the toolbar of the active view.Maximize active view or editor: Causes the active part to take up the entire screen, or if it already is,returns it to its previous state.Minimize active view or editor: Causes the active part to be minimized.Activate Editor: Makes the current editor active.Next Editor: Activates the next open editor in the list of most recently used editors.Previous Editor: Activates the previous open editor in the list of most recently used editors.Switch to editor: Shows a dialog that allows switching to opened editors. Shows a dialog that allowsswitching to opened editors.Quick switch editor: Shows a searchable popup that allows switching to a new editor.Next View: Activates the next open view in the list of most recently used views.
Window menu http://help.eclipse.org/ganymede/topic/org.eclipse.platform.doc.use...
4 de 5 04/04/2012 11:51

Previous View: Activates the previous open view in the list of most recently used editors.Next Perspective: Activates the next open perspective in the list of most recently used perspectives.Previous Perspective: Activates the previous open perspective in the list of most recently usedperspectives.
Working SetsThis submenu contains entries to select or edit working sets.
PreferencesThis command allows you to indicate your preferences for using the Workbench. There are a wide variety ofpreferences for configuring the appearance of the Workbench and its views, and for customizing the behaviorof all tools that are installed in the Workbench.
Window menu http://help.eclipse.org/ganymede/topic/org.eclipse.platform.doc.use...
5 de 5 04/04/2012 11:51

Workbench User Guide > Reference > User interface information > Workbench menus
Help menuThis menu provides help on using the Workbench.
WelcomeThis command will open the welcome content.
Help ContentsThis command displays the help contents in a help window or external browser. The help contents containshelp books, topics, and information related to the Workbench and installed features.
SearchThis command displays the help view opened on the Search page.
Dynamic HelpThis command displays the help view opened to Related Topics page.
Key Assist ...This command will display a list of key bindings
Tips and Tricks ...This command will open a list of interesting productivity features that you may not have discovered.
Cheat Sheets ...This command will open the cheat sheet selection dialog.
Software Updates...This command allows you to update your product and to download and install new software.
About Eclipse SDKThis command displays information about the product, installed features, and available plug-ins.
Help menu http://help.eclipse.org/ganymede/topic/org.eclipse.platform.doc.use...
1 de 1 04/04/2012 11:51

Workbench User Guide > Reference > User interface information
Icons and buttonsContents
Project Explorer view iconsEditor area marker barTasks viewToolbar buttonsExternal Tools and Ant Icons
Icons and buttons http://help.eclipse.org/ganymede/nav/0_3_4_6
1 de 1 04/04/2012 11:51

Workbench User Guide > Reference > User interface information > Icons and buttons
Project Explorer view iconsThe following icons can appear in the navigation views:
Project Explorer viewicons
Icon Description
Project (open)
Folder (open)
Project (closed)
Generic File
Project Explorer view icons http://help.eclipse.org/ganymede/topic/org.eclipse.platform.doc.use...
1 de 1 04/04/2012 11:51

Workbench User Guide > Reference > User interface information > Icons and buttons
Editor area marker barThe following markers can appear in the marker bar (to the left of the editor area):
Marker Bar MarkersIcon Description
Bookmark
Breakpoint
Task marker
Search result
Error marker
Warning marker
Information marker
Editor area marker bar http://help.eclipse.org/ganymede/topic/org.eclipse.platform.doc.use...
1 de 1 04/04/2012 11:51

Workbench User Guide > Reference > User interface information > Icons and buttons
Tasks viewThe following markers can appear in the Tasks view:
Tasks View IconsIcon Description
High priority task
Low priority task
Completed task
Tasks view http://help.eclipse.org/ganymede/topic/org.eclipse.platform.doc.use...
1 de 1 04/04/2012 11:51

Workbench User Guide > Reference > User interface information > Icons and buttons
Toolbar buttonsThe following buttons may appear in the Workbench toolbar, toolbars for views, and the shortcut bar:
Button Description Button Description
Open a new perspective Save the active editor contents
Save the contents of all editors Save editor contents under a new name orlocation
Opens the search dialog Print editor contents
Open a resource creation wizard Open a file creation wizard
Open a folder creation wizard Open a project creation wizard
Open the import wizard Open the export wizard
Run incremental build Run a program
Debug a program Run an external tool or Ant
Cut selection to clipboard Copy selection to clipboard
Paste selection from clipboard Undo most recent edit
Redo most recent undone edit Navigate to next item in a list
Navigate to previous item in a list Navigate forwards
Navigate backwards Navigate up one level
Add bookmark or task Open a view's drop down menu
Close view or editor Pin editor to prevent automatic reuse
Filter tasks or properties Go to a task, problem, or bookmark in the editor
Restore default properties Show items as a tree
Refresh view contents Sort list in alphabetical order
Cancel a long running operation Delete selected item or content
Last edit location Toggle Mark Occurrences
Show source of selected elementonly
Toolbars
Toolbar buttons http://help.eclipse.org/ganymede/topic/org.eclipse.platform.doc.use...
1 de 1 04/04/2012 11:52

Workbench User Guide > Reference > User interface information > Icons and buttons
External Tools and Ant icons
ObjectsAnt buildfilesAnt target containing an errorInvalid project builderDefault targetPublic Ant target (target withdescription)Ant internal target (target with nodescription)Jar fileAnt propertyAnt taskAnt typeAnt import taskAnt macrodef task
Launch configurationsLaunch external toolAnt launch configurationProgram launch configurationMain tabRefresh tabBuild tabTargets tabProperties tabClasspath tab
Ant ViewAnt viewAdd buildfileAdd buildfiles with searchRun selected buildfile or selectedtargetRemove selected buildfilesRemove all buildfilesProperties
External Tools and Ant icons http://help.eclipse.org/ganymede/topic/org.eclipse.platform.doc.use...
1 de 1 04/04/2012 11:52

Workbench User Guide >
Tips and TricksThe following tips and tricks give some helpful ideas for increasing your productivity. They are divided into the following sections:
WorkbenchEditingAntHelpTeam - CVS
Workbench
Now, wherewas I?
Workbench editors keep a navigation history. If you open a second editor while you're editing, you can press Navigate >
Backward (Alt+Left Arrow, or the back arrow on the workbench toolbar) to go back to the last editor. This makesworking with several open editors a whole lot easier.
Ctrl+3 QuickAccess
You can quickly find all manner of contributions with the Ctrl+3 binding including (but not limited to) open editors, availableperspectives, views, preferences, wizards, and commands. Simply start typing the name of the item you wish to invoke andwe will attempt to find something in the Workbench that matches the provided string.
Ctrl+E EditorList
You can quickly switch editors using the Ctrl+E keybinding which opens a list of all open editors. The list supportstype-ahead to find the editor as well as allows you to close editors using a popup menu or the Delete key.
Like to startafresh eachsession?
A setting on the General > Editors preference page closes all open editors automatically whenever you exit. Thismakes start-up cleaner and a bit faster.
Preventin-place OLEeditors
By default, on Windows, OLE applications like Microsoft Word or Excel open as in-place editors inside of Eclipse. You canforce OLE applications to open as stand-alone applications by unchecking the "Allow in-place system editors" option on the
General > Editors preference page.
Openingeditors usingdrag and drop
You can open an editor on an item by dragging the item from a view like the Project Explorer or Package Explorer anddropping it over the editor area.
Tiling the editorwork area
You can use drag and drop to modify the layout of your editor work area. Grab an editor tab and drag it to the edge of theeditor work area. The arrow dock icons (e.g., ) indicate which way the editor work area will split.
Platform Tips and Tricks http://help.eclipse.org/ganymede/topic/org.eclipse.platform.doc.user...
1 de 14 04/04/2012 11:52

Open editorswith a singleclick
Use the Open mode setting on the General preference page to activate single click opening for editors. In single clickmode, a single click on a file in the Project Explorer view (and similar views) selects and immediately opens it.
Collapsing allopen items
Use the Collapse All button on the toolbar of the Project Explorer view (and similar views) to collapse all expanded projectand folder items.
Globalfind/replace
Use Search > File from the main menu to specify the text that you want to replace and the scope in which you want toreplace it. Then press Replace....
Replace fromSearch view
You can replace the matches in the files by using Replace... or Replace Selected... from the context menu in the Searchview.
Linking view tocurrent openeditor
The resource Project Explorer view (and similar views) is not tightly linked to the currently open editor by default. Thismeans that closing or switching editors does not change the selection in the Project Explorer view. Toggling the Link withEditor button in the Project Explorer view toolbar ties the view to always show the current file being edited.
Manual editor /viewsynchronization
The Navigate > Show In command provides a uniform way to navigate from an open editor to a view showing thecorresponding file (e.g., in the resource Project Explorer view), or from a file selected in one view to the same file in adifferent view (e.g., from the resource Project Explorer view to the Packages Explorer view).
Typing Alt+Shift+W opens a shortcut menu with the available view targets.
Platform Tips and Tricks http://help.eclipse.org/ganymede/topic/org.eclipse.platform.doc.user...
2 de 14 04/04/2012 11:52

Quicknavigationbetween views,editors andperspectives
A look at the Window > Navigation menu reveals a number of ways to quickly navigate between the various views,editors, perspectives, and menus in the workbench. These commands have keyword accelerators such as Ctrl+F6 switching between editors, Ctrl+F7 for switching between views, Ctrl+F8 for switching between perspectives, and F12activating the editor.
To directly navigate to a particular view you can define a keyboard shortcut to a view via the General > Keys
Pinning editors When the Close editors automatically preference is active (found on the General > Editors preference page), youcan stop an editor from being closed by using the Pin Editor button which appears in the workbench toolbar.
Reorderingeditor tabs
You can rearrange the order of open editors by using drag and drop. Grab the editor tab and drag it to the position youwant the editor to appear. When positioning editors, the stack icon indicates a valid spot to drop.
Middle MouseButton ClosesTabs
You can click on a view or editor tab with your middle mouse button to close it. If you do not have a middle mouse button,try clicking on the scroll wheel if you have one.
MinimizingViews andEditors
Running out of space? Try minimizing your unused views to reclaim screen real-estate. Each view stack contains a minimizeicon along side the maximize icon.
Platform Tips and Tricks http://help.eclipse.org/ganymede/topic/org.eclipse.platform.doc.user...
3 de 14 04/04/2012 11:52

MaximizingViews andEditors
You can maximize a view or editor by double-clicking on the view's title bar or the editor's tab. Double-click again to restoreit to its usual size.
Managingscreen realestate with fastviews
Use fast views to free up screen real estate while keeping views easily accessible. Clicking on the icon for a fast viewtemporarily reveals it over top of the other views. The fast view retracts as soon you click outside of it. The Fast Viewcommand in the view's system menu toggles whether it is a fast view. You can also create a fast view by dragging a viewonto the Fast View Bar in the bottom left hand corner.
Fast Views andthe PerspectiveBar
The fast view and perspective bars may be docked in different locations, independent of one another.
By default the Perspective Bar is located in the upper right hand corner of the screen. It may also be docked on the topleft, under the main toolbar or to the far left. It may be moved via the perspective bar context menu or via the General> Appearance preference page.
By default the Fast View Bar is located in the bottom left hand corner of the screen. Like the Perspective Bar, it may bedocked elsewhere. This may be done by dragging the area to either the left or right side of the screen (or back to thebottom if it is already in one of these positions).
Detached Views It's possible to detach a view so that it can be placed wherever desired, including over another Eclipse window.
Right-click on the view to be moved and select Detached from the menu. (Alternatively, drag the view by its tab to detachthe view from its position in the perspective.)
Then, place the view where you choose. You can also drag and drop other views into the same window.
Platform Tips and Tricks http://help.eclipse.org/ganymede/topic/org.eclipse.platform.doc.user...
4 de 14 04/04/2012 11:52

To return the view to the workbench window, use the view tab context menu's Detached function again. (Alternatively, dragthe view by its tab.)
Restoring aperspective'slayout
Rearranging and closing the views in a perspective can sometimes render it unrecognizable and hard to work with. Toreturn it to a familiar state, use Window > Reset Perspective.
Usercustomizablekey bindings
If you find yourself repeatedly doing some command, you might be able to streamline things by assigning a key sequenceto trigger that command. Assigning new key bindings, and viewing existing bindings, is done from the General > Keyspreference page.
Platform Tips and Tricks http://help.eclipse.org/ganymede/topic/org.eclipse.platform.doc.user...
5 de 14 04/04/2012 11:52

View allkeyboardshortcuts
While working with your favorite editors and views in Eclipse, just press Ctrl+Shift+L to see a full list of the currentlyavailable key bindings. This is a great way to learn what is available in the UI and to speed up your productivity by learningmore key bindings. This information is also available in the improved General > Keys preference page.
Key BindingAssistance Eclipse supports key bindings that contain more than one key stroke. Examples of such key bindings are "Ctrl+X S" ("Save"
in the Emacs key configuration) or "Alt+Shift+Q Y" ("Open Synchronize View" in the Default key configuration). It is hard tolearn these keys, and it can also be hard to remember them if you don't use them very often. If you initiate such a keysequence and wait a little pop-up showing you the possible completions will appear.
In the preferences, under General > Keys, there is an "Advanced" tab. Go to this tab, and check "Help Me With Multi-Stroke Keyboard Shortcuts".
Customizingtoolbar andmenu bar
You can customize which items appear on the main toolbar and menu bar using the Window > Customize Perspectivecommand.
Platform Tips and Tricks http://help.eclipse.org/ganymede/topic/org.eclipse.platform.doc.user...
6 de 14 04/04/2012 11:52

Restoringdeletedresources
Select a container resource and use Restore from Local History to restore deleted files. You can restore more than onefile at one time.
Fasterworkspacenavigation
Navigate > Open Resource... (Ctrl+Shift+R) brings up a dialog that allows you to quickly locate and open an editany file in the workspace. In the same vein, Navigate > Go To > Resource... expands and selects the resource in theProject Explorer view itself, if it has focus.
Copying andmovingresources
You can drag and drop files and folders within the Project Explorer view to move them around. Hold down the Ctrl key tomake copies.
Platform Tips and Tricks http://help.eclipse.org/ganymede/topic/org.eclipse.platform.doc.user...
7 de 14 04/04/2012 11:52

Importing files You can quickly import files and folders into your workspace by dragging them from the file system (e.g., from a WindowsExplorer window) and dropping them into the Project Explorer view. The files and folder are always copied into the project;the originals are not affected. Copy and paste also work.
Exporting files Dragging files and folder from the Project Explorer view to the file system (e.g., to a Windows Explorer window) exportsthe files and folders. The files and folder are always copied; workspace resources are not affected. Copy and paste alsowork.
Workspaceprojectmanagement
Use the Project > Close Project command to manage projects within your workspace. When a project is closed, itsresources are temporarily "offline" and no longer appear in the Workbench (they are still sitting in the local file system).Closed projects require less memory. Also, since they are not examined during builds, closing a project can improve buildtimes.
Describing yourconfiguration
When reporting a problem, it's often important to be able to capture details about your particular setup. The ConfigurationDetails button on the Help > About Product dialog opens a file containing various pieces of information about yoursetup, including plug-in versions, preference settings, and the contents of the internal log file. You can save this, and attachthe file to your problem report.
Deletingcompletedtasks
Use the Delete Completed Tasks command in the Task view context menu to remove all completed tasks from the Tasksview. This is more convenient than individually selecting and deleting completed tasks.
Viewingresourceproperties
Use the Properties view ( Window > Show View > Properties) when viewing the properties for many resources. Usingthis view is faster than opening the Properties dialog for each resource.
Quickly find aresource
Use the Navigate > Go To > Resource command to quickly find a resource. If the Go To > Resource command does notappear in your perspective, you can add it by selecting Window > Customize Perspective, then Other > ResourceNavigation.
Extra resourceinformation
Label decorations are a general mechanism for showing extra information about a resource. Use the General >Appearance > Label Decorations preference page to select which of the available kinds of decorations you want to se
Filteringresources
The Project Explorer and Tasks views both support filtering of their items. You control which items are visible by applyingfilters or working sets. The Filters commands are found on the view menu. The working set is selected using the SelectWorking Set command in the Project Explorer view menu. In the Tasks view, a working set can be selected from within theFilters dialog.
Quick fix inTasks view
You can use the Quick Fix command in the Tasks view to suggest an automatic fix for the selected item. The Quick Fixcommand is only enabled when there is a suggested fix.
Creating pathvariables
When creating a linked folder or file, you can specify the target location relative to a path variable. By using path variables,you can share projects containing linked resources without requiring team members to have exactly the same path in thefile system. You can define a path variable at the time you create a linked resource, or via the General > Workspace >Linked Resources preference page.
Platform Tips and Tricks http://help.eclipse.org/ganymede/topic/org.eclipse.platform.doc.user...
8 de 14 04/04/2012 11:52

Comparing ziparchives witheach other orwith a folder
Select two zip archives or one archive and a folder in the resource Project Explorer view and choose Compare With >Each Other from the view's popup menu. Any differences between the two inputs are opened in a Compare editor. Thetop pane shows all the archive entries that differ. Double clicking on an item performs a content compare in the bottompane.
This works in any context where a file comparison is involved. So if a CVS Synchronize operation lists an archive in theresource tree, you can double click on it in order to drill down into changes within the archive.
Switchworkspace Instead of shutting down eclipse and restarting with a different workspace you can instead use File > Switch
Workspace. From here you can either open previous workspaces directly from the menu or you can open the workspacechooser dialog to choose a new one.
This trick is also useful when you change certain preferences that require a restart to take effect (such as the General> Appearance preferences). To restart quickly simply switch workspaces to your current workspace.
Always Run inBackground Many operations can be optionally run in the background so that you can continue working while they complete.
In the General preference page you can choose to always run in background so that you never get the initial dialog forthese operations.
Platform Tips and Tricks http://help.eclipse.org/ganymede/topic/org.eclipse.platform.doc.user...
9 de 14 04/04/2012 11:52

DisablingUnusedCapabilities
If there are parts of the Eclipse Platform that you never use (for instance, you don't use CVS repositories or you don'tdevelop Plug-ins) it's possible that you can disable them from the UI entirely. Segments of the Workbench that may befiltered can be found in the General > Capabilities preference page. By disabling capabilities you are able to hideviews, perspectives, preference pages and other assorted contributions.
Editing
Finding a stringincrementally
Use Edit > Incremental Find Next (Ctrl+J) or Edit > Incremental Find Previous (Ctrl+Shift+J) to enterthe incremental find mode, and start typing the string to match. Matches are found incrementally as youtype. The search string is shown in the status line. Press Ctrl+J or Ctrl+Shift+J to go to the next or previousmatch. Press Enter or Esc to exit incremental find mode.
Go to last editlocation
Navigate > Go to Last Edit Location (Ctrl+Q) takes you back to the place where you last made a
change. A corresponding button marked is shown in the toolbar. If this toolbar button does not appearin your perspective, you can add it by selecting Window > Customize Perspective, then Other >Editor Navigation.
Shortcuts formanipulating lines
All text editors based on the Eclipse editor framework support editing functions, including moving lines up ordown (Alt+Arrow Up and Alt+Arrow Down), copying lines (Ctrl+Alt+Arrow Up and Ctrl+Alt+Arrow Down),inserting a new line above or below the current line (Ctrl+Shift+Enter and Shift+Enter), and converting tolowercase or uppercase (Ctrl+Shift+Y and Ctrl+Shift+X).
Quick Diff: seeingwhat has changedas you edit
Quick Diff provides color-coded change indication while you are typing. It can be turned on for text editorsusing either the ruler context menu, Ctrl+Shift+Q or for all new editors on the General > Editors > TextEditors > Quick Diff preference page. The colors show additions, deletions, and changes to the editorbuffer as compared to a reference, for example, the contents of the file on disk or its latest CVS revision.
Platform Tips and Tricks http://help.eclipse.org/ganymede/topic/org.eclipse.platform.doc.user...
10 de 14 04/04/2012 11:52

When the mouse cursor is placed over a change in the vertical ruler, a hover displays the original content,which can be restored using the ruler's context menu. The context menu also allows you to enable/disableQuick Diff.
Customizing thepresentation ofannotations
You can customize the presentation of annotations in editors on the General > Editors > Text Editors> Annotations preference page:
Next / previousnavigation
You can use Ctrl+. and Ctrl+, to navigate to the next or previous search match, editor error, or comparedifference. These are the shortcut keys for Navigate > Next and Navigate > Previous.
Line delimitersupport You can set the line delimiter that is used when creating new text files. You can provide a single setting for
the entire workspace, using the General > Workspace preferences, or for a given project. In addition,line delimiter conversions can now be applied to projects, folders, and files, not just to the contents of asingle editor.
Word completionIn any text editor you can complete a prefix to a word occurring in all currently open editors or buffers. Thedefault key binding for word completion is Alt+/. (Ctrl+. on the Mac).
Platform Tips and Tricks http://help.eclipse.org/ganymede/topic/org.eclipse.platform.doc.user...
11 de 14 04/04/2012 11:52

Open untitled filesA text editor can be opened without creating a file first: select File > New > Untitled Text File.
Ant
Launching from theContext menu
You can launch an Ant build from the context menu. Select an Ant buildfile and then choose Run > AntBuild from the context menu. To configure options before running the build, use Run > Ant Build... whichwill open the launch configuration dialog. A build can also be started from the Ant editor outline contextmenu.
Specification of JRE You can specify the JRE that an Ant build occurs in using the JRE tab of the launch configuration dialogfor an Ant launch configuration. The build can be set to run in a separate JRE (the default setting) or thesame JRE as the Eclipse workspace. Note that some Eclipse specific tasks require that the build occursin the same JRE as Eclipse.
Running Ant targetsin the Ant view
You can double click on a target in the Ant view to run it (equivalent to selecting the target and choosingthe Run command from the context menu).
Terminating Antbuilds
The Terminate command in the console (or Debug view) can be used to terminate an Ant build running inthe background.
Ant output andhyperlinks
The output from Ant builds is written to the Console view in the same hierarchical format seen whenrunning Ant from the command line. Ant tasks (for example "[mkdir]") are hyperlinked to the associatedAnt buildfile, and javac error reports are hyperlinked to the associated Java source file and line number.
The Console supports hyperlinks for javac and jikes as well as the Eclipse Java compiler. All such errorreports are hyperlinked to the associated Java source file and line number.
Ant can find it When the Run > External Tools > Run As > Ant Build launch shortcut is used, it searches for thebuildfile to execute starting in the folder of the selected resource and working its way upwards (some willrecognize this as Ant's "-find" feature). The names of buildfiles to search for are specified in the Antpreference page.
Help
Show in externalwindow
Having trouble reading help topics from the Help view/tray? Use the Show in external window buttonfrom the toolbar to view the document in the full help window.
Find that topic While browsing a searched topic, you can find out where that topic is in the table of contents by using the Show in table of contents button in the toolbar.
Bookmarks You can keep your own list of bookmarks to pages in help books. Create a bookmark with the Bookmark Document button on the toolbar of the Help browser. The bookmarks show up in the Bookmarks tab.
Infopops If you prefer the yellow pop-ups (infopops) used in previous releases for context-sensitive help, you canconfigure Help to use these instead of the Help view/tray from the Help preference page.
Cheat Sheets Cheat sheets provide step by step guidance on how to perform common tasks. To see what cheat sheetsexist use the Help > Cheat Sheets... menu item. This menu item may not appear in all perspectives.
Cheat Sheet State A cheat sheet will remember which steps you have performed even if you close the cheat sheet view,open another cheat sheet or exit Eclipse.
Team - CVS
CVS Watch/Edit The "edit" portion of CVS Watch/Edit is now supported. Through settings on the Team > CVS >Watch/Edit preference page (which must be set before the projects are added to your workspace), youcan choose to automatically notify the CVS server whenever you start to edit a file. In turn, the CVSserver will notify others on the watch list for that file. When you go to edit a file, you are warned if thereare others editing the same file. Team > Show Editors on a file's context menu lists everyone currentlyworking on the file. There are also Team > Edit and Unedit commands.
Working set forimported teamprojects
There is an option to create a working set for projects imported into the workspace via Import >Team Project Set. This works for all types of repositories.
Platform Tips and Tricks http://help.eclipse.org/ganymede/topic/org.eclipse.platform.doc.user...
12 de 14 04/04/2012 11:52

CVS now supportsworking sets
Users can now define working sets which will limit the number of projects shown in the CVS Repositoriesview.
Comparing differentversions
Select any folder or file in the CVS Repositories view and choose Compare With from context menu tocompare it against another version, branch, or date.
Restoring deletedfiles from CVS
Deleted files can now be queried and restored from the CVS repository using the Team > Restore fromRepository command, which is available on CVS projects and folders.
Pin a Synchronization You can now have multiple synchronizations defined and available in the Synchronize View. Use the pintoolbar button in the Synchronize View to pin a synchronization. The next time you synchronize a newsynchronization will be created. This way you can synchronize different sets of resources.
Checkout Wizard You can now checkout projects in one easy step via the File > Import > Checkout projects fromCVS wizard. This also allows checking out projects from a CVS server that doesn't support browsing ofits contents.
Browsing changes byCVS change set
You can browse a set of changes shown in the Synchronize View grouped logically by author, comment,and date. Enable the layout by clicking on the Change Set toolbar button. This layout can be used inthe Incoming mode when synchronizing and when comparing.
Group outgoingchanges
You can group outgoing changes into change sets in the Synchronize View. To enable this, switch toOutgoing mode or Both mode and choose the Change Set model from the model selection dropdownin the toolbar. You can then create outgoing change sets and assign changes to them.
Schedule asynchronize
You can schedule that a certain synchronization run periodically. You can schedule any CVSsynchronization from within the Synchronize View via the Schedule... action in the view's dropdown menu.
Want to releasechanges to anexisting branch
If you have changes in your workspace that you would like to commit to another branch than the onecurrently connected to, you can run the Team > Switch to Another Branch or Version command andswitch to another branch. This operation won't modify the changed files and you can then commit them tothe other branch.
Sharing your CVSlineup with others You can save the list of projects shared with CVS into a team project set. This provides an easy way of
re-creating your workspace with shared CVS projects.
Once you have checked out the set of projects from the CVS repository, select File > Exportfrom the main menu.
1.
Select Team Project Set from the list and then select the projects to be exported. The generatedfile can be shared with your team to allow quick setups of your development environment.
2.
To import the project set select File > Import and select Team Project Set. The projects willbe checked out of CVS and a repository location will automatically be created.
3.
Reverting a managedCVS file that was There are a three ways of doing this:
Platform Tips and Tricks http://help.eclipse.org/ganymede/topic/org.eclipse.platform.doc.user...
13 de 14 04/04/2012 11:52

edited, but notcommitted Select the file and from the context menu select Team > Revert to Base.1.
or
Select the file and from the context menu select Replace With > Latest from HEAD.1.
or
Select the file or a parent folder and from the context menu select Team > Synchronize withRepository.
1.
Next switch to incoming/outgoing mode using the toolbar button in the view.2.Select the file and from the context menu select Override and Update.3.
Show ancestor panein 3-way compares
Whenever a CVS synchronization results in a conflict, it is helpful to view the common ancestor on whichthe two conflicting versions are based.
You can view the common ancestor by toggling the Show Ancestor Pane button in the compare viewer'slocal toolbar.
If you always want to have the ancestor pane open automatically for conflicts, you can check the optionInitially show ancestor pane on the Text Compare tab of the Compare/Patch preference page.
Merge in Compareeditor
You can merge incoming changes in the compare editor with one click. Hover over the small square in themiddle of the line connecting two ranges of an incoming or conflicting change. A button appears thatallows you to accept the change.
Note that for this the option Connect ranges with single line on the General > Compare/Patch >Text Compare preference page has to be enabled.
Content assist forbranching andmerging
When branching and merging with CVS, you can use content assist in the tag fields to help select anappropriate tag. For instance, when branching, you can use content assist to pick a tag from the list ofbranch tags that exist on the other projects in your workspace. When merging, you can use content assistto pick the branch that contains the changes you are merging. The merge wizard will also try to pick theproper start tag for you so you do not have to pick it manually.
Filtering in tagselection dialogs
There are several CVS operations that allow you to specify a tag (e.g. Replace With Branch or Version,Compare With Branch or Version, Checkout, etc.). These dialogs now allow you to type in part of the tagname (or simple name filters using the * and ? wildcard characters) and display all the tags that matchwhat you have typed so far. This greatly simplifies finding the desired tag when performing theseoperations.
Platform Tips and Tricks http://help.eclipse.org/ganymede/topic/org.eclipse.platform.doc.user...
14 de 14 04/04/2012 11:52

Workbench User Guide >
What's New in 3.4Here are descriptions of some of the more interesting or significant changes made to the Eclipse Platformfor the 3.4 release of Eclipse. They are grouped into:
Platform ChangesSearch ChangesEditor ChangesTeam/CVS ChangesDebug Changes
Plug-in developers will also be interested in the corresponding What's new document in the plug-indeveloper's guide.
Platform Changes
New update UIThe UI for performing installation and updates is completely new in 3.4. The newUI is accessed using Help > Software Updates.
Unlike previous versions, you no longer have to find and select all prerequisites ofthe software you are trying to install. You can just select the single piece ofsoftware you want to install, and all prerequisites will be computed and installedautomatically. The Installed Software tab only shows you the exact softwareitems that you chose to install, rather than listing everything that is installed onyour system. When you update software, all prerequisites of the software beingupdated will also be updated as needed.
The new update dialog allows you to add update sites using drag and dropgestures in addition to using the dialogs. To make an update site available inEclipse, you can drag and drop a site URL link from supported browsers (such
Eclipse Platform What's New in 3.4 http://help.eclipse.org/ganymede/topic/org.eclipse.platform.doc.us...
1 de 23 04/04/2012 11:52

as Firefox) into the Help > Software Updates > Available Software page.
Viewingavailablesoftware
You can now view the software that's available for install or update in multipleways. The Available Software tab in the Help > Software Updates dialogprovides a view menu button that lets you view the software by site, category, orname.
Eclipse Platform What's New in 3.4 http://help.eclipse.org/ganymede/topic/org.eclipse.platform.doc.us...
2 de 23 04/04/2012 11:52

You can also use the filter box in the dialog to filter the available software byname.
Checkboxes at the bottom allow you to further control what is shown in the view.
Markers viewA new Markers view has been added for users who prefer to have theirproblems, bookmarks and tasks in the same view (i.e., as it was back in thedays before Eclipse 3.0).
It can be found by selecting Window > Show View > Other > Markers.
Eclipse Platform What's New in 3.4 http://help.eclipse.org/ganymede/topic/org.eclipse.platform.doc.us...
3 de 23 04/04/2012 11:52

New look forProblems,
Bookmarksand Tasks
views
The Problems, Bookmarks and Tasks views now have a new look, implementingmany long-standing feature requests.
Highlights include:
Predefined filters for all errors and warnings on selection.Union or intersection of problems showing.A forms based configuration dialog.Use of the commands defined in the workbench rather than customactions. This means consistency with key bindings and the main windowmenu.Working sets as first class selection sources. For instance, if the PackageExplorer view is showing working sets and the Problems view is filteringon selection, you will only see the problems in that working set.Show multiple content sets. The Problems view allows you to see allmarkers, or just the problems.
Eclipse Platform What's New in 3.4 http://help.eclipse.org/ganymede/topic/org.eclipse.platform.doc.us...
4 de 23 04/04/2012 11:52

System proxysettings
The General > Network Connections preference page allows you tospecify the proxy settings to be used when connecting to the network. The newSystem proxy configuration option lets you reuse OS proxy settings in Eclipse.Eclipse supports:
Proxy manual settings and automatic configuration on WindowsProxy environment variables and Gnome settings on Linux
Eclipse for64-bit
Windows
Windows x86_64/AMD64 and IA64 have joined the lineup of Eclipse platformsand SWT downloads. To use them you must be running on a 64-bit edition ofWindows with a 64-bit JRE. (Note that the 32-bit versions of SWT and Eclipsecan still be used on these configurations with a 32-bit JRE).
Eclipse Platform What's New in 3.4 http://help.eclipse.org/ganymede/topic/org.eclipse.platform.doc.us...
5 de 23 04/04/2012 11:52

Eclipse onHP-UX IA64
Eclipse will now run (in 32-bit mode) on HP-UX Itanium machines.
Eclipse Platform What's New in 3.4 http://help.eclipse.org/ganymede/topic/org.eclipse.platform.doc.us...
6 de 23 04/04/2012 11:52

Resourcerefactorings
The move, delete and rename resource actions now support refactoring in thesame manner as the Java refactoring actions do.
These new actions are available in the Project Explorer. Here is an example ofthe resulting dialog when moving a resource in the Project Explorer:
Eclipse Platform What's New in 3.4 http://help.eclipse.org/ganymede/topic/org.eclipse.platform.doc.us...
7 de 23 04/04/2012 11:52

Accessibilityfor Mac OS X
Eclipse is now accessible on Mac OS X Carbon. The Mac screen reader,VoiceOver, can be turned on and off with Command+F5. The snapshot belowshows the VoiceOver cursor highlighting a tool item in Eclipse.
New dropinsfolder
There is a new "dropins" folder at the root of the Eclipse platform install that canbe used to "drop in" additional plug-ins separate from the base application. This
Eclipse Platform What's New in 3.4 http://help.eclipse.org/ganymede/topic/org.eclipse.platform.doc.us...
8 de 23 04/04/2012 11:52

folder supports various layouts of plug-ins, features, and link files. On eachstartup, this directory is scanned, and any newly added content is automaticallyinstalled, and removed contents are uninstalled from the running application.
Eclipseinstaller
The Eclipse SDK now has a simple installer that can be used to install the SDKfrom eclipse.org or its mirrors. This leverages the transport capabilities of p2 toprovide a faster, authenticated download. The installer also supports sharedinstall so that multiple Eclipse applications on your system share the same data.The installer is available from the Equinox Download Page.
Checkingsoftware trust
When you install or upgrade using Help > Software Updates, the install processwill now examine the signatures of the code being installed, and verify that youtrust the provider of the software. This verification only occurs once in the installprocess, after all the new software has been downloaded. The dialog allows youto view the certificate trust chain, and examine the details of each certificate.
Eclipse Platform What's New in 3.4 http://help.eclipse.org/ganymede/topic/org.eclipse.platform.doc.us...
9 de 23 04/04/2012 11:52

Contenttype-specific
file icons
In the past, icons for files were chosen based on the file's name and extensiononly. Workbench views now show more specific file icons based on the file'scontent type. The IDE will initially show a generic icon like it always has:
After determining content types in the background, icons will be replaced withmore specific ones if available:
Eclipse Platform What's New in 3.4 http://help.eclipse.org/ganymede/topic/org.eclipse.platform.doc.us...
10 de 23 04/04/2012 11:52

This behavior can be turned off from the General > Appearance > LabelDecorations preference page.
Remote Helpcontent
enhancements
Eclipse 3.4 now allows multiple remote infocenters to contribute content to theHelp system. This can be specified using the Preferences > Help > Contentpreference page.
Resize Tableand Tree
columns usingthe keyboard
The column widths of certain Tables and Trees can now be changed in akeyboard-accessible way. This shows up in the list of plug-ins or featuresavailable from the About dialog, and as a new view menu item in all viewsdisplaying markers (Problems, Tasks, Bookmarks, and Markers).
Eclipse Platform What's New in 3.4 http://help.eclipse.org/ganymede/topic/org.eclipse.platform.doc.us...
11 de 23 04/04/2012 11:52

Print button inHelp view
The Help view now has a print button.
New projectscan now be
added toworking set
New projects can now be added to working sets during their creation. Currentlyall major wizards make use of this feature and there is API available for plug-indevelopers to do so as well.
Close tabswith middle
click
You can now close view and editor tabs by clicking anywhere on the tab usingthe middle mouse button.
If your mouse doesn't have a middle button, try clicking on the mouse wheel if it
Eclipse Platform What's New in 3.4 http://help.eclipse.org/ganymede/topic/org.eclipse.platform.doc.us...
12 de 23 04/04/2012 11:52

has one of those.
Search Changes
Improved textsearch
The regular expressions support for text search has been extended:
In the Containing text field, the new pattern \R matches any line delimiter(Windows \r\n, Unix \n, and Mac \r). Note that \R cannot be used in charactergroups ([]), since the Windows delimiter \r\n consists of two characters.
Several new constructs are available when replacing text in files, including:
\R inserts the document line delimiter (same as Enter key)\r and \n insert carriage return and newline characters, respectively. Notethat mixing line delimiters inside a document is not recommended and maylead to problems with external editors. \R is usually a better choice.\t inserts a Tab\xhh and \uhhhh insert the specified character
Content assist and the F1 help tell all the gory details.
Line matchesin result view
The file search result now shows line matches. When in the tree layout, linematches are shown below files:
Eclipse Platform What's New in 3.4 http://help.eclipse.org/ganymede/topic/org.eclipse.platform.doc.us...
13 de 23 04/04/2012 11:52

Improved textsearch replace
dialog
Replacing text matches (Replace All or Replace Selected in the context menuof the text search result view) now uses the same dialog as refactorings do -including preview and undo:
Editor ChangesThese changes apply to all textual editors in the SDK.
Directinteraction
with texthovers
Are you tired of pressing F2 to see the full contents of a hover and to scrolldown?
Now, you can just move your mouse into hovers that support this functionality andstart scrolling.
The Javadoc hovers in the Java editor now support links to other elements andhave a toolbar at the bottom for navigating, moving to the Javadoc view andopening the corresponding declaration:
Eclipse Platform What's New in 3.4 http://help.eclipse.org/ganymede/topic/org.eclipse.platform.doc.us...
14 de 23 04/04/2012 11:52

The behavior of hovers when the mouse is moved can be configured on the General > Editors > Text Editors preference page:
Presentingmultiple
hyperlinks
If a location resolves to multiple hyperlinks, text editors can now present allavailable hyperlinks in a drop down:
The behavior for hyperlinks can be configured on the General > Editors >Text Editors > Hyperlinking preference page.
Improvedregular
expressions inFind/Replace
dialog
The regular expressions support in the Find/Replace dialog (Ctrl+F) has beenextended.
In the Find field, the new pattern \R matches any line delimiter (Windows \r\n,Unix \n, and Mac \r). Note that \R cannot be used in character groups ([]), sincethe Windows delimiter \r\n consists of two characters.
In the Replace With field, several new constructs have been added, forexample:
\R inserts the document line delimiter (same as Enter key)
Eclipse Platform What's New in 3.4 http://help.eclipse.org/ganymede/topic/org.eclipse.platform.doc.us...
15 de 23 04/04/2012 11:52

\r and \n insert carriage return and newline characters, respectively. Notethat mixing line delimiters inside a document is not recommended and maylead to problems with external editors. \R is usually a better choice.\t inserts a tab\xhh and \uhhhh insert the specified characters
Content assist and Help tell all the gory details.
Retain case ofmatch when
replacing
There's a new regular expression that allows the case of each match to beretained when using Find/Replace:
Eclipse Platform What's New in 3.4 http://help.eclipse.org/ganymede/topic/org.eclipse.platform.doc.us...
16 de 23 04/04/2012 11:52

For example, replacing "test" with "\CFoo" in "Test test= TEST" results in "Foofoo= FOO". The same patterns can be used when replacing from the Searchview:
Variousprinting
improvements
The printing support for editors has been improved:
line numbers are now printed if enabled in the editorbackground color is no longer printedannotations (e.g. error squiggles) are now printedeach page shows the file name in the headereach page shows the current page number in the footerthe print job gets a meaningful name
Line supportin overview
ruler
Until now, the overview ruler was only helpful when it showed annotations.Henceforth, you can click on the ruler to go to the corresponding line and you canhover anywhere on the ruler to see the line number at that ruler location:
Configureannotation
preferencesvia overview
ruler
The overview ruler now has its own context menu that allows you to open thepreferences. If the context menu is opened on an annotation, then it takes youdirectly to its annotation type on the 'Annotations' preference page:
Eclipse Platform What's New in 3.4 http://help.eclipse.org/ganymede/topic/org.eclipse.platform.doc.us...
17 de 23 04/04/2012 11:52

Select text viaShift+Click
into linenumber ruler
Text in the editor can now also be selected by shift-clicking in the line numberruler.
Newannotationtext styles
You can now choose from all available styles for drawing an annotation inside theeditor:
Team/CVS Changes
Share multipleprojects
simultaneously
The Team > Share Project action now supports multi-select so multiple projectscan be shared in a single operation.
Correctspelling in CVSCommit wizard
The comment area of the CVS Commit Wizard now presents you with suggestedcorrections for misspelled words. The options are available using quick assist(Ctrl+1) and are also shown in the context menu.
File changescan be viewed
File changes can now be viewed in the CVS Commit Wizard. You can view thechanges for a file by double-clicking on the file in the Changes pane.
Eclipse Platform What's New in 3.4 http://help.eclipse.org/ganymede/topic/org.eclipse.platform.doc.us...
18 de 23 04/04/2012 11:52

in CVS Commitwizard
Ignoreresources by
path
The Team > Ignored Resources preference page now allows you to specifyignore path patterns as well as file name patterns.
Apply Patchimprovements
Improvements have been made to the Apply Patch Wizard. The handling ofunmatched patch segments has been modified to be more consistent with howthe standard patch application works. Segments (or hunks) that do not match atthe location indicated in the patch will be automatically tested at previous andlater locations in the file to see if an exact match for the patch appearselsewhere. Also, the fuzz factor (i.e. the number of context lines to ignore whensearching for a match) can be automatically calculated and applied, if an exactmatch cannot be found. The user will still have the ability to adjust the fuzz factor.
Import TeamProject Set
improvements
Improvements have been made to how the import of CVS projects using a TeamProject Set is handled. In the past, a repository location was automaticallycreated with the given connection method and without a user name when CVSprojects were imported from a project set. Now, the import process allows theuser to fully configure the repository location, enabling them to specify a username and change the connection method if require. So, for instance, a projectset file containing extssh connections could now be used by a non-comitter sincethey could reconfigure the repository location connection method on import to bepserver.
Eclipse Platform What's New in 3.4 http://help.eclipse.org/ganymede/topic/org.eclipse.platform.doc.us...
19 de 23 04/04/2012 11:52

ImprovedApply Patch
wizard
The CVS Apply Patch wizard now lets you see and inspect the hunks thatmatched. Previously, only conflicting hunks were visible.
ImprovedShare Project
dialog
There's a new option in the CVS Share Project dialog that lets you choose to usethe project name as the module name and place it under the selected module.
Line counter inApply Patch
wizard
The Apply Patch wizard counts lines added and removed in the patch.
Eclipse Platform What's New in 3.4 http://help.eclipse.org/ganymede/topic/org.eclipse.platform.doc.us...
20 de 23 04/04/2012 11:52

The default mechanism simply sums all lines starting with '+' and '-'. To definecustom patterns which can be used to exclude empty lines or comments, go tothe General > Compare/Patch preference page.
Debug Changes
Import/Exportlaunch
configurations
You can now import and export launch configurations in the local file system.Select Launch Configurations from the Run/Debug category of the Export wizard.The following page allows you to select configurations to export to a location inthe local file system.
Eclipse Platform What's New in 3.4 http://help.eclipse.org/ganymede/topic/org.eclipse.platform.doc.us...
21 de 23 04/04/2012 11:52

Similarly, you can import launch configurations from a directory in the local filesystem.
Defaultconsole and
file encoding
The console encoding used when running or debugging a program automaticallymatches the encoding of the program being run or debugged. For example, yourJava program's (or Java project's) encoding will be used by the console and acorresponding VM argument will be added to the command line (for example,"-Dfile.encoding=UTF-8"). This makes it simpler to run and debug codedisplaying console output.
Drag and dropwatch
expressions
You can now drag text into the Expressions view to create expressions and youcan reorder entries in the Expressions view with drag and drop.
Removelaunch history
entries
You can now remove items from the launch history menus. UseControl+Shift+Click to remove an item from a launch history (that is, select themenu item while pressing Control+Shift). The launch will be removed from yourhistory but the configuration is not deleted.
Eclipse Platform What's New in 3.4 http://help.eclipse.org/ganymede/topic/org.eclipse.platform.doc.us...
22 de 23 04/04/2012 11:52

Eclipse Platform What's New in 3.4 http://help.eclipse.org/ganymede/topic/org.eclipse.platform.doc.us...
23 de 23 04/04/2012 11:52