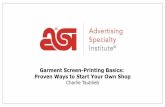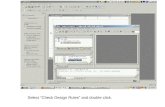Online Rowing Guide · before chatting. Check-In and Start screen The Check-In screen and the Start...
Transcript of Online Rowing Guide · before chatting. Check-In and Start screen The Check-In screen and the Start...

Online Rowing Guide
© Copyright 2009 Digital Rowing Inc
HOME EDITION 3
for
RowPro Home Edition 3

HOME EDITION 3
RowPro Online Rowing Guide
This guide is designed to get you up and running with RowProOnline Rowing quickly and smoothly, and to help you get the bestout of RowPro. If you need assistance, please contact us [email protected]
Table of Contents
1 ¦ ............................................................................................................................................ 2Changes in the new Online Rowing system
2 ¦ ............................................................................................................................................ 4Getting Started .................................................................................................................................. 5Basic concepts .................................................................................................................................. 6Basic session sequence .................................................................................................................................. 8Understanding Oarbits
.................................................................................................................................. 10Rowing Online for the first time
.................................................................................................................................. 11Online Rowing Code of Conduct
3 ¦ ............................................................................................................................................ 12Online Rowing reference .................................................................................................................................. 12Connecting .................................................................................................................................. 13Creating a Scheduled Row .................................................................................................................................. 14Creating a Quick Row .................................................................................................................................. 15Joining and checking in to a session .................................................................................................................................. 17Starting an online session .................................................................................................................................. 21Rowing an online session .................................................................................................................................. 23Viewing session results .................................................................................................................................. 24Working with GMT .................................................................................................................................. 26Using Chat
4 ¦ ............................................................................................................................................ 28Vista Gadget .................................................................................................................................. 28Installing the Gadget .................................................................................................................................. 28Logging into Oarbits .................................................................................................................................. 29Using the Gadget

1
Online Rowing Guide
Online Rowing enables you to connect your PC to the Internet and row with otherRowPro users around the world in real time.
This enables you to race anyone, anywhere, anytime, and adds the excitement ofknowing you're participating in a live session with real people in real time. Up to16 people can participate in an online row.
See the following Help Subtopics for more information about Online Rowing:
· Changes in the new Online Rowing system
· Getting started
· Online Rowing reference
2
4
12

1 ¦ Changes in the new Online Rowing system
The new Online Rowing system
From RowPro 2.2 onwards, RowPro has a new Online Rowing system thatcompletely replaces the Internet Racing system used from RowPro 1.7 toRowPro 2.0.
What's changed:
The main changes are as follows:
Name change
The old system was called Internet Racing, and the new system iscalled Online Rowing. This reflects the fact that most people use it torow with each other online, not race with each other.
Compatibility with e-Row
The new system is not compatible with the older Concept2 e-Rowsoftware or with earlier versions of RowPro, because fundamentalchanges have been made to greatly improve and extend the accuracy,reliability and capability of the system.
PM3 and PM4 display
The new system uses the bottom half of the PM3 and PM4 displayscreen to show the relative positions of the lead boat and the boatdirectly ahead of and behind your boat while you row, and their resultsat the end of the row. This is similar to the 'race display' shown on thePM3 and PM4 at large Indoor Rowing Championship races.
Session Chat
There is now a built-in Session Chat panel in the Check-In and Resultsscreens that automatically sends the Chat to every other person in yoursession. This means the Chat window no longer gets in the way on topof the other screens, and also it's no longer necessary to select othersbefore chatting.
Check-In and Start screen
The Check-In screen and the Start screen are now combined into asingle Check-In and Start screen. There are new icons to showpeople's status, and a built-in Chat panel.
Session Results screen
There is a new Session Results screen that looks just like the Check-Inand Start screen but shows everyone's status and results after thesession is rowed, again with a built-in Session Chat panel.
Result posting
Each participant's results are now posted as soon as they finish. Forlonger sessions this means partial results are available as people finish.

3
Precision rowing
The new Online Rowing system is around 30 times more precise thanthe old system. This means each participant sees the boats in thesame position as every other participant, plus or minus the length of abow flag. This is a major technical breakthrough, and was one of theprime reasons for developing the new Online Rowing system. TheOnline Rowing system is now effectively as precise as the VenueRacing systems used at National and World Championships, only itachieves this precision not just across the room, but across the entireplanet.
Reliability
Some entrenched problems in the old system are now gone, inparticular start issues, boat position discrepancies, and missingresults.
New server
There's an entirely new Online Rowing Server in the new system.
New core in RowPro
There's an entirely new Online Rowing core in RowPro.
Different ports
The new system uses ports differently. The old system used TCP Port80 for Oarbits and for some parts of Internet Racing, and used TCP Port9100 for other parts of Internet Racing.
The new system uses TCP Port 80 for Oarbits, and UDP Port 9300 forOnline Rowing.
Multi-erg
From version 3.0 the new system supports 1x, 2x, 4x and 8x boatsonline, one boat per RowPro PC.

2 ¦ Getting Started
What is Online Rowing?
Online Rowing is rowing with other RowPro users live in real time via theInternet. It's free to all RowPro users.
During an online row, each participant sees their boat and the otherparticipants' boats on their RowPro screen, moving along exactly inaccordance with the meters rowed by each participant.
Why row online?
People row online for many reasons:
Stimulation
There is a very different and quite unique feeling when you know the otherboats beside you on the course are real people rowing with you in real time. It's very stimulating compared to just rowing alone or with pace boats.
Company
The in-built text Chat is a key part of the Online Rowing experience, andpeople quickly get to know others and develop great friendships with theirOnline Rowing buddies.
Encouragement
The online rowing community is full of helpful people who are only too keen tohelp new members get started. Their support and encouragement can be agreat help to people who would otherwise be rowing alone.
Discipline
When you have put your name into a scheduled session, you feel a certaincommitment to follow through. People say this adds a discipline that helpsyou stick with your rowing even when you perhaps don't feel like doing it.
Individual competition
The sessions you row online can be anything from a group paddle to a full-onrace. Even if you're not 'really' racing, your competitive instinct comes out andyou'll more likely than not try to keep up with or ahead of the others.
Online Regattas
Online Rowing enables schools, colleges, clubs, universities, gyms, militaryunits and many other organizations to compete with each other withoutneeding to travel. This opens up a whole new realm of rowing activities, andenables local, regional, national and international regattas between similarorganizations.
How does it work?
Each RowPro PC connects to the Online Rowing server at www.digitalrowing.com to send and receive live session information in real time via the Internet.All that participants need apart from RowPro is a connection to the Internet.

5
The Online Rowing server can handle many sessions simultaneously andenables text Chat between connected users.
As part of the Online Rowing system, Digital Rowing provides an online clubcalled Oarbits where RowPro users can schedule online rows, create onlineregattas, view results, and send messages to each other.
2.1 Basic concepts
The Online Rowing System
RowPro connects to the Online Rowing Server at digitalrowing.com toparticipate in live Online Rowing sessions. The Online Rowing Serverhandles the live, real-time processes by which these sessions are rowedonline.
Supporting this, RowPro also connects to the Oarbits Server at digitalrowing.com to set up and join Scheduled Rows and to view Session Results. TheOarbits server handles the prior scheduling of sessions and the subsequentposting of results. The Oarbits Server is a part of the Digital Rowing websiteand can also be visited via a standard web browser at www.digitalrowing.com/oarbits.
Main components
The main components of the Online Rowing system are shown in the diagrambelow:
Main Components of the Online Rowing System

Main session types
There are two basic types of Online Rowing session:
Quick Row
This is a session where the participants intend to row right away, assoon as the Quick Row is created. One of the participants creates theQuick Row, the others join it immediately, they start, they row, they'redone. This suits people who just sign in, hang around in Chat, and findother people who are available to row right away.
Scheduled Row
This is a session that the creator schedules to start at a specified GMTtime and date in the future. This makes it possible for participants tojoin in advance, and is the preferred way of organizing Online Rowingfor individuals, groups, online regattas, and any other situations whereadvance planning is important.
With a Scheduled Row, one person creates the Scheduled Row inOarbits, and then other people see and join the Scheduled Row inOarbits. This means a participant list builds up in Oarbits, usually daysor weeks before the Scheduled Row is scheduled to start. The creatorof the Scheduled Row may choose to make it:
Open to All
Anyone can join the Scheduled Row in Oarbits and be added to the listof participants, or
Restricted
The creator invites specific participants to join the Scheduled Rowwhich is not available to others.
2.2 Basic session sequence
Scheduled Rows
Creating a Scheduled Row
When a person wants to organize an Online Rowing session in advance andgive others a chance to join it, they go to Control Center / Oarbits / SessionStudio and create a Scheduled Row. Once it is created, Oarbits adds it to theSession List in Oarbits where others can see it and join it.
The person who creates the Scheduled Row will be the designated Starter,which means they will have the job of clicking the Start button on the Check-Inand Start screen to start the Scheduled Row at the scheduled GMT time.
Joining a Scheduled Row
When a person wants to participate in Scheduled Rows created by others,they go to Control Center / Oarbits / Session List and mouse over anyinteresting sessions they see listed there to read the creator's notes about thesession. If they decide to join, they just check the checkbox for that session,and they're joined. Any sessions they have joined will appear in the session

7
list in Session Setup / Oarbits from 30 minutes before the scheduled GMTstart time to 15 minutes after the scheduled GMT start time.
---------------------------------
Check-in
Just before the scheduled start time, the participants open Session Setup /Online, where they will see the Scheduled Row listed. They click the sessionthey want to check in for and click Row to check in. This takes them to theCheck-In and Start screen, where they will see the participants gathering forthe Scheduled Row. As each participant arrives, they click Ready to signalto the Starter that they are ready to row. When the participants are allchecked in and ready, the Starter clicks Prepare to Start and the ScheduledRow is set up on everyone's Concept2 PM.
Start
At that point participants prepare to start by sitting on the Indoor Rower,strapping in their feet, and lifting the handle. The Starter then clicks Start andthe start sequence begins. During the start sequence, the Concept2 PMsshow a sequence Sit Ready - Attention - Row. Participants start rowing assoon as they see Row on their Concept2 PM.
False starts
If there is a false start during the start sequence, the Check-In and Startscreen reappears and the start sequence is repeated.
Rowing
While rowing, the participants' boats move across the screen, with eachparticipant's boat position on-screen accurately reflecting the meters showingon their respective Concept2 PM, plus or minus about a bow flag because ofthe network round trip times across the Internet. Each participant's Concept2PM also shows the relative positions of the leader, the participant, and the twopeople who are immediately ahead of and behind the participant.
Results
When each boat finishes, the Session Results screen appears in RowPro,and their result is posted to the Oarbits result list where anyone can view it. The Session Results form shows the status of all boats, and for those whohave finished shows their final time (for distance sessions) or final distance (fortime sessions). Each participant's Concept2 PM also shows the placing andfinal time (for distance sessions) or final distance (for time sessions) of thelead boat, the participant's boat, and the two boats that finished immediatelyahead of and behind the participant.
Quick Rows
Creating and checking into a Quick Row
When a person wants to organize an Online Rowing session on the spot, theygo to Session Setup / Online / Create Quick Row, where they make up aname and specify a distance, and click Row. This automatically creates theQuick Row, checks in the person who created the Quick Row, and takesthem to the Check-In and Start screen.

Once the Quick Row is created, Oarbits adds it to the Session List in Oarbitswhere others can see it. Also, from the time the Quick Row is created untilthe Starter clicks Prepare to Start in the Check-In and Start screen, the QuickRow will appear in the session list in RowPro Session Setup / Online, soanyone who wants to join it can do so.
The person who creates the Quick Row will be the designated Starter, whichmeans they will have the job of clicking the Start button on the Check-In andStart screen to start the Quick Row when they're ready.
Joining and checking into a Quick Row
When a person wants to participate in a Quick Row created by anotherperson, they go to Session Setup / Online, select the Quick Race from thesession list there, and click Row. This automatically joins them into theQuick Row, checks them in, and takes them to the Check-In and Startscreen, where they will see the participants gathering for the race. When theparticipants are all checked in, the Starter clicks Prepare to Start and allparticipants automatically move on from the Check-in to the Start Screen.
Start
At that point participants prepare to start by sitting on the Indoor Rower,strapping in their feet, and lifting the handle. The Starter then clicks Start andthe start sequence begins. During the start sequence, the Concept2 PMsshow a sequence Sit Ready - Attention - Row. Participants start rowing assoon as they see Row on their Concept2 PM.
False starts
If there is a false start during the start sequence, the Check-In and Startscreen reappears and the start sequence is repeated.
Rowing
While rowing, the participants' boats move across the screen, with eachparticipant's boat position on-screen accurately reflecting the meters showingon their respective Concept2 PM, plus or minus about a bow flag because ofthe network round trip times across the Internet. Each participant's Concept2PM also shows the relative positions of the lead boat, the participant's boat,and the two boats that are immediately ahead of and behind the participant.
Results
When each boat finishes, the Session Results screen appears in RowPro,and their result is posted to the Oarbits result list where anyone can view it. The Session Results form shows the status of all boats, and for those whohave finished shows their final time. Each participant's Concept2 PM alsoshows the placing and final time of the lead boat, the participant's boat, andthe two boats that finished immediately ahead of and behind the participant.
2.3 Understanding Oarbits
What is Oarbits?
As part of the Online Rowing system, Digital Rowing provides an online clubcalled Oarbits where RowPro users can schedule online rows, create online

9
regattas, view results, and send messages to each other.
Oarbits membership is free to RowPro users. When you get a 20-day freeTryout Key or a Product Key for RowPro, you automatically become entitledto register as a member of Oarbits.
There is no time limit on membership, however if you do not visit Oarbits forover 12 months your membership may be suspended and you will then needto re-register if you want to become an active member again.
As Oarbits is an online rowing club, you will need an Internet connection tovisit Oarbits and use its functions.
There are two ways to visit Oarbits:
Within RowPro
With your RowPro PC connected to the Internet, open the ControlCenter / Oarbits page. RowPro automatically connects to Oarbits andsigns you in.
Via a Web Browser
You can use your PC web browser to visit Oarbits online at www.digitalrowing.com/oarbits. You will need to sign in to access someOarbits functions.
Oarbits functions
Click each of the navigation topics down the left side of the Oarbits page touse the available functions as follows:
Overview
A quick overview of Oarbits.
Session List
See a list of the sessions that you and others have created, andregister to join scheduled sessions.
Session Studio
Create a new scheduled session, or edit an existing one that youcreated.
Results List
See a list of session results, and view result details.
Send Message
Send an email to other Oarbits members. Your email address is notvisible to the recipient(s).
User Guide
This opens the RowPro Help topic about Online Rowing.

2.4 Rowing Online for the first time
Who will I row with?
When you look at the Session List in Oarbits, you'll quickly spot scheduledrows that suit you, and after rowing a few of them you'll know a growingnumber of people you like to row with online. Some people get into groupsthey like and row mostly with them, others range around and join whateveraction is going on when they want to row online.
After a while you'll probably want to put a session of your own up on Oarbits,and you'll be surprised how often others will join in.
For your first row though, you'll probably want to just quietly try it out byyourself, and RowPro enables you to do that. Just follow the steps below.
Your first Online Row
Connecting
The first thing to do is connect your PC to the Internet, and check your firewallsettings to ensure RowPro can access the Internet. RowPro connects toOarbits and to the Online Rowing server separately. See the ConnectingHelp Topic if you need help.
Registering
Once you're connected, start by going to the Control Center / Oarbits page inRowPro. The first time you do that you'll be asked to register (it's free), afterthat you'll just go straight into Oarbits. See the Understanding OarbitsHelp Topic for details. See the Connecting Help Topic if you haveproblems connecting to Oarbits.
Session Setup
Once you've registered, close the Control Center, open Session Setup andclick Online. RowPro will connect to the Online Rowing server and will showyou a list of any Online Rowing sessions that are available to you. See the Connecting Help Topic if you have problems connecting to the RowProOnline Rowing server.
When you first start, this list in Session Setup / Online will most likely beempty. That's normal, because you haven't yet joined any Scheduled Rows inOarbits.
Now click the Create Quick Row button at the bottom of Session Setup. Make up a race name, for example 'My first online row', choose a suitableshort distance, say 500 meters, make sure your Concept2 PM is connectedto RowPro, and click Row.
Check-In
This will take you to the Check-in and Start screen. You'll see your namethere and an icon flashing red. Click the Ready button and the icon will stopflashing to show you're ready and will show a green S icon to indicate you'rethe starter. If others were joining you in this session, you could now Chat withthem. If you want to warm up, now's the time to do that.
12
8
12
12

11
Start
When you're ready to start, click Prepare to Start. If your PC sound is onyou'll hear a voice say 'Prepare to Start'. You'll notice the 500m row will beset up on your Concept2 PM, and the Prepare to Start button will become aStart button. Strap in, pick up the handle, click Start and watch yourConcept2 PM. When it says Row!, start rowing! You'll notice the row itselfproceeds just like any other RowPro session, except that the bottom half ofyour PM screen shows position information relative to others. Since there areno others in this session, it will only show you.
Finish
When you've completed the 500m row, a Session Results form will appearshowing you in first place (of course!) and you're done. Click Finish to wrapup the session. If others had been in this session with you, you could nowChat with people that had finished their 500m. Click Finish to end the OnlineRowing session and return to the default Just Row display.
Join others in a Scheduled Row
Once you have the hang of it, you can go back into Control Center / Oarbitsand join a Scheduled Row by clicking the checkbox - once the box is checkedyou've entered the Scheduled Row.
About 10 minutes before the scheduled GMT start time of the Scheduled Rowyou joined, open Session Setup / Online and you'll see the Scheduled Rowlisted. Select it and click Row and you'll be in Check-In again. Wait for theStarter to start the row, and follow the instructions in the Start screen and onyour Concept2 PM as before.
If you need help you can just type a question into the Chat screen in Check-in, and all others in the session will see it and answer.
2.5 Online Rowing Code of Conduct
Behavior
· Oarbits members are required to behave appropriately and treat othermembers with respect.
Scheduled Rows
· If you have created or entered a Scheduled Row, you should either check inor withdraw before the scheduled start time.
· If you are the Starter and a participant has not checked in by 5 minutesafter the scheduled start time, you should start the Scheduled Row withoutthem.
Membership
· Digital Rowing reserves the right to suspend, cancel or refuse Oarbitsmembership for any person or group.

3 ¦ Online Rowing reference
Online Rowing Reference
See the following Help Subtopics for reference information about Online Rowing:
· Connecting
· Creating a Scheduled Row
· Creating a Quick Row
· Joining and checking in to a session
· Starting an online session
· Rowing an online session
· Viewing session results in Oarbits
· Working with GMT
· Using Chat
3.1 Connecting
Connecting to the Online Rowing Server
RowPro connects to the Online Rowing Server at digitalrowing.com toparticipate in live Online Rowing sessions. The Online Rowing Server handlesthe live, real-time processes by which these sessions are rowed online.
RowPro connects to the Online Rowing Server via UDP Port 9300. You mayneed to configure your Internet Firewall and possibly other devices likemodems in your Internet connection path to enable RowPro to access theInternet via UDP Port 9300.
For help with Internet connection problems, see the Internet ConnectionTroubleshooter
Connecting to Oarbits
RowPro connects to the Oarbits Server at digitalrowing.com to enable you toset up and join Scheduled Rows and to view Session Results using theOarbits client built into the RowPro Control Center.
The Oarbits Server handles the prior scheduling of sessions and thesubsequent posting of results. The Oarbits Server is a part of the DigitalRowing website and can also be visited via a standard web browser at www.digitalrowing.com/oarbits.
RowPro connects to the Online Rowing Server via TCP Port 80. This is thesame port your web browser uses to access the Internet, so it's likely you willonly need to configure your Internet Firewall to permit RowPro to access theInternet via TCP Port 80.
12
13
14
15
17
21
23
24
26

13
For help with Internet connection problems, see the Internet ConnectionTroubleshooter
3.2 Creating a Scheduled Row
Creating a Scheduled Row
When a person wants to organize an Online Rowing session in advance andgive others a chance to join it, they go to Control Center / Oarbits / SessionStudio and create a Scheduled Row. Once it is created, Oarbits adds it to theSession List in Oarbits where others can see it and join it.
The person who creates the Scheduled Row will be the designated Starter,which means they will have the job of clicking the Start button on the Check-Inand Start screen to start the Scheduled Row at the scheduled GMT time.
To create a Scheduled Row
· Decide when you want the Scheduled Row to start and who you want to beable to join the Scheduled Row.
· Well before your target start date and time, create the Scheduled Row. Todo this:
· Start RowPro, open Control Center / Oarbits and click SessionStudio.
· Make up a Session name for the Scheduled Row (max 25alphanumeric characters).
· Enter the Start date and time, remembering to use GMT. See the Working with GMT Help Topic for details.
· Specify whether the Scheduled Row will be Distance or Time andenter the Duration in meters or minutes accordingly.
· Specify whether the Scheduled Row will be Open to all or Restricted.If the Scheduled Row is Restricted, Oarbits will refresh the page andyou will see a Select Participants tab appear at the top.
· Specify whether the Scheduled Row will be for 1x, 2x, 4x or 8xboats.
· Click Update to create the Scheduled Row.
· If the race is Open to all, you're done.
· You can now click Session List to see the session you have just createdlisted for others to see and join.
· From the Session List, you can later click the Scheduled Row you havecreated and then click the Participant List tab to see a list of people whohave joined your Scheduled Row.
· If the Scheduled Row is Restricted:
· Click the Select Participants tab.
24

· Type the first few letters of each participant's name and click GetMatching Names.
· Find the name you want on the list and check the checkbox to theleft of the name to select that participant.
· Repeat until you have all the participants you want (max 8 per race).
· Now click the Participant List tab to see a list of the participants youselected.
To edit a Scheduled Row
· Start RowPro, open Control Center / Oarbits and click Session List.
· Select the session you want to edit. This opens the session in the SessionStudio. If you are the person who created the Scheduled Row, you will beable to view and edit it, otherwise you will only be able to view it.
· In the Session tab, you can edit the parameters of the Scheduled Row andclick Update to update the Scheduled Row.
· In the Participant List tab, you can use the checkboxes to removeparticipants from a Restricted Scheduled Row.
· In the Select Participants tab, you can find and add more participants.
Note: Each time you add or remove a participant, the Scheduled Row isupdated immediately.
3.3 Creating a Quick Row
Creating a Quick Row
When a person wants to organize an Online Rowing session on the spot, theygo to Session Setup / Online / Create Quick Row, where they make up aname and specify a distance, and click Row. This automatically creates theQuick Row, checks in the person who created the Quick Row, and takesthem to the Check-In and Start screen.
Once the Quick Row is created, Oarbits adds it to the Session List in Oarbitswhere others can see it. Also, from the time the Quick Row is created untilthe Starter clicks Prepare to Start in the Check-In and Start screen, the QuickRow will appear in the session list in RowPro Session Setup / Online, soanyone who wants to join it can do so.
The person who creates the Quick Row will be the designated Starter, whichmeans they will have the job of clicking the Start button on the Check-In andStart screen to start the Quick Row when they're ready.
To create a Quick Row
· First, arrange with one or more other Oarbits members to join you in a

15
Quick Row. You can do this by asking anyone in Chat if they want to row,or by posting on the Digital Rowing forum, or emailing people you know, orusing Oarbits messaging to invite other members to a Quick Row.
· Once you've organized your participants, connect your RowPro PC to theInternet and to your PM4, PM3 or PM2+.
· Start RowPro, open Session Setup / Online and click the Create Quick Rowbutton at the bottom of Session Setup.
· Make up a Name for the Quick Row (max 25 alphanumeric characters).
· Choose whether the Quick Row will be for a set Distance or a set Time andspecify the Duration.
· Specify whether the Quick Row will be for 1x, 2x, 4x or 8x boats. Note toselect the 2x, 4x and 8x options, RowPro must be in Multi-Erg mode.
· Click Row to create the Quick Row.
· You will automatically move to Check-in, where you must now wait forothers to join.
To edit a Quick Row
· It is not possible to edit a Quick Row. If you've made a mistake, justWithdraw and create a new Quick Row.
3.4 Joining and checking in to a session
Joining and checking in to a Quick Row
To join and check in to a Quick Row:
· Connect your RowPro PC to the Internet and to your PM4, PM3 orPM2+.
· Start RowPro and open Session Setup / Online.
· To join a Quick Row, it must be listed in the panel in the center ofSession Setup / Online.
· Select the Quick Row you want to join and click Row.
· You will move to Check-in, where you will see yourself, and theperson who created the Quick Row, and anyone else who hasalready checked in to the Quick Row.
· You must now wait for the person who created the Quick Row toclick Prepare to Start.
Joining a Scheduled Row
You would normally join a Scheduled Row well before it is due to start. To joina Scheduled Row:

· Start RowPro, open Control Center / Oarbits and click Session List.
· Find the Scheduled Row you want to join on the list and check thecheckbox to join it.
· If you want to see details of a Scheduled Row before or after you joinit, click the Scheduled Row in the Session List. This will take you tothe Session Studio. Since you are not the creator of the ScheduledRow, you will be able to view but not edit it.
Checking in to a Scheduled Row
To check in to a Scheduled Row:
· Connect your RowPro PC to the Internet and to your PM4, PM3 orPM2+.
· Start RowPro and open Session Setup / Online.
· To join a Scheduled Row, it must be listed in the panel in the centerof Session Setup / Online.
· Select the Scheduled Row you want to join and click Row.
· You will move to Check-in, where you will see yourself, the personwho created the Scheduled Row, and anyone else who has joinedthe Scheduled Row, whether they have checked in yet or not. Thestatus light next to each person's name will show you whether thatperson has checked in yet or not.
· You must now wait for the person who created the Scheduled Row tocheck in and click Prepare to Start.
Participant status indicators
Each participant has a status icon on the Check-In and Start screen. Thesehave the following meaning:
Icon Meaning
Not checked in
Checked in and ready
Checked in and not ready
Starter ready

17
Icon Meaning
Typing Chat
Flywheel moving or false started
Withdrawn
3.5 Starting an online session
Who is the Starter?
The Starter is the 'owner' of the Online Rowing session. By default this is theperson who created the session. However the Starter is automaticallyreplaced by the next person in sequence if the Starter does not show up tostart a session.
Functions of the Starter
The Starter:
· Can edit the session.
· Normally rows in the session.
· Is responsible for starting the session:
· Clicks Prepare to Start (and is the only person who can do that).
· Clicks Start (and is the only person who can do that).
If you are not the Starter
If you are not the Starter you will need to:
· Wait in Check-in for the Starter to click Prepare to Start (your ownPrepare to Start button will be grayed out).
· Wait again for the Starter to click Start (your own Start button will begrayed out).
The Check-In and Start Screen
The Check-In and Start Screen is a very important screen - it's the hub of thereal-time activities leading up to the session start.
As the name suggests, the Check-In and Start Screen has two modes:Check-in, and Start.
Check-In
When you first arrive in the Check-In and Start screen the session is at the

Check-In stage and your icon is set to Not Ready. In this stage, theparticipants are gathering and the Concept2 PMs are in pre-session warm-upmode. At this stage:
· You can do a warm-up row. Any warm-up rowing you do is treatedas a Just Row on the Concept2 PM.
· You can Chat. Any Chat you send automatically goes to all otherparticipants in the same session.
When you're ready to start, click the Ready button. This will change your iconto Ready to show the Starter and the other participants that you're ready tostart rowing the session.
Withdraw
If you find you can't row the session after all (for example you have gear failureor a sudden emergency) then you can click Withdraw to remove yourself fromthe session.
Any participant who Withdraws from the session will disappear from theparticipant list on the Check-In and Start screen, and the other participantswill be shuffled to use the lane where the participant withdrew.
It is possible to rejoin the session again after you Withdraw, however this isonly possible until the Starter clicks Prepare to Start. Once this is clicked,the session is no longer listed in Session Setup / Online, so it is no longerpossible to rejoin it.
Prepare to Start
If you're the Starter, when everyone shows they're Ready you click thePrepare to Start button. This shifts the Check-In and Start screen on to theStart mode. In this stage:
· The participants strap in and pick up the handle to prepare to startthe session.
· The warm-up is removed and the session is set up on the Concept2PMs.
· The Start button is enabled for the Starter.
· The participants' boats are positioned in the appropriate lanes in the2D or 3D Display.
· Each participant's Indoor Rower is actively monitored to check forflywheel movement, and if anyone's flywheel moves their iconchanges to show a rotating flywheel until they stop.
· It is still possible to Chat. This is useful to help anyone havingdifficulty preparing to start.
· If anyone has a problem at this stage, they can signal this byclicking Not Ready and using Chat to inform others what's up.
Start
If for any reason you need to do a last-minute something before you row, you

19
can click Not Ready to indicate that to the Starter and the other participants.Provided you're quick (you may need to use Chat to explain yourself) theStarter will wait till you click Ready again, however if you take too long theStarter may choose to start the race without you.
Ideally all participants will be present and ready when the Starter clicks Start,however the Starter can choose to go ahead anyway even if one or moreparticipants are no-shows or are Not Ready.
Everyone else besides the Starter must wait until the Starter clicks the Startbutton. If there is an extended wait, participants can use Chat to find outwhat's going on.
The only thing the starter must wait for before clicking Start is for all flywheelsto be still. If Start is clicked while a flywheel is moving, this will immediatelytrigger a false start.
When ready, the Starter clicks Start and the start sequence begins.
Start sequence for PM4 or PM3
When the Starter clicks Start:
· A voice says "Prepare for Start" (provided your PC is equipped forsound and you have set the volume appropriately).
· The Check-In and Start Screen disappears.
· A small message screen appears telling you to watch your PM4 orPM3 display.
· The PM3 display moves through the following start sequence in a fewseconds:
Sit Ready
You should be fully ready to pull the handle and start rowing.
Attention
You should now be actively waiting for the start.
Row!
Pull the handle! The race has begun!
Start sequence for PM2+
When the Starter clicks Start:
· A voice says "Prepare for Start" (provided your PC is equipped forsound and you have set the volume appropriately).
· The Check-In and Start Screen disappears.
· A small message screen appears showing you a 5 - 4 - 3 - 2 - 1countdown followed by Row!
· The bottom right panel in the PM2+ and PM twin display also showthe countdown.

· When the word Row! appears on the RowPro display, pull the handle!The race has begun!
Start Delay
By default, the start sequence begins as soon as the Starter clicks Start. Ifthe Starter's PC is not next to their Indoor Rower, the Starter may need toclick Start and then hurriedly sit down and strap in.
To cater for this, RowPro has a built-in Start Delay next to the Start button. Ifthis is set to a non-zero value, say 10 seconds, after the Starter clicks Startthere will be a 10-second delay before the Online Rowing system processesthe Start command.
This gives the Starter time to sit down, strap in and pick up the handle.
You can set a default value for the Start Delay in Control Center / UserSettings. This saves having to repeatedly set the same Start Delay at everysession where you are the Starter. For details, see the User Settings HelpTopic.
False start
From the moment the Start Sequence begins until the Row! message appearsto signal the start of the race, any flywheel movements will result in a FalseStart, in which case the following will happen:
· The Start Sequence will be terminated.
· The Check-In and Start screen will re-appear and will show FalseStart!
· The Participant Status of the person who false started will show arotating orange flywheel.
· After 20 seconds, the Check-In and Start screen will return tonormal.
· Once all flywheels have stopped moving, the Starter can restart thesession the same way as before.
If you false start more than once, the Starter may choose to start the racewithout you.
Participant status indicators
Each participant has a status icon on the Check-In and Start screen. Thesehave the following meaning:
Icon Meaning
Not checked in

21
Icon Meaning
Checked in and ready
Checked in and not ready
Starter ready
Typing Chat
Flywheel moving or false started
Withdrawn
3.6 Rowing an online session
Information exchange
While the online session is underway, the Online Rowing Server exchangesinformation across the Internet between the participants' RowPro PCs to showeveryone the position of all participants in real time throughout the onlinesession.
Network considerations
Ideally, the information would be sent between participants across avery fast and reliable network. Although the Internet is not always fastand reliable, RowPro uses the Internet for Online Rowing because it isthe only practical and affordable way to enable Indoor Rower usersaround the world to participate in Online Rowing.
Because the Internet is what's called a "best endeavors" network, itsperformance is not guaranteed. Normally, its performance is fine forOnline Rowing, however you may occasionally notice somedisturbances due to network conditions on the Internet.
During the online session, one or more participants may lose theirconnection to the Online Rowing Server. If this happens, their Pacedisplay will change color.
The Concept2 PM display
You'll notice on the Concept2 PM display the row itself proceeds just like any

other RowPro session, except that the bottom half of your Concept2 PMscreen shows four lines of position information relative to other participants.
During the online session these four lines show:
1. The lead boat
This shows the lane number and name of the boat in the lead, and thenumber of meters ahead of you.
2. The boat ahead of you
This shows the lane number and name of the boat ahead of you, andthe number of meters ahead of you.
3. Your boat
This shows your lane number and name.
4. The boat behind you
This shows the lane number and name of the boat behind you, and thenumber of meters behind of you.
The 3D Display
On the RowPro 3D display you will see the following during the online session:
Lanes
There will be up to 16 lanes instead of the usual four. The boats will bein the lanes starting from the far lane (the one nearest the shore) whichis Lane 1. You and the other participants will be in the lanes you wereallocated on the Check-In and Start screen.
Participant colors
RowPro participants will be displayed in the colors they have chosen intheir RowPro Profile.
Course radar
You will see a small radar panel at the bottom right of the 3D Displaywith a triangle representing each boat. The center section of the courseradar represents +/- 100m, and the 'slots' to the left and right of thecenter section represent 100-200m, 200-500m, 500-1000m, and over1000m.
The course radar therefore covers the entire length of the course, andenables you to see at a glance where any boats are that are notcurrently in the main 3D view because they are out of camera range. You may prefer to use the 2D display in future online sessions if youwant to see more of the course onscreen.
Pace bar
On the right of the 3D display you will see a Pace bar that shows eachparticipant's average pace. If a participant loses their connection to theOnline Rowing Server, their Pace bar entry will change color.

23
Boat movement
Your boat will move in response to your rowing. The other participants'boats will move according to information about their boat positionreceived via the Internet.
The 2D Display
On the RowPro 2D display you will see the following during the race:
Lanes
There will be 8 or 16 lanes depending on the number of participants inthe online session. The boats will be in the lanes starting from the toplane which is Lane 1. You and the other participants will be in thelanes you were allocated on the Check-In and Start screen.
Pace bar
On the right of the 2D display you will see a Pace bar that shows eachparticipant's average pace. If a participant loses their connection to theOnline Rowing Server, their Pace bar will change color.
Boat movement
Your boat will move in response to your rowing. The other participants'boats will move according to information about their boat positionreceived via the Internet. The 2D display auto scales from 100m to1,000m of the rowing course to keep all boats visible. If the separationbetween boats exceeds 1,000m the slowest boats will move off thescreen.
3.7 Viewing session results
Where to see results for online sessions
You can view session results in a number of places:
Your Concept2 PM screen
When you finish the online session the four lines of information at the bottomof your Concept2 PM screen show:
1. The lead boat
This shows the lane number and name of the boat that finished first,and their finish time (for distance sessions) or finish distance (for timesessions).
2. The boat ahead of you
This shows the lane number and name of the boat that finished aheadof you, and their finish time (for distance sessions) or finish distance(for time sessions).
3. Your boat
This shows your lane number and name, and your finish time (fordistance sessions) or finish distance (for time sessions).

4. The boat behind you
Until the boat behind you finishes, this continues to show their lanenumber, name and number of meters behind of you. Once they finish,this shows their lane number and name, and their finish time (fordistance sessions) or finish distance (for time sessions).
The 3D or 2D Pace bar
At the end of the online session, all the boats stop at the finish line and thePace bar at the right of the 3D or 2D display changes to show the total time(for distance sessions) or distance (for time sessions) for each participant.
The Session Results form
When you finish, a Session Results screen similar to the Check-In and Startscreen pops up. This shows the placing of each boat, and includes a Chatpanel. Clicking Finish on this screen exits the online session and resetsRowPro.
Oarbits
The results for each boat are available for viewing in Oarbits as soon as eachboat finishes the online session.
To view session results:
· Open Control Center / Oarbits and click Results List, or use a webbrowser to go to www.digitalrowing.com/oarbits
· Select the session you want to see from the Results List. This willdisplay the Result Details for each boat.
Your RowPro rowing log
As soon as the online session is over and you click Finish on the SessionResults form, your strokes, splits and totals for the session are stored in yourRowPro rowing log automatically in the same way as when you complete anyother RowPro session.
3.8 Working with GMT
Using GMT
Online Rowing is a truly international activity, with participants from differenttime zones all around the world.
Scheduled Online Rowing sessions need to have a start time that everyonecan relate to, wherever in the world they are. So GMT (Greenwich Mean Time,the time at Greenwich, England) is used as the international time standard forOnline Rowing.
This means when you create a Scheduled Row, you specify its start time inGMT.

25
GMT vs local time
GMT is always an exact number of hours ahead of or behind your local time,and that also means you need to check that you have the right day, becauseyour race might be tomorrow or yesterday depending on how your local timerelates to GMT.
To help you work out the right start date and time, RowPro has a GMT clockbuilt into Session Setup. It won't take you long to get used to the timedifference between your local time and GMT. Here are some examples:
Zone City or Area
GMT-8 PST - Pacific US
GMT-7 MST - Mountain US
GMT-6 CST - Central US
GMT-5 EST - Eastern US
GMT Greenwich - UK
GMT+1 Berlin, Rome, Most of Europe
GMT+8 Kuala Lumpur - Malaysia
GMT+10 Sydney - Australia
GMT+12 Auckland - New Zealand
So for example 09:00 (9am) in New York is 14:00 GMT. One thing to watch isthat Daylight Saving Time (or Summertime) shifts you one hour relative toGMT.
GMT and your PC clock
Your PC clock is often not exactly correct, so for example when your PCclock says 12:30 it may actually be 12:28.
The GMT clock built into RowPro shows GMT compared to your PC clock. Soif you are 5 hours behind GMT and your PC clock says 12:30, then theRowPro GMT clock will say 17:30, even though the correct local time may be12:28.
You can see from this that it's a good idea to keep your PC clock correct.There are many utilities around for doing this. A very handy one is the SetTime utility which you can download and use in your PC.

3.9 Using Chat
Chat
Chat is a real-time text messaging utility that enables Oarbits members tosend real-time text messages to each other.
There are two main uses for Chat, and each of these has its own distinct Chatwindow:
Session Chat
The Session Chat window is mostly used to communicate with otherparticipants in your session before and after the session.
General Chat
The General Chat window is mostly used to see who else is online andto ask if anyone wants a Quick Row.
Session Chat
There is a Session Chat window built into the Check-In and Start form that'sopen before a session starts, and another one built into the Session Resultsform that's open as soon as you finish your session.
Any Chat you send using the Session Chat window goes to all the otherparticipants of your session, and is not visible to anyone else who may beconnected at the time.
It is not necessary to select recipients before you type, because your Chatautomatically goes to all other participants of your session. This makessession-related Chat very quick and easy - you just type and click Send.
General Chat
If you click the Chat button at the bottom of the Session Setup/ Online form,the General Chat window will open. There you will see listed everyone who iscurrently connected to the Online Rowing Server.
Any Chat you send using the General Chat window goes to everyone who iscurrently connected to the Online Rowing Server except people who arecurrently participating in an Online Rowing session.
It is not necessary to select recipients before you type, because your Chatautomatically goes to everyone who is currently connected to the OnlineRowing Server except people who are currently participating in an OnlineRowing session. This makes general Chat very quick and easy - you justtype and click Send.
The General Chat window closes automatically when the starter clicksPrepare to Start on the Check-in and Start screen. From that point until theend of your online session you will only receive Chat from other participants inyour session, which you will see in the Session Chat window.
Chat status indicators
Each participant has a status icon in the General Chat window. These have

27
the following meaning:
Icon Meaning
Present
Typing
Away
Checked in
Rowing online
Notes about Chat
· You don't need to wait for a reply before you type your next message.
· Chat is not monitored or recorded by Digital Rowing.
· Please remember and abide by the Online Rowing Code of Conductwhen using Chat.
11

4 ¦ Vista Gadget
Online Rowing Reference
A vista Gadget is available to provide a view from the Vista Desktop of OnlineRowing sessions you have joined, including the number of participants in thatsession and a list of participants.
See the following Help Subtopics for reference information about the VistaGadget:
· Installing the Gadget
· Logging into Oarbits
· Using the Gadget
4.1 Installing the GadgetTo get and install the RowPro Online Gadget:
· Click the link above to download the file RowProOnline.gadget.
· In the download dialog box that appears, click Save or Save this program todisk, navigate to the folder where you want to save the download, and click OKto start the download.
· After the download is completed, locate and double-click the file RowProOnline.gadget to install the gadget. The gadget will appear in the Vista GadgetSidebar.
· After installation is completed, you can delete the file RowProOnline.gadget ifyou want to free up space on your disk.
4.2 Logging into OarbitsTo log the gadget into your account at Oarbits:
· Click the small spanner icon that appears to the right of the gadget when youhover your mouse over it.
· Enter your Digital Rowing Login and Password and click OK. If you haveforgotten your Login or Password, please contact [email protected].
· the gadget will then display the next session you have registered for in Oarbits,provided that:
· The gadget can connect to the Digital Rowing website, and
· You have entered a valid Login and Password, and
· You have purchased or been given the right to use the gadget.
28
28
29

29
4.3 Using the GadgetThe gadget has the following functions:
Sign in
The gadget is inactive until you sign in, because it needs to know who you areso it can display your online sessions. The sign-in panel is opened by clickingthe small spanner icon that appears when you hover your mouse over thegadget.
Session and participant data
Once you sign in to the gadget, it begins polling the Oarbits server at 1-minuteintervals to retrieve any sessions you are registered for in Oarbits.
Sessions
The main display window of the gadget shows one of the sessions you haveregistered for in Oarbits. By default this is the next scheduled session. If youare registered for more than one session, you can click the small up and downarrows below the main gadget display to display the other sessions one at atime.
For the session being displayed, the gadget shows the session name, thesession start date and GMT
Note: If the session name is longer than the space available in the gadgetdisplay, the session name is truncated to fit.
Participants
If you click on the main display window of the gadget, a flyout panel appearslisting the full name of the session, the date and GMT time of the session, andthe people who have registered in the session.
Clicking the up and down arrows on the gadget with the flyout panel opensautomatically changes the participant list to the session currently displayed inthe gadget.
Link to Oarbits
The flyout panel also contains a link to Oarbits. This opens Oarbits in yourdefault web browser.
Link to Gadget Help Topics
There are two links to the Gadget Help Topics - the Question mark icon onthe flyout panel, and the RowPro logo on thegadget itself.





![Copy of Start-Up Screen [14.1] [US] [IRC]/media/manuals/product...Figure 1. Start-Up screen 1. Button (page 5). Opens the on-screen help menu. 2. RF Telemetry Status Icon (page 5).](https://static.fdocuments.in/doc/165x107/6037868edfad37297e064e8c/copy-of-start-up-screen-141-us-irc-mediamanualsproduct-figure-1-start-up.jpg)