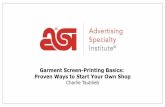Copy of Start-Up Screen [14.1] [US] [IRC]/media/manuals/product...Figure 1. Start-Up screen 1....
Transcript of Copy of Start-Up Screen [14.1] [US] [IRC]/media/manuals/product...Figure 1. Start-Up screen 1....
![Page 1: Copy of Start-Up Screen [14.1] [US] [IRC]/media/manuals/product...Figure 1. Start-Up screen 1. Button (page 5). Opens the on-screen help menu. 2. RF Telemetry Status Icon (page 5).](https://reader033.fdocuments.in/reader033/viewer/2022051814/6037868edfad37297e064e8c/html5/thumbnails/1.jpg)
Start-Up Screen Merlin® Patient Care System
Help Manual
![Page 2: Copy of Start-Up Screen [14.1] [US] [IRC]/media/manuals/product...Figure 1. Start-Up screen 1. Button (page 5). Opens the on-screen help menu. 2. RF Telemetry Status Icon (page 5).](https://reader033.fdocuments.in/reader033/viewer/2022051814/6037868edfad37297e064e8c/html5/thumbnails/2.jpg)
ST. JUDE MEDICAL, the nine-squares symbol, and MORE CONTROL. LESS RISK. are registered and unregistered trademarks and service marks of St. Jude Medical, Inc. and its related companies.
CAUTION: Federal (USA) law restricts this device to sale by or on the order of a physician.
© 2013 St. Jude Medical Cardiac Rhythm Management Division. All Rights Reserved.
Unless otherwise noted, ® or ™ indicates that the name is a trademark of, or licensed to, St. Jude Medical, Inc. or its subsidiaries.
![Page 3: Copy of Start-Up Screen [14.1] [US] [IRC]/media/manuals/product...Figure 1. Start-Up screen 1. Button (page 5). Opens the on-screen help menu. 2. RF Telemetry Status Icon (page 5).](https://reader033.fdocuments.in/reader033/viewer/2022051814/6037868edfad37297e064e8c/html5/thumbnails/3.jpg)
i
Contents Start-Up Screen ............................................................................................................................................. 1
Supported Devices .............................................................................................................................................................. 1 Start-Up Screen ................................................................................................................................................................. 5 ? Button............................................................................................................................................................................. 5 RF Telemetry Status Icon .................................................................................................................................................... 5 Tools ................................................................................................................................................................................. 6 Session Records ................................................................................................................................................................. 6 PDFs ................................................................................................................................................................................. 7 Preferences ........................................................................................................................................................................ 7 Print Screen ....................................................................................................................................................................... 8 Export Screen ..................................................................................................................................................................... 8 Export Data ........................................................................................................................................................................ 8 Rhythm Display .................................................................................................................................................................. 8 Waveform Control ............................................................................................................................................................... 9 Adjust Display .................................................................................................................................................................... 9 ECG Configuration .............................................................................................................................................................. 9 Freeze Capture ................................................................................................................................................................... 9 Print Menu Settings ............................................................................................................................................................ 9 Technical Support ............................................................................................................................................................ 10
Error and Informational Messages .................................................................................................................. 11 No PSA Wand Communication or Merlin® PSA is not Functioning......................................................................................... 11 No PSA Detected .............................................................................................................................................................. 11 Help ................................................................................................................................................................................ 11 Problem with Media Device ............................................................................................................................................... 11 No Media Detected ........................................................................................................................................................... 11 Media Invalid or Not Present ............................................................................................................................................. 11 Sustained Interruption ...................................................................................................................................................... 11 Older Device .................................................................................................................................................................... 12 Device Not Supported ....................................................................................................................................................... 12 Telemetry Interruption ...................................................................................................................................................... 12 Invalid Parameters Detected .............................................................................................................................................. 12 On-Screen Keyboard ......................................................................................................................................................... 12 Emergency VVI Programming Interrupted............................................................................................................................ 12 Backup VVI Procedure Interrupted ..................................................................................................................................... 12 Help Not Provided ............................................................................................................................................................ 13 Requires Connection to Computer ...................................................................................................................................... 13 BVVI Session Must Be Ended ............................................................................................................................................ 13 Unable to Restore Original Parameters ............................................................................................................................... 13
Index.......................................................................................................................................................... 15
![Page 4: Copy of Start-Up Screen [14.1] [US] [IRC]/media/manuals/product...Figure 1. Start-Up screen 1. Button (page 5). Opens the on-screen help menu. 2. RF Telemetry Status Icon (page 5).](https://reader033.fdocuments.in/reader033/viewer/2022051814/6037868edfad37297e064e8c/html5/thumbnails/4.jpg)
![Page 5: Copy of Start-Up Screen [14.1] [US] [IRC]/media/manuals/product...Figure 1. Start-Up screen 1. Button (page 5). Opens the on-screen help menu. 2. RF Telemetry Status Icon (page 5).](https://reader033.fdocuments.in/reader033/viewer/2022051814/6037868edfad37297e064e8c/html5/thumbnails/5.jpg)
1
Start-Up Screen Contents:
Supported Devices (page 1) Start-Up Screen (page 5) ? Button (page 5) RF Telemetry Status Icon (page 5) Tools (page 6) Preferences (page 7) Print Screen (page 8) Export Screen (page 8) Export Data (page 8) Rhythm Display (page 8) Waveform Control (page 9) Adjust Display (page 9) ECG Configuration (page 9) Freeze Capture (page 9) Print Menu Settings (page 9) Technical Support (page 10)
Supported Devices The devices listed in the tables below are supported by the Merlin® Patient Care System equipped with Model 3330 Software.1 The table also indicates whether the programmer's telemetry wand should be used with the magnet installed or removed. If you attempt to interrogate a device not listed here, the programmer cannot identify the device.
Note
If you do not know the implanted device's model name or number, interrogate the device without the magnet.
Table 1. Bradycardia devices supported by the Merlin® PCS
Device Model Number Magnet
Accent DR PM2110 Remove
Accent DR RF PM2210 Remove
Accent SR PM1110 Remove
Accent SR RF PM1210 Remove
AddVent 2060 Install
Affinity DC 5230, 5231 Remove
Affinity DR 5330, 5331 Remove
Affinity SR 5130, 5131 Remove
Affinity VDR 5430 Remove
Anthem PM3110 Remove
Anthem RF PM3210 Remove
Entity DC 5226 Remove
Entity DR 5326 Remove
Frontier II 5586 Remove
Frontier 5508 Remove
Identity ADx DC 5286 Remove
Identity ADx DR 5380 Remove
Identity ADx XL DR 5386 Remove
Identity DR 5370 Remove
Identity XL DR 5376 Remove
1 Not all device models are available in all countries.
![Page 6: Copy of Start-Up Screen [14.1] [US] [IRC]/media/manuals/product...Figure 1. Start-Up screen 1. Button (page 5). Opens the on-screen help menu. 2. RF Telemetry Status Icon (page 5).](https://reader033.fdocuments.in/reader033/viewer/2022051814/6037868edfad37297e064e8c/html5/thumbnails/6.jpg)
2
Device Model Number Magnet
Identity ADx SR 5180 Remove
Identity SR 5172 Remove
Identity ADx VDR 5480 Remove
Integrity ADx DR 5360 Remove
Integrity ADx XL DR 5366 Remove
Integrity ADx SR 5160 Remove
Integrity AFx DR 5346, 5342 Remove
Integrity SR 5142 Remove
Integrity µ DR 5336 Remove
Integrity µ SR 5136 Remove
Microny SR+ 2425 Remove
Microny II SR+ 2525 Remove
Microny K SR 2535 Remove
Paragon 2010, 2011, 2012 Install
Paragon II 2016 Install
Paragon III 2304, 2305, 2314, 2315 Install
Phoenix 2 2005, 2008, 2009 Install
Phoenix III 2204, 2205 Install
Regency SC+ 2402 Remove
Solus 2002, 2003 Install
Solus II 2006, 2007 Install
Sustain XL DC PM2134 Remove
Sustain XL DR PM2136 Remove
Sustain XL SC PM1134 Remove
Sustain XL SR PM1136 Remove
Synchrony 2020 Install
Synchrony II 2022, 2023 Install
Synchrony III 2028, 2029 Install
Trilogy DC 2308 Install
Trilogy DC+ 2318 Install
Trilogy DR 2350 Install
Trilogy DR+ 2360, 2364 Install
Trilogy SR 2250 Install
Trilogy SR+ 2260, 2264 Install
Verity ADx XL DC 5256 Remove
Verity ADx XL DR 5356 Remove
Verity ADx XL DR M/S 5357 Remove
Verity ADx XL SC 5056 Remove
Verity ADx XL SR 5156 Remove
Verity ADx XL SR M/S 5157 Remove
Verity ADx XL VDR 5456, 5456i Remove
Victory XL DR 5816 Remove
Victory DR 5810 Remove
Victory SR 5610 Remove
![Page 7: Copy of Start-Up Screen [14.1] [US] [IRC]/media/manuals/product...Figure 1. Start-Up screen 1. Button (page 5). Opens the on-screen help menu. 2. RF Telemetry Status Icon (page 5).](https://reader033.fdocuments.in/reader033/viewer/2022051814/6037868edfad37297e064e8c/html5/thumbnails/7.jpg)
3
Device Model Number Magnet
Zephyr XL DR 5826 Remove
Zephyr DR 5820 Remove
Zephyr XL SR 5626 Remove
Zephyr SR 5620 Remove
Table 2. Tachycardia devices supported by the Merlin® PCS
Device Model Number Magnet
Atlas DR V-240, V-242 Remove
Atlas VR V-199 Remove
Atlas+ DR V-243 Remove
Atlas+ HF V-340, V-341, V-343, V-344 Remove
Atlas+ VR V-193, V-193C Remove
Atlas II DR V-265 Remove
Atlas II HF V-365 Remove
Atlas II VR V-168 Remove
Atlas II+ DR V-268 Remove
Atlas II+ HF V-366 Remove
Convert V-191 Remove
Convert+ V-195 Remove
Current DR 2107-30, 2107-36, CD2207-36Q Remove
Current DR RF 2207-30, 2207-36 Remove
Current Accel DR CD2215-30, CD2215-36, CD2215-36Q Remove
Current+ DR CD2211-36, CD2211-36Q Remove
Current VR 1107-30, 1107-36, CD1207-36Q Remove
Current VR RF 1207-30, 1207-36 Remove
Current Accel VR CD1215-30, CD1215-36, CD1215-36Q Remove
Current+ VR CD1211-36, CD1211-36Q Remove
Ellipse DR CD2275-36, CD2275-36Q, CD2311-36, CD2311-36Q, CD2411-36, CD2411-36C, CD2411-36Q, CD2411-36QC
Remove
Ellipse VR CD1275-36, CD1275-36Q, CD1311-36, CD1311-36Q, CD1411-36, CD1411-36C, CD1411-36Q, CD1411-36QC
Remove
Epic DR V-233, V-235 Remove
Epic HF V-337,V-338 Remove
Epic VR V-197 Remove
Epic+ DR V-236, V-239, V239T Remove
Epic+ HF V-352 Remove
Epic+ VR V-196, V-196T Remove
Epic II DR V-255 Remove
Epic II HF V-355 Remove
Epic II VR V-158 Remove
Epic II+ DR V-258 Remove
Epic II+ HF V-356 Remove
Fortify DR CD2231-40, CD2231-40Q Remove
![Page 8: Copy of Start-Up Screen [14.1] [US] [IRC]/media/manuals/product...Figure 1. Start-Up screen 1. Button (page 5). Opens the on-screen help menu. 2. RF Telemetry Status Icon (page 5).](https://reader033.fdocuments.in/reader033/viewer/2022051814/6037868edfad37297e064e8c/html5/thumbnails/8.jpg)
4
Table 2. Tachycardia devices supported by the Merlin® PCS
Device Model Number Magnet
Fortify VR CD1231-40, CD1231-40Q Remove
Fortify Assura DR CD2257-40, CD2257-40Q, CD2357-40, CD2357-40C, CD2357-40Q, CD2357-40QC
Remove
Fortify Assura VR CD1257-40, CD1257-40Q, CD1357-40, CD1357-40C, CD1357-40Q, CD1357-40QC
Remove
Photon DR V-230HV Remove
Photon μ DR V-232 Remove
Photon μ VR V-194 Remove
Promote 3107-30, 3107-36, 3107-36Q, CD3207-36Q Remove
Promote Accel CD3215-30, CD3215-36, CD3215-36Q Remove
Promote RF 3207-30, 3207-36 Remove
Promote Q CD3221-36 Remove
Promote Quadra CD3245-40, CD3245-40Q Remove
Promote+ CD3211-36, CD3211-36Q Remove
Quadra Assura CD3265-40, CD3265-40Q, CD3365-40, CD3365-40C, CD3365-40Q, CD3365-40QC
Remove
Unify CD3231-40, CD3231-40Q Remove
Unify Assura CD3257-40, CD3257-40Q, CD3357-40, CD3357-40C CD3357-40Q, CD3357-40QC
Remove
Unify Quadra CD3249-40, CD3249-40Q Remove
Table 3.
Table 4. Monitoring devices supported by the Merlin® PCS
Device Model Number Magnet
SJM Confirm DR DM2100 Remove
![Page 9: Copy of Start-Up Screen [14.1] [US] [IRC]/media/manuals/product...Figure 1. Start-Up screen 1. Button (page 5). Opens the on-screen help menu. 2. RF Telemetry Status Icon (page 5).](https://reader033.fdocuments.in/reader033/viewer/2022051814/6037868edfad37297e064e8c/html5/thumbnails/9.jpg)
5
Start-Up Screen The Start-Up screen provides access to the functions shown in the figure below.
Figure 1. Start-Up screen
1. ? Button (page 5). Opens the on-screen help menu. 2. RF Telemetry Status Icon (page 5). Reports the RF communication status for RF-capable devices. 3. Tools (page 6) button. Opens a menu for the PSA application, preferences, and other programmer functions. 4. Waveform Control (page 9) buttons. Open controls for the Rhythm Display's gain and configuration. 5. Rhythm Display (page 8) 6. Adjust Display (page 9) button. Opens controls for the Rhythm Display's vector, sweep speed, and filter settings. 7. Freeze button. Freezes the Rhythm Display and opens the Freeze Capture (page 9) window. 8. Print Settings button. Opens the Print Settings window. An icon without a cord indicates the programmer is using the
internal printer. An icon with a cord indicates the programmer is connected to an external printer (see below). The "PDF" icon indicates that a PDF report is available for export. See PDFs (page 7). To change printers, select Tools > Preferences > Printer (Printer Preferences (page 7)).
9. Printer Status panel 10. Interrogate button
Figure 2. Printer icons
1. Internal printer in use 2. External printer connected 3. Paperless or PDF printing selected
? Button The ? button opens a window that provides context-sensitive help. You can also get help if you select Tools (page 6) > Educational Materials > Help.
Accessed From: Help button
RF Telemetry Status Icon For more information on RF communication, consult the Merlin® PCS User's Manual or select the ? button after you interrogate an RF-capable device.
![Page 10: Copy of Start-Up Screen [14.1] [US] [IRC]/media/manuals/product...Figure 1. Start-Up screen 1. Button (page 5). Opens the on-screen help menu. 2. RF Telemetry Status Icon (page 5).](https://reader033.fdocuments.in/reader033/viewer/2022051814/6037868edfad37297e064e8c/html5/thumbnails/10.jpg)
6
Table 5. RF telemetry icons
Location RF Telemetry Status Icon
Start-Up Screen Icons Disconnected RF Base Station/Not Working
Ready to connect to device
Application Icons Active RF telemetry connection
Inactive RF telemetry connection
Only wand telemetry is available
Tools The Tools menu opens a number of programmer tools, including:
PSA. Opens the PSA application for either the Merlin® PSA Model EX3100 or the Model 3150 Pacing System Analyzer (Tools > Educational Materials > Help).
Session Records:
- Session Records. Opens archived data (for tachycardia devices only). - PDFs (page 7). Opens the PDFs window to manage the reports stored as PDFs on the programmer's hard disk.
Educational Materials:
- Help. Opens links for on-line Help for all supported devices. - Demos. Opens device demonstrations.
Maintenance. Opens utilities for programmer maintenance (for use by St. Jude Medical personnel only). Clinical Studies. Opens information for studies (for use by St. Jude Medical personnel only). Preferences (page 7). Opens the Merlin PCS settings for language, date, format, audio, etc. Customer Support. Provides contact information for Technical Support. (page 10) Print Screen (page 8). Prints an image of the screen. Export Screen (page 8). Exports an image to a USB flash drive or floppy drive.
Accessed From: Tools Button
Session Records The Session Records window allows you to search, review, and export programming session records that are recorded on the programmer's hard disk. Each session record contains one or more snapshots of the session captured during programming, measurement, and testing. Each snapshot is a representation of the programmer screen performed when the operation took place. The records can be exported to an external media device or a PC in a format for an external PC database or for Merlin.net.
![Page 11: Copy of Start-Up Screen [14.1] [US] [IRC]/media/manuals/product...Figure 1. Start-Up screen 1. Button (page 5). Opens the on-screen help menu. 2. RF Telemetry Status Icon (page 5).](https://reader033.fdocuments.in/reader033/viewer/2022051814/6037868edfad37297e064e8c/html5/thumbnails/11.jpg)
7
The programmer does not maintain Session Records for all devices. For more information on a specific device, select Educational Materials > Help, and select the device you are interested in.
Accessed From: Tools menu > Session Records > Session Records
PDFs Every time you select any Print button to create a report, the Merlin PCS programmer saves the report as a PDF (portable document file2). This file can be exported to a flash drive connected to one of the programmer's USB ports. You must install Adobe® Acrobat® Reader or Adobe Reader® on your PC to view the PDF3.
From the PDFs window, you can:
Check the number of PDFs stored on the programmer's hard disk that have not been exported Export all the stored PDFs. Export the Most Recent PDFs (created in the last actual session or demo session, including your current session. Delete all PDFs.
When you select one of the Export buttons, the Export Data (page 8) screen appears.
The file naming and storing of the PDFs are as follows:
All PDFs are stored in a folder entitled "PDFs."
Subfolder Name: "Date of PDF creation" Sub-subfolder Name: "Patient Name_Model Number_Device Serial Number" (read from the Patient Data) File Name: "Device name_Device Model Number_Device Serial Number_Reportname.pdf"
Example: In the PDF folder is a subfolder called "2008-03-22." In this subfolder is a sub-subfolder called "John Smith_PromoteRF_3207-36_201399." Inside the sub-subfolder is the PDF titled: "PromoteRF_3207-36_201399_TestResults.pdf "containing the test results for John Smith on 3/22/2008.
The Merlin PCS can store a total of 30 "Date of PDF creation" subfolders containing PDFs. When 30 subfolders are stored on the programmer, the oldest subfolder is erased when a newer subfolder is created.
Accessed From: Tools menu > Session Records > PDFs
Preferences The Preferences window sets the programmer's:
Date and time Language for display and help Date, time, and number formats ECG notch filter frequency Audio Preferences (page 7) Printer Preferences (page 7)
The ECG Notch Filter Frequency reduces ECG interference from the programmer's AC power line frequency. Check with your local authorities for your power line frequency.
Note
It is important to set an accurate date and time because the device's diagnostic tests, and other functions use the date and time from the programmer.
Accessed From: Tools menu > Preferences
Audio Preferences This screen contains two panels:
General Audio. Select the On button to allow audio cues for programmer activity. You can also select a volume level. The Off button turns all sounds off (except Charging Audio).
Charging Audio (Tachy devices only). Select the On button for an audio cue when the capacitors charge during a programming session.
Accessed From: Tools menu > Preferences button > Audio tab
Printer Preferences Every time you select any Print button to create a report, the Merlin® PCS programmer saves the report as a PDF (portable document file)4. This file can be exported to a flash drive connected to one of the programmer's USB ports. You must install Adobe® Acrobat® Reader or Adobe Reader® on your PC to view the PDF. 2 The programmer does not create a PDF for Freezes printed from the Start-Up screen, the Print Screen function, real-time printing, or on-screen Help. 3 Adobe, Acrobat, and Adobe Reader are trademarks of Adobe Systems Incorporated.
![Page 12: Copy of Start-Up Screen [14.1] [US] [IRC]/media/manuals/product...Figure 1. Start-Up screen 1. Button (page 5). Opens the on-screen help menu. 2. RF Telemetry Status Icon (page 5).](https://reader033.fdocuments.in/reader033/viewer/2022051814/6037868edfad37297e064e8c/html5/thumbnails/12.jpg)
8
To view the number of stored PDFs and to export or delete PDFs, select Tools > Session Records > PDFs (page 7).
The Printer Preferences window contains two panels:
Selected Printer. You have three choices:
- PDF Only (Paperless). Sends reports to the programmer's hard disk as a PDF (paperless printing) with no paper documents. - Internal & PDF. Sends the report to the programmer's internal printer and simultaneously creates a PDF on the hard disk. - External & PDF. Sends the report to an external USB printer and simultaneously creates a PDF on the hard disk. Before
reports can be sent to an external printer, you must first connect the external printer to any one of the USB ports on the programmer. For more information on connecting an external printer, see the Merlin PCS User's Manual.
Number of Paper Copies. This selects how many reports are printed by the internal or external printer whenever a Print button is selected.
To view the number of stored PDFs and to export or delete PDFs, select Tools > Session Records > PDFs (page 7).
Note
Supported Printers. The Merlin PCS can print to many laser jet printers. For a list of compatible printers, contact your St. Jude Medical Representative or Technical Support (page 10).
Accessed From: Tools menu > Preferences > Printer tab
Print Screen The Print Screen button prints an image of the current screen. To send the image to an external printer, go to the Tools Menu > Preferences > Printer tab and select the External button.
This function does not create a PDF.
For more information on printing, see Print Menu Settings (page 9).
Accessed From: Tools menu > Print Screen button
Export Screen The Export Screen button opens the Export Data (page 8) window, which allows you to save the current screen as an electronic (.png) file and send the file to any storage device (floppy drive, or flash drive) connected to one of the programmer's USB ports. The Merlin® PCS detects all connected devices and asks you to select the device to receive the data.
Accessed From: Tools menu > Export Screen button
Export Data The Export Data window lists the devices that are currently connected to the programmer so that you can export device and session data for certain patient-tracking software programs.
To export data:
1. Insert the USB connector from a device into one of the three USB ports on the programmer.
The device can be a USB floppy drive, a USB flash drive, or a PC connected to the Merlin® PCS through a 9-pin serial to USB connector cable. The floppy or flash drive must be powered through the USB drive, not by an external power source.
2. Select the Export Data button.
The programmer lists all connected devices. 3. Select the desired device. If a device hasn't been detected, select Redetect Media.
4. Select Export.
The programmer checks the device and writes data to it. Select the Close button to return to the previous window.
Rhythm Display The Rhythm Display on the Start-Up screen shows up to five ECG waveforms before you interrogate the device. On the left side are up to five Waveform Control (page 9) buttons that are used to adjust each waveform.
EGMs and Markers do not appear on the Start-Up screen.
The Rhythm Display allows you to:
Drag and drop a waveform to a different position. Configure the waveform to show a certain vector, change the sweep speed from the Adjust Display (page 9) window and apply
the ECG Filter to all waveforms. Increase or decrease the waveform Gain setting using the Waveform Control buttons. Take a snapshot of the Rhythm Display (see Freeze Capture (page 9)).
4 The programmer does not create a PDF for Freezes printed from the Start-Up screen, the Print Screen function, real-time printing, or on-screen Help.
![Page 13: Copy of Start-Up Screen [14.1] [US] [IRC]/media/manuals/product...Figure 1. Start-Up screen 1. Button (page 5). Opens the on-screen help menu. 2. RF Telemetry Status Icon (page 5).](https://reader033.fdocuments.in/reader033/viewer/2022051814/6037868edfad37297e064e8c/html5/thumbnails/13.jpg)
9
Waveform Control The Waveform Control buttons on the left side of the Rhythm Display control the waveform's appearance. To open the controls, select one of the buttons.
Figure 3. Waveform control buttons
1. The Configuration button opens the ECG Configuration (page 9) window.
2. AutoGain button allows the programmer to continually and automatically set the gain.
3. The Plus (+) and Minus (-) buttons allow you to set the gain manually.
Accessed From: Rhythm Display > Waveform Control button
Adjust Display The Adjust Display window allows you to:
Select the source for each waveform in the Rhythm Display window. Select the Configuration (the ECG Vector) of the waveform. Set the Sweep Speed. Apply the ECG Filter to reduce electromagnetic interference.
Accessed From: Rhythm Display > Adjust Display button
ECG Configuration The ECG Configuration window changes the ECG vector on the Rhythm Display (page 8).
Accessed From: Adjust Display > Configuration button
Freeze Capture The Freeze button captures the most recent 30 s of the waveform and shows the data in the Freeze Captures window. Up to six Freeze Captures are saved in the programmer memory. You can drag and drop any waveform to a new position. The controls on the Freeze Captures window include the:
Waveform Control buttons, including the Hide button, which hides the selected waveform Restore Channels button, which restores the hidden waveforms Sweep Speed button Show Calipers button, which shows calipers that can be moved with button controls to display time measurements for a portion
of the freeze Hide Calipers button, which toggles to the Show Calipers button Scroll buttons
You can also print the frozen waveform immediately (select the Print button) or at the end of the session (select the Print with Wrap-up button).
Accessed From: Freeze button
Print Menu Settings The Print button on the Start-Up screen opens the Settings window, which allows you to advance the paper. Select the Printer Preferences (page 7) button to change the number of copies for each report and the type of printer.
Select the appropriate check-mark buttons if you wish to:
Add the patient's name and ID to the printed report headers. The information comes from the device's memory that can be viewed in the Patient Data window for some devices.
Add the Clinic Name to the printed report header. Select the blue panel to open the on-screen keyboard and enter the information into the programmer's memory.
Automatically print the Summary Report on initial interrogation for some devices.
![Page 14: Copy of Start-Up Screen [14.1] [US] [IRC]/media/manuals/product...Figure 1. Start-Up screen 1. Button (page 5). Opens the on-screen help menu. 2. RF Telemetry Status Icon (page 5).](https://reader033.fdocuments.in/reader033/viewer/2022051814/6037868edfad37297e064e8c/html5/thumbnails/14.jpg)
10
Accessed From: Print button
Technical Support St. Jude Medical Cardiac Rhythm Management Division maintains 24-hour phone lines for technical questions and support:
1 818 362 6822 1 800 722 3774 (toll-free within North America) + 46 8 474 4147 (Sweden)
For additional assistance, call your local St. Jude Medical representative.
![Page 15: Copy of Start-Up Screen [14.1] [US] [IRC]/media/manuals/product...Figure 1. Start-Up screen 1. Button (page 5). Opens the on-screen help menu. 2. RF Telemetry Status Icon (page 5).](https://reader033.fdocuments.in/reader033/viewer/2022051814/6037868edfad37297e064e8c/html5/thumbnails/15.jpg)
11
Error and Informational Messages
No PSA Wand Communication or Merlin® PSA is not Functioning If the error message appears after you have verified the connection, there may be a mechanical problem in the PSA Wand Model 3150 or adapter, Merlin PSA Model EX3100, a programmer malfunction, a software problem, or electromagnetic interference. If you have another PSA Wand or adapter or Merlin PSA, connect the replacement and select the Retry button. If the problem continues, contact your St. Jude Medical Representative or Technical Support (page 10).
No PSA Detected If the error message appears, verify that the Merlin PSA Model_EX3100 is connected. If the problem continues, contact your St. Jude Medical Representative or Technical Support (page 10).
Help The Help function provides context-sensitive information on programmer and device functions.
When you select the ? button during a session, a Small Help window containing context-sensitive information appears. You can:
Scroll down the page Select the "See More" button to view the information in the large Help window with a Table of Contents, Index, and Search
function Select the "Search" button to open the Search function in the large Help window
The Large Help window contains:
Icons for three navigation buttons (Back, Forward, Home) and a Print button Tabs for a Table of Contents, an Index, and a Search function A topic window with active hyperlinks to other topics.
Print. Select the Print icon to print entire topic.
Search. To search for a specific term, select the Search tab. Then, select the on-screen keyboard icon on the Search button. Type the search term and select the Done button. The Search tab opens with a list of all the entries containing the term.
Table of Contents and Index. Select an entry to display the topic.
Problem with Media Device The media device is not functioning properly because the device is damaged, is not recognized by the programmer, or is busy.
The programmer can communicate only with USB flash drives, floppy drives, and serial port adapters. Contact your St. Jude Medical representative or Technical Support (page 10) for a list of devices that are compatible with the Merlin® PCS.
No Media Detected Reasons for this error message include:
The media device is not supported by the programmer. Contact your St. Jude Medical representative or Technical Support (page 10) for a list of supported devices.
The USB port is not functioning. Use another port. The device connector is not fully inserted into the port.
Media Invalid or Not Present Reasons for this error message include:
The device connector is not fully inserted into the port. The media device is full. Select another device or erase enough data to allow room for the file and try again. The media device is write-protected or lacks proper read/write permission. Select another device or remove the write-protection
or obtain permission and try again. The patient-tracking software or the destination PC is not operating. Reboot the PC and restart the patient-tracking software. The USB port is not functioning. Use another port. The cable for the floppy drive or serial connection is not functioning. Check or replace the cable.
Sustained Interruption The programmer has tried unsuccessfully to interrogate the device for 15 minutes and has stopped interrogation.
Reasons for this message include:
The wand is out of range of the device. The wand was removed from the programmer.
![Page 16: Copy of Start-Up Screen [14.1] [US] [IRC]/media/manuals/product...Figure 1. Start-Up screen 1. Button (page 5). Opens the on-screen help menu. 2. RF Telemetry Status Icon (page 5).](https://reader033.fdocuments.in/reader033/viewer/2022051814/6037868edfad37297e064e8c/html5/thumbnails/16.jpg)
12
Other electronic equipment in the area is interfering with the telemetry.
Either select the End Session button correct any problem and select the Continue Session button.
Older Device The programmer was unable to communicate with the device because the device may require a magnet.
Other possible reasons for this message include:
The wand is out of range of the device. The wand was removed from the programmer. Other electronic equipment in the area is interfering with the telemetry. The Model 3530 wand (for the Model 3510/3500 programmer) is connected to the programmer.
Correct any problem and select the Interrogate button.
Device Not Supported The programmer was unable to communicate with the device because it is not supported or could not be identified.
Attempt to interrogate the device with a Model 3510/3500 programmer.
Telemetry Interruption Telemetry between the device and the programmer was interrupted.
Reasons for this message include:
The wand is out of range of the device. The wand was removed from the programmer. Other electronic equipment in the area is interfering with the telemetry. The Model 3530 wand (for the Model 3510/3500 programmer) is connected to the programmer. A magnet has been placed in the wand.
Correct any problem and select the Interrogate button.
Invalid Parameters Detected The programmer detected invalid parameter(s), which also invalidates the recorded diagnostics and episodes. Selecting the Program Nominals button institutes standard or nominal settings in the device.
On-Screen Keyboard Use the On-Screen Keyboard to enter data.
Special Char key. Select this key and then select the key to display the special character (labeled in green on the key). Inactive Keys. If the device memory does not support a character, the key may be displayed on the keyboard but it is not active. Repeating Keys. If you press and hold most keys on the on-screen keyboard, they are not continually typed. The exceptions are
the arrow keys, the Space key, the Enter key, and the Backspace key. External Keyboard. You can use an external keyboard connected to the programmer through any of its USB ports. Both
keyboards can operate simultaneously.
Emergency VVI Programming Interrupted Emergency VVI programming cannot start because the telemetry between the device and the programmer was interrupted.
Reasons for this message include:
The wand is out of range of the device. The wand was removed from the programmer. Other electronic equipment in the area is interfering with the telemetry. The Model 3530 wand (for the Model 3510/3500 programmer) is connected to the programmer. A magnet has been placed in the wand.
Correct any problem and select the Continue Session button or contact Technical Support (page 10) for more information.
Backup VVI Procedure Interrupted The Backup VVI procedure could not complete because the telemetry between the device and the programmer was interrupted.
Reasons for this message include:
The wand is out of range of the device. The wand was removed from the programmer. Other electronic equipment in the area is interfering with the telemetry. The Model 3530 wand (for the Model 3510/3500 programmer) is connected to the programmer. A magnet has been placed in the wand.
![Page 17: Copy of Start-Up Screen [14.1] [US] [IRC]/media/manuals/product...Figure 1. Start-Up screen 1. Button (page 5). Opens the on-screen help menu. 2. RF Telemetry Status Icon (page 5).](https://reader033.fdocuments.in/reader033/viewer/2022051814/6037868edfad37297e064e8c/html5/thumbnails/17.jpg)
13
Correct any problem and select the Continue button or contact Technical Support (page 10) for more information.
Help Not Provided The Merlin® PCS does not provide context-sensitive help for this topic. Select the See More button to view the Help Table of Contents.
Requires Connection to Computer Before you can export the data to a computer database, you must connect the computer's serial port to a USB port on the Merlin® PCS using a USB-to-serial adapter. Contact Technical Support (page 10) for more information.
BVVI Session Must Be Ended You have chosen to cancel the Backup VVI procedure. If you wish to attempt the procedure again, re-interrogate the device. Do not remove the wand until all error messages have been removed. Contact Technical Support (page 10) for more information.
Unable to Restore Original Parameters An error has occurred during the restoration of new pacer software, and the Backup VVI procedure cannot be completed. Contact Technical Support (page 10) for more information.
![Page 18: Copy of Start-Up Screen [14.1] [US] [IRC]/media/manuals/product...Figure 1. Start-Up screen 1. Button (page 5). Opens the on-screen help menu. 2. RF Telemetry Status Icon (page 5).](https://reader033.fdocuments.in/reader033/viewer/2022051814/6037868edfad37297e064e8c/html5/thumbnails/18.jpg)
![Page 19: Copy of Start-Up Screen [14.1] [US] [IRC]/media/manuals/product...Figure 1. Start-Up screen 1. Button (page 5). Opens the on-screen help menu. 2. RF Telemetry Status Icon (page 5).](https://reader033.fdocuments.in/reader033/viewer/2022051814/6037868edfad37297e064e8c/html5/thumbnails/19.jpg)
15
Index
B
Backup VVI Procedure Interrupted ................................ 12
C Clinic Name .................................................................. 9
D
Devices Supported by Merlin .......................................... 1
E Emergency VVI Programming Interrupted....................... 12 Error and Informational Messages ................................. 11 Export Data ................................................................... 8
F
Freeze Button ................................................................ 5
H
Help ........................................................................... 11
M
Media Device Media Invalid or Not Present .................................. 11 No Media Detected ................................................ 11 Problem with Media Device .................................... 11
O
On-Screen Keyboard .................................................... 12
P
Patient-Tracking Software .............................................. 8 Print Menu .................................................................... 9 Print Settings ................................................................ 9 Printer Icon ................................................................... 5 Printer Preferences ........................................................ 7 Problem ...................................................................... 11 PSA Wand Application
PSA Wand, No Communication ............................... 11
R RF Telemetry Status Icon ............................................... 5
S
Start-Up Screen ............................................................ 5 Supported Devices ......................................................... 1
T
Telemetry, Sustained Interruption ................................. 11
![Page 20: Copy of Start-Up Screen [14.1] [US] [IRC]/media/manuals/product...Figure 1. Start-Up screen 1. Button (page 5). Opens the on-screen help menu. 2. RF Telemetry Status Icon (page 5).](https://reader033.fdocuments.in/reader033/viewer/2022051814/6037868edfad37297e064e8c/html5/thumbnails/20.jpg)
![Page 21: Copy of Start-Up Screen [14.1] [US] [IRC]/media/manuals/product...Figure 1. Start-Up screen 1. Button (page 5). Opens the on-screen help menu. 2. RF Telemetry Status Icon (page 5).](https://reader033.fdocuments.in/reader033/viewer/2022051814/6037868edfad37297e064e8c/html5/thumbnails/21.jpg)
![Page 22: Copy of Start-Up Screen [14.1] [US] [IRC]/media/manuals/product...Figure 1. Start-Up screen 1. Button (page 5). Opens the on-screen help menu. 2. RF Telemetry Status Icon (page 5).](https://reader033.fdocuments.in/reader033/viewer/2022051814/6037868edfad37297e064e8c/html5/thumbnails/22.jpg)
Cardiac Rhythm Management Division
St. Jude Medical Cardiac Rhythm Management Division 15900 Valley View Court Sylmar, CA 91342 USA +1 818 362 6822
St. Jude Medical Coordination Center BVBA The Corporate Village Da Vincilaan 11 Box F1 1935 Zaventem Belgium +32 2 774 68 11
sjm.com
June 2013 Art 60033176/A