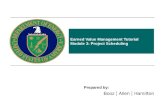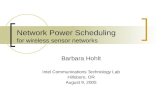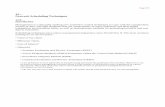One Network Scheduling Tutorial R SOLUTIONS...
-
Upload
phungthien -
Category
Documents
-
view
223 -
download
1
Transcript of One Network Scheduling Tutorial R SOLUTIONS...

Albertsons One Network Scheduling Tutorial Page 1
One Network Scheduling Tutorial This tutorial will help the user with searching for POs, and scheduling appointments in One
Network. Different methods will be shown using the PO#; Foreign PO#; Movement #; or
Confirmation#.
For appointment resolution,
Submit a request through the
Suppliers Website (http://
suppliers.safeway.com/usa/
forms/traffic/default.aspx)
If this is an appointment for
the Eastern Division, please
submit the request through
Retalix (http://ww.retalix.com
or (413) 247-3422) Please
direct Eastern appointment
questions the appropriate C&S
contacts.
RESOLUTIONS
If an appointment is available
for the date needed, please
choose the closest available
time to the desired
appointment time. Please do
not submit a request because
the specific time desired is not
available. The candidates
available are exactly what the
Appointment Clerks will see
when working a submitted
request. Submitting a request
may lessen the available
options due to others
scheduling in those timeslots.
KEEP IN MIND
Always place an Asterisk (*) in front, when searching for any loads (Order #, Shipment #, Confirmation # or Movement #).
When searching for a load, the most common methods of searching is by Shipment No, Order No or Movement No. It depends on which number is available. When searching by a PO# using the Shipment No selection and nothing returns, try searching with the Order No option. Same thing in reverse; try both options.
When searching for a load that already has an appointment, select from one of these options. Do not search a load under these options if the order does not have an appointment, nothing will return.
The load will pull up showing one of two options in the Delivery column. [ ######### Live ]
or Create [ Live ] . (See Page 2 for appointment scheduling details.)
Troubleshooting:
When searching for a load and nothing returns, it may already be tendered out to another carrier OR the PO# may not have
flowed over into One Network. If the order was written less than 2 hours prior to attempting to schedule an appointment, it
might not yet be available in One Network. Please allow at least 2 hours of time to pass between the PO# being created and
trying to schedule the appointment.
When searching for the load and nothing returns and it has been more than 2 hours past the PO being written, please consult
with the buyer or the vendor to make sure the correct PO# was given. At this point, the PO should be submitted through the
Safeway Suppliers Website to have the Appointment Clerks research and schedule.
Searching for a Load
Use the Quick search in the upper right-hand corner.
Do not utilize the request process in One Network (Scheduling > Appointment
Requests). This is a feature of One Network that is not a current function.

Albertsons One Network Scheduling Tutorial Page 2
• Delivery column with [ ######### Live ] means this load already has an appointment.
• Delivery column with Create [ Live ] means this load does not already haven an appointment.
Scheduling a New Appointment
When creating a new appointment, please enter the Carrier Full Name as listed in ON, a Contact Name and a Phone number and Extension. Then, change the Target Date option by clicking on the calendar button next to the date. Appointments should generate (unless warehouse is at full capacity or outside time tolerance). If the time that is specifically need is not listed, there are two options: A. Change the Target Time by
clicking on the clock next to the Target Date to a more specific time (shown in example A).
B. Click on Get Candidates or Get Next Candidates option. This will generate a new list of appointment date and times. (shown in example B)
Once an acceptable date and time is found, select it and click Save in the bottom right corner. This will generate a Confirmation Number (Reservation Id:). If an appointment date and time could not be found, please see troubleshooting on page 4.

Albertsons One Network Scheduling Tutorial Page 3
Rescheduling an
Appointment
When an appointment needs to
rescheduled, press the [ #########
Live ] link in the Delivery column. Next
press the “Reschedule Appointment
button at the bottom of the page. A
pop-up box will display. Choose a
reason for the rescheduling and
provide a brief reason in the
Description box (missed appointment,
vendor delay, driver sick, accident,
weather, due date change etc.)
Change the Target date to the desired
date and wait for the options to
generate. Select the desired time the
appointment needs to be.
After selecting the appointment,
please click the Apply button down in
the bottom right hand corner.
If an appointment is needed for a
time not listed, please select the
closest time available to the
desired appointment time.
Requests submitted through the
Suppliers Website will only be
appointed the first available time
or the closest time. The
Candidates generated for a user
are the same that will generate
for an Appointment Clerk.
KEEP IN MIND

Albertsons One Network Scheduling Tutorial Page 4
Multiple Loads – Adding Shipments
For a load with multiple POs and that needs to have more POs
added to the original load, click on the +Add More option. It will
drop down an option with “Select Shipments”. This can only be
done with individual PO#s; loads associated with a Movement #
cannot be added. In order to add loads to a Movement #, the
buyer would need to consult first.
After clicking “Select Shipments”, a window will display. Enter
the Shipment Number (PO#). Then select Search
If the PO# is going to the same warehouse type (example;
Spokane Produce) then the PO will be listed. If POs with
different warehouse types are trying to be consolidated
(example; Spokane Produce and Spokane Grocery), they will
NOT consolidate. In that instance, they will need two different
appointment times.
When the desired PO displays, click the Check Mark Box next to
the PO and click “Add”. Repeat these steps for however many
PO’s need to be added and click in apply to Save changes.
If the user is unable to find an appointment date and time that
is needed, here are a few reason that could possibly apply:
The warehouse could possibly be overbooked or closed for
the requested date or time outside the receiving hours.
Please refer to the Warehouse Hours of Operation for each
warehouse.
When a request is sent through the Suppliers Website that
is requesting an appointment for a receiving due date on
perishable product with no available candidates, the
Appointment Clerk will send a request to the warehouse
managers for approval for the due date perishable.
Otherwise the next available appointment will be given.
The product being hauled could have a specific vendor
WIMS# attached that has a specific time set by warehouse
management to be received.
On multiple PO loads make sure all PO’s have the same
receiving date and belong to the same receiving
department to secure the appointment.
Each facility warehouse has specific receiving restrictions.
An example is smaller, LTL, Large loads or specific vendors
at a specific time.
Checking the due date with the appointment date. If the
desired appointment date is outside of the time tolerance
or the due date is in the past, an error message will be
returned indicating that.
Make sure the appointment date and time is in the future.
Any past dates will not generate up an appointment for the
past nor provide any appointments for the future.
The Safeway Supplier request form only has boxes for 15
PO’s. Additional PO to be added list in Special Instructions.
There are multiple different error messages that One
Network will default on. If the issue cannot be resolved
from the user’s perspective, please submit the Safeway
Suppliers Website form for Appointment assistance.
Troubleshooting and Error Messages:

Albertsons One Network Scheduling Tutorial Page 5
Suppliers Website Notes
Make sure to include ALL PO#s riding along
with the load. Form will only accept 15 PO’s.
If over 15 list PO’s in Special Instructions. An
accurate pallet count is needed to provide
the correct appointment date and time
agreed upon by the warehouse managers.
Certain sized loads come in a different times
(Larger, Mediums or Smalls/LTL’s). Please
advise if split departments need to be
scheduled for the load. Example Auburn/
Anchorage or Grocery / GMHBC.
Make sure the appointment date and time entered are in
compliance with the time tolerance for the load (please
consult the buyer for this information). Also, make sure the
appointment date and time are for a future date (no same-day
deliveries).
Fill out all fields: Name; Phone Number; Email address; Email
address to be CC’d; and the Carrier Name. The carrier name is
vital, as the Appointment Clerks cannot schedule an
appointment for a request that has a bad carrier name
(example, N/A or None or Non-One Network Member, etc.) If
the carrier is not a One Network Member, please enter in the
carrier name here regardless.
If there are Special Instruction (example; reason for
rescheduling; specific load that is being carried; buyer
requests or instructions; over 15 PO’s list additional PO’s., etc.)
please provide that here. The field may also be used for
reasons the appointment cannot schedule at the carrier level
(include specific error message from One Network). Finally,
the Captcha Image and Text need to be completed in order to
submit the request. If it is not complete, the request will not
be submitted to the Appointment Scheduling’s database.
If the user needs to Cancel an appointment; Add a PO; or Remove a PO; choose Reschedule
from the Type of Request dropdown. Provide additional details in the Special Instructions box.