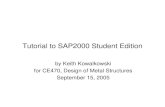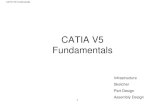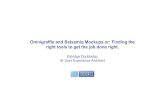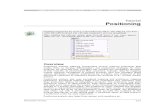omnigraffle-tutorial.pdf
Transcript of omnigraffle-tutorial.pdf

Draw a Harris Matrix in the Field on an iPad with Omnigraffle:A tutorial by John Wallrodt ([email protected]: PARP:PS Project)This work is licensed under a Creative Commons Attribution-NonCommercial-ShareAlike 3.0 Unported License.
Specifically we will be drawing this one:
From figure 11 of the second edition of Harris' own book The Principles of Archaeological Stratigraphy (http://www.harrismatrix.com/).
This tutorial assumes that you have looked at the Omnigraffle tutorial that ships with the software and that you understand the basics of drawing and connecting. There are two colors of headers in Omnigraffle. The green one is called the toolbar. The pencil icon on the right of that toolbar brings up the brown header for the draw mode (tapping Done toggles back to the toolbar). Pay attention to which one is active during the tutorial.
The default settings in Omnigraffle are as follows:• Units are pixels • Automatically resizing the canvas when needed is turned on• Smart guides are turned on• Snapping to grid is turned off

This tutorial uses those defaults, although you might want to change the units to cm. You can change default behavior with the i button in the toolbar (green).
Start in the toolbar (green) with Stencils-Shapes and drag either a square or rounded square from the stencil to your canvas.
Reshape this for your basic rectangle. The rest of the SUs will be copied and pasted from this.
Double-tap the rectangle to enter the locus number, 1406. If your text is too large, select it, tap the i icon and change it (I use 10 pt type). When you clear away the keyboard the rectangle itself will be selected. Tap and hold to make the copy menu show up, then tap and hold on a blank part of the canvas to make the paste menu show.
Edit the text (double-tap to edit) in the new box to be 1407.
Tap on the pencil icon to see the drawing mode (brown) to draw the relationship between the two. There are several kinds of line types available and it is best to double-check which one you are using before drawing a line. Tap on the line tool and then tap on the i to see the Line Tool: Line settings and check that it is a straight line without arrows. Draw the connection from 1406 to 1407. Then click Done to get back to the toolbar (green). Here you can move either box around to place them where you want.

Tap and hold to paste the 1440 rectangle and then the 1385a rectangle next to that. Use the smart guides to help arrange the rectangles.
To get the double line from 1440 to1385a, go back to draw mode (brown) and the i button to select the Line Tool: Stroke. Select the 4pt Double stroke and make the association with that style.
Drawing the double line in this way will give you an oddly shaped rectangle with rounded ends. You can clean up the ends by going back to the toolbar (green). Highlight the line, tap and hold to bring up the more menu, then select Save to Back.

For the connections between 1410 and 1412, draw the connection with a straight line. Switch back to the toolbar (green) and that line stays selected. Double-tap in the center of the line to bring up a blue diamond on the line. Drag that blue diamond up to create the line show below. Do the same thing for the bottom connectors.You can use this technique to gain more control over polylines. So to connect 1424 and 1912, make a single straight line in draw mode (brown),then move to the toolbar (green), select the line and then double-tap on the line to add a vertex. Make two of those and you can have complete control over the presentation of the connection.
Omnigraffle can connect a rectangle to a line as well. So when you want to connect 1440 to the top line between 1410 and 1412, with the line tool selected in draw mode (brown) tap on 1440 and it will highlight green. Drag to the line below and the line will turn purple. That association will now stick.
Here is my completed drawing:

To add phases make another layer in the drawing. Lock the matrix layer so you don't accidentally select those parts.
The phases are simply the same rectangles that you started with in the Stencils palette. Colors for fills and lines are in the i button. Consider using no lines, just fills so as not to confuse people with the lines of the Harris matrix.

Here is the finished matrix:
Notice that the lines aren't perfect. This matrix can be cleaned up a little on the desktop version of Omnigraffle.