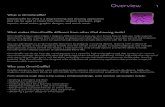OmniGraffle Manual final - The Omni Group
Transcript of OmniGraffle Manual final - The Omni Group

OmniGraffleOmniGraffle

OmniGraffl e 3
They say a picture is worth a thousand words.
What if it could be worth more?
OmniGraffl e allows you to quickly and easily transform your thoughts into images. You can make fl owcharts, chemical diagrams, maps, org charts, and more. You don’t need drawing talent to use OmniGraffl e; you just place symbols on the page and connect them.
Everyone needs to share ideas: teachers, artists, programmers, writers, or mothers. Who doesn’t want their information to be easily understood?
Table of Contents
2 OmniGraffl e Overview4 Tutorial: Introduction5 The Default Interface6 Tutorial: Drawing Shapes8 Drawing Inspectors10 Tutorial: Laying Out Shapes12 Layout Inspectors14 Tutorial: Adding Actions16 Text Inspectors17 Action Inspector18 Tutorial: Adding Style20 Style Inspectors22 Tutorial: Creating Stencils24 Object Inspectors26 Tutorial: Using Layers28 Canvas Inspectors30 Preferences32 Pro-only Features34 Advice
Back Cover Installation Instructions

2
OmniGraffl e Overview
OmniGraffl e is a great tool for organizing and visualizing your ideas. It presents a clean, simple, and consistent interface for dealing with shapes and connections.What kind of ideas can OmniGraffl e help you with? Put simply, any idea that can be broken down into smaller parts can be represented. Still skeptical? Well, how about some examples – you might use OmniGraffl e to:
12
3 4
8
7
6
5

2
1 Draw the Solar System This is a map of our solar system that’s easy to edit. You might add data on each planet, for instance. Or the route of a fictional astronaut.
2 Arrange Your Office You finally got promoted, and you have a big office for all your stuff. But where does the chair go? Fit everything together in OmniGraffle.
3 Diagram a Process Use OmniGraffle to figure out how orders go through your online store. Or how a product gets delivered to shelves. Or even how to bake a cake.
4 Brainstorm Not sure where you’re going? OmniGraffle can help you quickly knock out your ideas and how they relate. Clear your mind.
5 Make an Org Chart Not sure who your boss is? Or your boss’ boss? Jot down who works for who and you’ll be able to shoot up the corporate ladder.
6 Diagram Your Network You plug the switch into the router, but where does the firewall go? Lay out your network in OmniGraffle and it all makes sense.
7 Make a Map OmniGraffle can easily map out where you’ve been, or where you’re going. Then you can brag about how you visited every chili restaurant in the country.
8 Do Some Science Draw out a chemical process, for example. Here’s the Krebs Cycle; with OmniGraffle, maybe you can get a cycle named after you.
OmniGraffle Overview

4
Tutorial: Introduction
The best way to learn about OmniGraffl e is to use it. For this tutorial, we’ve assembled a simple family tree. We’ll walk you through the steps used to create this family tree, and the tools we used while doing so.
You’re on your way to a family reunion. On the plane, you decide to show off your family tree. You’ve got your laptop with you, so you start OmniGraffl e to lay it out.
The document on the left shows what you’ll end up with. You have different types of shapes for different types of people, beautiful text, and a nice background image. Plus, when you click on your mother’s name, your web browser will open her web page.
Now you can really impress your family.
Your father is Wendell, and he has parents named John and Robin. Your mother is Judy, and she has parents named Dave and Sarah. Finally, there’s a box marked “Me” at the bottom.

4
The Default Interface
OmniGraffle’s user interface is initially simple, but allows for great customization. You can use the features you want, in the way you want to use them.When you first run OmniGraffle, the windows are set up similarly to the default below. Here’s a quick overview:
1 These small windows are called “inspectors.” They allow you to control various aspects of your graph, from the color of individual shapes to the layout of the graph.
2 The Toolbar holds some of the most commonly used tools and functions. You can control what kinds of buttons are displayed here by selecting “Customize Toolbar” from the View menu.
3 The main document window is where the action hap-pens. Here is where all your shapes, lines, and text go. In the example to the left, we’ve included a sample document for illustrative purposes - your window will display a blank document.
1
3
2

6
Tutorial: Drawing Shapes
1) The first thing we’ll do is place a shape in the document. Since we’re only drawing one shape, single-click on the Shape Tool in the toolbar at the top of the Untitled document window.
2) Now that the Shape Tool is selected, select “Shape” from the “Inspectors” menu. You should see a panel appear on your screen that looks like the one in the image to the right. Click on a shape you’d like to draw; we chose the rounded rectangle.
3) Now we’ll draw the shape on the canvas. Click and drag across the canvas until the shape is the size you like. You’ll notice that a small label appears, showing you the width and height of the shape as you drag.
4) Once you stop dragging, the Selection Tool (a pointer arrow) will automatically be selected for you again. Double click inside the shape you just made to add some text. Once you see the blinking cursor, type “Grandpa John”.
5) Next, we’ll add magnets to the shape. Magnets are special spots on a shape where lines can easily attach. Select the shape by clicking it, then bring up the Magnet Inspector from the Inspectors menu. Select the blue shape with magnets on the top and bottom.
6) Back in the document, hold down the Option key on your keyboard and drag the mouse from grandpa’s shape. The drag duplicates the shape you’re dragging. Drop the copy next to the original shape, then rename it “Grandma Robin”.

6
Tutorial: Drawing Shapes
7) Continue Option-dragging shapes out of the original until you have a tree similar to the one at left: two sets of grandparents, two parents, and one child at the bottom. Fill the rest of the names in. Don’t worry about perfectly lining the shapes up.
8) Now we’ll connect the shapes with a series of lines to indicate the relationships between the family members. Double click the Line Tool in the toolbar - double-clicking forces the line tool to stay selected so you can draw multiple lines with it.
9) Select “Lines” from the “Inspectors” menu. Since we’re making a family tree, click the “orthogonal” lines button, the bottom of the three middle buttons. This tells OmniGraffle to use right-angle turns while drawing lines. Select an arrowhead you want to use from the list
10) To connect two shapes, click on the “Me” shape, then on the “Wendell” shape. The arrowhead you chose should be connected to your shape. If not, click the “Reverse” button in the inspector. This will allow OmniGraffle to layout the graph a little later on.
11) Click on the Selection Tool (the pointer arrow) in the toolbar, then double click on a line. This allows you to attach a label to the line. In this case, our label will be the child’s birthday. Add labels to the other lines in the family tree.
12) With each line selected, bring up the Line Label Inspector. Uncheck the “Background” checkbox, so that the line’s label will have no background. While you’re here, use the Location and Offset sliders to move the text until it looks good on the line.

8
Drawing Inspectors
1 Selecting this shape in the inspector would change the currently selected shape in the document to a square.
You can also click the Shape Tool in the toolbar and change its shape, so all subsequent shapes you draw using the tool will take the new shape.
2 The type of shape currently selected in the document will be highlighted in blue in this inspector. Also, if you have the Shape Tool selected, it will change its shape.
1 Selecting a line ending in this list will change the start of the line. The slider and text field to the left control the size of the head.
2 Choose one of these three buttons to determine the type of turns the line makes. You can use straight lines, curves, or right angles.
3 Selecting a line ending here will change the end of the line. The slider and text field to the right control the size of the head.
4 Clicking this button reverses the line. The start and end of the line will change places.
5 Click here to remove extra points in the middle of the line, making the line go straight from its beginning point to its end point.
2
1
12
3
4
5
ShapeThe Shape Inspector allows you to change the type of shape that the Shape Tool makes, and change one shape into another in your diagram.
LinesThe Lines Inspector allows you to control how curvy your lines are, what arrowheads they have, as well as reversing or straightening them.

8
Drawing Inspectors
1 These buttons represent different default arrangements of magnets. Clicking on an arrangement will replace any existing magnets on the shape; shift-clicking will add new magnets to the existing ones.
2 This area shows where the magnets are on the currently selected shape or group. You can click and drag a magnet to change its location.
3 This slider allows you to zoom in on part of the currently selected shape or group, for precise magnet placement.
4 The “+” button will add a new magnet. The “-” button will remove the currently selected magnet.
5 When this box is checked, lines can connect to this shape. You can also select whether lines should connect to the group or to the shapes inside of a group.
1 This list shows all the labels that are attached to the selected line.
2 Clicking the “+” button will add a new label. Clicking the “-” button will remove the currently selected label.
3 This slider sets the position of the currently selected label along the length of its line.
4 This slider sets how far off to either side of the line the label text should sit. The center position of the slider means the label should be centered on the line.
5 This pop-up menu controls the orientation of the text: either with respect to the canvas (horizontal or vertical), or with respect to its line (parallel or perpendicular),
6 When the “Background” option is checked, the color in the color well at its right will appear behind the label text and in front of its line. Click the color to bring up the Color Inspector and pick a contrasting color.
Line LabelsThe Line Labels Inspector allows you to attach multiple labels to a line, as well as controlling where those labels are on the line.
1
2
4
5
3
2 6
4
3
1
5
MagnetsThe Magnet Inspector allows you to specify preferred locations on a shape or group of shapes to which lines should attach. You can also make it impossible to connect a line to a shape or group.

10
Tutorial: Laying Out Shapes
1) Let’s put a title above the family tree. Click the Text Tool in the toolbar.
2) Click anywhere at the top of the page. Now type “My Family Tree”.
3) Go back to the Selection Tool, and click on the text you just wrote. Now, go to the
Alignment Inspector, and check the “Align to Canvas” checkbox. This checkbox makes the text shape align relative to the Canvas, as opposed to other shapes around it.
4) Select the center alignment dot. Then select the lower left of the four icons next to the dots. This will align your text at the horizontal center of the page.
5) Now we’ll have OmniGraffle layout your family tree. Drag-select all the family members and the lines connecting the; don’t select the “My Family Tree” text.
6) Bring up the Automatic Layout Inspector. Select “Hierarchical”, then select the “Up Arrow” button. When you layout your family tree, it will branch upwards like a tree.

10
Tutorial: Laying Out Shapes
7) Now click on “Layout Selection” at the top of the Automatic Layout Inspector. OmniGraffl e will then layout your graph, spacing your shapes in an even, orderly fashion.
So, without too much effort, you should have a graph that looks something like the picture at left.
It gets the point across, but the real power of OmniGraffl e is its ability to quickly make beautiful and compelling graphs.
The next sections will really help you make your family tree shine.

12
Layout Inspectors
1 “Layout Selection” only lays out the currently selected shapes, whereas “Layout Graph” lays out every shape in the graph, regardless of selection.
2 Clicking these tabs allows you to select between the two types of layout. Here we selected “Hierarchical”.
3 These buttons control the direction which the graph should flow. The graph will always go away from the “top” of the graph in the direction specified.
4 These buttons select how each level of the graph should be laid out relative to the other shapes in that level.
5 Select a group of shapes, then use the buttons here to control where they lay out in your graph. This is mostly useful for advanced users.
6 If this box is checked, OmniGraffle will automatically change the page setup of the graph to match the shape and size of your document after layout, adding any pages needed to contain all the shapes.
1 These buttons specifiy how the selected shapes should align: left, top, right, or bottom, center, or corner.
2 The top button controls whether the shape should be aligned vertically, and the bottom button controls whether the shape should be aligned horizontally.
3 These buttons cause the selected shapes to be distributed evenly across the canvas, or between the range of shapes, depending on whether the “Align to canvas” checkbox is on. The top button means that the shapes should be spread horizontally, and the bottom button means they should be spread vertically.
4 These buttons will use the values in the text boxes to their left to space the shapes in your selection evenly from each other. The top button controls their horizontal spacing, and the bottom button controls their vertical spacing.
5 Check this box to align the selected shapes to the canvas as a whole, as opposed to each other.
2
1
12 3 4
5
Auto Layout (Hierarchical)The Auto-Layout Inspector is divided into two parts: Hierarchical and Force-directed. Hierarchical layout is good for graphs like org charts and family trees; simple branching graphs, in other words.
AlignmentThe Alignment Inspector allows you to set how shapes are aligned with each other or the canvas, as well as how they are spaced.
3
4 5
6

12
Layout Inspectors
1 These text boxes display the horizontal and vertical position of the selected shape on the canvas. Changing the values moves the shape.
2 You can use this angle spinner to control the angle of the selection. You can drag the handle around the circle or enter a specific angle into the text box at the center.
3 These text boxes are similar to the ones just above, but instead of position, they control the size of the object you have selected.
4 If this box is checked, modifying the size of a shape in one direction will cause OmniGraffle to change the other direction so the object’s proportions stay constant.
.
5 Clicking this button will flip the selection left-to-right.
6 Clicking this button will flip the selection top-to-bottom.
GeometryThe Geometry Inspector allows you to change the size and shape of the objects you have selected on the canvas. You can also rotate objects around their center point or flip them in two directions.
2
6
4
3
1
5
1 “Layout Selection” only lays out the currently selected shapes, whereas “Layout Graph” lays out every shape in the graph, regardless of selection.
2 Clicking these tabs allows you to select between the two types of layout. Here we have selected “Force-directed”.
3 These sliders control various forces in the layout. “Line Springs” adjusts how strongly the lines pull connected shapes together. “Object Repulson” adjusts how strongly the shapes will repel each other. “Canvas Edge” adjusts how strongly the edge of the Canvas repels objects.
“Magnetic Field” adjusts how strongly the shapes align to a magnetic field, which is adjusted using the controls at the right.
4 These buttons control the type of magnetic field you want to use. “None” means no field, “Linear” means a field that gets stronger in a specific direction (set the direction with the angle spinner just below), and “Radial” means a field that changes strength depending on the distance from a central point.
5 Checking this box will cause the graph to animate the changes it makes while laying itself out.
6 If this box is checked, the locations of your shapes will be randomized before layout starts.
2
1
Auto Layout (Force-directed)Force-directed layout allows you to give the shapes certain properties- like repelling each other, or the edge of the canvas. OmniGraffle then tries to find a good way to lay them out.
34
5 6

14
Tutorial: Adding Actions
1) Select the shape at the bottom of the graph. Now bring up the Font Inspector, and pick an appealing font to use for the text label. We picked “Century Gothic” for the classy curves. You could also make it Bold, and increase or decrease the size.
2) Now select the “My Family Tree” text at the top. It’s the title of the graph, so let’s make it big- 64 points should do.
3) Notice that the text now bleeds off the edge of the page. Go back to the alignment inspector and re-align the text to the center of the canvas. (Flip back to the “Laying Out Shapes” turorial if you need a hint.)
4) To make your chart more interactive, let’s add some Actions to it. Drag the URL for Judy’s website from your web browser onto Judy’s shape. This adds a link from Judy’s shape to her homepage.
5) Drag your home folder from the Finder onto your shape. This adds a link to your shape that will open your home folder in the Finder when the shape is clicked on with the browse tool active.
6) Dragging entries from Address Book causes those addresses to be embedded in the document. Then, if somebody clicks on the title with the browse tool, they’ll have those people added to their Address Book.

14
7) Drag an .ics fi le that you have exported from iCal onto a line label. Now, if someone clicks on that label, they’ll have that appointment added to their calendar.
8) Select a shape. Now, using the Action Inspector, select “Jump Elsewhere in the Document” from the pop-up menu. Then select “Zoom To Rectangle”, and then drag a rectangle over the area you want to jump to when the shape is clicked.
Tutorial: Adding Actions
You should now have a graph that looks like this.
Using the Browse Actions Tool (the small glove), you could click on any of the shapes that have actions attached to perform that action. Shapes with an action attached are badged with a small icon that shows what type of action is attached.

16
Text Inspectors
1 These buttons control which side of the shape the text should align to; left, right, or horizontal center of the shape.
2 These buttons control whether the text should align to the top, bottom, or vertical center of the enclosing shape.
3 This slider controls how much empty space should be left between the text and the sides of the shape.
4 You can use this pop-up menu to tell OmniGraffle how to deal with text that’s overflowing the shape it’s attached to.
You can have OmniGraffle grow the shape horizontally and vertically to fit the text, grow the shape only in the vertical direction, hide any text that overflows the shape, or simply let the text overflow the shape.
1 2
4
3
Text PositionThe Text Position Inspector allows you to control where the text inside of a shape should go.
1 This is a list of all the fonts Mac OS X can find, listed by family name. Clicking a font name makes that font active.
2 This list selects the specific typeface of the font- whether it should be regular, italic (or“oblique”), or any other styles the font family may have available.
3 Use these controls to set the size of the font. You can type a point size into the text area, or you can use the slider to increase or decrease the size.
4 This pop-up menu allows you to maintain collections of fonts, or configure the way that you control the size of the font.
1
23
4
FontThe Font Inspector is the standard Mac OS X Font Inspector. You should be able to select any font installed on your system.

16
Action Inspector
1 If this box is checked, the current selection will have an action attached to it, which means that something will happen when the object is clicked with the browse tool active.
2 The setting in this pop-up menu determines exactly what kind of action the selection should have. You can open a file, open a web address in your browser, run an AppleScript, or jump to look at another spot in your document.
3 This is the text of the action- the web address to open, or the AppleScript you want to run, for instance.
4 Click this button to select a file you’d like to link to.
5 Click this button to open this URL as if you’d triggered the action in your document.
1
2
4 5
3
ActionThe Action Inspector allows you to assign and view Actions attached to your shapes.

18
Tutorial: Adding Style
1) Select the “Me” shape. Let’s fill it with a pretty green gradient. Bring up the Fill Inspector and select the “Linear” button.
2) Click on the top color well to select the color at one end of the gradient.
3) Select a color from the Color Inspector. Let’s select a nice light green. Repeat this
process for the other color well, choosing a dark green.
4) Now select which direction the fill should fade over using the direction circle in the middle of the Fill Inspector.
5) Bring up the Stroke Inspector. Now drag the dark green color from the color well on the Fill Inspector into the color well on the Stroke Inspector. This sets the border of the shape to darker green.
6) Then change the thickness of the border by moving the thickness slider to “2”.

18
7) From the Color Inspector. select a white color. Then drag this color onto the text in the green shape until the text inside the shape pulsates, and then let go. This makes the text color white. Repeat these steps on one family member from each generation.
8) Select the Style Brush tool from the toolbar.
9) Option click on one of the lines that already has the desired style. This puts the style
onto your brush so that you can “paint” it onto other lines.
10) Click on another line to “paint” that style on the line. 11) Using the Selection tool, select the line you just applied the style to.
12) You remember that Judy is adopted, so we’ll change the lines to her parents to be dotted to represent this relationship. Select one of the types of dotted lines in the Stroke Inspector.
Tutorial: Adding Style

20
Style Inspectors
1 A “Solid” fill means that the shape will be filed with one color that’s the same across the entire shape.
2 This angle spinner secifies the direction that a Linear fill should run across. If you select a Radial fill, this will be replaced with a tool you can use to set the exact center point of the fill.
3 A “Linear” fill means that the shape should change color over a specific direction.
4 The top color is the color at the start of the fill, and the bottom color is the color at the end of the fill. The button between them swaps the two colors.
5 A “Radial” fill is a fill that starts one color at the center of the fill, and then fades to another the further from the center of the fill it gets.
1 This slider controls how “fuzzy” the shadow should be. At the left, it’s a firm outline; on the right, a diffuse blur.
2 Use this control to set the direction and distance you’d like the shadow you’re editing to extend from the object casting it. Click to change the point.
3 This color well selects the color of the shadow.
4 These text areas allow you to edit the location of the point in item 2- where the shadow should extend to.
21
1
2
3
4
FillThe Fill Inspector allows you to select a color to “fill” the interior of a shape. You can also choose to fill the shape with a transition from one color to another, which is also known as a “fade”, or “gradient”.
ShadowThe Shadow Inspector allows you to add a shadow to a shape. You can control the shape, color, and direction of this shadow.
3 4
5
ColorThe Color Inspector appears in many other Mac OS X applications. Select a color, then drag from the filled rectangle at the top and drop onto an object on the canvas or into another color well.

20
Style Inspectors
1 Clicking this button means that the image will be displayed without modification. If the image is larger than the shape, only a portion will appear.
2 This slider allows you to shrink or enlarge the image.
3 This well allows you to position the image (or portion of the image) shown inside the shape by dragging the image around.
4 If this button is selected, the image will be stretched to fill the whole shape.
5 If this is selected and the image is smaller than the shape, the image will be displayed repeatedly to fill the shape.
6 This controls how opaque the image is. The lower the opacity, the more you can see through the shape.
1 Uncheck this box, and no border will be drawn for the item you have selected.
2 This well contains the color that will be used for the stroke.
3 Slide this to change how thick the line or border should be. The checkbox means that as you zoom out, the line or border should still be drawn at least 1 pixel thick.
4 Pick the style of dashing on the stroke with this pop-up menu. You can either have it be solid, or pick from many different styles of dashing.
5 This pop-up menu gives you control over the ends of your stroke. For instance, you could set the end of a line to appear rounded.
6 Choose how the corners of a border or stroke should look here. For instance, you could make the corner of a shape have rounded edges.
StrokeThe Stroke Inspector allows you to control what lines look like. This includes the borders of your shapes; you can fill a shape with one shade of a color, and stroke the border with a dashed line of another color.
1 2
4
5
3
2
64
3
1
5
ImageThe Image Inspector allows you to place an image inside a shape. You can control many aspects of how this image will be displayed.
6

22
Tutorial: Creating Stencils
1) In the Selection Panel, click on the picture of the Grandparent shape you colored in the last tutorial. You’ll see a list of the different styles that make up this kind of shape. Click on one of the styles at the bottom of the inspector to select it.
2) Now drag the style from the selected shape up to one of the other groups above. The style is applied to all the objects throughout the document, with no need to track each down and apply the style brush, as you did earlier.
3) Judy’s shape looks like the grandparents’ shapes, while Wendell’s is different. Select Wendell’s shape. In the Selection Panel, drag the styles related to color onto Judy’s shape. Since Judy is a parent, we want her shape to match Wendell’s.
4) Now we’ll do the same thing for lines. In the Selection panel, select the line that has a style, and drag its style onto the well with the picture of the lines with no style.
5) Select “New Stencil” from the Stencils menu. A stencil allows you to have a set of commonly used shapes which you can drag onto the graph, instead of having to change the style every time. You can also share your Stencils with other OmniGraffle users.
6) Option-drag from the Selection Panel to the new Stencil window. This will make a new sample shape with that style in the Stencil. Repeat this process for each of the different types of shapes in the document.

22
Tutorial: Creating Stencils
7) Now, in the new Stencil, change the label of the shape to indicate what generation that shape should represent.
Now you should have a sharp looking document, using color and line styles to convey information graphically.
You‘ve also created your own Stencil, which will allow you to rapidly add more family members to other documents. For instance, you may want to give out your Stencil to your family members, so they could make their own trees.

24
Object Inspectors
1 This pop-up menu contains a list of all the stencils you have installed. Select one from the list to bring up that stencil.
2 This is a list of your most recently used stencils. Select one to bring up that stencil. You can also select “Clear List” to empty the list of recent entries.
3 These arrows will pick the previous and next stencils in the list.
4 You can drag anything off of a stencil onto the Canvas to put a shape of that type on the Canvas.1 2
4
3
Stencils panelStencils let you to create a set of shapes that you can just drag onto the document to copy. This allows you to quickly draw a lot of shapes of the same style.
Downloading New StencilsYou can find more Stencils at <http://www.omnigroup.com/applications/omnigraffle/extras/>.
To make a Stencil available to OmniGraffle, simply open your home folder, then put the new stencil into <Library/Application Support/OmniGraffle/Stencils>. If the folder doesn’t exist, you can create it.
Restart OmniGraffle, and the stencil should be available in the pop-up menu we mentioned above.

24
Object Inspectors
1 This pane shows the various combinations of shapes and styles that appear in your document. If you have objects selected, the entries will be highlighted.
2 Each entry in the pane appears above two numbers separated by a slash. The first number tells you how many shapes of this type you have selected. The second number tells you how many exist in the entire document.
3 This pane shows you what styles have been applied to the selected shapes. You can drag any of the small icons to the left of a style onto another shape to apply the style to that shape.
SelectionThe Selection Inspector allows you to inspect what kind of styles have been applied to a given set of shapes, as well as drag that style from one shape to another.
2
3
1

26
Tutorial: Using Layers
1) Bring up the the Layers Inspector. Rename the curent layer to “My Family Tree”.
2) Now we’ll add a new layer in the background, so that we can have a background image. Click the “plus” in the lower left of the panel to add a new layer. Name this layer
“Background Image”. 3) Drag the newly created layer below the existing layer in the layer list within the
inspector. This puts the new layer behind the existing one in your document.
4) Drag an image for the background into the document. Resize the image until it is a good size.
5) In the Alignment Panel, check “Align to Canvas”. Then select both of the left-hand icons to line up the image in the middle, both horizontally and vertically.
6) With the background image selected, go to the Image Inspector. Drag the Opacity slider down to 50% to make the image more transparent.

26
7) Lock down the “Background” layer, by selecting the lock icon next to it. This makes it so that the layer cannot be changed.
8) Click on the well marked “Background”.
9) Select a pleasing color for the background.
10) Select the Canvas Size Inspector and click “Scale To Fit” to make the Canvas shrink to perfectly fit the shapes.
Tutorial: Using Layers
Now you should have a great looking family tree to print out or present on your computer. You could also export this image to a web page, so that anybody who couldn’t make it to the reunion could see it.
Won’t your family be impressed?

28
Canvas Inspectors
1 Clicking this button will move the selected shapes to the layer you are currently writing to.
2 Clicking this will select all shapes in the current layer.
3 The pencil identifies the layer you are editing. Box shapes identify layers that shapes you’re currently editing exist on.
4 The eye icon next to each layer controls the visibility of the layer onscreen. The printer icon controls whether the layer prints. The lock icon controls whether or not you can edit the layer any further.
5 The “+” button adds a new layer. The “-” button deletes the currently selected layer.
6 This color well will show any background color you may have applied to the canvas your layers are on.
1 This area shows you how your graph is spread across the available pages. To add more pages to the document, you could drag down and out from the upper left to the number of sheets you want.
2 Clicking this will add or subtract pages until there are just enough to fit all your shapes.
3 Checking this box will mean that the size boxes should always be in evenly divisible sheets from your current printer.
4 Clicking here will scale the graph up or down to fit on the currently selected number of sheets.
5 This selects whether the graph should be laid out on the paper in landscape or portrait mode, or just default to whatever is selected in Page Setup.
6 This selects how much empty space should exist between the graph and the edge of the paper.
7 Check this to use up the whole sheet of paper.
21
1
2
3
4
5
LayersThe Layers Inspector allow you to inspect and re-order the different layers of content you have within your document.
Canvas SizeThe Canvas Size Inspector allows you to control how your graph should lay on the paper when you print.
3
4
5 6
6
7

28
Canvas Inspectors
1 This box controls the visibility of the “minor grid”– the smaller of the two grids you can use.
2 Slide this to control the number of steps in the minor grid for each step in the major grid.
3 Select this to display the “major grid”– the larger of the two grids.
4 These control how the grid should be used. Shapes can be locked to the grid, meaning that their corners or edges must match up with the grid. The grid can be drawn in front of shapes or behind them. You can control whether the grid should be printed. You can also toggle the visibility of page breaks in the grid on the active canvas.
5 Clicking this will move shapes on the canvas so they snap to points on the grid.
1 2
4
5
3
GridThe Grid Inspector allows you to force your shapes to fit to a grid. You can change the size of the grid, as well as the appearance.

30
Preferences
1
2
4
5
3
GeneralThese are preferences which control the general behavior of OmniGraffle – how it accepts input, how it saves files, and other such things.
6
1 Check or uncheck tools to add or remove them from the toolbar.
2 Click on a tool and then change the setting in the appropriate Inspector to change that tool’s default behavior.
1
2
Drawing ToolsYou can select which tools should be in the toolbar at the top of the window, as well as what kind of thing they should do when selected.
7
Preferences allow you to control many aspects of OmniGraffle’s behavior. You can get to the preferences by selecting “Preferences” from the OmniGraffle menu.
1 This pop-up menu controls the default measurement unit that OmniGraffle should use.
2 These checkboxes determine what OmniGraffle should do when it starts up.
3 This group of controls determine how OmniGraffle should save documents that contain one or more images.
4 This chooses how OmniGraffle should behave when you are editing text.
5 This determines how OmniGraffle should make new lines.
6 This selects the behavior of OmniGraffle when creating Line Labels.
7 Check this to always have OmniGraffle draw selection handles in their smaller state.

30
Preferences
1 This is the list of templates that OmniGraffle has found. Making a selection in the list chooses that file to be the type of document that OmniGraffle will create when you select “New from Template”.
2 This box contains the locations OmniGraffle will look for new templates. Click “+” to add a new location. Click “-” to remove the currently selected location.
1
2
TemplatesThe Templates Preference allows you to control what kind of document you make when you select “New from Template”, as well as where OmniGraffle should look for new template files.
1 These control the types of things that OmniGraffle should import from Project Builder files.
2 The leftmost box allows you to select a style that should be used while importing outlines. The second box allows you to apply different styles to different levels of the outline. The third box shows a preview of what the current level would look like.
3 Pick here to determine which method OmniGraffle should layout outlines you import.
1
2
ImportingOmniGraffle can import Project Builder documents and OmniOutliner documents. The importing preferences allow you to control what the resulting documents should look like.
3

32
Professional-only Features
Need even more options? OmniGraffle Professional is for you!Select “Upgrade to OmniGraffle Pro...” from the OmniGraffle menu to learn more.
Visio® XML Import & ExportOmniGraffle Professional can natively read and write the Microsoft® Visio® 2002 XML document format, preserving all data in the original document. This allows you to edit files sent to you by PC users, or send them files created or modified in OmniGraffle.
Multiple Page DocumentsDocuments in OmniGraffle Professional can be made up of multiple canvases, with each canvas being any size you want. For printing, you can use both portrait and landscape mode in a single document, as well.
Manual GuidesOmniGraffle standard has a helpful Guides feature that allows you to easily size and place your shapes relative to each other. OmniGraffle Professional expands on this by allowing you to place specific guides to line your shapes up against.
Presentation ModeOmniGraffle Professional has a handy presentation mode for when you need to show off your graphs.

32
Professional-only Features
Save WorkspacesOmniGraffle Professional can save different arrangements of your inspectors. Jump to any arrangement at will. This is especially useful if you use a small laptop screen on the road but have a big external monitor at work, for instance.
Favorite StylesIn OmniGraffle Professional, the drawing tools’ pulldown menus contain not only the shapes used in the current document, but also a list of your favorite shapes and styles that you define.
ColorSync® WorkflowIn OmniGraffle Professional, you can give your graphs an embedded ColorSync profile, so colors will be displayed correctly on any properly synchronized display, and color shift will be minimized for ColorSync-compliant printers. Copying images also embeds ColorSync.
Mouseless EditingIn OmniGraffle Professional, you can use special keystrokes to create new shapes on a graph without ever having to touch the mouse. This can come in handy when you are rapidly inputting data or ideas.
Multiple Editing WindowsOmniGraffle Professional allows you to have several windows editing the same document. Use them to view different pages, or different zoom levels, at the same time.

34
Advice
Hopefully we’ve given you a handle on how OmniGraffle works; here are options for finding out more. We’re happy to help!Software UpdateOmniGraffle can automatically use the internet to determine if there is a new version available. If there is, a panel will pop up with options to learn more about the update, download it, or ignore it. Select “Check for Updates...” under the OmniGraffle menu if you want to manually check.
Online HelpOmniGraffle has excellent built-in help which covers most topics in more depth than this manual. It’s available at “OmniGraffle Help”, under the Help menu.
WebpageOn our website, you can get answers to frequently asked questions, new stencils, sample documents, tutorials, and a PDF version of this manual. The OmniGraffle page is at <http://www.omnigroup.com/omnigraffle/>.
Mailing ListThe OmniGraffle list is inhabited by users like you, as well as our staff; many useful tips are available there. We periodically select beta testers from our mailing lists, so if you want to test new versions of OmniGraffle, that’s the place to go. More information can be found at <http://www.omnigroup.com/mailman/listinfo/omnigraffle-users>.
Send FeedbackSelecting “Send Feedback...” from the Help menu starts an e-mail message with a special subject line that tells us that you are a registered OmniGraffle user. You can still reach us at <[email protected]>).
Email SupportE-mail <[email protected]> if you have any general questions about any of Omni’s products.

34
Advice
Your Notes
________________________________________________________________________________________________________________________________________________________________________________________________________________________________________________________________________________________________________________________________________________________________________________________________________________________________________________________________________________________________________________________________________________________________________________________________________________________________________________________________________________________________________________________________________________________________________________________________________________________________________________________________________________________________________________________________________________________________________________________________________________________________________________________________________________________________________________________________________________________________________________________________________________________________________________________________________________________________________________________________________________________________________________________________________________________________________________________________________________________________________________________________________________________________________________________________________________________________________________________________________________________________________________________________________________________________________________________________________________________________________________________________________________________________________________________________________________________________________________________________________________________________________________________________________________________________________________________________________________________________________________________________________________________________________________________________________________________________________________________________________________________________________________________________________________________________________________________________________________________________________________________________________________________________________________________________________________________________________________________

36
Copyright © 2003 The Omni Group. All rights reserved.
OmniGraffle, the OmniGraffle icon/logo, and the Omni logo are trademarks of The Omni Group. Apple, the Apple logo, AppleScript, ColorSync, Mac, Macintosh, the Mac logo, and the QuickTime logo are
trademarks or registered trademarks of Apple Computer, Inc, registered in the U.S.A. and other countries. Other names and marks mentioned herein may be trademarks of their respective companies.
“Soccer-party Wil Shipley” is not available at any retailers, much to his disappointment.

Installation Instructions1) Insert the OmniGraffle CD into your computer. A window should pop up, displaying the contents of the CD. If it does not, double click on the CD icon on your desktop.
2) The CD contains many useful things– sample documents, demonstration versions of other products, additional stencils, and reference documents. The largest icon in the window is the OmniGraffle application itself.
3) Drag the OmniGraffle icon into your Applications folder, or wherever else on your computer you’d like it to go.
4) When you start OmniGraffle for the first time, it will ask you if you want to license it. Click “Add License” to bring up the Licensing panel. Click “Add License” on that panel to enter your license information.
5) Enter your name in the “Owner” field. Type the license key from above into the “License Key” field. Finally, select a license type: “Computer” means that any user on this computer can use the license, “Personal” means that only you can run OmniGraffle, “Network” means that the license is installed on your Network drive.






![OMNI-400 / OMNI-600 - bienbacsecurity.com.vnbienbacsecurity.com.vn/DownloadFolder/OMNi_400-600[1].pdf · OMNI-400 / OMNI-600 Unattended downloading 4 - 8 fully programmable zones](https://static.fdocuments.in/doc/165x107/5bb5f82709d3f250788ddad9/omni-400-omni-600-1pdf-omni-400-omni-600-unattended-downloading-4-.jpg)