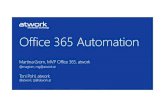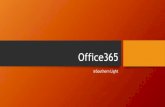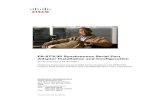Office365 User Manual v35
-
Upload
profesionaltidaniel -
Category
Documents
-
view
234 -
download
0
Transcript of Office365 User Manual v35
-
8/10/2019 Office365 User Manual v35
1/29
Holistic Research And Development Limited 14
Office 365User Manual
Holistic Technologies Limited
-
8/10/2019 Office365 User Manual v35
2/29
-
8/10/2019 Office365 User Manual v35
3/29
Office 365 User Manual
3
1Table of Contents
1 Table of Contents ....................................................................................................................................... 2
2 Access Office365 ........................................................................................................................................ 5
2.1 To Access Office 365 use the Following Portal ................................................................................... 5
3 Outlook (Email) .......................................................................................................................................... 7
3.1 To Create a New Mail Message .......................................................................................................... 7
3.2 Working with Drafts ............................................................................................................................ 8
3.3 Open a Message in a Separate Window ............................................................................................. 9
3.4 Mail ..................................................................................................................................................... 9
3.4.1 Folder list ...................................................................................................................................... 9
3.5 Search and Built-in Filters ................................................................................................................. 10
4 People (Contacts) ..................................................................................................................................... 12
4.1 To Create a New Contact or Group ................................................................................................... 12
5 Calendar and Appointments .................................................................................................................... 15
5.1 Quickly View Event Details ................................................................................................................ 15
5.2 Creating Calendar Event ................................................................................................................... 16
5.3 Create an Appointment .................................................................................................................... 16
5.4 Sharing Your Calendar ....................................................................................................................... 18
6 Newsfeed ................................................................................................................................................. 20
7 OneDrive .................................................................................................................................................. 21
7.1 Create a Document ........................................................................................................................... 21
7.2 Share a Document ............................................................................................................................. 22
7.3 Accept a Shared Document ............................................................................................................... 24
-
8/10/2019 Office365 User Manual v35
4/29
Office 365 User Manual
4
7.4 Stop Sharing a Document ................................................................................................................. 25
7.5 Create and Share an Excel Survey ..................................................................................................... 26
7.6 Viewing and Quantifying Survey Results .......................................................................................... 27
7.6.1 Viewing Results .......................................................................................................................... 27
7.6.2 Extracting Information from Results .......................................................................................... 28
-
8/10/2019 Office365 User Manual v35
5/29
Office 365 User Manual
5
2Access Office365
2.1
To Access Office 365 use the Following Portal
Go to the following site : login.microsoftonline.com
The screen below appears:
Enter your email account (example:[email protected])and enter the provided password to you
by the school. If this is your first time that you are entering the password you will be asked to change it.
mailto:[email protected]:[email protected]:[email protected]:[email protected] -
8/10/2019 Office365 User Manual v35
6/29
Office 365 User Manual
6
The toolbar below appears. Choose the option you need by clicking on the menu items.
-
8/10/2019 Office365 User Manual v35
7/29
Office 365 User Manual
7
3Outlook (Email)
3.1To Create a New Mail Message
1.
Click new mail above the folder list.
2.
A new message form will appear in the reading pane.
3.
To add recipients, you can type the name of anyone who is in your contacts folder or
organizations address list, or you can type the email address in the To:or Cc:field. The first
time you enter a particular persons name, Outlook Web App searches for that persons address.
In the future, the name will be cached so it will resolve quickly.
4.
Add a subject in the Subject:field.
-
8/10/2019 Office365 User Manual v35
8/29
Office 365 User Manual
8
5.
Type the message you want to send in the space provided.
6.
To add an attachment, click Insertthen Attachmentat the top of the screen and browse to
the file you want to attach. For more information, see Working with attachments.
7.
To embed a picture in the message so that it appears without the recipient having to open it,
click Insert, then Picture, and browse to the picture you want to add to your message.
8.
When youre done and your message is ready to go, click Send.
3.2
Working with Drafts
If you cant finish writing a message right away, or wantto wait a bit before you send it, you can click
away from it and come back to it later to finish it. Outlook Web App automatically saves your message
as you create it and adds it to your drafts folder. When youre ready to send your message:
1.
Find the Drafts folder in the folder list and click on it.
1.
Click on the message you were working on to see it in the reading pane.
2.
Click Continueeditingor, if youve decided you dont want to send the message after all, click
Discard.
3.
If you still want to send the message, finish editing it and click Send.
-
8/10/2019 Office365 User Manual v35
9/29
Office 365 User Manual
9
3.3Open a Message in a Separate Window
By default, you read and create messages in the reading pane, but that isnt always what you need.
Sometimes you need to be able to view a message in a separate window.
When youre composing a new message or replying to or forwarding a message that youve received,
you can pop it out into a new window by clicking the pop out icon in the upper corner of the
message.
To open a message that youre reading in a separate window, click the extended menu icon and
select open in separate window.
3.4Mail
3.4.1
Folder list
The folder list will show the default folders that are created for all mailboxes, plus any folder that you
create. Depending on the setup in your organization, you may also see Favorites and Archive folders.
-
8/10/2019 Office365 User Manual v35
10/29
Office 365 User Manual
10
You can close the folder list by clicking the chevron at the top of the list. Click any folder in the list to
view its contents.
You can right-click any item in the folder list to see a menu of things you can do that will affect folders
such as create a new folder, delete an existing folder, or empty the Deleted Items folder.
3.5Search and Built-in Filters
Youll find a search window and built-in filters at the top of the message list.
-
8/10/2019 Office365 User Manual v35
11/29
Office 365 User Manual
11
To search, click Search and start typing what you want to look for. A list of suggestions will
appear underneath, and you can click on one of those to search for that item. Or else you can
finish entering your own search and then press Enter to start your search. To clear your search,
click the icon at the right of the search window.
The built-in filters, all, unread, to me andflagged, are a way to quickly choose what to
display in the message list.
allshows all messages;
unreadshows message that havent been marked as read;
to meshows all messages where your name appears in the To: or Cc: list;
flaggedshows all messages that have been flagged.
-
8/10/2019 Office365 User Manual v35
12/29
Office 365 User Manual
12
4
People (Contacts)
Under the section people, you will find the public contacts and public groups (created by the
administrator) and you can also create your own contacts or groups.
4.1To Create a New Contact or Group
1. Click the icon above to create a new contact or a new group.
-
8/10/2019 Office365 User Manual v35
13/29
Office 365 User Manual
13
2. To create a contact, enter the following details (not all are required).
-
8/10/2019 Office365 User Manual v35
14/29
Office 365 User Manual
14
3.
To create a Group (or a Class), enter the following details. Enter the Group Name, add
members from the existing list and press Save.
-
8/10/2019 Office365 User Manual v35
15/29
Office 365 User Manual
15
5
Calendar and Appointments
5.1Quickly View Event Details
You can click any event in your calendar to see a quick view of that event.
An event that you create will show you as the creator and have a link to edit or delete the event.
A meeting that youve been invited to will show the organizer and include links to respond to the
invitation. If the organizer has included an online meeting invitation, youll see a link to join the meeting.
-
8/10/2019 Office365 User Manual v35
16/29
Office 365 User Manual
16
5.2Creating Calendar Event
To open a new calendar item in any view, you can click New eventor double-click any white space.
In the day, work week, and week view, you can click or drag to select a block of time. Or you can type
the subject directly on the calendar.
Double-click the new item to open it and add other details.
5.3
Create an Appointment
Click New eventor double-click the calendar to open a new calendar item form.
-
8/10/2019 Office365 User Manual v35
17/29
Office 365 User Manual
17
1. Enter a short description of the event.
2. Add a location if you want.
3. Select the starting date and time.
4. Select the duration. Select All dayfor an all-day event. All-day events appear at the top
of the calendar.
5. Use Show asto choose how you want the time to appear on your calendar.
6. Change or turn off the reminder.
7. If you have more than one calendar, choose which calendar to save it to.
8.
Set a repeating pattern if you want this event to repeat.
9. Mark it as Privateif you dontwant anyone youve shared your calendar with to see the
details.
10.Use the Notesarea to add any other information you want.
11.Click Saveto save your changes or Discardto cancel.
-
8/10/2019 Office365 User Manual v35
18/29
Office 365 User Manual
18
5.4Sharing Your Calendar
With a few clicks, you can share your calendar with other people in your organization.
Start by clicking Shareat the top of the calendar window.
1. Enter the name of the person you want to share your calendar with in the Share with
box. Outlook Web App will automatically search for them in the address book.
2. After theyve been found, theyll be automatically added to the list of people to share
with. You can add as many people as you like.
3. Choose how much information you want to share. Full detailslets that person see all
the information about events on your calendar, except events that youve marked as
Private. Limited detailswill show the subject and location. Availability onlyshows onlythat you have an event at a particular time, but no other details. Private events will
always show only as busy.
4. You can edit the subject if you like.
5. If you have more than one calendar, choose which you want to share. Most people
share their default calendar (called Calendar), but you can share any calendar thats part
of your mailbox.
-
8/10/2019 Office365 User Manual v35
19/29
Office 365 User Manual
19
6. After youve added everyone you want to share the calendar with and what level of
access you want them to have, click Sendto send the sharing invitation to the people
youve added, or Discardto cancel.
-
8/10/2019 Office365 User Manual v35
20/29
Office 365 User Manual
20
6
Newsfeed
In this section you can monitor the documents and sites you are following. Also any newsfeed
posted in the sites you are following will appear here.
-
8/10/2019 Office365 User Manual v35
21/29
Office 365 User Manual
21
7
OneDrive
7.1Create a Document
You can create any type of document and store it in OneDrive. Different types of documents
are Word Documents, Excel Workbook, Excel Survey and Power Point Presentation.
Click the icon above and choose what type of document you want to create.
You can choose from the above options.
Give a name to your document and click ok.
-
8/10/2019 Office365 User Manual v35
22/29
Office 365 User Manual
22
1.
In section 1 we can find a lot of the tools that we are used to in the equivalent Office programs.
2.
In section 2 we can see the current document, where we can edit the actual workbook. In this
example we have created an Excel workbook.
7.2Share a Document
1. Locate the document that you want to share, in OneDrive.
2. Click on next to the document name to open more options.
3. Click on SHARE.
-
8/10/2019 Office365 User Manual v35
23/29
Office 365 User Manual
23
4.
Next choose who you want to share it with and if you want to give them the right to edit
or not, and then click Share.
-
8/10/2019 Office365 User Manual v35
24/29
Office 365 User Manual
24
7.3Accept a Shared Document
In this scenario, the administrator has shared a document with a teacher.
1. Open Outlook to find an email saying that Daniel Tabone (The administrator) has shared
a document with you.
2.
Click on Followif you want to add the document to your OneDrive or click on thedocuments name if you want to open the document but not add it to OneDrive.
3. If you clicked on Followyou will be redirected to your OneDrive, where you can see that
the shared document is now visible.
4. In this example, the teacher can edit this document because the administrator gave the
teacher edit permissions.
-
8/10/2019 Office365 User Manual v35
25/29
Office 365 User Manual
25
7.4Stop Sharing a Document
If you shared a document with someone and you dont want to give them access to the
document anymore:
1. Locate the document on your OneDrive.
2. Click on next to the document name to open more options.
3. Click on next to the document name to open even more options.
4. Click on Shared with.
-
8/10/2019 Office365 User Manual v35
26/29
Office 365 User Manual
26
5. Click on the dropdown next to the person you want to stop sharing it with.
6. Click Stop sharing.
7. Click Save changes.
8. Next time the other person tries to access the document, OneDrive will deny access.
7.5Create and Share an Excel Survey
1.
Click and choose Excel Survey.
2. Give a name to your survey.
3. To add a question click on Enter your first question here. (Make sure that the first
question is Name and Surname if you dont want the answers to be anonymous.
-
8/10/2019 Office365 User Manual v35
27/29
Office 365 User Manual
27
4. Enter your questions one after the other. (Make sure that you use appropriate
Response Typefor your questions.)
5. When you are done click Share Surveyand a link will appear. To give people access to
answer the survey, select the link, copy it, and paste it in an email. (The recipients of the
email do not have to be Office 365 account holders to be able to answer your survey.)
7.6Viewing and Quantifying Survey Results
After sending a survey to a group of people, you can use normal Excel functions to view and
derive quantifiable results.
7.6.1
Viewing Results
To view the results of a survey, open OneDrive and just click on the name of the survey and it
automatically opens in viewing mode.
-
8/10/2019 Office365 User Manual v35
28/29
Office 365 User Manual
28
7.6.2
Extracting Information from Results
After you have opened the workbook with the complete results you can run any Excel formulaon the data. To edit the workbook:
1. Click on edit Workbook
2. Click on edit in Excel Web App
Examples of formulas you can use:
=COUNTIF(B2:B6,9)
The formula above counts the amount of cells in cell range from B2 to B6 that contain a 9. (9
being the correct answer).
-
8/10/2019 Office365 User Manual v35
29/29
Office 365 User Manual
=COUNTIF(B2:B6,&9)
The formula above counts the amount of cells in cell range from B2 to B6 that do not contain a9. (9 being the correct answer).