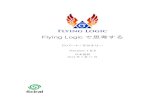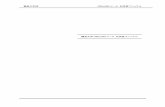Cisco DCNM インストールで発生する問題の トラブルシュー …...CiscoDCNMをデバッグモードでインストールすると、dcnm_installer.logは作成されず、後で
Office365 簡易マニュアルOffice365 は...
Transcript of Office365 簡易マニュアルOffice365 は...

Office365 簡易マニュアル

目次
Office365 について.................................................................................................................................... 1 アクセス ..................................................................................................................................................... 1 メール転送 .................................................................................................................................................. 2 メール送信 .................................................................................................................................................. 4 メールの設定変更 ....................................................................................................................................... 6 ドキュメントの作成 ................................................................................................................................... 9 ドキュメント名の変更 ............................................................................................................................. 11 ファイルダウンロード ............................................................................................................................. 13 ファイルアップロード ............................................................................................................................. 14 メールソフトによる受信 .......................................................................................................................... 17 サーバー名の確認 ................................................................................................................................. 17 メールソフトの設定( Android 編 ) ................................................................................................ 19 メールソフトの設定( iPad 編 ) ...................................................................................................... 21
Office 365 ProPlus................................................................................................................................... 23 Office for Mac インストール ............................................................................................................... 23 Office 365 ProPlus インストール(Windows) ................................................................................. 27

1
Office365 について
Office365 は マイクロソフトが提供するクラウド環境によって OneDrive(MS Office)や メールなどを利用できる
サービスです。OneDrive はオンラインストレージサービスです。
One Driveを利用することにより自宅で作成したデータをUSBメモリーなどで持ち運ばずに大学などのパソコンに
ダウンロードして利用することができます。
アクセス
Office365 を利用するには下記のアドレスにアクセスしてください。
https://www.outlook.com/musabi.ac.jp
ログイン画面が表示されるたら [[email protected]] に大学メールアドレスを [パスワード] にパスワードを
入力し 【サインイン】 をクリックします。ユーザー情報は入学時に学生証と一緒に配布された情報になります。
※ パスワーは LiveCampus と同様(変更されたパスワード)になります。

2
メール転送
または をクリックし、 をクリックします。
右上の より 【オプション】 をクリックします。

3
左のオプション一覧から 【転送】 をクリックします。
【転送を開始する】 をクリックし、メールの転送先を記載して 【保存】 をクリックします。
【保存】 がグレーアウトし、クリックできないようになれば登録されています。

4
メール送信
または をクリックし、 をクリックします。
メールの確認は、メール画面(受信トレイ)のメール一覧から確認したいメールを クリックします。
画像の赤枠内が受信したメールの一覧、青枠内が選択したメールの詳細です。

5
メールの画面が表示している状態で 【新規作成】 をクリックします。
右側に表示された 『宛先』 に送信先メールアドレス、件名と下部の広い部分にメール本文を入力し 【送信】 を
クリックするとメールが送信されます。

6
メールの設定変更
または をクリックし、 をクリックします。
右上の より 【オプション】 をクリックします。

7
署名の登録
左のオプション一覧から 【メールの署名】 をクリックします。
形式の変更
左のオプション一覧から 【メッセージ形式】 をクリックします。

8
一覧の変更
左のオプション一覧から 【メッセージ一覧】 をクリックします。
ウィンドウの変更
左のオプション一覧から 【閲覧ウィンドウ】 をクリックします。

9
ドキュメントの作成
または をクリックし、 または をクリックします。
作成したいテンプレートをクリックします。

10
作成したドキュメントは自動的に保存されます。

11
ドキュメント名の変更
または をクリックし、 をクリックします。
一覧より、名前を変更したいドキュメントを右クリックし、【名前の変更】 をクリックします。

12
名前を編集し 【保存】 をクリックします。

13
ファイルダウンロード
または をクリックし、 をクリックします。
一覧より、ダウンロードしたいドキュメンを右クリックし、【ダウンロード 】 をクリックします。

14
画面の下部に表示されたポップアップの 【保存】 をクリックします。
ダウンロードが完了し、表示されたポップアップの 【フォルダーを開く】 をクリックします。保存先のフォルダー
が開きます。
ファイルアップロード
パソコンにあるファイルを保存するには、一覧上にドラック&ドロップします。

15
一覧にドラック&ドロップしたファイルのファイル名が表示されます。
または 【アップロード】 をクリックし、ファイルを選択して 【開く】 をクリックします。

16
同じ名前のファイルが存在するとメッセージが表示されます。
メッセージをクリックします。内容を確認し、上書きする場合は 【置き換える】 をクリックします。

17
メールソフトによる受信
サーバー名の確認
まず、サーバー情報を確認します。 または をクリックし をクリックします。
右上の より 【オプション】 をクリックします。

18
左のオプション一覧より 【POP と IMAP】 をクリックし、サーバー情報を確認します。

19
メールソフトの設定( Android 編 )
お使いの機種によって設定が異なりますので、詳しくは機種のマニュアルを参照して下さい。下記は Android 端末
の画面からアプリの 【 メール 】 をクリックして、表示されたアカウント情報に大学のメールアドレス
(@ct.musabi.ac.jp)とパスワードを入力し 【 次へ 】 をクリックします。
アカウントタイプ 【 IMAP 】 をクリックして、開いた画面で IMAP サーバー情報を入力し 【 次へ 】 を
クリックします。

20
SMTP サーバー情報を入力し【 次へ 】をクリックします。次に受信設定で必要な項目をチェックし【 次へ 】 をクリッ
クします。
名前を登録して 【 次へ 】 をクリックすると受信フォルダーの内容が表示されます。

21
メールソフトの設定( iPad 編 )
詳しくは機種のマニュアルを参照して下さい。iPad の画面から【 設定 】をタップします。表示された一覧から【 メ
ール/連絡先/カレンダー 】 をタップします。
一覧から【 その他 】 をタップし 【メールアカウントを追加 】をタップします。

22
『 名前 』 『 メールアドレス 』 『 パスワード 』 を入力し 【 次へ 】 をタップします。入力した内容を確認し 『送信
メールサーバー』『受信メールサーバー』 の情報を入力し 【 次へ 】 をタップします。
IMAP の内容を確認し 【 保存 】 をタップするとメールの 『 受信ボックス 』 が表示されます。
『 受信ボックス 』 表示されない場合は、メールアプリを起動します。

23
Office 365 ProPlus
Office365 より個人所有のパソコンに Microsoft Office をインストールできるサービスです。
サービスは本学に在学中のみ有効です。卒業および退学後(アカウント停止後)はご利用できません。
また Office デスクトップ アプリケーションをインターネットに接続していない環境で使用し続けると機能制限モ
ードになります。インターネットに接続しご利用ください。
Office for Mac インストール
下記の Office 365 ポータルにアクセスします。
https://www.outlook.com/musabi.ac.jp
をクリックし 【今すインストール】 をクリックします。
ダウンロードが開始されます。完了したら 【Microsoft_office】 をクリックします。

24
インストールに従い 【続ける】 をクリックします。

25
Office for Mac を有効化する為、起動した Word の 【始めましょう】 をクリックします。

26
Office for Mac はアプリケーションから起動します。

27
Office 365 ProPlus インストール(Windows)
下記の Office 365 ポータルにアクセスします。
https://www.outlook.com/musabi.ac.jp
画面右上の をクリックして【Office 365 の設定】 をクリックします。
【 設定】 の 【ソフトウェア】 をクリックします。

28
Office 画面で 【インストール】 をクリックします。64 ビットを選択したい場合は 【詳細設定】 をクリックします。
ポップアップの実行をクリックします。
ユーザーアカウント制御が表示されたら 【はい】をクリックします。 Officeダウンロードが進みます。100%になる
と次のステップに進みます。

29
【推奨設定を使用する】 を選択し、【同意する】 をクリックします。
【次へ】 をクリックします。
【サインイン】 をクリックします。

30
【次へ】 をクリックします。
【開始する】 をクリックします。
しばらくし、準備が整ましたと表示されるので 【完了】 をクリックします。

31
インストールされていることを確認します。