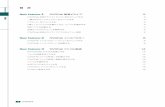Outlookメール(Office365...Office365のOutlookトップ画面で歯車アイコンをクリックして、オプションをクリック。...
Transcript of Outlookメール(Office365...Office365のOutlookトップ画面で歯車アイコンをクリックして、オプションをクリック。...

Outlookメール(Office365)
利用マニュアル
(学生用)
目次
1 基本操作 ......................................................................................... 1
(1) サインイン ........................................................................ 1
(2) 受信メールの表示 ............................................................... 2
(3) サインアウト ........................................................................... 3
(4) メール作成・送信 ................................................................. 4
2 応用操作 ................................................................................. 6
(1) メール転送の設定 ......................................................... 6
(2) 個人用連絡先 ................................................................. 7
(3) 署名 ................................................................................... 8
(4) 表示設定…………..…………………...……...........9

1 基本操作
(1) サインイン
1. ブラウザソフトから、以下のURLへアクセス
http://mail.office365.com
(越谷キャンパスのトップページからリンクがついています)
2. 以下を入力し、 をクリック
Office365メールアドレス : メールアドレス
パスワード : 学内のパスワード または設定したパスワード
(2013/4よりパスワードは学内と同期していません)
1

(2)受信メールの表示
サインすると、以下のOffice365トップ画面が表示されます。
ここで、Outlookを選択します。
この画面で、受信メールを見ることができます
閲覧ウィンドウ(本文)が表示されていません。変更する場合は、歯車アイコン を
ユーザー名 連絡先
メール作成
送信者
メール表題
受信トレイ
2

クリックして、設定します。詳しくは後述します。
(3) サインアウト
終了する場合は、Office365 アカウント名の中にある「サインアウト」をクリック
3

(4) メール作成・送信
メールを作成し、送信することができます
1. Office365のOutlookのトップ画面左上にある「新しいメール」ボタンをクリック
2. 「宛先」、「件名」、「本文」などを入力
3. 「送信」をクリック
① 送信 : メールを送信します。
② 宛先 : 宛先を入力します。宛先をクリックするとアドレス帳が表示されます。
③ CC : CCを入力します。CCをクリックするとアドレス帳が表示されます。
④ 件名 : 件名を入力します。
⑤ メール本文 : 本文を入力します。
⑥ 添付ファイルの追加 : 添付ファイルを追加します。クリックすると添付ファイル選択ウィンドウが開きます。
今回のバージョンより、ファイルのドラッグ&ドロップが可能になりました。
あまり必要ないかもしれません。
①
②
③
④
⑤
⑥
署名を設定しておくと、
自動的に、挿入されます。
後述します。
⑦
4

⑦ その他の操作が右下のように、表示されます。
5
1

2 応用操作
(1) メール転送の設定
Office365メールに送信されたすべての電子メールを別のメールアドレスに自動的に転送することができます
転送先は携帯メールアドレスも可能です
1. 転送の設定
1. Office365のoutlook トップ画面で歯車 アイコンをクリック
2. 「オプション」をクリック
3. 「マイアカウント」の「実行できるほかの処理へのショートカット」にある「電子メールを転送する」をクリック
4. 転送の「電子メールの転送先」に転送先のメールアドレスを入力して「転送を開始」をクリック
3
4
6

2. 転送の中止
転送を中止する場合は同じ画面で「転送を中止」をクリック
(もとのOutlookの画面に戻すのは、画面上部のメールをクリックします)
(2) 個人用連絡先
個人用の連絡先を作成し、メールの宛先として利用できます
Office365のOutlookのトップ右上画面でPeopleをクリックして、連絡先画面に移動します。
① 新しい連絡先を作成します。
② 選択した連絡先を削除します。
③ 既存にある連絡先ファイルをインポートします。
歯車アイコンをクリックすると 下記のようなメニューがでますので、連絡先のインポートを
選択して、ファイルを指定して、実行します。
①
②
③
7

(3) 署名
署名を登録すると、メールを作成するとき登録した署名が自動的に追加されます
1. Office365のOutlookトップ画面で歯車アイコンをクリックして、オプションをクリック
2. 左の「設定」をクリック
3. 「電子メールの署名」欄に署名を入力
4. 「送信メッセージに自動的に署名を追加する」を選択する
5. 「保存」をクリック
8

(4) 表示設定
本文(閲覧ウィンドウ)が表示されていない場合は、
表示設定で、表示させることができます。
1. Office365のOutlookトップ画面で歯車アイコンをクリックして、オプションをクリック。
2.その中の「表示設定」を選択。
3.その中の閲覧ウィンドウを選択し、「右」か「下」に表示するにチェックをいれる。
4.OKを押します。
9

その他の注意事項
WindowsXP の場合、対応が必要なこともあります。(なお、サポート期限は 2014/4/8です。)
Internet Explorer 7 /Office2003はサポートされません。
Office2003の pop等でのメールのみ利用は可能です。
pop 等の設定には、以下の情報をご利用ください。
サーバー名 ポート 暗号化方法
POP3 outlook.office365.com 995 SSL
IMAP4 outlook.office365.com 993 SSL
SMTP smtp.office365.com 587 TLS
10
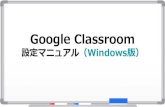








![Office365 - Chiba UMicrosoft Office 20xx]フォルダを[ゴミ箱]へ移動します。 2. 再起動し、[ゴミ箱]をクリックし、内容を確認 のうえ、[空にする]を選択します。](https://static.fdocuments.in/doc/165x107/5f089fbf7e708231d422ed44/office365-chiba-u-microsoft-office-20xxffffcc.jpg)
![インストールマニュアル⑦ Ready to Install the Programの画面で[Install]をクリックします。⑧ インストール終了後、[Finish]をクリックします。](https://static.fdocuments.in/doc/165x107/60f8504122f5d863332f6543/ffffffff-a-ready-to-install-the-programceinstallfffa.jpg)


![バックアップ手順 - Waseda University · 仕訳ルールと通知 1) メニューの[ツール]をクリックし、[仕 訳ルールと通知]をクリックします。 仕訳ルールをエクスポート](https://static.fdocuments.in/doc/165x107/5f395f4d8ee6bd496b03fbe9/ffffffe-waseda-university-efffec-1-ffffffffff.jpg)

![SEC confidential SHA-2 インストールマニュアル MacOS FirefoxFirefox... · 1. Firefoxを起動し、右上のメニューのマーク[ ]をクリックし、「設定」をクリックします。](https://static.fdocuments.in/doc/165x107/5f631900a30d9856dd1415d4/sec-confidential-sha-2-ffffffff-macos-firefox-firefox.jpg)