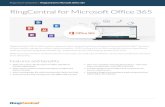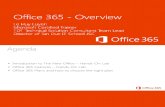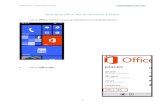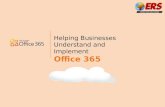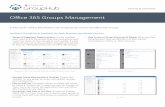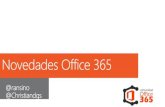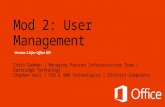OFFICE 365 INSTALLATION - hs-rm.de · Stand: 16.08.2017 / Ersteller/in: IT- und Medienzentrum...
Transcript of OFFICE 365 INSTALLATION - hs-rm.de · Stand: 16.08.2017 / Ersteller/in: IT- und Medienzentrum...
Stand: 16.08.2017 / Ersteller/in: IT- und Medienzentrum
OFFICE 365 INSTALLATION 2/ 12
INHALT
Vorbemerkung ................................................................................................................................ 3 Installationsanleitung ...................................................................................................................... 3
1. Registrieren ......................................................................................................................... 3 2. Office 365 finden und „kaufen“ ............................................................................................. 5 3. Deinstallieren Sie bereits bestehende Installationen von Office ......................................... 10 4. Die Installation auf einem Endgerät ................................................................................... 10 5. Deinstallation ..................................................................................................................... 11 6. Ein Hinweis am Schluss: .................................................................................................... 11
Häufige Fragen - FAQ: ................................................................................................................. 12 Kontakt ......................................................................................................................................... 12 Abbildungsverzeichnis: ................................................................................................................. 12
Stand: 16.08.2017 / Ersteller/in: IT- und Medienzentrum
OFFICE 365 INSTALLATION 3/ 12
Vorbemerkung Alle Studierenden können das Office 365 auf bis zu 5 Geräten kostenfrei nutzen. Enthalten sind in
diesem umfangreichen Softwarepacket die folgenden Programme:
Voraussetzung für die Nutzung ist einzig ein Email unserer Einrichtung.
Während dem Installationsprozess werden Mails an diese Adresse gesendet. Diese Mails müssen
abgerufen und gelesen werden können.
Die vorliegende Anleitung beschreibt das Vorgehen zur Installation für einen PC mit Windows 8.1
respektive 8. Die Unterschiede zu Windows 7 sind aber äusserst gering.
Das Vorgehen gliedert sich in vier Teile:
1. Registrierung bei SoftwareOne
2. „Kauf“ von Office 365 über SoftwareOne
3. Deinstallation einer vorhandenen, bereits installierten Office Version
4. Installation von Office 365
Installationsanleitung
1. Registrieren
Sie sich auf der folgenden Webseite: https://academic.softwareone.com/hsrheinmainstud/
Dabei ist es zwingend, dass Sie als Emailadresse unserer Einrichtung angeben.
Beispiel:
Abbildung 1: Übersicht Paket-Inhalt
Abbildung 2: Starseite - SoftwareOne
Stand: 16.08.2017 / Ersteller/in: IT- und Medienzentrum
OFFICE 365 INSTALLATION 4/ 12
a. Wenn alles korrekt eingegeben wurde, dann kriegen Sie die folgende
Bestätigungsmeldung und eine E-Mail an Ihre Hochschul-Adresse.
b. Öffnen Sie die Mail von SoftwareOne und bestätigen Sie die Registrierung mit einem
Klick auf den entsprechenden Link.
Abbildung 3: Registration
Abbildung 4: Registrationsbestätigung
Abbildung 5: Bestätigungslink
Stand: 16.08.2017 / Ersteller/in: IT- und Medienzentrum
OFFICE 365 INSTALLATION 5/ 12
2. Office 365 finden und „kaufen“
c. Unter Produkte finden Sie nun das Office 365. Klicken Sie das Produkt an
d. Sie können alle voreingestellten Parameter belassen.
Fügen Sie es anschliessend Ihrem Einkaufswagen hinzu.
Abbildung 6: Produkte
Abbildung 7: In den Einkaufswagen legen
Stand: 16.08.2017 / Ersteller/in: IT- und Medienzentrum
OFFICE 365 INSTALLATION 6/ 12
e. Sollte eine Warnung erscheinen, die Ihnen sagt, dass Ihre Auswahl nicht zu Ihrem
Betriebssystem passt, dann dürfen Sie diese Warnung ignorieren, respektive auf YES
klicken.
f. Abschluss des Einkaufs:
Gehen Sie oben rechts zum Einkaufwagen
Abbildung 8: Warning
Abbildung 9: Zum Warenkorb
Stand: 16.08.2017 / Ersteller/in: IT- und Medienzentrum
OFFICE 365 INSTALLATION 7/ 12
g. Sie werden nochmals darauf hingewiesen, dass nur Emailadressen unserer Einrichtung
zum Bezug berechtigt sind. Wählen Sie hier Bestellung.
h. Jetzt kommt der Bestellungsprozess:
Wählen Sie hier immer Weiter
Abbildung 10: Warenkorb
Abbildung 11: Bestellung
Stand: 16.08.2017 / Ersteller/in: IT- und Medienzentrum
OFFICE 365 INSTALLATION 8/ 12
i. Kontrollkästchen abhaken und Akzeptieren drücken – dann Weiter.
j. Nun alle Angaben für die Rechnung machen. Hier muss zwingend als Land
Deutschland gewählt werden – anschliessend Weiter:
1
2
Abbildung 12 Akzeptieren der Vertragsbedingungen
Abbildung 13: Sprache
Stand: 16.08.2017 / Ersteller/in: IT- und Medienzentrum
OFFICE 365 INSTALLATION 9/ 12
k. Kosten 0 Euro pro Kunde.
l. Am Schluss kommt der Überblick. Mit Weiter wird der ganze Prozess abgeschlossen.
m. Sie erhalten nun zwei Mails an Ihre Email Adresse. In einem der Mails finden Sie den
Zugang zu Ihrem persönlichen Microsoftkonto für den Download und die Installation des
Office 365.:
Abbildung 14: Zahlung
Abbildung 15: Mail mit Azure-Zugangsdaten
Stand: 16.08.2017 / Ersteller/in: IT- und Medienzentrum
OFFICE 365 INSTALLATION 10/ 12
3. Deinstallieren Sie bereits bestehende Installationen von Office
n. Windowstaste + X Programme und Features
Windows 7 –NutzerInnen gehen in die Systemsteuerung und finden dort Programme
und Features.
o. Microsoft Office markieren und deinstallieren.
Folgen Sie den Anweisungen.
p. Starten Sie den Computer nach Abschluss der Deinstallation neu.
4. Die Installation auf einem Endgerät
q. Besuchen Sie nun die Seite https://login.microsoftonline.com und loggen Sie sich ein.
Die Login-Daten stehen in den Mails von SoftwareOne.
Abbildung 16: Programme und Features
Abbildung 17: Office markieren und deinstallieren
Abbildung 18: Office Onlineportal
Stand: 16.08.2017 / Ersteller/in: IT- und Medienzentrum
OFFICE 365 INSTALLATION 11/ 12
r. Sie können hier noch die Version wählen.
Standardmässig wird die 32-Bit-Version vorgeschlagen.
Diese läuft auf allen Systemen,
auch dann wenn Sie ein 64-Bit Betriebssystem installiert haben.
Ein Mausklick auf Installieren lädt eine kleine Datei herunter:
s. Mit einem Doppelklick auf diese Datei und der Bestätigung der Sicherheitsrückfrage wird
nun Office auf Ihrem Gerät installiert. Dabei können Sie bereits nach sehr kurzer Zeit mit
dem Office arbeiten. Das Arbeiten ist nämlich während der Installation möglich.
t. Kurz vor dem Ende der Installation wird nach dem Standarddateiformat der Office-
Dateien gefragt. Wählen Sie hier das Office OpenXML-Format
5. Deinstallation
Sollten Sie Probleme bei der Deinstallation bekommen, können Sie unter folgenden Links
weitere Hilfestellungen finden:
Deinstallation Office 2003 / 2007 / 2010: https://support.microsoft.com/de-de/kb/971179
Deinstallation Office 2013 / 365: https://support.microsoft.com/de-de/kb/2739501
6. Ein Hinweis am Schluss:
Mit dieser Version von Office können Sie mit Ihren Mobilgeräten und der App Office Mobile auf
die Daten in Ihrer Cloud zugreifen und diese auch bearbeiten. Viel Spass!
Abbildung 19: Installieren
Abbildung 20: Standarddateiformat
Stand: 16.08.2017 / Ersteller/in: IT- und Medienzentrum
OFFICE 365 INSTALLATION 12/ 12
Häufige Fragen - FAQ:
Beachten Sie bitte, dass auf unserer Homepage unter
www.hs-rm.de/ITMZ/FAQ_OFFICE_Studierende FAQ verfügbar sind, die regelmäßig aktualisiert
werden.
Kontakt
IT- und Medienzentrum
Kurt-Schumacher-Ring 18
Gebäude A Raum 223b
65197 Wiesbaden
Tel. +49 (0)611 9495-1700
Fax +49 (0)611 9495-1701
Sprechzeiten: Mo - Fr
08.00 – 12.00 Uhr und
13.00 – 16.00 Uhr
Abbildungsverzeichnis:
Abbildung 1: Übersicht Paket-Inhalt................................................................................................ 3 Abbildung 2: Starseite - SoftwareOne ............................................................................................. 3 Abbildung 3: Registration ............................................................................................................... 4 Abbildung 4: Registrationsbestätigung ........................................................................................... 4 Abbildung 5: Bestätigungslink ......................................................................................................... 4 Abbildung 6: Produkte .................................................................................................................... 5 Abbildung 7: In den Einkaufswagen legen ..................................................................................... 5 Abbildung 8: Warning ..................................................................................................................... 6 Abbildung 9: Zum Warenkorb ......................................................................................................... 6 Abbildung 10: Warenkorb ............................................................................................................... 7 Abbildung 11: Bestellung ................................................................................................................ 7 Abbildung 12 Akzeptieren der Vertragsbedingungen ...................................................................... 8 Abbildung 13: Sprache ................................................................................................................... 8 Abbildung 14: Zahlung.................................................................................................................... 9 Abbildung 15: Mail mit Azure-Zugangsdaten .................................................................................. 9 Abbildung 16: Programme und Features ...................................................................................... 10 Abbildung 17: Office markieren und deinstallieren ........................................................................ 10 Abbildung 18: Office Onlineportal ................................................................................................. 10 Abbildung 19: Installieren ............................................................................................................. 11 Abbildung 20: Standarddateiformat .............................................................................................. 11