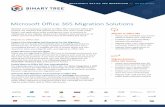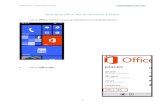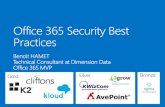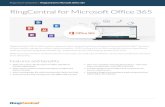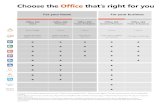Office 365 사용자매뉴얼 - SCNU · 2016-10-21 · Office 365 서비스이용절차 1. Office...
Transcript of Office 365 사용자매뉴얼 - SCNU · 2016-10-21 · Office 365 서비스이용절차 1. Office...

Office 365 사용자 매뉴얼
2016. 10.

Page : 2
목 차
1. Office 365 소개 및 이용 절차
2. 학생메일 가입방법
3. 로그인방법
4. Office 이용방법
5. 메일 이용 방법
6. OnDrive 이용 방법

Page : 3
Office 365란?
순천대학교 재학생들에게 Office프로그램, 메일, 문서관리, 협업 등 원스톱 학습환경을 제공하는 클라우드 기반의
스마트워크 서비스
주요기능
Office 365 서비스 이용 절차
1. Office 365 소개 및 이용 절차
순천대 포털에 로그인
1. 학번으로 로그인
2. Office 365 클릭
학생메일 가입
1. 학생메일 가입 클릭
2. 가입절차 진행
3. 신청[email protected] 생성
Office 365 이용
1. Office, Mail, OnDrive 등 이용
2. 로그인바로가기
https://portal.office.com

Page : 4
2. 학생메일 가입하기(1/3)
1. 포털시스템에 접속
- 포털 상단의 ‘Office 365’ 클릭
2. 이용안내 화면
- 이용안내 페이지 상단의 ‘학생메일’
가입 클릭
②
2.1 Office 365 > 가입하기
①

Page : 5
2.2 Office 365 > 가입하기
2. 학생메일 가입하기(2/3)
3. 학생메일 가입 화면
- ‘Office365 가입하기’ 클릭
4. 이용약관
- ‘개인정보 수집 및 이용 모두 동의’
클릭
③
④

Page : 6
5. 정보입력 화면
– 아래 정보 입력 후, ‘가입하기’ 클릭
1) 로그인 ID
- 사번 또는 원하는 ID로 생성- ‘ 중복 확인’ 클릭
2) 비밀번호
- 숫자, 영문, 특수문자 조합- 8자 이상 16자 이하로 생성
6. 가입완료 화면
- 신청[email protected]로 아이디
생성 완료
- 메일사서함 생성 완료까지 약 10분
소요
-‘ Office 365 다운로드 ’ 클릭
2.3 Office 365 > 가입하기
2. 학생메일 가입하기(3/3) ⑤
⑥

Page : 7
3.1 Office 365 > 로그인
3. Office 365 로그인(1/2)
1. 로그인
- 신청한 ID / PW로 로그인
- 로그인 바로가기
https://portal.office.com
2. ‘지금설정’ 클릭(최초로그인시)
- 암호 분실 시 찾을 수 있도록
인증하기 위한 절차②
①

Page : 8
3.2 Office365 > 로그인
3. Office 365 로그인(2/2)
3. 인증방법 선택(2가지 중 선택)
- 휴대폰 또는 메일을 통한 인증
- 원하는 인증방법을 선택하여 설정
4. 인증하기
예) 휴대전화-문자받기
- 국가 선택 : 한국(+82)(밑에서 네번째..)
- 인증 전화 번호 입력- 인증번호 입력
[그 외 메일로 인증하는 방법]
5. 인증완료
③
④
⑤

Page : 9
4.1 로그인 > Office 설치
4. Office 이용 방법
1. Office 2016 설치 방법
- 로그인 후, 상단의 ‘Office 2016
설치’를 클릭- 화면 하단의 ‘실행’을 클릭하여
설치 진행
※ 다른 버전을 설치할 경우, 를클릭하여 설치 진행
2. Office Online 이용 방법
- 온라인앱 사용에서 OnNote,Word,
PowerPoint, Excel 클릭하여 사용
②
①

Page : 10
5.1 로그인 > 메일
5. 메일 이용 방법(1/2)
1. 메일 선택
2. 메일 처음사용자 설정
- 표준시간대 “ 서울”로 선택
②
①

Page : 11
5.2 로그인 > 메일
5. 메일 이용 방법(2/2)
3. ‘새로 만들기’ 클릭
4. 메일 작성
- 첨부 : OneDrive &내PC에서 첨부
- 추가기능 : 템플릿 등을 미리 작성
③
④

Page : 12
6.1 로그인 > OneDirve >새로만들기,업로드
6. OneDrive 이용 방법(1/4)
1. OnDrive 아이콘 클릭
2. OnDirve 화면
1) ‘새로만들기’ 클릭
- 브라우저(online)에서 Office문서
등을 바로 생성하여 저장
2) 업로드
- 상단의 ‘업로드’ 아이콘을 클릭
- 또는, 빈공간에 파일을 끌어서업로드
②
①
1) 2)

Page : 13
6.2 로그인 > OneDirve > 다운로드 ,동기화
6. OneDrive 이용 방법(2/4)
3. 다운로드
- 다운로드 하려는 파일에서 마우스
오른쪽 클릭-’다운로드’클릭
- 화면 하단의 ‘저장하기’ 클릭
4. 동기화
- 내 PC의 지정 폴더와 OnDrive의
동기화
- ‘지금 동기화’ 클릭
③
④

Page : 14
6.3 로그인 > OneDirve > 동기화
6. OneDrive 이용 방법(3/4)
5. 동기화할 라이브러리 선택
- 저장위치 변경 가능
- ‘지금 동기화’ 클릭
6. 동기화 완료
- 아이디&패스워드 입력
⑤
⑥

Page : 15
6.4 로그인 > OneDirve > 동기화
6. OneDrive 이용 방법(4/4)
7. 내PC 지정폴더와 Ondrive의동기화
⑦