メディアおよび EDCA パラメータの設定 - Ciscoメディアおよび EDCA パラメータの設定 • 音声パラメータとビデオパラメータの設定, 1 ページ
操作マニュアル - blog.coubic.comƒ¬ッスン... · 基本設定 >...
Transcript of 操作マニュアル - blog.coubic.comƒ¬ッスン... · 基本設定 >...

予約システムCoubic
操作マニュアル【レッスン・イベントタイプ/基本設定ガイド】
クービック株式会社
最終更新日:2018年8月
1

1. レッスン・イベントタイプとは
2. 基本設定
予約ページを作る
予約ページ編集
フォトギャラリー
2

3
1. レッスン・イベントタイプとは
《既に決まっているスケジュールから予約するタイプ》
-下記のようなページを作ります! -

1. 管理画面ホームの「 +予約ページを作成」ボタンをクリック
4
1-1 「最初から自分で作成する」をクリック
予約ページを作る
2. 基本設定

5
1-2
4つの予約タイプより[レッスン・イベントタイプ]の「このタイプで作成する」をクリック
1-3基本情報を入力する。[タイトル][説明文][メインイメージ設定][公開][任意設定項目]
を各項目ごとに入力、設定をし「ページを作成する」をクリック
※まだ公開したくない場合は、公開設定下をクリックし、非公開にしてください。

6
1-4
予約日程・定員数を設定する。[日程を追加する]をクリック
1-5
[日程][定員数][時間帯]を入力し、繰り返し設定する場合は[上記の内容で、繰り返
し設定する]にチェックを入れ「完了する」をクリック

7
※ 予約日程・定員数の設定は、カレンダー上からも可能です
※ 予約日程・定員数の設定は 、基本設定 > [予約日程・定員数]の設定からいつで
も可能です

8
1-6
事前決済の設定をする。[事前決済あり][事前決済なし]を選択肢チェックを入れる。
事前決済ありの場合は、金額を入力
※ 事前決済の設定は 、基本設定 > [事前決済の設定]からいつでも可能です

2. 予約ページの編集を行いたいレッスン・イベント タイプの予約ページを選択
2-1基本の設定の[予約ページ編集]をクリック
予約ページ編集
9

2-2[タイトル][説明文][金額][公開 / 非公開][任意設定項目]を編集し、「設定する」をク
リック
10

3. フォトギャラリーに画像を追加したい レッスン・イベントタイプの予約ページを選択
3-1基本設定 > フォトギャラリーをクリック
フォトギャラリーの設定
11
予約ページ毎に、フォトギャラリーとして 10 枚まで画像をアップすることができます。
フォトギャラリーを設定することでイベント内容やレッスンのイメージをお客様に伝えるこ
とが可能になります。

3-2[ファイルを選択]より画像を選択
12
3-3お客様が見る予約ページには下記のように表示される
以上で、レッスン・イベントタイプの基本設定は完了です。お疲れ様でした。

13




![PassText操作手順Excel 2010 類題3...ポイント 3級 類題3 Excel 2010/2007共通 (5) ヘッダーの設定 ①[ヘッダー/フッター]タブをクリック ②[ヘッダーの編集]ボタンをクリック](https://static.fdocuments.in/doc/165x107/605314fc4e632801de3f24db/passtextoeeexcel-2010-eeoe3-fff-3c-eeoe3-excel-20102007e.jpg)




![みずほ Advanced バンク 元号設定変更操作マニュアル · 各種登録・設定手順 6 Ⅱ.カレンダーの設定 自動更新設定の確認 1. ①[各種管理]→](https://static.fdocuments.in/doc/165x107/5fc52d5f995a0b26270dc099/-advanced-ff-feoeffff-cceoefee.jpg)



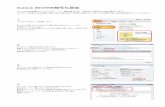
![Excel2010の設定Excel2010設定マニュアル (第1.0版)1-3 ③前述②の操作を実施し、Excelのユーザーリボン画面の[開発]タブをクリックすると、「マク](https://static.fdocuments.in/doc/165x107/5f51593ae5f918157102c856/excel2010e-excel2010effff-ic1i0ci1-3-aeaoeexcelfffffoefceecffffoef.jpg)
![Outlook2013 POP3 の設定方法...メールソフトの設定方法:Outlook2013 2 R3 S[はい]を選択して、[次へ]をクリックします。 R4 S自動アカウントセットアップの画面で、[自分で電子メールやその他のサービスを使うための設定](https://static.fdocuments.in/doc/165x107/5eb2470f53ea94490236926d/outlook2013-pop3-e-fffffeioutlook2013.jpg)

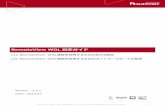

![STARTTLS の設定 - videw.com...STARTTLS の設定 ・送信のポート番号: 587 ・使用する暗号化接続の種類:STARTTLS 変更が完了したら [OK]をクリックします。](https://static.fdocuments.in/doc/165x107/5ff9dcd7162afe382e5bc1f6/starttls-e-videwcom-starttls-e-fefffci.jpg)