各種設定 - Nissan179 設定メニュー画面から各種設定を行う 各種設定 11 地図上のアイコンの設定をする 1 設定 ナビゲーション 2 アイコンの表示
1.1. Windows 8』の環境設定 - CTK ケーブルテレビ …- 1 - 1.1. 『Windows...
Transcript of 1.1. Windows 8』の環境設定 - CTK ケーブルテレビ …- 1 - 1.1. 『Windows...

- 1 -
1.1. 『Windows 8』の環境設定
「Windows 8」は、初期の設定(標準設定)でインターネットへの接続が可能です。
ここで案内する手順につきましては、インターネットに接続できない場合に、設定を確認する場合等
にご利用ください。
インターネットに接続できる場合は、P 5のメールの設定を行ってください。
パソコンの買い替えなどによる新しいパソコンを接続する場合、またはインターネットに接続できなく
なった場合は、『ケーブルモデムの再起動』を行ってください。

- 2 -
スタート画面を表示します。
(次頁へ続きます)
① スタート画面のデスクトップアプリをクリックしデ
スクトップ画面を表示します。
② タスクバー左側にあるエクスプローラをクリック
します。
③ 「↑」をクリックしてデスクトップに切り替えます。
④ コントロールパネルをダブルクリックします。
⑤ 「ネットワークの状態とタスクの表示」をクリックし
ます。
① クリック
② クリック
③ クリック
確 認
④ ダブルクリック
⑤ クリック

- 3 -
(前頁からの続き)
(次頁へ続きます)
(前頁からの続き)
⑥ アダプターの設定の変更をクリックします。
⑦ ローカルエリア接続を右クリックしてプロパティ
を選択します。
⑧ インターネットプロトコル
バージョン4(TCP/IPv4)ダブルクリックします。
⑥ クリック
⑦ ダブルクリック
⑧ ダブルクリック

- 4 -
⑨ IP アドレスを自動的に取得する(O) を選択
します。
⑩ DNS サーバーのアドレスを自動的に取得す
る(B) を選択します。
⑪ OK をクリックします。
⑫ OK をクリックして、「ローカルエリア接続の
プロパティ」画面を終了します。
(開いているフォルダを✕で閉じてください。)
以上で「ネットワークの設定」は完了です。
⑪ クリック
⑨ 選択
⑩ 選択
⑫ クリック

- 5 -
1.2. Windows 8用『Windows Live メール』 の設定
メールの設定 1. 「メールアドレス登録完了のおしらせ」(メールアドレス・パスワード等が記載)をお手元にご用意くださ
い。
2. スタートメニューにあるメールアプリは使用(設定)できません。
メールを行うためにはメールソフト(任意)のダウンロードが必要です。ここでは「Windows Live メール
2011」のダウンロードの手順及び設定を以下に示します。 ※画面は OSのバージョンまたはメールソフトウェアのバージョンにより異なります。

- 6 -
「Windows Live メール 2011」をダウンロードします。
(次頁へ続きます)
① インターネットに接続して、
検索画面に
「Windows Live メールダウンロード」と入力
します。
② 検索を行います。
③ 検索結果より左図のサイトを選択します。
(ダウンロードサイトは任意です。)
参考 URL:
http://www.microsoft.com/ja-jp/
download/details.aspx?
④ 「ダウンロード」をクリックします。
⑤ 「実行」をクリックします。
⑥ 「インストールする製品の選択」をクリックしま
す。
① 入力 ② クリック
③ クリック
④ クリック
⑤ クリック
⑥ クリック

- 7 -
(前頁からの続き)
(次頁へ続きます)
⑦ メール を選択して
⑧ インストールをクリックしますとダウンロードが
開始します。
⑨ ダウンロードが終了しますとスタート画面のア
プリに「Windows Live メール」アプリが追加
されます。
※アイコンはドラッグすることで自由に位置を変え
ることができます。
以上でダウンロード作業は終了です。
次に、「Windows Live メール」の設定を行
います。
⑩ 「Windows Live メール」アプリを起動しま
す。
⑦ 選択
⑧ クリック
⑨ 追加
⑩ クリック

- 8 -
(前頁からの続き)
『Windows Live メール 2011』の設定
(次頁へ続きます)
⑪ アカウント をクリックします。
⑫ 電子メール をクリックします。
⑬ 電子メールアドレス:を入力します。
※1 『メールアドレス登録完了のおしらせ』をご覧くだ
さい。『半角/英数/小文字』で入力。
⑭ パスワード: を入力します。 『メールアドレス登録完了のおしらせ』をご覧くだ
さい。『半角/英数/大小(区別)文字』で入力。
レ チェックをする。パスワードを保存する(B)
⑮ 表示名: を入力します。(任意)
表示名(D) お客様のお名前を入力(任意)※2
※2 「表示名」に入力されたお名前が差出人名と
して、メール受取者に表示されます。
⑯ 次へ をクリックします。
電子メール
アドレス: ○○○○○@ma.ctk.ne.jp※1
⑪ クリック
⑫ クリック
⑬ 入力
⑭ 入力
チェックする
⑮ 入力

- 9 -
(前頁からの続き)
⑰ サーバー設定を行います。
以下の表に従って設定を行ってください。すべて
確認したのち 次へ をクリックしてください。
受信サーバー情報
・サーバーの種類: POP3
・サーバーのアドレス ma.ctk.ne.jp※10
・ポート: 995 セキュリティで保護さ
れた接続 (SSL)が必
要(R)
チェックします。
次を使用して認証す
る: クリアテキスト
送信サーバー情報
・サーバーのアドレス ma.ctk.ne.jp※10
・ポート: 465 セキュリティで保護さ
れた接続 (SSL)が必
要(R)
チェックします。
認証が必要(A) チェックします。
※10 『半角/英数/小文字』で入力。
⑱ 完了(F)をクリックします。
これで設定は終了です。
引き続き、設定の確認(P 10) を行って下さい。
受信サーバー情報を入力
送信サーバー情報を入力
⑱ クリック
クリック

- 10 -
設定の確認
1. 「メールアドレス登録完了のおしらせ」(メールアドレス・パスワード等が記載)をお手元にご用意ください。
2. スタート画面の「Windows Live メール」アプリを起動し、以下の画面を表示します。 ※画面は OSのバージョンまたはメールソフトウェアのバージョンにより異なります。
(次頁へ続きます)
① アカウント をクリックします。
② プロパティ をクリックします。
③ 全般 をクリックし、以下の表に従って
設定を確認します。
ユーザー情報
名前(N): お客様のお名前を入
力(任意)※1
電子メールアドレス(M) メールアドレスが
入力されています※2
メールの受信時および
同期時にこのアカウン
トを含める(I)
チェックする
※1 「表示名」に入力されたお名前が差出人名と
して、メール受取者に表示されます。
※2『メールアドレス登録完了のおしらせ』をご覧く
ださい。『半角/英数/小文字』で入力。
① クリック
② クリック
③ クリック
確認
確認
チェックする

- 11 -
(前頁からの続き)
④ サーバー をクリックし、以下の表に従
って設定を確認します。
サーバー情報
受信メールサーバー
の種類(M) POP3
受 信 メ ー ル
(POP3)(I): ma.ctk.ne.jp※10
送 信 メ ー ル
(SMTP)(U): ma.ctk.ne.jp※10
受信メールサーバー
ユーザー名(A): メールアカウント名が入
力されています※9※10
パスワード(D): メールパスワードが
入力されています※9※11 (文字は●で表示)
パスワードを保存す
る(W) チェックする(推奨)
クリアテキスト認証を
使用してログオンす
る(C)
チェックする
送信メールサーバー
このサーバーは認証
が必要(V) チェックする
※9 『メールアドレス登録完了のおしらせ』をご覧くだ
さい。
※10 『半角/英数/小文字』で入力。
※11 『半角/英数/大小(区別)文字』で入力。
⑤ 詳細設定 をクリックし、以下の表に従
って設定します。
サーバーのポート番号
送信メール(SMTP)(O): 465
このサーバーはセキュリティ
で保護された接続 (SSL)が
必要(Q)
チェックします
受信メール(POP3) (I) 995
このサーバーはセキュリティ
で保護された接続 (SSL)が
必要(C)
チェックします
配 信
サーバーにメッセージのコ
ピーを置く(L)
チェックしない
(推奨)
⑥ OK をクリックし終了します。
以上で、「メール設定の確認」 は終了です。
確認
④ クリック
確認
確認
確認
確認
⑤ クリック
チェックしない
確認
⑥ クリック





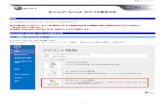











![みずほ Advanced バンク 元号設定変更操作マニュアル · 各種登録・設定手順 6 Ⅱ.カレンダーの設定 自動更新設定の確認 1. ①[各種管理]→](https://static.fdocuments.in/doc/165x107/5fc52d5f995a0b26270dc099/-advanced-ff-feoeffff-cceoefee.jpg)

