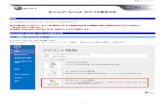Visio-SSL change MicrosoftOutlook2010 - KCN以上で「Outlook...
Transcript of Visio-SSL change MicrosoftOutlook2010 - KCN以上で「Outlook...

1.「Outlook 2010」 を起動します。
【ファイル】をクリックすると左側に表示されるメニューから「情報」をクリックします。【アカウントの設定】をクリックすると現れる【アカウント設定(A)】をクリックします。
2.『アカウント設定』が表示されます。【電子メール】タブをクリックし、暗号化したいアカウント(ここでは【[email protected]】)を選択し、【変更(A)】をクリックします。
『インターネット電子メール設定』が表示されます。【詳細設定(M)】をクリックします。
3.
4.『インターネット電子メール設定』が表示されます。【送信サーバー】タブをクリックします。【送信サーバー(SMTP)は認証が必要(O)】にチェックを入れ、【受信メールサーバーと同じ設定を使用する(U)】を選択します。
ここではお客様のパソコンとサーバー間を暗号化し、通信する設定方法を案内します。すでにご利用のお客様で暗号化の設定をご希望の場合は、以下の手順に従い設定変更を行ってください。

-Outlook2010での暗号化設定-
5.
6.『インターネット電子メール設定』に戻ります。【[次へ]ボタンをクリックしたらアカウント設定をテストする(S)】のチェックを外し、【次へ(N)】をクリックします。
【詳細設定】タブをクリックします。
以下の項目を設定します。
受信サーバー(POP3)(I) 995
このサーバーはセキュリティで保護された接続(SSL)が必要(E)
チェックする
送信サーバー(SMTP)(O) 465
使用する暗号化接続の種類(C) SSL
サーバーにメッセージのコピーを置く(L) チェックしない
設定後、【OK】をクリックします。
『セットアップの完了』が表示されます。【完了】をクリックします。
7.
8.『アカウント設定』に戻ります。【閉じる(C)】をクリックします。
以上で「Outlook 2010での暗号化設定」の設定は終了です。
【OK】をクリックする前に正しいポート番号が入力されているか確認してください。




![みずほ Advanced バンク 元号設定変更操作マニュアル · 各種登録・設定手順 6 Ⅱ.カレンダーの設定 自動更新設定の確認 1. ①[各種管理]→](https://static.fdocuments.in/doc/165x107/5fc52d5f995a0b26270dc099/-advanced-ff-feoeffff-cceoefee.jpg)