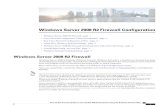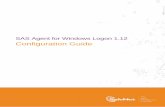NUS Wireless Network Configuration Guide for Windows 10 Page 1 ...
Transcript of NUS Wireless Network Configuration Guide for Windows 10 Page 1 ...
NUS Wireless Network Configuration Guide for Windows 10 Page 1 of 14
NUS Wireless Network Configuration Guide for Windows 10
The steps in this guide also applies to “NUS_2-4GHz” and student wireless SSID “NUS_STU” &
“NUS_STU_2-4GHz” as well.
NOTE: For students, please forget / delete your previous “NUS” wireless profile before connecting to “NUS_STU”.
1. Go to Windows 10 Desktop.
2. Press the Windows key and R key from your keyboard to open “Run”. Enter services.msc and click
OK.
NUS Wireless Network Configuration Guide for Windows 10 Page 2 of 14
3. Locate WLAN AutoConfig and right-click on it to choose Properties.
4. Change Startup type to Automatic and click Start. Then click OK.
NUS Wireless Network Configuration Guide for Windows 10 Page 3 of 14
5. Press Windows key and R key again to open “Run”. Enter control click OK.
6. Click Network and Internet.
NUS Wireless Network Configuration Guide for Windows 10 Page 4 of 14
7. Click on Network and Sharing Center.
8. Click Set up a new connection or network.
NUS Wireless Network Configuration Guide for Windows 10 Page 5 of 14
9. Choose Manually connect to a wireless network and click Next.
10. Enter/select the following settings:
• Network Name: NUS
NUS Wireless Network Configuration Guide for Windows 10 Page 6 of 14
• Security Type: WPA2-Enterprise
• Encryption type: AES
• Tick Start this connection automatically
• Tick Connect even if the network is not broadcasting
Click Next.
11. Click Change connection settings.
NUS Wireless Network Configuration Guide for Windows 10 Page 7 of 14
12. Under Connection tab, tick only the following options:
• Connect automatically when this network is in range.
• Connect even if the network is not broadcasting its name (SSID)
NUS Wireless Network Configuration Guide for Windows 10 Page 8 of 14
13. Under Security tab, choose the following settings:
• Security Type: WPA2-Enterprise
• Encryption Type: AES
• Tick Remember my credentials for this connection each time I’m logged on.
• Network Authentication Method: Microsoft Protected EAP (PEAP)
Click Settings.
Note: if you are using a common or shared notebook, you should Uncheck Remember my
credential for this connection each time I’m logged on.
NUS Wireless Network Configuration Guide for Windows 10 Page 9 of 14
14. Select only the following options:
• Tick Verify the server’s identity by validating the certificate
• Tick Digicert Global Root CA
• Tick Enable Fast Reconnect
• Select Authentication Method: Secured password (EAP-MSCHAP v2)
Click Configure.
NUS Wireless Network Configuration Guide for Windows 10 Page 10 of 14
15. Untick Automatically use my Windows logon name and password (and domain if any) and click
OK.
16. Click OK.
NUS Wireless Network Configuration Guide for Windows 10 Page 11 of 14
17. Click Advanced settings.
18. Tick Specify authentication mode and select User or computer authentication.
NUS Wireless Network Configuration Guide for Windows 10 Page 12 of 14
19. Click 802.11 settings tab and tick Enable Pairwise Master Key (PMK) caching Click OK.
20. Go to the bottom right of your Windows taskbar and click on the wireless icon.
NUS Wireless Network Configuration Guide for Windows 10 Page 13 of 14
21. Click on NUS and click Connect.
22. Enter NUSNET Username and Password and click OK. • Username : (Enter your “Domain\NUSNET Username”)
(E.g. of Domain: NUSSTF/NUSSTU/NUSEXT) • Password : (Enter your NUSNET Password)
23. You are now connected to NUS wireless network.