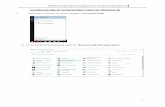802.1x Network Configuration Guide for Windows 8 - NUS
Transcript of 802.1x Network Configuration Guide for Windows 8 - NUS

802.1x Configuration Guide for Windows 8
1. Press Window-key button on keyboard to gain access to traditional desktop.
2. Hold Window-key button and press R, type services.msc and then click OK.

3. Right click on Wired AutoConfig. Choose Properties from the pop up menu.

4. Change Startup type to Automatic and click Start. Follow by clicking OK
5. Hold Window-key button and press R, Type control netconnections and click OK.

6. Right click on Local Area Connection (Ethernet). Choose Properties from the pop up menu.

7. Click on Authentication tab. Check Enable IEEE 802.1X authentication. Check “Remember my credentials for this connection each time I’m logged on”. Check Fallback to unauthorized network access. Choose Microsoft Protected EAP (PEAP) as network authentication method. Then click on Settings.

8. Check option “Verify the server’s identity by validating the certificate” and “Connect to these servers”. Enter .*.nw.nus.edu.sg at the field box. Check Thawte Premium Server CA and thawte Primary Root CA. Check “Enable Fast Reconnect”.
Uncheck option “Enforce Network Access Protection”, “Disconnect if server does not present cryptobinding TLV” &“Enable Identity Privacy”
Choose Secured password (EAP-MSCHAP v2) as Authentication Method. Then click Configure.

9. If this is a Domain Computer, check option “Automatically use my Windows logon name and password (and domain if any)”.
Or else uncheck option.
Then click OK.

10. Upon returning to the “Protected EAP Properties” menu, click OK.

11. Click on Additional Settings.

12. Check Specify authentication mode, Select User or computer authentication from the drop down menu and then click OK.

13. Click OK.

14. Once connected to the wired port, you will be able to get Network Authentication window.
15. Enter Username and Password and then click on OK. • Username : (Enter your “Domain\Username”)
(E.g. of Domain: NUSSTF/NUSSTU/NUSEXT) • Password : (Enter your Password)
k
16. Upon authentication, user will be successfully connected to the NUS network.