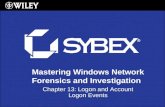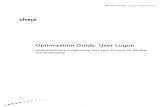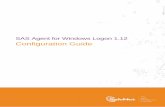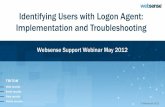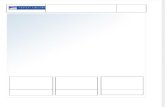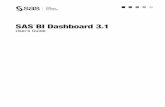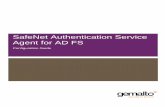SAS Agent for Windows Logon 1.12 Configuration Guide · Installing SAS Agent for Windows Logon ......
Transcript of SAS Agent for Windows Logon 1.12 Configuration Guide · Installing SAS Agent for Windows Logon ......

SAS Agent for Windows Logon 1.12: Configuration Guide Document PN: 007-012394-002, Rev. C, Copyright © 2015 SafeNet, Inc., All rights reserved.
1
SAS Agent for Windows Logon 1.12 Configuration Guide

SAS Agent for Windows Logon 1.12: Configuration Guide Document PN: 007-012394-002, Rev. C, Copyright © 2015 SafeNet, Inc., All rights reserved.
2
Document Information
Product Version SAS Agent for Windows Logon 1.12
Document Part Number 007-012394-002, Rev. C
Release Date 22 June 2015
Trademarks
All intellectual property is protected by copyright. All trademarks and product names used or referred to are the copyright of their respective owners. No part of this document may be reproduced, stored in a retrieval system or transmitted in any form or by any means, electronic, mechanical, chemical, photocopy, recording, or otherwise, without the prior written permission of SafeNet, Inc.
Disclaimer
SafeNet makes no representations or warranties with respect to the contents of this document and specifically disclaims any implied warranties of merchantability or fitness for any particular purpose. Furthermore, SafeNet reserves the right to revise this publication and to make changes from time to time in the content hereof without the obligation upon SafeNet to notify any person or organization of any such revisions or changes.
We have attempted to make these documents complete, accurate, and useful, but we cannot guarantee them to be perfect. When we discover errors or omissions, or they are brought to our attention, we endeavor to correct them in succeeding releases of the product.
SafeNet invites constructive comments on the contents of this document. These comments, together with your personal and/or company details, should be sent to the address or email below.

Contents
SAS Agent for Windows Logon 1.12: Configuration Guide Document PN: 007-012394-002, Rev. C, Copyright © 2015 SafeNet, Inc., All rights reserved.
3
Contents
Preface .................................................................................................................................. 4
Purpose of this Guide ............................................................................................................................................ 4 Applicability............................................................................................................................................................ 4 Audience................................................................................................................................................................ 4 Support Contacts ................................................................................................................................................... 5
CHAPTER 1 Overview ......................................................................................................... 6 Environment .......................................................................................................................................................... 6
SafeNet Authentication Service Windows Logon – Domain Authentication ................................................... 7 SafeNet Authentication Service Windows Logon – Workgroup Authentication ............................................. 8 SafeNet Authentication Service Windows Logon – Offline Authentication ..................................................... 9
Modes of Operation ............................................................................................................................................. 10 Offline Authentication .......................................................................................................................................... 10
CHAPTER 2 Installation ..................................................................................................... 11 Prerequisites........................................................................................................................................................ 11 Installing SAS Agent for Windows Logon ............................................................................................................ 11 Upgrading ............................................................................................................................................................ 16
Upgrade Limitations ...................................................................................................................................... 16 Upgrade Process .......................................................................................................................................... 17
Silent Installation or Upgrade .............................................................................................................................. 21
CHAPTER 3 Configuration ................................................................................................. 22 SAS Agent for Windows Logon Configuration Management .............................................................................. 22 Offline Tab ........................................................................................................................................................... 23 Policy Tab ............................................................................................................................................................ 25 Communications Tab .......................................................................................................................................... 28 Appearance Tab .................................................................................................................................................. 30 Logging Tab......................................................................................................................................................... 31
CHAPTER 4 Advanced Configuration ................................................................................ 32 Remote Users with a Depleted Offline Authentication Store .............................................................................. 32 Remote Users Who Have Lost or Forgotten their Token .................................................................................... 32 Refining Administrator Group Exclusions ............................................................................................................ 33 Advanced Windows Login Settings ..................................................................................................................... 33 Configuring Num Lock Settings ........................................................................................................................... 34

Preface
SAS Agent for Windows Logon 1.12: Configuration Guide Document PN: 007-012394-002, Rev. C, Copyright © 2015 SafeNet, Inc., All rights reserved.
4
Preface
Purpose of this Guide This document describes how to install and configure SafeNet Authentication (SAS) Windows Logon Agent. It contains the following chapters:
• Overview
• Installation
• Configuration
Applicability The information in this document applies to:
• SafeNet Authentication Service (SAS)—A cloud authentication service of SafeNet, Inc.
• SafeNet Authentication Service – Service Provider Edition (SAS-SPE)—The software used to build a SafeNet authentication service.
• SafeNet Authentication Service – Private Cloud Edition (SAS-PCE)—A term used to describe the implementation of SAS-SPE/PCE.
NOTE: References to BlackShield and CRYPTOCard reflect CRYPTOCard branding prior to acquisition by SafeNet. Over time these references will change to reflect SafeNet branding including program installation locations.
Audience This document is intended for personnel responsible for maintaining your organization's security infrastructure. This includes SAS users and security officers, the key manager administrators, and network administrators. It is assumed that the users of this document are proficient with security concepts.
All products manufactured and distributed by SafeNet, Inc. are designed to be installed, operated, and maintained by personnel who have the knowledge, training, and qualifications required to safely perform the tasks assigned to them. The information, processes, and procedures contained in this document are intended for use by trained and qualified personnel only.

Preface
SAS Agent for Windows Logon 1.12: Configuration Guide Document PN: 007-012394-002, Rev. C, Copyright © 2015 SafeNet, Inc., All rights reserved.
5
Support Contacts If you encounter a problem while installing, registering, or operating this product, please make sure that you have read the documentation. If you cannot resolve the issue, contact your supplier or SafeNet Customer Support. SafeNet Customer Support operates 24 hours a day, 7 days a week. Your level of access to this service is governed by the support plan arrangements made between SafeNet and your organization. Please consult this support plan for further information about your entitlements, including the hours when telephone support is available to you.
Table 1: Support Contacts
Contact Method Contact Information
Address SafeNet, Inc. 4690 Millennium Drive Belcamp, Maryland 21017 USA
Phone United States 1-800-545-6608
International 1-410-931-7520
Technical Support Customer Portal
https://serviceportal.safenet-inc.com Existing customers with a Technical Support Customer Portal account can log in to manage incidents, get the latest software upgrades, and access the SafeNet Knowledge Base.

CHAPTER 1: Overview
SAS Agent for Windows Logon 1.12: Configuration Guide Document PN: 007-012394-002, Rev. C, Copyright © 2015 SafeNet, Inc., All rights reserved.
6
CHAPTER 1 Overview
The SafeNet Authentication Service Agent for Windows Logon is designed to help Microsoft enterprise customers ensure that valuable resources are accessible only by authorized users. It delivers a simplified and consistent user login experience, virtually eliminates help desk calls related to password management, and helps organizations comply with regulatory requirements.
The use of two-factor authentication instead of just traditional static passwords to access a Windows environment is a necessary critical step for information security.
Environment Environment Description
Supported Windows Versions • Windows XP
• Windows Server 2003
• Windows Server 2008 SP2
• Windows Server 2008 R2
• Windows Vista SP2
• Windows 7
• Windows 8
• Windows 8.1
• Windows Server 2012
• Windows Server 2012 R2
Additional Software Prerequisites • .Net 2.0
• Microsoft GDI+ VC User gdi Plus RTL x86
• MSXML 6.0 SP1
Supported Networking Environments • Microsoft Domain
Supported Architecture • 32-bit
• 64-bit
Network TCP Port 80 or 443

CHAPTER 1: Overview
SAS Agent for Windows Logon 1.12: Configuration Guide Document PN: 007-012394-002, Rev. C, Copyright © 2015 SafeNet, Inc., All rights reserved.
7
Environment Description
Supported Tokens KT Series, RB Series, CD-1, SMS, MP-1, GrIDsure, SafeNet Gold, Platinum, and eTokenPASS, MobilePASS
Unsupported Tokens 4.x legacy, 5.x legacy, 6.x legacy, UB, IronKey, SafeStick, Smart Cards. Note: Microsoft CBA Login is not supported by the agent, but it can run in parallel.
Unsupported Tokens in Offline Authentication Mode
Challenge-response-enabled tokens, SMS, GrIDsure, and time-based tokens
SafeNet Authentication Service Windows Logon – Domain Authentication
1. The user is presented with a SafeNet Authentication Service Windows Logon prompt, and then clicks
Ctrl+Alt+Del.
2. The user enters their user name, OTP, and, if applicable, the logon domain. If the user is part of a domain group authentication exception, the credentials are passed to Active Directory; otherwise, the user name and OTP are sent to SafeNet Authentication Service for verification.
3. If the SafeNet Authentication Service credentials are valid, the user is prompted for their Microsoft password. If Microsoft Password Caching mode is enabled, the user is prompted for the Microsoft password only the first time they log on. Subsequently, the SafeNet Authentication Service Windows Logon agent will cache the Microsoft Windows password, furnishing it as required.
4. If the Microsoft password is valid, the user is logged on to the workstation.

CHAPTER 1: Overview
SAS Agent for Windows Logon 1.12: Configuration Guide Document PN: 007-012394-002, Rev. C, Copyright © 2015 SafeNet, Inc., All rights reserved.
8
SafeNet Authentication Service Windows Logon – Workgroup Authentication
1. The user is presented with a SafeNet Authentication Service Windows Logon prompt, and then clicks Ctrl+Alt+Del.
2. The user enters their user name and OTP. If the user is part of a local group authentication exception, the credentials are passed to the local workstation; otherwise, the user name and OTP are sent to SafeNet Authentication Service for verification.
3. If the SafeNet Authentication Service credentials are valid, the user is prompted for their Microsoft password. If Microsoft Password Caching mode is enabled, the user is prompted for their Microsoft password only the first time they log on. Subsequently, the SafeNet Authentication Service Windows Logon agent will cache the Microsoft Windows password, furnishing it as required.
4. If the Microsoft password is valid, the user is logged on to the workstation.

CHAPTER 1: Overview
SAS Agent for Windows Logon 1.12: Configuration Guide Document PN: 007-012394-002, Rev. C, Copyright © 2015 SafeNet, Inc., All rights reserved.
9
SafeNet Authentication Service Windows Logon – Offline Authentication
1. The offline user is presented with a SafeNet Authentication Service Windows Logon prompt, at which they click Ctrl+Alt+Del.
NOTE: To use offline authentication, the user must log on at least once online. When the user logs on online, offline data is replenished. While online, the user can top up or replenish the account anytime using the management tool. Management tools also show the number of offline authentications available and the warning threshold the user can set for the replenishment reminder.
2. The offline user enters their user name, OTP and, if applicable, the logon domain. If the offline user is part of a local group authentication exception, the credentials are passed to the local workstation; otherwise, the user name and OTP are verified by the offline authentication one-time password store on the local workstation.
3. If the SafeNet Authentication Service credentials are valid, the user is prompted for their Microsoft password. If Microsoft Password Caching mode is enabled, the user is prompted for the Microsoft password only the first time they log on. Subsequently, the SafeNet Authentication Service Windows Logon Agent will cache the Microsoft Windows password, furnishing it as required.
4. If the Microsoft password is valid, the user is logged on to the workstation.

CHAPTER 1: Overview
SAS Agent for Windows Logon 1.12: Configuration Guide Document PN: 007-012394-002, Rev. C, Copyright © 2015 SafeNet, Inc., All rights reserved.
10
Modes of Operation There are two modes of operation for the SAS Agent for Windows Logon. The mode of operation is selected during installation but, if required, can be modified afterwards. The modes of operation are:
Mode Description
Dual Password Mode In Dual Password mode, each user authenticates with a token-generated one-time password and then logs on with their Microsoft password. The user is prompted for the Microsoft password every time they log on.
Microsoft Password Caching Mode In Microsoft Password Caching mode, each user authenticates with a token-generated one-time password and then logs on with their Microsoft password. The user is prompted for the Microsoft password only the first time they log on. Subsequently, the SafeNet Authentication Service Windows Logon agent will cache the Microsoft Windows password, furnishing it as required. However, the user will be prompted to supply a new password if/when Active Directory or the local workstation enforces a password change policy.
Offline Authentication By default, SafeNet Authentication Service supports offline authentication; that is, the facility for a user to log on with a SafeNet one-time password when there is no connection to SAS. For details about disabling offline authentication, see the SafeNet Authentication Service Administrator’s Guide.
The SafeNet Authentication Service Windows Logon Agent permits end-user workstations that may be offline periodically to authenticate. The normal SafeNet Authentication Service Windows Logon Agent authentication process requires that the user furnish a token-generated one-time password for transmission to the SafeNet Authentication Service. When offline, there is no communication with the SafeNet Authentication Service, only the local SafeNet Authentication Service Windows Logon Agent. However, two-factor authentication is preserved; the user must have the token and must know a PIN.
Offline authentication is supported in both SafeNet Authentication Service Windows logon modes of operation (Dual Password and Microsoft Password Caching) with any account using the supported token types.
The token can be enabled (for example, using one-time passwords for logon) or disabled (for example, using a SAS static password for logon). However, offline authentication logon can only be done if the last logon before disconnecting from the network was done with a one-time password. The same applies if the user has been configured to use a SAS static password.

CHAPTER 2: Installation
SAS Agent for Windows Logon 1.12: Configuration Guide Document PN: 007-012394-002, Rev. C, Copyright © 2015 SafeNet, Inc., All rights reserved.
11
CHAPTER 2 Installation
Prerequisites
NOTE: Perform installation and upgrade in Run as Administrator mode.
• Ensure that TCP port 80 or 443 is open between the SAS Agent for Windows Logon and SAS Server.
• Administrative rights to the Windows system are required during installation of the SAS Windows Logon Agent.
• The following must be installed before installation:
• .Net 2.0
• Microsoft GDI+ VC User gdi Plus RTL x86
• MSXML 6.0 SP1.Net 2.0 and MSXML 6 if not already present.
Installing SAS Agent for Windows Logon 1. Locate and run one of the SafeNet Authentication Service installers below as applicable:
• SafeNet Authentication Service Windows Logon Agent for XP-2003.exe (32-bit servers)
• SafeNet Authentication Service Windows Logon Agent for XP-2003 x64.exe (64-bit servers)
• SafeNet Authentication Service Windows Logon Agent for Vista-2008-7.exe (32-bit servers)
• SafeNet Authentication Service Windows Logon Agent for Vista-2008-7 x64.exe (64-bit servers)
• SafeNet Authentication Service Windows Logon Agent for Windows 8.exe (32-bit servers)
• SafeNet Authentication Service Windows Logon Agent for Windows 8 x64.exe (Windows 8 and later 64-bit servers)

CHAPTER 2: Installation
SAS Agent for Windows Logon 1.12: Configuration Guide Document PN: 007-012394-002, Rev. C, Copyright © 2015 SafeNet, Inc., All rights reserved.
12
2. On the Welcome window, click Next.
3. On the License Agreement window, select I accept the terms in the license agreement and then click Next.

CHAPTER 2: Installation
SAS Agent for Windows Logon 1.12: Configuration Guide Document PN: 007-012394-002, Rev. C, Copyright © 2015 SafeNet, Inc., All rights reserved.
13
4. On the Customer Information window, complete the User Name and Organization boxes as appropriate, and then click Next.
5. On the Destination Folder window, click Next to select the default installation destination folder, or click
Change to browse to and select a different destination folder. Click Next to continue.

CHAPTER 2: Installation
SAS Agent for Windows Logon 1.12: Configuration Guide Document PN: 007-012394-002, Rev. C, Copyright © 2015 SafeNet, Inc., All rights reserved.
14
6. On the Authentication Service Setup window, provide the following information:
Location Enter the hostname or IP address of the primary SafeNet Authentication Service server.
Connect using SSL (HTTPS) Select this option if SAS has been configured to accept incoming SSL connections.
Specify failover SAS Authentication Server
Select this check box if a failover SAS is being used. If selected, you must also complete the Location field.
Location Enter the hostname or IP address of the failover SAS server.
Connect using SSL (HTTPS) Select this option if the failover SAS server has been configured to accept incoming SSL connections.
7. On the Windows Logon Setup window, provide the following information:
Exempt Local and Domain Administrator groups from SafeNet Authentication Service Authentication
Select this option to allow administrators to log on without providing SafeNet credentials.
Logon Mode Select one of the following logon modes: • Users will enter both SAS and Windows credentials with each logon
• SAS will cache Windows passwords after the first use
Display an option for users to logon with GrIDsure tokens
Select this option if required.

CHAPTER 2: Installation
SAS Agent for Windows Logon 1.12: Configuration Guide Document PN: 007-012394-002, Rev. C, Copyright © 2015 SafeNet, Inc., All rights reserved.
15
8. Click Next.
9. On the Ready to Install the Program window, click Install.

CHAPTER 2: Installation
SAS Agent for Windows Logon 1.12: Configuration Guide Document PN: 007-012394-002, Rev. C, Copyright © 2015 SafeNet, Inc., All rights reserved.
16
10. When the installation process is completed, the Installshield Wizard Completed window is displayed. Click Finish.
Upgrading
NOTE: Perform installation and upgrade in Run as Administrator mode.
Upgrade Limitations The upgrade preserves the existing configuration settings, with the following exceptions:
Minimum Off-Line Threshold and Remaining Off-Line Authentications
Following upgrade, the Minimum off-line threshold returns to the default 10, and the Remaining off-line authentications returns to the default 0.
Reset the required settings in SafeNet Windows Logon Agent Configuration Management > Offline tab
See “Offline Tab” on page 23.
GrIDsure Tokens
Following upgrade, the option to enable GrIDsure tokens is not selected.
Reselect the option in SafeNet Windows Logon Agent Configuration Management > Policy tab

CHAPTER 2: Installation
SAS Agent for Windows Logon 1.12: Configuration Guide Document PN: 007-012394-002, Rev. C, Copyright © 2015 SafeNet, Inc., All rights reserved.
17
See “Policy Tab” on page 25.
Upgrade Process To upgrade to SAS Agent for Windows Logon:
1. Log on to the the computer where the previous version is installed.
2. Locate and run one of the SafeNet Authentication Service installers below as applicable:
• SafeNet Authentication Service Windows Logon Agent for XP-2003.exe (32-bit servers)
• SafeNet Authentication Service Windows Logon Agent for XP-2003 x64.exe (64-bit servers)
• SafeNet Authentication Service Windows Logon Agent for Vista-2008-7.exe (32-bit servers)
• SafeNet Authentication Service Windows Logon Agent for Vista-2008-7 x64.exe (64-bit servers)
• SafeNet Authentication Service Windows Logon Agent for Windows 8.exe (32-bit servers)
• SafeNet Authentication Service Windows Logon Agent for Windows 8 x64.exe (Windows 8 and later 64-bit servers)
3. When prompted to upgrade, click Yes
4. On the Welcome window, click Next.

CHAPTER 2: Installation
SAS Agent for Windows Logon 1.12: Configuration Guide Document PN: 007-012394-002, Rev. C, Copyright © 2015 SafeNet, Inc., All rights reserved.
18
5. On the License Agreement window, select I accept the terms in the license agreement and then click Next.
6. On the Customer Information window, complete the User Name and Organization boxes as appropriate,
and then click Next.

CHAPTER 2: Installation
SAS Agent for Windows Logon 1.12: Configuration Guide Document PN: 007-012394-002, Rev. C, Copyright © 2015 SafeNet, Inc., All rights reserved.
19
7. On the Destination Folder window, click Next to select the default installation destination folder, or click Change to browse to and select a different destination folder. Click Next to continue.
8. On the Ready to Install the Program window, click Install.

CHAPTER 2: Installation
SAS Agent for Windows Logon 1.12: Configuration Guide Document PN: 007-012394-002, Rev. C, Copyright © 2015 SafeNet, Inc., All rights reserved.
20
9. When the installation process is completed, the Installshield Wizard Completed window is displayed. Click Finish.

CHAPTER 2: Installation
SAS Agent for Windows Logon 1.12: Configuration Guide Document PN: 007-012394-002, Rev. C, Copyright © 2015 SafeNet, Inc., All rights reserved.
21
Silent Installation or Upgrade A SafeNet Authentication Service Windows Logon msi installation package can be launched from the command line. The msi files have the same prefixes as the SAS installer exe files.
msiexec /i "SafeNet Authentication Service Windows Logon Agent for Windows 8 x64.msi" /quiet
To set options, the property name is used in name value pairs with spaces in between each pair.
For example, to set the Primary SafeNet Authentication Service to 192.168.10.200 with SSL and enabled Microsoft Password Caching mode, you would run the following command:
Installation
msiexec /i "SafeNet Authentication Service Windows Logon Agent for Windows 8 x64.msi" /quiet TOKENVALIDATORLOCATION=192.168.10.200 USESSL=s LOGONMODE=1
Upgrade
msiexec /i "SafeNet Authentication Service Windows Logon Agent for Windows 8 x64.msi" /quiet
The following is a list of options that can be specified. If the option is not specified, it will be set to the default value, which is equivalent to clicking Next on all pages of the installer dialog.
Option Description Value
TOKENVALIDATORLOCATION Primary SafeNet Authentication Service
IP address or Hostname. Default Value: localhost
USESSL Enable SSL to Primary SafeNet Authentication Service
S otherwise omit USESSL. Default Value: Disabled
TOKENVALIDATORLOCATION2 Secondary SafeNet Authentication Service
IP address or Hostname. Default Value: Disabled
USESSL Enable SSL to Secondary SafeNet Authentication Service
S otherwise omit USESSL. Default Value: Disabled
EXEMPTADMINS Logon Mode of Operation 1 for yes, 0 for no Default Value: Dual Logon (0)
LOGONMODE Logon Mode of Operation
0 for “users will supply both passwords each time” 1 for “Microsoft password caching” Default Value: Dual Logon (0)

CHAPTER 3: Configuration
SAS Agent for Windows Logon 1.12: Configuration Guide Document PN: 007-012394-002, Rev. C, Copyright © 2015 SafeNet, Inc., All rights reserved.
22
CHAPTER 3 Configuration
SAS Agent for Windows Logon Configuration Management
NOTE: To use the Configuration Manager you must be working in Run as Administrator mode.
Use the SAS Agent for Windows Logon Configuration Management Tool to configure the various options available within the agent.
The Offline, Policy, Communications, Appearance, and Logging tabs are available only to users who are part of the Local Administrators and Domain Administrators groups. All other groups will see only the Offline tab.
NOTES: To use the Configuration Manager you must be working in Run as Administrator mode. The Configuration Management Tool cannot be opened by a domain administrator from a trusted domain using administrator rights.
Any change made in the SAS Agent for Windows Logon Configuration Management tool on Windows XP or Windows Server 2003 requires a computer restart.

CHAPTER 3: Configuration
SAS Agent for Windows Logon 1.12: Configuration Guide Document PN: 007-012394-002, Rev. C, Copyright © 2015 SafeNet, Inc., All rights reserved.
23
Offline Tab The Offline tab deals primarily with end-user offline authentication settings. It displays the current amount of offline authentication attempts, allows for the customization of the minimum warning notification threshold, the ability to replenish manually the offline one-time password store, and to test authentication requests against SAS.
Offline Authentication Settings
The SAS Agent for Windows Logon allows users to log in to their workstations when SAS is not available.
• Remaining offline authentications: The amount of SafeNet authentications available before the user must authenticate against SAS or perform a manual replenish. The offline authentications value is a global configuration setting configured within the Policy Admin, Authentication Policy section of the SAS Manager. The default value is 100.
• Minimum offline threshold: The user will see a warning to authenticate against SAS or perform a manual replenish if this value is reached. The value may be between 5 and 99. The default value is 10.

CHAPTER 3: Configuration
SAS Agent for Windows Logon 1.12: Configuration Guide Document PN: 007-012394-002, Rev. C, Copyright © 2015 SafeNet, Inc., All rights reserved.
24
Manually Replenish
NOTE: The User Name format needs to be the same as defined for use in the SAS Server.
The offline store is automatically replenished when a user returns and logs in to the corporate network, but if the offline store expires while the user is still at a remote location, the Manually Replenish option allows a user to refill their offline authentication store remotely.
To manually replenish an offline authentication store:
1. Establish a VPN connection to the corporate network.
2. Open the SAS Agent for Windows Logon Configuration Tool.
3. Enter your SafeNet credentials into the Passcode field, and then click Connect.
4. The SAS Agent for Windows Logon contacts SAS to verify the logon credentials. If the credentials are valid, the offline authentication is restored; otherwise, the user will receive a warning message to retry the authentication attempt.
Authentication Test
This allows administrators to test authentication between the agent and SAS.
NOTE: The User Name format needs to be the same as defined for use in the SAS Server.

CHAPTER 3: Configuration
SAS Agent for Windows Logon 1.12: Configuration Guide Document PN: 007-012394-002, Rev. C, Copyright © 2015 SafeNet, Inc., All rights reserved.
25
Policy Tab The Policy tab allows SafeNet authentication exclusions to be applied to the SAS Agent for Windows Logon.
Authentication Processing
Authentication Processing is the process of authenticating information received from authentication sources.
• Enable Agent: This option turns the SAS Agent for Windows Logon on or off. The default setting is Enabled.
• Enable Emergency Password: This option turns the emergency password feature on or off. The default setting is Enabled. This feature is an authentication method that allows an administrator to authenticate to a user’s computer as the user without entering a SafeNet one-time password. This only applies under two conditions:
• The emergency password is enabled and the offline authentication store is empty.
• The emergency password is enabled and the Windows system is unable to communicate with the SafeNet Authentication Service at the time of authentication.
Each user will have a unique emergency password, which is set on the Secured Users tab of the SAS Manager. The emergency password can be used until the workstation regains contact with SAS, at which point it will be randomized.

CHAPTER 3: Configuration
SAS Agent for Windows Logon 1.12: Configuration Guide Document PN: 007-012394-002, Rev. C, Copyright © 2015 SafeNet, Inc., All rights reserved.
26
• Enable Local/Domain Administrator strong authentication exemption: This option allows the Local and Domain Administrator groups to be exempt from SafeNet authentication during login. The default value is determined during installation of the agent.
• Enable Microsoft password caching: This option enables or disables Microsoft Password Caching mode.
• Enable GrIDsure Tokens (2008, Vista and Windows 7 only): This option enables or disables the Use GrIDsure Token option displayed in the Windows Logon dialog prompts. This is required if users have been assigned GrIDsure tokens.
• Allow outgoing RDP Connection without OTP: Enables SAS authentication to be bypassed when making an RDP connection.
Credential Tile Filter
The Credential Tile Filter assesses whether a list of credential providers should be allowed to provide credential tiles.
• Only display SafeNet credential Tile: All credential tiles presented to the user will enforce SafeNet authentication.
• Hide Microsoft credential Tile: The Microsoft credential tile is hidden from the user. Only the SafeNet credential tiles and third-party credential tiles are displayed.
• Hide SafeNet credential tile and show all available: This option disables the SafeNet credential tile and displays any third-party and/or Microsoft credential tiles.
Group Authentication Exceptions
The Group Authentication Exceptions section omits single and/or multiple local or domain groups from performing SafeNet authentication. Only one group filter option is valid at any given time, and it cannot overlap with another group authentication exception. The default setting is Everyone must use SafeNet.
• Everyone must use SafeNet: All users must perform SafeNet authentication.
• Only selected groups will bypass SafeNet: All users are required to perform SafeNet authentication except the Microsoft group(s) defined.
• Only selected groups must use SafeNet: All users are not required to perform SafeNet authentication except the Microsoft group(s) defined.
• From this location: This option displays local or domain search results.

CHAPTER 3: Configuration
SAS Agent for Windows Logon 1.12: Configuration Guide Document PN: 007-012394-002, Rev. C, Copyright © 2015 SafeNet, Inc., All rights reserved.
27
• Enter the group name to select: This option is used in conjunction with Check Names or Show All, and allows searches for Microsoft groups.
• Highlight already selected groups in search results: If a Microsoft group has already been configured in the exception, it will appear as a highlighted result.

CHAPTER 3: Configuration
SAS Agent for Windows Logon 1.12: Configuration Guide Document PN: 007-012394-002, Rev. C, Copyright © 2015 SafeNet, Inc., All rights reserved.
28
Communications Tab This tab deals primarily with the connection options for SafeNet Authentication Service.
Authentication Server Settings
• Primary Server (IP:Port): This setting is used to configure the IP address/hostname of the primary SafeNet Authentication Service. The default port is 80. Alternatively, Use SSL can also be selected. The default TCP port for SSL requests is 443.
• Failover Server (Optional): This setting is used to configure the IP address/hostname of the failover SafeNet Authentication Service. The default port is 80. Alternatively, Use SSL can also be selected. The default TCP port for SSL requests is 443.
NOTE: In a new installation, the Failover Server option is selected by default.
• Enable SSL server certificate check: Clear to disable the SSL server certificate error check.
If selected, the agent checks if the certificate from the SAS server is correct. If not selected the certificate is not checked. The SSL certificate check is enabled by default. This supports backward compatibility for customers using the on-premises deployment of SAS.

CHAPTER 3: Configuration
SAS Agent for Windows Logon 1.12: Configuration Guide Document PN: 007-012394-002, Rev. C, Copyright © 2015 SafeNet, Inc., All rights reserved.
29
NOTE: The use of SSL certificates is strongly recommended.
• Communication Timeout: This setting specifies the maximum timeout value for authentication requests sent to the SafeNet Authentication Service.
• Attempt to return to primary Authentication Server every: This setting specifies the Primary Authentication server retry interval. This setting only takes effect when the Agent is using the Failover Server entry.
• Agent Encryption Key File: This setting is used to specify the location of the SafeNet Authentication Service Agent Key File.
• Strip realm from UPN ([email protected] will be sent as username): Select if the SAS username is required without the suffix @domain.
• Strip NetBIOS prefix (domain\username will be sent as username): Select if the SAS username is required without the prefix domain\.
NOTE: The realm stripping feature applies to SAS usernames only. Active Directory usernames are not affected.
• Server Status Check: This function is used to run a communication test to verify a connection to SafeNet Authentication Service.

CHAPTER 3: Configuration
SAS Agent for Windows Logon 1.12: Configuration Guide Document PN: 007-012394-002, Rev. C, Copyright © 2015 SafeNet, Inc., All rights reserved.
30
Appearance Tab This tab allows for the customization of the logo displayed during authentication.
The custom logo must be a bitmap of 110 x 110 pixels. Solid white will be used as the transparent color if the image is smaller than 110 x 110 pixels.
The Restore option will revert to the default SafeNet Authentication Service logo.
A SafeNet watermark will appear when a custom logo is used.

CHAPTER 3: Configuration
SAS Agent for Windows Logon 1.12: Configuration Guide Document PN: 007-012394-002, Rev. C, Copyright © 2015 SafeNet, Inc., All rights reserved.
31
Logging Tab
Logging Level
This setting adjusts the logging level. For log levels, 1, 2, and 3, only the initial connection between the Agent and the server and any failed connection attempts are logged. The default setting is 3.
Log File Location
This setting specifies the location of the log files. The log files are rotated on a daily basis.
The default locations are as follows:
• 2008/2008R2/Vista/7: C:\Program Files\ SafeNet\Windows Logon\Gina\Log
• Windows 8 and later: C:\Program Files\ SafeNet\Windows Logon 8\AuthGINA

CHAPTER 4: Advanced Configuration
SAS Agent for Windows Logon 1.12: Configuration Guide Document PN: 007-012394-002, Rev. C, Copyright © 2015 SafeNet, Inc., All rights reserved.
32
CHAPTER 4 Advanced Configuration
Remote Users with a Depleted Offline Authentication Store The following steps should be taken if the emergency password is enabled and the offline authentication store is empty, resulting in the user being unable to log in to their workstation:
1. The user contacts the SafeNet Authentication Service administrator or operator.
2. The SAS administrator or operator logs in to the SafeNet Authentication Service Manager, finds the user on the Secured Users tab, and makes note of the emergency password.
3. The SAS administrator or operator provides the user with the emergency password.
4. The user logs in to their workstation using the emergency password.
5. The user establishes a VPN connection to the network.
6. The user launches the SafeNet Authentication Service Windows Logon Configuration tool and performs a manual replenish with their SafeNet credentials to restore their offline authentication store. Do not attempt to replenish with the emergency password as this will fail.
7. The user may now log in with their SafeNet credentials while offline.
Remote Users Who Have Lost or Forgotten their Token The following steps should be taken if the emergency password is enabled and the workstation is unable to communicate with the SafeNet Authentication Service at the time of authentication:
1. The user contacts the SafeNet Authentication Service administrator or operator.
2. The SafeNet Authentication Service administrator or operator logs in to the SafeNet Authentication Service Manager, finds the user on the Secured Users tab and makes note of the emergency password.
3. The SafeNet Authentication Service administrator or operator provides the user with the emergency password.
4. The user logs in to their workstation using the emergency password.
5. The SafeNet Authentication Service administrator or operator assigns the user a new token or enables a SafeNet Authentication Service static password.
6. The user establishes a VPN connection to the network.
7. The user launches the SafeNet Authentication Service Windows Logon Configuration Tool and performs a manual replenish with the new token or SafeNet Authentication Service static password.
8. The user may now log in with their SafeNet credentials while offline.

CHAPTER 4: Advanced Configuration
SAS Agent for Windows Logon 1.12: Configuration Guide Document PN: 007-012394-002, Rev. C, Copyright © 2015 SafeNet, Inc., All rights reserved.
33
Refining Administrator Group Exclusions During the installation of the SAS Agent for Windows Logon, an option can be enabled to exempt the Local and Domain Administrators groups from performing SafeNet authentication. In certain cases, restrictions may only be needed for the Local Administrators group or the Domain Administrators group rather than all Administrator groups. The following can be carried out to achieve this goal:
1. During the installation of the SAS Agent for Windows Logon, deselect the option Exempt Local and Domain Administrator groups from SafeNet Authentication Service Authentication.
2. Log in to the SafeNet Authentication Service Windows Logon protected workstation with SafeNet credentials and then Microsoft credentials.
3. Right-click on the SafeNet Authentication Service Windows Logon Configuration Tool and then select Run as administrator.
4. Click the Policy tab. In the Group Authentication Exceptions section, select Only selected groups will bypass SafeNet. Add the administrator group(s) to be excluded from SafeNet authentication.
5. On Windows 2003/XP, reboot the workstation for the setting to take effect; otherwise, log out and then log in again.
Advanced Windows Login Settings The Do not display last user name setting determines whether the name of the last user to log on to the computer is displayed in the Windows logon screen. This setting can be changed through the local or domain policy.
1. Click Start > Run.
2. In the Open box, enter mmc, and then click OK.
3. On the Console menu, click File > Add/Remove Snap-in.
4. Click Add.
5. Click the Group Policy snap-in, and then click Add.
6. Click the target Group Policy object (GPO). The default setting is the local computer. Click Browse to select other GPOs that are available on the network. Click Finish.
7. Click Close, and then click OK.
8. Expand the Computer Configuration node, the Windows Settings node, and the Security Settings node.
9. Expand the Local Policies node, and then click Security Options.
10. In the right pane, under Logon Screen, double-click Interactive logon: the Do not display last user name or Do not display last user name.
11. Click Enabled.
12. Click OK.
13. Close the Group Policy console.
14. Restart the workstation or server for the settings to take effect.

CHAPTER 4: Advanced Configuration
SAS Agent for Windows Logon 1.12: Configuration Guide Document PN: 007-012394-002, Rev. C, Copyright © 2015 SafeNet, Inc., All rights reserved.
34
Configuring Num Lock Settings The Num Lock setting can be controlled from the Registry. If required, perform the following steps:
1. Click Start > Run.
2. In the Open box, type regedit, and then click OK.
3. In the Registry, open one of the following:
• For a single user: HKEY_CURRENT_USER > Control Panel > Keyboard
• For all users: KEY_USERS| .Default > Control Panel > Keyboard
4. Edit the string value named InitialKeyboardIndicators as follows:
• Set to 0 to set NumLock OFF.
• Set to 2 to set NumLock ON.