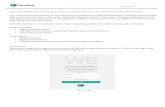Nortel ipView Software Wallboard
Transcript of Nortel ipView Software Wallboard

BCM 4.0 Business Communications Manager Document Number: NN40010-501
Document Status: Beta
Document Version: 7.03
Part Code: N0060636
January 2006
Nortel ipView Software Wallboard Setup and Operation Guide

Copyright © Nortel Networks Limited 2006
All rights reserved.
The information in this document is subject to change without notice. The statements, configurations, technical data, and recommendations in this document are believed to be accurate and reliable, but are presented without express or implied warranty. Users must take full responsibility for their applications of any products specified in this document. The information in this document is proprietary to Nortel Networks.
Trademarks
*Nortel, Nortel (Logo), the Globemark, and This is the way, This is Nortel (Design mark) are trademarks of Nortel Networks.
*Microsoft, MS, MS-DOS, Windows, and Windows NT are registered trademarks of Microsoft Corporation.
All other trademarks and registered trademarks are the property of their respective owners.

iii
Table of Contents
List of Figures....................................................................................iv
How to Use this Guide .......................................................................5 Introduction.........................................................................................................5 How this guide is organized ................................................................................5
System Overview................................................................................7 Introduction.........................................................................................................7 Overview ............................................................................................................7 ipView SoftBoard Languages ..............................................................................7 PC requirements.................................................................................................8 Operating system compatibility............................................................................8
Installing ipView SoftBoard ...............................................................9 Installation of the ipView Software Wallboard ......................................................9
Installing Nortel ipView Software Wallboard....................................................9
Using ipView SoftBoard...................................................................11 Starting the ipView SoftBoard............................................................................11 Short View ........................................................................................................12 Long View.........................................................................................................13 Message View ..................................................................................................14 Parameter View ................................................................................................15 History View......................................................................................................16 Summary View..................................................................................................17 Tooltray Icon.....................................................................................................18
Re-play Summary ........................................................................................19 Configuration ...............................................................................................19 About ipView SoftBoard ...............................................................................19 Close ipView SoftBoard ...............................................................................20
Shutting Down ipView SoftBoard.......................................................................20
Configuring ipView SoftBoard ........................................................22 Introduction.......................................................................................................22 Accessing the Configuration Property Pages.....................................................22 View Tab ..........................................................................................................22
View Options................................................................................................23 Always On Top Options................................................................................23 Last Position Options ...................................................................................24
Graphing Tab....................................................................................................24 Trend Graph Colours ...................................................................................25 Summary Options ........................................................................................26
Echoing Tab .....................................................................................................27 Data Echoing Options ..................................................................................28

Table of Contents
Issue 07 (03) Nortel ipView Software Wallboard Setup and Operation Guide
iv
Index..................................................................................................32


iv
List of Figures Figure 1: ipView Icon..................................................................................................................................................11 Figure 2: ipView First-Time Startup ...........................................................................................................................11 Figure 3: Typical ipView Display ...............................................................................................................................12 Figure 4: Short View with a Tool Tip..........................................................................................................................12 Figure 5: Short View with a Parameter Value in Alarm..............................................................................................13 Figure 6: Right-Click Menu, Set Long View...............................................................................................................13 Figure 7: Long View....................................................................................................................................................14 Figure 8: Long View with a Parameter Value in Alarm..............................................................................................14 Figure 9: Short View with a Message View Window .................................................................................................15 Figure 10: Parameter View Window in Long View ....................................................................................................16 Figure 11: History View with ipView in Short View..................................................................................................17 Figure 12: Display of Summary Graphs with ipView in Short View..........................................................................18 Figure 13: Typical Tooltray Showing the ipView Icon ...............................................................................................18 Figure 14: Tooltray Menu............................................................................................................................................19 Figure 15: Re-play Summary Submenu.......................................................................................................................19 Figure 16: ipView About Box .....................................................................................................................................20 Figure 17: ipView Close Button ..................................................................................................................................20 Figure 18: Confirm Close Dialog Box.........................................................................................................................21 Figure 19: Right-Click Menu, Configuration ..............................................................................................................22 Figure 20: Configuration View Tab.............................................................................................................................23 Figure 21: Configuration Graphing Tab ......................................................................................................................25 Figure 22: Color Palette Window ................................................................................................................................26 Figure 23: Configuration Echoing Tab........................................................................................................................28 Figure 24: Configuration Echoing Tab with Data Echoing IP Address List ...............................................................29

Issue 07 (03) Nortel ipView Software Wallboard Setup and Operation Guide
How to Use this Guide
Introduction
This guide is designed to assist a System Manager in the installation, set up, and operation of Nortel ipView Software Wallboards. This chapter provides an overview of the document.
How this guide is organized
The Nortel ipView Software Wallboard Setup and Operation Guide is organized according to the following chapters: How to Use this Guide Provides an overview of this guide. System Overview Describes the overall functionality of Nortel ipView
Software Wallboard and describes the minimum PC and operating system requirements of ipView Software Wallboard. The chapter also describes the operating system compatibility of ipView Software Wallboard.
Installing ipView Software Describes installation prerequisites and how to install Wallboard the Nortel ipView Software Wallboard software. Using ipView Software Describes starting to use Nortel ipView Software Wallboard Wallboard, including starting and closing the ipView
Software Wallboard. This chapter also explains the different views within ipView Software Wallboard.
Configuring ipView Software Describes how to configure ipView Software Wallboard Wallboard with your preferred operational settings.
Index Provides a cross-reference of topics in this document.
1

6 How to Use this Guide
Nortel ipView Software Wallboard Setup and Operation Guide Issue 07 (03)

Issue 07 (03) Nortel ipView Software Wallboard Setup and Operation Guide
System Overview
Introduction
Nortel ipView Software Wallboard is a Windows® software application that provides a software-based, IP-enabled wallboard on the PC desktop of Contact Center agents. Nortel ipView Software Wallboard is also referred to as the ipView SoftBoard.
Overview
Contact Center Statistics and Messages from the Nortel Reporting for Contact Center application are displayed in Real Time on the ipView SoftBoard. Audible Alerts can be associated with certain events, and histograms can be displayed to graphically show the changes in a particular Contact Center parameter over a rolling period of 15 minutes. The ipView SoftBoard is completely compatible with the ipView hardware wallboard, and a mixture of ipView hardware wallboards and ipView SoftBoards can be configured within the Nortel Reporting for Contact Center application. Additionally, ipView SoftBoards can relay their input to any number of other IP-enabled wallboards, either ipView hardware wallboards or ipView SoftBoards.
! Online context-sensitive Help is available within ipView by pressing the F1 key.
ipView SoftBoard Languages
You can operate the ipView SoftBoard in English, Brazilian Portuguese, Canadian French, Danish, Dutch, French, German, Italian, Norwegian, Spanish, or Swedish. You do not need to operate the ipView SoftBoard and the Nortel Reporting for Contact Center application in the same language. This flexibility allows you to install different language versions of the ipView SoftBoard among your Contact Center agents. For example, you can have your Nortel Reporting for Contact Center application operating in French and have a mixture of English-speaking and French-speaking agents. You can install a mixture of ipView SoftBoards, in English and French, among your Contact Center agents, as appropriate.
2

8 System Overview
Nortel ipView Software Wallboard Setup and Operation Guide Issue 07 (03)
In this example, the Nortel Reporting for Contact Center application transmits the wallboard statistics in French. The ipView SoftBoards, operating in English, locally translate the received parameter abbreviations and long descriptions into English before displaying the abbreviations and descriptions to the agent.
PC requirements
The PC requirements for ipView SoftBoard are as follows: Component Specification Platform IBM™ Compatible PC Microprocessor Pentium 1 (or equivalent) minimum Microprocessor speed 200 MHz minimum RAM 16 Mb minimum Free hard disk space 2 Mb minimum Network Interface Network Interface Card Network Protocol TCP/IP protocol Display Type SVGA display Display (Graphics) Card SVGA graphics card
Operating system compatibility
ipView SoftBoard has been verified for correct operation on the following operating systems: Operating System Version Windows 95 4.00.950 B Windows 98 4.10.2222 A Windows Millennium Edition 4.9.3000 Windows NT 4.00.1381 Windows 2000 5.00.2195 Windows XP Professional Version 2002

Issue 07 (03) Nortel ipView Software Wallboard Setup and Operation Guide
Installing ipView SoftBoard
Installation of the ipView Software Wallboard
You can install the ipView SoftBoard on any PC desktop that is connected by the network to the Nortel Reporting for Contact Center Web Host PC, with the TCP/IP protocol. The ipView SoftBoard can operate in English, Brazilian Portuguese, Canadian French, Danish, Dutch, French, German, Italian, Norwegian, Spanish, or Swedish. For more information, refer to ipView SoftBoard Languages.
Installing Nortel ipView Software Wallboard To install the ipView SoftBoard on an agent desktop, perform the following steps: 1. Exit any Windows programs that are running. 2. Start your internet browser (such as Internet Explorer or Netscape), and use it to connect to
the Business Communications Manager. In the browser Address bar, enter the IP address of the Business Communications Manager in the following format: http://10.10.10.1.
Substitute the IP address of your Business Communications Manager for the 10.10.10.1 shown in the format example.
Enter the username nnadmin and password in the BCM Login window. Consult your Network Administrator for the password, as this would have been changed from the default password of PlsChgMe! on first installation of Nortel Element Manager. The Welcome to BCM page appears.
3. Click Administrator Applications.
The Administrator Applications page appears. 4. In the Contact Center Applications list, click ipView Softboard.
The Wallboard IP View Client page appears. 5. Click the web link Download Wallboard IP View Client to download ipView SoftBoard.
The File Download dialog box appears.
In the File Download dialog box, you can select Run to run the application download or Save to save the ipView Software Wallboard executable file to your PC.
If you selected Run, several progress bars appear as the installation routine prepares to install.
3

10 Installing ipView
Nortel ipView Software Wallboard Setup and Operation Guide Issue 07 (03)
If you selected Save, double-click on the ipViewSoftwareWallboard file at the saved location to begin the installation. The Nortel ipView SoftBoard language selection dialog box appears.
6. Select the language you wish to install, and then click OK.
The ipView SoftBoard startup page appears. If you selected English as the language to install a Language Dialect Selection dialog box appears. Select the English dialect to use for the installation and click Next. The Welcome page appears.
7. In the Choose Destination Location dialog box, click Next to accept the default location. To change the folder location, click Browse, choose another folder location, and then click Next.
8. Select the language in which your copy of Nortel Reporting for Contact Center is running.
!Note that the language in which your copy of the Nortel Reporting for Contact Center is operating is not the language in which you wish to operate ipView SoftBoard. You selected the language in which you wish to operate ipView SoftBoard in step 8. In step 10, you specify the language in which the Nortel Reporting for Contact Center Web Host PC sends data to your ipView SoftBoard. ipView SoftBoard can then translate the data, if required, into the language you selected in step 8.
9. When the installation is complete, the Setup Complete window appears.

Using ipView 11
Issue 07 (03) Nortel ipView Software Wallboard Setup and Operation Guide
Using ipView SoftBoard Configure Nortel Reporting for Contact Center to operate with ipView SoftBoard the same way that you configure Nortel Reporting for Contact Center to operate with a hardware wallboard. For information about setting up a hardware wallboard, refer to the Nortel Reporting for Contact Center Setup and Operation Guide.
Starting the ipView SoftBoard
Follow the steps in this section to start the ipView SoftBoard. 1. Double-click the ipView icon on the PC desktop. See Figure 1: ipView Icon.
Figure 1: ipView Icon
The ipView window appears. The first time you start ipView, it opens in the default Short View. See Figure 2: ipView First-Time Startup. The first-time startup view does not show parameters or statistics until ipView SoftBoard receives data from Nortel Reporting for Contact Center or another ipView SoftBoard that is echoing to yours.
Figure 2: ipView First-Time Startup
!Note that each time you start ipView SoftBoard, the parameter values are blank until ipView SoftBoard receives data from Nortel Reporting for Contact Center or another ipView SoftBoard that is echoing to yours. (For information about echoing, see Echoing Tab.)
If the IP address of your copy of ipView SoftBoard is configured in the Wallboards Tab of the Nortel Reporting for Contact Center Configuration and the Nortel Reporting for Contact Center application is operational, ipView SoftBoard starts to display information.
4

12 Using ipView
Nortel ipView Software Wallboard Setup and Operation Guide Issue 07 (03)
The information that ipView SoftBoard receives depends on the configuration by the System Manager of the Nortel Reporting for Contact Center application. Figure 3: Typical ipView Display shows a typical ipView SoftBoard display.
Short View
When you first start to use ipView SoftBoard, the parameters are displayed as two-letter abbreviations known as Short View. See Figure 3: Typical ipView Display.
Figure 3: Typical ipView Display To view a tool tip that expands the parameter abbreviations, point to an abbreviation. See Figure 4: Short View with a Tool Tip.
Figure 4: Short View with a Tool Tip If the System Manager of the Nortel Reporting for Contact Center sets a threshold for any parameters displayed on your copy of ipView SoftBoard and one of those parameters exceeds the threshold, the parameter value appears in blinking red. In the view shown in Figure 5: Short View with a Parameter Value in Alarm, a call in the queue has exceeded the time threshold set by the System Manager. The parameter is said to be in the alarm state.

Using ipView 13
Issue 07 (03) Nortel ipView Software Wallboard Setup and Operation Guide
If configured by the System Manager, audible alerts might be associated with the alarm. Refer to Sound Options.
Figure 5: Short View with a Parameter Value in Alarm
Long View
In Long View, you see full parameter descriptions instead of the two-letter abbreviations in Short View. When you first start to use ipView SoftBoard, you may want to use the Long View until you become familiar with the parameters sent from the Nortel Reporting for Contact Center. To select Long View, right-click in the ipView SoftBoard window. The menu shown in Figure 6: Right-Click Menu, Set Long View appears.
Figure 6: Right-Click Menu, Set Long View
Select Set Long View to adjust the ipView SoftBoard to Long View. Figure 7: Long View shows the Long View full parameter descriptions.

14 Using ipView
Nortel ipView Software Wallboard Setup and Operation Guide Issue 07 (03)
Figure 7: Long View Parameter values in alarm are displayed the same in Long View and Short View. See Figure 8: Long View with a Parameter Value in Alarm.
Figure 8: Long View with a Parameter Value in Alarm
Message View
If Nortel Reporting for Contact Center sends a message to the ipView SoftBoard, the message appears in the Message View window. See Figure 9: Short View with a Message View Window. Message View windows appear whether ipView SoftBoard is in Short View or Long View.

Using ipView 15
Issue 07 (03) Nortel ipView Software Wallboard Setup and Operation Guide
Figure 9: Short View with a Message View Window The Nortel Reporting for Contact Center sends messages when:
� A parameter goes into the alarm state and has a message associated with it. � A message is scheduled to be sent. � The System Manager or Skillset Supervisor manually sends a message.
The Message View window closes automatically when the message has been displayed for a couple of seconds up to about 20 seconds depending on the length of the message. If a threshold had been set for a particular parameter, the Message View window will display the message for as long as the threshold condition is valid.
Parameter View
The Parameter View window displays the current value of a selected parameter. The Parameter View displays the selected parameter value in a large font so that an agent can easily monitor the current parameter value. To activate the Parameter View window, click one of the ipView SoftBoard parameter values (not the abbreviation or description). Figure 10: Parameter View Window in Long View shows the Parameter View window with ipView SoftBoard in Long View. You can activate the Parameter View window in either Long View or Short View.

16 Using ipView
Nortel ipView Software Wallboard Setup and Operation Guide Issue 07 (03)
Figure 10: Parameter View Window in Long View To close the Parameter View window, click the selected parameter value. You can change the displayed parameter without closing the Parameter View window. To display a different parameter in the Parameter View window, click the new parameter value.
! Note that, when you open the Parameter View window, the window is blank until the selected parameter value is updated.
History View
The History View window displays an historical trend graph of a selected ipView SoftBoard parameter so that an agent can see the current trend for the parameter. To activate the History View window, click one of the ipView SoftBoard parameter abbreviations or descriptions. In the History View window, a column represents the minimum and maximum values of the selected parameter for each minute, for up to 15 minutes. As a minute passes, a new column appears at the right end of the graph. Each new column represents the minute that most recently ended. Previous columns move to the left to accommodate new columns.
Figure 11: History View with ipView in Short View shows the History View window with ipView SoftBoard in Short View. You can activate the History View window in either Long View or Short View.

Using ipView 17
Issue 07 (03) Nortel ipView Software Wallboard Setup and Operation Guide
Figure 11: History View with ipView in Short View To close the History View window, click the selected parameter abbreviation or description. You can change the displayed parameter history without closing the History View window. To display a different parameter trend in the History View window, click the new parameter abbreviation or description.
Summary View
When the Nortel Reporting for Contact Center application sends a summary to the wallboards, it sends the daily and hourly totals for the following four parameters:
� Incoming Calls � Outgoing Calls � Abandoned Calls � Grade of Service
When ipView SoftBoard receives a summary, it stores the hourly values. When ipView SoftBoard receives subsequent summaries, it can display a series of four graphs that show the trend of daily values for each of the four parameters.
Figure 12: Display of Summary Graphs with ipView in Short View shows a series of the various displayed graphs. Only one graph is displayed at a time. After a couple of seconds, the displayed graph is replaced by the next one. The Summary View window appears whenever a summary is received from the Nortel Reporting for Contact Center application, whether ipView SoftBoard is in Long View or Short View.

18 Using ipView
Nortel ipView Software Wallboard Setup and Operation Guide Issue 07 (03)
Figure 12: Display of Summary Graphs with ipView in Short View After the final graph is displayed, the Summary View window closes automatically.
! Note that the parameter values are removed for the duration of the display of the Summary Graphs. The values are re-displayed when the summary completes.
Tooltray Icon
When ipView SoftBoard is running, an ipView icon appears in the tooltray at the bottom right corner of the PC desktop. See Figure 13: Typical Tooltray Showing the ipView Icon.
Figure 13: Typical Tooltray Showing the ipView Icon Right-click the ipView tooltray icon to display the menu shown in Figure 14: Tooltray Menu.

Using ipView 19
Issue 07 (03) Nortel ipView Software Wallboard Setup and Operation Guide
Figure 14: Tooltray Menu
Re-play Summary Select Re-play Summary to display the Re-play Summary submenu shown in Figure 15: Re-play Summary Submenu.
Figure 15: Re-play Summary Submenu The Re-play Summary submenu options allow you to re-play the most recently received summary. You can select All to re-play all the graphs, or select to re-play a single Incoming, Outgoing, Abandoned, or Grade of Service graph. You can also specify the amount of time that the summaries are displayed. See Re-play Duration.
Configuration Select Configuration to access the ipView SoftBoard Configuration Property Pages. For more information about Configuration Property Pages, refer to Configuring ipView.
About ipView SoftBoard Select About ipView to display the About ipView dialog box. See Figure 16: ipView About Box. The details of your version of ipView SoftBoard may differ slightly than those shown in the figure.

20 Using ipView
Nortel ipView Software Wallboard Setup and Operation Guide Issue 07 (03)
Figure 16: ipView About Box
! The ipView SoftBoard About box provides a quick way to view your IP Address.
Close ipView SoftBoard Select Close ipView to shut down ipView SoftBoard. You can also shut down ipView SoftBoard by clicking the Close button in the top right corner of the ipView SoftBoard window.
Shutting Down ipView SoftBoard
To shut down ipView SoftBoard, click the Close button in the top right corner of the ipView SoftBoard window, as shown in Figure 17: ipView Close Button.
Figure 17: ipView Close Button After you click the Close button, a Confirm Close dialog box appears. See Figure 18: Confirm Close Dialog Box.

Using ipView 21
Issue 07 (03) Nortel ipView Software Wallboard Setup and Operation Guide
Figure 18: Confirm Close Dialog Box Click OK to close ipView SoftBoard, or click Cancel to leave ipView SoftBoard running.

Configuring ipView
Nortel ipView Software Wallboard Setup and Operation Guide Issue 07 (03)
22
Configuring ipView SoftBoard
Introduction
Many ipView SoftBoard properties can be changed or customized, and ipView SoftBoard saves the settings and uses them the next time it starts. You change or customize settings and options in the ipView SoftBoard Configuration Property Pages.
Accessing the Configuration Property Pages
To access the Configuration Property Pages, right-click in the ipView SoftBoard window. The menu shown in Figure 19: Right-Click Menu, Configuration appears.
Figure 19: Right-Click Menu, Configuration Select Configuration to view the ipView SoftBoard Configuration Property Pages. The three tabs in the ipView SoftBoard Configuration Property Pages are as follows:
� View � Graphing � Echoing
View Tab
The View tab displays the options that relate to the appearance and position of ipView SoftBoard on the PC desktop. See Figure 20: Configuration View Tab.
5

Configuring ipView 23
Issue 07 (03) Nortel ipView Software Wallboard Setup and Operation Guide
Figure 20: Configuration View Tab
View Options You can view ipView SoftBoard in Short View or Long View. In Short View, two-letter abbreviations represent the parameters. In Long View, more complete text descriptions represent the parameters. Most users start by using Long View until they become familiar with the parameters. Then they change to Short View, which occupies less screen area. To have ipView SoftBoard start up in the Short View, click Short View.
To have ipView SoftBoard start up in the Long View, click Long View.
Always On Top Options When several programs are running on your desktop, the program windows overlap. Only a portion of some windows are visible because other windows are ‘in front’ or ‘on top’ of them. Some smaller programs may be completely obscured by other larger windows.

Configuring ipView
Nortel ipView Software Wallboard Setup and Operation Guide Issue 07 (03)
24
You can specify the position of ipView SoftBoard with respect to the windows of other programs. The options are Always On Top, Never On Top, and On Top For Alerting.
Always On Top When you select Always on Top, the ipView SoftBoard window is always visible. It stays in front of all other application windows, even when another application is the currently active window. You can see the ipView SoftBoard window even if you are using a full-screen application. Never On Top When you select Never On Top, the ipView SoftBoard window is visible only when no other applications or windows are opened on top or in front of it. On Top For Alerting The On Top For Alerting option is similar to the Never On Top option. However, if ipView SoftBoard receives either a text message or a summary, or if a parameter goes into the Alarm state, the ipView SoftBoard window appears in the front so that you can see it. Using another application causes that application window to again appear in front of the ipView SoftBoard window.
Last Position Options You can configure ipView SoftBoard to start up at either its default location (top-right on the desktop) or at the screen position that was in use when ipView SoftBoard was previously closed down. To have ipView SoftBoard start up at its last screen location, click Open at last location.
To have ipView SoftBoard start up in the default location, click Open at default location.
Graphing Tab
The Graphing tab displays the options that relate to ipView SoftBoard graphs and sounds. Figure 21: Configuration Graphing Tab shows the Graphing tab.

Configuring ipView 25
Issue 07 (03) Nortel ipView Software Wallboard Setup and Operation Guide
Figure 21: Configuration Graphing Tab
Trend Graph Colours You can define the colours used in Minimum and Maximum portions of the History View trend graph. The tab shows the current colours. To specify the colour for the Minimum portion of the trend graph, click the Change button beside the Minimum Colour option. A Color Palette window opens up, see Figure 22: Color Palette Window. You can select a colour of your choice and click the OK button. For the change to take place click OK on the Graphing tab.

Configuring ipView
Nortel ipView Software Wallboard Setup and Operation Guide Issue 07 (03)
26
Figure 22: Color Palette Window To specify the colour used for the Maximum portion of the trend graph, click the Change button beside the Maximum Colour option. A Color Palette window opens up, see Figure 22: Color Palette Window. You can select a colour of your choice and click the OK button. For the change to take place click OK on the Graphing tab.
Summary Options Summary options allow you to specify the summary Display Range and Re-play Duration. Display Range Summaries can be configured to show the previous 12 hours or the previous 24 hours. Select either 12 Hour or 24 Hour from the Display Range list. Re-play Duration You can re-play the most recent summary by right-clicking the ipView icon in the tooltray and selecting the Re-play Summary option. For more information, refer to Re-play Summary. When you select Re-play All, the Incoming, Outgoing, Abandoned, and Grade of Service summaries display in turn. You can specify the amount of time that each of these summaries displays by selecting 10 sec, 15 sec, 20 sec, 25 sec, or 30 sec from the Re-play Duration list. Sound Options When a parameter enters an alarm state or a Summary is received, ipView SoftBoard can provide an audible alert.

Configuring ipView 27
Issue 07 (03) Nortel ipView Software Wallboard Setup and Operation Guide
! Note that the audible alert depends on the System Manager configuration of the Nortel Reporting for Contact Center application. You cannot receive audible alerts unless this option is configured by the System Manager.
If audible alerts are configured, you can specify whether the alert is a simple default bleep or a sound file (.WAV). Different (or the same) sound files can be played for Alarm alerts and Summary alerts. You can also turn off audible alerts by selecting the crossed speaker icon. To specify whether to play the default bleep or a sound file, click either Default Bleep or Sound File.
! Note that the way your PC reacts to the default bleep depends on the way your Sounds are mapped within your PC. For example, Microsoft Themes may re-map your sounds so that the default bleep is inaudible. If you cannot hear the default bleep, use the Sounds option in Control Panel to map the default system sound to a file that is audible on your PC. The sound of the default bleep also depends on whether your PC is configured with an internal speaker or a ceramic buzzer. On some PCs, the default bleep is a click. In these circumstances, playing a sound file is preferable.
If you select the Sound File option, the Alarm File and Summary File Browse buttons become active. The buttons become inactive if you select the Default Bleep option. When the Sound File option is selected, use the Browse buttons to browse your hard disk to select a sound file (.WAV) to use as the Alarm or Summary audible alert.
Echoing Tab
The ipView SoftBoard running on one computer can be configured to send any information it receives to other copies of ipView SoftBoard running on other computers, or to ipView SoftBoard physical (hardware) wallboards. This sending of information is called echoing. You can send information, or echo, to any number of copies of ipView SoftBoard (or ipView physical wallboards). The Echoing tab displays the options that control the echoing of received data to other wallboards. Figure 23: Configuration Echoing Tab shows the Echoing tab.

Configuring ipView
Nortel ipView Software Wallboard Setup and Operation Guide Issue 07 (03)
28
Figure 23: Configuration Echoing Tab
Data Echoing Options To configure ipView SoftBoard to echo to other wallboards, select Send to other wallboards.(When this option is selected, the Data Echoing IP Address List and its Add and Remove buttons become active.) Port Number The Port number is the number of the port that ipView SoftBoard uses to listen for incoming data and to echo to other wallboards. Normally, you do not need to change this value. You may need to change the value, however, to address wallboards on the other side of a firewall and your network administrator specifies a range of Port numbers that must be used to communicate through the firewall. If your network administrator advises you to change your Port number to a new value, overtype the old value and click Apply.

Configuring ipView 29
Issue 07 (03) Nortel ipView Software Wallboard Setup and Operation Guide
You must close down and restart ipView SoftBoard before the new setting takes effect. IP Address Use the IP Address list to choose a network interface card (IP Address) on which you wish ipView SoftBoard to listen. If you have only a single network interface card in your PC, then select the single IP Address in the list. Data Echoing IP Address List The Data Echoing IP Address list, see Figure 24: Configuration Echoing Tab with Data Echoing IP Address List, displays the IP addresses or network machine names (PC Names) to which you want ipView SoftBoard to echo.
Figure 24: Configuration Echoing Tab with Data Echoing IP Address List
To add a new entry to the list, select the Send to other wallboards option under Data Echoing Options, see Figure 24: Configuration Echoing Tab with Data Echoing IP Address List. Type the IP address or network name in the box above the Add and Remove buttons, and then click Add. To remove an entry from the list, select the entry in the list, and then click Remove.

Configuring ipView
Nortel ipView Software Wallboard Setup and Operation Guide Issue 07 (03)
30
!Note that if you want to turn echoing off, you do not need to remove all the entries from the list. To turn echoing off, clear the Send to other wallboards checkbox.
Note that ipView SoftBoard is set up so that the IP Addresses in the Data Echoing IP Address List remain constant. If the addresses are altered, the Data Echoing IP Address List should be adjusted to match. This adjustment requires manual intervention on a physical Wallboard. However, if the Wallboard that is being echoed to is an ipView SoftBoard running on a PC that uses DHCP to obtain its IP Address, then the IP Address of the PC could be subject to change. DHCP-enabled PCs usually receive the same IP Address each time they restart. However, if the PC has been turned off for a period in excess of the IP Address lease time for your network and the IP Address has been allocated to another PC, the PC receives a new IP Address. Nortel recommends that you use the network machine name instead of the IP Address of PCs that are using DHCP to obtain their IP Addresses.
! If the IP Address of a physical Wallboard or an ipView SoftBoard changes, the Data Echoing IP Address List must be updated to reflect the new IP Address of the Wallboard device.

Configuring ipView 31
Issue 07 (03) Nortel ipView Software Wallboard Setup and Operation Guide

Nortel ipView Software Wallboard Setup and Operation Guide Issue 07 (03)
32
Index
..WAV sound files, 27
AAbout ipView, 19, 20 Alarm Sound File, 27 Alarm State, 12, 15, 24, 26 Always On Top, 23, 24 Audible Alert, 7, 26, 27 Audible Alerts - turning off, 27
CConfiguration Property Pages, 19, 22 Configuring ipView, 19, 22, 24 Configuring Nortel Reporting for Contact
Center, 11, 27 Confirm Close Dialog, 20
DData Echoing, 27, 28, 29 Default Bleep, 27 DHCP, 30 Display Range, 26
EEchoing Tab, 22, 27, 28
GGraphing Tab, 22, 24 Graphs, 17, 19, 24
HHistory View, 16, 17, 25 How this guide is organized, 5 How to use this guide, iv, 5
IInstalling ipView, 5, 7, 9 Introduction, 5 IP Address, 11, 20, 28, 29
LLanguages, 7, 9, 10 Long View, 13, 14, 15, 16, 17, 23
MMaximum Colour, 26 Message View, 14, 15 Minimum Colour, 25
NNever On Top, 24 Nortel Reporting for Contact Center, 7, 9,
11, 12, 13, 15, 17, 27 Nortel Reporting for Contact Center Set Up
and Operation Guide, 11
OOn Top For Alerting, 24 On-Line Help, 7 Open at default location, 24 Open at last location, 24 Operating System Compatibility, 8
PParameter Abbreviations, 8, 12, 13, 16, 23 Parameter Descriptions, 8, 13, 16, 23 Parameter View, 15, 16 PC Requirements, 8
RRe-play Duration, 26 Re-play Summary, 19, 26 Right-Click Menu, 13, 22
SShort View, 11, 14, 15, 16, 17, 23 Shutting Down ipView, 20 Starting ipView, 11 Summary Sound File, 27 Summary View, 17, 18 System Overview, 7

Index 33
Issue 07 (03) Nortel ipView Software Wallboard Setup and Operation Guide
TTCP/IP protocol, 8, 9 Tip, 12 Tooltray, 18, 26
Tooltray Icon, 18 Tooltray Menu, 18
VView Tab, 22