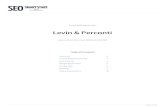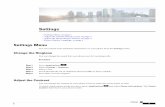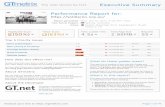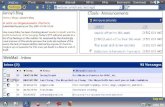NitroPack Documentation - iSenseLabs · 4. Copy/paste the created key to NitroPack > Settings >...
Transcript of NitroPack Documentation - iSenseLabs · 4. Copy/paste the created key to NitroPack > Settings >...


NitroPack Documentation
http://isenselabs.com
http://isenselabs.com/users/support 2
Welcome .................................................................................................................................................................................... 4
Chapter 01: Installation and upgrade instructions .................................................................................................................... 5
Before you begin ................................................................................................................................................................... 5
Install NitroPack on OpenCart 1.5.4.1 – 1.5.6.4 .................................................................................................................... 5
Upgrade NitroPack on OpenCart 1.5.4.1 – 1.5.6.4 ................................................................................................................ 6
Install NitroPack on OpenCart 2.x ......................................................................................................................................... 6
Upgrade NitroPack on OpenCart 2.x ..................................................................................................................................... 7
Chapter 02: Features and user interface ................................................................................................................................... 8
Section 01: Main interface .................................................................................................................................................... 8
Tabs .................................................................................................................................................................................. 8
Save changes .................................................................................................................................................................... 8
Clear cache ....................................................................................................................................................................... 8
Section 02: Dashboard .......................................................................................................................................................... 9
Google PageSpeed Insights .............................................................................................................................................. 9
Section 03: Settings ............................................................................................................................................................. 10
Section 04: Cache systems > Page cache ............................................................................................................................ 11
Introduction ................................................................................................................................................................... 11
Configuration ................................................................................................................................................................. 11
Limitations...................................................................................................................................................................... 12
Pre-caching of content ................................................................................................................................................... 13
Section 05: Cache systems > Database cache ..................................................................................................................... 13
Section 06: Cache systems > System cache ........................................................................................................................ 15
Section 07: Cache systems > Browser cache ....................................................................................................................... 15
Section 08: Cache systems > Image cache .......................................................................................................................... 16
Section 09: Compression..................................................................................................................................................... 17
Introduction ................................................................................................................................................................... 17
CSS compression ............................................................................................................................................................ 17
JavaScript compression .................................................................................................................................................. 18
HTML compression......................................................................................................................................................... 18
Section 10: Minification ...................................................................................................................................................... 19
Introduction ................................................................................................................................................................... 19
CSS minification .............................................................................................................................................................. 19
JavaScript minification ................................................................................................................................................... 20
HTML minification .......................................................................................................................................................... 22
Pre-minification of resources ......................................................................................................................................... 22
Section 11: CDN > Generic CDN .......................................................................................................................................... 22
Introduction ................................................................................................................................................................... 22

NitroPack Documentation
http://isenselabs.com
http://isenselabs.com/users/support 3
Generic CDN ................................................................................................................................................................... 23
CDN via FTP .................................................................................................................................................................... 23
Sync with FTP CDN ......................................................................................................................................................... 24
Section 12: CDN > Amazon CloudFront/S3 CDN ................................................................................................................. 24
Introduction ................................................................................................................................................................... 24
Setup Amazon account .................................................................................................................................................. 25
Section 13: CDN > Rackspace CDN ...................................................................................................................................... 25
Introduction ................................................................................................................................................................... 25
Setup Rackspace account ............................................................................................................................................... 26
NitroPack Rackspace CDN settings ................................................................................................................................. 26
Syncing with Rackspace CDN .......................................................................................................................................... 27
Section 14: CDN > CloudFlare CDN ..................................................................................................................................... 27
Section 15: CDN > Network Status ...................................................................................................................................... 28
Section 16: CRON ................................................................................................................................................................ 28
Local CRON ..................................................................................................................................................................... 28
Remote CRON ................................................................................................................................................................ 28
Section 17: Image Optimization .......................................................................................................................................... 29
Chapter 03: Understanding reports from Google PageSpeed Insights and GTMetrix ............................................................. 30
Google PageSpeed Insights ................................................................................................................................................. 30
Optimize images ............................................................................................................................................................. 30
Eliminate render-blocking JavaScript and CSS ................................................................................................................ 30
Reduce server response time ......................................................................................................................................... 31
Prioritize visible content................................................................................................................................................. 31
Leverage browser caching .............................................................................................................................................. 31
Minify JavaScript and Minify CSS ................................................................................................................................... 31
Minify HTML ................................................................................................................................................................... 31
GTMetrix ............................................................................................................................................................................. 32
Specify image dimensions .............................................................................................................................................. 32
Combine images using CSS sprites ................................................................................................................................. 32
Inline small JavaScript .................................................................................................................................................... 32
Use a Content Delivery Network (CDN) ......................................................................................................................... 32
Use cookie-free domains................................................................................................................................................ 32
Make fewer HTTP requests ............................................................................................................................................ 32
Reduce the number of DOM elements .......................................................................................................................... 33
Getting help ............................................................................................................................................................................. 34

NitroPack Documentation
http://isenselabs.com
http://isenselabs.com/users/support 4
Hello and thank you for purchasing NitroPack – The complete webstore performance optimization
framework for OpenCart.
This document describes everything you need to know about NitroPack – starting with installation,
going through configuration and ending with optimization tips and tricks. It is recommended to get
acquainted with this document before using NitroPack.
Without further ado, let’s jump in.

NitroPack Documentation
http://isenselabs.com
http://isenselabs.com/users/support 5
Make sure that you follow these recommended steps:
1. If your OpenCart is not a fresh installation, it is recommended to do a full backup of your files
and database
Note: Most hosting providers have a built-in website backup option, which can be accessed from
your CPanel. For more information on how to create a backup of your files and database, please
contact your web hosting provider.
2. If you are running OpenCart 1.5.x, make sure you have vQmod installed and working. If you
are using OpenCart 2.x, you can skip this step
Note: vQmod is a third-party extension, which is required by NitroPack. The extension can be
downloaded from this URL:
https://github.com/vqmod/vqmod/releases
Make sure you download and install the latest release of vQmod for OpenCart.
3. Make sure that your web server will have write permissions in your OpenCart directory.
NitroPack needs to have write permissions to the following folders:
/assets/css
/assets/js
/system/nitro/temp
/system/nitro/cache/pagecache
/system/nitro/cache/dbcache
/system/nitro/cache/headers
/system/nitro/data
Follow the steps below:
1. Unzip the downloaded .zip file into a new folder
2. Copy all files from /Upload folder over your current OpenCart installation preserving the
directory structure. No original files will be overwritten
3. Login to your OpenCart admin panel and go to Sytem > Users > User Groups, click Edit of your
admin user group (i.e. Top Administrator) Enable Access and Modify permissions for
tool/nitro. Click the Save button
4. In your admin panel go to Nitro > Settings. Review the settings and click Save Changes

NitroPack Documentation
http://isenselabs.com
http://isenselabs.com/users/support 6
Congratulations! You have successfully installed NitroPack!
The upgrade process of NitroPack is very straight-forward. Simply follow the steps below:
1. Check if you have the following 2 directories on your site and delete them if they exist:
system/nitro/lib/NitroSmush/Executables/, system/nitro/temp/nitrosmush_temp/
2. Unzip the downloaded .zip file into a new folder
3. Copy all files from /Upload folder over your current OpenCart installation preserving the
directory structure. No original OpenCart files will be overwritten. This step will overwrite your
previous NitroPack installation
4. If you are using CloudFlare in your OpenCart admin panel, make sure to purge the CloudFlare
cache
5. Clear your browser cache before accessing the NitroPack admin panel
6. Visit the NitroPack admin panel, review your settings and click Save Changes on the top right.
This will clear your NitroPack page cache, but it will make sure that the newest features and
updates will be applied to your website
OpenCart 2.x introduces the Extension Installer feature, which we will use:
1. Unzip the downloaded ZIP file into a new folder
2. Login to your OpenCart admin panel and go to Extensions > Extension Installer. Upload the
file nitropack.ocmod.zip, which is in the folder you created in Step 1.
Note: If you receive an error, this most probably means that your OpenCart FTP settings are not
properly configured, or FTP is not enabled on your server. To resolve this, follow these steps:
a. Go to System > Settings > Edit > FTP and update your FTP settings. After you are done,
try uploading NitroPack again. If it does not work and you receive an error, follow step
b:
b. Go to this link:
http://www.opencart.com/index.php?route=extension/extension/info&extension_i
d=18892
and download and install the quickfix for the OpenCart Extension installer. Before
installing, make sure that the quickfix extension is compatible with the version of your
OpenCart. After you are done, try uploading NitroPack again. If this does not help,
follow step c:
c. Unzip the contents of nitropack.ocmod.zip in a new folder. Copy all files from the
/upload folder over your current OpenCart installation preserving the directory

NitroPack Documentation
http://isenselabs.com
http://isenselabs.com/users/support 7
structure. No original files will be overwritten. Go to Extensions > Extension Installer
and upload each file from the folder /_ocmod
3. Login to your OpenCart admin panel and go to Sytem > Users > User Groups, click Edit of your
admin user group (i.e. Top Administrator) Enable Access and Modify permissions for
tool/nitro. Click the Save button
4. Go to Extensions > Modifications and click the Refresh button on the top right
5. Go to Tools > NitroPack. Review the settings and click Save Changes
Congratulations! You have successfully installed NitroPack!
Please follow these steps:
1. Check if you have the following 2 directories on your site and delete them if they exist:
system/nitro/lib/NitroSmush/Executables/, system/nitro/temp/nitrosmush_temp/
2. Follow the installation instructions from the previous section called “Install NitroPack on
OpenCart 2.x”

NitroPack Documentation
http://isenselabs.com
http://isenselabs.com/users/support 8
In this chapter we will examine all NitroPack features and settings in the admin panel.
As soon as you install NitroPack a new entry is added to your admin panel. If you are running OpenCart
1.5.x notice the button Nitro > Settings in the main menu of your OpenCart admin panel. If you are
running OpenCart 2.x, notice the item Admin > Tools > NitroPack.
As soon as you access NitroPack, you will see the main user interface. This is where you set up your
module. The interface is divided into the following tabs:
Dashboard, Settings, Cache Systems, Compression, Minification, CDN, CRON, Image Optimization, Get
Support
The Save Changes button on the top right is used to save your NitroPack configuration. Clicking this
button will also automatically delete the page cache, generated by NitroPack.
The Clear Cache drop down allows you to clear the following caches:
Clear Page cache – this outdates all NitroPack-generated page cache files. They are stored in
the folder /system/nitro/cache/pagecache. Your web server needs write permissions to this
folder in order to create/delete cache files
Clear Database cache - this deletes all NitroPack-generated database cache files. They are
stored in the folder /system/nitro/cache/dbcache. Your web server needs write permissions
to this folder in order to create/delete cache files
Clear System cache - this deletes all OpenCart-generated system cache files. They are stored
in the folder /system/cache. Your web server needs write permissions to this folder in order
to create/delete cache files
Clear Image cache - this deletes all OpenCart-generated image cache files. They are stored in
the folder /image/cache. Your web server needs write permissions to this folder in order to
create/delete cache files
Clear CSS cache - this deletes all NitroPack-generated CSS cache files. They are stored in the
folder /assets/css. Your web server needs write permissions to this folder in order to
create/delete cache files

NitroPack Documentation
http://isenselabs.com
http://isenselabs.com/users/support 9
Clear JavaScript cache - this deletes all NitroPack-generated JavaScript cache files. They are
stored in the folder /assets/js. Your web server needs write permissions to this folder in order
to create/delete cache files
Clear vQmod cache - this deletes all vQmod-generated image cache files. They are stored in
the folder /vqmod/vqcache. Your web server needs write permissions to this folder in order
to create/delete cache files
Clear Nitro cache - this deletes all NitroPack-generated cache files. These include: Page cache,
Database cache, CSS cache, JavaScript cache
Clear All caches – this clears all of the above mentioned caches
The dashboard contains the Google Page Speed insights score. It looks like this:
This is a third-party service created by Google. The service inspects your website and gives you
feedback about what needs to be optimized on your website in order to get a higher Page Speed Score.
More information for the service can be found here:
https://developers.google.com/speed/docs/insights/about
Note: The top-ranking websites in Google have an average score of 80.78. Websites with higher scores
are considered well optimized.

NitroPack Documentation
http://isenselabs.com
http://isenselabs.com/users/support 10
PageSpeed Insights relies on an API key. This API key needs to be configured before you can use the
service. NitroPack is shipped with a default API key, which is the following:
AIzaSyCxptR6CbHYrHkFfsO_XN3nkf6FjoQp2Mg
We recommend that you obtain your own API key. To do this, follow these steps:
1. Visit the Google API Console:
https://code.google.com/apis/console
2. Create a new project and enable the PageSpeed Insights API for this project
3. Navigate to APIs & auth > Credentials and create a new Public API access key. You will be
prompted for a key type – select Server key
4. Copy/paste the created key to NitroPack > Settings > Settings > Google PageSpeed API Key
PageSpeed Insights is integrated as part of NitroPack. This allows you to diagnose your website directly
from your NitroPack admin panel. To refresh your website score, follow these steps:
1. Configure your NitroPack settings and click Save Changes
2. Navigate to your website home page – Admin > Store Front. This will ensure that NitroPack
will generate optimized content for Google PageSpeed Insights to investigate
3. Return to the NitroPack Dashboard and click the button located on the top left to refresh
the page speed score
Note: Make sure that your website is accessible from third-party locations. Otherwise, Google
PageSpeed Insights will not be able to diagnose your home page.
Note: Make sure to read Chapter 03, Section 01 in the current documentation.
This tab contains the following general settings for NitroPack:
1. Extension Status (Enabled / Disabled) – Used as a general ON/OFF switch for the whole
NitroPack. Setting this value to Disabled also disables the rest of NitroPack’s functions. It also
disables all NitroPack vQmod files in the folder /vqmod/xml
2. Google PageSpeed API Key (Text value, obtained from Google API Console) – The API key,
which is used to get information from Google PageSpeed Insights. For more information
please read the Google PageSpeed Insights section above
3. System information – Used to view general system information. Helpful if you need further
information about your server. Useful for debugging purposes
4. Google PageScore Debug – Used to review the raw response from the call to Google
PageSpeed Insights. Useful for debugging purposes
5. Manage NitroPack modules (only in NitroPack 1.x) – Enable / Disable NitroPack vQmod files
6. Disable NitroPack for specific pages – Used to exclude specific URL’s from the NitroPack page
cache. Wildcard * is available

NitroPack Documentation
http://isenselabs.com
http://isenselabs.com/users/support 11
7. OpenCart product count fix (only in NitroPack 1.x; Enabled / Disabled) - OpenCart has a setting
to speed up your website by hiding the display of the product count in the category names.
There is a bug in this functionality, which prohibits your site from speeding up. Enabling this
will speed up the first page load.
8. Serve jQuery from Google? (Enabled / Disabled) - If you enable this option, jQuery will be
served from Google's hosted library. This will save one HTTP request to your server and may
help deliver jQuery faster.
One of the primary features of NitroPack is the page caching mechanism. Here is how it works:
1. A user enters a page in your website for the first time and they get served a standard server-
side rendered HTML content. This initial request is cached by NitroPack and it is saved in the
folder /system/nitro/cache/pagecache
2. The same user or another user enters your website on the same page as in the above step.
These users will now receive the cached content, which will bypass all server-side rendering
and MySQL calls. As a result, your page gets served lightning-fast
NitroPack page cache is a fast render output cache mechanism that serves already processed content
directly to your visitors. By default, the cache is created on the first page visit by the first visitor of the
store, and on this very first visit by the first visitor, the page is not loaded from cache. After that all
other visitors will get this page loaded from the cache.
Page cache saves the cached content in the following folder:
/system/nitro/cache/pagecache
Your web server needs to have write permissions for this folder in order for page cache to be created.
Important: Before enabling the NitroPack page cache, make sure that all other third-party page cache
solutions are disabled. Otherwise, you might come across unexpected behavior.
To configure NitroPack page cache, visit your OpenCart Admin Panel > Nitro > Settings > Cache
systems > Page cache. You will see the following configuration fields:
1. Page Cache Status (Enabled / Disabled) - Enables caching of the rendered HTML of your site
on the first page load. The subsequent requests will be served directly from the cached HTML.
If you disable page cache, your HTML content will not get minified or compressed
2. Expire Time (Integer, representing number of seconds) - If the cache files get older than this
time period, they will be re-cached automatically. Default value is: 86400

NitroPack Documentation
http://isenselabs.com
http://isenselabs.com/users/support 12
3. Add width/height attributes to images (Enabled/Disabled) - Enabling this helps for faster
image rendering by your browser. It adds width and height attributes to the <img> tags inside
of the cached HTML. This speeds up the rendering time of your customers’ browsers.
Note: This option is not compatible with some OpenCart themes. If your images get stretched
because of this option, it is recommended to disable it.
4. Clear cache on product edit (Enabled / Disabled) - When enabled, the page cache for a specific
product will get automatically cleared on one of the following conditions:
a. after you modify this product from the admin panel
b. after a customer purchases this product
c. after you edit an order containing the product
Note: Your MySQL user must have CREATE and ALTER permissions in order for this feature
to work. If your MySQL user does not have CREATE and ALTER permissions, keep this
feature disabled.
5. Ignored Routes (OpenCart routes, separated line by line) - routes to be ignored from the page
cache. One route per line. Example: common/home
6. Store Front Widget (Show only for admin / Show always / Show never) – This setting controls
the display of a small stripe in the very bottom of your website, showing useful data. Allows
to clear the cache for the current page from the front end. Here is how the stripe looks like:
Note: You can use the Clear Cache button to delete the cached HTML only for the current URL.
There are some cases, when it would be more beneficial to serve non-cached content to your visitors.
In the following cases, NitroPack page cache is deliberately disabled:
1. If your customer is logged into OpenCart – Page cache needs to be disabled for this case,
because almost all of the stores display a different header for each user (containing username,
items in cart, etc.)
2. If your customer has items in the shopping cart – Same as above, having an item in your
shopping cart will lead to different front-end content, which is better to remain non-cached
3. If your customer has items in the wishlist – Same as in point 1, having an item in your wishlist
will lead to different front-end content, which is better to remain non-cached
4. If your customer is visiting an ignored route – They can be configured in OpenCart Admin
Panel > Nitro > Settings > Cache systems > Page cache > Ignored Routes
5. If your customer is visiting an ignored URL – They can be configured in OpenCart Admin Panel
> Nitro > Settings > Settings > Disable NitroPack for specific pages
6. If Maintenance mode is enabled in your store – In this case, we need to make sure that the
Maintenance page will be served to your customers, instead of a cached page

NitroPack Documentation
http://isenselabs.com
http://isenselabs.com/users/support 13
7. If the request is AJAX – AJAX requests in almost all cases return different content, which is
why they should not get cached
8. If we are making a POST request – POST requests in almost all cases lead to a different content
in your site, which is why such requests should remain non-cached
9. If the customer has an YMM filter selected – YMM is a third-party module, which allows your
customers to filter products based on Year, Make and Model. More information about YMM
can be found here:
http://www.opencart.com/index.php?route=extension/extension/info&extension_id=3621
10. If the customer has AbandonedCarts enabled for his IP address.
Page cache is also automatically disabled for the following routes, since they always display non-static
content:
checkout/cart account/voucher checkout/checkout account/transaction checkout/success account/newsletter account/register account/logout account/login affiliate/login account/edit affiliate/register account/account affiliate/account account/password affiliate/edit account/address affiliate/password account/address/update affiliate/payment account/address/delete affiliate/tracking account/wishlist affiliate/transaction account/order affiliate/logout account/download information/contact account/return product/compare account/return/insert error/not_found account/reward
The NitroPack pre-caching tool is an optional way to simulate the first-visitor of your store to create
the cache. It is not required to run this tool after each clear cache. It will just make the cache serving
to the first visitor of your store possible, since the cache will be already created for her/him.
In order to use Pre-cache, please visit OpenCart Admin Panel > Nitro > Settings > Cache systems >
Page cache and click the button Pre-cache sitemap pages. The pre-cache process will start afterwards.
NitroPack can cache the database queries in OpenCart known for their slow execution time. If page
cache or browser cache are enabled, on some places the database cache will be superseded by the
other caches.

NitroPack Documentation
http://isenselabs.com
http://isenselabs.com/users/support 14
Use this cache when you want to optimize some frequent, but expensive database queries. Hard-disk
and memory storage options are available.
Database cache saves the cached content in the following folder:
/system/nitro/cache/dbcache
Your web server needs to have write permissions for this folder.
The following options are available:
1. Database cache (Enabled / Disabled) – Used as a general ON/OFF switch for the NitroPack
database cache
2. Clear Database Cache – Use this button to clear your NitroPack database cache. It is stored in
the folder /system/nitro/cache/dbcache. Your web server needs write permissions to this
folder in order to create/delete cache files
3. General > Cache Storage:
a. File system (hard-drive) - The cached content is saved in
/system/nitro/cache/dbcache. Your web server needs to have write permissions to
this folder in order for you to use NitroPack database cache
Note: If you choose the File system (hard-drive) storage method, this may lead to a slower
performance on some servers. It is best to disable the whole Database cache if this occurs.
b. Memory (RAM) eAccelerator – Uses the eAccelesator engine to cache the data.
Available only for eAccelerator 0.9.4 and older. Available on servers that have support
for eAccelerator
c. Memory (RAM) XCache – Uses the XCache engine to cache the data. Available on
servers that have support for XCache
d. Memory (RAM) Memcache – Uses the Memcache engine to cache the data. Available
on servers that have support for Memcache. When you enable this option you are
allowed to configure the Memcache server (default: localhost) and Memcache port
(default: 11211)
4. General > Expire Time (Integer value, representing seconds) – If the database cache files get
older than this period, they will be automatically re-cached. Default value: 86400
5. Products > Cache Product Count Queries (Yes / No) – Controls whether to cache product
count queries
6. Categories > Cache Category Queries (Yes / No) – Controls whether to cache category queries
7. Categories > Cache Category Count Queries (Yes / No) – Controls whether to cache category
count queries
8. SEO URLs > Cache SEO URLs (Yes / No) - Controls whether to cache SEO URL queries
9. Search > Search Keywords Caching (Yes / No) - Controls whether to cache queries containing
search keywords
10. Search > Search Keywords (Yes / No) - Comma separated list of keywords. The query results
for these keywords will be cached. Most effective when used for very popular search queries
on your site

NitroPack Documentation
http://isenselabs.com
http://isenselabs.com/users/support 15
The OpenCart system cache is a standard part in all OpenCart installations. It is typically used to save
results from heavier database queries. It is also used by many third-party modules to cache different
types of content. This section of NitroPack allows you to control this cache.
OpenCart system cache typically saves the cached content in the following folder:
/system/cache
Your web server needs to have write permissions for this folder.
The following options are available:
1. OpenCart Cache Status (Enabled / Disabled) – Used to enable / disable the OpenCart system
cache. We recommend to keep this Enabled
2. Expire Time (Integer value, representing seconds) - If the cache files get older than this time,
it will be re-cached automatically. Default value: 3600
3. Cache Directory – Used to show you which is your OpenCart system cache directory. By
default this is system/cache
4. Delete cache – A button that allows you to clear only the native OpenCart system cache files.
They are stored in the folder /system/cache. Your web server needs write permissions to this
folder in order to create/delete cache files
The browser cache section is used to control how your customers’ web browsers will utilize local
caching of HTML, CSS, JavaScript, images, fonts and others. Browser cache modifies your .htaccess
file. Before the modification a backup file called .htaccess-backup is created.
The following options are available:
1. Browser Cache Status (Enabled / Disabled) – Triggers the NitroPack browser cache
2. OpenCart Pages > Set Cache-Control Header – Sets a Cache-Control header for the cached
HTML content by NitroPack page cache. Available for all browsers, except Internet Explorer.
The caching period is set to 1 year. More information about the Cache-Control header can be
found here:
http://www.w3.org/Protocols/rfc2616/rfc2616-sec14.html#sec14.9
3. OpenCart Pages > Set Expires Header - This sets an Expires header in a future date which will
be the expiration date or time for files sent by your server. The expiration information is used
by also by proxy servers. Enabling this option also serves a 304 response code to the user
browser. More information can be found here:
http://www.w3.org/Protocols/rfc2616/rfc2616-sec14.html#sec14.21
http://www.w3.org/Protocols/rfc2616/rfc2616-sec10.html#sec10.3.5
4. OpenCart Pages > Set Last-Modified Header - This sets a Last-Modified header which specifies
a characteristic about the resource that the browser checks to determine if the files are the

NitroPack Documentation
http://isenselabs.com
http://isenselabs.com/users/support 16
same. The value of this header is always a date. Also, Last-Modified is a 'weak' caching header
in the sense that the browser applies a heuristic to determine whether to fetch the item from
cache or not. The heuristics are different among different browsers. Enabling this option also
serves a 304 response code to the user browser. More information can be found here:
http://www.w3.org/Protocols/rfc2616/rfc2616-sec14.html#sec14.21
http://www.w3.org/Protocols/rfc2616/rfc2616-sec10.html#sec10.3.5
5. CSS, JavaScript, XML and text > Cache css, js, txt, xml files – This sets up .htaccess rules to
cache your xml, txt, css and js files. This option also affects the browser-caching rules of the
resources, which are synced with the Amazon CDN feature of NitroPack
6. Images > Cache jpg, jpeg, png, gif, swf files - This sets up .htaccess rules to cache your jpg,
jpeg, png, gif, swf, svg files. This option also affects the browser-caching rules of the
resources, which are synced with the Amazon CDN feature of NitroPack
7. Icons, Fonts, PDF and Flash video > Cache otf,ico,pdf,flv files – This sets up .htaccess rules to
cache your otf, ico, pdf, flv, woff, ttf files
This is your OpenCart image cache functionality. Now you have the chance to control the quality of
the images and clear the cache from the admin panel. The images are stored in the image cache
directory and are created on-the-fly. This means that if you clear your cache now, it will be auto-
populated later while the users are browsing your site.
OpenCart image cache typically saves the cached content in the following folder:
/image/cache
Your web server needs to have write permissions for this folder.
Note: If you clear only the image cache, but leave the NitroPack page cache intact, you will receive
HTML content without images. Make sure to clear the NitroPack page cache after you clear the
OpenCart image cache.
You are able to use the following options:
1. Override JPEG Quality (Yes / No) – Enable this if you need to override the quality with which
your OpenCart will resize JPEG images. Disable it if you wish to leave the default OpenCart
behavior
2. JPEG Quality (Integer value from 1 to 100) - Your JPEG cache images will be created with this
quality / compression
3. Image Cache Directory - The native OpenCart image cache directory, where it stores the files
4. Delete cache - Use this button to delete the OpenCart image cache. The cache files are stored
in the folder /image/cache. Your web server needs write permissions to this folder in order
to create/delete cache files

NitroPack Documentation
http://isenselabs.com
http://isenselabs.com/users/support 17
GZIP HTTP compression is a capability that can be enabled on web servers and web clients to make
better use of available bandwidth, and provide greater transmission speeds between both.
HTTP data is compressed before it is sent from the server: compliant browsers will announce what
methods are supported to the server before downloading the correct format; browsers that do not
support compliant compression method will download uncompressed data.
This feature modifies your .htaccess file. Before the modification a backup file called .htaccess-backup
is created. The .htaccess modification adds rules that compress your CSS and JavaScript files.
Use the setting OpenCart Admin Panel > Nitro > Settings > Compression > GZIP Compression Status
to Enable / Disable the NitroPack compression.
NitroPack compression saves the compressed content in the following folders:
/assets/css (for CSS files)
/assets/js (for JavaScript files)
/system/nitro/cache/pagecache (for HTML files)
Your web server needs to have write permissions for these folders.
Note: There are some servers which automatically compress the served content. If you are using such
a server, you will not need to configure NitroPack compression.
If you use this feature, it will add .htaccess rules, which modify the HTTP response for all local CSS files
by serving a compressed version of these files.
The CSS compression does not work for the following types of CSS files:
CSS files that are served from an external CDN (except the CSS files, served by the Amazon
CDN feature of NitroPack)
CSS files, which are dynamically created by a PHP script (example:
index.php?route=module/css)
CSS files, which are served by third-party providers. Such files may appear if you have installed
third-party modules on your website
To configure CSS compression go to OpenCart Admin Panel > Nitro > Settings > Compression > CSS
files. The following settings are available:
1. Compress CSS files (Yes / No) – Turn CSS compression ON / OFF

NitroPack Documentation
http://isenselabs.com
http://isenselabs.com/users/support 18
2. Compression Level – Set the level of compression for CSS resources. The recommended value
is 4, because it is a good balance between compression and speed of compression
3. Clear compressed CSS files cache – this deletes all NitroPack-generated CSS cache files. They
are stored in the folder /assets/css. Your web server needs write permissions to this folder in
order to create/delete cache files
If you use this feature, it will add .htaccess rules, which modify the HTTP response for all local
JavaScript files by serving a compressed version of these files.
The JavaScript compression does not work for the following types of JavaScript files:
JavaScript files that are served from an external CDN (except the JavaScript files, served by the
Amazon CDN feature of NitroPack)
JavaScript files, which are dynamically created by a PHP script (example:
index.php?route=module/js)
JavaScript files, which are served by third-party providers. Such files may appear if you have
installed third-party modules on your website. An example for such a file is the Google
Analytics JavaScript, which is typically served from http://www.google-analytics.com
To configure JavaScript compression go to OpenCart Admin Panel > Nitro > Settings > Compression >
JavaScript files. The following settings are available:
1. Compress JavaScript files (Yes / No) – Turn JavaScript compression ON / OFF
2. Compression Level – Set the level of compression for JavaScript resources. The recommended
value is 4, because it is a good balance between compression and speed of compression
3. Clear compressed JavaScript files cache – this deletes all NitroPack-generated JavaScript
cache files. They are stored in the folder /assets/js. Your web server needs write permissions
to this folder in order to create/delete cache files
This compresses the content, which is served by NitroPack page cache. Naturally, if you need to use
the NitroPack HTML compression, the following requirements must be met:
1. NitroPack page cache must be enabled. Do this from Cache Systems > Page cache
2. OpenCart server compression must be disabled. Do this from OpenCart Admin Panel > System
> Settings > Edit > Server > Output Compression Level > 0
To configure HTML compression go to OpenCart Admin Panel > Nitro > Settings > Compression >
HTML files. The following settings are available:
1. Compress HTML files (Yes / No) – Turn HTML compression ON / OFF
2. Compression Level – Set the level of compression for HTML resources. The recommended
value is 4, because it is a good balance between compression and speed of compression

NitroPack Documentation
http://isenselabs.com
http://isenselabs.com/users/support 19
Minification is the process of removing all unnecessary characters from source code, without changing
its functionality. These unnecessary characters usually include white space characters, new line
characters, comments, and sometimes block delimiters, which are used to add readability to the code
but are not required for it to execute.
NitroPack has a built-in minifier of CSS, JavaScript and HTML resources. You can access it from
OpenCart Admin Panel > Nitro > Settings > Minification.
Use the setting Use Minification to Enable / Disable the NitroPack minification for all resources.
NitroPack minification saves the minified content in the following folders:
/assets/css (for CSS files)
/assets/js (for JavaScript files)
/system/nitro/cache/pagecache (for HTML files)
Your web server needs to have write permissions for these folders.
Note: If your website already supports minification for CSS and JavaScript files, you may not need to
use the NitroPack minifier, since in this case it will do extra unnecessary work.
We will go through each option, provided by the NitroPack CSS minifier. The options are visible in
OpenCart Admin Panel > Nitro > Settings > Minification > CSS files:
1. Minify CSS files (Yes / No) – Enable / Disable CSS minification by NitroPack
2. Combine CSS files (Yes / No) - This will combine all your CSS files into 1 file called nitro-
combined.css. This file will be saved in /assets/css
Note: This option does not combine the following types of files:
Files served by http://www.google-analytics.com
Files excluded in the option Exclude files
Files which are dynamically loaded with JavaScript after your HTML has been served
to the user browser
Note: This option does not depend on the value of Minify CSS files. In other words, you can
combine CSS files without minifying them.
3. Experimental: Improved CSS detection algorithm (Yes / No) – This is an experimental feature,
which might not be compatible with your OpenCart theme or extensions. This will try to find

NitroPack Documentation
http://isenselabs.com
http://isenselabs.com/users/support 20
hardcoded CSS resources from the generated NitroPack page cache files and process them as
well. Example of a hard-coded CSS resource:
<style type=”text/css”>
h2 { font-size: 20px; }
</style>
Note: NitroPack page cache must be enabled if you wish to use this option. Do this from Cache
Systems > Page cache
4. Experimental: Parse import statements (Yes / No) – This is an experimental feature, which
might not be compatible with your CSS files. This will try to fetch the content of the imported
with @import CSS resources and include it in the combined file
Note: If you want to use this option Combine CSS files must be enabled.
5. Exclude files (Text field) - Each file on a new line. The files you specify here will be excluded
from minification and combination. This also applies to files detected with the improved CSS
detection algorithm. You can input part of the file name
6. Clear minified CSS files cache – this deletes all NitroPack-generated CSS cache files. They are
stored in the folder /assets/css. Your web server needs write permissions to this folder in
order to create/delete cache files
Important: NitroPack JavaScript minification is available only on servers running PHP 5.3+. It is not
available on PHP 5.2 and older.
We will go through each option, provided by the NitroPack JavaScript minifier. The options are visible
in OpenCart Admin Panel > Nitro > Settings > Minification > JavaScript files:
1. Minify JavaScript files (Yes / No) – Enable / Disable JavaScript minification by NitroPack
2. Combine JavaScript files (Yes / No) - This will combine all your JavaScript files into 1 file called
nitro-combined.js. This file will be saved in /assets/js
Note: This option does not combine the following types of files:
Files served by http://www.google-analytics.com
Files excluded in the option Exclude files
Files which are dynamically loaded with JavaScript after your HTML has been served
to the user browser
Code, which is excluded in the option Exclude inline <script> tags containing the
phrase
Note: This option does not depend on the value of Minify JavaScript files. In other words, you
can combine JavaScript files without minifying them.

NitroPack Documentation
http://isenselabs.com
http://isenselabs.com/users/support 21
3. Experimental: Improved JavaScript detection algorithm (Yes / No) – This is an experimental
feature, which might not be compatible with your OpenCart theme or extensions. This will try
to find hardcoded JavaScript resources from the generated NitroPack page cache files and
process them as well. Examples of a hard-coded JavaScript resource:
<script type=”text/javascript”>
$(‘h2’).show();
</script>
<script type=”text/javascript” src=”http://my-domain.com/path-
to-local.js”></script>
Note: NitroPack page cache must be enabled if you wish to use this option. Do this from Cache
Systems > Page cache
4. Move detected JavaScript to (Top / Bottom) - Choose where to put the detected JavaScript
files. In most cases it would be best to place the detected code at the bottom of the page
5. Defer detected JavaScript (Yes / No) - Choose whether to load your JavaScript resources
asynchronously using the defer attribute. Usually deferred loading is faster, because it loads
the scripts concurrently, but it may also cause dependency errors. You can try to set this
option to Yes. If it causes unexpected behavior with your JavaScript, you can return the value
to No. More information can be found here:
https://developers.google.com/speed/pagespeed/service/DeferJavaScript
6. Exclude files (Text field) - Each file on a new line. The files you specify here will be excluded
from minification and combination. This also applies to files detected with the improved
JavaScript detection algorithm. You can input part of the file name
7. Exclude inline <script> tags containing the phrase (Text field) - Each phrase on a new line.
This applies to hard-coded <script> tags detected with the improved JavaScript detection
algorithm
Note: Make sure to input code, which is between the opening and closing <script> tags. For
example if we have the following inline JavaScript code:
<script type=”text/javascript”>
$(‘h2’).show();
</script >
We can use only parts of the following code:
$(‘h2’).show();

NitroPack Documentation
http://isenselabs.com
http://isenselabs.com/users/support 22
8. Clear minified JavaScript files cache – this deletes all NitroPack-generated JavaScript cache
files. They are stored in the folder /assets/js. Your web server needs write permissions to this
folder in order to create/delete cache files
This feature allows you to minify the HTML content, which is generated by NitroPack page cache. This
means that NitroPack page cache must be enabled if you need to use NitroPack HTML minification.
Do this from Cache Systems > Page cache
The content is saved in the following folder:
/system/nitro/cache/pagecache
Your web server needs to have write permissions for this folder in order for page cache to be created.
The following options are available in OpenCart Admin Panel > Nitro > Settings > Minification > HTML
files:
1. Minify HTML files (Yes / No) – Enable / Disable HTML minification
2. Keep HTML comments (Yes / No) – Determines whether to keep or to remove HTML <!-- -->
comments. Does not apply for conditional Internet Explorer comments. More information
here:
http://msdn.microsoft.com/en-us/library/ms537512(v=vs.85).aspx
This feature will pre-minify the CSS and JavaScript resources found in your OpenCart root directory.
This will speed up the initial page cache creation time significantly.
Note: Pre-minifying will delete all of the NitroPack-generated minify cache before starting.
To pre-minify your resources, navigate to OpenCart Admin Panel > Nitro > Settings > Minification and
click the button Pre-minify resources.
CDN (Content Delivery Network) is a web service used for global content delivery. When you integrate
your OpenCart web store with CDN, your content gets copied on all the CDN servers around the world.
Therefore, when a visitor tries to access your web store, content is delivered from the nearest server
geographically located to the visitor instead of your hosting server which may be on the other part of
the globe. This makes your web store load faster and improves overall speed.
Important: The NitroPack CDN service rewrites the URL’s of your OpenCart resources (CSS, JavaScript
and images) to point to the URL of your CDN server. These rewrites will not be applied for hard-coded

NitroPack Documentation
http://isenselabs.com
http://isenselabs.com/users/support 23
resources in your OpenCart theme. It will rewrite only the resources, which are dynamically loaded by
your OpenCart controllers.
Important requirement: If you have enabled NitroPack Minification, you must run the NitroPack page
cache Pre-Cache service, before syncing with the FTP CDN. Go to Cache Systems > Page cache > Pre-
cache sitemap pages
Some OpenCart stores use MaxCDN or another CDN service to automatically synchronize the CSS,
JavaScript and image resources from the OpenCart server to the CDN servers. If you are running such
a service, NitroPack allows you to set up a URL from which your CSS, JavaScript and images will be
served. You can do this from the following field:
OpenCart Admin Panel > Nitro > Settings > CDN > Generic CDN Service > Generic CDN URL
This feature also works with Amazon CDN.
If you have a remote FTP server, you can use it as a CDN server for your content. Go to OpenCart
Admin Panel > Nitro > Settings > CDN > Generic CDN Service > CDN via FTP and notice the following
options:
1. CDN Service via FTP (Enabled / Disabled) – Turn FTP CDN ON / OFF
2. Images > Images CDN HTTP URL (Text field) - This is the non-SSL URL of your CDN server. The
value of this field must follow this structure: http://<FTP-Server>/
3. Images > Images CDN HTTPS URL (Text field) - This is the SSL URL of your CDN server. The
value of this field must follow this structure: https://<FTP-Server>/
4. Images > Serve Images from this CDN (Yes / No) - When enabled, the FTP-Synced images will
get served from the FTP CDN
5. CSS > CSS CDN HTTP URL (Text field) - This is the non-SSL URL of your CDN server. The value
of this field must follow this structure: http://<FTP-Server>/
6. CSS > CSS CDN HTTPS URL (Text field) - This is the SSL URL of your CDN server. The value of
this field must follow this structure: https://<FTP-Server>/
7. CSS > Serve CSS from this CDN (Yes / No) - When enabled, the FTP-Synced CSS files will get
served from the FTP CDN
8. JavaScript > JavaScript CDN HTTP URL (Text field) - This is the non-SSL URL of your CDN server.
The value of this field must follow this structure: http://<FTP-Server>/
9. JavaScript > JavaScript CDN HTTPS URL (Text field) - This is the SSL URL of your CDN server.
The value of this field must follow this structure: https://<FTP-Server>/
10. JavaScript > Serve JavaScript from this CDN (Yes / No) - When enabled, the FTP-Synced
JavaScript files will get served from the FTP CDN

NitroPack Documentation
http://isenselabs.com
http://isenselabs.com/users/support 24
To sync your CSS, JavaScript and image files, visit OpenCart Admin Panel > Nitro > Settings > CDN >
Generic CDN Service > FTP Connection.
Note that the sync service works only with already existing files. It is recommended to run the
NitroPack page cache Pre-Cache service before starting the upload.
The following fields are available:
1. Protocol (FTP / SFTP) – Whether the FTP uploader should use ftp:// or sftp://
2. FTP Host (Text) – The hostname of your FTP server. Examples: localhost, cdn.my-comain.com
3. FTP Port (Integer) – The FTP port. If left empty, 21 will be used as a default value
4. FTP Username (Text) – Your FTP username
5. FTP Password (Text) – Your FTP password
6. FTP Root (Text) – The FTP root directory. In most cases this is public_html/
7. Upload all local images to CDN via FTP – Determines whether to sync images with the CDN
FTP
8. Upload all local CSS files to CDN via FTP – Determines whether to sync CSS files with the CDN
FTP
9. Upload all local JavaScript files to CDN via FTP – Determines whether to sync JavaScript files
with the CDN FTP
10. Upload to CDN Server – Button that starts the upload process
11. Abort – Button that aborts the upload process
CDN (Content Delivery Network) is a web service used for global content delivery. When you integrate
your OpenCart web store with CDN, your content gets copied on all the CDN servers around the world.
Therefore, when a visitor tries to access your web store, content is delivered from the nearest server
geographically located to the visitor instead of your hosting server which may be on the other part of
the globe. This makes your web store load faster and improves overall speed.
Important: The NitroPack CDN service rewrites the URL’s of your OpenCart resources (CSS, JavaScript
and images) to point to the URL of your CDN server. These rewrites will not be applied for hard-coded
resources in your OpenCart theme. It will rewrite only the resources, which are dynamically loaded by
your OpenCart controllers.
Important requirement: If you have enabled NitroPack Minification, you must run the NitroPack page
cache Pre-Cache service, before syncing with the CDN. Go to Cache Systems > Page cache > Pre-cache
sitemap pages

NitroPack Documentation
http://isenselabs.com
http://isenselabs.com/users/support 25
Amazon CloudFront is a web service for content delivery. Requests for your content are automatically
routed to the nearest edge location, so content is delivered with the best possible performance.
Amazon CloudFront is optimized to work with Amazon Simple Storage Service (Amazon S3).
There are no contracts or monthly commitments for using Amazon CloudFront – you pay only for as
much or as little content as you actually deliver through the service.
Learn more about Amazon CloudFront's latest features on the Amazon CloudFront What's New page:
http://aws.amazon.com/cloudfront/whats-new/
The following tutorial assumes that you already have an Amazon AWS account. Visit the following
page and log in:
https://console.aws.amazon.com/?nc2=h_m_mc
Configure your Amazon by following this tutorial (only the section "Create a CloudFront Distribution"):
http://docs.aws.amazon.com/gettingstarted/latest/swh/getting-started-create-cfdist.html#create-
distribution
Now you need to wait for a few hours for Amazon to fetch your website content.
The last thing to do is to insert your CloudFront domain (which looks like xxxxxxxxxxxx.cloudfront.net)
into the Generic CDN field of NitroPack. More information in Section 11: CDN > Generic CDN
CDN (Content Delivery Network) is a web service used for global content delivery. When you integrate
your OpenCart web store with CDN, your content gets copied on all the CDN servers around the world.
Therefore, when a visitor tries to access your web store, content is delivered from the nearest server
geographically located to the visitor instead of your hosting server which may be on the other part of
the globe. This makes your web store load faster and improves overall speed.
Important: The NitroPack CDN service rewrites the URL’s of your OpenCart resources (CSS, JavaScript
and images) to point to the URL of your CDN server. These rewrites will not be applied for hard-coded
resources in your OpenCart theme. It will rewrite only the resources, which are dynamically loaded by
your OpenCart controllers.
Important requirement: If you have enabled NitroPack Minification, you must run the NitroPack page
cache Pre-Cache service, before syncing with the CDN. Go to Cache Systems > Page cache > Pre-cache
sitemap pages

NitroPack Documentation
http://isenselabs.com
http://isenselabs.com/users/support 26
This tutorial assumes that you already have a registered account in Rackspace. Navigate and login to
this page:
https://mycloud.rackspace.com/
In the top menu click on Files. You are taken to the Rackspace Cloud Files management console. Click
on Create Conainer to create a new Rackspace container. Make sure to set it up as a Public container,
so it would be accessible by your customers.
Return to the Cloud Files management console and click on the icon next to the bucket you have
just created and select View All Links… You will be shown the non-SSL and SSL links to your Rackspace
container. You will need these links for the NitroPack configuration, so make sure to save them
somewhere.
To your preference you may create a separate Rackspace container for each CSS, JavaScript and
images. You may also use a single Rackspace for all OpenCart resources.
After you are done with the container, navigate (top-right) to Account > Account Settings > Login
Details > API Key > Show. The displayed API key is needed for the NitroPack configuration. Save it
somewhere for later.
Congratulations! You have configured your Rackspace account for the NitroPack CDN service. All you
need to do is configure your NitroPack.
Go to OpenCart Admin Panel > Nitro > Settings > CDN > Rackspace CDN and notice the following
options:
1. Rackspace CDN Service (Enabled / Disabled) – Turn Rackspace CDN ON / OFF
2. Images > Images CDN HTTP URL (Text field) - This is the non-SSL URL of your CDN server. The
value of this field must follow this structure: http://<Container-Domain-Name>/
3. Images > Images CDN HTTPS URL (Text field) - This is the SSL URL of your CDN server. The
value of this field must follow this structure: https://<Container-Domain-Name>/
4. Images > Rackspace Images Container (Text field) – This is the name of your Rackspace
container.
5. Images > Serve Images from this CDN (Yes / No) – Choose whether to rewrite the image URL’s
to point to the CDN URL.
6. CSS > CSS CDN HTTP URL (Text field) - This is the non-SSL URL of your CDN server. The value
of this field must follow this structure: http://<Container-Domain-Name>/
7. CSS > CSS CDN HTTPS URL (Text field) - This is the SSL URL of your CDN server. The value of
this field must follow this structure: https://<Container-Domain-Name>/
8. CSS > Rackspace CSS Container (Text field) – This is the name of your Rackspace container.

NitroPack Documentation
http://isenselabs.com
http://isenselabs.com/users/support 27
9. CSS > Serve CSS from this CDN (Yes / No) – Choose whether to rewrite the image URL’s to
point to the CDN URL.
10. JavaScript > JavaScript CDN HTTP URL (Text field) - This is the non-SSL URL of your CDN server.
The value of this field must follow this structure: http://<Container-Domain-Name>/
11. JavaScript > JavaScript CDN HTTPS URL (Text field) - This is the SSL URL of your CDN server.
The value of this field must follow this structure: https://<Container-Domain-Name>/
12. JavaScript > Rackspace JavaScript Container (Text field) – This is the name of your Rackspace
container.
13. JavaScript > Serve JavaScript from this CDN (Yes / No) – Choose whether to rewrite the image
URL’s to point to the CDN URL.
To sync your CSS, JavaScript and image files, visit OpenCart Admin Panel > Nitro > Settings > CDN >
Rackspace CDN.
Note that the sync service works only with already existing files. It is recommended to run the
NitroPack page cache Pre-Cache service before starting the upload.
The following fields are available:
1. Rackspace Username (Text) – Your Rackspace username
2. API Key (Text) – Your Rackspace API Key, which you have obtained while you were setting up
your Rackspace account
3. Server Region (Dallas, Chicago, London, etc.) – The region of your Rackspace container
4. Upload all local images to Rackspace CDN – Determines whether to sync images with the CDN
5. Upload all local CSS files to Rackspace CDN – Determines whether to sync CSS files with the
CDN
6. Upload all local JavaScript files to Rackspace CDN – Determines whether to sync JavaScript
files with the CDN
7. Sync with Rackspace CDN – Button that starts the upload process
8. Abort – Button that aborts the upload process
You will find this useful if you have CloudFlare configured on your OpenCart store. Navigate to
OpenCart Admin Panel > Nitro > Settings > CDN > CloudFlare CDN. You will notice a dropdown to
Enable / Disable the CloudFlare Service. This setting will make your OpenCart regard the
HTTP_CF_CONNECTING_IP header by CloudFlare. More information can be found here:
http://megarush.net/visitors-real-ip-address-cloud-flare-enabled-website/

NitroPack Documentation
http://isenselabs.com
http://isenselabs.com/users/support 28
This section provides you with statistical data by running checks to the URL’s which you have set up.
These checks are performed by sending HEAD requests from your browser to each URL you have set.
This requests emulate the response time your customers are getting to load the objects in their
browsers. The response times in the table give you an idea of your CDN response time.
NitroPack allows you to carry out specific tasks with the help of CRON jobs. More information on CRON
jobs can be found here:
http://en.wikipedia.org/wiki/Cron
To configure CRON jobs, navigate to OpenCart Admin Panel > Nitro > Settings > CRON.
This is the standard mode in which you will be using NitroPack CRON jobs. Note that your PHP web
server needs to be able to run the exec() command, otherwise it will not be able to set up a CRON job
for you.
NitroPack provides you with the following options:
1. Local CRON status (Enabled / Disabled) - Enable/Disable server-side CRON job. Note that this
option will work only on servers with an enabled crontab Linux command
2. Local CRON frequency - Choose which days of the week and on what time you need the CRON
job
3. Local CRON behavior – Choose how you would like the local CRON job to behave. Currently
you can do the following things:
Delete outdated NitroPack cache files. This applies for: PageCache, Minification,
Database Cache
Pre-Cache sitemap pages: home page, categories (up to level 3), information pages,
special offers
Send an e-mail to server administrator after task completion
4. Local CRON command - You can insert this command into your crontab, if your server does
not support exec()
If the server-side CRON job does not work, you can use a third-party CRON service. Such a service
would call a URL on your website, which would execute the CRON tasks.
The following options are available:

NitroPack Documentation
http://isenselabs.com
http://isenselabs.com/users/support 29
1. Remote CRON URL – This generates a unique URL, which should be pasted in the remote
CRON service.
Important: Make sure to click Save changes on the top right before using the generated URL.
2. Remote CRON behavior – Choose how would you like your remote CRON job to behave.
Currently you can do the following things:
Delete outdated NitroPack cache files. This applies for: PageCache, Minification,
Database Cache
Send an e-mail to server administrator after task completion
Image optimization is a feature of NitroPack which allows lossless image compression of your images.
This makes your images as small as possible without interfering with the quality of the image.
To use the NitroPack image optimizer, navigate to OpenCart Admin Panel > Nitro > Settings > Image
Optimization. You may configure the field Optimize directory/file by inserting one of the following
types of data:
A folder name, relative to your OpenCart root. Example: /image – this will optimize all image
files in the /image folder
A path to a single image, relative to your OpenCart root. Example: /image/file.jpg – this will
optimize only this image
An empty value. This will optimize all images in the folder /image/cache
After you are done with the settings, you may click Start new optimization process.
Note: You also have the option to pause and continue this process at a later time.
The Image Optimization page also gives you the following options:
1. Optimization method (Local / Remote) - When Local is chosen NitroPack will try to use the
image Optimization programs locally. This option is recommended. When Remote is chosen,
NitroPack will send the images to a remote server which will optimize them and then return
them back to your site. Use Remote only if Local is not working for you.
2. Optimize On-The-Fly (Enabled / Disabled) – This option is available when you choose the Local
Optimization method. If enabled, your images will be optimized on-the-fly, while their cached
version is created. Your first-time page load when the cache is being created may be slightly
slower.
3. Remove Image Cookies (Yes/No) - Enable this to speed up the delivery of your website images.
This option will add 2 new lines in your .htaccess file which remove HTTP Cookies from your
images.

NitroPack Documentation
http://isenselabs.com
http://isenselabs.com/users/support 30
This is a third-party service created by Google. The service inspects your website and gives you
feedback about what needs to be optimized on your website in order to get a higher Page Speed Score.
More information for the service can be found here:
https://developers.google.com/speed/docs/insights/about
Note: The top-ranking websites in Google have an average score of 80.78. Websites with higher scores
are considered well optimized.
You may run a manual PageSpeed inspection from the following URL:
https://developers.google.com/speed/pagespeed/insights/
Make sure that you have accessed your website home page at least once before the inspection, so
that Google PageSpeed Insights can work with the optimized OpenCart content.
After you do the inspection for Desktop, Google PageSpeed Insights may return one or more of the
points described below.
Typically PageSpeed reports images, which can be compressed losslessly. If you receive such images
you can run them through the NitroPack Image Optimization. More information can be found in
Chapter 02, Section 17.
This point can be resolved by enabling the NitroPack JavaScript and CSS combination. More
information can be found in Chapter 02, Section 10.
Note: It might not be possible to combine all CSS and JavaScript resources, depending on your theme
and installed modules. For example, your website could be loading content from http://www.google-
analytics.com or http://fonts.googleapis.com which will not get into the combined files. In such cases
in order to optimize this point, you will need to manually remove the code which calls these third-
party resources.
Note: You can try to move the JavaScript content to the bottom of the page and enable the defer
attribute (more info in Chapter 02, Section 10). Make sure to test how this works for your website,
since it might not be compatible with the hard-coded JavaScript in your theme or modules.

NitroPack Documentation
http://isenselabs.com
http://isenselabs.com/users/support 31
This point is optimized by enabling NitroPack page cache. If after enabling page cache, Google
PageSpeed Insights keeps reporting this point, you might need to switch your web hosting provider
with a faster Input/Output speed. A cached page is typically returned within less than 500 ms.
Information about NitroPack page cache can be found in Chapter 02, Section 04.
This point depends on the architecture of OpenCart, hence it cannot be further optimized. If you do
changes to optimize this points, there is a high chance for bugs and unexpected behavior on your
website.
This point is resolved by enabling the NitroPack browser cache. If PageSpeed insights still reports this
point after enabling NitroPack browser cache, this is most probably due to third-party resources,
related to Google Analytics, Zopim Chat, Facebook, Twitter, etc. If you wish to optimize this point,
consider removing these third-party resources.
More information can be found in Chapter 02, Section 07.
This point can be resolved by enabling the NitroPack JavaScript and CSS minification. More
information can be found in Chapter 02, Section 10.
Note: Consider using the NitroPack experimental features. Make sure to test your website after
enabling them, because they might not be compatible with parts of your OpenCart theme or modules.
Note: It might not be possible to minify all CSS and JavaScript resources, depending on your theme
and installed modules. For example, your website could be loading content from http://www.google-
analytics.com or http://fonts.googleapis.com which will not get into the minified files. In such cases in
order to optimize this point, you will need to manually remove the code which calls these third-party
resources.
This point can be resolved by enabling the NitroPack HTML minification. More information can be
found in Chapter 02, Section 10.
Note: Make sure to test your website after enabling the HTML minification, since it might not be
compatible with your installed OpenCart theme or modules. If the NitroPack HTML minification is not
compatible with your theme, it is recommended to disable it.

NitroPack Documentation
http://isenselabs.com
http://isenselabs.com/users/support 32
GTMetrix is another tool which analyzes your web page. You can use it on the following link:
http://gtmetrix.com/
Below are some of the reported points by GTMetrix and how you can optimize them.
This point can be resolved by enabling the setting Add width/height attributes to images in Nitro >
Cache systems > Page cache. Page cache also needs to be enabled.
Note: If you have already enabled the above setting and GTMetrix is still reporting this point, it means
that there are hard-coded images in your theme, which cannot be handled by NitroPack. You will
recognize these images, if they are not located in /image/cache. Such images need to be manually
optimized with an intervention to your OpenCart theme.
This should be optimized with a manual intervention to your theme, since it requires custom CSS code
and manually combining images into sprites. This is a point, which cannot be optimized by NitroPack.
This should be automatically handled by NitroPack, if you have enabled the experimental Improved
JavaScript detection. More information can be found in Chapter 02, Section 10. Make sure to test
your website after enabling the experimental features, since they might not be compatible with your
theme or installed modules.
This should be optimized with a CDN service. NitroPack allows you to sync your server resources with
Amazon, Rackspace or a custom CDN via FTP. More information can be found in Chapter 02, Sections
11, 12, 13.
To resolve this point, please go to NitroPack > Image Optimization and enable the setting Remove
Image Cookies.
This point can be resolved by enabling the NitroPack JavaScript and CSS combination. More
information can be found in Chapter 02, Section 10.

NitroPack Documentation
http://isenselabs.com
http://isenselabs.com/users/support 33
Note: It might not be possible to combine all CSS and JavaScript resources, depending on your theme
and installed modules. For example, your website could be loading content from http://www.google-
analytics.com or http://fonts.googleapis.com which will not get into the combined files. In such cases
in order to optimize this point, you will need to manually remove the code which calls these third-
party resources.
Note: You can try to move the JavaScript content to the bottom of the page and enable the defer
attribute (more info in Chapter 02, Section 10). Make sure to test how this works for your website,
since it might not be compatible with the hard-coded JavaScript in your theme or modules.
This point depends mostly on your theme and what modules you have enabled for the front page.
NitroPack cannot optimize this point. In order to achieve a higher score, consider reducing the content,
which you display to your customers, or switching to a more lightweight theme.

NitroPack Documentation
http://isenselabs.com
http://isenselabs.com/users/support 34
Thank you for your interest in NitroPack. If you need any assistance, please feel free to open up a
support ticket in:
http://isenselabs.com/users/support
Our support team is always doing its best to respond in a timely manner.
You can also search for resolutions to your issue in our iSenseLabs Comminuty Forum:
https://isenselabs.com/forum
If you are interested in custom optimization services for your website or theme, feel free to drop us a
line on:

![ExcelPort Documentation - iSenseLabs - OpenCart Modules ... · 4) [Optional] Some OpenCart stores have their admin folder renamed and some extra languages installed. If necessary,](https://static.fdocuments.in/doc/165x107/5cf2b08488c993266b8c1653/excelport-documentation-isenselabs-opencart-modules-4-optional-some.jpg)