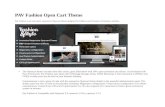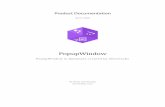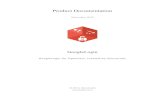Product Documentation - iSenseLabs€¦ · installation of OpenCart 2.0 or a newer version....
Transcript of Product Documentation - iSenseLabs€¦ · installation of OpenCart 2.0 or a newer version....

Product Documentation
November, 2015
iBlog
iBlog in OpenCart, created by iSenseLabs
© 2015, iSenseLabs
isenselabs.com

iBlog Documentation
http://isenselabs.com
http://isenselabs.com/users/support 2
Table of Contents
Table of Contents ....................................................................................................................... 2
Chapter 1: Introduction ............................................................................................................. 3
How to use this document ..................................................................................................... 3
Chapter 2: Installation instructions ........................................................................................... 4
Chapter 3: iBlog Basics ............................................................................................................... 5
How does iBlog work? ............................................................................................................ 5
Chapter 4: iBlog "Manager" ....................................................................................................... 6
Control Panel Tab ................................................................................................................... 6
Blog Posts Tab ........................................................................................................................ 6
Blog Categories Tab ................................................................................................................ 6
Blog Listing Tab ....................................................................................................................... 8
Post View Tab ......................................................................................................................... 9
Chapter 5: Creating and formatting a Blog Post ...................................................................... 11
Creating the blog post .......................................................................................................... 11
Chapter 6: iBlog Category Widget ........................................................................................... 13
Creating widgets ................................................................................................................... 13
Assignment to layout/s ........................................................................................................ 14
Chapter 7: iBlog Widget ........................................................................................................... 15
Creating widgets ................................................................................................................... 15
Assignment to layout/s ........................................................................................................ 16
Chapter 8: Uninstalling iBlog ................................................................................................... 18
Chapter 9: Getting support ...................................................................................................... 19

iBlog Documentation
http://isenselabs.com
http://isenselabs.com/users/support 3
Chapter 1: Introduction
Welcome and thank you for your iBlog purchase. This document will teach you all you need
to know about the iBlog extension.
How to use this document
The information you need is divided into chapters. In some sections you might notice some
of these two types of paragraphs:
Note: The blue paragraphs contain information which is good to be aware of. They are
intended for all types of users.
Important: The red paragraphs contain important information, which we strongly advise
users to read.

iBlog Documentation
http://isenselabs.com
http://isenselabs.com/users/support 4
Chapter 2: Installation instructions
These installation instructions assume that you have either a fresh or a customized
installation of OpenCart 2.0 or a newer version.
Warning: If your OpenCart is not a fresh installation, files and database backup is highly
recommended.
1) Unzip the downloaded ZIP file into a new folder.
2) Login to your OpenCart admin panel and go to Extensions > Extension Installer. Upload
the file iblog.ocmod.zip, which is in the folder you created in Step 1.
Note: If you receive an error "Could not connect as...", this means that your OpenCart FTP
settings are not properly configured, or FTP is not enabled on your server. To resolve this,
follow these steps:
2.1) Go to System > Settings > Edit > FTP and update your FTP settings. After you are done,
try uploading iblog.ocmod.zip again. If it does not work and you receive the same error
"Could not connect as...", follow the next step.
2.2) Go to this link:
http://www.opencart.com/index.php?route=extension/extension/info&extension_id=1889
2
and download and install the Quickfix for the OpenCart Extension Installer. After you are
done, try uploading iblog.ocmod.zip again.
3) Go to Extensions > Modules and click the "Install" button on iBlog, iBlog Category
Widget and iBlog Widget. Each of these will be followed by the version you have purchased.
From now on, we will miss that.
4) Go to Extensions > Modifications and click the "Refresh" button on the top right in order
to rebuild your modification cache.
5) Congratulations! iBlog is now installed.

iBlog Documentation
http://isenselabs.com
http://isenselabs.com/users/support 5
Chapter 3: iBlog Basics
How does iBlog work?
If you have followed the steps so far, you have probably noticed that when you went to
Extensions > Modules, there were three different iBlogs in your Module List. iBlog, iBlog
Category Widget, and iBlog Widget. So, what is each of these?
You can think of iBlog as your blog "manager". For the better part of itself, this is the back-
end part of the module and is the thing that you will be using to create/edit/delete both
blog posts and blog categories. More in-depth information on that in chapter 4.
iBlog Category Widget and iBlog Widget, on the other hand, are the panels that will appear
on the front-end and will contain the blog categories and blog posts respectively. In-depth
on these in chapters 6 and 7 respectively.

iBlog Documentation
http://isenselabs.com
http://isenselabs.com/users/support 6
Chapter 4: iBlog "Manager"
Control Panel Tab
You are probably all familiar with this tab, since it is part of pretty much every OpenCart
module out there. The only drop-down menu in it acts as the on/off switch for your module.
Blog Posts Tab
This is the tab listing all(both published and drafted) the blog posts that are currently stored
in your database.
The Status column shows whether your post is Published or Drafted. Drafted blog posts will
be visible in this tab only. Published ones will be the one users can see in your store.
The Action column of the table is the only one with functionality within itself. It contains
two buttons - Edit and Remove.
Clicking the Editbutton will open a new window with the given blog post's details and will
allow you to edit them. Click the Submit button in the bottom right corner when you are
done.
Clicking the Remove button opens a conversation window asking you whether you are sure
you want to remove the given blog post in order to prevent losing information due to
misclicks.
Warning:Bear in mind, once you remove a blog post, you cannot restore it (unless you have
database backup).
Blog Categories Tab
This is the place where you will have the chance to create categories, in order to organize
your blog posts better (both on the front and back-end).
Right above the table listing your categories (if you have any), you will see a button labeled
"Add new category". Clicking it will result in opening a modal window.
At the top of that window, you can choose a Title for your category. Then you have a text
area for the Description(the body of your blog post).

iBlog Documentation
http://isenselabs.com
http://isenselabs.com/users/support 7
Then you have the Meta Title, Meta Tag Description and Meta Tag Keywords fields. These
are all for search engines. In Google, the Meta Title and Meta Tag Description are the
following:
The Meta Tag Keywords are tags that you can insert in your web page to provide search
engines with information about your pages. These keywords will not be visible anywhere on
the page itself.
The Parent field. For even better organization, you can give certain categories a parent and
make them act as sub-categories to that parent. Example:
Initially, the sub-categories will not be shown in the categories widget. They will become
visible once you click on the parenting category. That said, if you want to create a sub-
category, you should just input the name of the parenting one in the Parent field.

iBlog Documentation
http://isenselabs.com
http://isenselabs.com/users/support 8
The Slug field. This is basically the text that will appear in your URL when you go to a given
category. You might have noticed that it was automatically filled with your category's name
when you entered it, replacing spaces with dashes (mind the note about spaces). For the
abovementioned parenting category, the automatically generated slug will be:
"recommended-by-isenselabs", and the URL will look as shown:
Note:The Slug will be functional only if you have SEO URLs enabled from your store settings.
The Image field. At the very bottom of the page, you can upload an image for your category.
Simply click on the placeholder image and then click on the button with the blue pencil. This
should result in opening a new image manager modal window with all the images from your
website. If you want to upload an image from your computer, use the blue Upload button at
the top left.
Once you are done with your new category's settings, click Add and you should be able to
see it in the table.
Blog Listing Tab
Listing URL:Here you will have the URL of your main iBlog page, listing all your blogs. It
should be available to you even if the extension is disabled.
Add link to the listing in the main menu:Enabling this will make a button for your
abovementioned main iBlog page appear in the main menu of your home page. It will also
make 2 more fields become visible below it - Menu Link Title and Menu Link Sort Order.
Menu Link Title:You can type the label for your button here. It can be different for
every language if you are running your store in 2 or more languages.
Menu Link Sort Order:You can type in a number here and it will use the OpenCart
sort order, so as to situate your button in the desired place in your main menu.
Note: You can check your main menu sort order from Catalog ->Categories
For the example, I've set my Menu Link Title to "iBlog" and my Menu Link Sort
Order to "0". It resulted in my main menu looking like this:

iBlog Documentation
http://isenselabs.com
http://isenselabs.com/users/support 9
SEO Options: These will be basically the same as the previous ones, except for the fact that
now they will refer to your blog listing page and not for a category one.
Note: Again, mind the note from below the SEO Slug field.
Listing image dimensions:You have two fields here, used for setting width and height (in
pixels) for the Blog Post's images in the blog listing page. The values I have used for the
example image are 400x166. Example:
At the very bottom of that tab, you have a field for some Custom CSS. For anyone familiar
with CSS, this is the place to implement some custom styles for their listing page.
Post View Tab
The tab before last for this part of the module is meant to give you a chance to style and add
some functionalities to your actual blog post pages.
Main image show: This determines whether the image of the blog post will be visible in the
page. If you Enable it, you will have the option of setting dimensions for it as well. I have it
Enabled with dimensions 800x333 for the example image. Example:

iBlog Documentation
http://isenselabs.com
http://isenselabs.com/users/support 10
Custom CSS: As in the previous tab, you have a chance to apply some custom CSS to make
your post view page more appealing to you.
DisqusComments status:This field gives you the opportunity to activate Disqus comments
for your blog posts. If you are not familiar with Disqus, click the hyperlink to learn more
about it.
DisqusComments Short-name:This field becomes visible once you have enabled the
previous one. In order for you to use Disqus comments for your blogs, you have to create a
short-name for your site. You can do that from here. Once you have created the short-
name, just type it in.
DisqusComments in action:
AddThis sharing:Enabling this will create a drop-down menu for sharing your blog post by
using the AddThis platform. It supports most of the social networks, Gmail, Pinterest and
many more. Example:

iBlog Documentation
http://isenselabs.com
http://isenselabs.com/users/support 11
Chapter 5: Creating and formatting a Blog Post
You already know the basics of how your iBlog manager works, so it is time for the most
essential part of the module - creating and formatting your blog posts.
Creating the blog post
This is quite straight-forward. In the tabs' line of your iBlog 'manager' module settings, there
is a blue "Add New Post" button.
Upon clicking it, a modal window with the title of Blog Post Details and some fields will
open.
Title: This is where you have to write a title for your blog post.
Excerpt: You can think of this as either your subtitle, or the short description of your blog
post. It will appear right beneath the blog post title. Example from the blog listing page:
Description: This is the body of your blog post. You can use the text editor to make
hyperlinks, ordered and unordered lists, insert pictures and even video. Play around with it
to get used to its features. If you have any problems applying any of them, feel free to use
the Support tab and open a ticket, so iSenseLabs team can assist you.
Meta Tag Description and Meta Tag Keywords: These were explained on page 7 about
categories. Go back if you need a reminder. Same rules apply here, but concerning the given
blog post and not a category.
Slug: Refer to page 8. Again, same rules apply here, but for the current blog post and not a
category. The automatically generated slug for the blog post from the image example will
be: "for-dummies-how-to-set-up-an-ssl-certificate-in-opencart". You do not need to stick to
that, any slug that lacks spaces is fine.

iBlog Documentation
http://isenselabs.com
http://isenselabs.com/users/support 12
Image: Simple. The image for your blog post. It is uploaded via the Image Manager (page 8).
All options concerning the display of the image on different pages are explained on page 9.
Author: This is a drop-down menu, listing all the users in your store that have Access
Permission to the iBlog module. You can check who these are from System ->Users. Choose
the author that has written the blog post. His/her name will appear below the image in the
blog post view page along with the date the post has been published on.
Category: Here you have a list of all your categories. Check the categories, which you want
the given blog post to appear in. You can choose neither, one or all of them.
Date Published: This field will be automatically filled with the date and time as of the
moment you have clicked the "Add New Post" button. You can change it if you like.
Status: Choosing the status of your blog post. Go back to page 6, if you need a reminder of
what Published and Draft mean.
Make it featured: Checking this box will make your blog post featured. Explanation on what
this changes in Chapter 6.

iBlog Documentation
http://isenselabs.com
http://isenselabs.com/users/support 13
Chapter 6: iBlog Category Widget
This is the part of the module that is used to create panels listing all the existing categories.
So, how does it work?
Basically, what you have initially is only the thing that will be creating the panels which you
will be assigning to layouts later.
Creating widgets
From your admin panel, navigate to Extensions ->Modules ->iBlog Category Widget. Click
the blue Edit button with the pencil in it. Now you should have three fields for Widget
Name, Custom CSS and Status.
Widget Name: This is just for your use. It will not be shown anywhere in the front-end. You
might use it as an indicator for the layout it will be assigned to.
Custom CSS: This is the only thing, concerning the front-end, that different category
widgets may differ in. Basically, it is the purpose for you to be able to create different
category widgets. If you are not planning on or simply cannot apply any CSS, you will be
more than fine with just one widget that you will apply to all desired layouts.
Status:Again, an on/off switch for the widget you are creating. Note that it does not matter
whether it is assigned to a layout or not, a widget will not be visible if its status is set to
disabled.
When you are ready to proceed with creating your first widget, simply click the blue Save
button in the top right corner.
If you go to the Module List now, you should see a new module in the list by the name of
iBlog Category Widget>{Widget_Name}. I have used Category Page as a widget name for
the example. Example:

iBlog Documentation
http://isenselabs.com
http://isenselabs.com/users/support 14
Assignment to layout/s
By now, we have the panel created, we just have to find place for it somewhere in your
store. To do so, we have to assign it to a layout.
Navigate to System ->Design ->Layouts. Let's say you want a panel listing all categories in
the left column of your Home page. Click the blue Edit button with the pencil in the Home
row. In the second table, click the blue Add Module button with the + in it. This should add
another row to your table. In the Module column, find iBlog Category Widget -
>{Widget_Name}. From the Position column, choose Column Left and set the Sort Order
from the last column to 0, just to make sure the panel is on top of the column. This is how
the table row looks like:
To make sure everything is saved, scroll up and click the blue Save button in the top right
corner of the page.
Navigate to your store's homepage and you should see a panel on the left, listing all your
categories. Example:
You can assign this widget to all desired layouts.

iBlog Documentation
http://isenselabs.com
http://isenselabs.com/users/support 15
Chapter 7: iBlog Widget
Alright, you have a widget to make/control your categories. iBlog Widget is the same thing
for posts.
Creating widgets
For the better part of itself, this widget is the same as the previous one. That said, creating
widgets is a lot similar.
From your admin panel, navigate to Extensions ->Modules ->iBlog Widget. Click the blue
Edit button with the pencil in it. Now you should have four fields for Widget Name, Show
Featured Blogs, Custom CSS and Status.
Widget Name: Same as before, this is just for your use. It will not be shown anywhere in
the front-end. You might use it as an indicator for the layout it will be assigned to.
Custom CSS: Yet again, some chance to personally customize the panel for those of you
familiar with basic web design (particularly CSS).
Show Featured Blogs: As you might remember, it was mentioned (page 13) that when you
are creating a blog post, you can choose whether to make it featured or not. So, now you
are about to find out exactly what this stands for. The field we are currently talking about is
a drop-down menu with 2 possible values - Enabled or Disabled. Needless to say, disabling
it will result in not showing any featured blog posts along with the panel. Enabling the menu
will result in the appearance of 2 more fields for Width and Height.
Width & Height: These are the dimensions (in pixels) of the image of the featured
blog post that will be shown in the panel.
Note: Featured blogs appear in a different panel than all the other blog posts. This
panel can only contain one blog post and that will be the one created last (date-wise) and
marked as featured.

iBlog Documentation
http://isenselabs.com
http://isenselabs.com/users/support 16
Here is an example of the Featured Blog Post panel with dimensions of 200x200(the grey
field the arrow is pointing at):
As for the last field - Status: the well-known on/off switch of the widget. Note that it does
not matter whether it is assigned to a layout or not, a widget will not be visible if its status is
set to disabled.
As before, when you are ready to proceed with creating your widget, simply click the blue
Save button in the top right corner.
If you go to the Module List now, you should see a new module in the list by the name of
iBlogWidget>{Widget_Name}. I have used iBlog-Home as a widget name for the example,
since I will be assigning it to the layout of Home. Example:
Assignment to layout/s
It is again an easy-to-do and not very time-consuming operation.
Navigate to System ->Design ->Layouts. Let's say you want a panel listing all posts at the top
of your Home page. Click the blue Edit button with the pencil in the Home row. In the
second table, click the blue Add Module button with the + in it. This should add another row
to your table. In the Module column, find iBlogWidget ->{Widget_Name}. From the

iBlog Documentation
http://isenselabs.com
http://isenselabs.com/users/support 17
Position column, choose Content Top and set the Sort Order from the last column to 0, just
to make sure the panel is on top of the page. This is how the table row looks like:
To make sure everything is saved, scroll up and click the blue Save button in the top right
corner of the page.
Navigate to your store's homepage and you should see two panels at the top. The first one
showing the latest featured blog post (if you have a featured blog post and have "Show
Featured Blogs" enabled from the widget). The second one will be the panel listing all your
blog posts. This is how the panels on my home page look:

iBlog Documentation
http://isenselabs.com
http://isenselabs.com/users/support 18
Chapter 8: Uninstalling iBlog
This process describes how to uninstall iBlog from your store.
Warning: This action cannot be reversed. It is highly recommended that you create a file
and database backup just in case.
To uninstall iBlog, navigate to Extensions ->Modules. Find the iBlog module, iBlog Category
Widget and iBlog Widget. In the Action column of each of these, there should be a red
Uninstall button. Upon clicking it, you will be asked whether you are sure you want to
proceed. Provided you say yes, the module will be uninstalled from your website.
Warning: Once you have uninstalled each of these you lose all the information related to
them. That said, if you have not done the abovementioned backup, there is no way to
retrieve the deleted information.

iBlog Documentation
http://isenselabs.com
http://isenselabs.com/users/support 19
Chapter 9: Getting support
If you have a valid iSenseLabs license for the iBlog module, this means you have access to
the iSenseLabs support system on the following address:
http://isenselabs.com/users/support
If you have any questions, comments or recommendations, feel free to open up a support
ticket in our system. A support specialist will assist you as soon as possible.
Thank you for using our product!