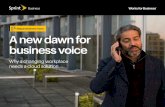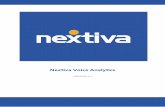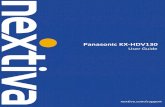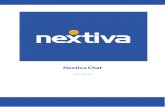Nextiva App – Windows · Nextiva App – Windows Click the Dialpad (A) menu icon, and dial the...
Transcript of Nextiva App – Windows · Nextiva App – Windows Click the Dialpad (A) menu icon, and dial the...

Make and receive calls from the App, and display the same caller ID as your physical phone.
Make Calls
Nextiva App – Windows
Click the Dialpad (A) menu icon, and dial the phone number or extension. Then click the Call (B) button.
Click the Call from Phone (C) icon to make a call using your desk phone.
Right-click on any contact, and select Call or Call from Phone.
Add contacts within your organization from the Directory, or add contacts manually.
Add Contacts
Click the Globe (E) menu icon to view the Directory, right-click on the Contact. Then select New Contact.
Click the Plus (F) icon to manually add a new contact.
Adjust availability or easily check the status of a contact via the Nextiva App.
Team Presence
The App shows when Users are on the phoneautomatically.
Manually change your presence to Available, Away, Busy, or Offline.
Pull active calls from a physical phone to the App, and vice versa.
Pull Calls
Dial *11 or CTRL + P to pull the call to the App.
Pull active calls from a physical phone to the App, and vice versa.
Check Voicemail
Click the Call History (D) icon. Then click the Voicemail tab to view all voicemails.
A
B
C
D
E
F

Chat with anyone in the Directory or the Contact List.
Chat
Right-click or double-click on any contact, and select Chat to open the chat window.
Click the Chat History (G) menu icon to view all conversations.
Drag-and-drop a file into the chat window to share files with contacts directly from the App.
Drag-and-drop a contact into the chat window to instantly create a Group Chat.
Add contacts within your organization from the Directory, or add contacts manually.
My Room
Click the My Room (H) icon to open a group chat.
Drag-and-drop contacts into the group chat, or copy the invitation and invite contacts to join your room.
Integrate Nextiva Conference Bridge with your room so participants outside the Nextiva network can join the call. *Requires additional set up by Nextiva Support
Click the Call icon to join the bridge.
Click the Video Call icon to start a video conference.
Click the Call from Phone icon to join the bridge from your physical phone.
Click the Start Sharing icon to share your screen.
Click the Info icon to quickly invite guests via email.
Nextiva App – Windows
H
G