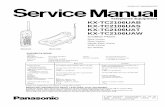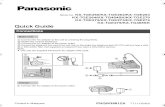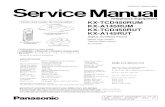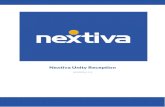Panasonic KX-HDV130 - Nextiva · PDF fileIf the Panasonic KX -HDV130 phone was purchased from...
-
Upload
truongxuyen -
Category
Documents
-
view
254 -
download
0
Transcript of Panasonic KX-HDV130 - Nextiva · PDF fileIf the Panasonic KX -HDV130 phone was purchased from...

1 | P a g e
nextiva.com/support
Panasonic KX-HDV130 User Guide

2 | P a g e
© Nextiva, All Rights Reserved
Contents Installation .............................................................................................................................................. 3
Desk Setup ....................................................................................................................................... 3 Wall Mounting ................................................................................................................................. 4
Location of Controls ............................................................................................................................... 6 Provisioning Instructions ........................................................................................................................ 7
NextOS 3.0 Beta Portal ................................................................................................................... 7 Checking the Firmware ................................................................................................................... 9 Entering the Provisioning Server .................................................................................................. 12
Additional Setup Options ..................................................................................................................... 15 Correcting the Time ...................................................................................................................... 15 Line Mirroring ................................................................................................................................ 17 Busy Lamp Field (BLF) ................................................................................................................... 17 Directories ..................................................................................................................................... 18 Speed Dials .................................................................................................................................... 18 Automatic Call Distribution (ACD) States ..................................................................................... 22
Basic Phone Usage ............................................................................................................................... 23 Making a Call ................................................................................................................................. 23 Making a Second Call .................................................................................................................... 24 Accepting a Call ............................................................................................................................. 25 Accepting a Second Call ................................................................................................................ 25 Terminating a Call ......................................................................................................................... 26 Transferring a Call ......................................................................................................................... 26 Conferencing ................................................................................................................................. 27 Checking Voicemail ....................................................................................................................... 27 Directories ..................................................................................................................................... 28 Call Lists.......................................................................................................................................... 28 Changing ACD States ..................................................................................................................... 29 Using Speed Dials .......................................................................................................................... 31
Additional Features .............................................................................................................................. 32 Do Not Disturb (DND) ................................................................................................................... 32
Factory Reset ........................................................................................................................................ 33

3 | P a g e
© Nextiva, All Rights Reserved
Installation Desk Setup
1. Attach the stand by inserting the stand into the slots as shown below (Figure 1-1).
Figure 1-1: Attaching the Stand
2. Connect the Ethernet cable, the handset and the AC adapter as shown below. If desired, an optional headset or computer pass-through can also be connected to the phone (Figure 1-2).
Figure 1-2: Attaching the Cables

4 | P a g e
© Nextiva, All Rights Reserved
Wall Mounting Before attempting to mount the Panasonic KX-HDV130 phone to a wall, make sure the wall and the attachment method is strong enough to support the weight of the phone.
Insert the tabs of the wall mounting adapter in to the designated openings in the base, and then slide the wall mounting adapter in the direction of the arrow until it clicks (Figure 1-3).
Figure 1-3: Wall Mount Plate

5 | P a g e
© Nextiva, All Rights Reserved
Once you have connected the Wall Mount Plate to the phone via the tabs, follow the steps below (Figure 1-4):
1. Fasten the wall mounting adapter to the base with the small screw. 2. Connect the AC adapter and handset cord. 3. Drive the large screws into the wall either 3 ¼ inches apart or 3 15/16 inches apart, and mount
the unit to the wall.
Figure 1-4: Attaching to the Wall
• *1 – 1 37/64 inches or less • *2 – AC Adapter • *3 – Ethernet cables • *4 – Washer
• *5 – Drive the screw to this point • *6 – 3 ¼ inches • *7 – 3 15/16 inches apart

6 | P a g e
© Nextiva, All Rights Reserved
Location of Controls The image below shows the standard buttons on the Panasonic KX-HDV130 (Figure 2-1).
Figure 2-1: Button Map
Figure 2-1 Key
1. ENTER – used to confirm a selected item.
2. LCD (Liquid Crystal Display) 3. Softkeys 4. Navigator key 5. Ringer/message waiting/missed call
indicator 6. Line/program key 1 7. Line/program key 2 8. Handset hook 9. HOLD/MESSAGE
10. REDIAL 11. HEADSET 12. MUTE/AUTO ANS 13. VOL (volume) 14. CANCEL 15. Microphone 16. SP-PHONE (speakerphone) 17. TRANSFER 18. CONF (conference) 19. Headset jack

7 | P a g e
© Nextiva, All Rights Reserved
Provisioning Instructions Before you can make calls with the Panasonic KX-HDV130, it must be added to your Nextiva account, assigned to a user, and provisioned.
NextOS 3.0 Beta Portal 1. For Administrators, log in to the NextOS 3.0 Beta portal by visiting www.nextiva.com and
clicking on the customer Login found at the top right. 2. Log in to the NextOS 3.0 Beta portal with your login credentials. 3. From the main dashboard, click Manage in the Users tile.
Figure 3-1: Users Tile
4. Hover your cursor over the user to whom you are assigning a device, and click the pencil icon that appears to the right of their name (Figure 3-2).
Figure 3-2: Edit User
5. Scroll down, and click the Devices section. 6. Select the Own Device radio button.

8 | P a g e
© Nextiva, All Rights Reserved
7. Select the Panasonic KX-HDV130 phone from the drop-down list below the Own Device radio button (Figure 3-3).
Figure 3-3: Select Model
8. Enter the MAC address in the MAC Address text box (Figure 3-4). 9. Click the green Generate button under both the Authentication Name and Authentication
Password text boxes.
Figure 3-4: Generate Authentication Details

9 | P a g e
© Nextiva, All Rights Reserved
10. Click Save & Continue. A pop-up message appears confirming that the transaction has been processed (Figure 3-5).
Figure 3-5: Confirmation Message
Checking the Firmware Before attempting to provision a Panasonic KX-HDV130 phone using the instructions below, make sure that the phone is on firmware version 2.040 or higher. If it is on an older version of the firmware, the phone may fail to register or be unable to make/receive calls.
1. From the main screen of the phone, select Menu Basic Settings Other Option Embedded Web On. The phone will beep, indicating Embedded Web is now on.
2. Press the Back softkey (left softkey) twice to go back to the main menu. 3. Select System Settings Status IPv4 Settings IP Address. Record the IP Address that
appears on the screen. 4. Use your web browser to navigate to the IP Address of the phone (Figure 3-17).
Figure 3-17: Navigate to the IP Address
5. Enter admin as the username and adminpass as the password (Figure 3-18).
Figure 3-18: Log in to the Phone Interface

10 | P a g e
© Nextiva, All Rights Reserved
6. Verify the firmware version that displays on the screen is version 2.040 or higher. If it is, skip to the section titled Entering the Provisioning Server.
If the firmware version is lower than 2.040, follow the instructions below to upgrade the firmware (Figure 3-19).
Figure 3-19: Check the Firmware Version
7. Click the Maintenance tab at the top of the screen (Figure 3-20).
Figure 3-20: Maintenance Tab

11 | P a g e
© Nextiva, All Rights Reserved
8. Click Firmware Maintenance on the left side of the screen (Figure 3-21).
Figure 3-21: Firmware Maintenance
9. Enter http://dm.nextiva.com:80/dms/Nextiva_Service_Provider/KXHDV130/firmware02.040.fw in the Firmware File URL text box (Figure 3-22).
Figure 3-22: Enter Firmware Address
10. Click the Save button at the bottom of the screen. The phone should reboot. If it does not, manually reboot the phone by temporarily disconnecting the AC adapter from the back of the phone and reconnecting it (Figure 3-23).
Figure 3-23: Save Firmware Changes
11. The firmware on your Panasonic KX-HDV130 has now been updated.
NOTE: When this phone is power cycled for any reason, the embedded web feature is turned off and must be turned back on.

12 | P a g e
© Nextiva, All Rights Reserved
Entering the Provisioning Server If the Panasonic KX-HDV130 phone was purchased from Nextiva, then the phone should arrive with the provisioning address already programmed into the phone. If the phone was purchased from a third party, or if the phone required a factory reset, you will need to manually enter the provisioning address in to the phone. Follow the instructions below to do this.
1. From the main screen, select Menu Basic Settings Other Option Embedded Web On. The phone will beep, indicating Embedded Web is now on.
2. Press the Back softkey (left softkey) twice to go back to the main menu. 3. Select System Settings Status IPv4 Settings IP Address. Record the IP Address that
appears on the screen. 4. Use your web browser to navigate to the IP Address of the phone (Figure 3-24).
Figure 3-24: Navigate to the IP Address
5. Enter admin as the username and adminpass as the password (Figure 3-25).
Figure 3-25: Log in to the Phone Interface

13 | P a g e
© Nextiva, All Rights Reserved
6. Click the Maintenance tab at the top of the screen (Figure 3-26).
Figure 3-26: Maintenance Tab
7. Enter http://dm.nextiva.com:80/dms/Nextiva_Service_Provider/KXHDV130/HDV130-{mac}.cfg in the Standard File URL text box (Figure 3-27).
Figure 3-27: Standard File URL

14 | P a g e
© Nextiva, All Rights Reserved
8. Click the Save button. The phone should reboot. If it does not, manually reboot the phone by temporarily disconnecting the AC adapter from the back of the phone and reconnecting it (Figure 3-28).
Figure 3-28: Save Provisioning Changes
The phone should then provision and register. If the phone displays Registering… on the screen after boot up, manually reboot the phone a second time.

15 | P a g e
© Nextiva, All Rights Reserved
Additional Setup Options Correcting the Time If the Panasonic KX-HDV130 does not display the correct time, first check the time zone assigned to the user in the NextOS 3.0 Beta portal. If the time zone is correct, you need to adjust the time zone settings in the phone itself. Follow the instructions below to do this.
1. From the main screen, select Menu Basic Settings Other Option Embedded Web On. The phone will beep, indicating Embedded Web is now on.
2. Press the Back softkey (left softkey) twice to go back to the main menu. 3. Select System Settings Status IPv4 Settings IP Address. Record the IP Address that
appears on the screen. 4. Use your web browser to navigate to the IP Address of the phone (Figure 4-1).
Figure 4-1: Navigate to the IP Address
5. Enter admin as the username and adminpass as the password (Figure 4-2).
Figure 4-2: Log in to the Phone Interface

16 | P a g e
© Nextiva, All Rights Reserved
6. Click the System tab at the top of the screen (Figure 4-3).
Figure 4-3: System Tab
7. Click Time Adjust Settings on the left side of the screen (Figure 4-4).
Figure 4-4: Time Adjust Settings
8. Select the correct time zone in the Time Zone drop-down list (Figure 4-5).
Figure 4-5: Time Zone Drop-Down List

17 | P a g e
© Nextiva, All Rights Reserved
9. If necessary, disable daylight savings time by selecting the No option to the right of Enable DST (Figure 4-6).
Figure 4-6: Enable DST options
10. Click the Save button at the bottom of the screen. The time should adjust instantly on the phone (Figure 4-7).
Figure 4-7: Save Time Settings
Line Mirroring Line mirroring is not needed to accept a second incoming call, but it is needed to make a second outbound call. The preferred method to set up line mirroring is to use custom tags, which requires the assistance of a Nextiva Technician.
Busy Lamp Field (BLF) Busy Lamp Field (BLF) is a service that allows a user to see/monitor (from their phone) whether another user is on the phone or not. This feature is commonly used by administrative assistants for ease of call transfer, and by call center managers to assist in monitoring their employees. The Panasonic KX-HDV130 is a two-line phone, so if you do not want to use the phone’s second line for line mirroring (see Line Mirroring above), both line keys can be used to update the status of the Busy Lamp Field. If you would like to set up BLF on your phone, please contact Nextiva Support.

18 | P a g e
© Nextiva, All Rights Reserved
Directories Remote directories, such as Custom Contact Directories and the group Common Phone List, are currently not supported on the Panasonic KX-HDV130 phone.
Speed Dials While it is possible to set up speed dials through the menu on the Panasonic KX-HDV130, setting up speed dials using Nextiva’s included speed dial features is preferred. Doing so will ensure your speed dials are not lost in the event of hardware failure. Follow the instructions below to set up Speed Dial, which will allow the user to dial frequently called numbers using 00 through 99 on their keypad.
From the Panasonic KX-HDV130 phone:
1. Go off-hook. 2. Dial *74 from the phone. 3. After the beeps, enter the number to be used for the speed dial, then the phone number or
extension, followed by #.
EXAMPLE: To set up the number 3 as a speed dial to 4805551234: enter 3 enter the phone number or extension, then # (Example: 34805551234#).
4. Go on-hook.
NOTE: In this guide off-hook is used to describe when a phone is in use, or has a dial tone before a call is made. On-hook describes when a phone is idle.
For instructions on how to use Speed Dial, see the section titled “Using Speed Dials” in Basic Phone Usage
From the NextOS 3.0 Beta portal:
1. For Administrators, log in to the NextOS 3.0 Beta portal by visiting www.nextiva.com and clicking on the customer Login found at the top right.
2. Log in to the NextOS 3.0 Beta portal with your login credentials.

19 | P a g e
© Nextiva, All Rights Reserved
3. From the main dashboard, click Manage in the Users tile (Figure 4-8).
Figure 4-8: Manage Users
4. Hover your cursor over the user for whom you want to set up speed dials, and click the pencil icon to the right (Figure 4-9).
Figure 4-9: Edit User

20 | P a g e
© Nextiva, All Rights Reserved
5. Scroll down and select the Routing section (Figure 4-10).
Figure 4-10: Routing Section
6. Click the pencil icon to the right of Speed dial (Figure 4-11).
Figure 4-11: Speed Dial

21 | P a g e
© Nextiva, All Rights Reserved
7. Click the plus sign at the bottom-right (Figure 4-12).
Figure 4-12: Add Speed Dial
8. Select the speed dial number from the Option drop-down list (Figure 4-13).
Figure 4-13: Speed Dial Number

22 | P a g e
© Nextiva, All Rights Reserved
9. Enter a descriptive name for the speed dial in the Name text box, and then enter the phone number or extension in the Phone Number text box. Please note that special characters or spaces are not supported for the speed dial descriptive name (Figure 4-14).
Figure 4-14: Description and Phone Number
10. Click the green Save button at the bottom-right of the Speed dial menu. A pop-up message appears stating that the speed dial 100 settings have been saved successfully.
For instructions on how to use Speed Dial, see the section titled “Using Speed Dials” in Basic Phone Usage.
Automatic Call Distribution (ACD) States The Panasonic KX-HDV130 supports phone integration with Nextiva Call Center Pro and Nextiva Call Center Enterprise’s ACD states, allowing agents to go available and sign out of a call center from their phone’s interface. To set up this feature, contact Nextiva Support.
NOTE: If you will be setting up ACD capabilities on the Panasonic KX-HDV130 phone, you will not be able to set up line mirroring or BLF. Both of the programmable keys on the right side of the phone will be dedicated to ACD features and not available for other use.

23 | P a g e
© Nextiva, All Rights Reserved
Basic Phone Usage Instructions on basic phone usage, including how to make and receive calls, transfer calls, initiate a conference call, check voicemail, etc. are outlined below for Panasonic KX-HDV130 users.
Making a Call Using the Handset:
1. Go off-hook. 2. Dial the phone number or extension of the party you want to call, and press the Call softkey
(middle softkey).
NOTE: If you dial the full 10 digit phone number of the party you want to call, the Panasonic KX-HDV130 will automatically start dialing, so pressing the Call softkey will not be necessary.
3. When finished with the call, go on-hook to disconnect the call.
Using the Speakerphone:
1. Press the SP-PHONE button on the bottom-right of the phone. 2. Dial the phone number or extension of the party you want to call, and press the Call softkey
(middle softkey).
NOTE: If you dial the full 10 digit phone number of the party you want to call, the Panasonic KX-HDV130 will automatically start dialing, so pressing the Call softkey will not be necessary.
3. When finished with the call, press the SP-PHONE button on the bottom-right of the phone to disconnect the call.
Using a Headset (optional):
1. Press the HEADSET button on the bottom-left of the phone. 2. Dial the phone number or extension of the party you want to call, and press the Call softkey
(middle softkey).
NOTE: If you dial the full 10 digit phone number of the party you want to call, the Panasonic KX-HDV130 will automatically start dialing, so pressing the Call softkey will not be necessary.
3. When finished with the call, press the HEADSET button on the bottom-right of the phone to disconnect the call.

24 | P a g e
© Nextiva, All Rights Reserved
Making a Second Call Before attempting to make a second call, you must first contact Nextiva Support to set up line mirroring as per the section titled “Line Mirroring” in Additional Setup.
Using the Handset:
1. While on a call, press the Line 2/P2 button on the right side of the phone. The first party is automatically put on hold.
2. Dial the phone number or extension of the party you want to call, and press the Call softkey (middle softkey).
NOTE: Pressing the HOLD/MESSAGE button allows you to switch back and forth between the two calls.
3. When finished, go on-hook, then go off-hook to disconnect the call with the party you are speaking to and return to the call with the other party.
Using the Speakerphone:
1. While on a call with one call, press the Line 2/P2 button on the right side of the phone. The first party is automatically put on hold.
2. Dial the phone number or extension of the party you want to call, and press the Call softkey (middle softkey).
NOTE: Pressing the HOLD/MESSAGE button allows you to switch back and forth between the two calls.
3. When finished with one call, press the SP-PHONE button on the bottom-right of the phone to disconnect the call with the party you are speaking to. Press the SP-PHONE button again to return to the call with the other party.
Using a Headset (optional):
1. While on a call, press the Line 2/P2 button on the right side of the phone. The first party is automatically put on hold.
2. Dial the phone number or extension of the party you want to call, and press the Call softkey (middle softkey).
NOTE: Pressing the HOLD/MESSAGE button allows you to switch back and forth between the two calls.
3. When finished with one call, press the HEADSET button on the bottom-right of the phone to disconnect the call with the party you are speaking to. Press the HEADSET button again to return to the call with the other party.

25 | P a g e
© Nextiva, All Rights Reserved
Accepting a Call Using the Handset:
1. While the phone is ringing, go off-hook.
Using the Speakerphone:
1. While the phone is ringing, press the SP-PHONE button on the bottom-right of the phone.
Using a Headset (optional):
1. While the phone is ringing, press the HEADSET button on the bottom-left of the phone.
Accepting a Second Call Using the Handset:
1. When you hear the call waiting tone through the handset, press the Answer softkey (left softkey) on the phone. The first call is put on hold, and you are connected to the second call through the handset.
2. To return to the call with the first party, press the HOLD/MESSAGE button on the left side of the phone. Press the HOLD/MESSAGE button again to return to the second call.
3. When finished speaking to the second party, go on-hook, then go off-hook to return to the call with the first party.
Using the Speakerphone:
1. When you see the second incoming call on the screen, press the Answer softkey (left softkey) on the phone. The first call is put on hold, and you are connected to the second call through the speakerphone.
2. To return to the call with the first party, press the HOLD/MESSAGE button on the left side of the phone. Press the HOLD/MESSAGE button again to return to the second call.
3. When finished speaking to the second party, press the SP-PHONE button on the bottom-right of the phone, then press the SP-PHONE button again to return to the call with the first party.
Using a Headset (optional):
1. When you see the second incoming call on the screen, press the Answer softkey (left softkey) on the phone. The first call is put on hold, and you are connected to the second call through the headset.
2. To return to the call with the first party, press the HOLD/MESSAGE button on the left side of the phone. Press the HOLD/MESSAGE button again to return to the second call.
3. When finished speaking to the second party, press the HEADSET button on the left side of the phone, then press the HEADSET button again to return to the call with the first party.

26 | P a g e
© Nextiva, All Rights Reserved
Terminating a Call Using the Handset:
1. While on a call, go on-hook.
Using the Speakerphone:
1. While on a call, press the SP-PHONE button on the bottom-right of the phone.
Using a Headset (optional):
1. While on a call, press the HEADSET button on the bottom-left of the phone.
Transferring a Call There are two types of call transfers—a warm transfer (attended), and a blind transfer (unattended). A warm transfer occurs when you speak to the party you are transferring the call to before you transfer the call to them. With a cold transfer, you do not speak to the receiving party.
Warm Transferring:
1. While on a call, press the TRANSFER button toward the bottom-right of the phone. The party you were speaking to is put on hold, and you hear a dial tone.
2. Dial the phone number or extension of the party you want to transfer the call to, and press the Call softkey (middle softkey). Wait for the other party to answer so you can speak to them before transferring the call.
NOTE: To cancel the transfer and return to the original party, press the Cancel softkey (right softkey) once if you have not already started dialing, and twice if you have.
3. When the other party is ready to accept the call, press the TRANSFER button toward the bottom-right of the phone again to transfer the call to them.
Cold Transferring:
1. While on a call, press the Blind softkey (right softkey). 2. Dial the phone number or extension of the party you want to transfer the call to, and press the
Call softkey (middle softkey).
NOTE: To cancel the transfer and return to the original party, press the Cancel softkey (right softkey) once if you have not already started dialing, and twice if you have.

27 | P a g e
© Nextiva, All Rights Reserved
Conferencing 1. While on a call, press the CONF button toward the bottom-right of the phone. 2. Dial the phone number or extension of the party you want to add to the conversation, and press
the Call softkey. Wait for the other party to answer so you can speak to them before conferencing in the original party.
3. Press the CONF button toward the bottom-right of the phone again to add the original party to the conversation.
Checking Voicemail When you have a new voicemail message, the Panasonic KX-HDV130 phone displays Voice MSG:XXX on the screen (where XXX is the number of the messages), and the message waiting indicator light on the upper-right of the phone slowly flashes blue.
Before you can check your voicemail messages, you must set up your voicemail box. This requires changing your voicemail password, and recording your name (i.e. John Smith). Follow the instructions below to complete the initial setup of your voicemail box.
1. While the phone is idle (not on a call), press the HOLD/MESSAGE button on the left side of the phone.
NOTE: You must press the HOLD/MESSAGE button before going off-hook, or pressing the SP-PHONE or HEADSET button. If you do not, pressing the HOLD/MESSAGE button will have no effect. To switch to using the handset or a headset, go off-hook or press the HEADSET button.
2. Enter your password when prompted to. The default password is 0000#. 3. If this is your first time checking your voicemail, follow the prompts to change your password,
and record your name. 4. Press 1 to access your voicemail box. 5. Press 1 to listen to your messages. 6. When finished listening to your voicemails, hang up, or proceed to the instructions below.
By default, if you do not answer your phone after 3 rings, the call will be forwarded to voicemail, and callers will hear your recorded name followed by a message saying “is not available to take your call, please leave a message after the beep.” If desired, you can set up a longer, more personal greeting after the initial voicemail setup is complete.

28 | P a g e
© Nextiva, All Rights Reserved
Recording a Custom Voicemail Greeting
To set up a custom No Answer greeting, which is the default greeting that plays if you do not answer your phone after 3 rings. Follow the instructions below to do this:
1. While the phone is idle (not on a call), press the HOLD/MESSAGE button on the left side of the phone.
NOTE: You must press the HOLD/MESSAGE button before going off-hook, or pressing the SP-PHONE or HEADSET button. If you do not, pressing the HOLD/MESSAGE button will have no effect. To switch to using the handset or a headset, go off-hook or press the HEADSET button.
2. Enter your password when prompted to. 3. Press 1 to access your voicemail box. 4. Press 3 to record a No Answer greeting. 5. Press 1 to record a new No Answer greeting, and press # when you are done speaking. 6. When finished recording your No Answer greeting, hang up the call.
Directories Remote directories, such as Custom Contact Directories and the group Common Phone List, are currently not supported on the Panasonic KX-HDV130 phone.
Call Lists The Panasonic KX-HDV130 does not store missed calls, incoming calls, or outgoing calls locally on the phone. Because of this, the phone can be safely rebooted without losing your call logs.
Missed Calls:
When there is a missed call on the phone, the phone screen displays Missed Call and the message waiting light slowly flashes blue if the caller left a voicemail message.
1. Press the Call Log softkey (right softkey) on the phone, and then select Missed Call from the menu. The last missed call displays on the screen, as well as the date and time of the call.
2. Use the up (↑) and down (↓) arrow keys to scroll through the list of missed calls (if more than one).
3. Go off-hook to call out to the number using the handset, or press the SP-PHONE or HEADSET buttons to call out using the speakerphone or headset, respectively.
NOTE: After you have checked your missed calls, the missed calls screen no longer displays the missed calls, but this information can still be found in the Incoming Calls screen (see below).

29 | P a g e
© Nextiva, All Rights Reserved
Incoming Calls:
1. Press the Call Log softkey (right softkey) on the phone, and then select Incoming Log from the menu. The last incoming call displays on the screen, as well as the date and time of the call.
2. Use the up (↑) and down (↓) arrow keys to scroll through the list of incoming calls (if more than one).
3. Go off-hook to call out to the number using the handset, or press the SP-PHONE or HEADSET buttons to call out using the speakerphone or headset, respectively.
Outgoing Calls:
1. Press the Call Log softkey (right softkey) on the phone, and then select Outgoing Log from the menu. The last Outgoing call displays on the screen, as well as the date and time of the call.
2. Use the up (↑) and down (↓) arrow keys to scroll through the list of outgoing calls (if more than one).
3. Go off-hook to call out to the number using the handset, or press the SP-PHONE or HEADSET buttons to call out using the speakerphone or headset, respectively.
Changing ACD States In order for an agent to change their ACD state for the queues in the call center they are assigned to from the Panasonic KX-HDV130 phone, ACD functionality needs to be enabled on the phone. To do this, see the Automatic Call Distribution (ACD) section above.
Signing In
To sign in to a queue, press the LINE 1/P1 button on the right side of the phone until both the LINE 1/P1 and LINE 2/P2 status lights turn off. This indicates you are available and that any calls into the queue could potentially route to your phone.
Going Unavailable
Changing your ACD state to Unavailable (going unavailable) is typically done when taking a break or when you are away from your phone. To do this, press the LINE 2/P2 button on the right side of the phone once. The status light above the LINE 2/P2 button turns solid red. This can be done before or after the current call has ended.
NOTE: At this time, Nextiva does not support the use of custom unavailable codes.
Going Available
When returning to your desk from a break, meeting, etc., you need to change your ACD state to Available (go available) again. To do this, press the LINE 1/P1 button on the right side of the phone until both the LINE 1/P1 and LINE 2/P2 status lights turn off. This indicates you are available and that any calls into the queue could potentially route to your phone.

30 | P a g e
© Nextiva, All Rights Reserved
Disposition Codes
Disposition Codes are attributes applied to a call to identify marketing promotions or other topics pertaining to a call. If the administrator for your Nextiva account has enabled disposition codes on your call center, you can apply a Disposition Code to a call while the call is still in progress. Follow the instructions below to do this.
1. While on a call, press the Menu softkey (middle softkey) at the bottom of the screen. 2. Select Call Center Disposition Code from the menu on the phone. 3. Enter the disposition code provided by the administrator for your Nextiva account. 4. Press the OK softkey (middle softkey) at the bottom of the screen. You are taken back to the
main screen, which shows the caller ID of the incoming call and the running length of the call.
Wrap-Up
Wrap-Up refers to the time after a call ends and before another call is routed to your phone. This is an optional state that can be enabled or disabled for your call center. If the administrator for your Nextiva account has enabled Wrap-Up on the call center, then immediately after the last active call ends on your Panasonic KX-HDV130 phone, your ACD state will change to Wrap-Up. This is indicated by the status light above the LINE 2/P2 button flashing red.
From here, you can either wait for the default wrap-up time to expire or you can press the LINE 1/P1 button on the right side of the phone twice to go available immediately.
Signing Out
When going to lunch, leaving for the day, etc., you need to sign out of your queues. To do this, press the LINE 1/P1 button on the right side of the phone until the status light above the LINE 1/P1 button changes to solid red. It does not matter whether there is still a call in progress on the Panasonic KX-HDV130 phone when you do this.

31 | P a g e
© Nextiva, All Rights Reserved
Using Speed Dials Using the Handset:
1. Go off-hook. 2. Enter #, then enter the speed dial number on the keypad, and press the Call softkey (middle
softkey) on the phone. 3. When finished with the call, go on-hook to disconnect the call.
Using the Speakerphone:
1. Press the SP-PHONE button on the bottom-right of the phone. 2. Enter #, then enter the speed dial number on the keypad, and press the Call softkey (middle
softkey) on the phone. 3. When finished with the call, press the SP-PHONE button on the bottom-right of the phone to
disconnect the call.
Using a Headset (optional):
1. Press the HEADSET button on the bottom-left of the phone. 2. Enter #, then enter the speed dial number on the keypad, and press the Call softkey (middle
softkey) on the phone. When finished with the call, press the HEADSET button on the bottom-left of the phone to disconnect the call.

32 | P a g e
© Nextiva, All Rights Reserved
Additional Features Do Not Disturb (DND) The Panasonic KX-HDV130 phone does not have a dedicated DND button. DND can be turned on or off using feature access codes, or through the menu on the phone.
Using Feature Access Codes:
1. Dial *78 from the phone to turn DND on.
NOTE: After DND is turned on, a DND icon will appear on the screen indicating it is on.
2. To turn DND off, dial *79 from the phone.
Through the Phone Menu:
1. Press the Menu softkey (middle softkey) on the phone. 2. Select Fwd/DND from the menu. 3. Select DND from the menu. 4. Select On from the menu.
NOTE: After DND is turned on, a DND icon will appear on the screen indicating it is on.
5. To turn DND off, follow instructions 1 through 4 above, selecting Off instead of On for step 4.

33 | P a g e
© Nextiva, All Rights Reserved
Factory Reset The Panasonic KX-HDV130 can be factory reset from the device or through the web interface.
From the web interface:
You will need to navigate to the web interface of the Panasonic KX-HDV130, follow the steps below to access the web interface, and then factory reset the phone:
1. From the main screen of your Panasonic KX-HDV130, select Menu Basic Settings Other Option Embedded Web On.
2. Press the Back softkey (left softkey) twice to go back to the main menu. 3. Select System Settings Status IPv4 Settings IP Address. Record the IP Address that
appears on the screen. 4. Use your web browser to navigate to the IP Address of the phone (Figure 6-1).
Figure 6-1: Navigate to the IP Address
5. Enter admin as the username and adminpass as the password (Figure 6-2).
Figure 6-2: Log in to the Phone Interface

34 | P a g e
© Nextiva, All Rights Reserved
6. Click the Maintenance tab at the top of the screen (Figure 6-3).
Figure 6-3: Maintenance Tab
7. Click Reset to Defaults on the left side of the screen (Figure 6-4).
Figure 6-4: Reset to Defaults
8. Click the Reset to Carrier Defaults button in the middle of the screen (Figure 6-5).
Figure 6-5: Reset to Carrier Defaults

35 | P a g e
© Nextiva, All Rights Reserved
9. Click the OK button when the pop-up message appears asking if you are sure you want to reset the settings (Figure 6-6).
Figure 6-6: Confirm Reset
10. Your Panasonic KX-HDV130 has now completed the factory reset process.
From the Panasonic KX-HDV130:
1. Press the Menu softkey (middle softkey) at the bottom of the screen. 2. Select System Settings from the menu. 3. Enter #136 on the keypad. 4. Select Yes when asked if you are sure you want to factory reset the phone.