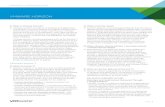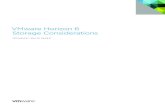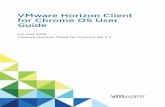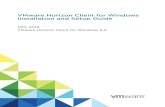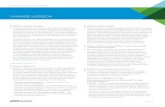NexentaConnect for Horizoninfo.nexenta.com/rs/nexenta2/images/NexentaConnect... ·...
Transcript of NexentaConnect for Horizoninfo.nexenta.com/rs/nexenta2/images/NexentaConnect... ·...

Date: September, 2014Subject: NexentaConnect Installation GuideSoftware: NexentaConnectSoftware Version: 3.0Part Number: 2000-nex_con-3.0-000008-A
Copyright © 2014 Nexenta Systems, ALL RIGHTS RESERVEDwww.nexenta.com
NexentaConnect for HorizonInstallation Guide 3.0

iiCopyright © 2014 Nexenta Systems, ALL RIGHTS RESERVEDwww.nexenta.com
NexentaConnect Installation Guide
Copyright © 2014 Nexenta SystemsTM, ALL RIGHTS RESERVED
Notice: No part of this publication may be reproduced or transmitted in any form or by any means, electronic or mechanical, including photocopying and recording, or stored in a database or retrieval system for any purpose, without the express written permission of Nexenta Systems (hereinafter referred to as “Nexenta”).
Nexenta reserves the right to make changes to this document at any time without notice and assumes no responsibility for its use. Nexenta products and services only can be ordered under the terms and conditions of Nexenta Systems’ applicable agreements. All of the features described in this document may not be available currently. Refer to the latest product announcement or contact your local Nexenta Systems sales office for information on feature and product availability. This document includes the latest information available at the time of publication.
Nexenta is a registered trademark of Nexenta Systems in the United States and other countries. All other trademarks, service marks, and company names in this document are properties of their respective owners.
This document applies to the following product versions:
Product Versions supported
NexentaConnectTMfor XenDesktop 3.0
NexentaConnectTMfor Horizon 3.0
VMware vCenter Server 5.x
VMware vSphere Client 5.x
VMware Horizon (with View) (only with NexentaConnect for Horizon) 6.x
Microsoft Windows Server 2008 R2 or later
VMware ESXi 5.x
CItrix XenDesktop (only with NexentaConnect for XenDesktop) 7.5 or later

Copyright © 2014 Nexenta Systems, ALL RIGHTS RESERVEDwww.nexenta.com iii
NexentaConnect Installation Guide
Preface . . . . . . . . . . . . . . . . . . . . . . . . . . . . . . . . . . . . . . . . . . . . . . . . . . . . . . . . . . . . . . . . . . . . . . .vii
1 Prerequisites . . . . . . . . . . . . . . . . . . . . . . . . . . . . . . . . . . . . . . . . . . . . . . . . . . . . . . . . . . . . . . . . . . .1
About NexentaConnect . . . . . . . . . . . . . . . . . . . . . . . . . . . . . . . . . . . . . . . . . . . . . . . . . . . . . . . . . . . . . 1
About NexentaConnect Editions . . . . . . . . . . . . . . . . . . . . . . . . . . . . . . . . . . . . . . . . . . . . . . . . . . 1
Environment Prerequisites . . . . . . . . . . . . . . . . . . . . . . . . . . . . . . . . . . . . . . . . . . . . . . . . . . . . . . . . . . 2
Microsoft Windows Desktop Template Prerequisites . . . . . . . . . . . . . . . . . . . . . . . . . . . . . . . . . . . . . 3
NexentaConnect Prerequisites . . . . . . . . . . . . . . . . . . . . . . . . . . . . . . . . . . . . . . . . . . . . . . . . . . . . . . . 4
Network Prerequisites . . . . . . . . . . . . . . . . . . . . . . . . . . . . . . . . . . . . . . . . . . . . . . . . . . . . . . . . . . . . . . 5
Management Network Considerations . . . . . . . . . . . . . . . . . . . . . . . . . . . . . . . . . . . . . . . . . . . . 5
2 Preparing the VMware VDI Environment . . . . . . . . . . . . . . . . . . . . . . . . . . . . . . . . . . . . . . . . . . . . .7
Before You Start Preparing the VDI Environment . . . . . . . . . . . . . . . . . . . . . . . . . . . . . . . . . . . . . . . . 7
About the vCenter Configuration . . . . . . . . . . . . . . . . . . . . . . . . . . . . . . . . . . . . . . . . . . . . . . . . . . . . . 7
Creating a New Datacenter . . . . . . . . . . . . . . . . . . . . . . . . . . . . . . . . . . . . . . . . . . . . . . . . . . . . . . 8
Creating a New ESXi Cluster . . . . . . . . . . . . . . . . . . . . . . . . . . . . . . . . . . . . . . . . . . . . . . . . . . . . . 8
Adding ESXi hosts to the ESXi Cluster . . . . . . . . . . . . . . . . . . . . . . . . . . . . . . . . . . . . . . . . . . . . . . 9
Configuring the time settings on the ESXi hosts . . . . . . . . . . . . . . . . . . . . . . . . . . . . . . . . . . . . . 9
Configuring DNS and Routing . . . . . . . . . . . . . . . . . . . . . . . . . . . . . . . . . . . . . . . . . . . . . . . . . . .10
About Network Configuration . . . . . . . . . . . . . . . . . . . . . . . . . . . . . . . . . . . . . . . . . . . . . . . . . . . . . . .10
Creating a Datastore for the Templates . . . . . . . . . . . . . . . . . . . . . . . . . . . . . . . . . . . . . . . . . . . . . . .11
3 Installing NexentaConnect . . . . . . . . . . . . . . . . . . . . . . . . . . . . . . . . . . . . . . . . . . . . . . . . . . . . . . .13
Before You Start Installing NexentaConnect . . . . . . . . . . . . . . . . . . . . . . . . . . . . . . . . . . . . . . . . . . .13
Downloading the NexentaConnect Software . . . . . . . . . . . . . . . . . . . . . . . . . . . . . . . . . . . . . . . . . . .14
About the NexentaStor VSA Template . . . . . . . . . . . . . . . . . . . . . . . . . . . . . . . . . . . . . . . . . . . . . . . .14
Deploying NexentaStor VSA as an OVF Template . . . . . . . . . . . . . . . . . . . . . . . . . . . . . . . . . . .15
Converting the NexentaStor VSA Virtual Machine to a Virtual Machine Template . . . . . . . .16
Activating the View PowerCLI . . . . . . . . . . . . . . . . . . . . . . . . . . . . . . . . . . . . . . . . . . . . . . . . . . . . . . .17
Installing the NexentaConnect Server Agent on the VMware Horizon (with View) . . . . . . . . . . . .17
About Microsoft Windows Desktop Template . . . . . . . . . . . . . . . . . . . . . . . . . . . . . . . . . . . . . . . . . .18
Contents

Copyright © 2014 Nexenta Systems, ALL RIGHTS RESERVEDwww.nexenta.com
NexentaConnect Installation Guide
iv
Creating Microsoft Windows Template or Snapshot . . . . . . . . . . . . . . . . . . . . . . . . . . . . . . . .19
Installing the NexentaConnect Desktop Agent . . . . . . . . . . . . . . . . . . . . . . . . . . . . . . . . . . . . .20
About NexentaConnect Management Appliance . . . . . . . . . . . . . . . . . . . . . . . . . . . . . . . . . . . . . . .20
Deploying the NexentaConnect Management Appliance . . . . . . . . . . . . . . . . . . . . . . . . . . . . . . . . .21
Running the Post-Install Wizard . . . . . . . . . . . . . . . . . . . . . . . . . . . . . . . . . . . . . . . . . . . . . . . . . . . . .22
Configuring a NexentaConnect Management Appliance Network Interface . . . . . . . . . . . . .22
Changing the NexentaConnect Management Appliance TCP Port . . . . . . . . . . . . . . . . . . . . .24
Selecting the Time Zone . . . . . . . . . . . . . . . . . . . . . . . . . . . . . . . . . . . . . . . . . . . . . . . . . . . . . . .24
Reading the NexentaConnect EULA . . . . . . . . . . . . . . . . . . . . . . . . . . . . . . . . . . . . . . . . . . . . . .24
Running the Initial Configuration Wizard . . . . . . . . . . . . . . . . . . . . . . . . . . . . . . . . . . . . . . . . . . . . . .24
Obtaining a License Key for NexentaConnect . . . . . . . . . . . . . . . . . . . . . . . . . . . . . . . . . . . . . .25
Obtaining a Trial License Key . . . . . . . . . . . . . . . . . . . . . . . . . . . . . . . . . . . . . . . . . . . . . . . . . . . .27
Registering and Configuring NexentaConnect . . . . . . . . . . . . . . . . . . . . . . . . . . . . . . . . . . . . . .27
Updating NexentaConnect . . . . . . . . . . . . . . . . . . . . . . . . . . . . . . . . . . . . . . . . . . . . . . . . . . . . . . . . .30
4 Managing Nexenta NAS VAAI . . . . . . . . . . . . . . . . . . . . . . . . . . . . . . . . . . . . . . . . . . . . . . . . . . . . .33
About Nexenta NAS VAAI . . . . . . . . . . . . . . . . . . . . . . . . . . . . . . . . . . . . . . . . . . . . . . . . . . . . . . . . . . .33
Installing Nexenta NAS VAAI . . . . . . . . . . . . . . . . . . . . . . . . . . . . . . . . . . . . . . . . . . . . . . . . . . . . . . . .34
Enabling Nexenta NAS VAAI . . . . . . . . . . . . . . . . . . . . . . . . . . . . . . . . . . . . . . . . . . . . . . . . . . . . . . . .35
Uninstalling Nexenta NAS VAAI . . . . . . . . . . . . . . . . . . . . . . . . . . . . . . . . . . . . . . . . . . . . . . . . . . . . . .35
5 Troubleshooting NexentaConnect . . . . . . . . . . . . . . . . . . . . . . . . . . . . . . . . . . . . . . . . . . . . . . . . .37
Unpacking the tar.gz file . . . . . . . . . . . . . . . . . . . . . . . . . . . . . . . . . . . . . . . . . . . . . . . . . . . . . . . . . . .37
Mounting the ISO Image and CIFS Share on a Virtual Machine . . . . . . . . . . . . . . . . . . . . . . . . . . . .38
Mounting an ISO Image . . . . . . . . . . . . . . . . . . . . . . . . . . . . . . . . . . . . . . . . . . . . . . . . . . . . . . . .38
Mounting a CIFS Share on a Virtual Machine . . . . . . . . . . . . . . . . . . . . . . . . . . . . . . . . . . . . . . .38
Understanding VMware Tools Statuses . . . . . . . . . . . . . . . . . . . . . . . . . . . . . . . . . . . . . . . . . . . . . . .39
Installing the VMware Tools on Microsoft Windows . . . . . . . . . . . . . . . . . . . . . . . . . . . . . . . . . . . .39
Starting VMware Tools . . . . . . . . . . . . . . . . . . . . . . . . . . . . . . . . . . . . . . . . . . . . . . . . . . . . . . . . . . . . .40
Verifying the IP Address for the NexentaConnect Management Appliance If VMware Tools is not Running . . . . . . . . . . . . . . . . . . . . . . . . . . . . . . . . . . . . . . . . . . . . . . . . . . . . . . . . . . . . . . . . . . . . . . . .40
Cannot Send the Management Appliance Registration Request using a non-authenticated SMTP server . . . . . . . . . . . . . . . . . . . . . . . . . . . . . . . . . . . . . . . . . . . . . . . . . . . . . . . . . . . . . . . . . . . . . . . . .41
Downloading the Support Files . . . . . . . . . . . . . . . . . . . . . . . . . . . . . . . . . . . . . . . . . . . . . . . . . .42

Copyright © 2014 Nexenta Systems, ALL RIGHTS RESERVEDwww.nexenta.com v
NexentaConnect Installation Guide
ESXi Fails to Create Datastores on Local Drives . . . . . . . . . . . . . . . . . . . . . . . . . . . . . . . . . . . . . . . . .42
6 Pre-installation Checklist . . . . . . . . . . . . . . . . . . . . . . . . . . . . . . . . . . . . . . . . . . . . . . . . . . . . . . . . .43
Glossary . . . . . . . . . . . . . . . . . . . . . . . . . . . . . . . . . . . . . . . . . . . . . . . . . . . . . . . . . . . . . . . . . . . . . .45

This page intentionally left blank
Copyright © 2014 Nexenta Systems, ALL RIGHTS RESERVEDwww.nexenta.com
NexentaConnect Installation Guide
vi

viiCopyright © 2014 Nexenta Systems, ALL RIGHTS RESERVEDwww.nexenta.com
NexentaConnect Installation Guide
Preface
This documentation presents information specific to Nexenta products. The information is for reference purposes and is subject to change.
Intended Audience
This documentation presents information specific to Nexenta products. The information is for reference purposes and is subject to change.
Intended Audience
This documentation is intended for VDI Administrators and assumes that you have experience with data storage concepts, such as NAS, SAN, NFS, and ZFS; VMware vSphere, VMware Horizon View; SQL database administration; Microsoft Windows Active Directory 2008 R2.
Documentation History
The following table lists the released revisions of this documentation.
Contacting Support
Choose a method for contacting support:
• Visit the Nexenta customer portal or partner portal. Log in and browse the customers knowledge base.
• Using the NexentaConnect Management Appliance. Click Help > Support Request and complete the request form. Then click Send Request.
• Using the NexentaConnect Management Appliance, click Help > Support Request > Download as file. Save the files on your system and attach them to support request e-mail.
You may want use this option, if you cannot use the NexentaConnect Management Appliance built-in mail notification system.
Table 1: Documentation Revision History
Revision Date Description
2000-nex_con-3.0-000008-A September, 2014 GA

viiiCopyright © 2014 Nexenta Systems, ALL RIGHTS RESERVEDwww.nexenta.com
NexentaConnect Installation Guide
Comments
Your comments and suggestions to improve this documentation are greatly appreciated. Send any feedback to [email protected] and include the documentation title, number, and revision. Refer to specific pages, sections, and paragraphs whenever possible.

1Copyright © 2014 Nexenta Systems, ALL RIGHTS RESERVEDwww.nexenta.com
1Prerequisites
This section includes the following topics:
• About NexentaConnect
• Environment Prerequisites
• Microsoft Windows Desktop Template Prerequisites
• NexentaConnect Prerequisites
• Network Prerequisites
About NexentaConnect
NexentaConnect is a product of Nexenta that combines together the 3rd generation of NexentaStorTM storage system and leading desktop virtualization platforms.
NexentaConnect fully automates the VDI deployments and provides unlimited scalability for the environment of hundreds and thousands of virtual desktops.
You can use NexentaConnect to:
• Deploy a new pool of virtual desktops
• Reconfigure an existing pool of virtual desktops provisioned by NexentaConnect to enhance the resource utilization
• Calibrate an existing pool of virtual desktops provisioned by NexentaConnect
• Run a performance benchmark on an existing pool of virtual desktops provisioned by NexentaConnect
• Monitor performance of each virtual desktop
• Monitor CPU and memory resource usage of ESXi hosts
• Monitor storage performance and usage
• Backup and restore pools of virtual desktops or individual desktops
• Take a snapshot of your pool of virtual desktops at any point in time
About NexentaConnect Editions
Installation requirements depend on the NexentaConnect edition needed for your environment.
Nexenta provides the following editions of NexentaConnect:
• NexentaConnect for Horizon

2Copyright © 2014 Nexenta Systems, ALL RIGHTS RESERVEDwww.nexenta.com
NexentaConnect Installation Guide
Works with the VMware Horizon software products.
• NexentaConnect for XenDesktop
Works with the Citrix XenDesktop and VMware software products.
Environment Prerequisites
NexentaConnect utilizes an existing VMware VDI infrastructure. Instructions for installing and configuring VMware or Citrix XenDesktop software are not included in this documentation. Consult with your VMware representative for all questions that are related to installing and configuring VMware and Citrix software.
The following table describes the components that you must install and configure before you can deploy NexentaConnect.
Table 1-1: Network Infrastructure Components
The following table describes the VMware components that you need to install and configure before you can deploy NexentaConnect for Horizon.
Table 1-2: Horizon Edition Components
Name of component Description
Domain Controller Windows Server 2008 R2 Active Directory.You must configure all organization units, computer groups, administrator groups, user groups, and users. The number of users must equal or exceed the number of desktops that you plan to deploy.Before you start to install NexentaConnect, all the components of the deployment, such as VMware vCenter Server, VMware Horizon (with View) 6.x (only for NexentaConnect for Horizon), Citrix XenDesktop (only for NexentaConnect for XenDesktop) VMware ESXi, Database Servers and Microsoft Windows templates must join Active Directory Server.
Domain Name Server (DNS) and DHCP server
You must make DNS and DHCP server available to all servers and vLANs. NFS vLAN does not require DHCP.
Name of component Description
VMware ESXi 5.0 or later A separate ESXi 5 host to run NexentaConnect Management Appliance.
VMware vCenter Server 5.0 or later If you plan to use Linked-clones feature, then you need to install View Composer on vCenter Server and enable View Administrator.
VMware Horizon (with View) 6.x or later
You must add vCenter Server to VMware Horizon View Connection Server in View Administrator.If you plan to use Linked-clone pool, enable the View Composer in VMware Horizon View Administrator settings.

Copyright © 2014 Nexenta Systems, ALL RIGHTS RESERVEDwww.nexenta.com 3
NexentaConnect Installation Guide
Microsoft Windows Desktop Template Prerequisites
The Microsoft Windows desktop template is a template of a virtual machine that NexentaConnect uses as a golden image to create a desktop pool.
If you use NexentaConnect for Horizon, the Microsoft Windows desktop template must include:
• Microsoft .NET 3.5
• VMware Tools
• VMware Horizon View Agent
• NexentaConnect Desktop Agent
You must take into account the following:
• Number of vCPU
VMware recommends provisioning 16 VDI's per CPU core. The VSA commonly uses about 5CPU cores.
• RAM
For example, a desktop pool of 100 desktops with a template that uses 3GB RAM requires 300GB RAM plus overhead, which does not yet include RAM for Nexenta VSA and VMware ESXi.
• Template size
If the template size exceeds 50 GB, it may result in longer deployment time and requires more storage space.
The following versions of Microsoft Windows are supported:
• Windows 7 Enterprise and Professional Editions (x86 and x64)
• Windows Vista Business and Enterprise Editions (x86 with SP1 and SP2)
• Windows XP Professional SP3 (x86)
• Windows 8 (x86 and x64)
For more information, see About Microsoft Windows Desktop Template.
VMware ESXi 5.0 or later You can use a single or multiple ESXi 5 server(s) for desktop pool deployment. You can deploy multiple desktop pools on the ESXi cluster.
Note: Install VMware Tools before installing the VDI specific agents.
Name of component Description

4Copyright © 2014 Nexenta Systems, ALL RIGHTS RESERVEDwww.nexenta.com
NexentaConnect Installation Guide
NexentaConnect Prerequisites
NexentaConnect consists of the following components:
• NexentaConnect Management Appliance
NexentaConnect Management Appliance enables you to manage your VDI environment. You must deploy the NexentaConnect Management Appliance as a virtual machine from the Open Virtualization Format (OVF) template that is included in the product package.
The NexentaConnect Management Appliance should be located on the management ESXi host. NexentaConnect Management Appliance requires full network access to all components and must have administrative privileges to vCenter and VDI management consoles.
The minimum requirements for a virtual machine are:
• 4GB RAM
• 1 vCPU
• 20GB hard drive
• NexentaStor VSA template
The NexentaStor VSA provides the storage for the desktop pool. You must deploy the NexentaStor VSA from the OVF template to the ESXi cluster dedicated for the desktop pool deployment, and then convert it to a virtual machine template. After you create a NexentaStor VSA virtual machine template, the NexentaConnect Management Appliance can use it to automatically create storage for the desktop pool.
The NexentaStor VSA virtual machine template requires 8GB of storage space. As a virtual machine template, it does not use any resources.
• NexentaConnect Server Agent
You install NexentaConnect Server Agent on the VMware Horizon View Connection Server or XenDesktop. NexentaConnect requires PowerCLI installed on VMware Horizon View Connection Server to automate its work with VMware Horizon View.
• NexentaConnect Desktop Agent
You need to install the NexentaConnect Desktop Agent on the desktop template. It requires Microsoft .NET 3.5+ or later.
Based on a pool size of 100 desktops, the minimum virtual machine requirements for NexentaStor VSA are:
• 8GB of Memory (16GB recommended)
• 2vCPU (4vCPU recommended)
• 8GB hard drive

Copyright © 2014 Nexenta Systems, ALL RIGHTS RESERVEDwww.nexenta.com 5
NexentaConnect Installation Guide
Network Prerequisites
Nexenta recommends that you configure the following physical networks for NexentaConnect:
• Management network
This network manages the traffic between all VDI components such as VMware Horizon View Connection Server, VMware vCenter server, Microsoft Windows Server Active Directory, VMware Horizon View Composer, VMware ESXi servers, and NexentaConnect components, such as NexentaConnect Management Appliance, NexentaStor VSA(s), virtual desktops.
• NFS network (dedicated VMKernel port for data traffic)
This high-performance high-throughput 10 GbE network that manages the NFS traffic between NexentaStor VSA(s) and VMware ESXi servers.
Management Network Considerations
The DHCP is required for the desktop pool network and management network for each NexentaStor VSA. You need a sufficient number of IP addresses on your DHCP scope and a subnet to accommodate the VMware VDI environment.
You need the following:
• One IP address for each desktop
• One IP address for each NexentaConnect
• One IP address for each NexentaStor VSA (1 for each ESXi host)
If you re-deploy desktop pool multiple times, then the number of new IP addresses must equal the number of desktops. It is highly recommended to have a subnet which is 2x or 3x times larger than the number of desktops in a pool. If it is not, all the IP addresses in a subnet might be reserved by the existing desktops until the lease expires. For example, if you have a pool of 40 desktops, then the subnet size should be 80 — 120 desktops.
It is recommended that you allocate a larger subnet range, rather than set up a shorter DHCP lease period. If a subnet is small and DHCP updates the leases frequently, then the update may fail during a period of heavy I/O loads, as is the case during deployment. If the DHCP server does not update the leases as scheduled, then you may need to clean the DHCP lease table.
Note:
You can configure only management network and use it for management and NFS traffic. However, Nexenta does not recommend it. You should use management network for NFS traffic, only if management network is a 10 GbE network and has jumbo frames enabled.

This page intentionally left blank
6Copyright © 2014 Nexenta Systems, ALL RIGHTS RESERVEDwww.nexenta.com
NexentaConnect Installation Guide

7Copyright © 2014 Nexenta Systems, ALL RIGHTS RESERVEDwww.nexenta.com
2Preparing the VMware VDI Environment
This section includes the following topics:
• Before You Start Preparing the VDI Environment
• About the vCenter Configuration
• Adding ESXi hosts to the ESXi Cluster
• Creating a New ESXi Cluster
• Adding ESXi hosts to the ESXi Cluster
• Configuring the time settings on the ESXi hosts
• Configuring DNS and Routing
• About Network Configuration
• Creating a Datastore for the Templates
Before You Start Preparing the VDI Environment
Before you start to prepare the infrastructure for NexentaConnect, make sure that the environment meets the Prerequisites. The VMware VDI infrastructure must be fully functioning and configured, with all required hardware and software.
Instructions for installing and configuring VMware software are not included in this documentation. Consult with your VMware representative for any questions that are related to the installation and configuration of VMware software.
About the vCenter Configuration
You must configure the VMware vCenter for NexentaConnect environment.
Follow the sequence of steps:
• Create a new Datacenter or use an existing one
See Adding ESXi hosts to the ESXi Cluster
• Create a new ESXi cluster in this Datacenter
See Creating a New ESXi Cluster
• Add the ESXi hosts for desktop pool in ESXi cluster

8Copyright © 2014 Nexenta Systems, ALL RIGHTS RESERVEDwww.nexenta.com
NexentaConnect Installation Guide
See Adding ESXi hosts to the ESXi Cluster
Creating a New Datacenter
You can create a new datacenter or use the existing. After you create a datacenter, you must create an ESXi cluster inside the datacenter.
For complete instructions and recommendation on how to create a datacenter and ESXi cluster, see the VMware documentation.
You need the following information before you can start to create a datacenter:
• The IP address for the vCenter Server
To create a new datacenter:
1. In the vSphere client, log in to the VMware vCenter server.
2. In the vCenter Inventory panel, right-click vCenter and select New Datacenter.
3. Type the name of the new Datacenter.
Creating a New ESXi Cluster
The NexentaConnect environment requires at least one ESXi cluster that contains one or more ESXi hosts.
To create a new ESXi cluster:
1. In the vSphere client, log in to vCenter.
2. In the vCenter Inventory panel, right-click datacenter that you created in Adding ESXi hosts to the ESXi Cluster, and select New Cluster to start the New Cluster Wizard.
3. Accept the default settings.

Copyright © 2014 Nexenta Systems, ALL RIGHTS RESERVEDwww.nexenta.com 9
NexentaConnect Installation Guide
Adding ESXi hosts to the ESXi Cluster
You need to add the ESXi hosts that you plan to use for a desktop pool deployment. NexentaConnect supports one desktop pool per ESXi cluster.
You need to have the following information about each ESXi host before you can start to add an ESXi hosts to an ESXi cluster:
• IP address
• Username
• Password
To add an ESXi host to an ESXi cluster:
1. In the vSphere client, log in to vCenter.
2. In the vCenter Inventory panel, right-click the cluster, that you created in Creating a New ESXi Cluster and select Add host to start the Add Host Wizard.
3. Use the Add Host Wizard to add the ESXi hosts that you plan to use for VDI desktop pool. Accept the default settings with the following exceptions:
• Verify that the ESXi hosts are located under the ESXi cluster.
If they are not located under the ESXi cluster, move them.
• Make sure that the Lockdown Mode is Disabled.
Configuring the time settings on the ESXi hosts
You must adjust the time on all the ESXi hosts to the vCenter time settings.
To configure the time settings on the ESXi hosts:
1. In the vSphere Client, log in to vCenter.
2. In the vCenter Inventory panel, select the ESXi host.
3. In the right-hand panel, click Configuration > Software >Time Configuration.
4. In the Time Configuration pane, click Properties.
5. In the General tab, enter the time and date.
You must enter the same time and date that you configure the .
6. In the NTP Configuration, verify the Outgoing Port and Protocols.
You must verify that these port and protocol are open in the Firewall in the Software > Security Profile.
7. Select the NTP Client Enabled checkbox.
8. Click OK.
9. Repeat the steps in the task starting from Step 2 to Step 8 on all the ESXi hosts in the VDI infrastructure.

10Copyright © 2014 Nexenta Systems, ALL RIGHTS RESERVEDwww.nexenta.com
NexentaConnect Installation Guide
Configuring DNS and Routing
You must configure the DNS settings on all the ESXi hosts according to the vCenter DNS settings.
To configure DNS and Routing:
1. In the vSphere Client, log in to vCenter.
2. In the vCenter Inventory panel, select the ESXi host.
3. In the right-hand panel, click Configuration > Software >DNS and Routing.
4. In the DNS and Routing pane, click Properties.
5. In the DNS Configuration tab, fill all the fields according to the settings on the DNS server.
6. In the Routing tab, enter the default gateway.
Consult with your system administrator for the required values.
7. Click OK.
8. Repeat the steps in the task starting from Step 2 to Step 7 on all the ESXi hosts in the VDI infrastructure.
About Network Configuration
You must configure virtual networks for the following physical networks:
• Management network
VMware vCenter automatically configures management network.
• NFS network
You can create a separate vSwitch and port group for NFS traffic using the NexentaConnect Deployment Wizard.
For more information, see Assigning Separate vSwitch for NFS data traffic in Nexenta VSA for VMware Horizon View User Guide.
The following illustration represents the network traffic distribution in the VDI environment.
Note:You can also create a vSwitch and a port group for NFS network using vSphere client.For more information, see the VMware documentation.

Copyright © 2014 Nexenta Systems, ALL RIGHTS RESERVEDwww.nexenta.com 11
NexentaConnect Installation Guide
Figure 2-1: Network traffic distribution in the NexentaConnect environment
Creating a Datastore for the Templates
You must place the NexentaStor VSA template and Windows Desktop Template in any datastore that belongs to the datacenter that you assign to the desktop pool deployment. Nexenta recommends that you use a datastore that is local or accessible on a fast network, therefore you can clone any template without errors.
To create a datastore for the templates:
1. In the vSphere client, log in to VMware vCenter.
2. In the vCenter Inventory panel, select an ESXi host used for NexentaConnect.
3. In the Hardware panel of the Configuration tab, select Storage.

12Copyright © 2014 Nexenta Systems, ALL RIGHTS RESERVEDwww.nexenta.com
NexentaConnect Installation Guide
4. Click Add Storage to start the Add Storage Wizard.
5. In the Select storage type dialog box, select a storage type.
The options are:
• Disk/LUN to use the VMFS-5 volume as a datastore.
• Network File System to use the NFS folder as a datastore. Make sure that the NFS you provisioned uses the fast network.
6. If you select Disk/LUN:
1.In the Select Disk/Lun dialog box, select the LUN from the list.
If no LUNs are available, attach a new LUN and try again.
2.In the File System Version dialog box, select VMFS-5; then click Next.
3.In the Current Disk Layout dialog box, click Next.
4.In the Properties dialog box, type the name of the datastore.
5.In the Formatting dialog box, select the capacity of the datastore.
The options are:
• Maximum available space. Allocate all available disk space to datastore.
• Custom space setting. Specify the required part of the available disk space that you need to provision as a datastore.
6.In the Ready to Complete dialog box, check the settings and click Finish.
7. If you select Network File System:
1.In the Locate Network File System dialog box:
1)In the Server field, type the host name, IP address or MAC address of the NAS server.
2)In the Folder field, type the pathname for the folder, in which you want create a datastore.
3)In the Datastore Name field, type the datastore name.
4.In the Ready to Complete dialog box, check the settings and click Finish.

13Copyright © 2014 Nexenta Systems, ALL RIGHTS RESERVEDwww.nexenta.com
3Installing NexentaConnect
This section includes the following topics:
• Before You Start Installing NexentaConnect
• Downloading the NexentaConnect Software
• About the NexentaStor VSA Template
• Deploying NexentaStor VSA as an OVF Template
• Converting the NexentaStor VSA Virtual Machine to a Virtual Machine Template
• Installing the NexentaConnect Server Agent on Citrix XenDesktop
• About Microsoft Windows Desktop Template
• Creating Microsoft Windows Template or Snapshot
• Installing the NexentaConnect Desktop Agent
• About NexentaConnect Management Appliance
• Deploying the NexentaConnect Management Appliance
• Running the Post-Install Wizard
• Configuring a NexentaConnect Management Appliance Network Interface
• Changing the NexentaConnect Management Appliance TCP Port
• Selecting the Time Zone
• Running the Initial Configuration Wizard
• Obtaining a License Key for NexentaConnect
• Registering and Configuring NexentaConnect
• Updating NexentaConnect
Before You Start Installing NexentaConnect
Before you start installing the NexentaConnect, make sure that your VDI environment meets all requirements described in Prerequisites.
Also make sure that you have performed all of the appropriate procedures described in Preparing the VMware VDI Environment.

14Copyright © 2014 Nexenta Systems, ALL RIGHTS RESERVEDwww.nexenta.com
NexentaConnect Installation Guide
Downloading the NexentaConnect Software
Before you can prepare the VMware VDI environment for NexentaConnect, you must download and uncompress the NexentaConnect software bundle. The software bundle is compressed into a tar.gz file.
To download the NexentaConnect software:
1. In a web browser, go to:
http://www.nexenta.com/corp/downloads
2. Select the NexentaConnect download package.
3. Download the compressed NexentaConnect software to an accessible drive in the VMware VDI network.
4. Use an appropriate utility to uncompress the software into a directory to which the vCenter can have access.
For more information, see Unpacking the tar.gz file.
About the NexentaStor VSA Template
Nexenta provides the NexentaStor VSA in an OVF template format as a part of the NexentaConnect package. NexentaStor VSA provides storage for a desktop pool using the NFS protocol.
You must perform the following tasks with the NexentaStor VSA OVF template:
1. Add the uncompressed NexentaStor VSA OVF template to the datastore that is located on the ESXi, which you are going to use for NexentaStor VSA deploy. If you put the NexentaStor VSA OVF template to any network location, make sure that the network is fast. Otherwise, OVF template deployment may take long time.
2. Deploy the NexentaStor VSA template as a virtual machine.
See Deploying NexentaStor VSA as an OVF Template.

Copyright © 2014 Nexenta Systems, ALL RIGHTS RESERVEDwww.nexenta.com 15
NexentaConnect Installation Guide
3. Convert the NexentaStor VSA virtual machine into a virtual machine template by running the basic wizard in which you select the template for a VM and set its basic parameters, such as name, location, and network. NexentaConnect uses this template to automatically create virtual storage for desktop pool.
See Converting the NexentaStor VSA Virtual Machine to a Virtual Machine Template.
Deploying NexentaStor VSA as an OVF Template
When you uncompress the NexentaConnect installation package, the NexentaStor VSA template file is located in the NexentaStor_Template directory. The file format of the template is VNT-NSnnnnnn.ovf where nnnnnn is the version number.
You need the following information to deploy NexentaStor VSA as an OVF Template:
• Location of the NexentaConnect template directory to which you copied the NexentaConnect installation package.
• Name of the datacenter, cluster, ESXi server, and destination storage that is allocated for NexentaStor VSA.
• A management network in the environment that has access to both the NexentaConnect Management Appliance and the VMware Horizon View 5.x.
• Name of the vSwitch that has been created in the preceding task for the NexentaConnect ESXi hosts.
For your convenience, we use label NFS Network in this document.
To deploy NexentaStor VSA from as an OVF template:
1. In the vSphere client, log in to vCenter.
2. In the vCenter Inventory panel, click the ESXi cluster and select File > Deploy OVF Template....
3. In the Source screen of the Deploy OVF Template wizard, click Browse and navigate to the directory where you uncompressed the NexentaConnect software.
4. Locate the NexentaStor_Template/VNT-NSnnnnnn.ovf file and click Open.
5. In the Source dialog box, click Next.
6. In the OVF Template Details dialog box, click Next.
7. In the Name and Location dialog box, select the appropriate datacenter, and click Next.
You can rename the NexentaStor VSA template.
8. In the Storage dialog box, select the destination storage for virtual machine files; then click Next.
9. In the Disk Format dialog box, select Thick Provision Eager Zeroed, then click Next.
10. In the Network Mapping dialog box, map the NFS VSA source network to the NFS network that you created for the NexentaConnect ESXi hosts, then click Next.
For your convenience, NFS Network is used as a network label in this document.

16Copyright © 2014 Nexenta Systems, ALL RIGHTS RESERVEDwww.nexenta.com
NexentaConnect Installation Guide
11. In the Ready to Complete dialog box, select the Power on after deployment checkbox, review the configuration settings, and then click Finish.
The new NexentaStor VSA virtual machine starts to deploy by using the template that was provided. The time that it takes to install the NexentaStor VSA virtual machine depends on the available network and storage resources.
12. In the Host Recommendations dialog box, accept the default or select a different host, and then click Power on.
13. Verify that the VMware Tools run:
1.In the Inventory select NexentaStor VSA.
2.In the right-hand panel, click the Summary tab.
3.View the VMware Tools status in the General pane.
See Understanding VMware Tools Statuses, Starting VMware Tools.
14. Verify that IP address of NexentaStor VSA is displayed in the vSphere:
1.In the Inventory select NexentaStor VSA.
2.In the right-hand panel, click Summary tab.
3.View the IP address in the General pane.
Converting the NexentaStor VSA Virtual Machine to a Virtual Machine Template
After you deploy the NexentaStor VSA virtual machine from an OVF template, you need to convert it to a virtual machine template. Therefore, you must use the virtual machine template to create a virtual storage appliance for every desktop pool.
To convert the NexentaStor VSA virtual machine to a virtual machine template:
1. Log in to vCenter using the vSphere client.
2. In the ESXi Inventory, right-click the NexentaStor VSA virtual machine and select Power > Power off.

Copyright © 2014 Nexenta Systems, ALL RIGHTS RESERVEDwww.nexenta.com 17
NexentaConnect Installation Guide
3. In the ESXi Inventory, right-click the NexentaStor VSA virtual machine and select Template > Convert to Template.
The NexentaStor VSA no longer appears in the Inventory panel.
4. In the ESXi address bar, switch to the VMs and Templates view to verify that the newly-created NexentaStor VSA template appears.
Activating the View PowerCLI
You must activate the View Power CLI on the VMware Horizon View Connection Server before installing the NexentaConnect Server Agent.
To activate the View PowerCLI:
1. Log in to VMware Horizon View Connection Server.
In the vCenter Inventory panel, select the VMware Horizon View Connection Server virtual machine, and click Console tab, or use Remote Desktop Connection (RDP).
2. In the VMware Horizon View Connection Server, click Start > View PowerCLI > Run as Administrator.
A View PowerCLI window opens.
3. In the View PowerCLI window, type:
Set-ExecutionPolicy RemoteSigned
4. Close the View PowerCLI window.
5. Click Start > View PowerCLI > Run as Administrator.
6. Close the View PowerCLI window.
Installing the NexentaConnect Server Agent on the VMware Horizon (with View)
You must Install the NexentaConnect Server Agent on the VMware Horizon View Connection Server if you use NexentaConnect for Horizon. After you have installed the NexentaConnect Server Agent, it starts automatically when the system starts.
To install the NexentaConnect Server Agent:
1. Connect to the VMware Horizon View Connection Server and make the ncServerAgent.exe available on the VMware Horizon View Connection Server.
2. On the VMware Horizon View Connection Server, locate and double-click ncServerAgent.exe.
Note:Make sure that you have installed the VMware Horizon View PowerCLI on the View Connection Server.

18Copyright © 2014 Nexenta Systems, ALL RIGHTS RESERVEDwww.nexenta.com
NexentaConnect Installation Guide
The NexentaConnect Server Agent setup wizard starts.
3. In the Choose install Location screen of the wizard, accept the default location.
4. In the Port number selection screen of the wizard, the listening port 8889 is set by default.
Verify that this port is open for outgoing connections, if you use the default settings. Consult with your System Administrator.
5. Click Install to install the NexentaConnect Server Agent
6. After NexentaConnect Server Agent Setup Wizard finishes, click Close.
About Microsoft Windows Desktop Template
Microsoft Windows desktop template represents a golden image, that you use to clone the desktops. Nexenta does not provide any Microsoft Windows template as a part of the NexentaConnect package.
You must create a Microsoft Windows virtual machine and install the following components in the proposed order before you can create a template or a snapshot:
1. VMware Tools
The VMware utility, that improves guest operating system performance and manageability. You must install it on a virtual machine in vSphere client.
See Installing the VMware Tools on Microsoft Windows.
2. VMware Horizon View Agent
The VMware application, that enables communication between the VMware Horizon View Connection server and the desktop virtual machines.
3. Microsoft .Net 3.5
Microsoft .Net 3.5 enables the NexentaConnect Desktop Agent to run.
For more information on the installation of the components that are listed above, see the VMware and Microsoft documentation.
4. NexentaConnect Desktop Agent
NexentaConnect Desktop Agent is included in the NexentaConnect package which enables communication between NexentaConnect and desktop virtual machines. The NexentaConnect Desktop Agent requires Microsoft .NET 3.5 or later.
You must consider the following additional requirements:
• You must adjust the size of the template storage disk according to the size of the Microsoft Windows template and NexentaStor VSA template.
• The size of the vCPU on the ESXi must suffice the size of your deployment.
• If you plan to create Linked clones of Microsoft Windows virtual machine, you must create a snapshot of a virtual machine. The desktops are cloned from a VM snapshot.
• If you plan to utilize Full clones, you must convert your desktop golden image into a virtual machine template.

Copyright © 2014 Nexenta Systems, ALL RIGHTS RESERVEDwww.nexenta.com 19
NexentaConnect Installation Guide
See Also:
• Creating Microsoft Windows Template or Snapshot
Creating Microsoft Windows Template or Snapshot
You must create a Microsoft Windows virtual machine on a base of your own Microsoft Windows image, and convert it to a virtual machine template or create a snapshot to use it in your desktop pool deployment.
Before you can convert your desktop golden image into a virtual machine template or take a snapshot, you must install the components described in About Microsoft Windows Desktop Template to Microsoft Windows virtual machine.
To create a Microsoft Windows virtual machine template or snapshot:
1. In the vSphere client, log in to VMware vCenter.
2. In the vCenter Inventory panel, select the appropriate datacenter and ESXi cluster and then create a virtual machine from a required Microsoft Windows version.
3. Start the Microsoft Windows virtual machine and install the VMware Tools, the VMware Horizon View Agent and the Microsoft .Net 3.5 or later.
See the VMware and Microsoft Windows documentation, and Installing the VMware Tools on Microsoft Windows.
4. Install the NexentaConnect Desktop Agent.
See Installing the NexentaConnect Desktop Agent.
5. Turn off the Microsoft Windows virtual machine.
6. Convert a virtual machine to a desktop template, if you plan to use Full Clones, or create a snapshot, if you plan to use Linked Clones.
• If you need to convert a virtual machine into a template:
1.In the vCenter Inventory panel, right-click a Microsoft Windows virtual machine and select Template > Convert to template.
A new Microsoft Windows template is created.
• If you need to create a snapshot:
1.In the vCenter Inventory panel, right-click a Microsoft Windows virtual machine and select Snapshot > Take Snapshot.
2.In the Take Virtual Machine Snapshot dialog box, type the name and description of the snapshot and click OK.
For more information about Full Clones and Linked Clones, see the VMware documentation.
Warning:If you plan to deploy or recompose linked clone desktop pool, you must turn off the desktop virtual machine, before you take a snapshot. Otherwise, you are not be able to use the snapshot.

20Copyright © 2014 Nexenta Systems, ALL RIGHTS RESERVEDwww.nexenta.com
NexentaConnect Installation Guide
Installing the NexentaConnect Desktop Agent
You must install the NexentaConnect Desktop Agent on the Microsoft Windows desktop template. After the NexentaConnect Desktop Agentt is installed, the service starts automatically. Make sure that the components described in About Microsoft Windows Desktop Template were installed on Microsoft Windows virtual machine, before you install the NexentaConnect Desktop Agent.
To install the NexentaConnect Desktop Agent:
1. In the directory in which you uncompressed the NexentaConnect software, locate the Agents/ncDesktopAgent or ncdesktopagent.iso.
2. Copy the NexentaConnect/agents/ncdesktopagent.exe file or mount the ncDesktopAgent.iso file on the Microsoft Windows virtual machine.
3. In the Windows template Desktop Agent destination, double click ncDesktopAgent.exe.
The NexentaConnect Desktop Agent Setup wizard starts.
4. In the Choose Install Location screen of the wizard, port 7777 is selected by default. Verify that this port is opened for outgoing connections, in case you use the default settings. Consult with your System Administrator.
5. When prompted, click Install to install the Desktop Agent.
6. Validate the NexentaConnect service status.
1.In the Windows virtual machine, click Start.
2.In the Search field, type services.
3.In the Search results, click services.
4.In the Services window, verify that the NexentaConnect Desktop Agent for Windows service runs.
About NexentaConnect Management Appliance
The NexentaConnect Management Appliance Management Appliance is a central component of NexentaConnect. Nexenta recommends that you install NexentaConnect Management Appliance on a management ESXi cluster. You can install it on the management ESXi host, on which you installed VMware Horizon View, VMware vCenter, etc., or on a separate ESXi host, with network access to the NexentaConnect infrastructure. The ESXi host must meet the hardware requirements as described in NexentaConnect Prerequisites.
You can use the NexentaConnect Management Appliance to:
• Configure and deploy a desktop pool
• Reconfigure an existing desktop pool
• Calibrate an existing desktop pool
• Run a performance benchmark on a desktop poo

Copyright © 2014 Nexenta Systems, ALL RIGHTS RESERVEDwww.nexenta.com 21
NexentaConnect Installation Guide
• View statistics for hypervisors, storage, and desktops
Deploying the NexentaConnect Management Appliance
You need the following information for this procedure:
• Network settings of an ESXi host on which to deploy the Management Appliance
• Location of the NexentaConnect OVF template
• Name of the datacenter, the ESXi cluster, the ESXi host, and the destination storage that is allocated to NexentaConnect
• A management network in your environment that has access to both VMware Horizon View Connection Server and the ESXi server with the NexentaConnect Management Appliance.
• Name of the vSwitch that you created for the NexentaConnect ESXi hosts and allocated for management traffic.
To install the NexentaConnect Management Appliance:
1. In the vSphere client, log in to the vCenter Server.
2. In the vCenter Inventory, click the ESXi on which you want to deploy the NexentaConnect Management Appliance management appliance.
3. In the vCenter upper menu, select File > Deploy OVF Template.... to start Deploy OVF Template Wizard.
4. In the Source screen of the Deploy OVF Template wizard, click Browse and navigate to the directory in which you uncompressed the NexentaConnect software. Locate the NexentaConnect.ovf file and click Open.
5. In the Source screen, click Next.
6. In the OVF Template Details window, click Next.
7. In the Name and Location screen, select the datacenter that includes the appropriate ESXi host for the Management Appliance, and then click Next.
8. In the Host/Cluster screen, select the appropriate cluster and destination datastore for the Management Appliance, and then click Next.
9. In the Specify a Specific Host screen, select the appropriate ESXi host for the Management Appliance, then click Next.
10. In the Disk Format screen, select Thick Provision Eager Zeroed, and then click Next.
11. In the Network Mapping screen, map the VM Network source network to the appropriate management network, and then click Next.
Note:In the NexentaConnect Management Appliance, you can modify the desktop pools provisioned by NexentaConnect.

22Copyright © 2014 Nexenta Systems, ALL RIGHTS RESERVEDwww.nexenta.com
NexentaConnect Installation Guide
12. In the Ready to Complete screen, click Power on after deployment, review the configuration settings, and click Finish.
Deploying time varies from 5 minutes to 1 hour depending on a OVF template location and vCenter resources allocation.
Running the Post-Install Wizard
You must configure the NexentaConnect Post-Install Wizard after you complete the installation of the NexentaConnect Management Appliance.
In the NexentaConnect Post-Install Wizard you can:
• Configure the NexentaConnect network interface.
• Change the NexentaConnect TCP port.
• Select a time zone.
• Read the NexentaConnect End User License Agreement (EULA).
Configuring a NexentaConnect Management Appliance Network Interface
You need to create a hostname, assign an IP address and port number to the NexentaConnect Management Appliance.
To configure a NexentaConnect Management Appliance network interface:
1. In the vCenter Inventory panel, click the NexentaConnect virtual machine.
2. In the vCenter action pane, click the Console tab.

Copyright © 2014 Nexenta Systems, ALL RIGHTS RESERVEDwww.nexenta.com 23
NexentaConnect Installation Guide
The NexentaConnect Post-Install Wizard starts.
3. In the NexentaVSA for View Post-Install Wizard, press Configure Network Interface.
4. In the Setup Hostname dialog box, type the host name of the NexentaConnect Management Appliance.
For example, NexentaConnect.
5. Configure the network interface.
You can configure the network interface with a static IP address or have the DHCP server assign an IP address dynamically.
To configure the network interface using DHCP:
1.In the Configure Network Interface dialog box, click Yes.
NexentaConnect configures network interface automatically.
To configure a static network interface:
1.In the Configure Network Interface dialog box, click No.
2.In the Configure Network Interface dialog box, type the IP address that you want to assign to the NexentaConnect Management Appliance, a network mask address, a gateway and a domain name server(s).
Consult with your network administrator for the required values.
6. In the confirmation dialog box, write down the IP address that you assigned to the NexentaConnect; then click OK.
Now you may point your browser to the specified IP address in order to access the NexentaConnect Management Appliance.

24Copyright © 2014 Nexenta Systems, ALL RIGHTS RESERVEDwww.nexenta.com
NexentaConnect Installation Guide
Changing the NexentaConnect Management Appliance TCP Port
NexentaConnect Management Appliance uses TCP port 3000 by default. You may want to change this value to another port number.
To change the NexentaConnect Management Appliance TCP port:
1. In the NexentaConnect Post-Install Wizard, select Configure Service and press Enter.
2. In the dialog box, type the TCP port and press OK.
Make sure that the new port is not already used by NexentaConnect.
Selecting the Time Zone
You must configure the time zone on the NexentaConnect Management Appliance. Selecting the time zone is required for the data interchange between NexentaConnect and the ESXi server and the creation of charts.
To select a time zone using:
1. In the NexentaConnect Post-Install Wizard, select Select Time Zone and press Enter.
2. In the Configuring tzdata panel, choose the zone and press OK.
3. In the next screen, select the city or region and press OK.
Reading the NexentaConnect EULA
You may read the NexentaConnect End User License Agreement in the NexentaConnect Post-Install Wizard.
To read the NexentaConnect EULA using NexentaConnect:
1. In the NexentaConnect Post-Install Wizard, select the corresponding EULA and press Enter.
You can use the arrow keys to scroll down the EULA.
2. To exit EULA, press EXIT.
Running the Initial Configuration Wizard
You need to configure the NexentaConnect Management Appliance basic settings in the Initial Configuration Wizard.
You need to perform the following tasks:
• Configure the SMTP settings
• Obtain the machine signature and send request to Nexenta for a license key.
You may skip this task and click Already have a license key.

Copyright © 2014 Nexenta Systems, ALL RIGHTS RESERVEDwww.nexenta.com 25
NexentaConnect Installation Guide
• Register the NexentaConnect Management Appliance
• Protect the NexentaConnect Management Appliance with a password
• Add the VMware Horizon View Connection Server
• Add the VMware Horizon View Server
You need to know the IP address of the Management Appliance configured in Configuring a NexentaConnect Management Appliance Network Interface.
Obtaining a License Key for NexentaConnect
After you finish the Post-Install Wizard, use the NexentaConnect Initial Configuration Wizard to request a NexentaConnect license key and register the software.
You need the following information to obtain the NexentaConnect license key:
• IP address for NexentaConnect Management Appliance
• Hostname of the SMTP server that you plan to use for sending e-mail messages from NexentaConnect
• Mail protocol that is used by the SMTP server (Plain, TLS, or SSL)
• Port that is used by the SMTP server
• Timeout length for requests
• User name for the SMTP server
• Password for the SMTP server login name
• An existing e-mail address to which NexentaConnect Management Appliance will send messages.
• E-mail addresses of all personnel who need to receive informational and statistics emails from the NexentaConnect Management Appliance.
To obtain the NexentaConnect license key:
1. In vSphere client log in to vCenter.
2. Verify that the NexentaConnect Management Appliance is powered on.
Note:
If you already have the NexentaConnect license key, skip this procedure and go to Registering and Configuring NexentaConnect.If you want to register the Trial version of NexentaConnect, go to Obtaining a Trial License Key.
Note:
If you configured the NexentaConnect Management Appliance network interface using DHCP, the IP address can change after you restart the appliance. You can verify the current IP address of the Management Appliance in the Summary tab of the vSphere Client. VMware Tools must be installed.See Installing the VMware Tools on Microsoft Windows

26Copyright © 2014 Nexenta Systems, ALL RIGHTS RESERVEDwww.nexenta.com
NexentaConnect Installation Guide
3. In a web browser, type the NexentaConnect Management Appliance Management Appliance IP address and port number:
http://<ipaddress>:3000
The NexentaConnect web interface opens, and the Initial Configuration Wizard automatically starts.
4. Select Register the product and click Next.
5. In the Configure SMTP Settings screen, provide the required information about the SMTP server, that you plan to use to receive the emails from NexentaConnect; then click Next.
See SMTP and Notification Settings.
6. Click Send test e-mail to send a test e-mail and verify the SMTP settings.
The following table describes the NexentaConnect Management Appliance SMTP and notification settings.
Table 3-1: SMTP and Notification Settings
7. In the Send Product Registration Request screen, complete the fields in the form, including your contact information license type, etc.; then click Next.
The following table describes the NexentaConnect Management Appliance license request parameters.
Field Description
SMTP Settings
Hostname Hostname of the SMTP server
Protocol Mail protocol that used by this SMTP server (Plain, TLS, or SSL)
Port Port that is used by this SMTP server. The default values for each protocol are Plain: 25, TLS: 25, and SSL: 465.
Timeout (in seconds) The length of time that a request waits before it times out.
Username Login name for this SMTP server.
Password Password for the SMTP server login.
Sender Account Existing email address in the company domain to use for sending all emails from NexentaConnect.
Notifications Settings
Email addresses for NexentaConnect faults
List of the email addresses to which NexentaConnect sends fault notifications.
Note:
If you cannot automatically send the request to obtain a license when you click Send Request, you need to send an e-mail to [email protected]. You need to include the appliance signature and all the information that is requested in the Send Product Registration Request screen.

Copyright © 2014 Nexenta Systems, ALL RIGHTS RESERVEDwww.nexenta.com 27
NexentaConnect Installation Guide
Table 3-2: Product Registration Parameters
8. Click Next to send the request.
9. Click OK.
10. Click Done to close the Configuration Wizard.
You can leave browser window with NexentaConnect Management Appliance open or exit until you receive the e-mail with license key.
Within 24 hours, the NexentaConnect license key is sent to the email address listed in the Contact e-mail field. When you receive the e-mail, you can register NexentaConnect, add the VMware Horizon View and vCenter servers, and begin deploying the desktops.
Obtaining a Trial License Key
For the purpose of testing, you can request a 60-day trial license key.
To request a trial license key:
1. In a web-browser open the NexentaConnect Trial Registration page on the Nexenta web-site:
http://nexenta.com/corp/register-your-nexentavsa-trial
2. Submit the registration form.
You will receive the license key by email.
3. Proceed to Registering and Configuring NexentaConnect.
Registering and Configuring NexentaConnect
You should receive the NexentaConnect license key by email within 24 hours at the address that you specified in the Initial Configuration Wizard.
Field Description
First name Your first name
Last name Your last name
Contact email Email address to which Nexenta will send the NexentaConnect license key.
Contact phone # Your phone number
Company name or homepage
Full company name or main URL
Estimated number of virtual desktops
Estimated number of virtual desktops supported by this NexentaConnect deployment.

28Copyright © 2014 Nexenta Systems, ALL RIGHTS RESERVEDwww.nexenta.com
NexentaConnect Installation Guide
You need the following information to register and configure the NexentaConnect Management Appliance:
• NexentaConnect Management Appliance IP address.
• NexentaConnect license key, from the Nexenta email.
• Hostname or IP address, logon name, and password for the View Connection server allocated to NexentaConnect; this account must have local admin privileges on the View Connection Server.
• Hostname or IP address of the vCenter server with the NexentaConnect cluster.
• Login name for the vCenter server.
• Password for the vCenter server.
To register and configure NexentaConnect:
1. In a web browser, type the IP address of NexentaConnect Management Appliance with port number. Example:
http://<ipaddress>:3000
The NexentaConnect web interface appears, and the Initial Configuration Wizard automatically starts.
2. Select Already registered and have a product key and click Next.
3. In the Product Registration screen, copy and paste the license key from the email received from Nexenta into the appropriate field; then click Next.
4. In the confirmation dialog box, click OK.
5. In the Password Protection screen, create a new user by typing a user name and password.
6. Confirm the password; the click Next.
7. In the Add Desktop Manager screen, select the manager type.
Depending on the edition, select VMware Horizon or Citrix XenDesktop.
Note:Make sure you entered the license key exactly as it appears in the e-mail. If you receive an error, contact [email protected].

Copyright © 2014 Nexenta Systems, ALL RIGHTS RESERVEDwww.nexenta.com 29
NexentaConnect Installation Guide
8. Type the hostname or IP address and a user name to connect to the selected desktop manager.
9. Click Add Server.
The following table describes the parameters, that you require to add the VMware Horizon View Connection Server on the NexentaConnect Management Appliance.
Table 3-3: View Connection Server Parameters
After you receive a message that the desktop manager was successfully added, click Next to proceed to the next step.
Field Description
Hostname The hostname or IP address for the desktop manager that is assigned to NexentaConnect.
User name Login name for the desktop manager. This account must have local admin privileges on the desktop manager.
Password Password for the desktop manager.

30Copyright © 2014 Nexenta Systems, ALL RIGHTS RESERVEDwww.nexenta.com
NexentaConnect Installation Guide
10. In the Add vCenter Servers screen, type the IP address or hostname, username, and password of the VMware vCenter; then click Add VMware vCenter Server.
The following table describes the parameters required to add the VMware vCenter to the NexentaConnect Management Appliance.
11. Click Next.
12. Select a VMware vCenter server; then click Next.
13. In the finish screen, click Done.
NexentaConnect is now registered and unlocked.
See Also:
• NexentaConnect User Guide
Updating NexentaConnect
Nexenta provides updates to the NexentaConnect software. When updates are available, Nexenta notifies you by email. To enable updates, send a request for update to [email protected] and a copy to [email protected], and provide the following information:
• Name of the company
• License key
Table 3-4: VMware vCenter Parameters
Field Description
Hostname The hostname or IP address for the vCenter server with the new NexentaConnect cluster.
User name Login name for the vCenter server
Password Password for the vCenter server

Copyright © 2014 Nexenta Systems, ALL RIGHTS RESERVEDwww.nexenta.com 31
NexentaConnect Installation Guide
When updates are enabled for your account, the Update button appears on the NexentaConnect Management Appliance title bar. Click the button to update the NexentaConnect.

This page intentionally left blank
32Copyright © 2014 Nexenta Systems, ALL RIGHTS RESERVEDwww.nexenta.com
NexentaConnect Installation Guide

33Copyright © 2014 Nexenta Systems, ALL RIGHTS RESERVEDwww.nexenta.com
4Managing Nexenta NAS VAAI
This section includes the following topics:
• About Nexenta NAS VAAI
• Installing Nexenta NAS VAAI
• Enabling Nexenta NAS VAAI
• Uninstalling Nexenta NAS VAAI
About Nexenta NAS VAAI
Nexenta NAS VAAI is an application that adopts and leverages the VMware vStorage APIs for Array Integration. Nexenta NAS VAAI offloads certain storage operations, which results in less latency and traffic between a VMware ESXi host and NexentaStor.
Nexenta NAS VAAI application installs the following components:
• NAS VAAI Agent.
A daemon that is installed on an external NexentaStor.
The daemon processes the remote procedure calls (RPC) from a VAAI Server.
• NAS VAAI plugin.
Plugin that is installed on the VMware ESXi
The plugin creates and sends the tasks to NAS VAAI Agent.
Nexenta NAS VAAI provides the following advantages:
• Speeds up the operations on any desktop images that are located on the NFS share.
• Off-loads network-intensive NFS operations.
• Provides significantly faster deployment of the virtual desktops.
The following diagram shows how the Nexenta NAS VAAI functions:
Tip: Nexenta NAS VAAI brings advantages when you configure the external NexentaStor appliance.

34Copyright © 2014 Nexenta Systems, ALL RIGHTS RESERVEDwww.nexenta.com
NexentaConnect Installation Guide
Figure 4-1: Nexenta NAS VAAI
Installing Nexenta NAS VAAI
You install the Nexenta NAS VAAI plugin and agent by executing NASVAAIInstaller.exe on any Windows system that has network access to the external NexentaStor and VMware ESXi server that you plan to use for the deployment of the desktop pool.
You need the following information before you install the Nexenta NAS VAAI:
• The host name, or IP address, and root credentials of the external NexentaStor appliance that you have configured as storage for your desktop pool. You can use virtual, or physical NexentaStor.
• The host name, or IP address, and administrative credentials of the VMware ESXi host. This VMware ESXi host must be a part of the ESXi cluster, on which you plan to deploy a desktop pool. You must also enable Secure Shell (SSH) on the ESXi server.
• Any Windows 32-bit / 64-bit system that has network access to NexentaStor, and VMware ESXi server.
To install Nexenta NAS VAAI:
1. On the Windows system, decompress NASVAAIInstaller.zip.
2. Execute NASVAAIInstaller.exe.
Nexenta NAS VAAI installation wizard starts.
3. Type:
• The NexentaStor host name or IP address
• User name
• Password
4. Click Next.
The Nexenta NAS VAAI Agent is now installed on the NexentaStor.
5. Type:
Note:The installation of the Nexenta NAS VAAI plug-in requires reboot of the ESXi host. Any virtual machines that are located on the ESXi server become unavailable.

Copyright © 2014 Nexenta Systems, ALL RIGHTS RESERVEDwww.nexenta.com 35
NexentaConnect Installation Guide
• ESXi server host name or IP address
• User name
• Password
6. Click Next.
The Nexenta NAS VAAI plug-in is now installed on the VMware ESXi server.
7. Optionally, click Previous and repeat Step 5 and Step 6 to install Nexenta NAS VAAI plug-in on additional VMware ESXi server(s).
8. Click Yes to reboot the ESXi server.
9. Click Done.
Enabling Nexenta NAS VAAI
If you want to use Nexenta NAS VAAI in a desktop pool deployment, you must enable it before the deploy.
To enable Nexenta NAS VAAI:
1. Start the deployment wizard.
See Nexenta VSA for VMware Horizon View User Guide.
2. In the Configure Storage screen, select Existing external NFS storage.
3. Select configure NexentaStor (VSA or hardware based).
4. Click Next.
5. Click Add to add new NexentaStor, or select from the list.
6. Select using Nexenta NAS VAAI.
7. Continue the deployment wizard.
Uninstalling Nexenta NAS VAAI
You can uninstall Nexenta NAS VAAI plugin any time after deployment.
To uninstall the Nexenta NAS VAAI:
1. On the Windows system, execute NASVAAIInstaller.exe.
2. In the Nexenta NAS VAAI module installation wizard, click Uninstall Nexenta NAS VAAI agent and plug-in.
3. Type:
• NexentaStor host name or IP address
Note:You can enable Nexenta NAS VAAI, if you deploy a desktop pool to external NexentaStor.

36Copyright © 2014 Nexenta Systems, ALL RIGHTS RESERVEDwww.nexenta.com
NexentaConnect Installation Guide
• User name
• Password
4. Click Next.
The Nexenta NAS VAAI Agent is now uninstalled from the NexentaStor appliance.
5. Type:
• ESXi host name or IP address
• User name
• Password
6. Click Next.
The Nexenta NAS VAAI plugin is now uninstalled from the VMware ESXi server.
7. Click Yes to reboot the ESXi host.
8. Click Done.

37Copyright © 2014 Nexenta Systems, ALL RIGHTS RESERVEDwww.nexenta.com
5Troubleshooting NexentaConnect
This section includes the following topics:
• Unpacking the tar.gz file
• Mounting the ISO Image and CIFS Share on a Virtual Machine
• Understanding VMware Tools Statuses
• Installing the VMware Tools on Microsoft Windows
• Starting VMware Tools
• Verifying the IP Address for the NexentaConnect Management Appliance If VMware Tools is not Running
• Cannot Send the Management Appliance Registration Request using a non-authenticated SMTP server
• ESXi Fails to Create Datastores on Local Drives
Unpacking the tar.gz file
Nexenta provides the NexentaConnect in a tar.gz archive. You need to uncompress this archive in your operating system.
To unpack the tar.gz file:
• In Windows:
1. Download and install MinGW/MSYS or Cygwin.
2. Open the MinGW/MSYS or Cygwin and type:
tar xzvf <tar.gz filename>
• In Linux or UNIX:
1. In the command line interface, type:
tar -zxvf <filename.tar.gz>

38Copyright © 2014 Nexenta Systems, ALL RIGHTS RESERVEDwww.nexenta.com
NexentaConnect Installation Guide
Mounting the ISO Image and CIFS Share on a Virtual Machine
You may need to make the Nexenta VSA package files available on a number of virtual machines. For example, you need to make the NexentaConnect Desktop Agent installation file or ISO image available on a Microsoft Windows virtual machine, which you must use as a template for a desktop pool.
You must mount one of the following:
• An ISO image in the vSphere client
• A CIFS share as a network drive on a virtual machine
Mounting an ISO Image
You can mount an ISO image with the vSphere client. For example, you need to mount ncserveragent.iso on the View Connection Server, if it is implemented as a virtual machine.
To mount an ISO image:
1. In the vCenter Inventory panel, select the virtual machine to which you need to mount the ISO image.
2. In the VMware toolbar, click Connect/disconnect the CD/DVD devices of the virtual machine > CD/DVD drive > Connect to ISO image on local disk.
3. Locate the ISO image on your local disk and click Open.
4. Use the Remote Desktop Protocol (RDP) to log in to the virtual machine to verify that you have mounted the ISO image.
Mounting a CIFS Share on a Virtual Machine
You can mount a CIFS share on a virtual machine and copy the required files from its destination to the virtual machine. You may need this to install the NexentaConnect Desktop Agent on the Microsoft Windows virtual machine. You can also use the following sequence of steps to install the NexentaConnect Server Agent on the View Connection Server.
To map a CIFS share on a virtual machine:
1. Use the RDP to log in to the virtual machine.
2. Click Start > My Computer > Map Network Drive.
3. In the Map Network Drive dialog box, specify the location of the CIFS share, and then click Finish.
For example, \\10.10.10.200\data_public.
4. Open Windows Explorer and verify that you have mounted the new Network Location.

39Copyright © 2014 Nexenta Systems, ALL RIGHTS RESERVEDwww.nexenta.com
NexentaConnect Installation Guide
Understanding VMware Tools Statuses
Depending on the status of the VMware tools, complete the corresponding sequence of steps.
The following table describes the VMware Tools statuses:
Table 5-1: VMware Tools Statuses
Installing the VMware Tools on Microsoft Windows
You must install the VMware Tools on the Microsoft Windows Virtual Machine.
To install the VMware Tools:
1. In the vSphere Client, log in to vCenter.
2. In the vCenter Inventory panel, click the virtual machine on which you need to install the VMware Tools.
3. In the vCenter top menu, click Inventory > Virtual Machine > Guest > Install/Update VMware.
4. In the Install/Update Tools wizard, accept the default settings.
Installation may take some time.
5. Verify that the VMware Tools are running:
1.In the vCenter Inventory panel, click the virtual machine on which you installed the VMware Tools.
2.In the vCenter action pane, click the Summary tab.
Status Action
Current (Not Running) If you see this status on Windows Virtual Machine, proceed to Installing the VMware Tools on Microsoft Windows.If you see this status on NexentaStor VSA,follow the steps in Starting VMware Tools.
Out-of-date VMware Tools may require upgrading. See Installing the VMware Tools on Microsoft Windows
Incorrect version If you see this status on Windows Virtual Machine, proceed to Installing the VMware Tools on Microsoft Windows.
Current (Running) No actions required.
Running (3rdparty/Independent) No actions required.

40Copyright © 2014 Nexenta Systems, ALL RIGHTS RESERVEDwww.nexenta.com
NexentaConnect Installation Guide
The VMware Tools status must be Running.
Starting VMware Tools
You may need to start the VMware Tools if status is Not Running.
To start VMware Tools:
1. Log in to NexentaStor VSA using SSH, or vSphere console.
2. Enter the expert mode. Type:
nmc:/$ option expert_mode=1 nmc:/$ !bash
3. Start VMware Tools. Type:
# /etc/init.d/vmware-tools start
# restart/stop
Verifying the IP Address for the NexentaConnect Management Appliance If VMware Tools is not Running
If you have the VMware Tools installed and running, the IP address of the virtual machine appears in the Virtual Machine Summary page, that you can access with vSphere client. If the VMware Tools are not running or not installed, you can’t see the IP address of the virtual machine in the vSphere Summary tab.

41Copyright © 2014 Nexenta Systems, ALL RIGHTS RESERVEDwww.nexenta.com
NexentaConnect Installation Guide
To verify the IP address for the NexentaConnect Management Appliance if VMware tools is not running:
1. In the vCenter Inventory, select the NexentaConnect Management Appliance.
2. In the vCenter action panel, click Console.
The following screen appears:
You can also configure the new static network interface or DHCP, if you select Configure Network Interface.
See Configuring a NexentaConnect Management Appliance Network Interface.
3. Open the Internet browser and type the IP address that previously appeared on the NexentaConnect Management Appliance.
Cannot Send the Management Appliance Registration Request using a non-authenticated SMTP server
You must use an SMTP server with SMTP authentication to configure a mail notification system on NexentaConnect Management Appliance. For example, you can use Gmail. If you do not configure the SMTP server, you cannot receive reports and alert notifications.
If you do not use an SMTP server with SMTP authentication, you can e-mail the 10-digit Appliance Signature that appears in the Send Product Registration Request screen of the Initial Configuration Wizard to the Nexenta Sales Representative which includes the information about the customer.
See Running the Initial Configuration Wizard.
Note:If the VMware Tools run, but no IP address is available, you may be connected to the wrong virtual network, or the DHCP server may be incorrectly configured for the virtual network.

42Copyright © 2014 Nexenta Systems, ALL RIGHTS RESERVEDwww.nexenta.com
NexentaConnect Installation Guide
Downloading the Support Files
If you want to send the support request to Nexenta using an email client or a email web-interface, you need to download the support log files from the NexentaConnect Management Appliance and attach them to the support email.
To download the support files:
1. In a web-browser, log in to NexentaConnect Management Appliance.
2. In the NexentaConnect Management Appliance click Help > Support request.
3. In the Support Request dialog box, click Download as file to download the log files to your local disk drive.
4. In the email client or email web-interface, compose the e-mail.
You must include your contact information, describe the issue in details, and attach the NexentaConnect Management Appliance log files.
ESXi Fails to Create Datastores on Local Drives
If you use the disk drives on which different operating systems have been installed, then the partition table may be corrupted and you cannot use the drives in the ESXi environment. The following error message may appear, when you try to create a datastore:
Call "HostDatastoreSystem.QueryVmfsDatastoreCreateOptions" for object "ABCD" on ESXi "123.123.123.123" failed
You can create partition tables on disk drives with the GParted Live software, or any other partition manager.
For detailed information, see:
http://gparted.org/display-doc.php?name=gparted-live-manual

43Copyright © 2014 Nexenta Systems, ALL RIGHTS RESERVEDwww.nexenta.com
6Pre-installation Checklist
The following checklists can be used to verify that your environment is ready for NexentaConnect installation.
Table 6-1: Pre-Installation Checklist for NexentaConnect for Horizon
Done Taqsk Notes
Hardware
Dedicated ESXi Host for VDI Pool (Min req. for 100 Dtops - 12 CPU Cores, 128GB RAM, 4x SAS HDD, 2x 200GB Enterprise SDD).
Ref: NexentaConnect: Hardware Configuration Reference
Separate ESXi Host to run NexentaConnect Management Appliance (1vCPU, 512MB, 8GB datastore space).
Possibly with the rest of the management infrastructure
Software
VMware vSphere 5 Standard or Enterprise.
VMware Horizon View 5 with Composer.
Windows Template (Windows OS and Service Pack that is supported by View 5).
Ref: VMware Horizon View Installation Guide page 13
Infrastructure
Prepared AD users and groups to be used for VDI Ref: VMware Horizon View Installation Guide - Section 3
DNS and DHCP available and configured for VDI and DHCP for NFS network when dvSwitch is used.
DNS would be typically collocated with AD
Have a large enough DHCP Pool for VDI and free IP addresses that can be allocated.
Joined vCenter, VMware Horizon View Connection Server (VCS), ESXi and database servers to AD
Installed Horizon View Composer on vCenter Server or standalone
Optional: Composer is required for Linked-Clones
Configured Database for Horizon View Server and for View Event Monitoring.
Ref: VMware Horizon View Installation Guide
Installed View PowerCLI on the VCS
Registered VCS with valid license.
Registered vCenter to the VCS Ref: VMware Horizon View Installation Guide page 53

44Copyright © 2014 Nexenta Systems, ALL RIGHTS RESERVEDwww.nexenta.com
NexentaConnect Installation Guide
Confirmed that Domain Controller(s) for VDI are listed under View Composer Settings
Ref: VMware Horizon View Installation Guide page 53
Credentials used to add the vCenter server have a local administrator privilege on VCS
Checked Horizon View Composer services running Optional: Composer is required for Linked-Clones
Horizon View composer service port numbers are not blocked by firewall.
Ref: VMware Horizon View Installation Guide - Section 5
Installed Security Server Optional: To add additional layer of security
Configured External URLs for PCoIP Secure Gateway and Tunnel Connections
Ref: VMware Horizon View Installation Guide page 58
Calculated required Ephemeral ports and sized Windows Server settings on VCS if required
Ref: VMware Horizon View Installation Guide page 59
Separate VLANs for desktop pools and NFS traffic Highly recommended to use 10GBe NICs for NFS traffic
Desktop Template
Installed VMware Tools and then View Agent on the desktop template
Must be installed in exact order
Windows XP Only: Installed Microsoft .NET 3.5 or later on the desktop template
Linked Clones: Created snapshot on desktop VM. Full Clones: Converted desktop VM into template
Others
Have professionals trained in VMware Horizon View
Have VMware support license to submit support request if needed
Done Taqsk Notes

NexentaConnect Installation Guide
45Copyright © 2014 Nexenta Systems, ALL RIGHTS RESERVEDwww.nexenta.com
Glossary
A—I
Dedicated Virtual Machine CatalogueIn Citrix terminology, type of a virtual machine catalogue (desktop pool) in which each desktop is assigned to a specific user. When a user logs in, he or she is always connected to the same desktop. When the user logs off, only that user can use the desktop, regardless of whether the desktop is rebooted. During reboots, all changes are preserved.
See Citrix Documentation.
Desktop poolA group of identically configured virtual machines. When you deploy a desktop pool, you create multiple copies that are based on a specified desktop template.
Desktop pool backupA snapshot of a desktop pool that is stored on the external NexentaStor.
Desktop pool snapshot A read-only copy of a desktop pool at a particular point in time.
Full BackupFull, complete replica of all of the datasets in the specified source. Provides for a more secure method for backing up data. In case of disk failure, the files are easily restored from a single backup set.
Full CloneA full clone is an independent virtual machine, with no need to access the parent. Full clones do not require an ongoing connection to the parent virtual machine. Because a full clone does not share virtual disks with the parent virtual machine, full clones generally perform better than linked clones. However, full clones take longer to create than linked clones. Creating a full clone can take several minutes if the files involved are large.
Golden ImageA Microsoft Windows desktop template that you can use for the desktop pool deployment. Before you create a golden image, you need to install on the virtual machine all required software, as well as the NexentaConnect components.
NexentaConnect supports the following golden images:
• Windows 7 Enterprise and Professional Editions (x86 and x64)
• Windows Vista Business and Enterprise Editions SP 1 and SP2 (x86)
• Windows XP Professional SP3 (x86)
• Windows 8 Consumer Preview (x86 and x64)

46Copyright © 2014 Nexenta Systems, ALL RIGHTS RESERVEDwww.nexenta.com
NexentaConnect Installation Guide
Incremental BackupBacks up only the changes since the last backup operation. This is less secure than a full backup. In order to restore a file, all of the incremental backups must be present.
IO MeterIometer is an industry standard I/O subsystem storage performance measurement and characterization tool implemented into NexentaConnect. It is used to measure storage performance of the individual virtual desktops.
J—Q
Link CloneA linked clone is a snapshot of a replica disk that is accessed by users. This snapshot only consumes the storage resources as it is used. A linked clone is made from a snapshot of the parent. All files available on the parent at the moment of the snapshot continue to remain available to the linked clone. Ongoing changes to the virtual disk of the parent do not affect the linked clone, and changes to the disk of the linked clone do not affect the parent. A linked clone must have access to the parent. Without access to the parent, a linked clone is disabled.
Machine CatalogueIn Citrix XenDesktop termilogy, a collection of virtual machine managed as a single entity. Machine catalogue is similar to VMware’s desktop pool.
Machine Creation Services (MCS)In Citrix XenDesktop terminology, services that use the vSphere hypervisor APIs to manage virtual machines. A master image or template within your environment to manage virtual machines, enabling you to easily manage and update target devices through one master image or template.
NexentaStorNexenta Systems is a fully featured NAS/SAN open storage appliance, that leverages the advantages of ZFS.
NexentaStor VSAA virtual storage appliance (VSA) that provides storage for the NexentaConnect environment.
Nexenta NAS VAAI pluginNexenta NAS VAAI plug-in implements VMware API primitives such as full file clone, lazy file clone, reserve space, extended file statistics for NAS device offloads. It speeds up certain operations on virtual hosts images located on NFS share that is mounted on the ESXi host. The plug-in effectively offloads network-intensive NFS operations to clone files.
NexentaConnect (NexentaConnect)The name of the Nexenta product for VDI deployments.
NexentaConnect Desktop AgentProvides benchmarking, calibration capabilities and communication between NexentaConnect Management Appliance and the desktops.
NexentaConnect Management ApplianceA virtual appliance that provides the NexentaConnect management functions and user interface.
NexentaConnect Server AgentProvides communication between NexentaConnect and the View Connection Server

NexentaConnect Installation Guide
Copyright © 2014 Nexenta Systems, ALL RIGHTS RESERVEDwww.nexenta.com 47
Pooled Virtual Machine CatalogueIn Citrix terminology, a type of machine catalogue (desktop pool) in which desktops are assigned on a per-session basis.
XenDesktop provides the following types of pooled virtual machine catalogues:
• Random
Desktops are assigned randomly. When a user logs in, he or she is connected to an available desktop. When a user logs off, the desktop is free for another user. When rebooted, any changes added by a previous user are destroyed.
• Static
Desktops are permanently assigned to a single user. When a user logs off, only that user can use the desktop, regardless of whether the desktop is rebooted. During reboots, any changes added are destroyed.
See Citrix Documentation.
R—Z
Replicated High Availability (RHA)A NexentaConnect service that provides the functionality to create backups of a desktop pool on a standalone external NexentaStor appliance and perform a failover of the ESXi datastore to a designated backup storage in case of an emergency
Stateful Desktop PoolStateful/Persistent virtual desktops preserve user settings, customization and data. When users login, they retrieve their designated desktop.
Stateless Desktop PoolStateless virtual desktops do not contain any personal settings or data. When users login, they are assigned a desktop randomly. User data can be created and stored on a network file share or on a VMware Horizon View desktop persistent disk.
VAAIvStorage API for Array Integration (VAAI) is an application program interface (API) framework from VMware that enables certain storage tasks, such as thin provisioning, to be offloaded from the VMware server virtualization hardware to the storage array.
VBackstoreNexenta VM Datastore, VBackstore, is the storage allocated to a given VM. A Vbackstore may be: a shared Zvol or a Folder. VBackstore is NexentaStor-provided storage.
vCenterVMware virtualization management platform
VDIVirtual desktop infrastructure (VDI) is the practice of hosting a desktop operating system within a virtual machine (VM) running on a centralized server.VDEV

48Copyright © 2014 Nexenta Systems, ALL RIGHTS RESERVEDwww.nexenta.com
NexentaConnect Installation Guide
vHostNexenta Virtual Factory, VHost, is a generic term for the hypervisor platform (e.g. VMware, Citrix Xen, Microsoft Hyper-V). VHosts may be: ESX Cluster, Xen pool, or Hyper-V cluster.
Virtual DesktopStandard desktop operating system that runs on a virtual machine.
vMotionNexenta VM Motion is a generic term for migration of Virtual Machines, regardless of the virtualization environment. Vmotion is a VMware term for Hyper-v/Xen Live Migration.
VMware ESXiAn enterprise class hypervisor that provides a software virtualization environment.
VMware ESXi ClusterA collection of two or more ESXi hosts. In the NexentaConnect environment, you use the ESXi cluster to load balance and better utilize any resources.
VMware vCenter Server It is the centralized management tool for the vSphere suite. VMware vCenter Server enables you to manage multiple ESX servers and virtual machines (VMs) from different ESXi servers through a single console application.
VMware vSphere clientA Microsoft Windows desktop application that enables you to access VMware ESXi and VMware vCenter.
VMware Horizon View AdministratorView Administrator is the Web interface through which you configure View Connection Server and manage any View desktops.
View ComposerVMware Horizon View Composer is a key component of VMware vSphere. It is tightly integrated with VMware Horizon View to provide advanced image management and storage optimization. View composer is required to use Linked-clones, refresh, recompose and rebalance capabilities.
VMXNET3Type of supported network driver for virtual machines
VStorageVirtualized Storage. VStorage, refers to the storage managed by NexentaStor. VStorage is virtual disk storage as seen from the perspective of VHost. VHost and its VMs see VDisks stored on VStorage. In ESX terminology VStorage is a "datastore", in XEN it is an "SR" (Storage repository).
ZFSZettabyte File System (ZFS) is 128-bit file system that provides features, such as data integrity verification, disk management, snapshots, transactional operations, and so on.
ZILZFS Intent Log is a component of a hybrid storage pool that speeds up write operation. Usually, SSD drives are used as ZIL devices.

2000-nex_con-3.0-000008-A
Global Headquarters455 El Camino RealSanta Clara, California 95050
Nexenta EMEA HeadquartersCamerastraat 81322 BC AlmereNetherlands
Nexenta Systems ItalyVia Vespucci 8B26900 LodiItaly
Nexenta Systems ChinaRoom 806, Hanhai Culture Building,Chaoyang District,Beijing, China 100020
Nexenta Systems Korea Chusik Hoesa3001, 30F World Trade Center511 YoungDongDa-RoGangNam-Gu, 135-729
Copyright © 2014 Nexenta Systems, ALL RIGHTS RESERVEDwww.nexenta.com