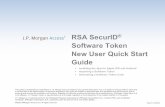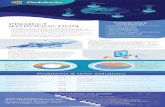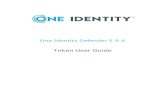New RSA Soft Token User Guide · 2021. 8. 12. · New Soft Token User Guide | 1Link-IPR F. Scan the...
Transcript of New RSA Soft Token User Guide · 2021. 8. 12. · New Soft Token User Guide | 1Link-IPR F. Scan the...

New RSA Soft Token
User Guide| 1Link-IPR
August 2021
FEDERAL HOME LOAN BANK OF NEW YORK • 101 PARK AVENUE • NEW YORK, NY 10178

1
New Soft Token User Guide | 1Link-IPR
Setting Up a New RSA SecurID® Soft Token (Token)
A Device Enrollment invitation email should be in your inbox on the morning of August 16, 2021.
1. Authenticate your Token via the RSA SecurID® Self-Service Portal A. Open the “FHLBNY Invitation to Enroll your RSA SecurID® Device” email from
[email protected] and select [Click to Enroll Your Device], which will bring you to
the RSA SecurID Self-Service Portal.
Note: Your User ID to log in can be found under the "Dear" line of the email.
B. Confirm your User ID that auto-populates on screen and select [LOG ON].
jdoe@hlb00001
Dear John Doe (User ID: jdoe@hlb00001),

2
New Soft Token User Guide | 1Link-IPR
C. Select [SEND EMAIL] to receive a one-time passcode.
D. Open the email from [email protected] and copy the one-time authorization code.
E. Enter the one-time Passcode you received via email and select [VALIDATE EMAIL CODE].
jdoe@hlb00001
jdoe@hlb00001

3
New Soft Token User Guide | 1Link-IPR
F. Answer the challenge question starting with HLB followed by your five-digit FHLBNY Member
number, with no spaces, then select [SUBMIT].
• E.g., HLB00001
Note: You will receive an "Important changes to your account" email to notify you that you have
accepted the invitation to enroll your device and have successfully logged in.

4
New Soft Token User Guide | 1Link-IPR
2. Import your Token, Complete your Mobile Device Enrollment, and Set your PIN. Note: You will need to download an app on your mobile device for this step.
A. Select your mobile device type:
• Android
• iOS 2.x
B. Download the RSA SecurID app from the App Store or Google Play onto your mobile device.
Once downloaded, select [I HAVE DOWNLOADED THE APP].
C. Set and confirm your PIN, then select [SET PIN]. IMPORTANT: Your PIN cannot start with 0!
Please note this will be the new PIN for your Token moving forward.

5
New Soft Token User Guide | 1Link-IPR
D. Open the RSA SecurID app on your mobile device, then select [SCAN TOKEN NOW] to display a QR
Code.
E. The QR code will appear on the screen for you to scan using the RSA SecurID app on your mobile
device.

6
New Soft Token User Guide | 1Link-IPR
F. Scan the QR code from the RSA SecurID app. Once the Token has been successfully imported onto
your mobile device, select [OK].
If you would like to rename your Token, click here to view the instructions.
G. Test the authentication with your newly imported Token by selecting [TEST AUTHENTICATION].
• Enter the RSA PIN into your imported Token
• Enter the generated Passcode in the below field
• Select [TEST LOGIN]
jdoe@hlb00001

7
New Soft Token User Guide | 1Link-IPR
H. An "Authentication Success"- message will display, then select [COMPLETE ENROLLMENT].
Note: You will receive an "Important changes to your security token” email after successfully importing
your Token.
I. Your device is now successfully authenticated and enrolled. You are now required to change
your password for 1Link-IPR.
• Your authenticated device will be added under Assigned Authenticators.
• You Email should be present, and your username should be displayed in the top right corner.

8
New Soft Token User Guide | 1Link-IPR
3. Change Password A. Select [CHANGE/RESET PASSWORD].
Note: Your authenticated device is now added under Assigned Authenticators. Your user email is presented
on the screen, and your username appears in the top right corner.
B. Enter your new password and re-enter the password to confirm, then select [UPDATE].
IMPORTANT: Please note this will be your new login password for 1Link-IPR.
jdoe@hlb00001

9
New Soft Token User Guide | 1Link-IPR
C. A message, "Your password has been changed successfully" displays. Select [Close], and you will
be redirected to the 1Link-IPR Login page.
Note: You will receive an "Important changes to your password" email after successfully updating your
password.
D. You are now ready to log into 1Link-IPR: https://1Link-IPR.fhlbny.com.

10
New Soft Token User Guide | 1Link-IPR
4. Logging in Using your Token A. Enter your Username and Password, then select [SIGN IN"]."
B. Enter your RSA SecurID Passcode generated from the Token you imported using the previous steps,
then select [Submit].
• Enter RSA PIN into your newly imported Token
• Enter the generated Passcode into the below field
C. Select [Continue].
You are now successfully logged into 1Link-IPR.
Hi, John